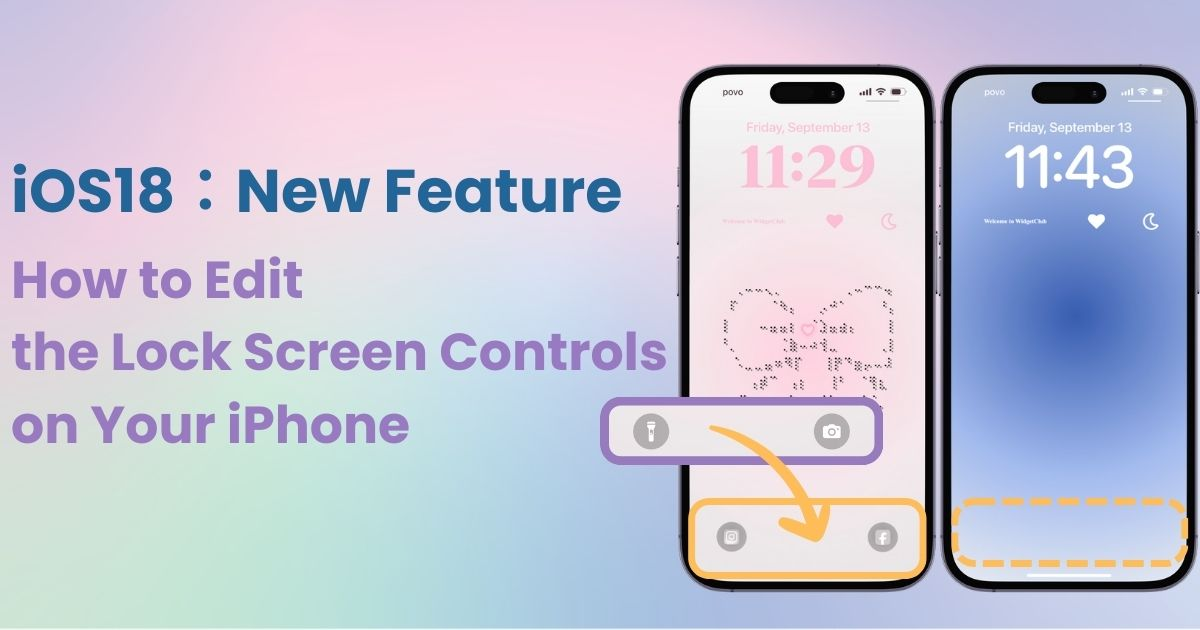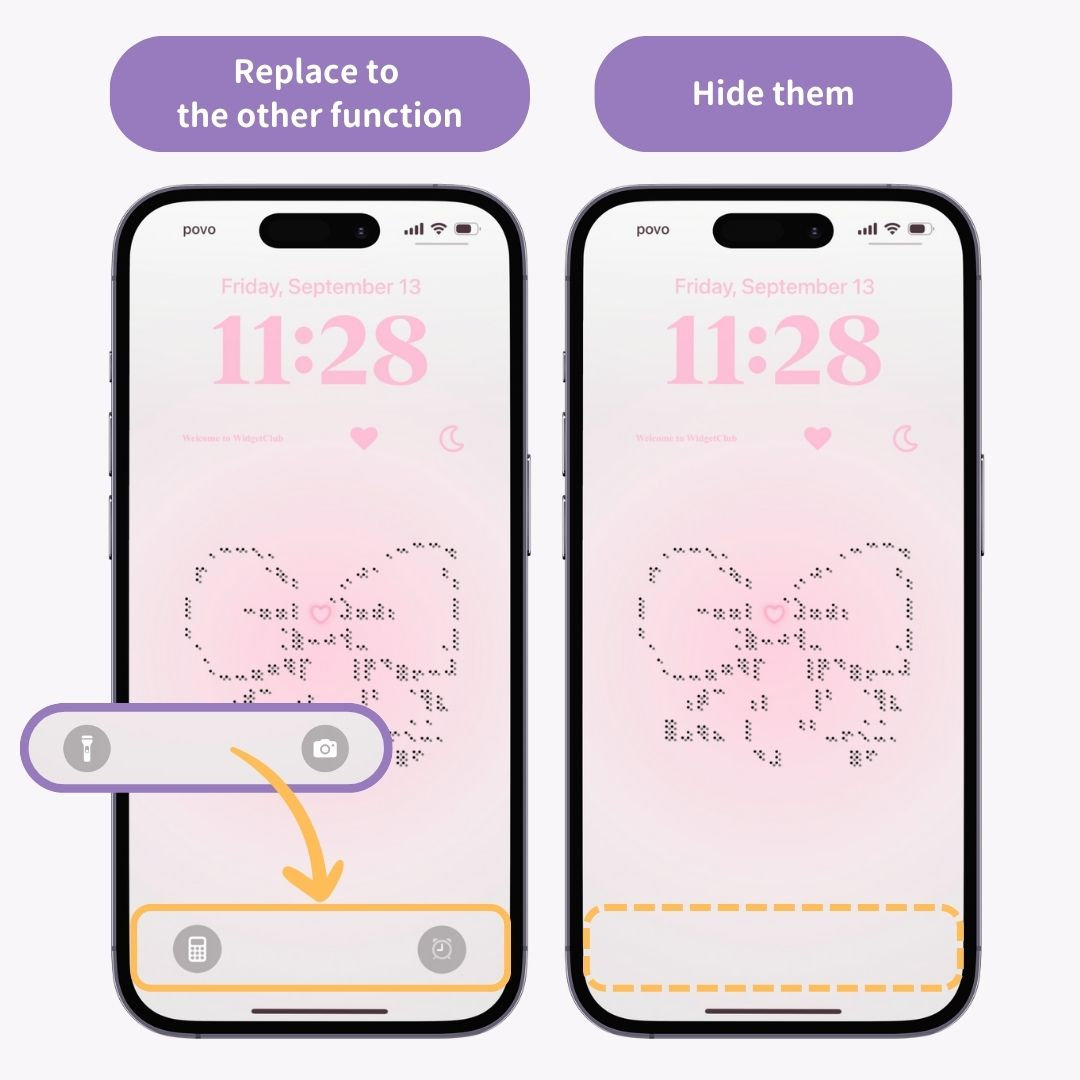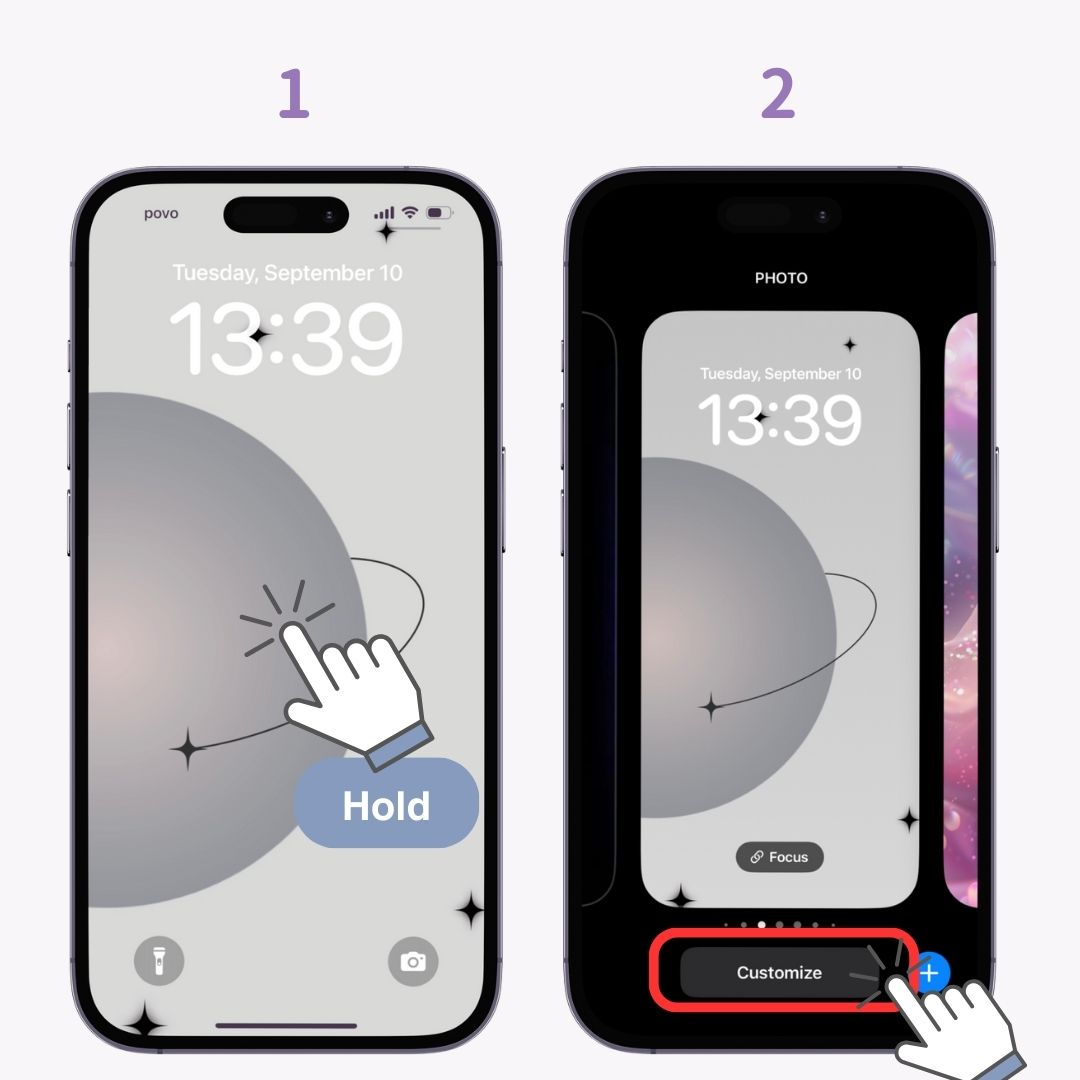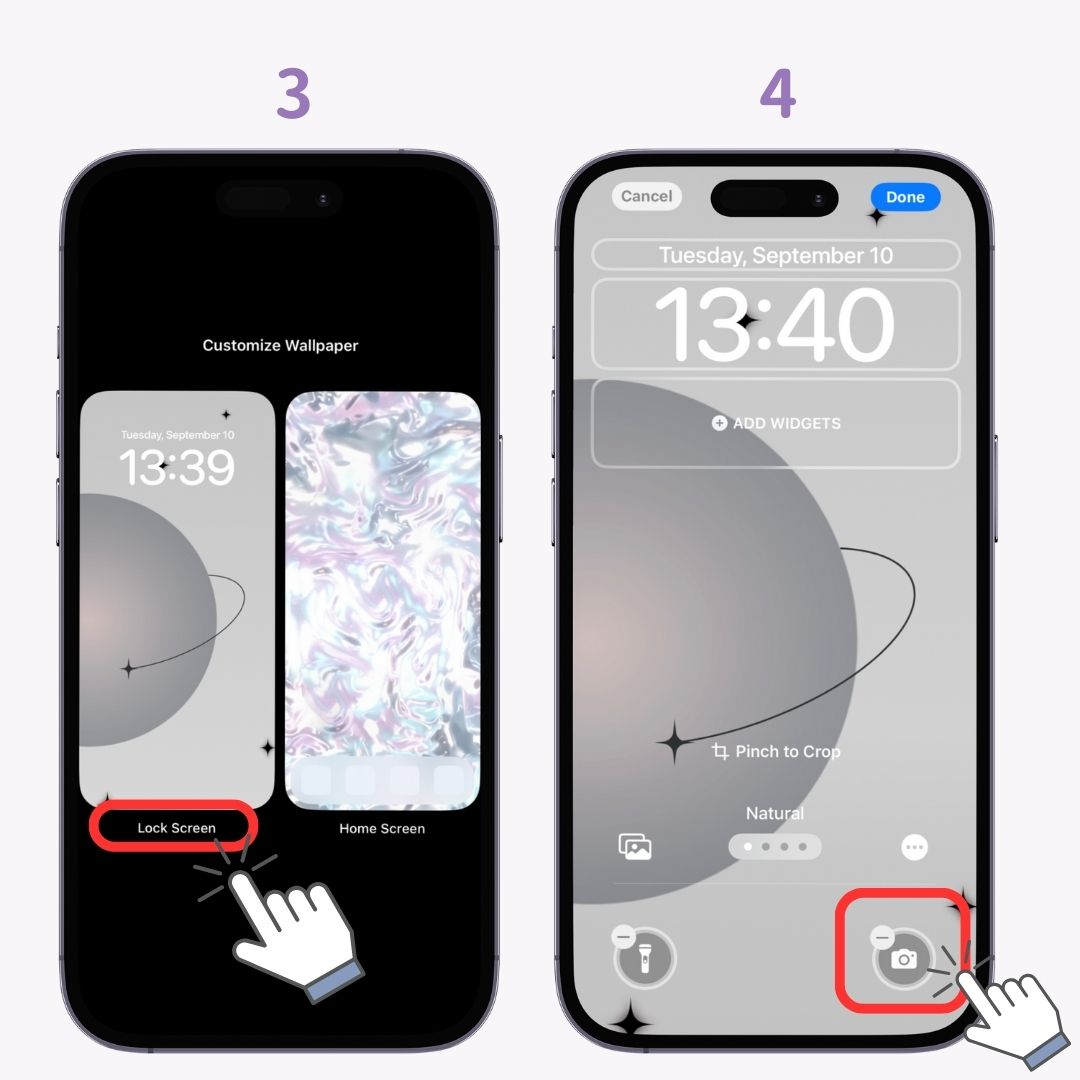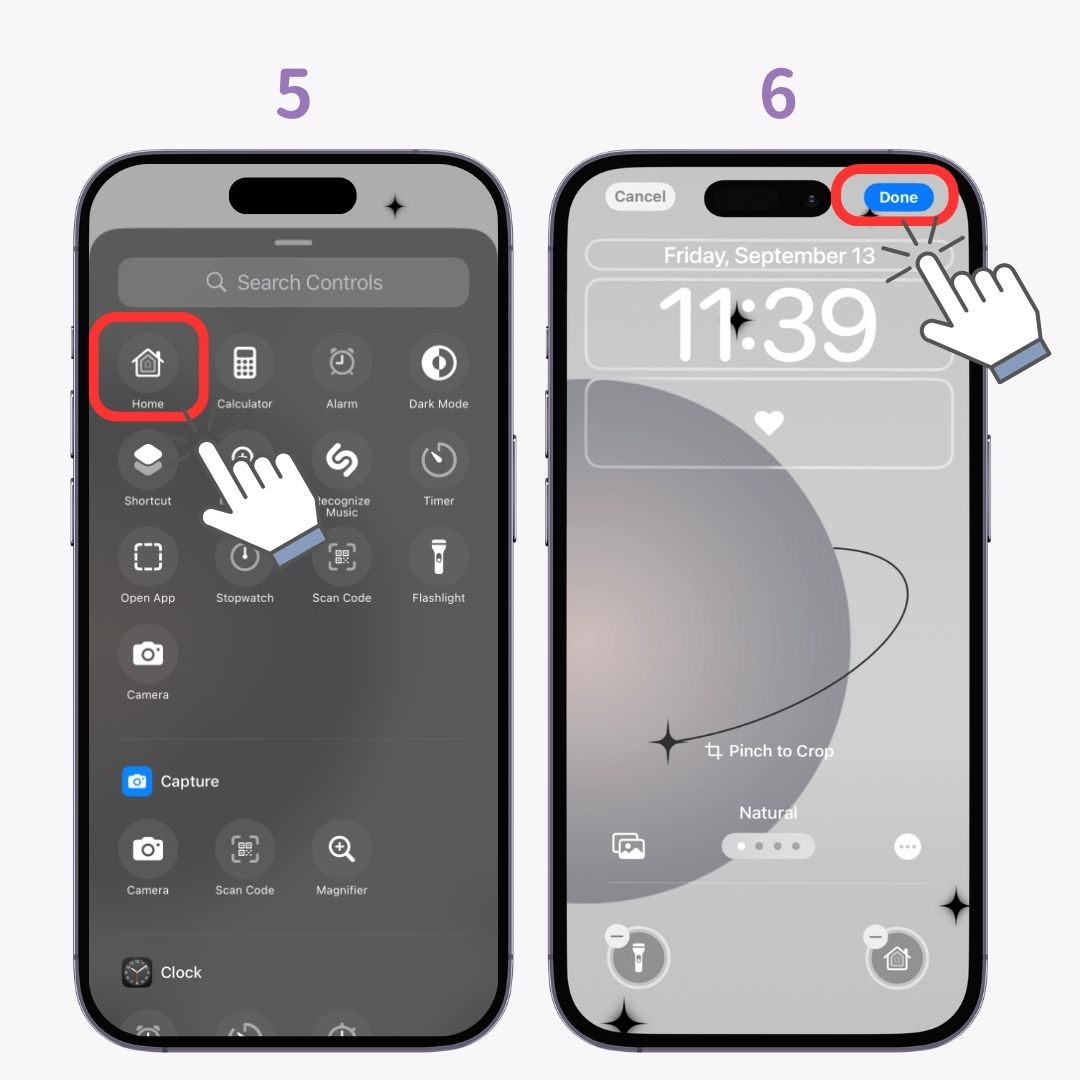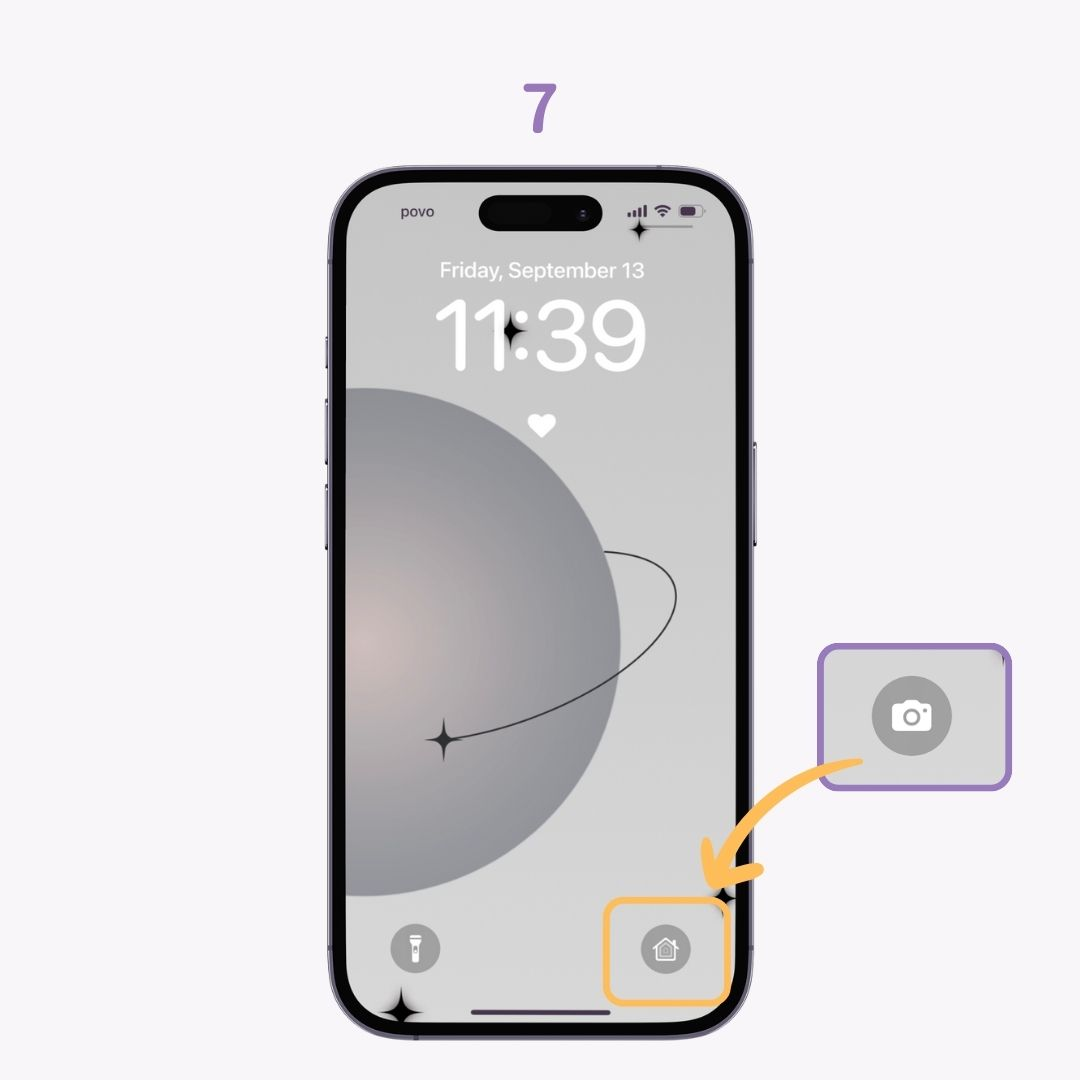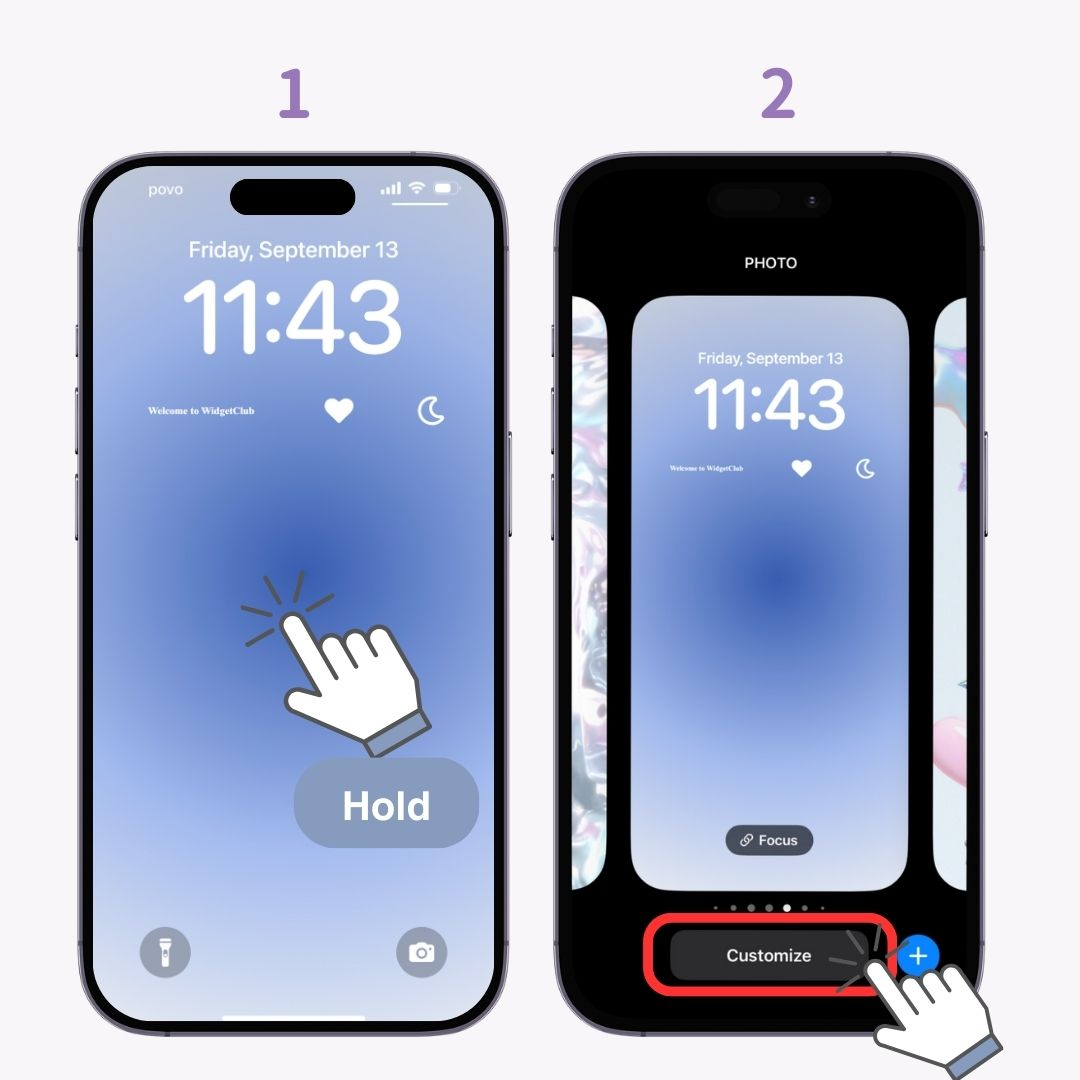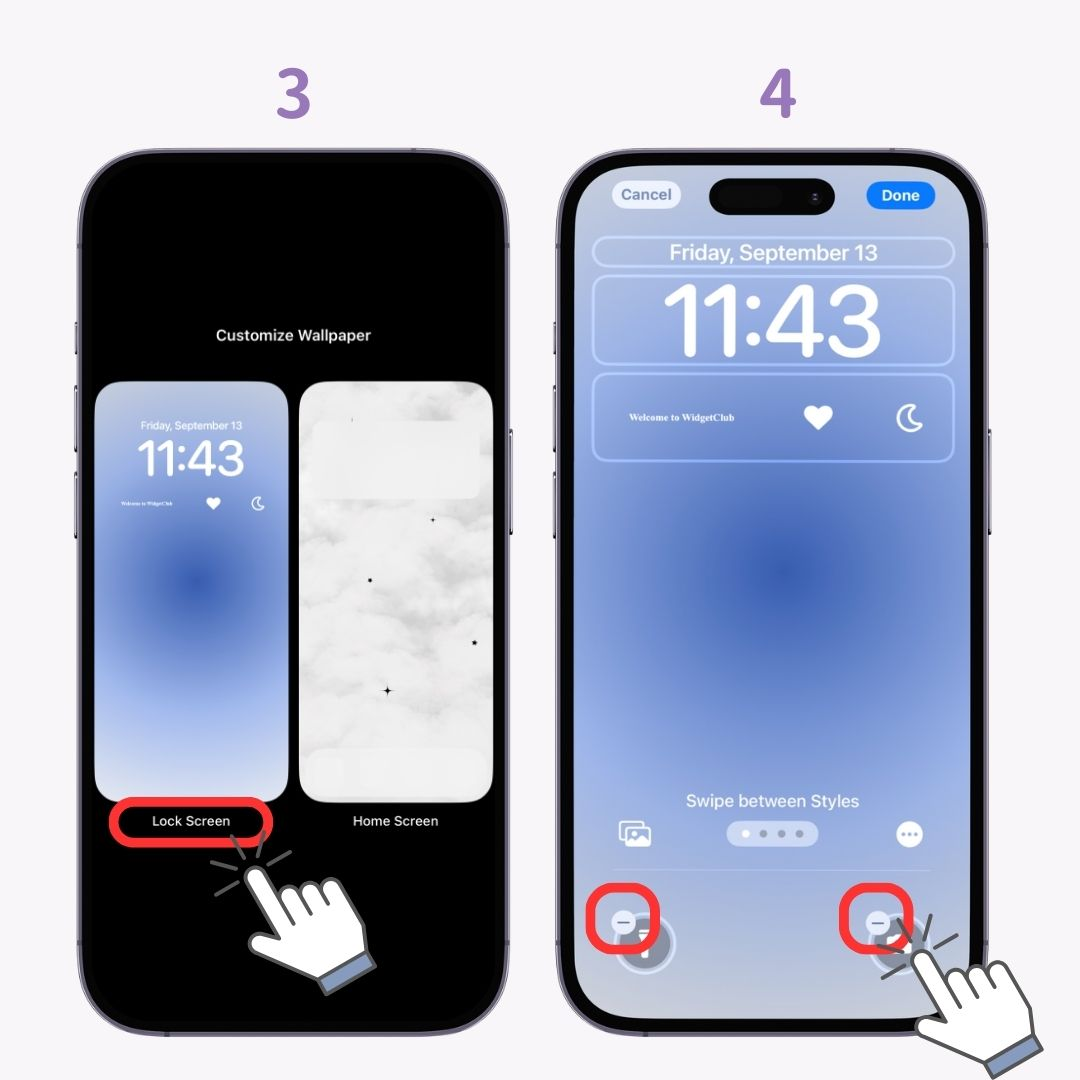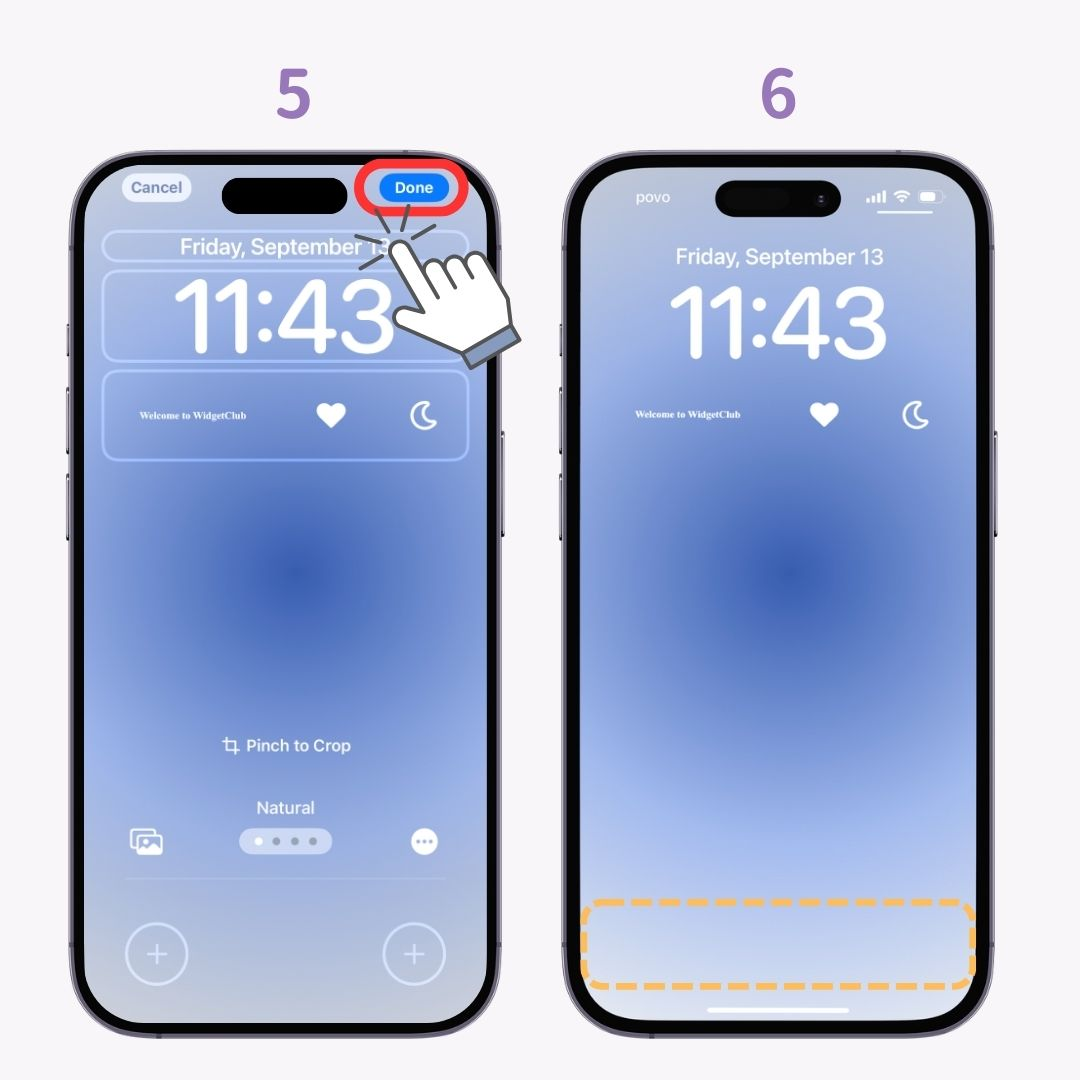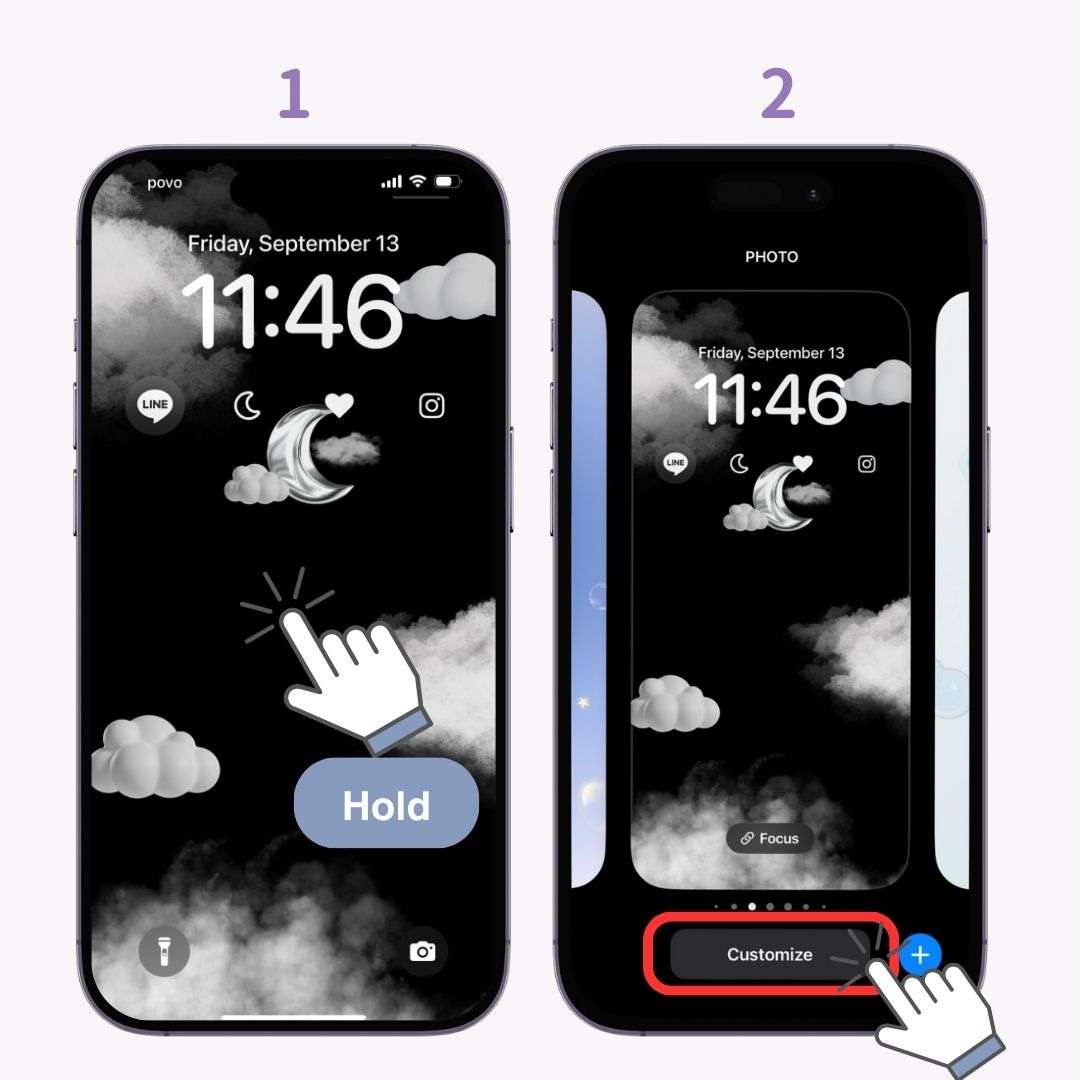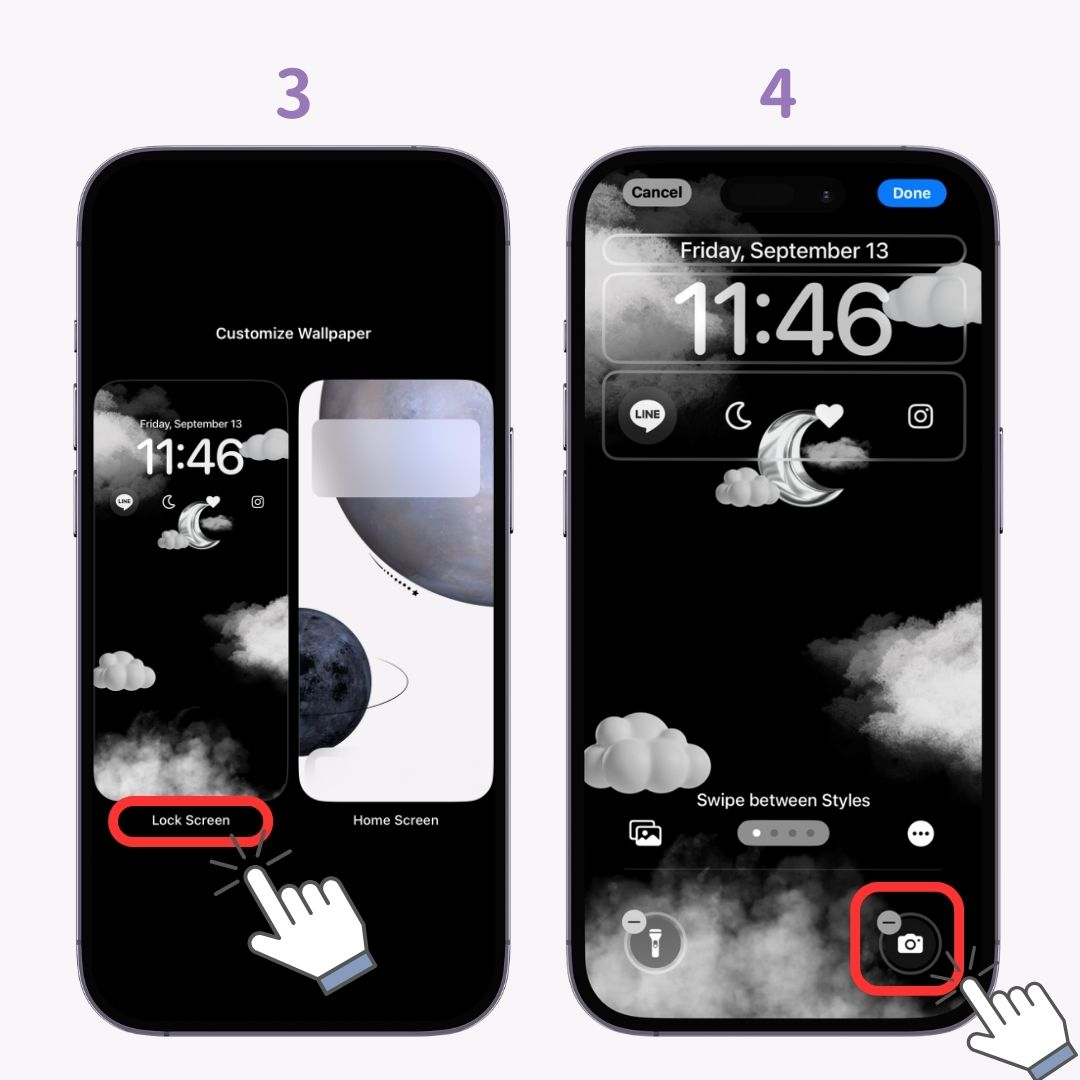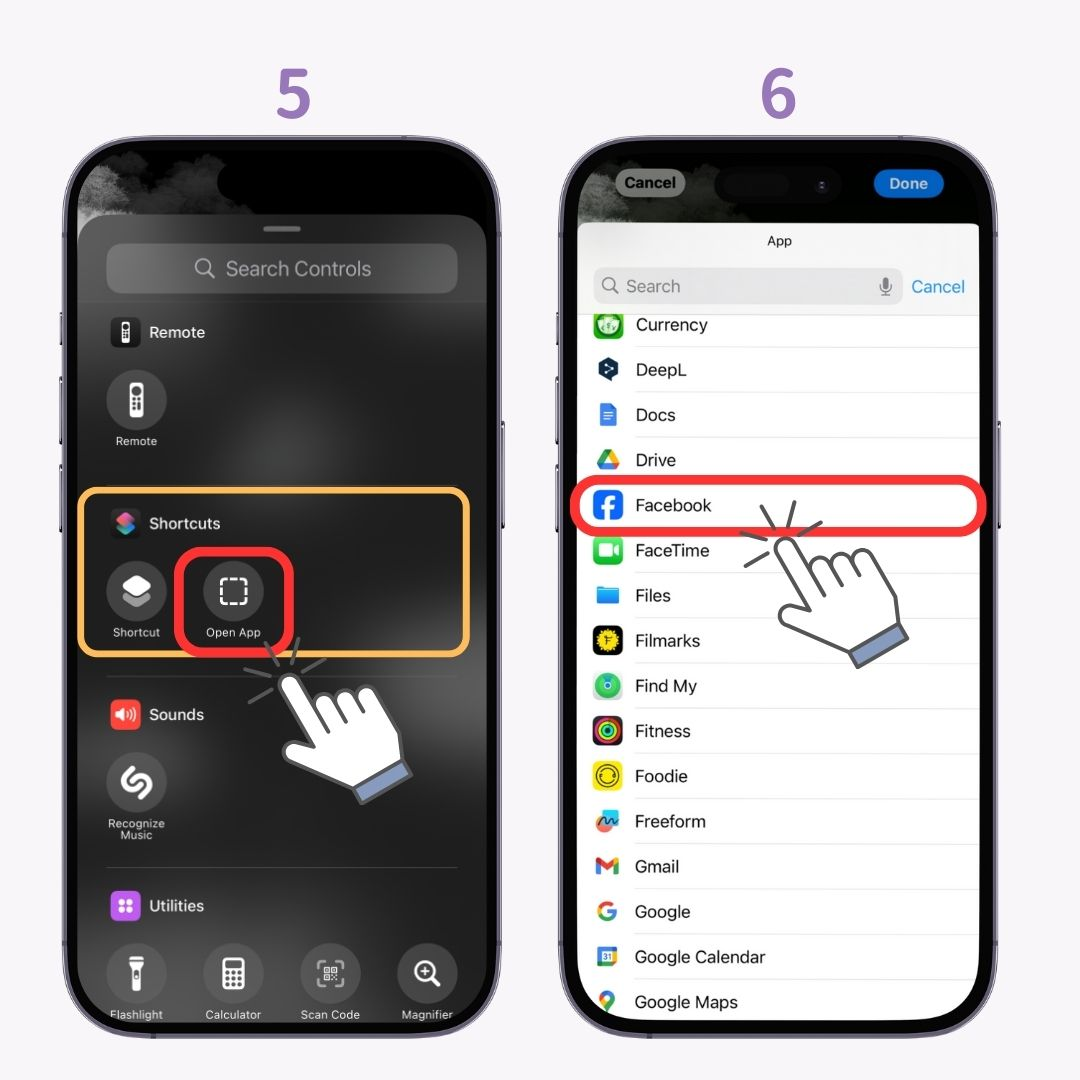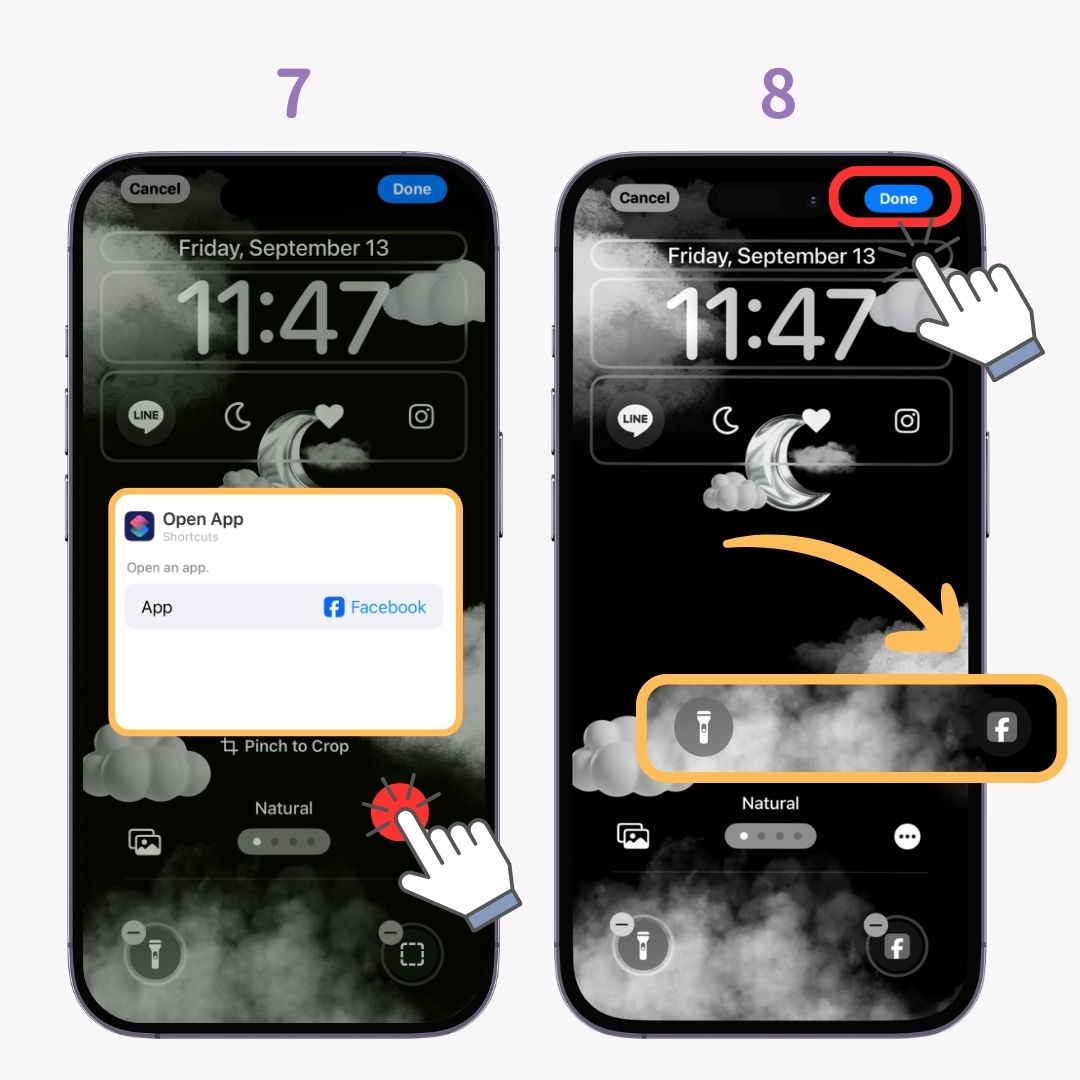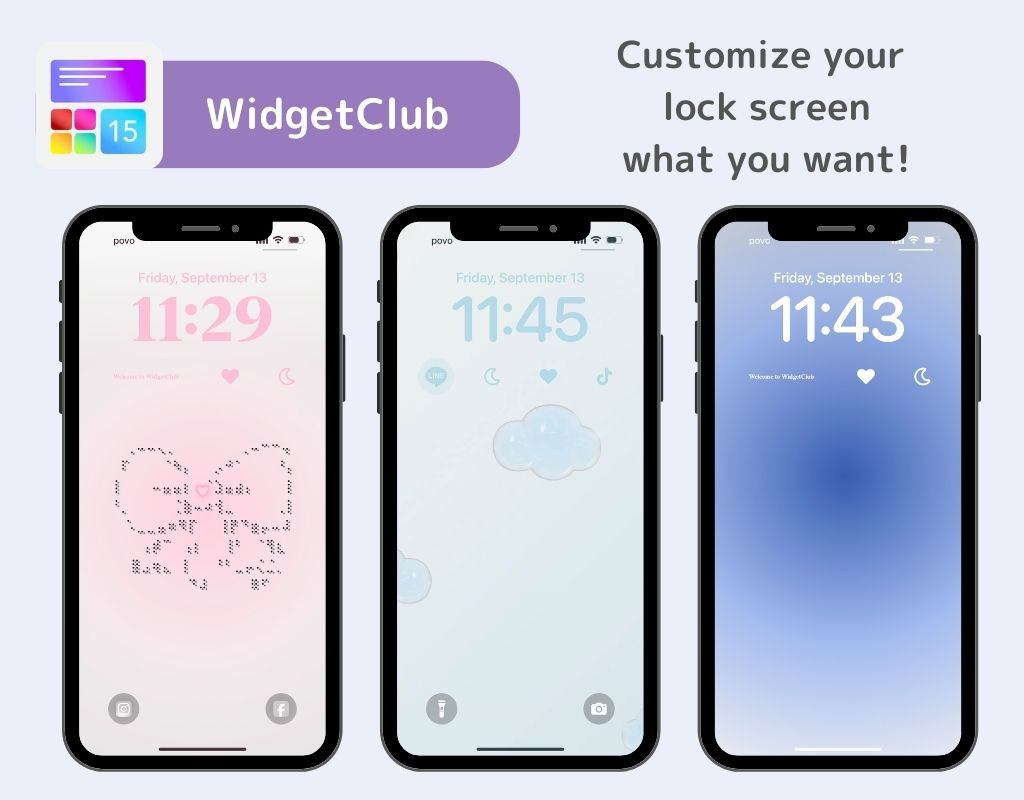Endlich könnt ihr mit iOS 18 nun auch die Licht- und Kamerafunktionen in den „ Sperrbildschirm-Steuerelementen “ bearbeiten! Wie ihr diese bearbeitet und in welche Funktionen ihr sie ändern könnt , erklärt dieser Artikel im Detail.
Was Sie mit den Sperrbildschirm-Steuerelementen in iOS 18 tun können
Ab iOS 18 können Sie mit dem Bereich „Sperrbildschirmsteuerung“ Folgendes tun:
- Ersetzen Sie Licht und Kamera durch andere Funktionen
- Verstecke sie
- Nur eine anzeigen
- Apps von Drittanbietern hinzufügen
So bearbeiten Sie die Sperrbildschirm-Steuerung
- Halten Sie den Sperrbildschirm gedrückt.
- Tippen Sie auf dem Sperrbildschirm, den Sie ändern möchten, auf „ Anpassen “.
- Tippen Sie links auf „ Sperrbildschirm “.
- Tippen Sie auf das Steuerelement , das Sie ändern möchten.
- Tippen Sie in der Liste auf die Funktion , die Sie einstellen möchten.
- Tippen Sie oben rechts auf „ Fertig “.
- Erledigt.
So entfernen (verbergen) Sie Steuerelemente
Es ist auch möglich, die Bedienelemente vollständig auszublenden !
- Halten Sie den Sperrbildschirm gedrückt.
- Tippen Sie auf dem Sperrbildschirm, den Sie ändern möchten, auf „Anpassen“ .
- Tippen Sie links auf „Sperrbildschirm“ .
- Tippen Sie auf das "-"-Zeichen auf dem installierten Symbol.
- Tippen Sie abschließend oben rechts auf „Fertig“ .
- Erledigt.
So fügen Sie Apps zu den Steuerelementen hinzu
- Halten Sie den Sperrbildschirm gedrückt.
- Tippen Sie auf dem Sperrbildschirm, den Sie ändern möchten, auf „Anpassen“ .
- Tippen Sie links auf „Sperrbildschirm “.
- Tippen Sie auf den Steuerungsbereich .
- Tippen Sie unter „ Verknüpfungen “ auf „ App öffnen “.
- Wählen Sie die App aus, die Sie öffnen möchten.
- Tippen Sie außerhalb des Popups „App öffnen“.
- Tippen Sie oben rechts auf „Fertig“ .
Möchten Sie dem Sperrbildschirm Ihres iPhones Stil verleihen?
Mithilfe der Anpassungs-App „ WidgetClub “ können Sie nicht nur Ihren Startbildschirm , sondern auch Ihren Sperrbildschirm stilvoll gestalten! Sehen Sie sich das hier an:
Verwandte Artikel