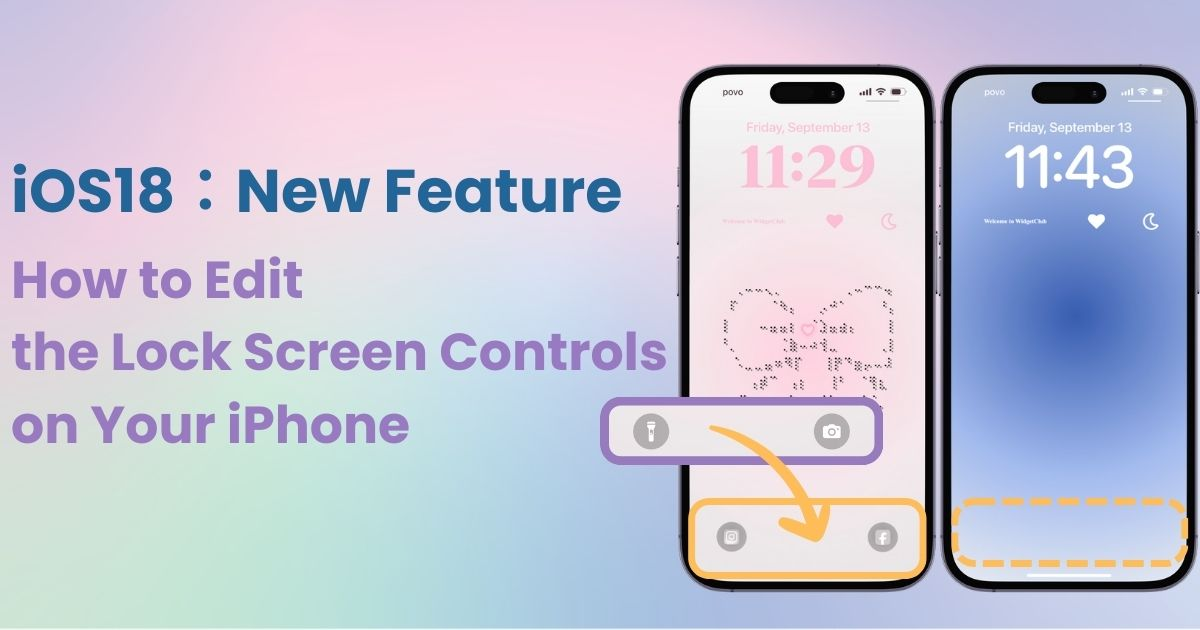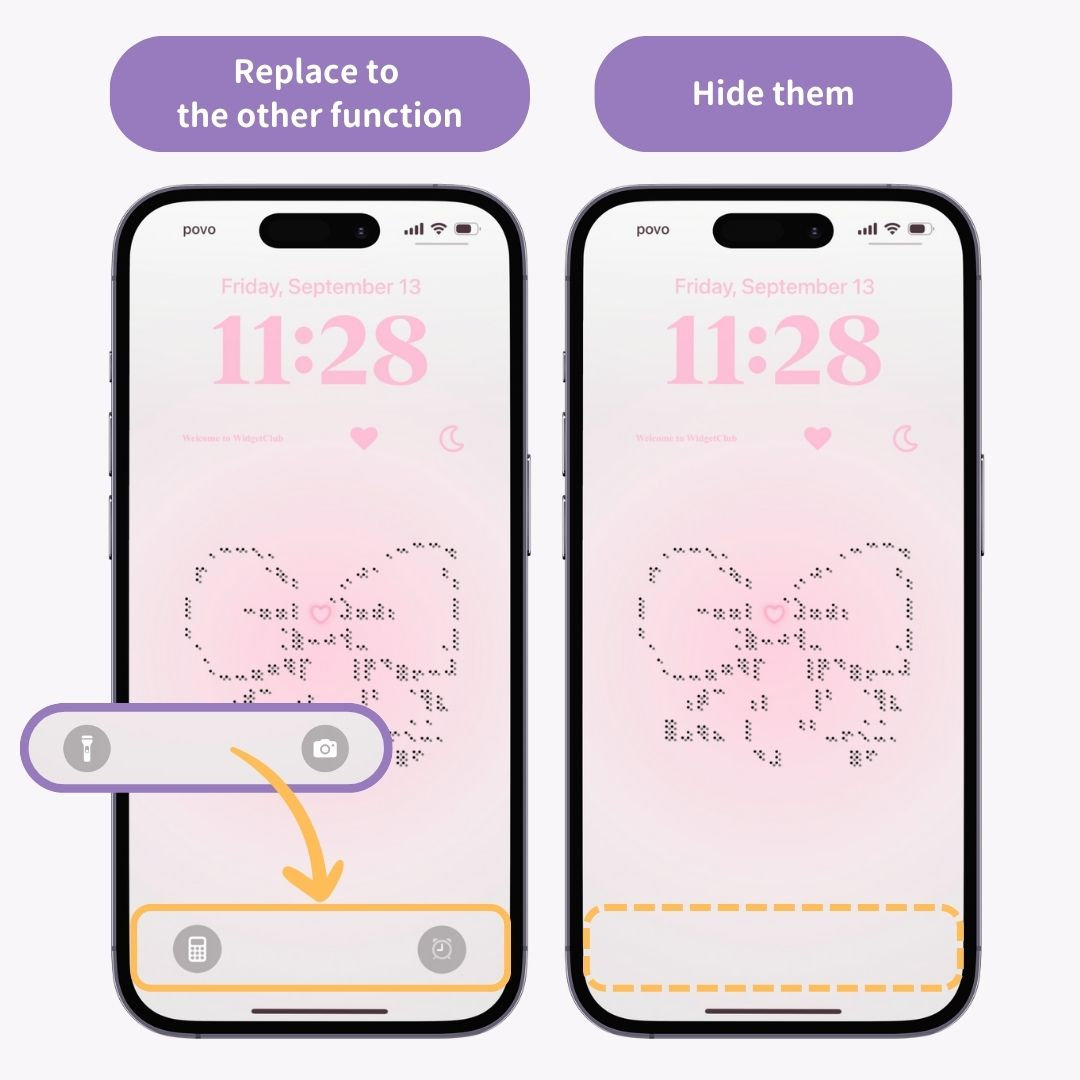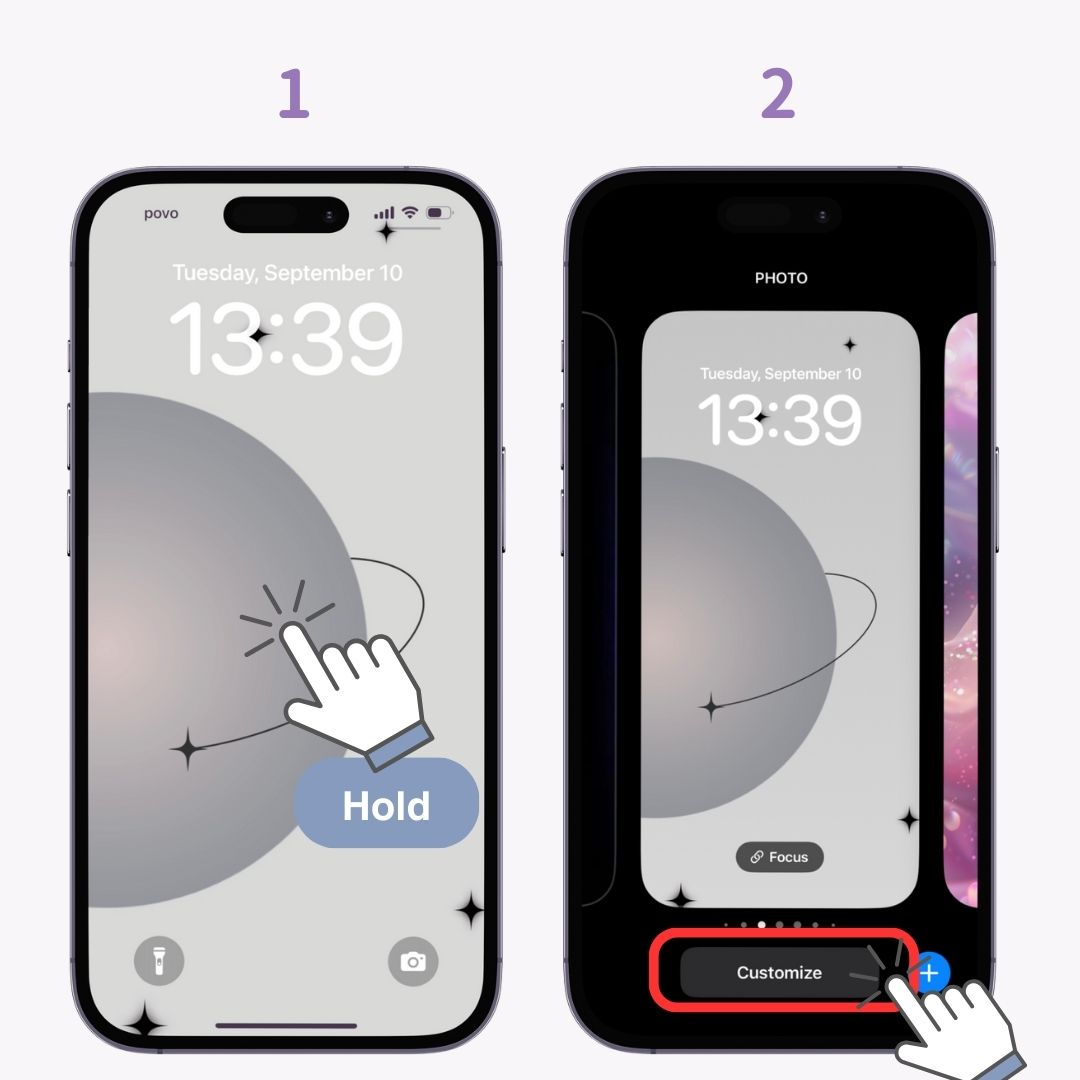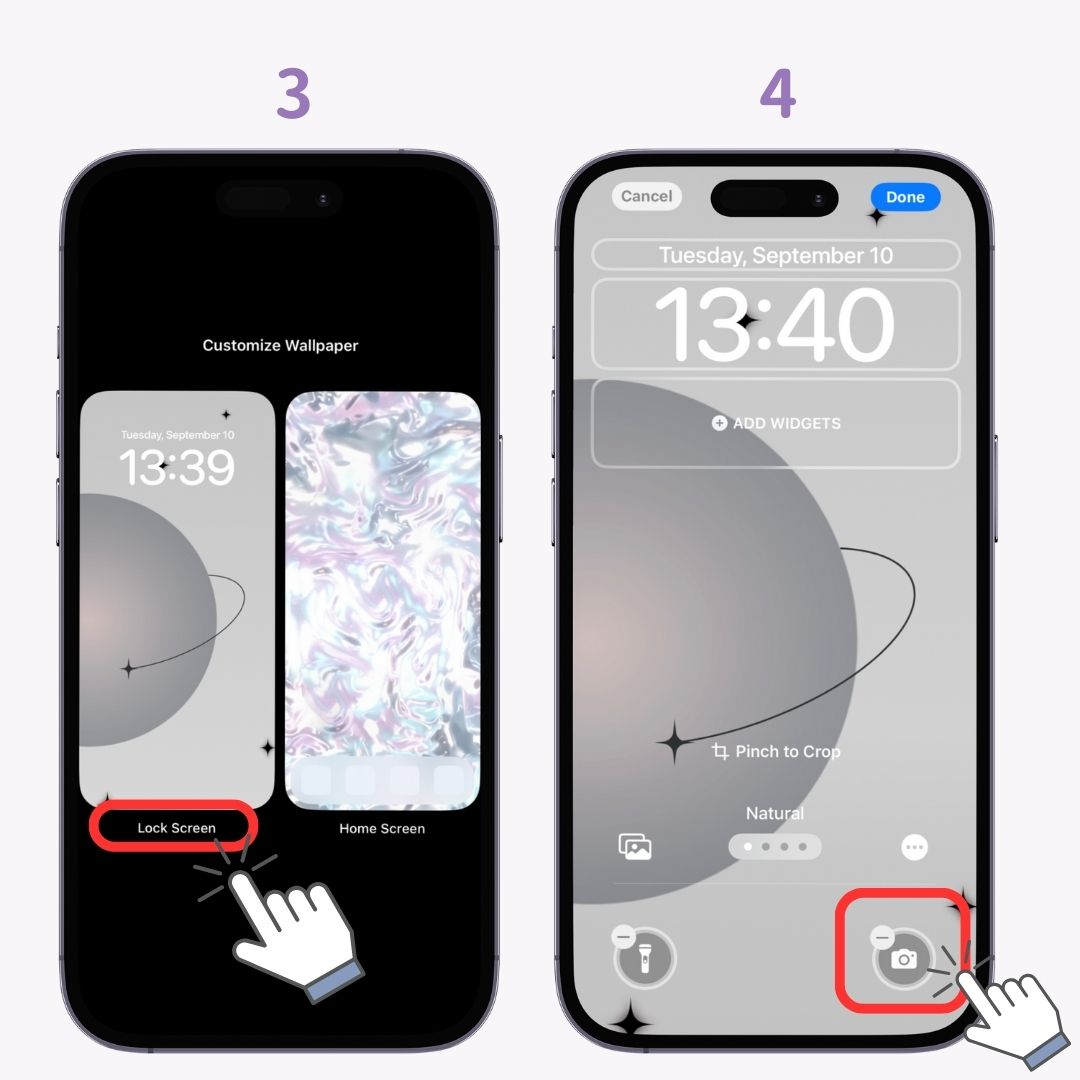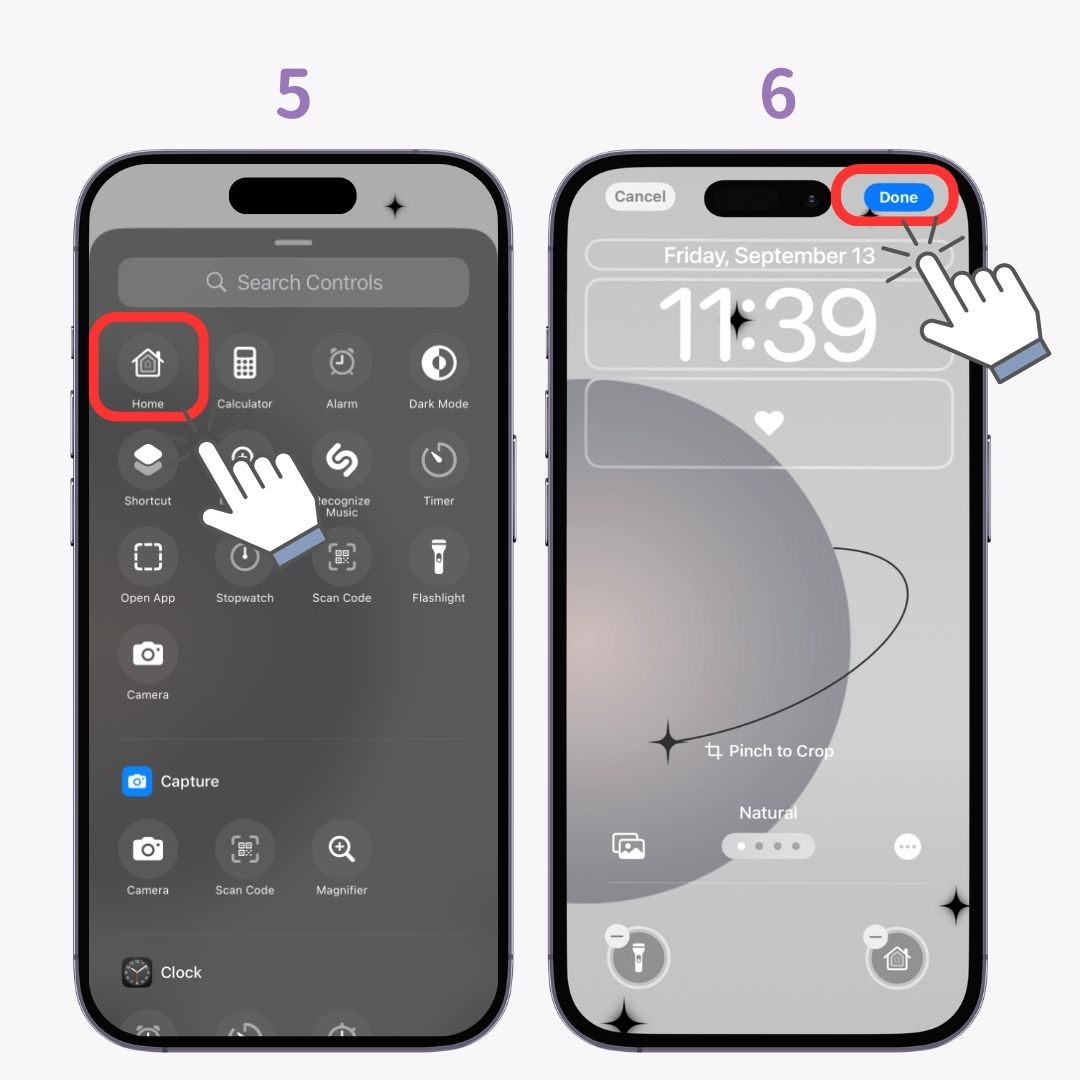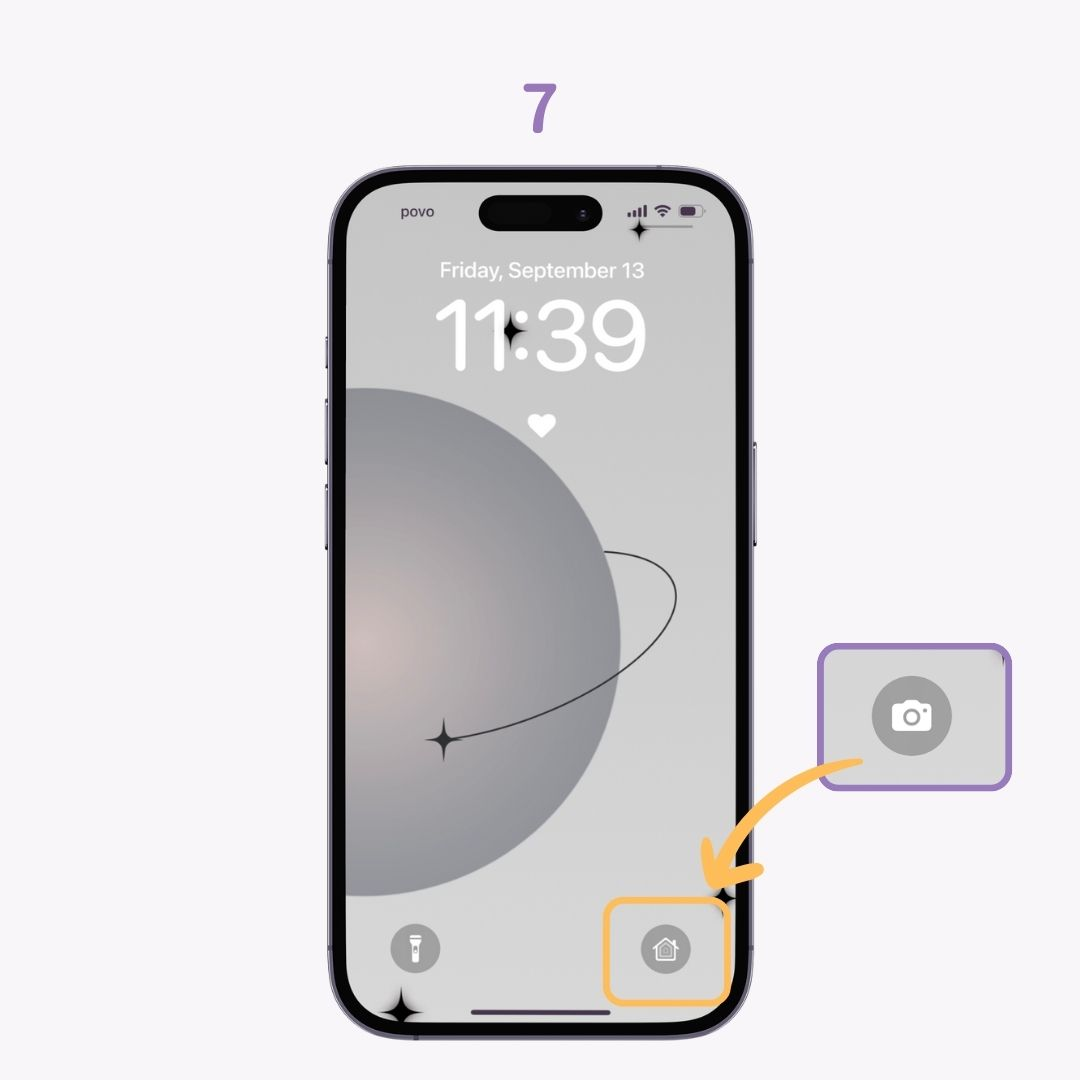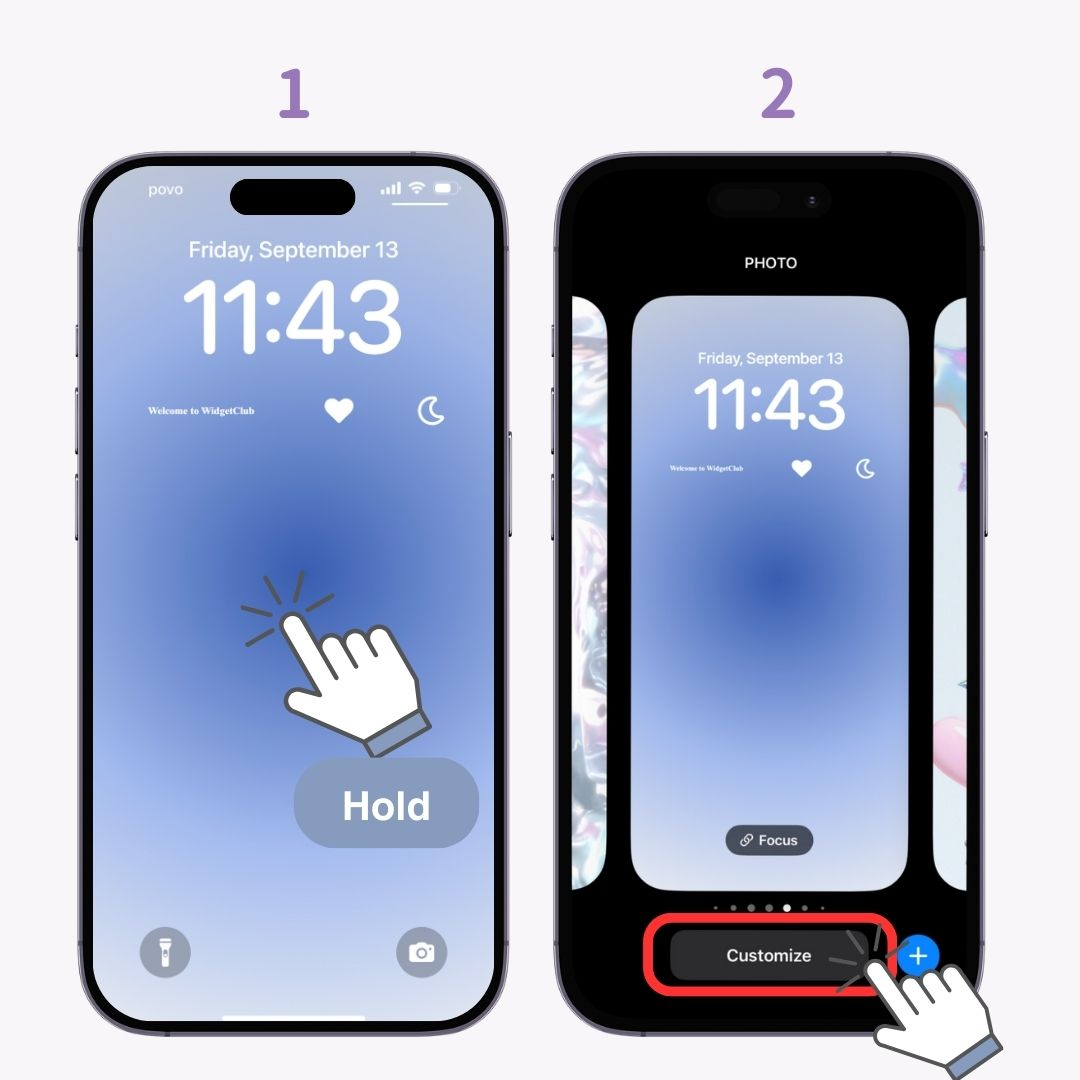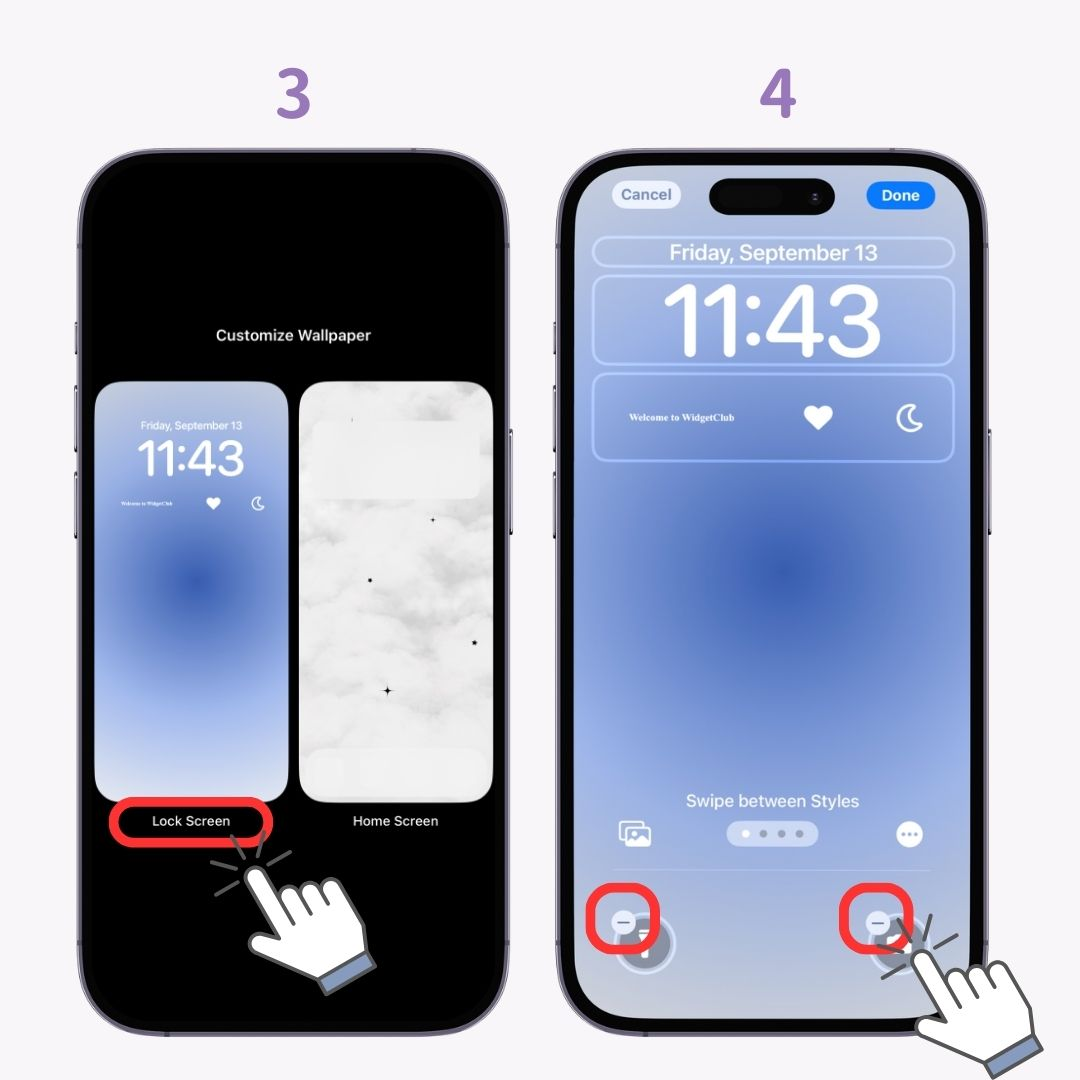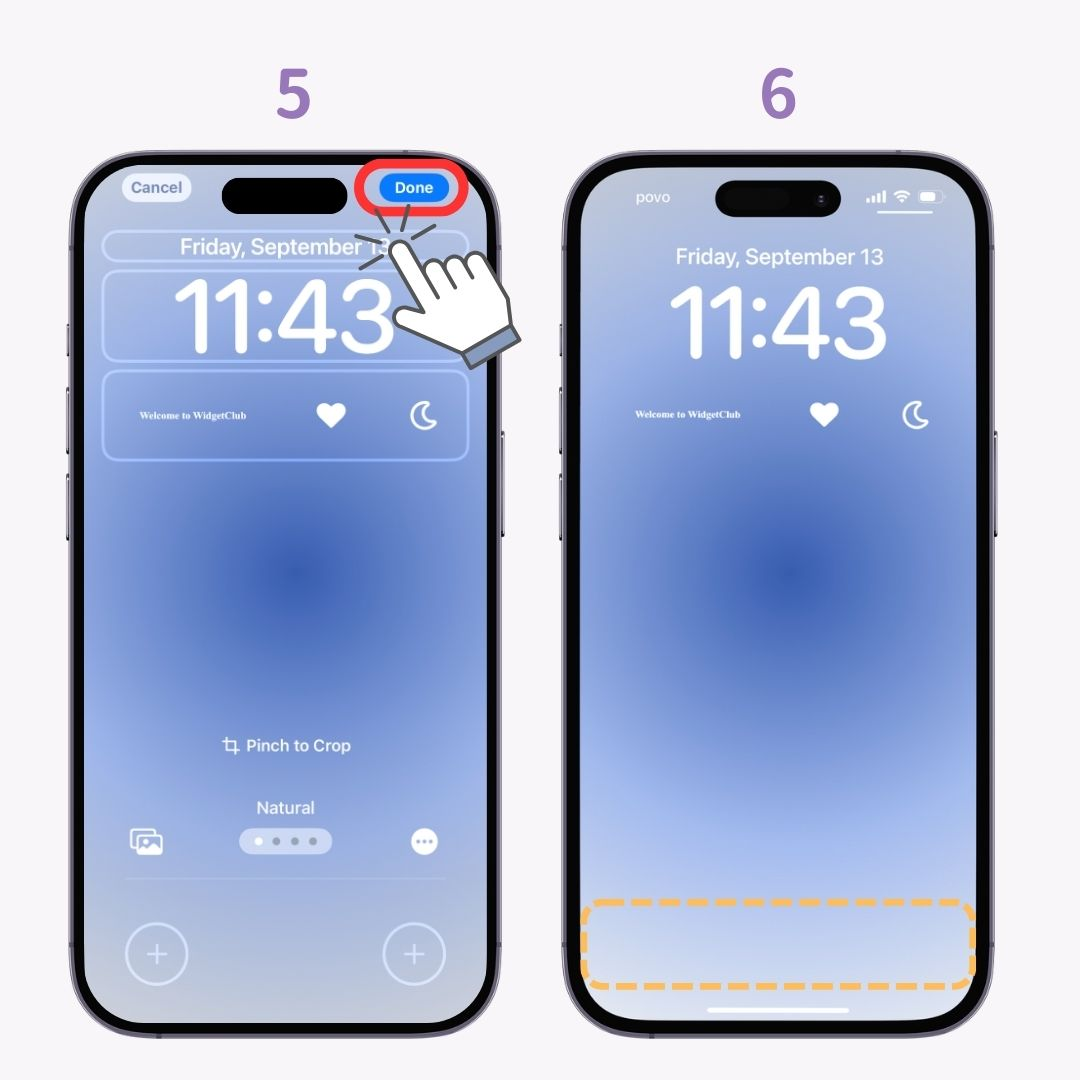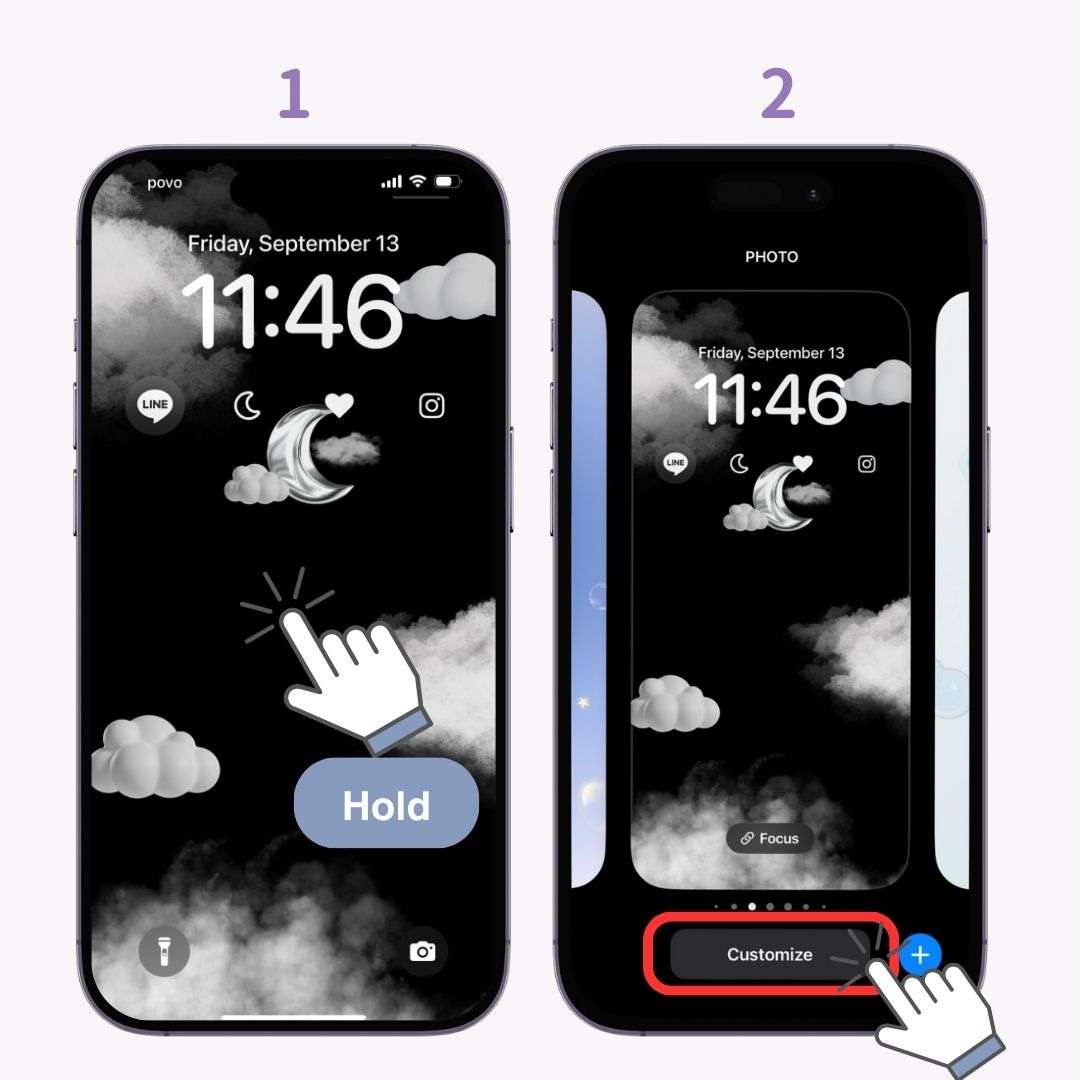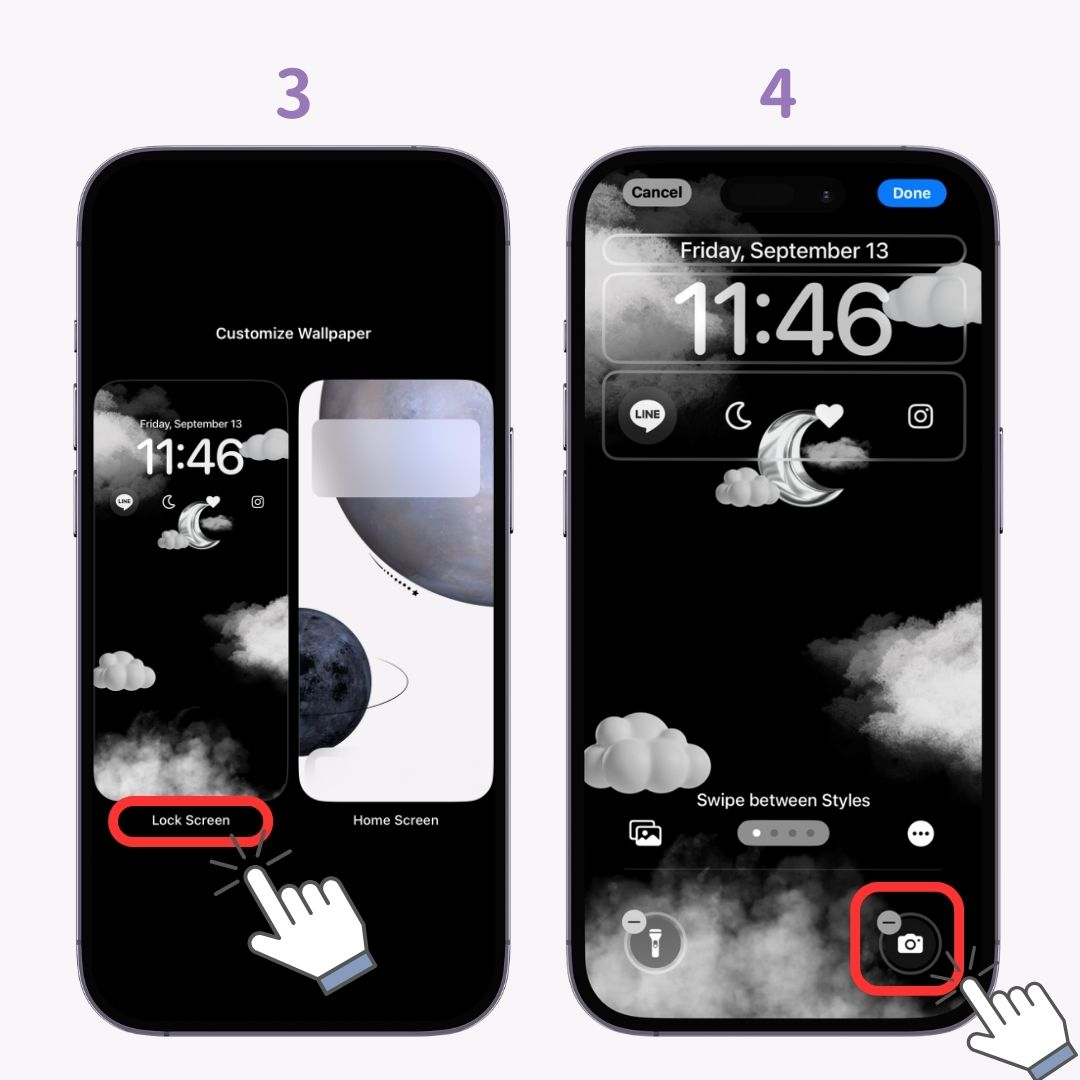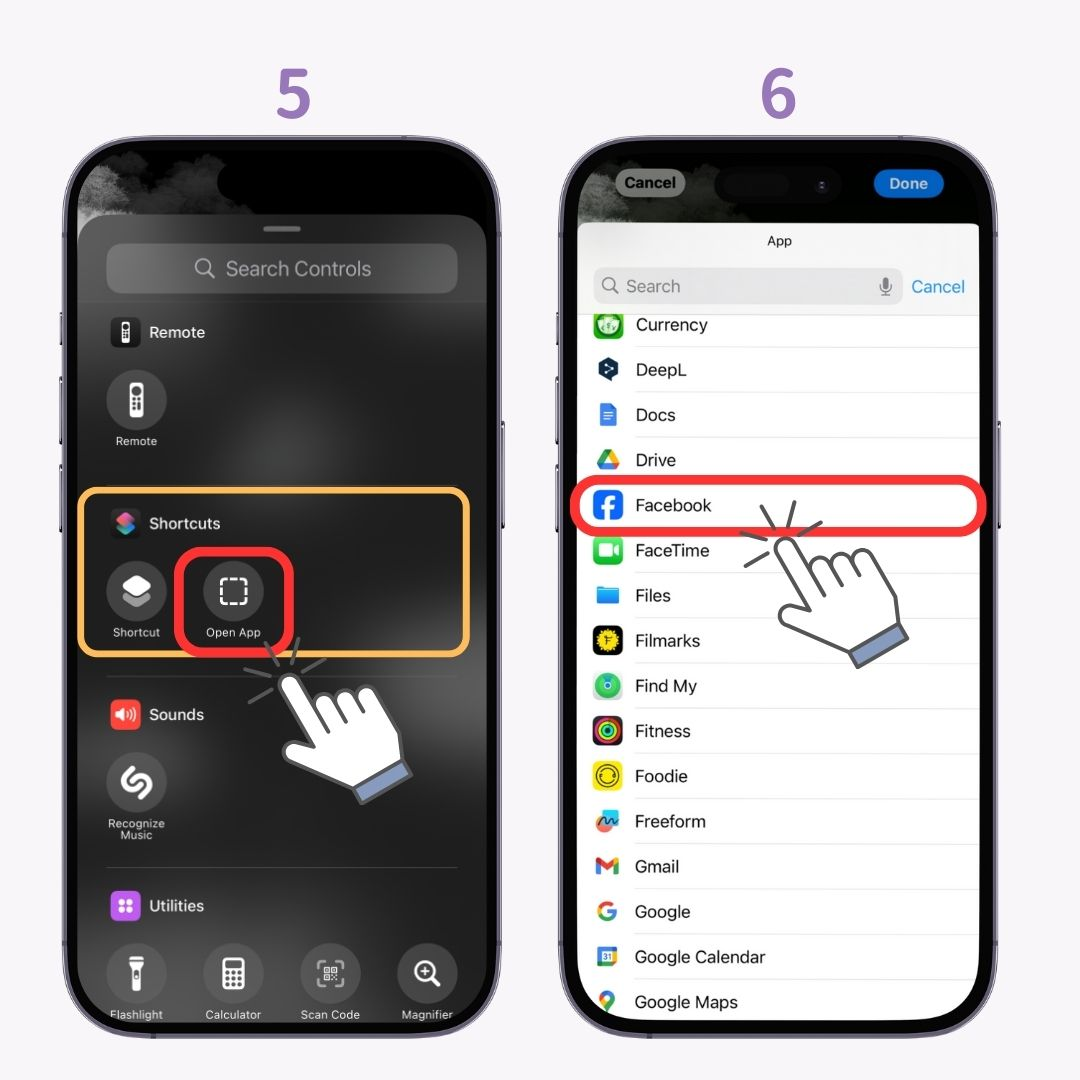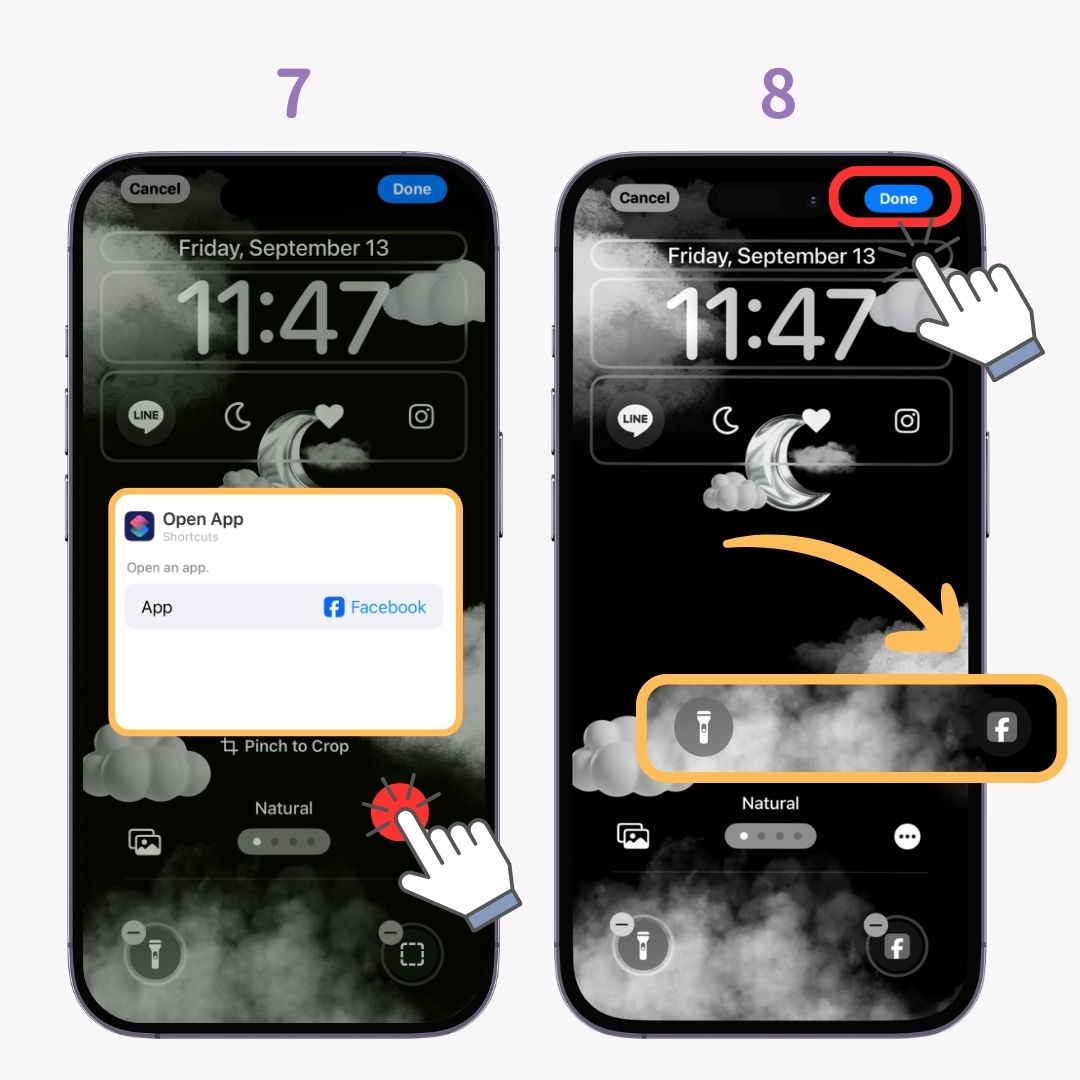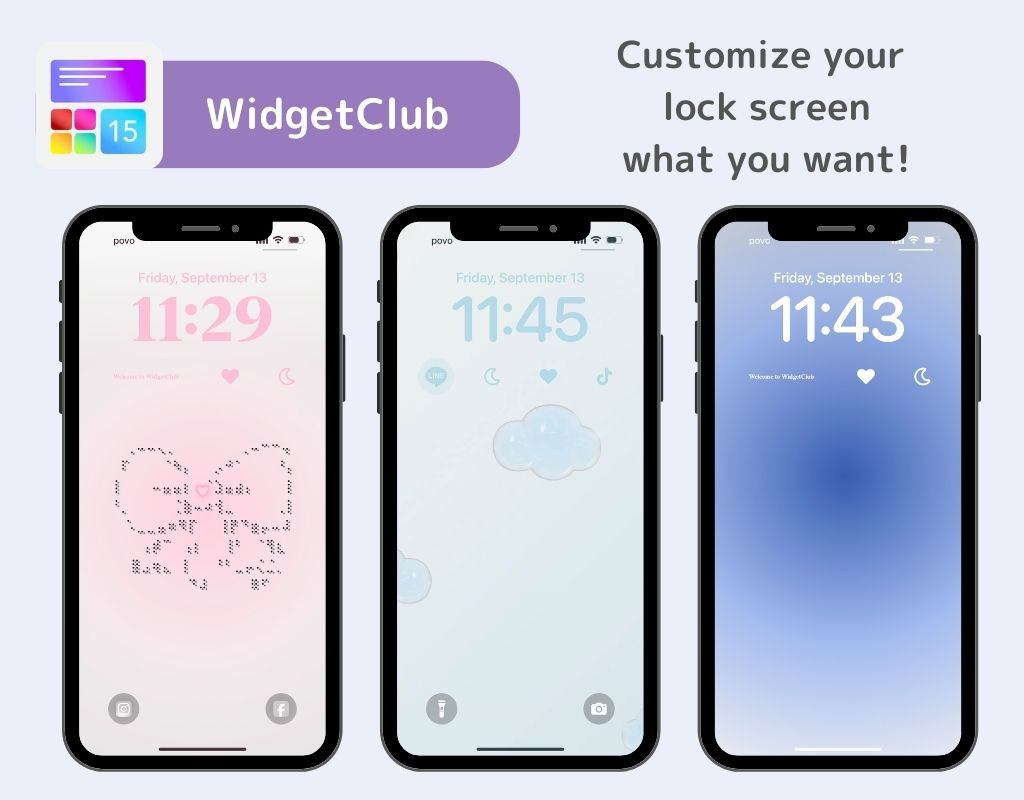დაბოლოს, iOS 18-ით, ახლა შეგიძლიათ დაარედაქტიროთ განათების და კამერის ფუნქციები " ეკრანის ჩაკეტვის სამართავებში "! ეს სტატია დეტალურად განმარტავს , თუ როგორ უნდა შეცვალოთ ისინი და რა ფუნქციებით შეგიძლიათ შეცვალოთ ისინი.
რა შეგიძლიათ გააკეთოთ Lock Screen Controls-ით iOS 18-ში
iOS 18-დან შეგიძლიათ გააკეთოთ შემდეგი, ეკრანის დაბლოკვის კონტროლის განყოფილებით:
- შეცვალეთ შუქი და კამერა სხვა ფუნქციებით
- დამალეთ ისინი
- აჩვენე მხოლოდ ერთი
- დაამატეთ მესამე მხარის აპლიკაციები
როგორ შეცვალოთ დაბლოკვის ეკრანის კონტროლი
- გეჭიროთ დაბლოკვის ეკრანი.
- შეეხეთ „ მორგებას “ დაბლოკვის ეკრანზე, რომლის შეცვლაც გსურთ.
- შეეხეთ " ეკრანის ჩაკეტვას " მარცხენა მხარეს.
- შეეხეთ კონტროლს, რომლის შეცვლაც გსურთ.
- შეეხეთ ფუნქციას, რომლის დაყენება გსურთ სიიდან.
- შეეხეთ " შესრულებულია " ზედა მარჯვენა კუთხეში.
- შესრულებულია.
როგორ ამოიღოთ (დამალოთ) კონტროლი
ასევე შესაძლებელია კონტროლის სრული დამალვა !
- გეჭიროთ დაბლოკვის ეკრანი.
- შეეხეთ „მორგებას“ დაბლოკვის ეკრანზე, რომლის შეცვლაც გსურთ.
- შეეხეთ "დაბლოკვის ეკრანს" მარცხენა მხარეს.
- დააჭირეთ "-" ნიშანს დაინსტალირებული ხატულაზე.
- დაბოლოს, დააჭირეთ ღილაკს "შესრულებულია" ზედა მარჯვენა კუთხეში.
- შესრულებულია.
როგორ დავამატოთ აპლიკაციები კონტროლს
- გეჭიროთ დაბლოკვის ეკრანი.
- შეეხეთ „მორგებას“ დაბლოკვის ეკრანზე, რომლის შეცვლაც გსურთ.
- შეეხეთ "დაბლოკვის ეკრანს " მარცხენა მხარეს.
- შეეხეთ კონტროლის განყოფილებას .
- შეეხეთ " გახსენით აპლიკაციას " " მალსახმების " ქვეშ.
- აირჩიეთ აპლიკაცია, რომლის გახსნაც გსურთ.
- შეეხეთ "გახსენით აპის" ამომხტარ ფანჯარას.
- შეეხეთ "შესრულებულია" ზედა მარჯვენა კუთხეში.
გსურთ გახადოთ თქვენი iPhone-ის დაბლოკვის ეკრანი მოდური?
პერსონალიზაციის აპლიკაციის " WidgetClub "-ის გამოყენებით, თქვენ შეგიძლიათ გახადოთ არა მხოლოდ თქვენი საწყისი ეკრანი , არამედ თქვენი დაბლოკილი ეკრანიც მოდური ! შეამოწმეთ აქ:
დაკავშირებული სტატიები