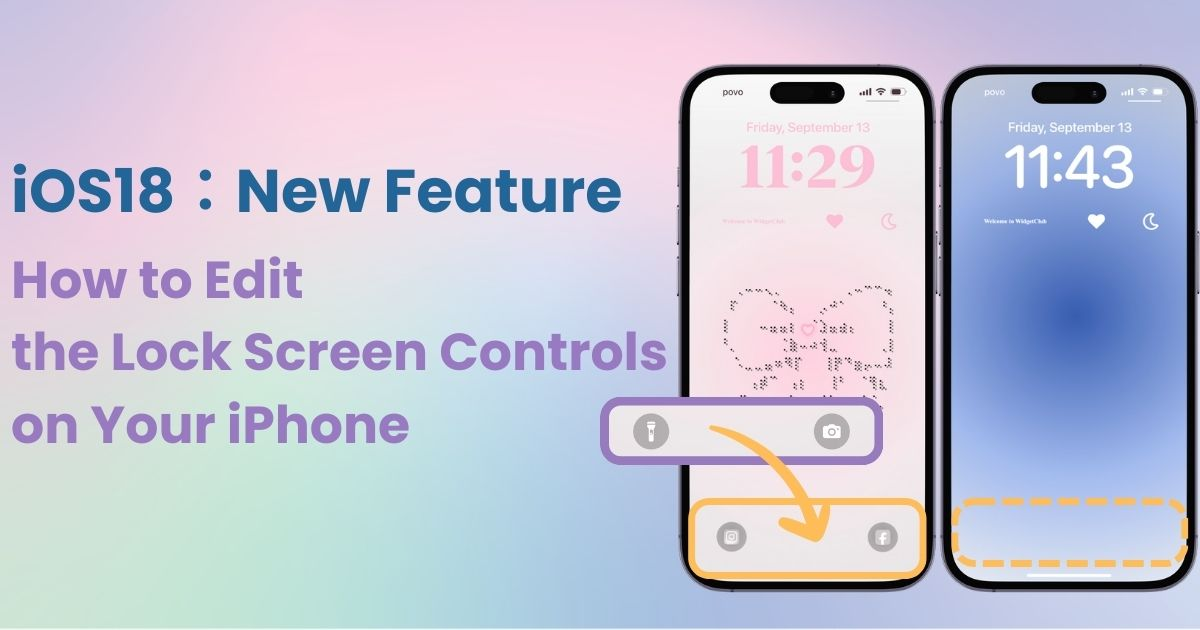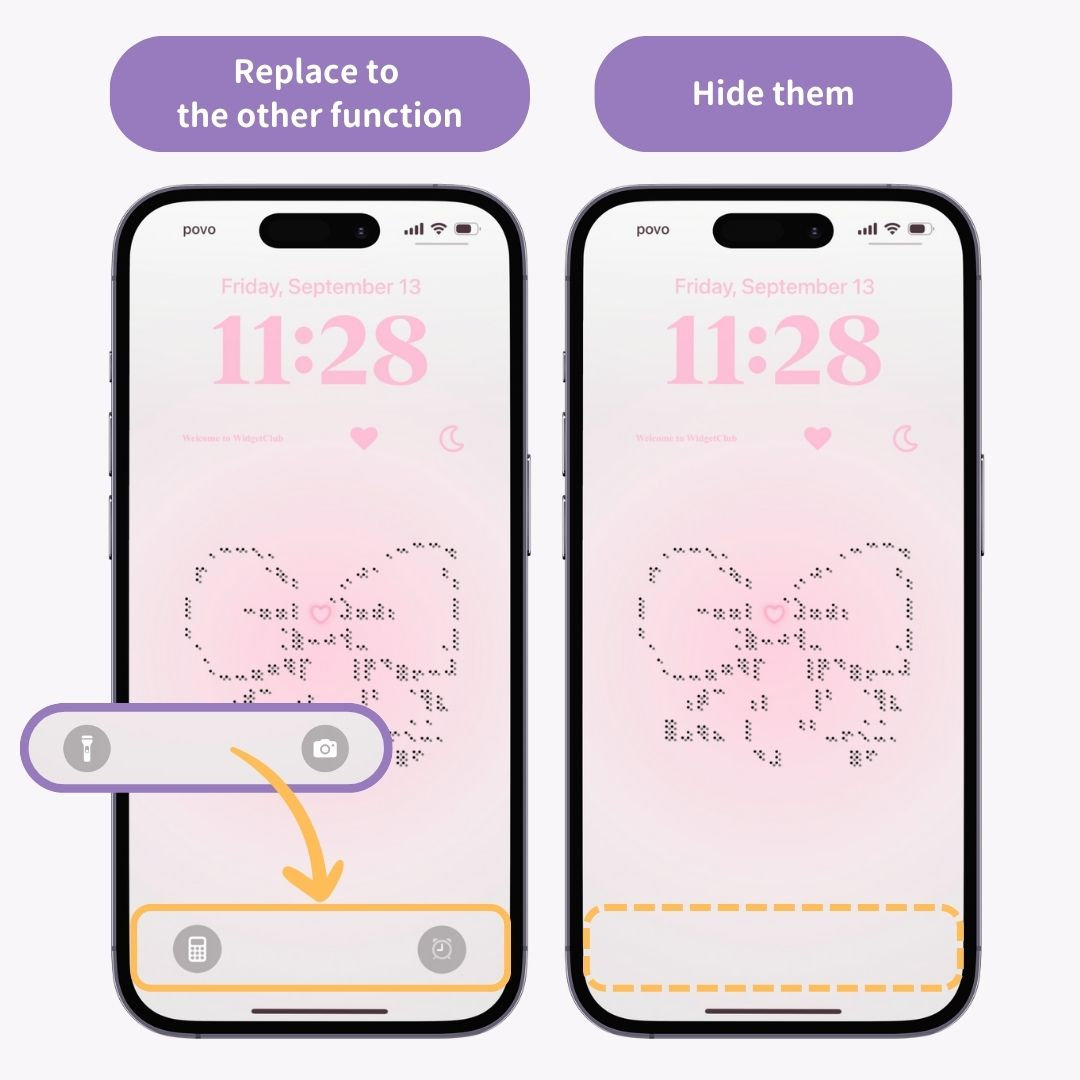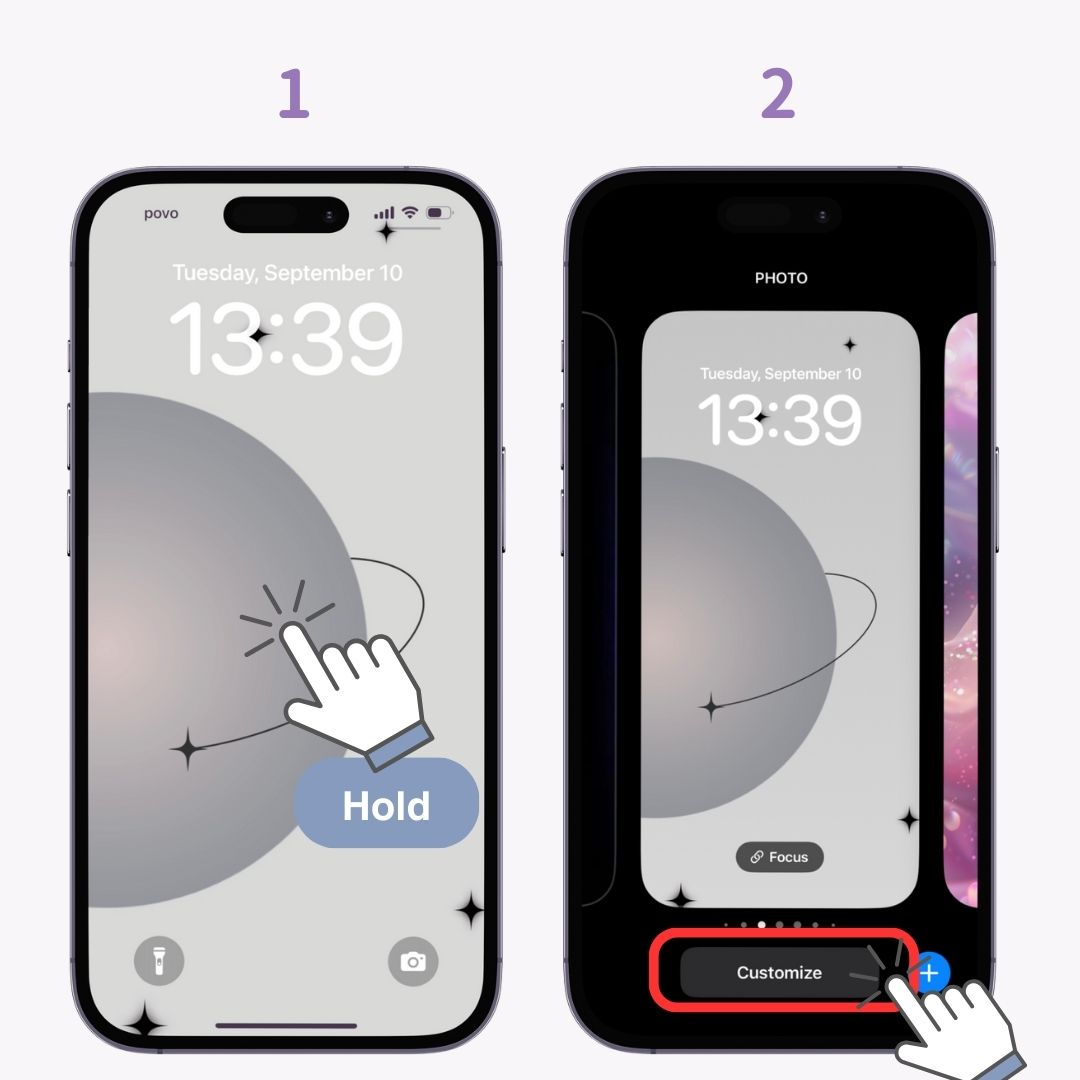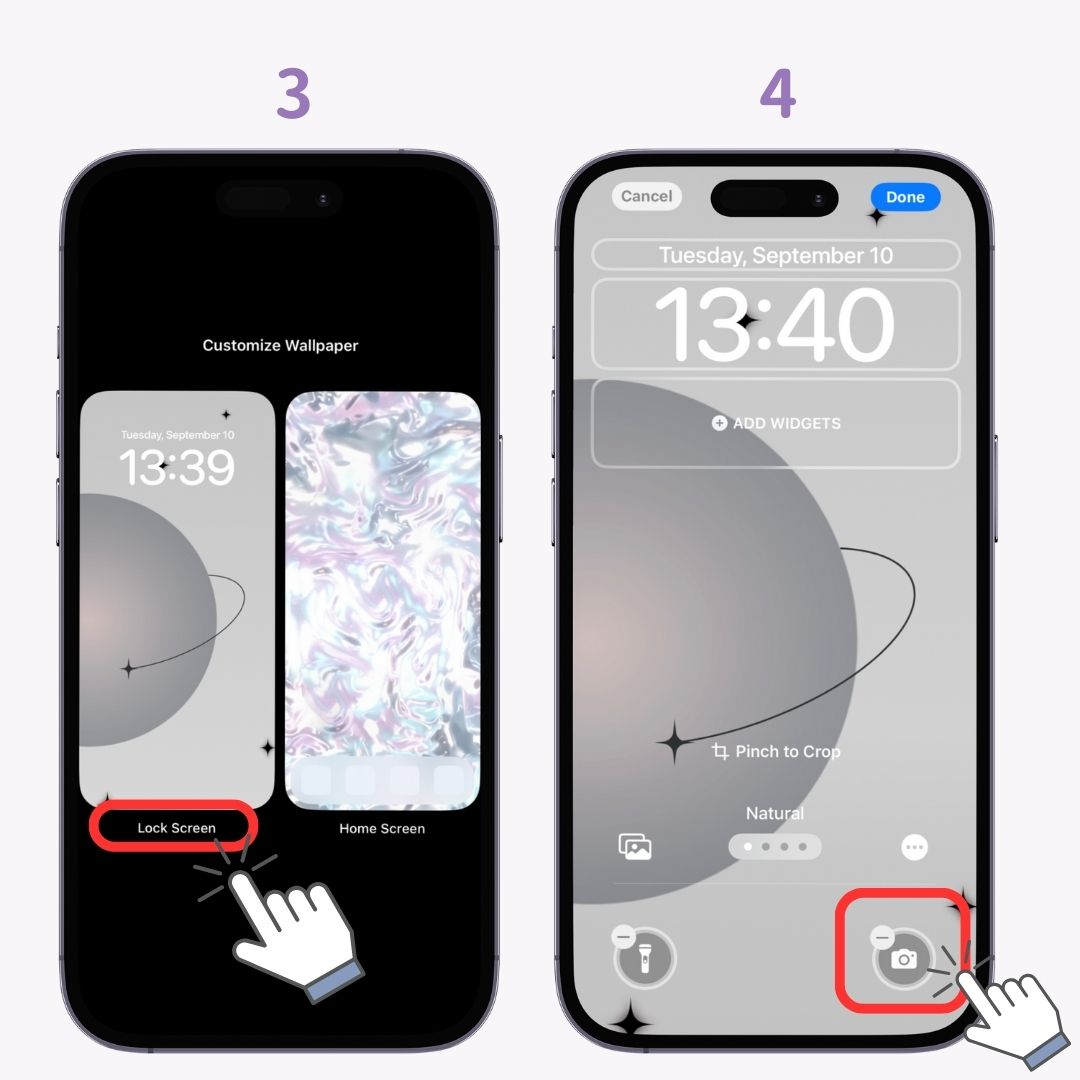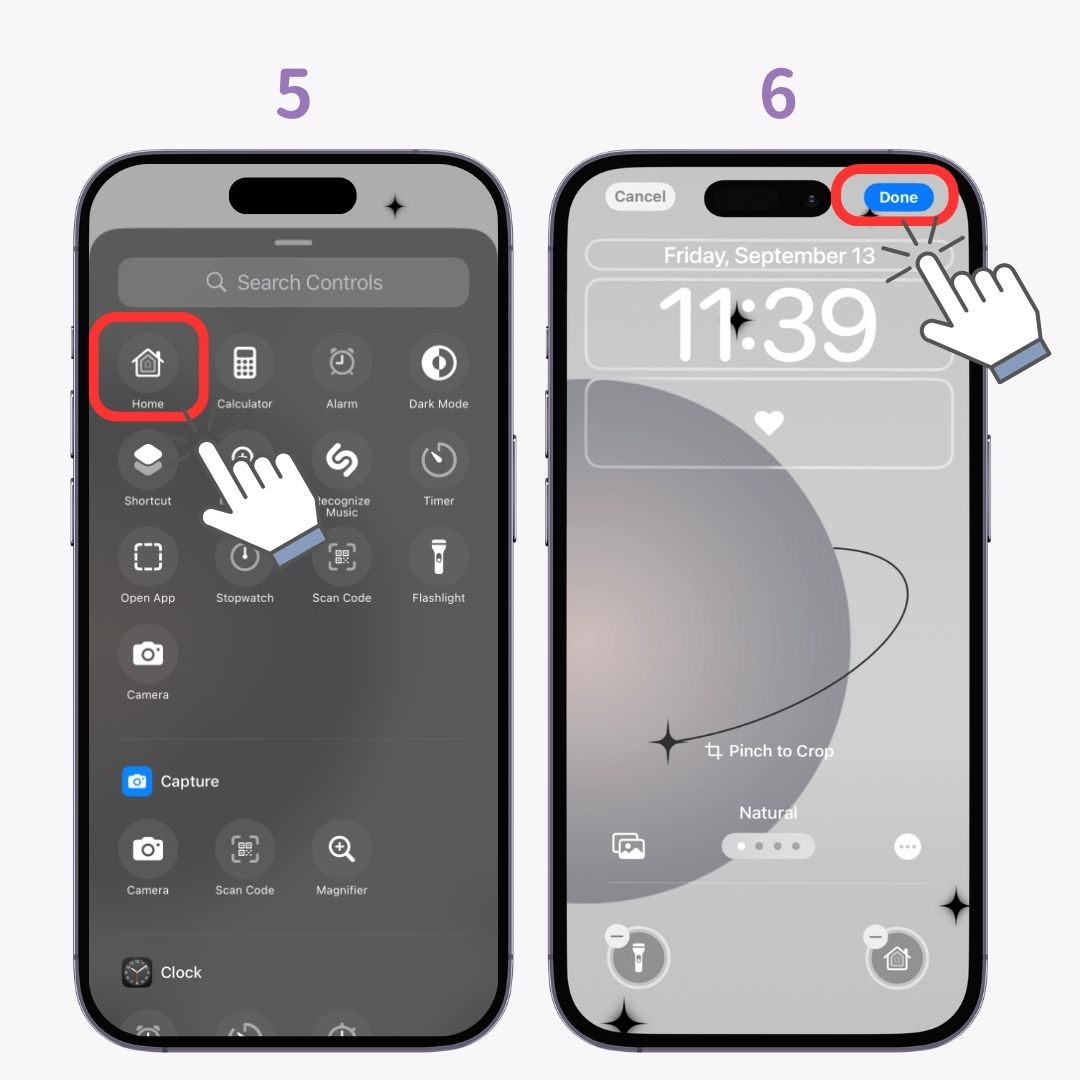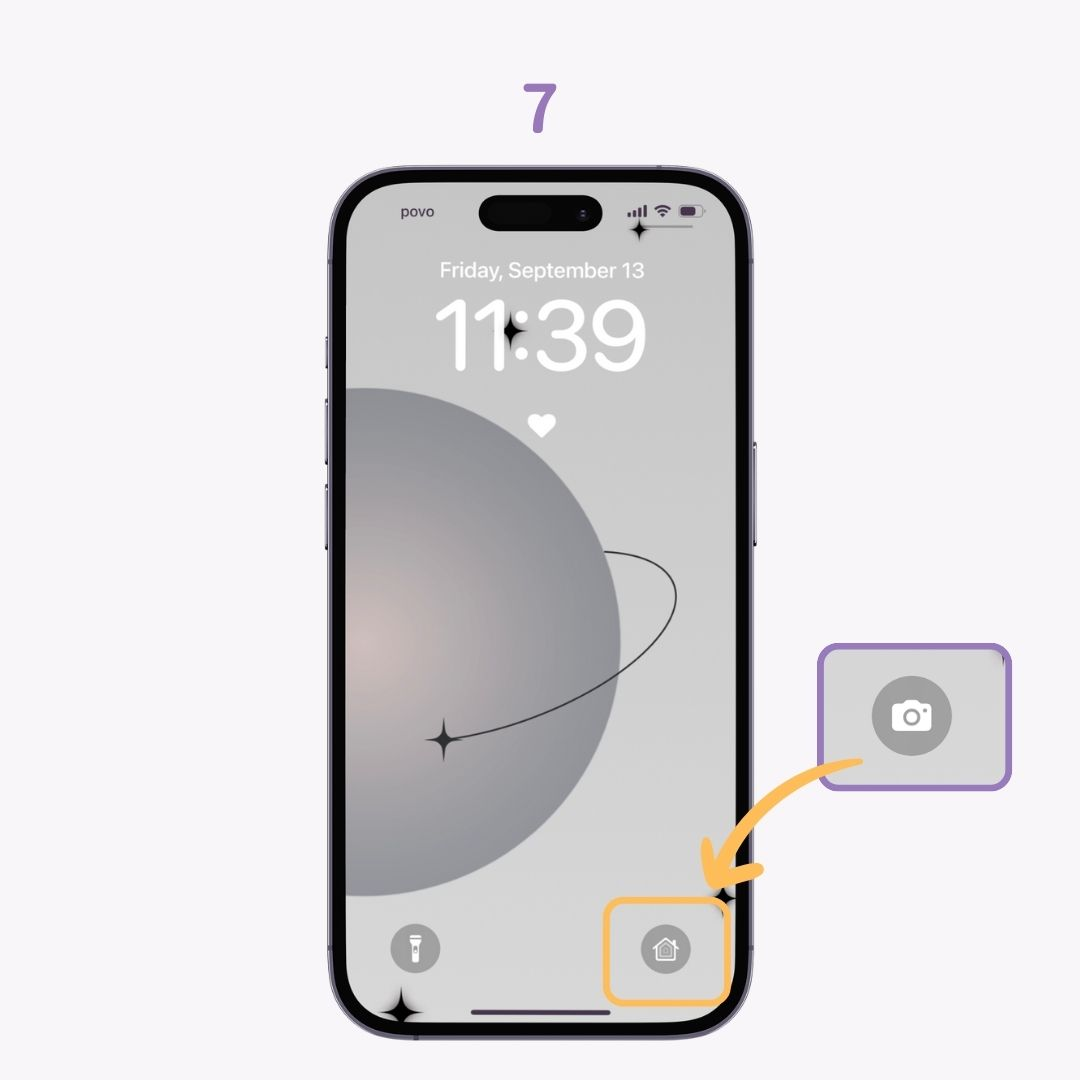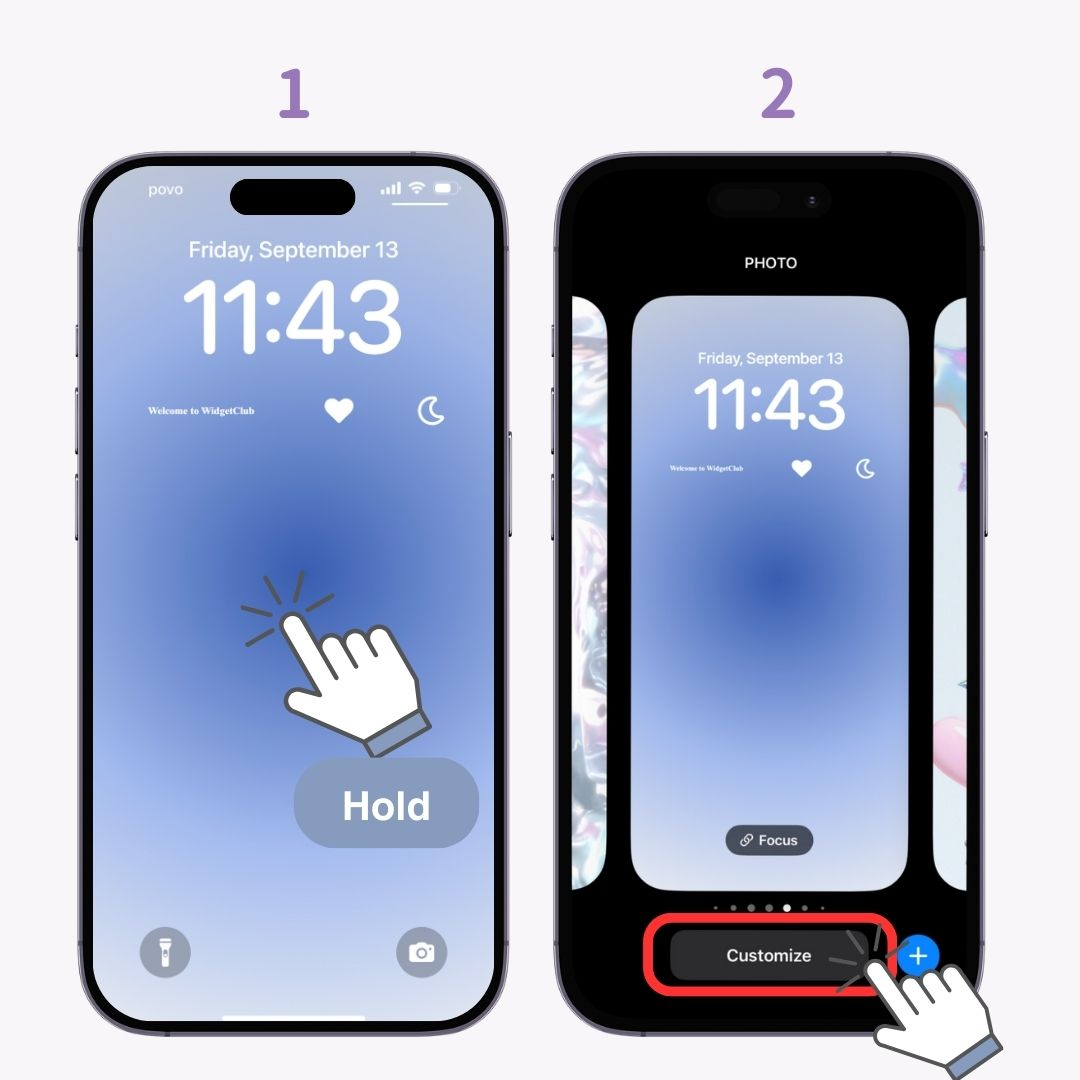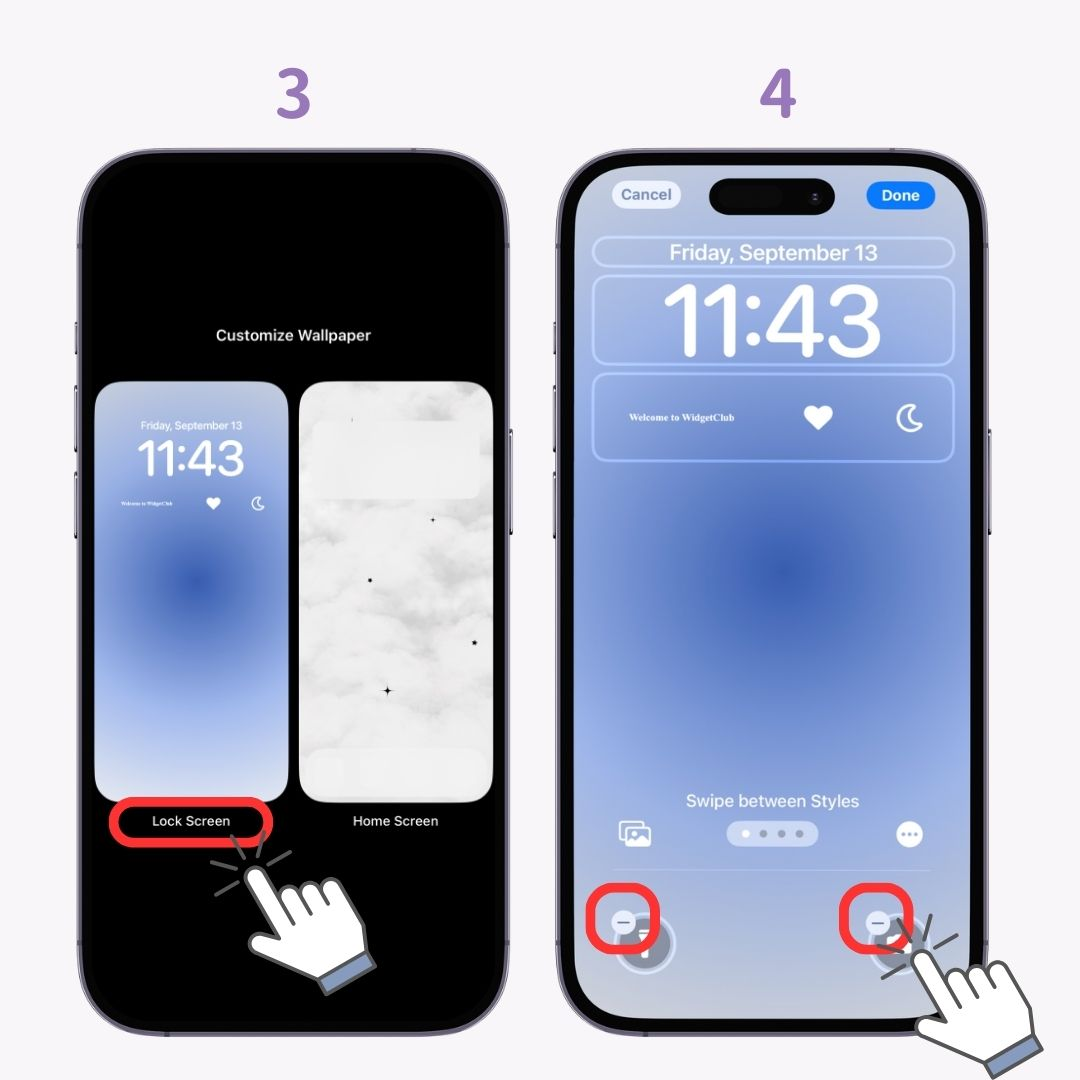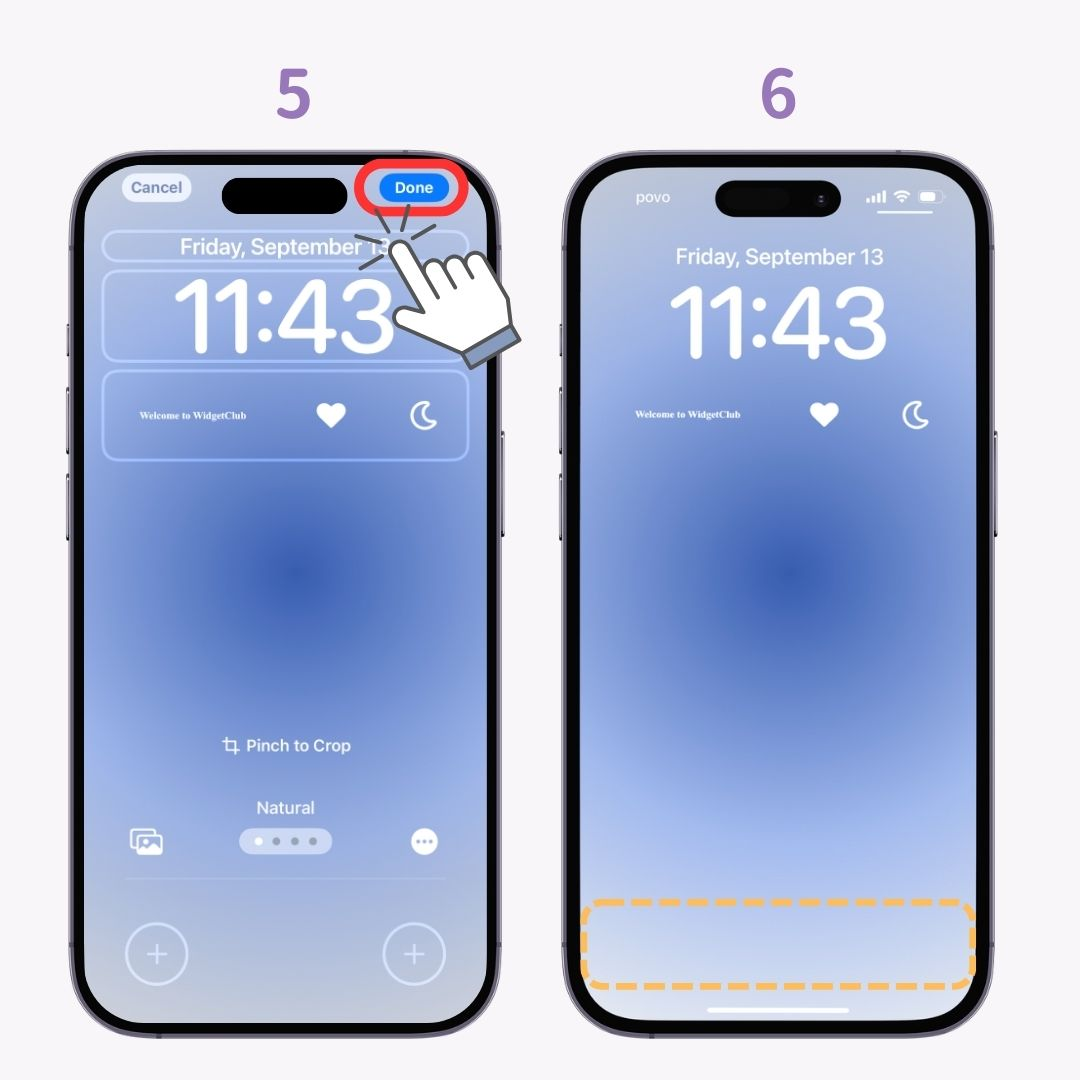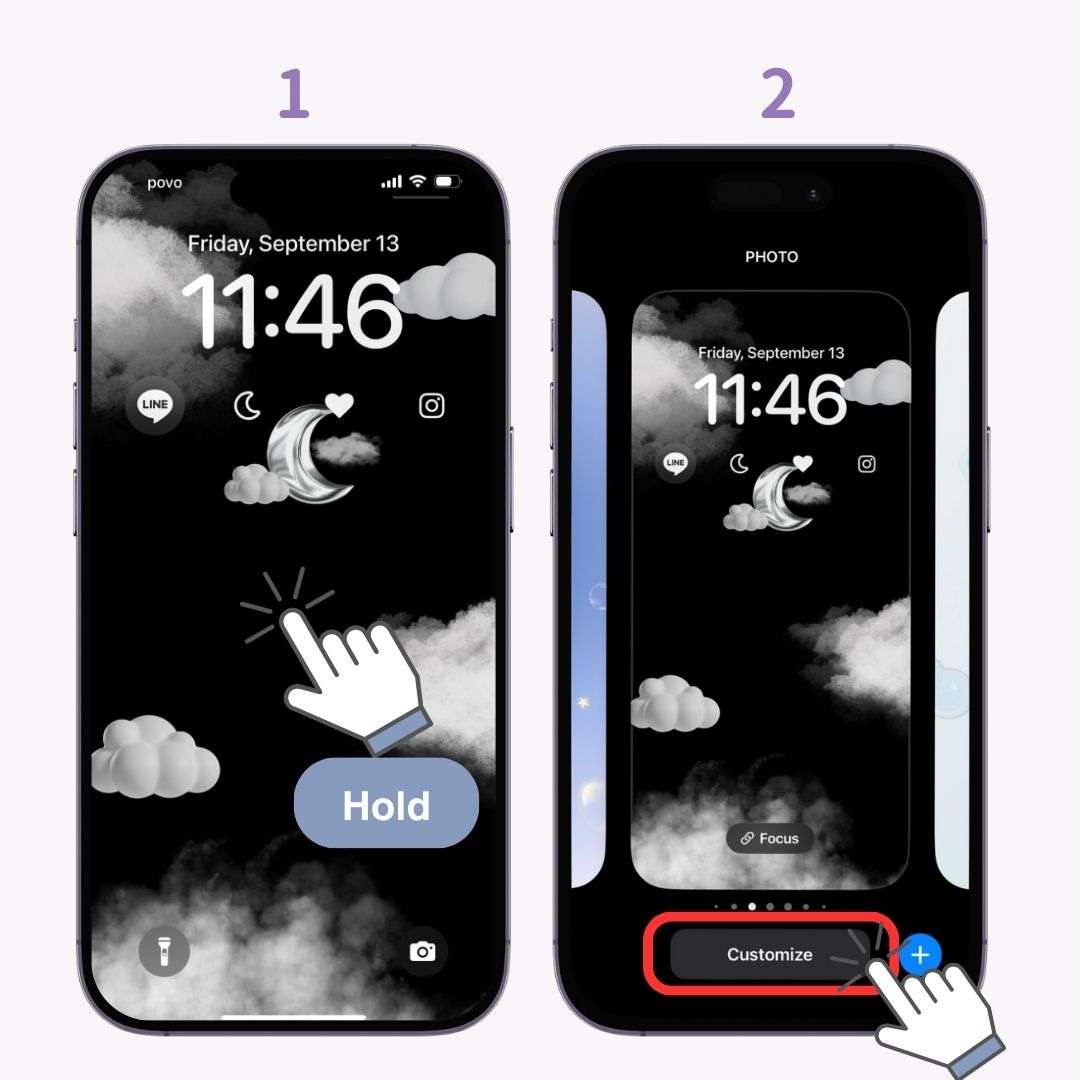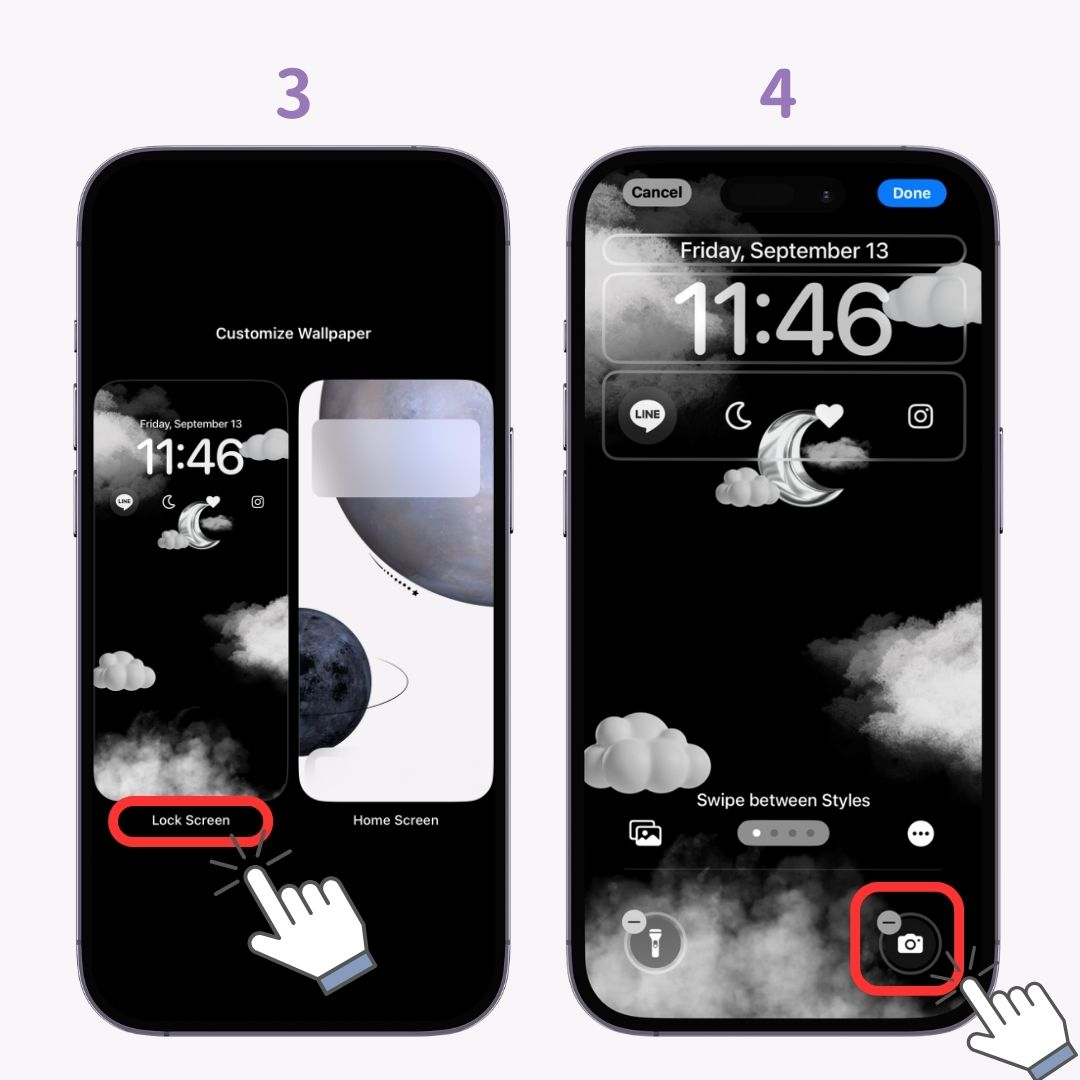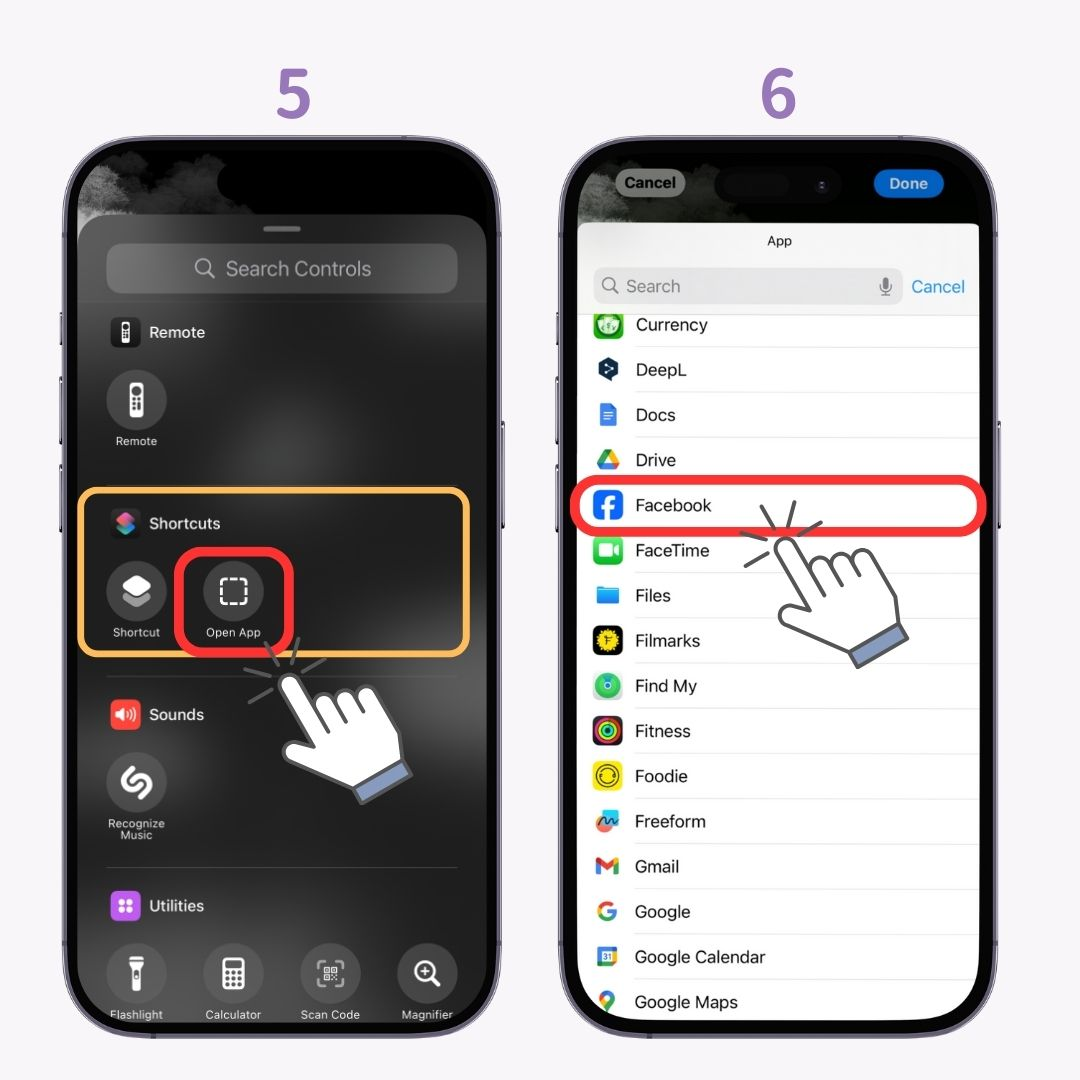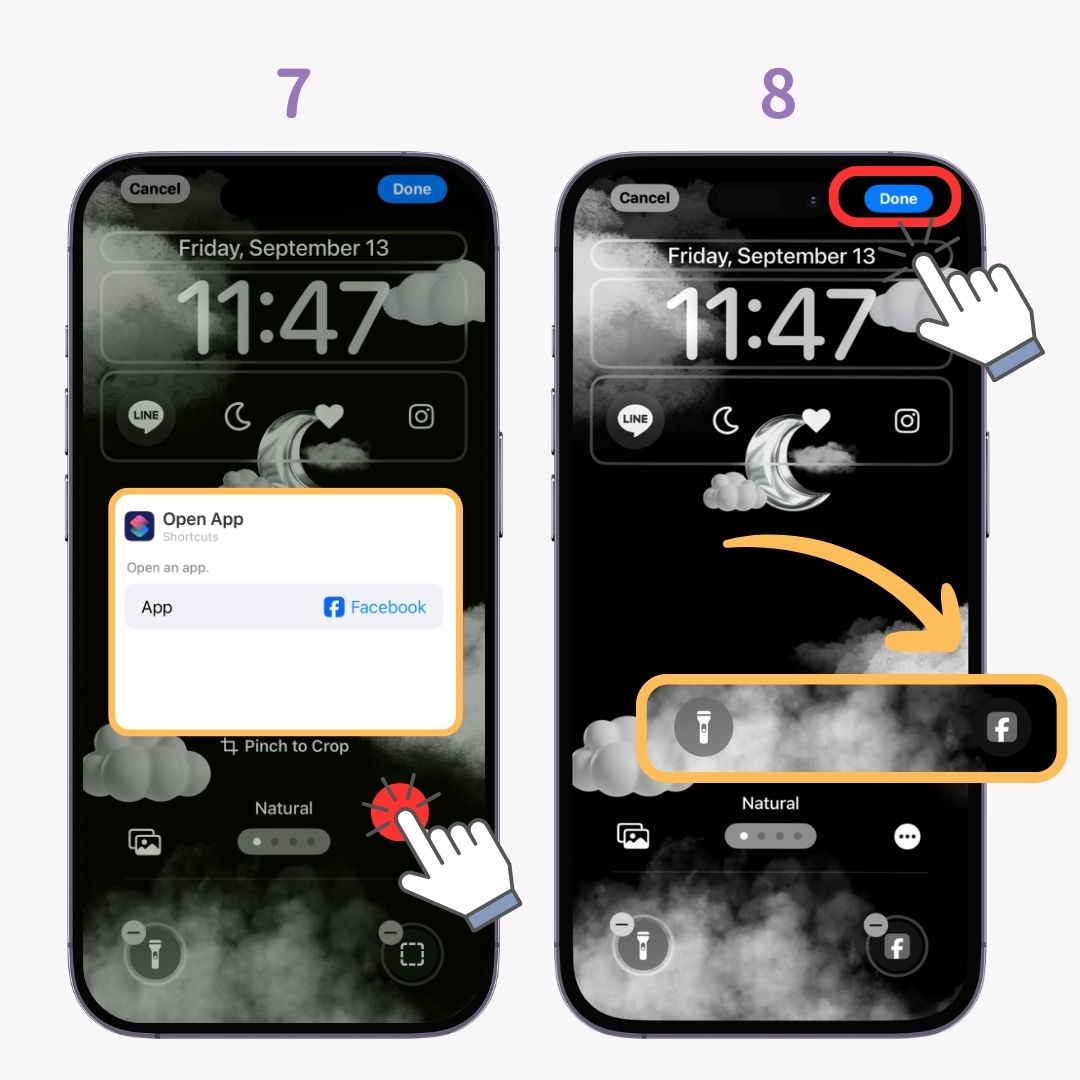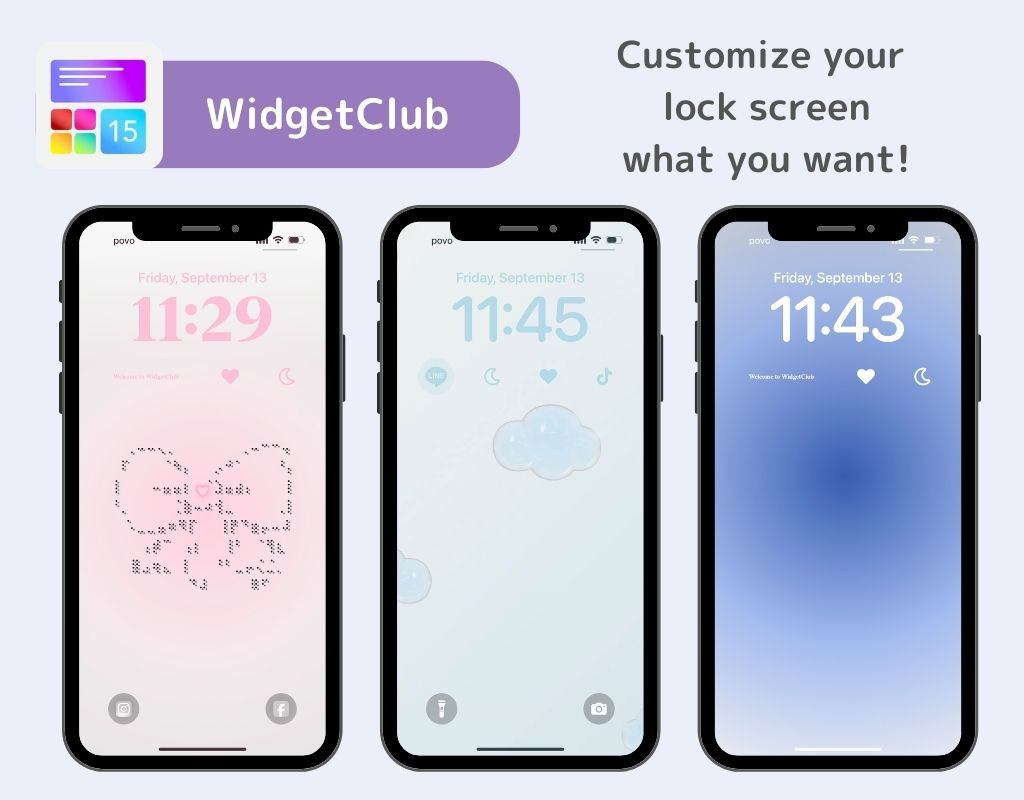Наконец, с iOS 18 вы теперь можете редактировать функции освещения и камеры в « Элементах управления экрана блокировки »! В этой статье подробно объясняется , как их редактировать и на какие функции вы можете их изменить .
Что можно делать с элементами управления экрана блокировки в iOS 18
Начиная с iOS 18 в разделе «Управление экраном блокировки» можно выполнять следующие действия:
- Замените свет и камеру другими функциями
- Спрячь их
- Отображать только один
- Добавить сторонние приложения
Как редактировать элементы управления экрана блокировки
- Удерживайте кнопку блокировки экрана.
- Нажмите « Настроить » на экране блокировки, который вы хотите изменить.
- Нажмите « Блокировка экрана » слева.
- Коснитесь элемента управления, который вы хотите изменить.
- Выберите из списка функцию , которую хотите настроить.
- Нажмите « Готово » в правом верхнем углу.
- Сделанный.
Как удалить (скрыть) элементы управления
Также можно полностью скрыть элементы управления!
- Удерживайте кнопку блокировки экрана.
- Нажмите «Настроить» на экране блокировки, который вы хотите изменить.
- Нажмите «Блокировка экрана» слева.
- Нажмите на значок «-» на установленном значке.
- Наконец, нажмите «Готово» в правом верхнем углу.
- Сделанный.
Как добавить приложения в элементы управления
- Удерживайте кнопку блокировки экрана.
- Нажмите «Настроить» на экране блокировки, который вы хотите изменить.
- Нажмите «Блокировка экрана » слева.
- Нажмите на раздел управления .
- Нажмите « Открыть приложение » в разделе « Ярлыки ».
- Выберите приложение, которое хотите открыть.
- Нажмите за пределами всплывающего окна «Открыть приложение».
- Нажмите «Готово» в правом верхнем углу.
Хотите сделать экран блокировки вашего iPhone стильным?
Используя приложение для настройки " WidgetClub ", вы можете сделать стильным не только домашний экран , но и экран блокировки! Посмотрите здесь:
Похожие статьи