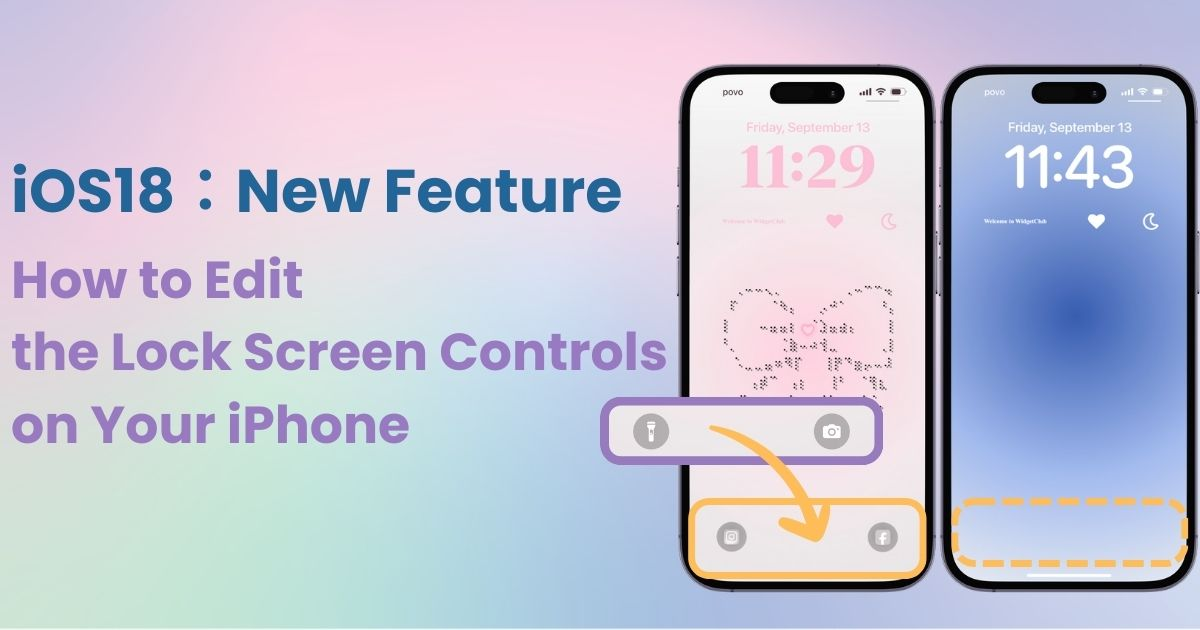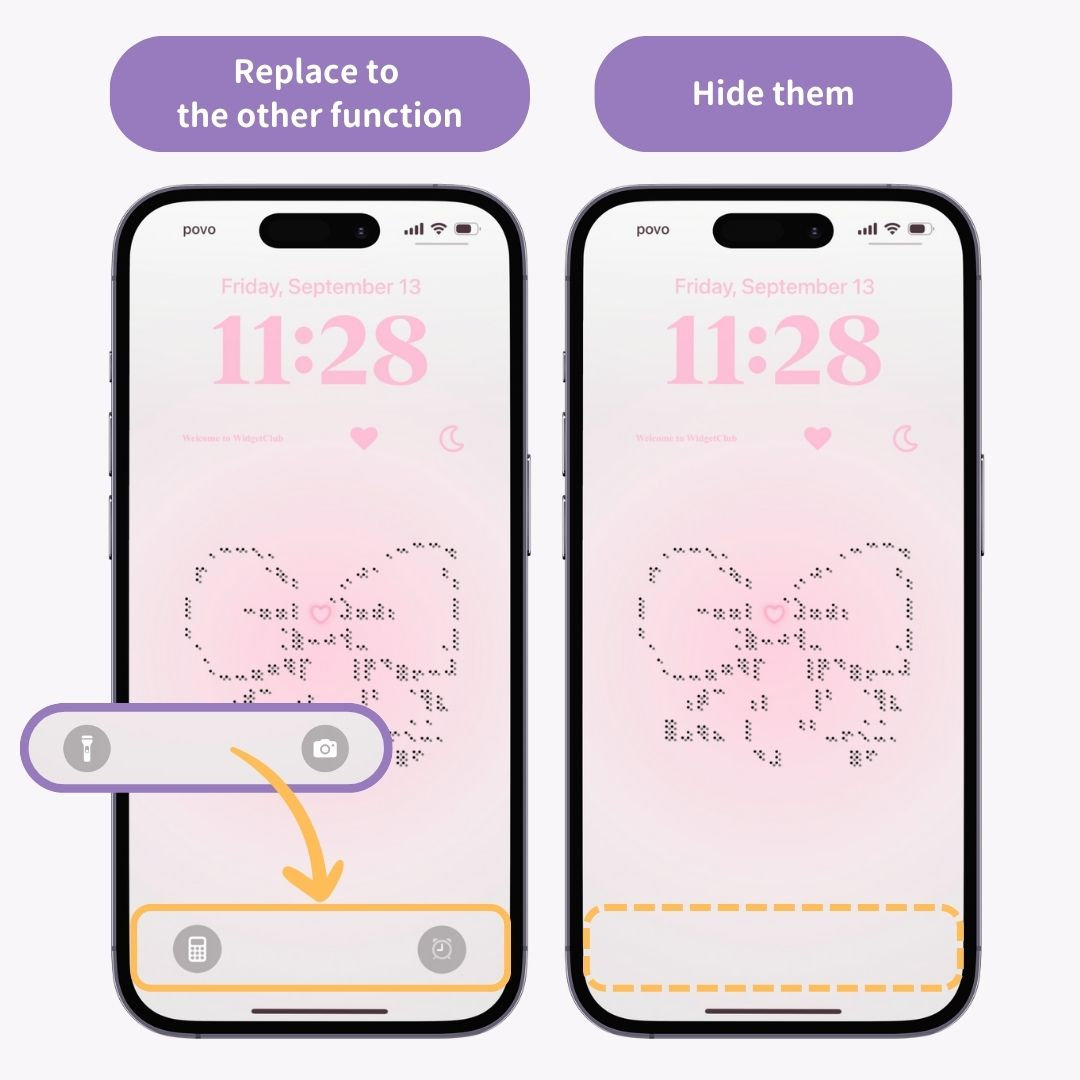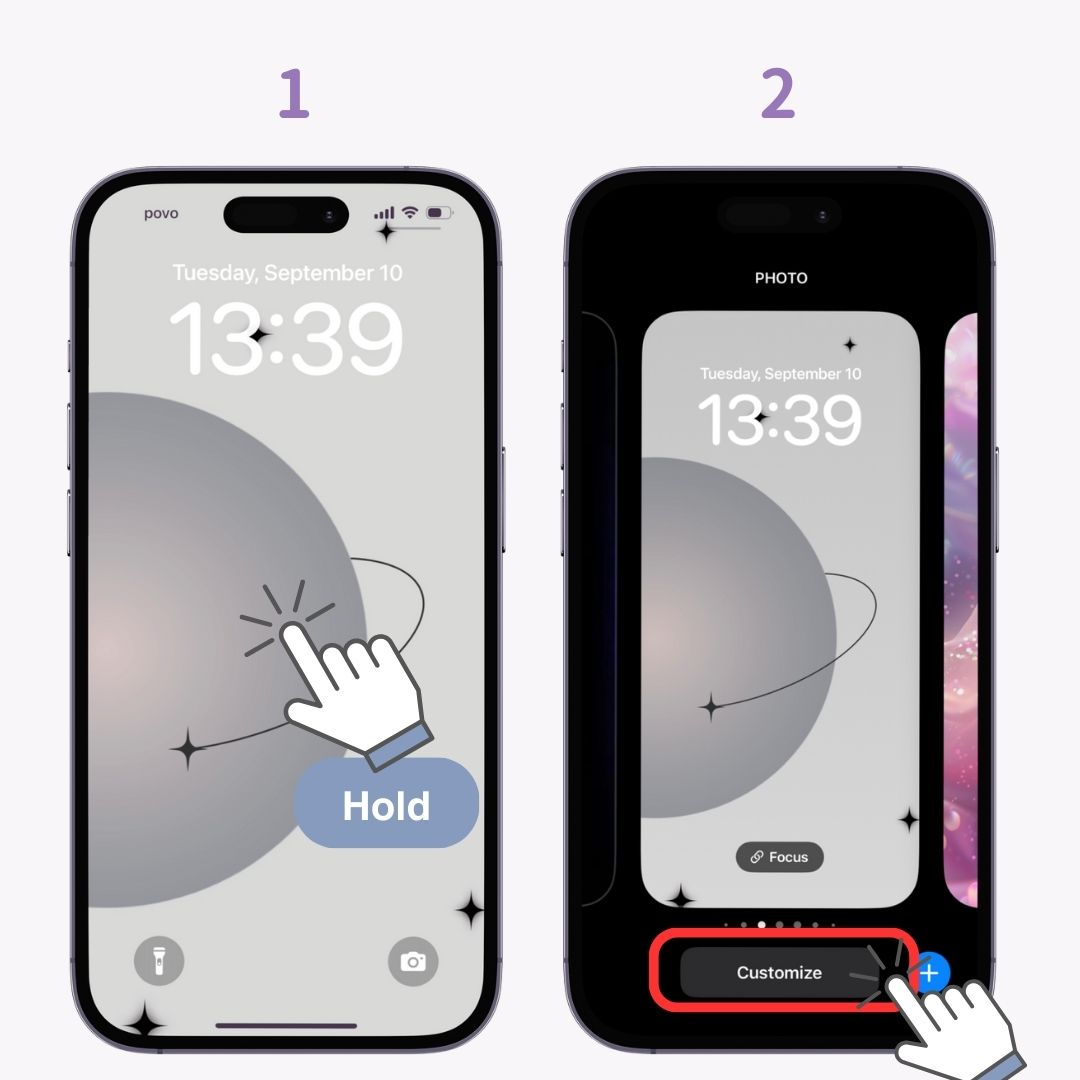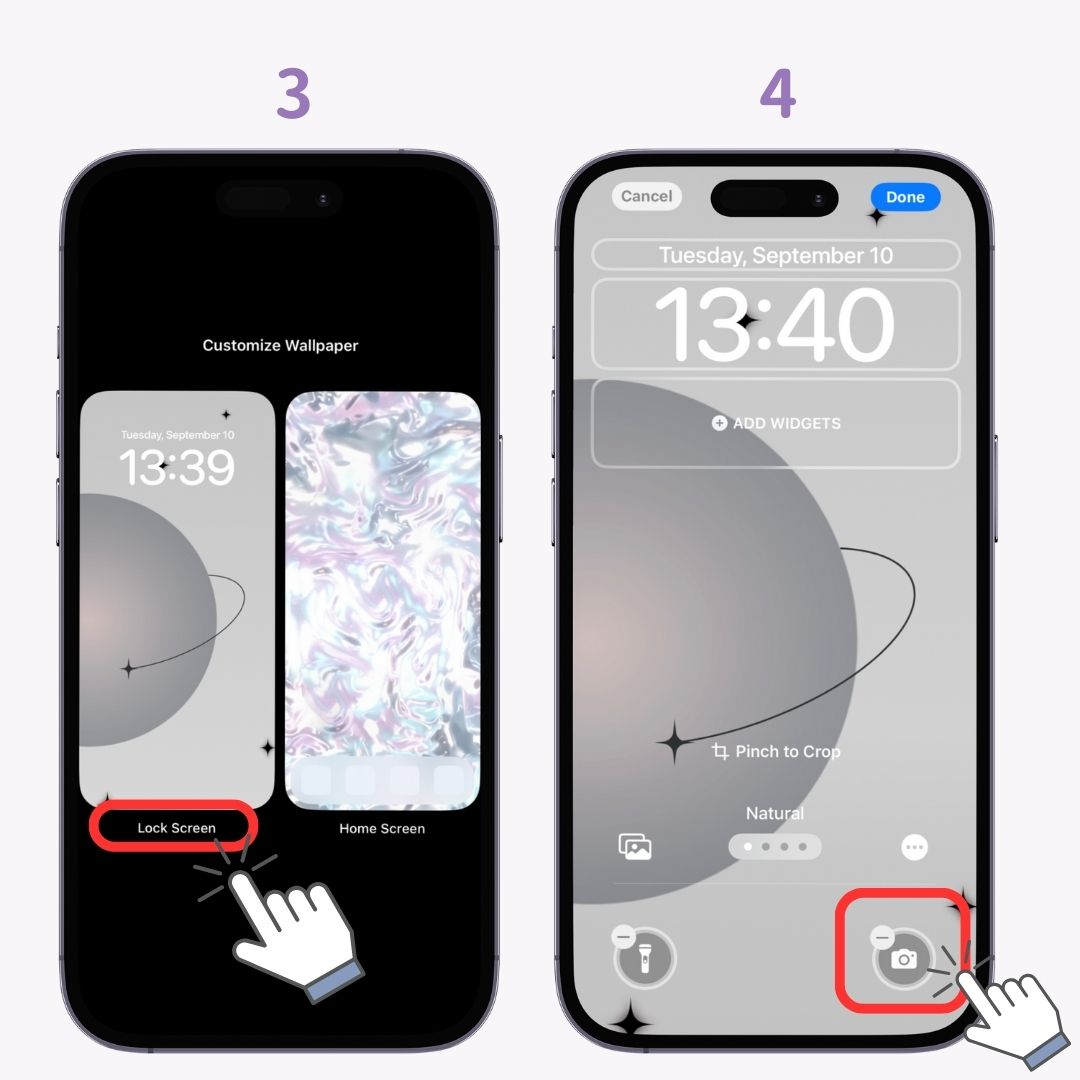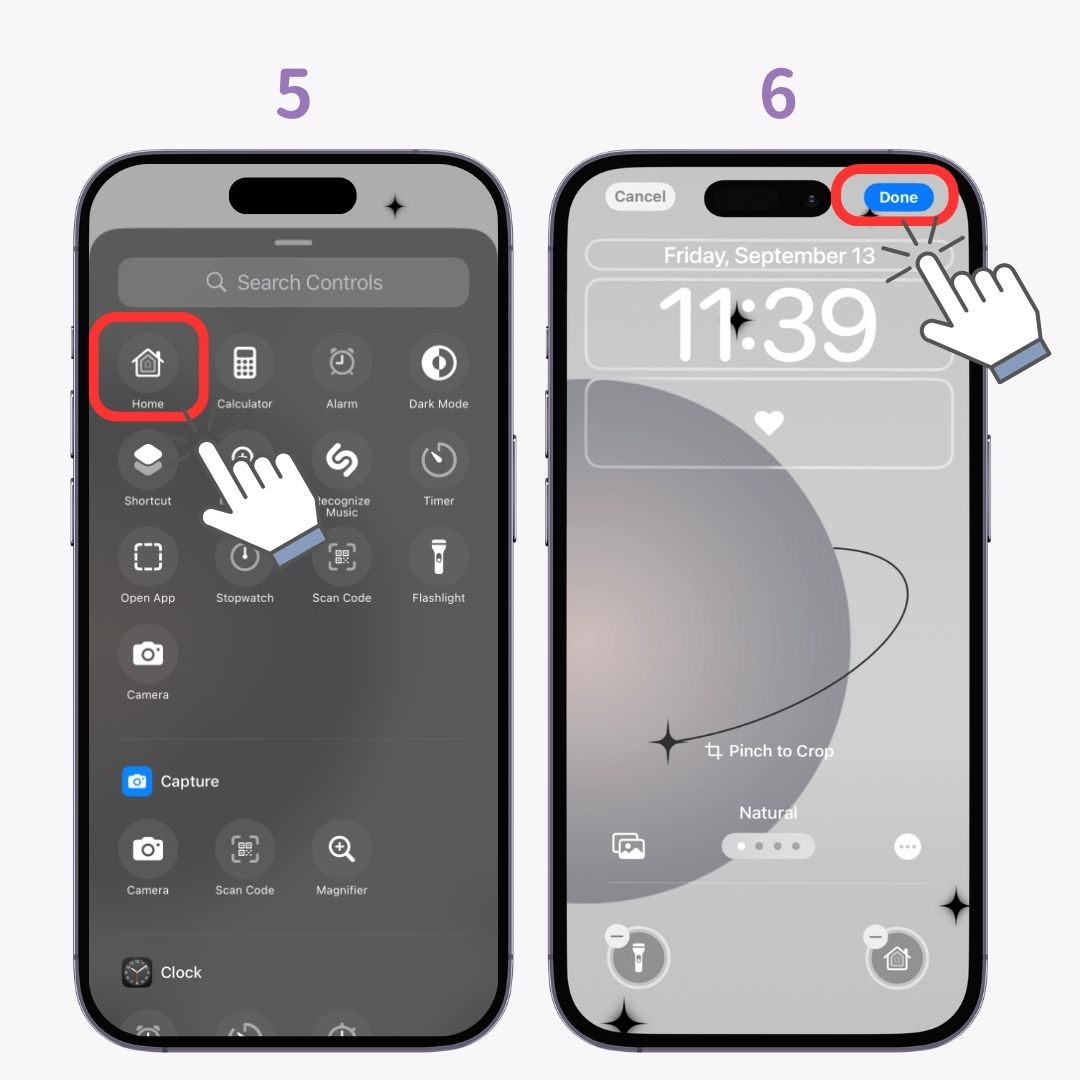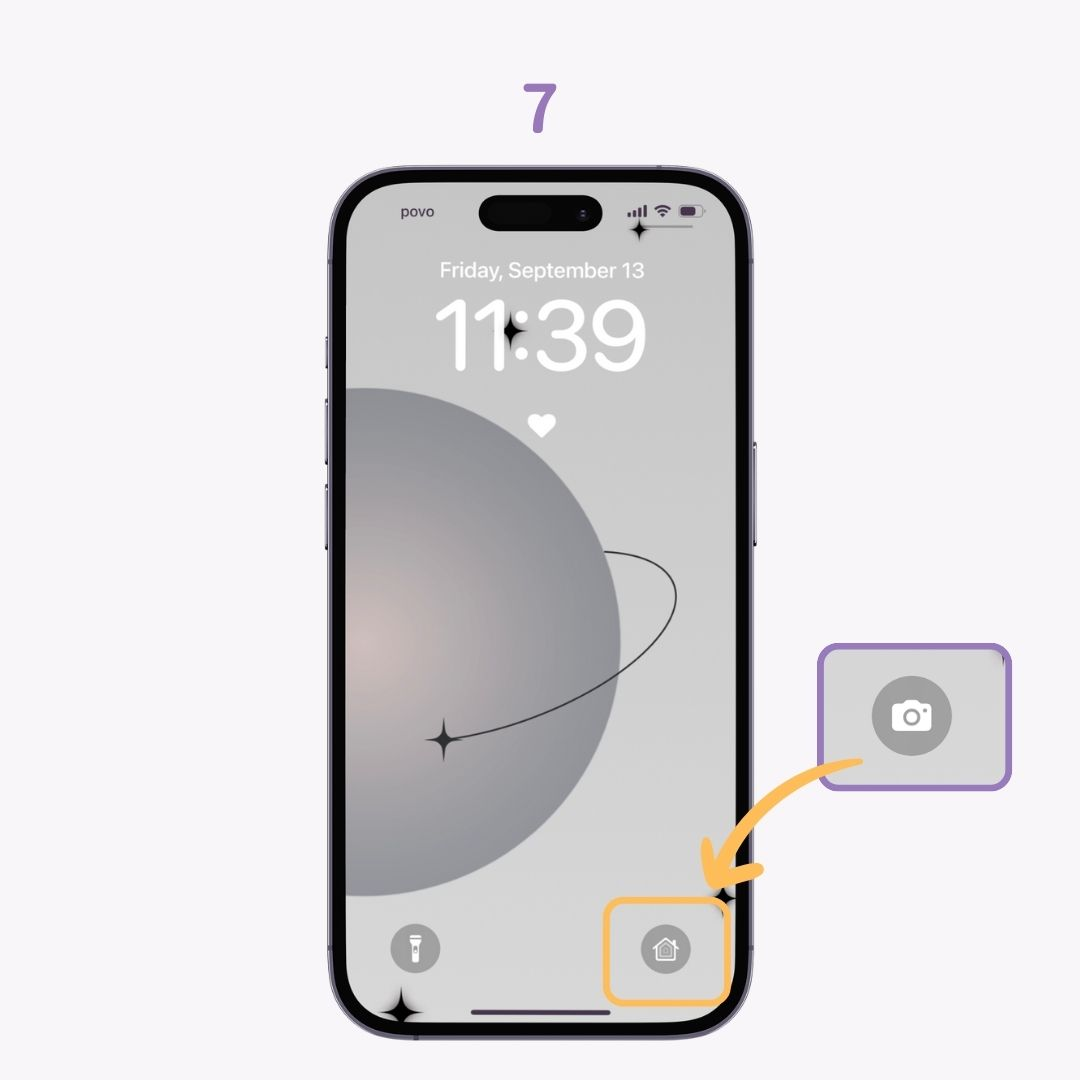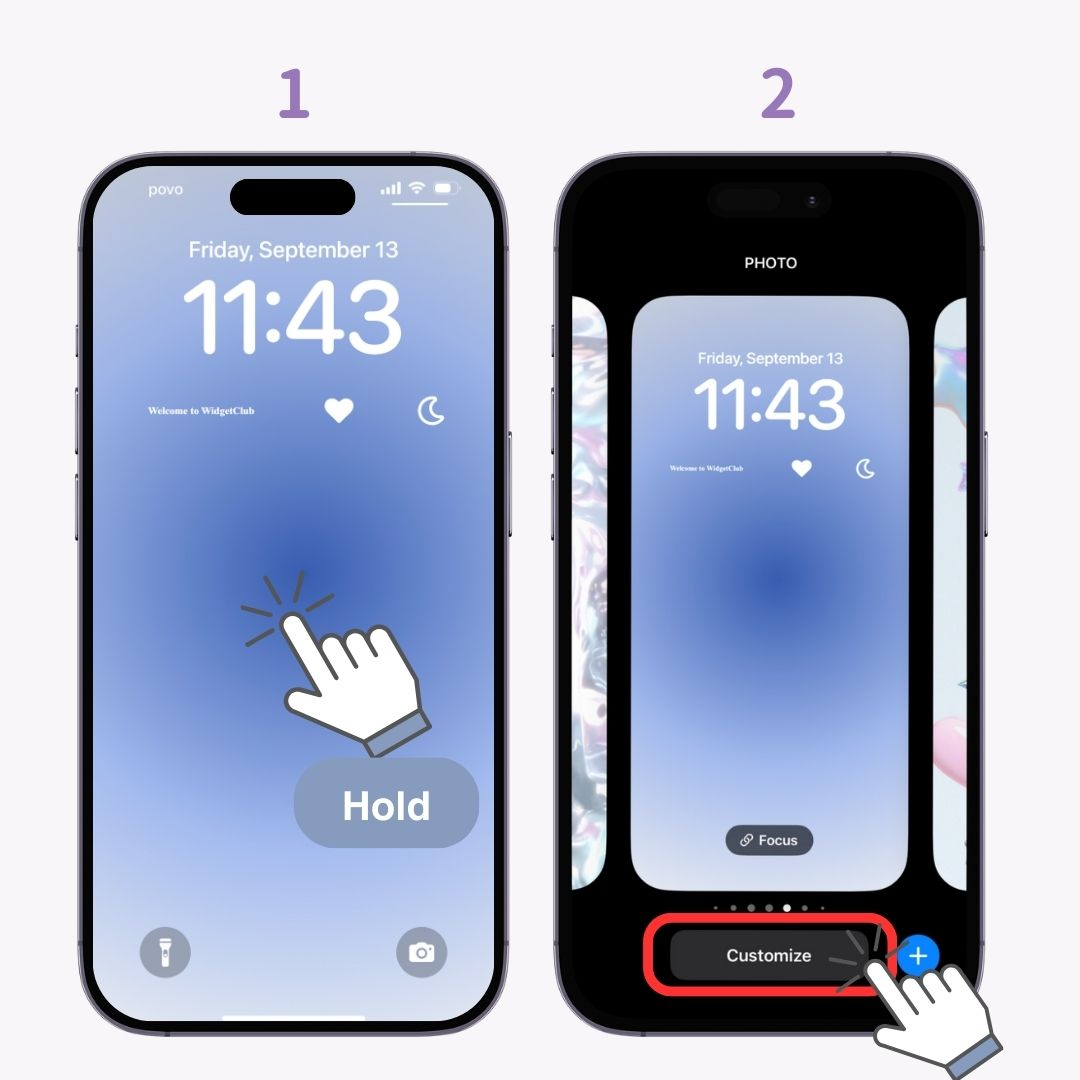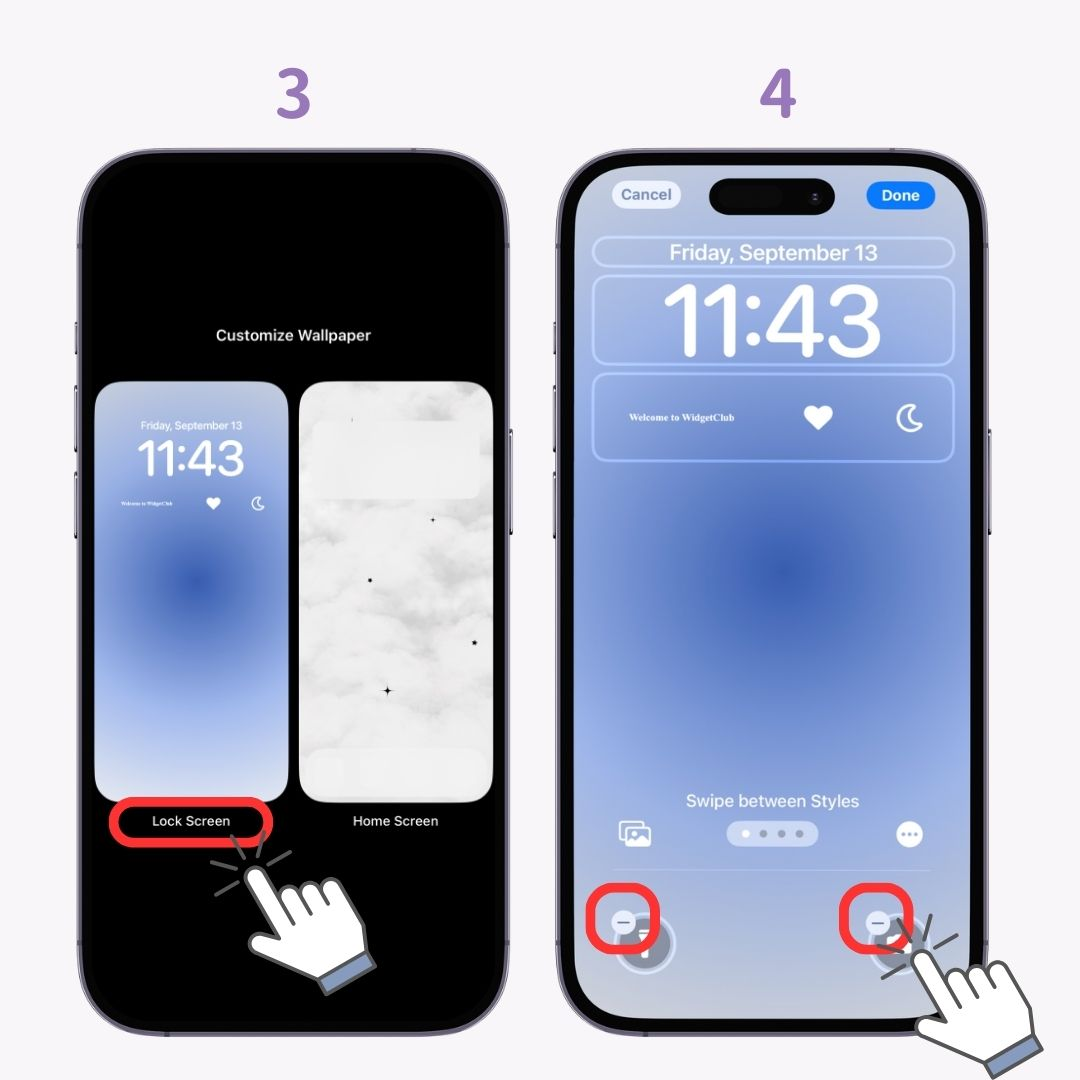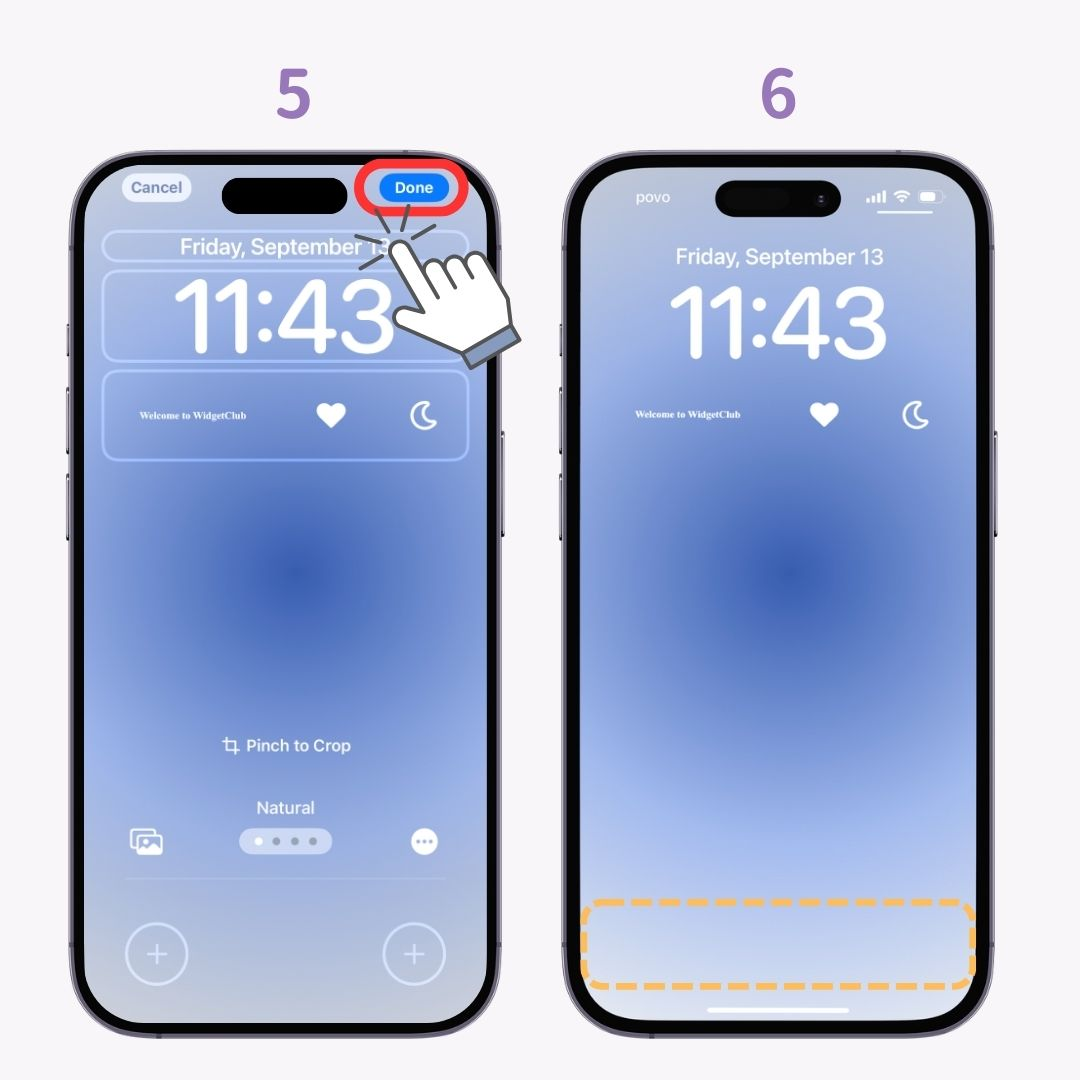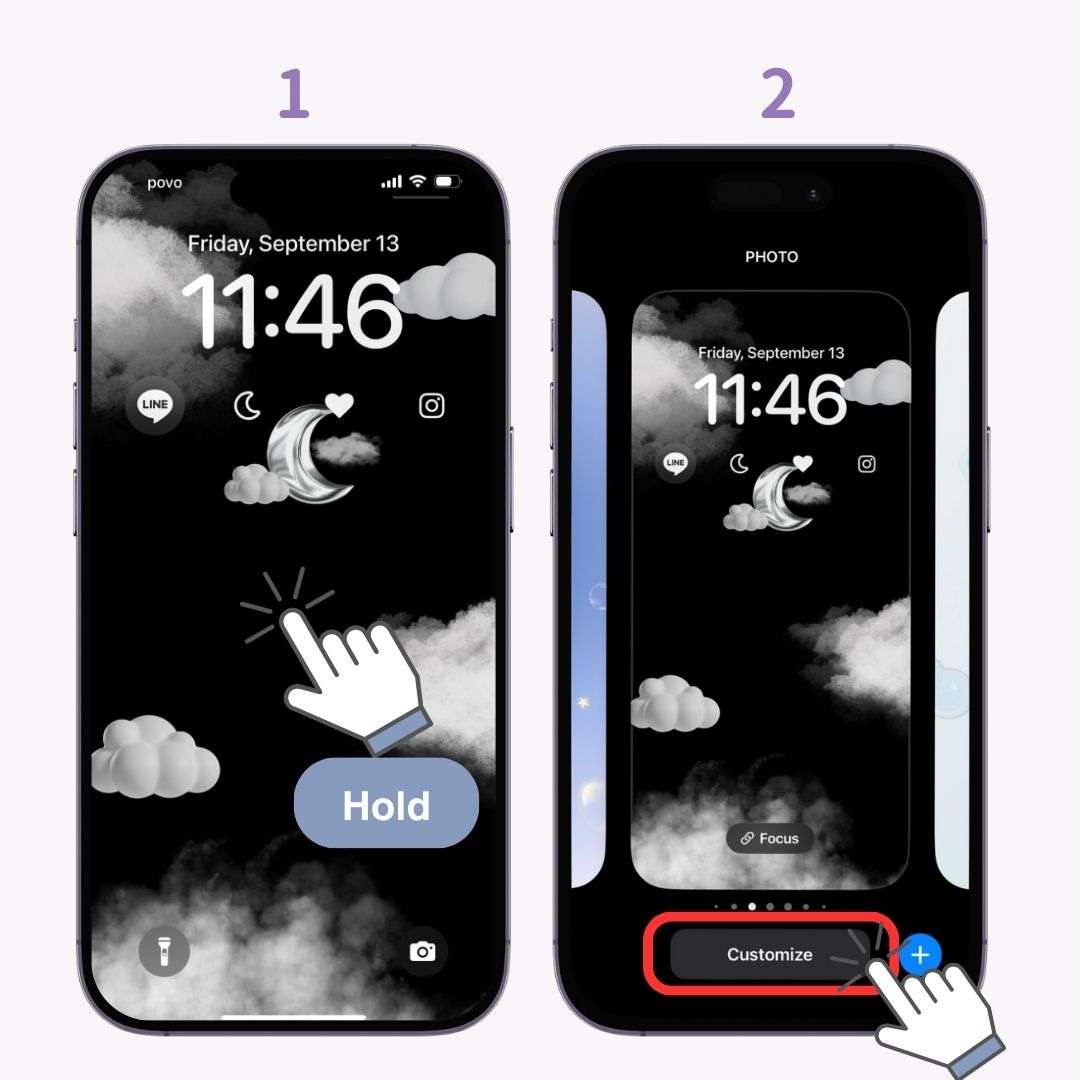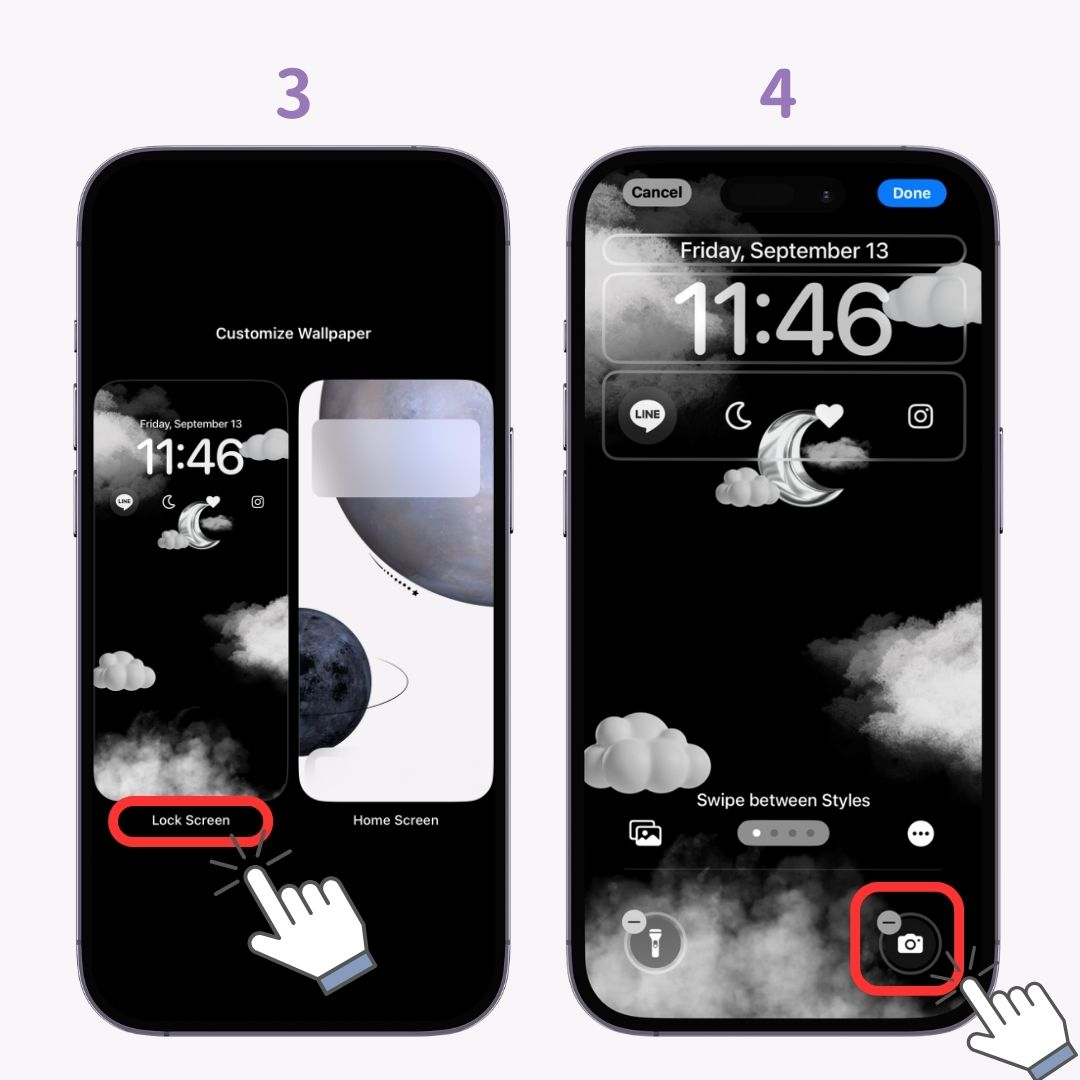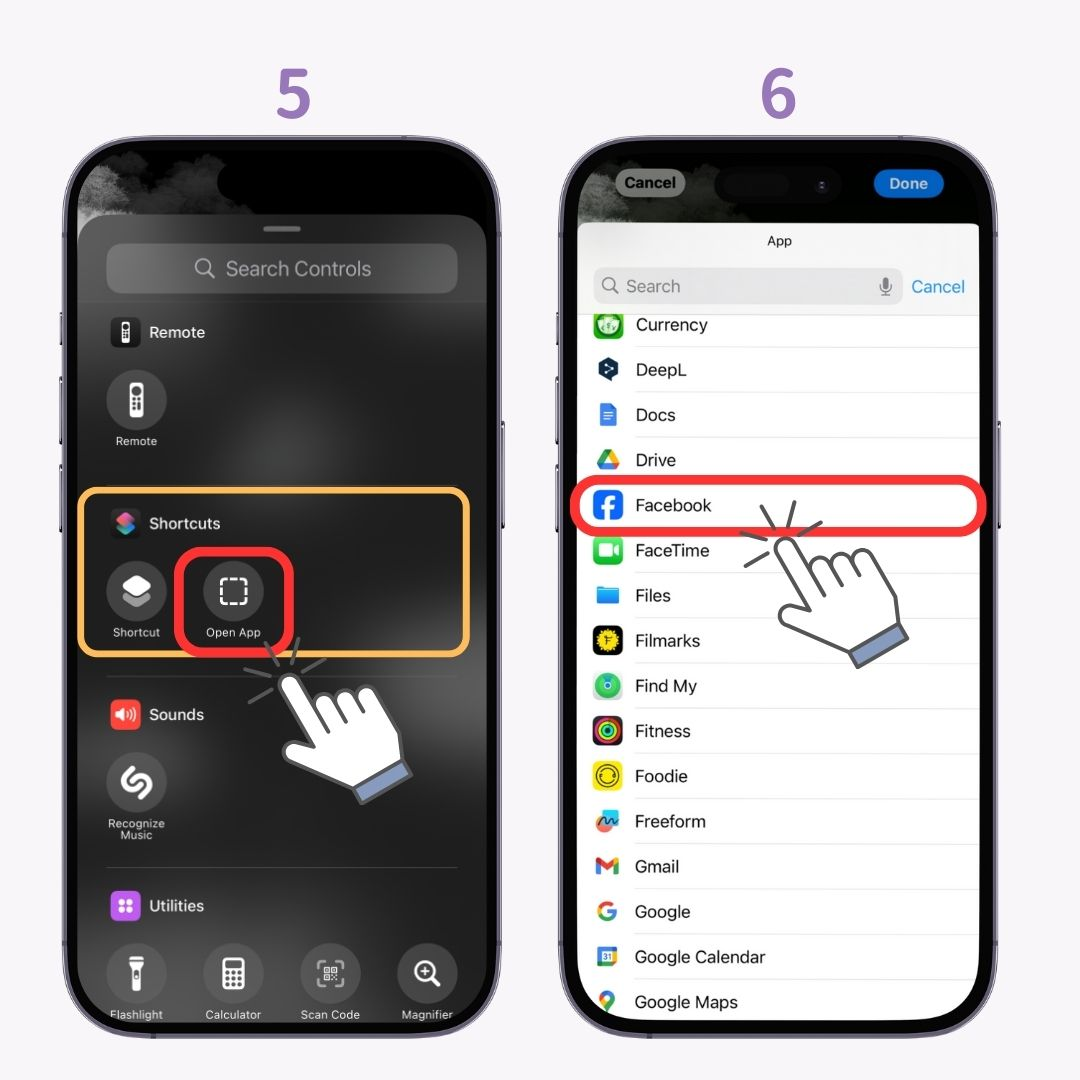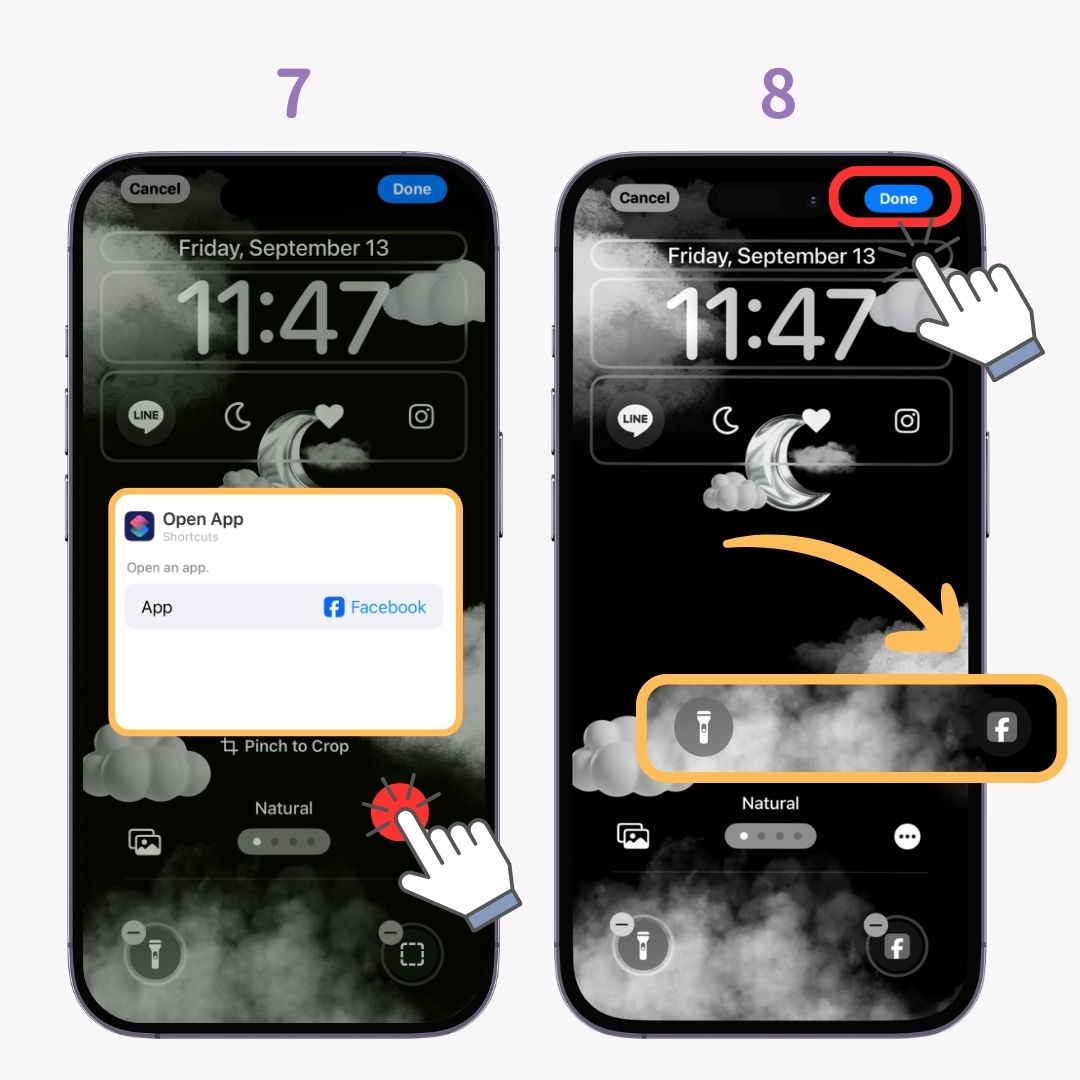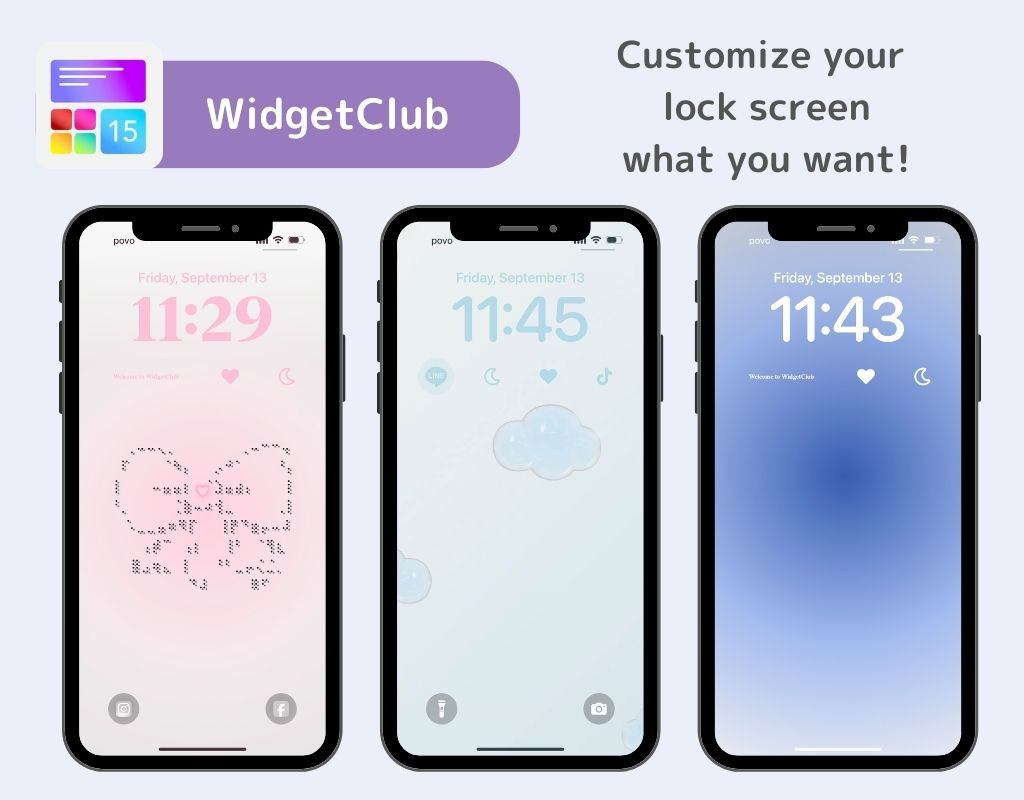Végül, az iOS 18 rendszerrel most már szerkesztheti a fény- és kamerafunkciókat a „ Képernyőzár vezérlői ” részben! Ez a cikk részletesen bemutatja , hogyan szerkesztheti őket, és milyen funkciókra módosíthatja őket.
Mit tehet a képernyőzár vezérlőivel az iOS 18 rendszerben
Az iOS 18 rendszerben a következőket teheti a Képernyőzár vezérlése részben:
- Cserélje ki a lámpát és a kamerát más funkciókra
- Rejtsd el őket
- Csak egyet jelenítsen meg
- Adjon hozzá harmadik féltől származó alkalmazásokat
A képernyőzár vezérlőinek szerkesztése
- Tartsa lenyomva a lezárási képernyőt.
- Érintse meg a „ Testreszabás ” lehetőséget a módosítani kívánt lezárási képernyőn.
- Érintse meg a „ Képernyő lezárása ” lehetőséget a bal oldalon.
- Érintse meg a módosítani kívánt vezérlőt .
- Érintse meg a beállítani kívánt funkciót a listából.
- Érintse meg a „ Kész ” lehetőséget a jobb felső sarokban.
- Kész.
A vezérlők eltávolítása (elrejtése).
Lehetőség van a kezelőszervek teljes elrejtésére is!
- Tartsa lenyomva a lezárási képernyőt.
- Érintse meg a „Testreszabás” lehetőséget a módosítani kívánt lezárási képernyőn.
- Érintse meg a „Képernyő lezárása” lehetőséget a bal oldalon.
- Érintse meg a „-” jelet a telepített ikonon.
- Végül érintse meg a „Kész” gombot a jobb felső sarokban.
- Kész.
Alkalmazások hozzáadása a vezérlőelemekhez
- Tartsa lenyomva a lezárási képernyőt.
- Érintse meg a „Testreszabás” lehetőséget a módosítani kívánt lezárási képernyőn.
- Érintse meg a „Képernyő lezárása ” lehetőséget a bal oldalon.
- Érintse meg a vezérlő részt .
- Érintse meg az „ Alkalmazás megnyitása ” lehetőséget a „ Parancsikonok ” alatt.
- Válassza ki a megnyitni kívánt alkalmazást .
- Érintse meg az „Alkalmazás megnyitása” előugró ablakon kívül .
- Érintse meg a „Kész” gombot a jobb felső sarokban.
Szeretnéd stílusossá tenni iPhone-od lezárási képernyőjét?
A " WidgetClub " testreszabási alkalmazás használatával nem csak a kezdőképernyőt , hanem a lezárási képernyőt is stílusossá teheti! Nézd meg itt:
Kapcsolódó cikkek