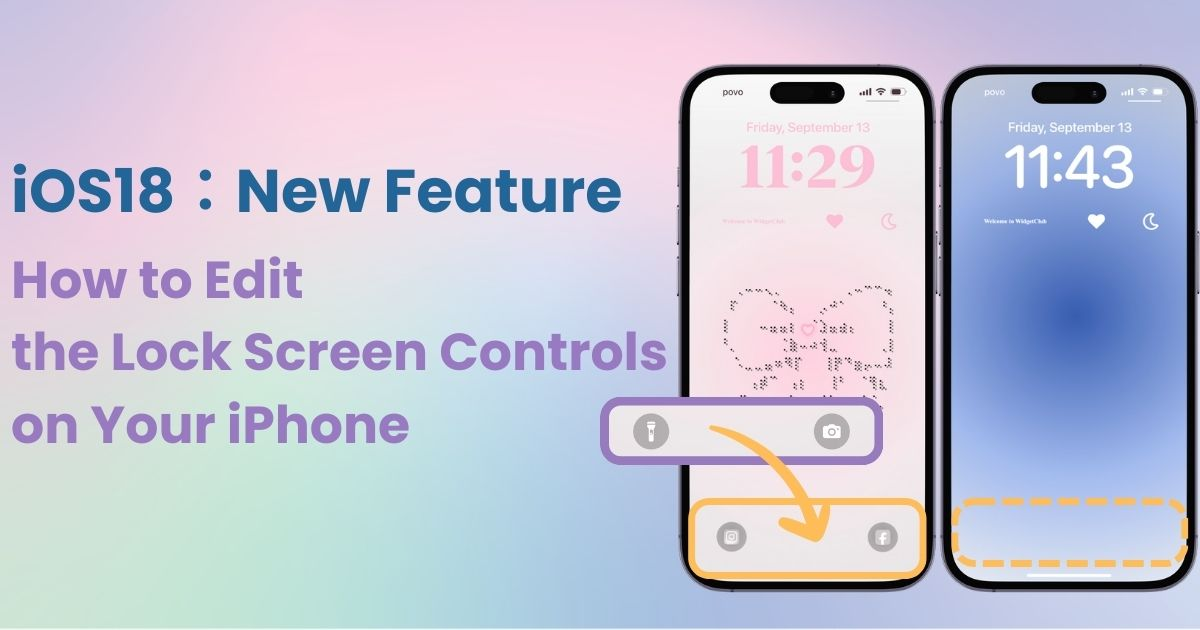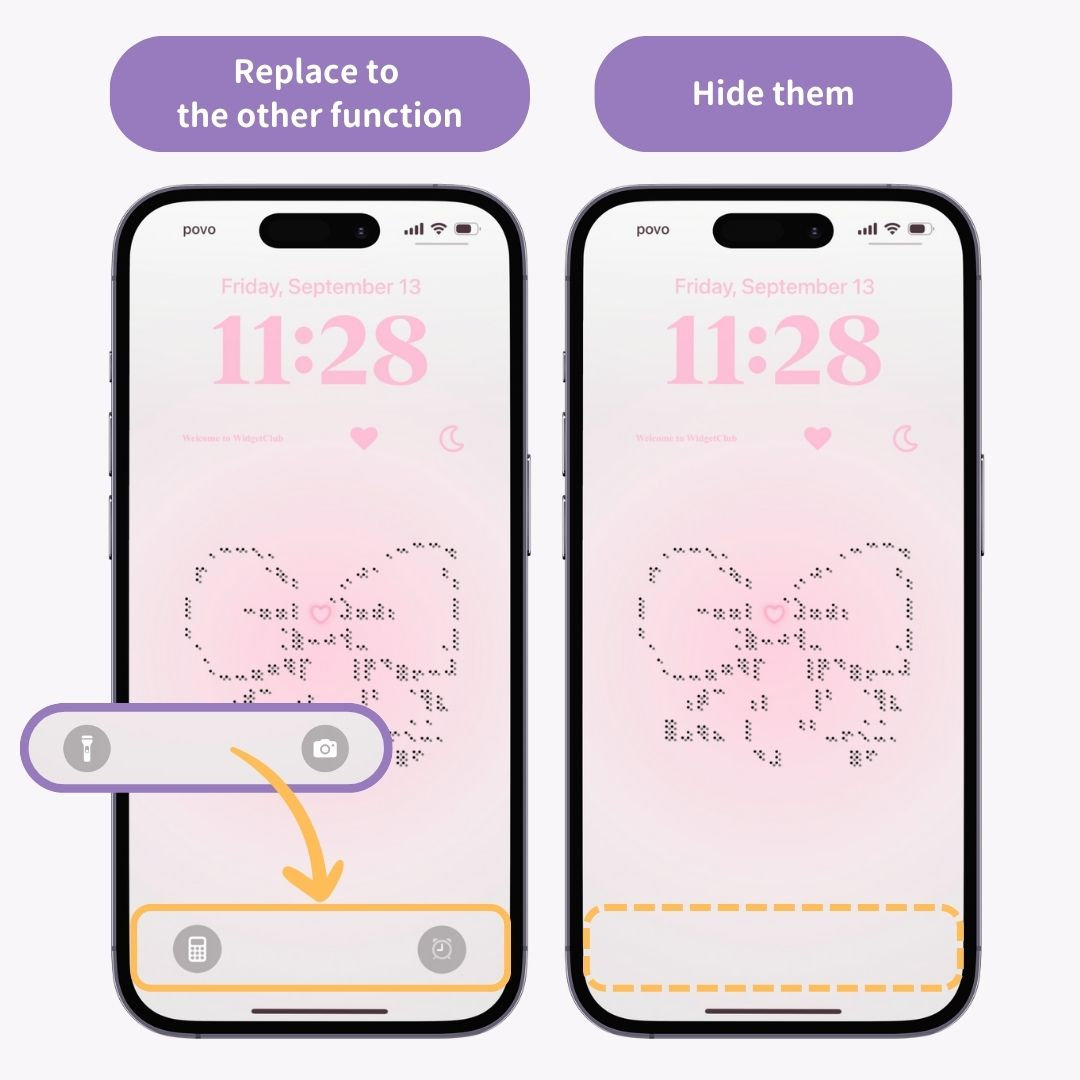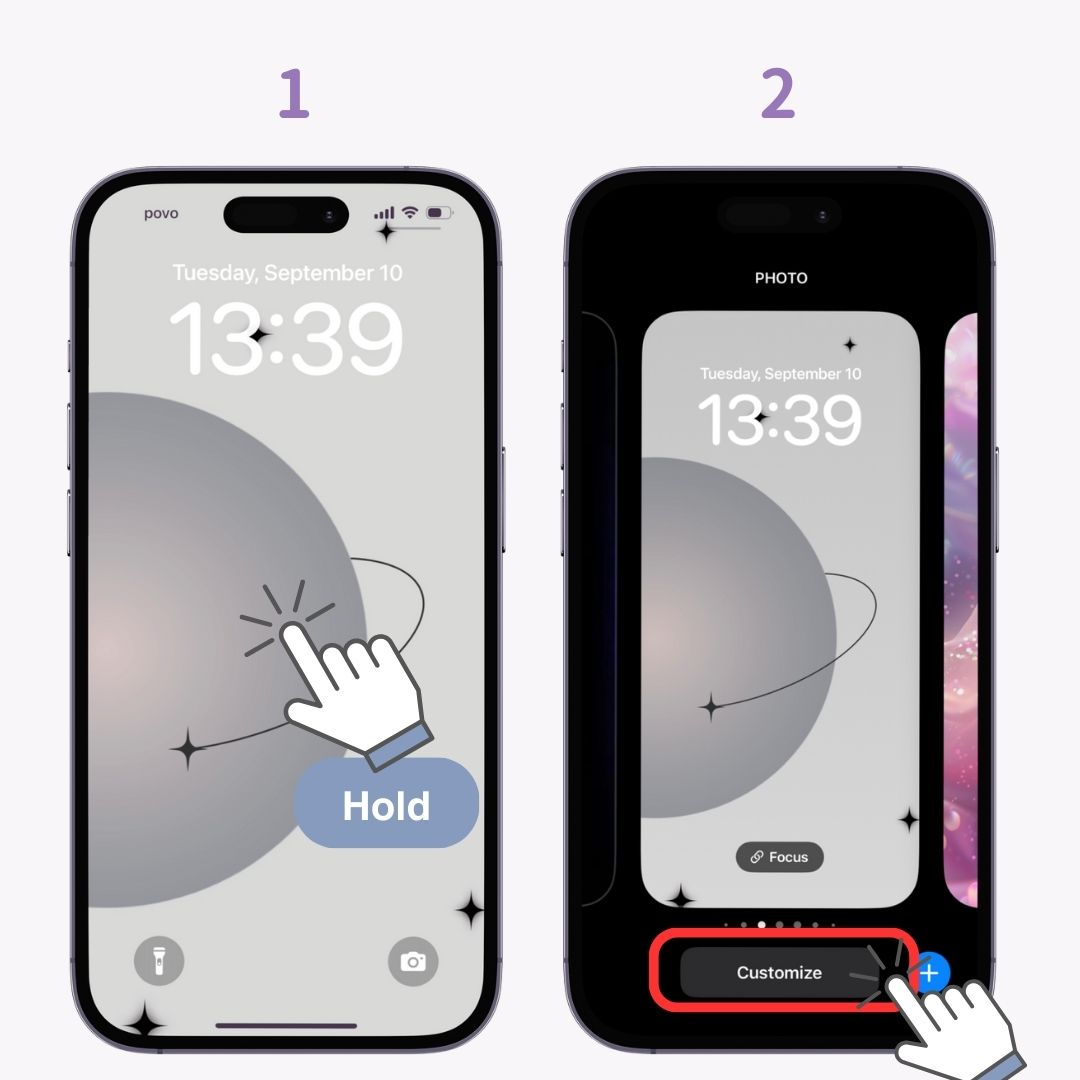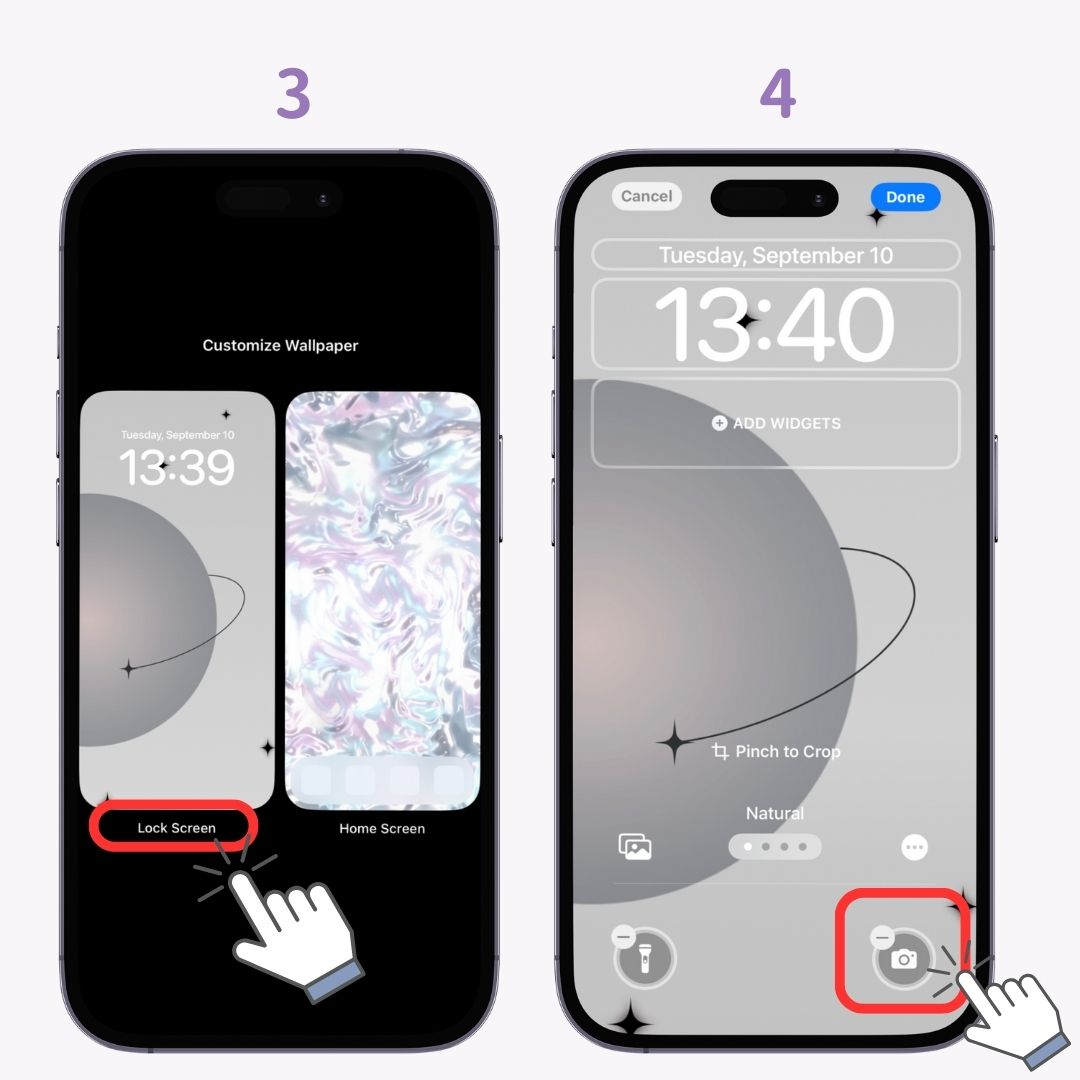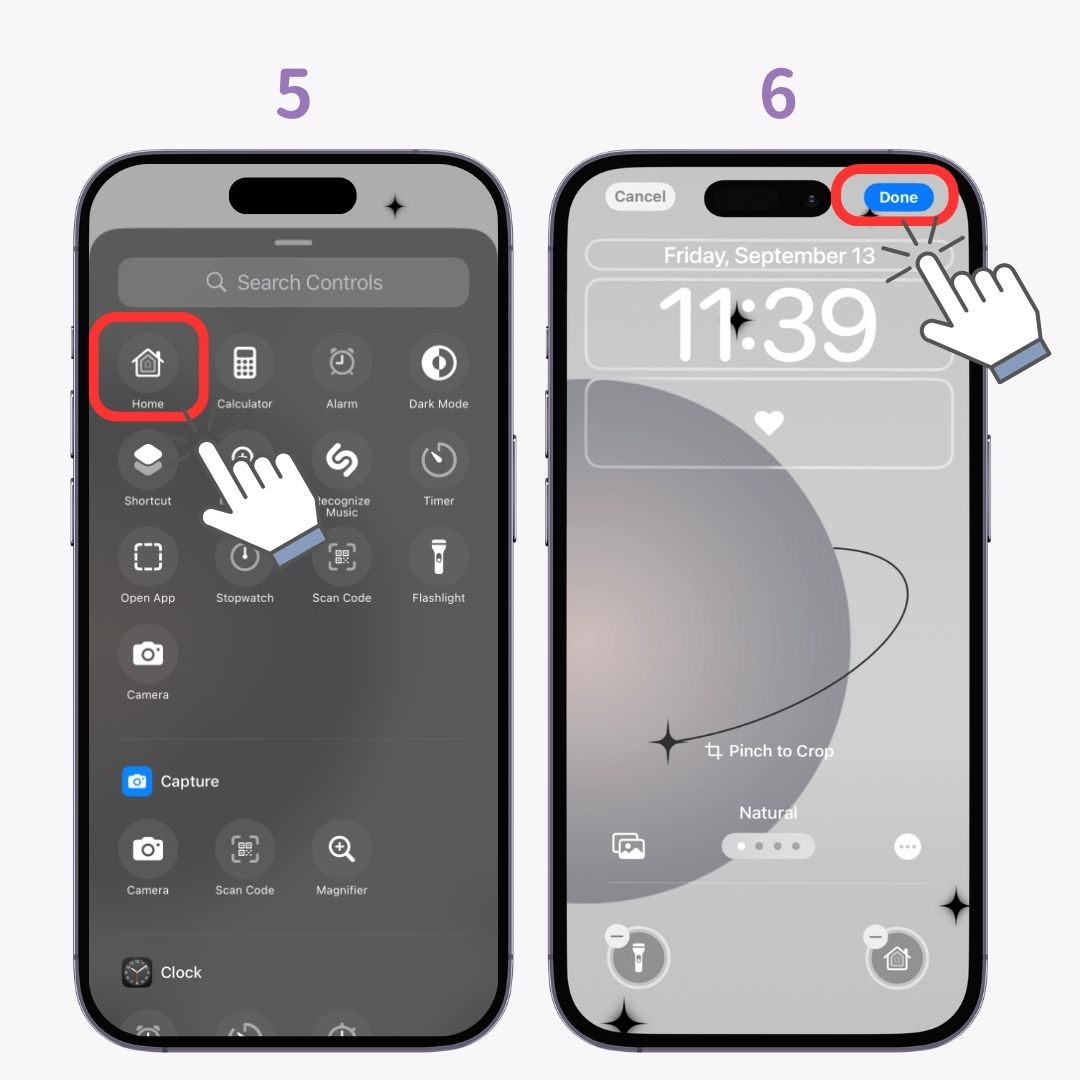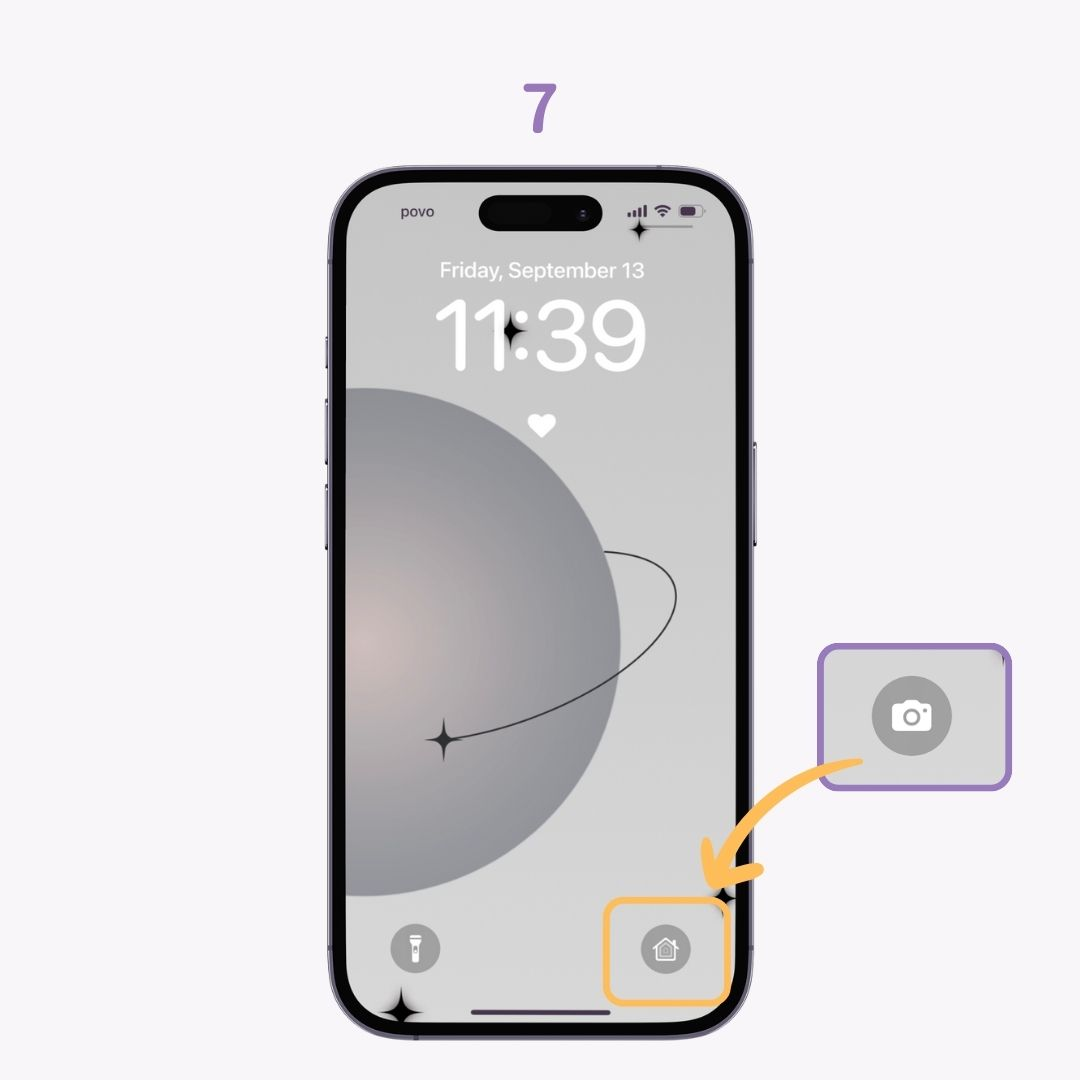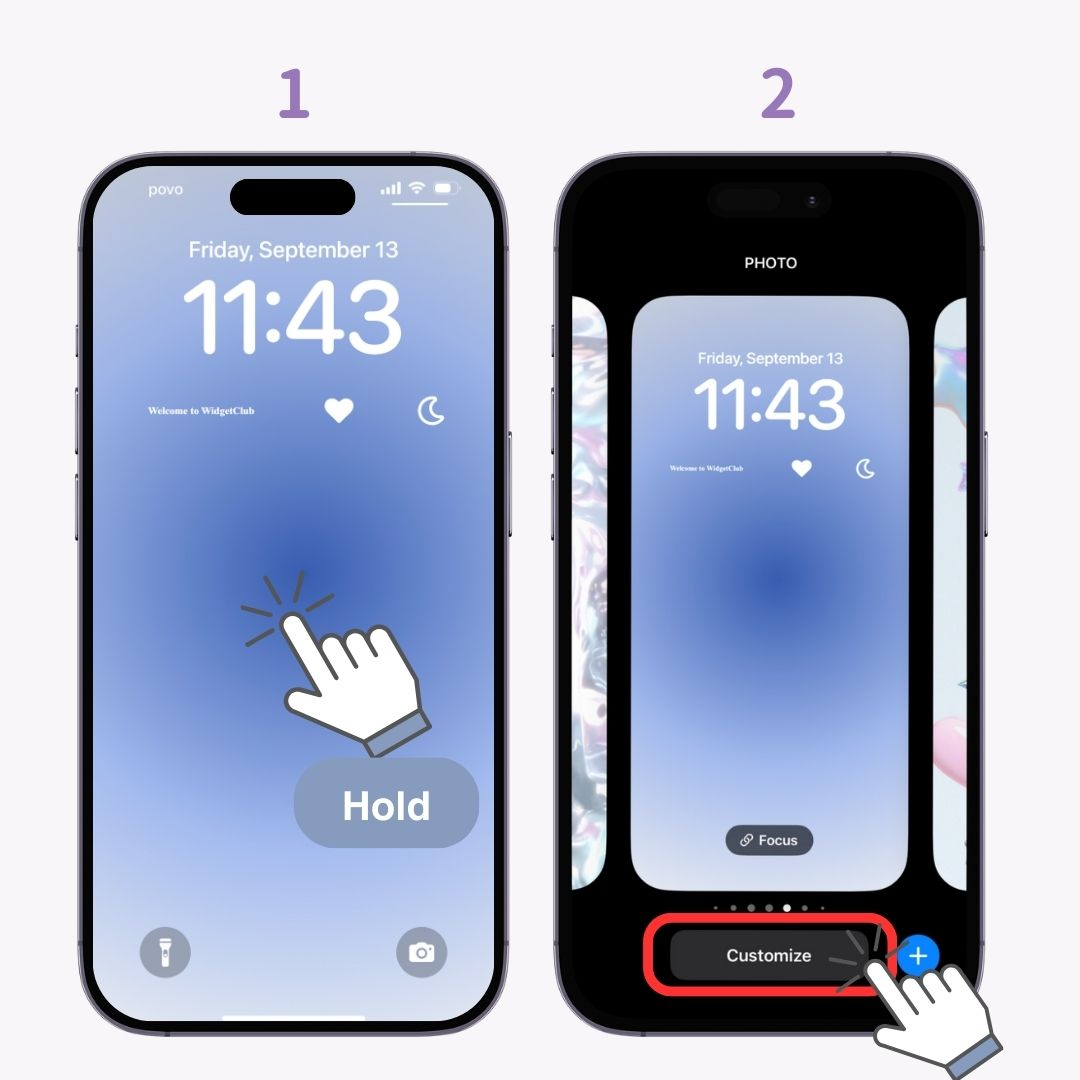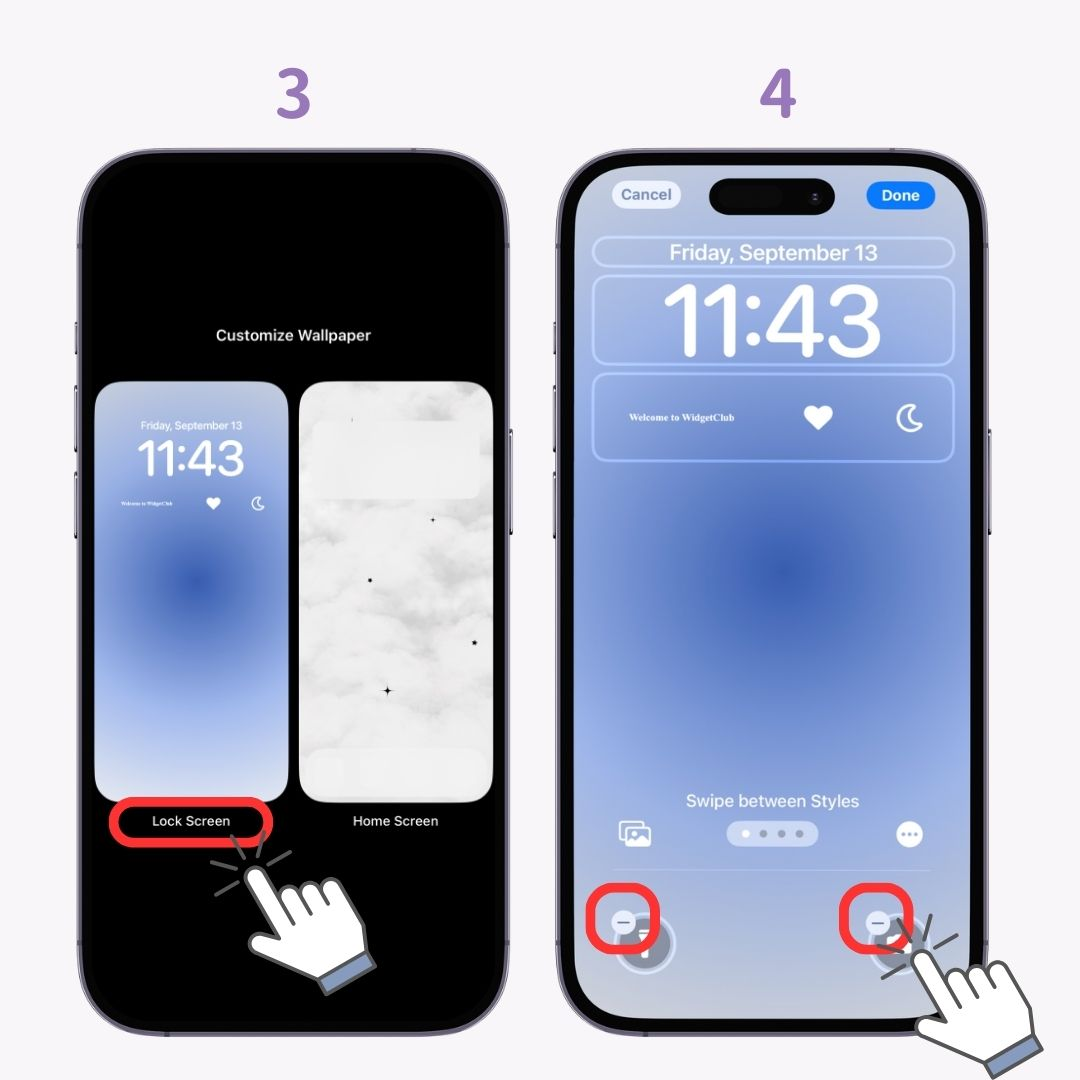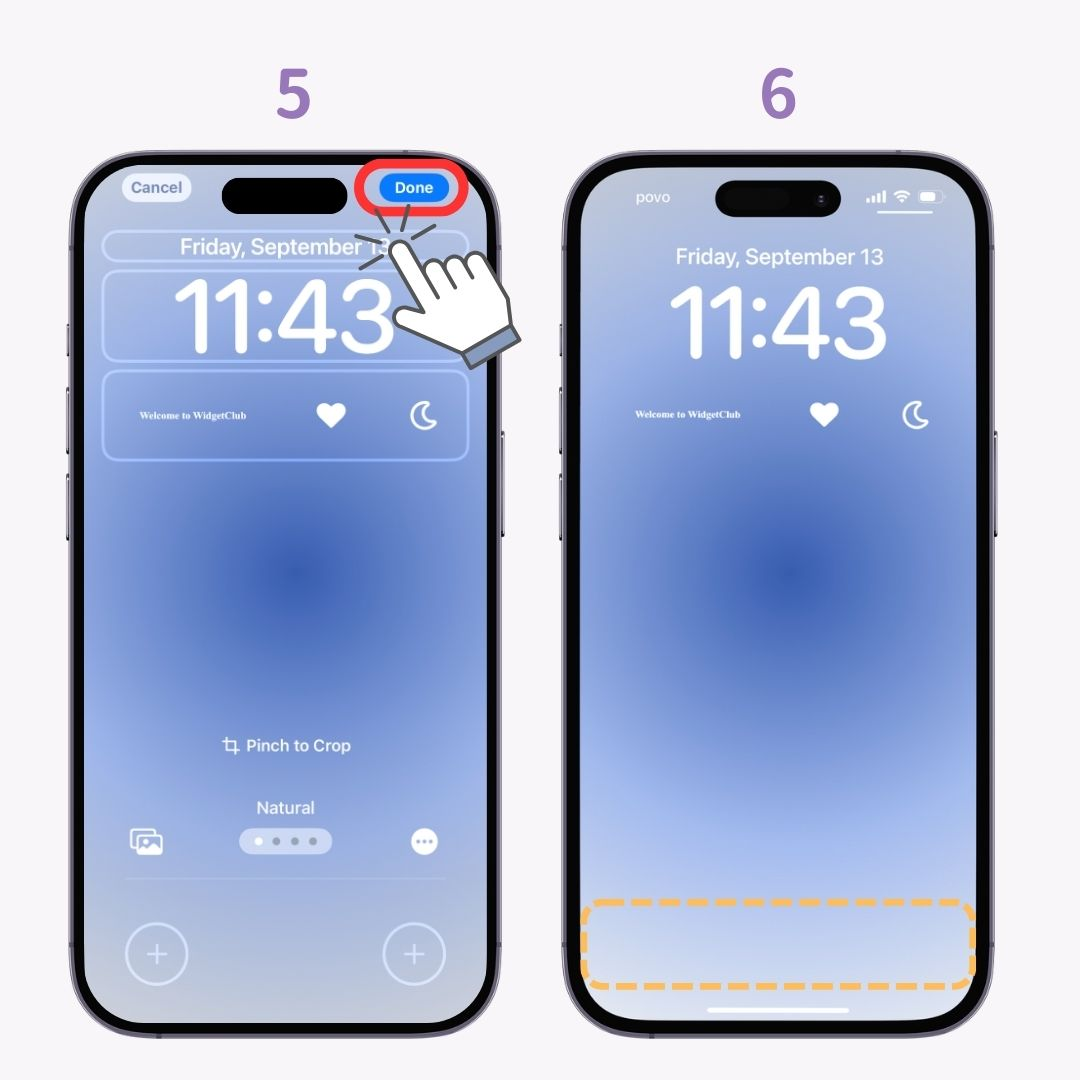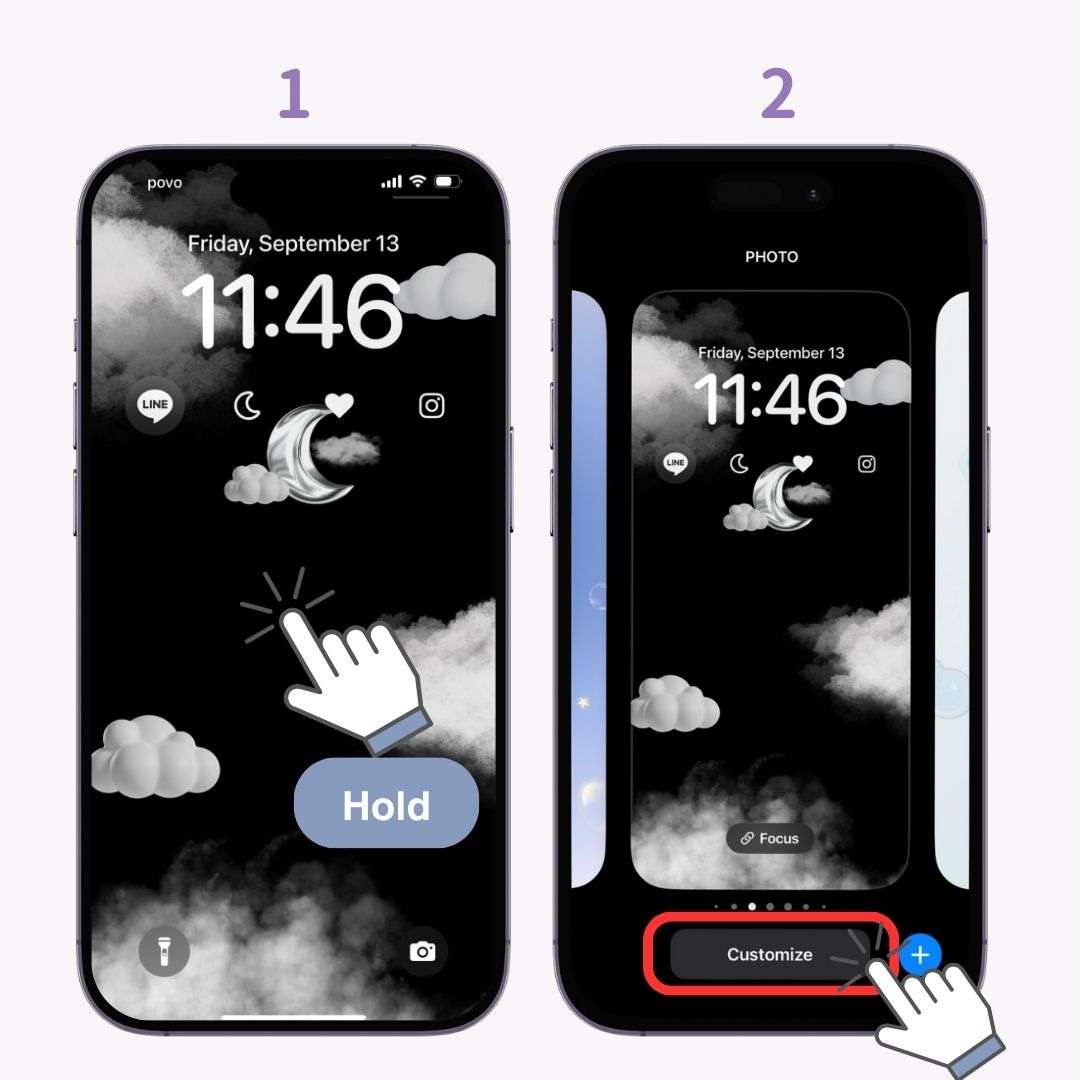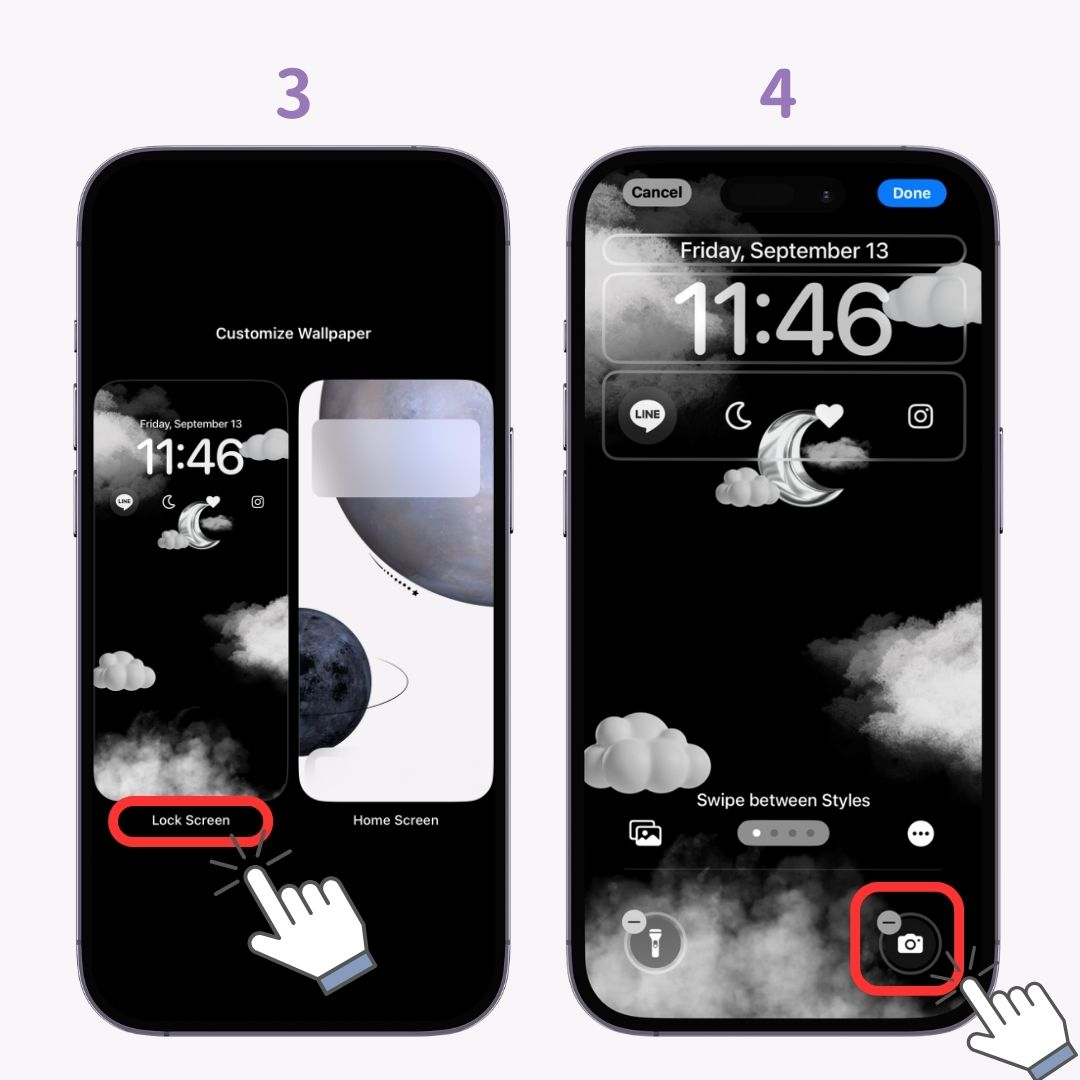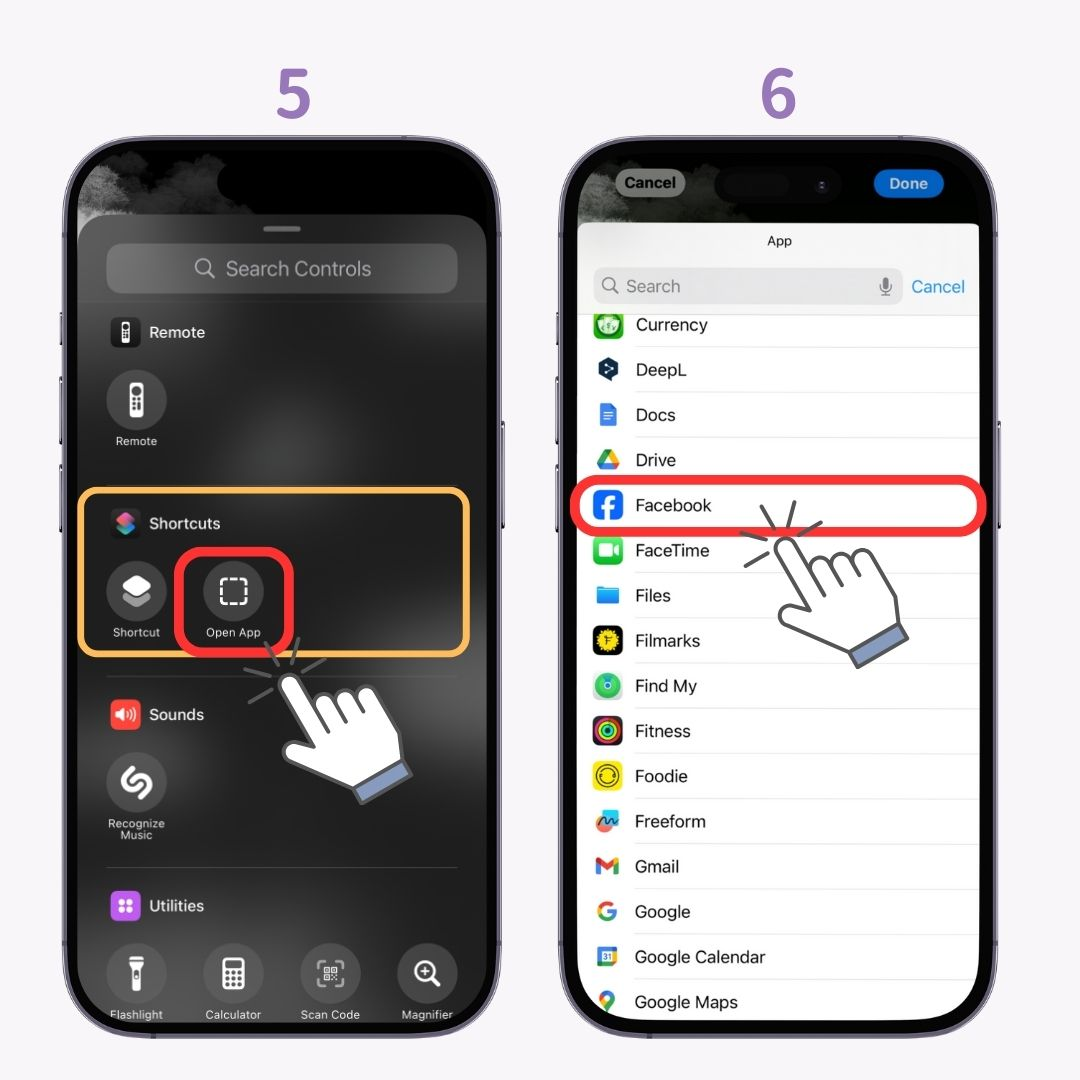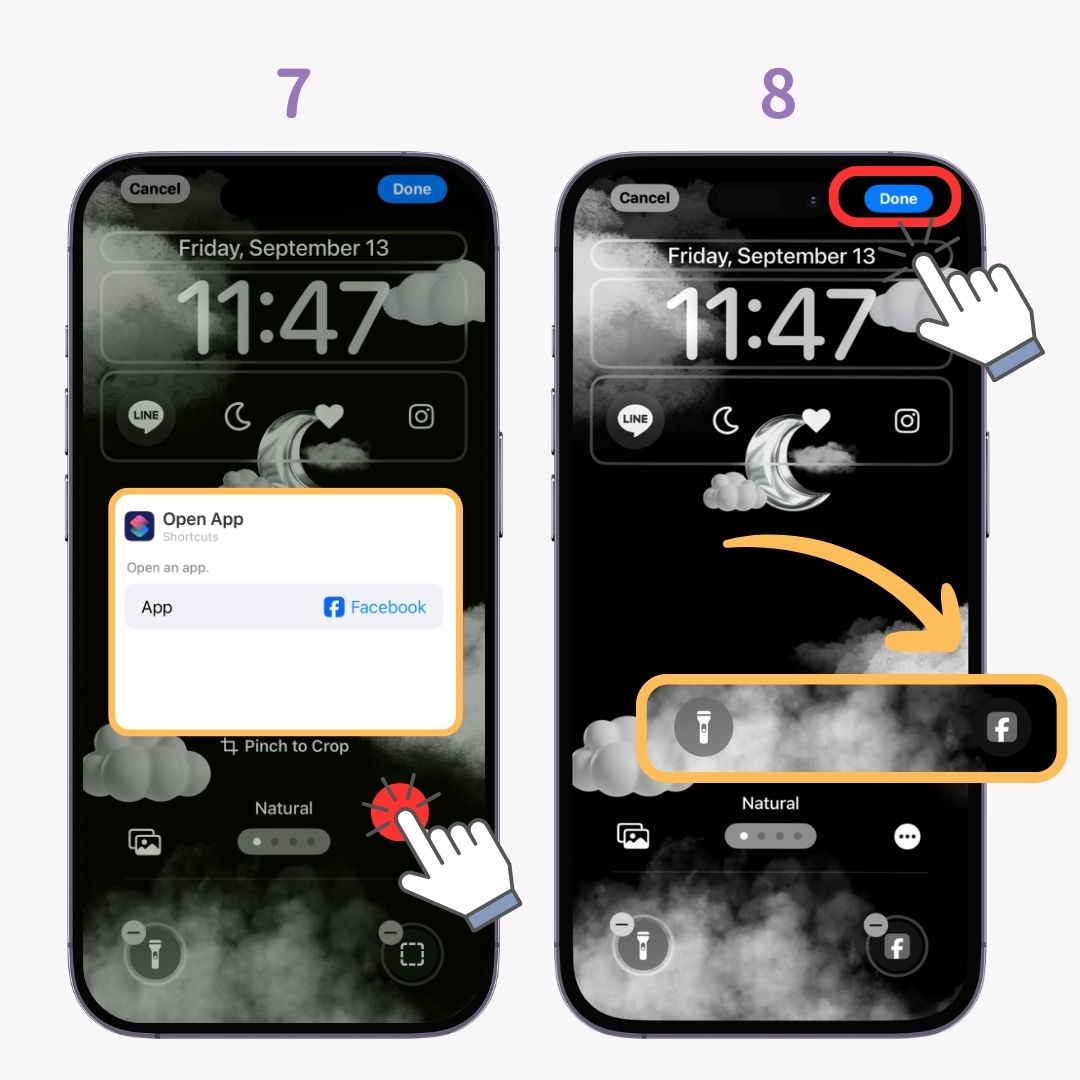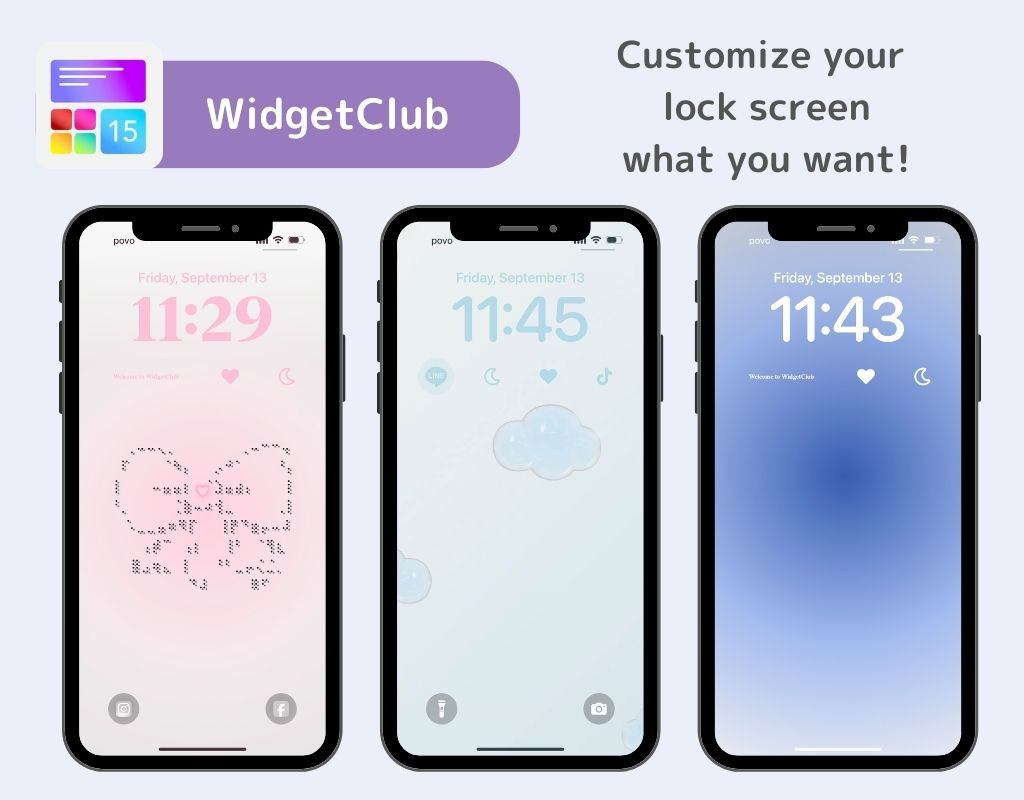În cele din urmă, cu iOS 18, acum puteți edita funcțiile de lumină și cameră în „ Comenzile ecranului de blocare ”! Acest articol explică în detaliu cum să le editați și ce funcții le puteți modifica .
Ce puteți face cu comenzile ecranului de blocare în iOS 18
Din iOS 18, puteți face următoarele cu secțiunea Control ecran de blocare:
- Înlocuiți lumina și camera cu alte funcții
- Ascunde-le
- Afișează doar unul
- Adăugați aplicații terță parte
Cum să editați comenzile ecranului de blocare
- Țineți apăsat ecranul de blocare.
- Atingeți „ Personalizați ” pe ecranul de blocare pe care doriți să îl schimbați.
- Atingeți „ Ecran de blocare ” în partea stângă.
- Atingeți controlul pe care doriți să îl schimbați.
- Atingeți funcția pe care doriți să o setați din listă.
- Atingeți „ Terminat ” în colțul din dreapta sus.
- Făcut.
Cum să eliminați (ascundeți) controalele
De asemenea, este posibil să ascundeți complet controalele!
- Țineți apăsat ecranul de blocare.
- Atingeți „Personalizați” pe ecranul de blocare pe care doriți să îl schimbați.
- Atingeți „Ecran de blocare” în partea stângă.
- Atingeți marcajul „-” de pe pictograma instalată.
- În cele din urmă, atingeți „Terminat” în colțul din dreapta sus.
- Făcut.
Cum să adăugați aplicații la comenzi
- Țineți apăsat ecranul de blocare.
- Atingeți „Personalizați” pe ecranul de blocare pe care doriți să îl schimbați.
- Atingeți „Ecran de blocare ” în partea stângă.
- Atingeți secțiunea de control .
- Atingeți „ Deschideți aplicația ” sub „ Comenzi rapide ”.
- Selectați aplicația pe care doriți să o deschideți.
- Atingeți în afara ferestrei pop-up „Deschideți aplicația”.
- Atingeți „Terminat” în colțul din dreapta sus.
Vrei să faci ecranul de blocare al iPhone-ului tău elegant?
Folosind aplicația de personalizare „ WidgetClub ”, puteți face nu numai ecranul de pornire , ci și ecranul de blocare elegant ! Verificați-l aici:
Articole înrudite