

ホーム画面をおしゃれにカスタマイズするには専用のアプリが必要!着せ替え素材も全部揃う着せ替えアプリの決定版はこれ!
iOS18からついに「ロック画面のコントロール」のライトとカメラ機能が編集できるようになりました😭✨!本記事では、どのように編集するのか、どんな機能に変更できるのか詳しく説明します。ぜひ参考にしてみてください!
iOS18から、ロック画面のコントロール部分では以下ができるようになります👇


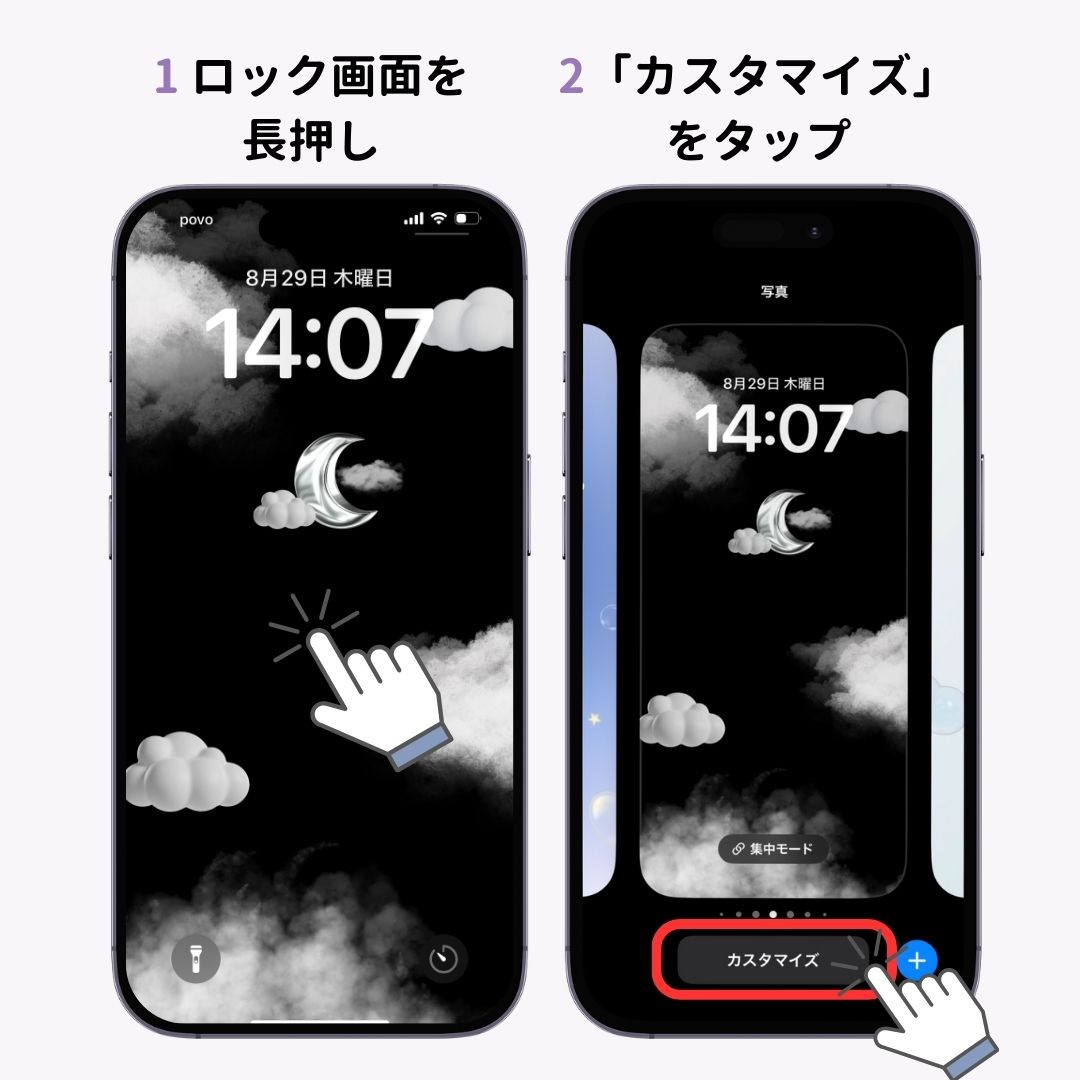
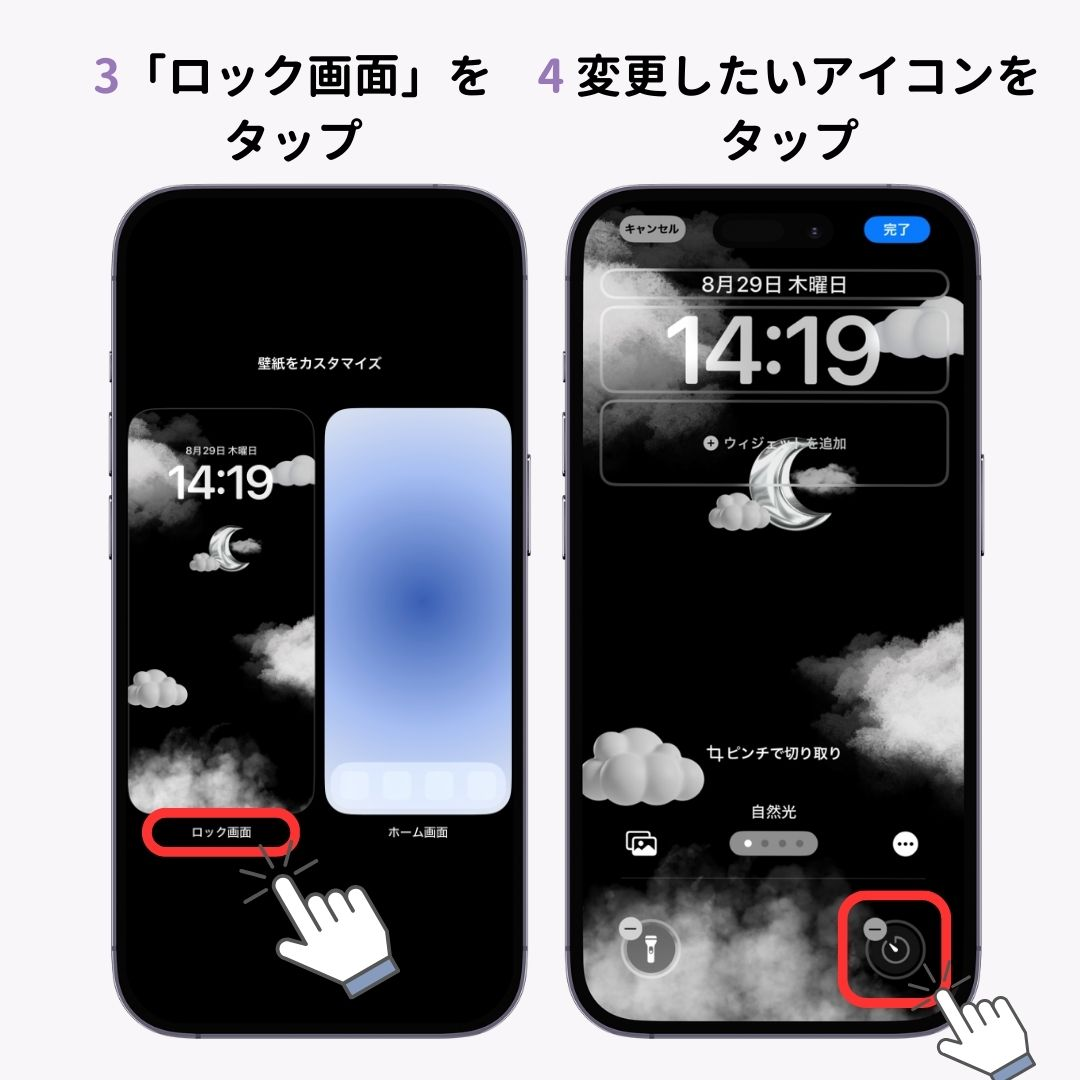
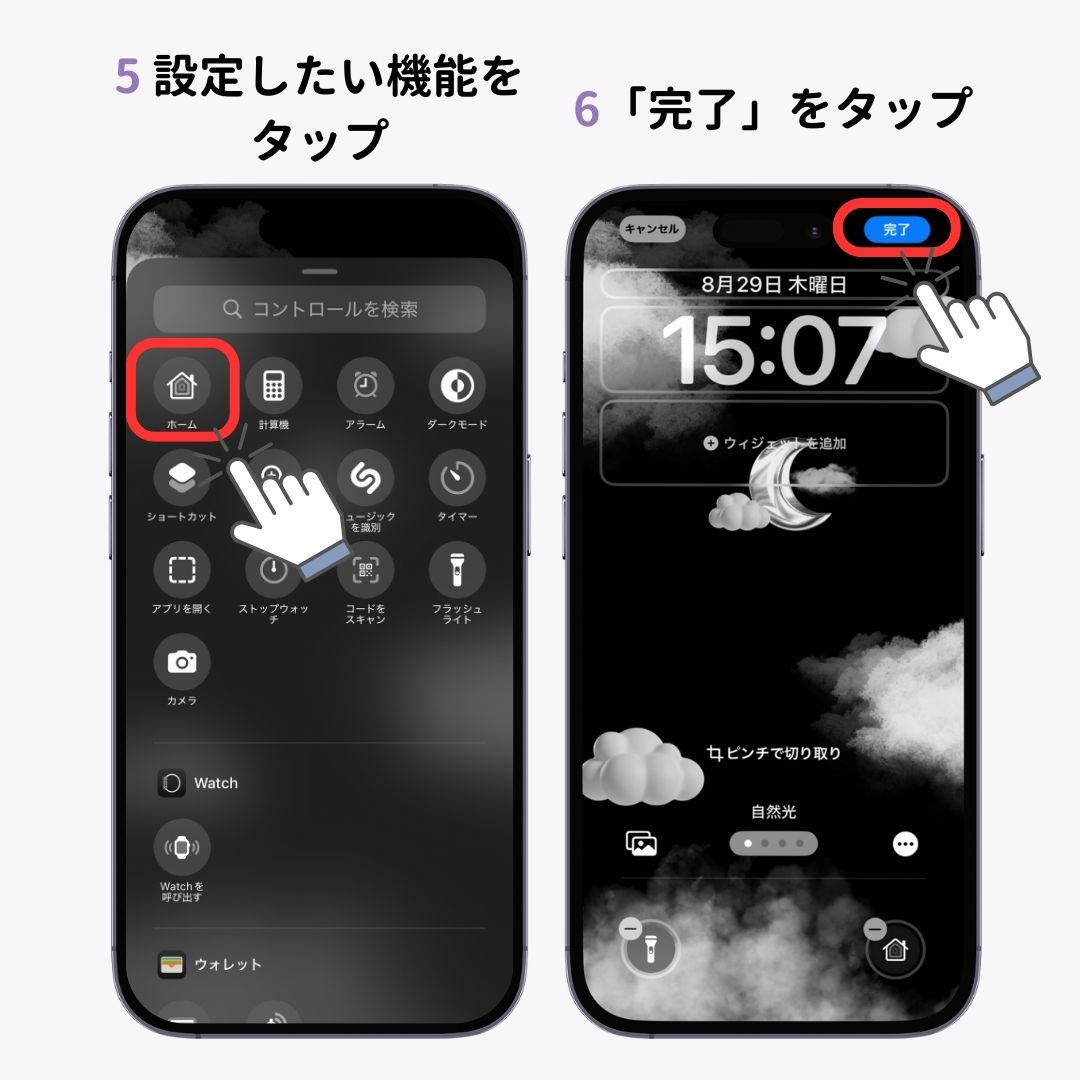
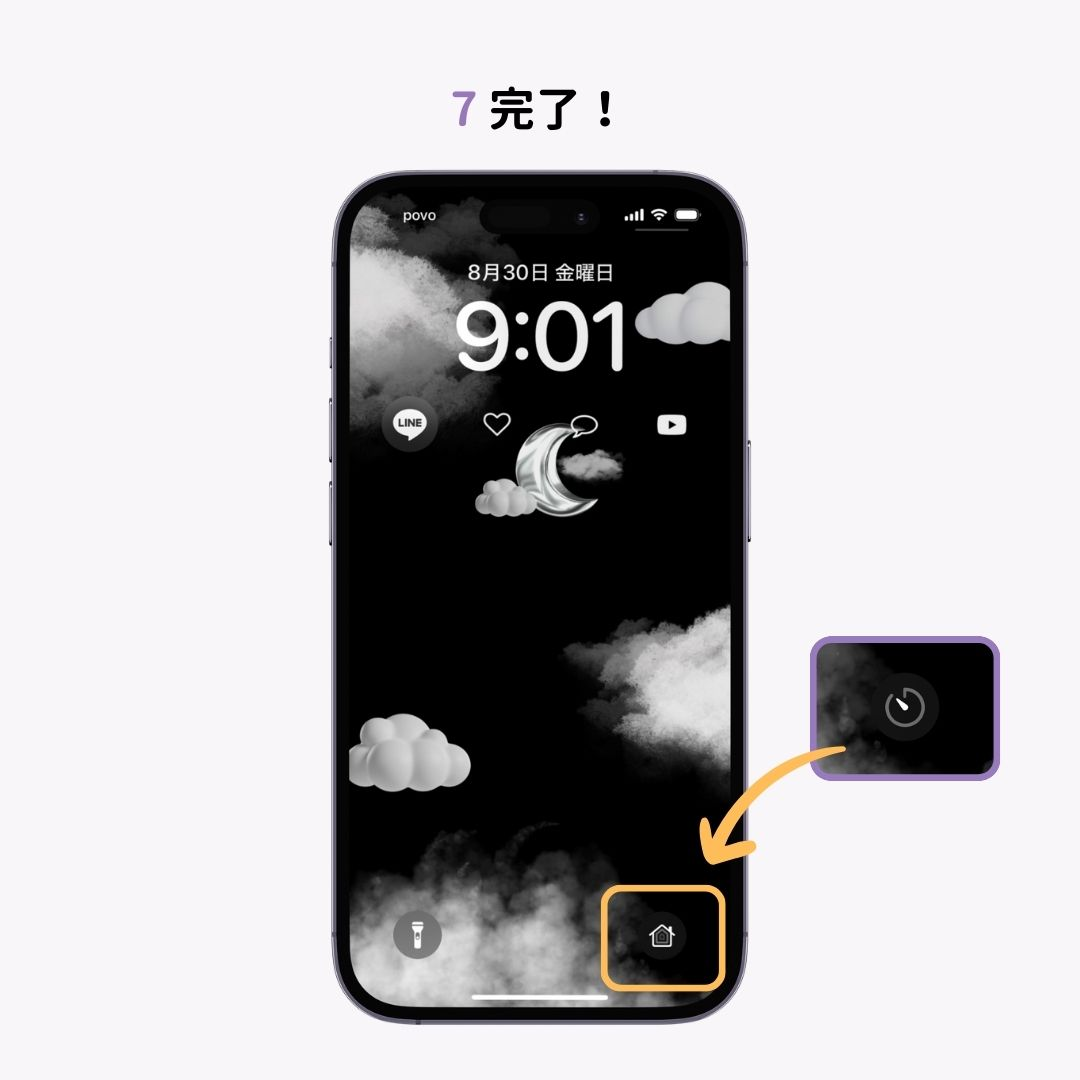
コントロール自体を非表示にすることも可能です!





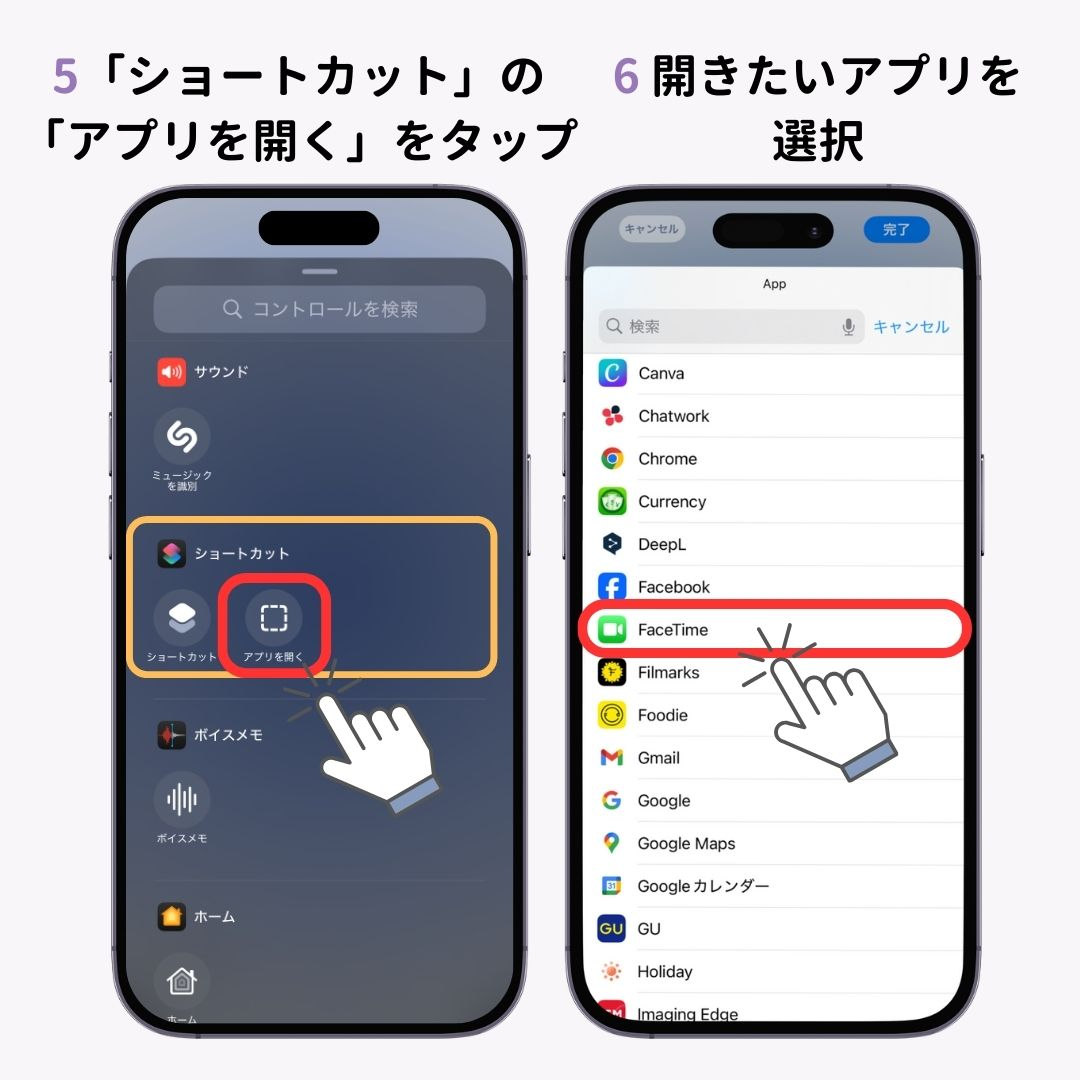

カスタマイズアプリ「WidgetClub」を使用すれば、ホーム画面だけではなく、ロック画面もおしゃれにできるんです!ぜひチェックしてみて👇