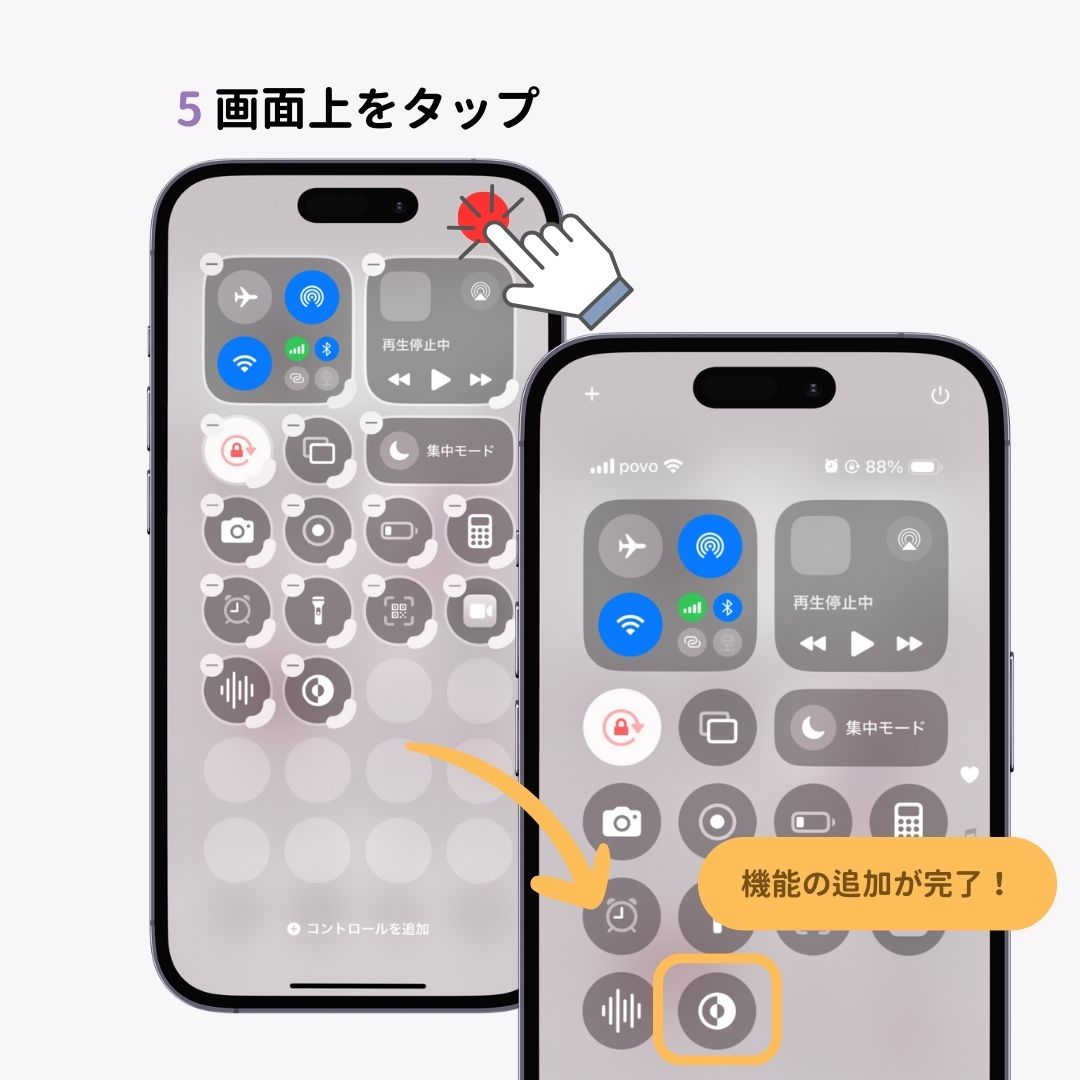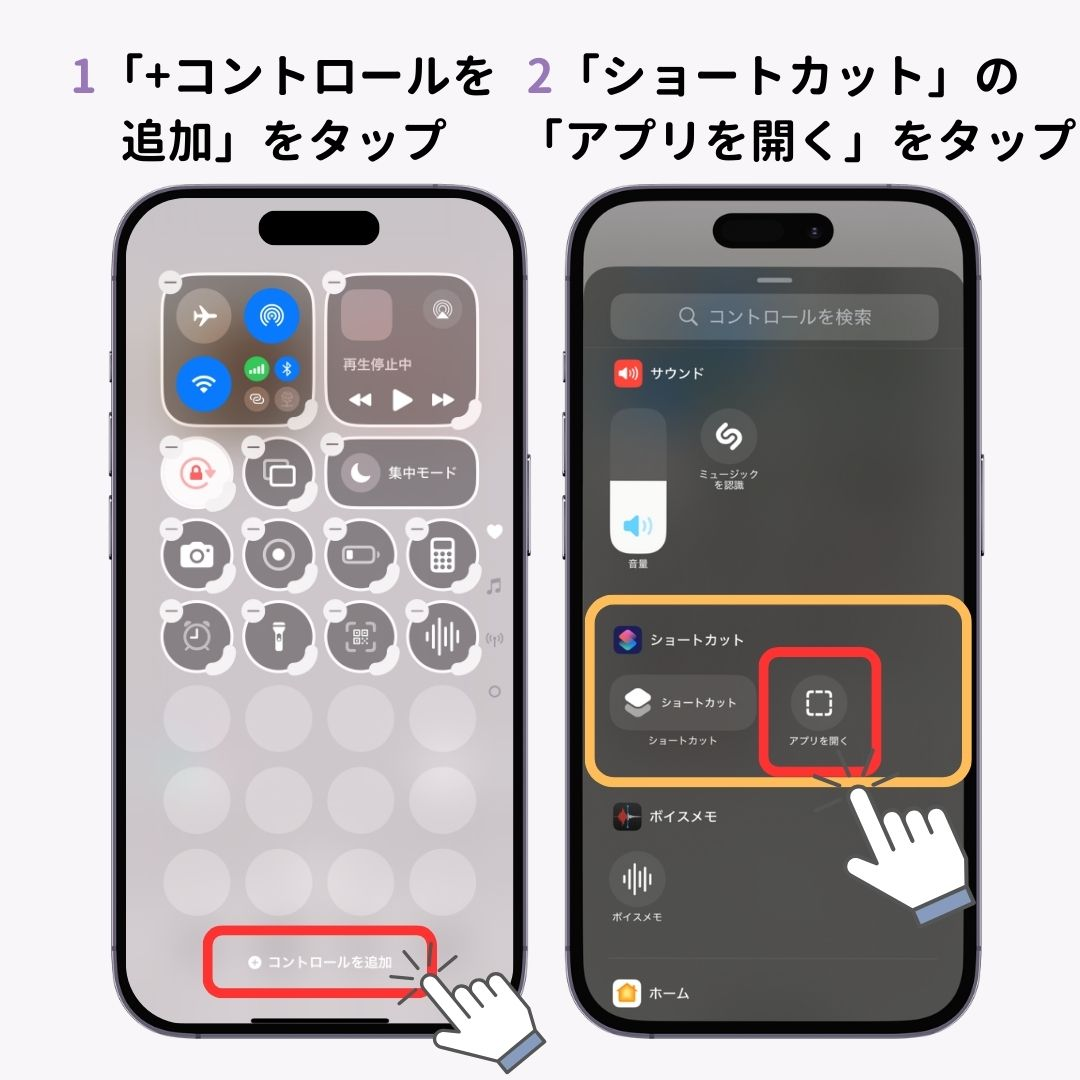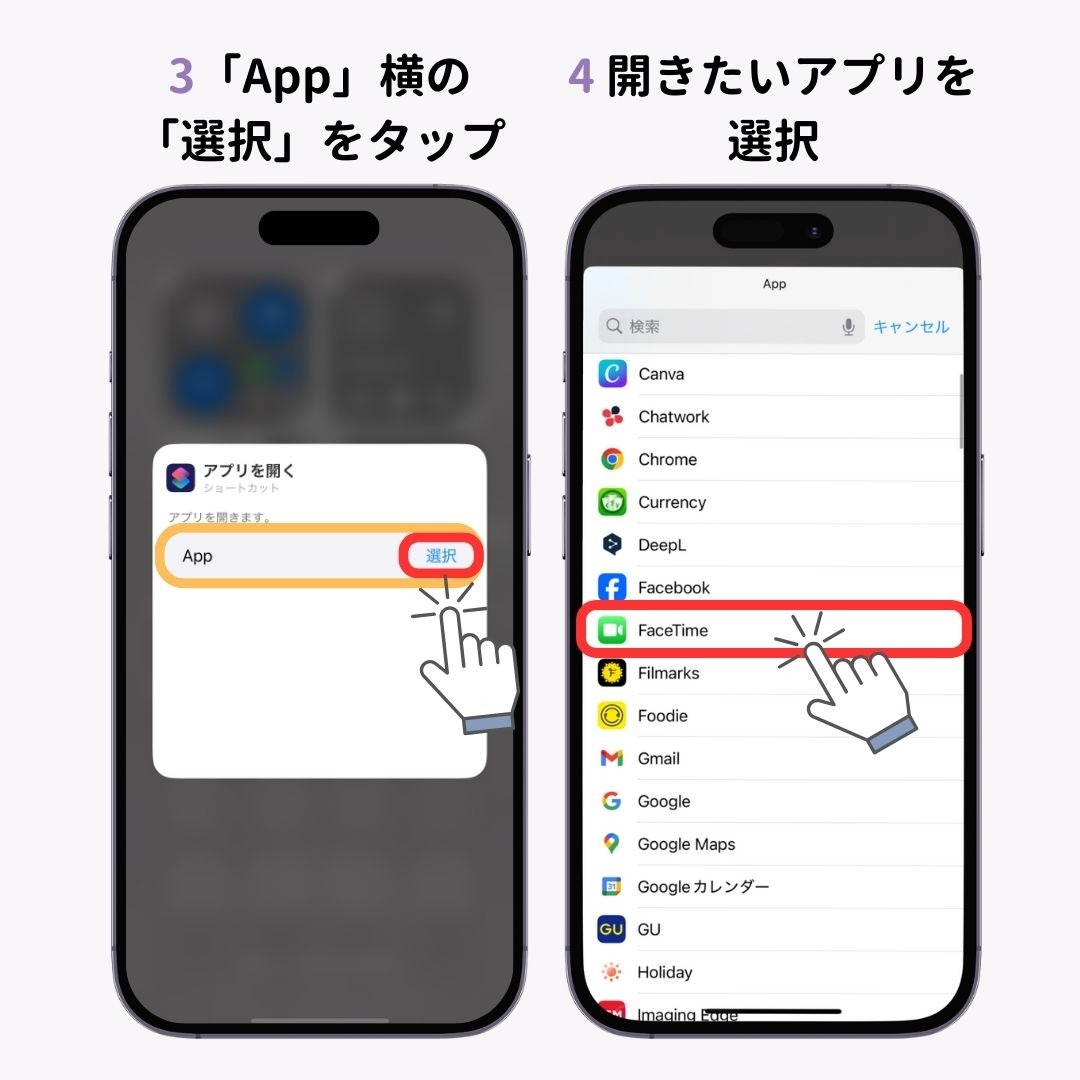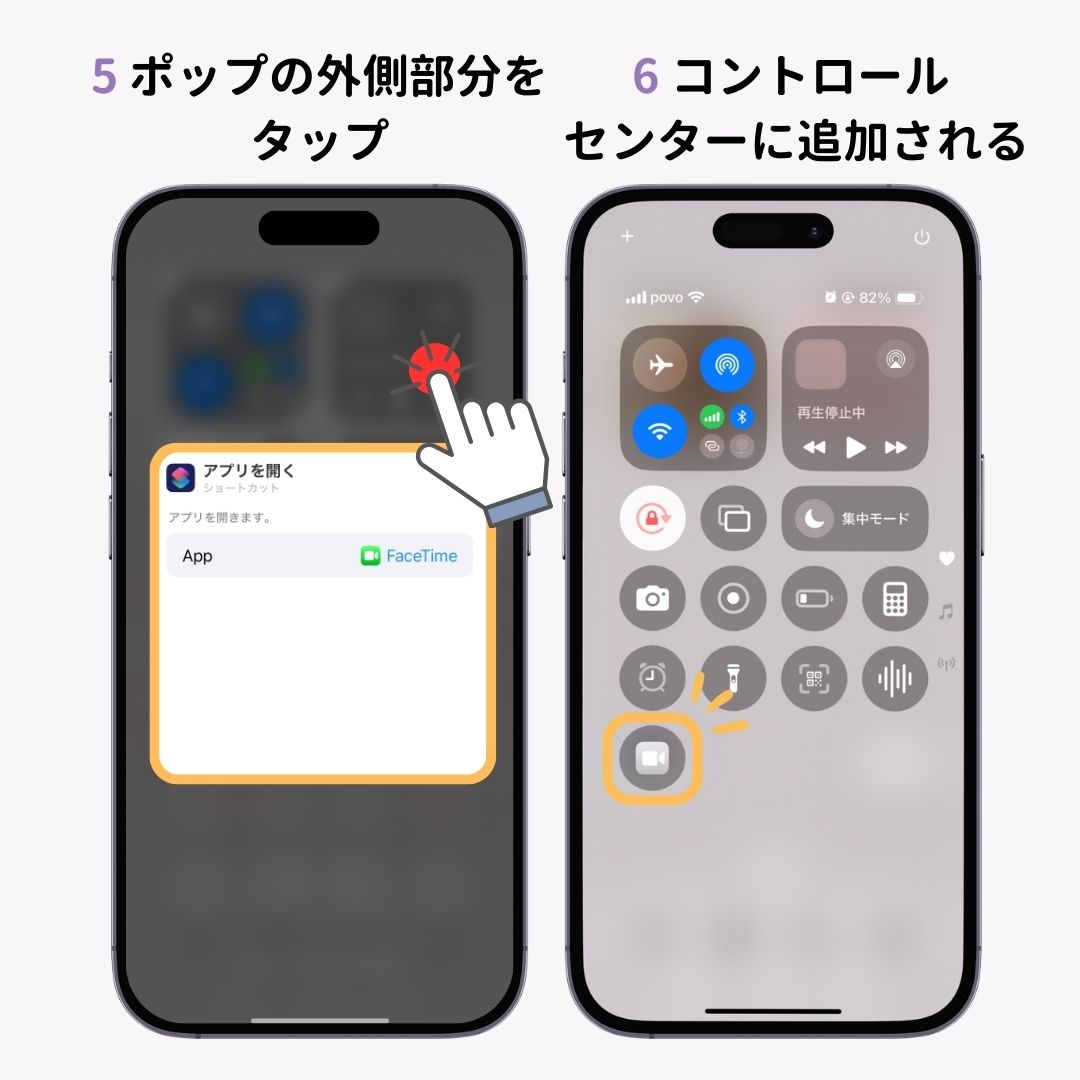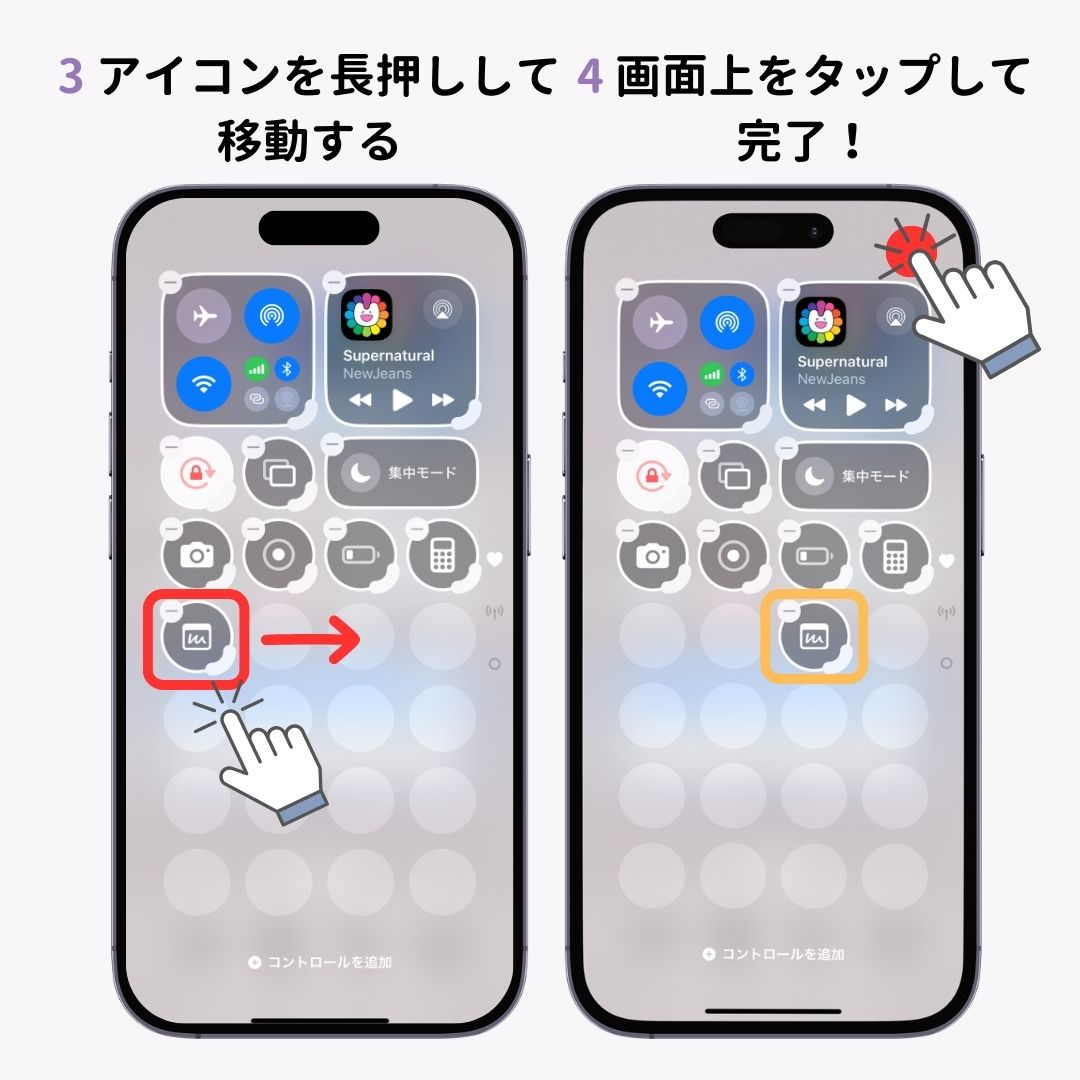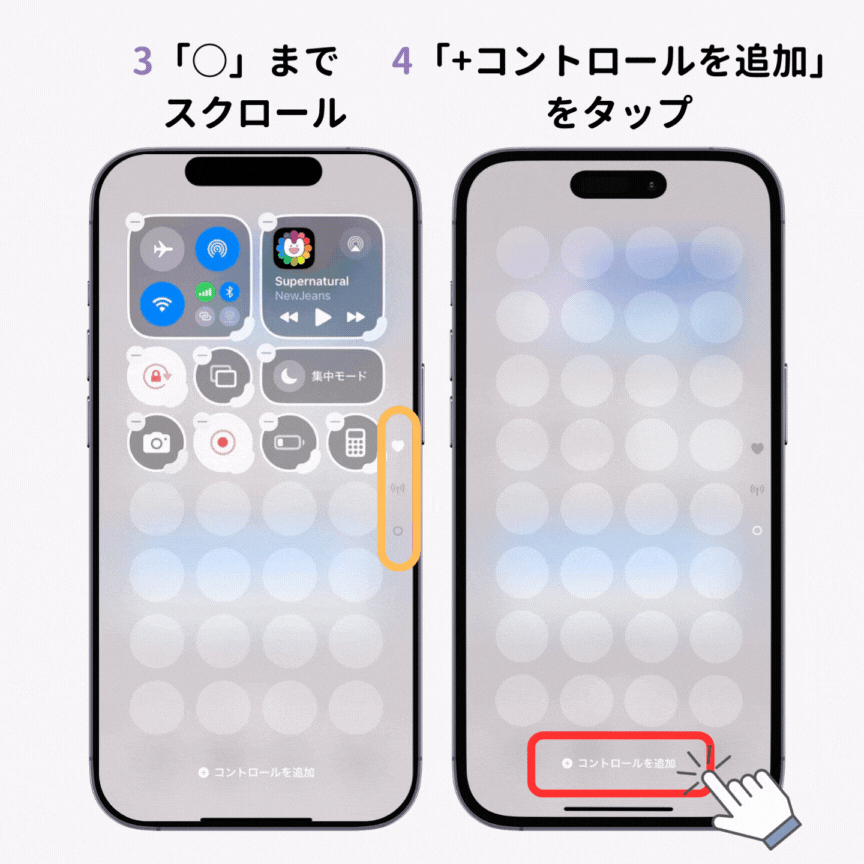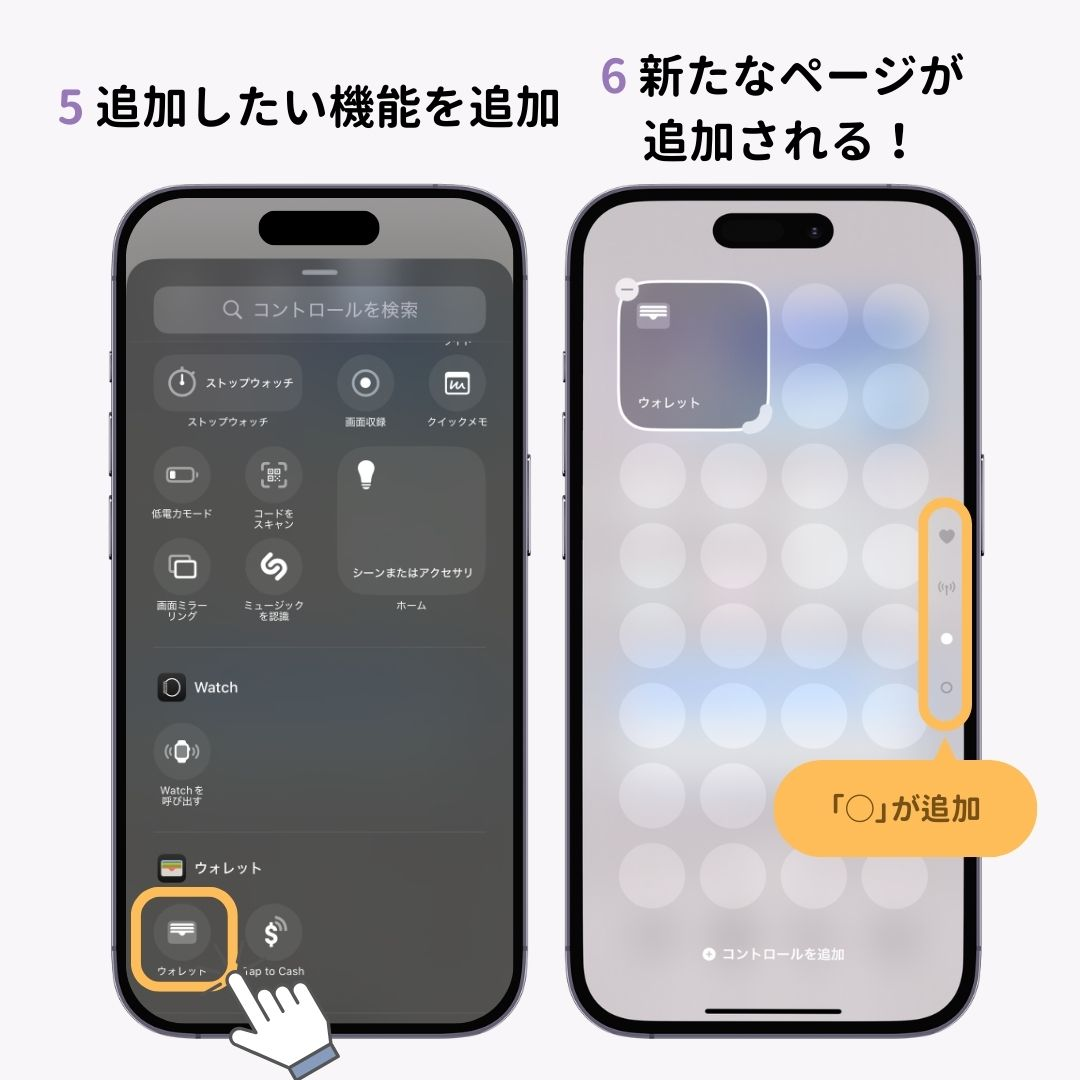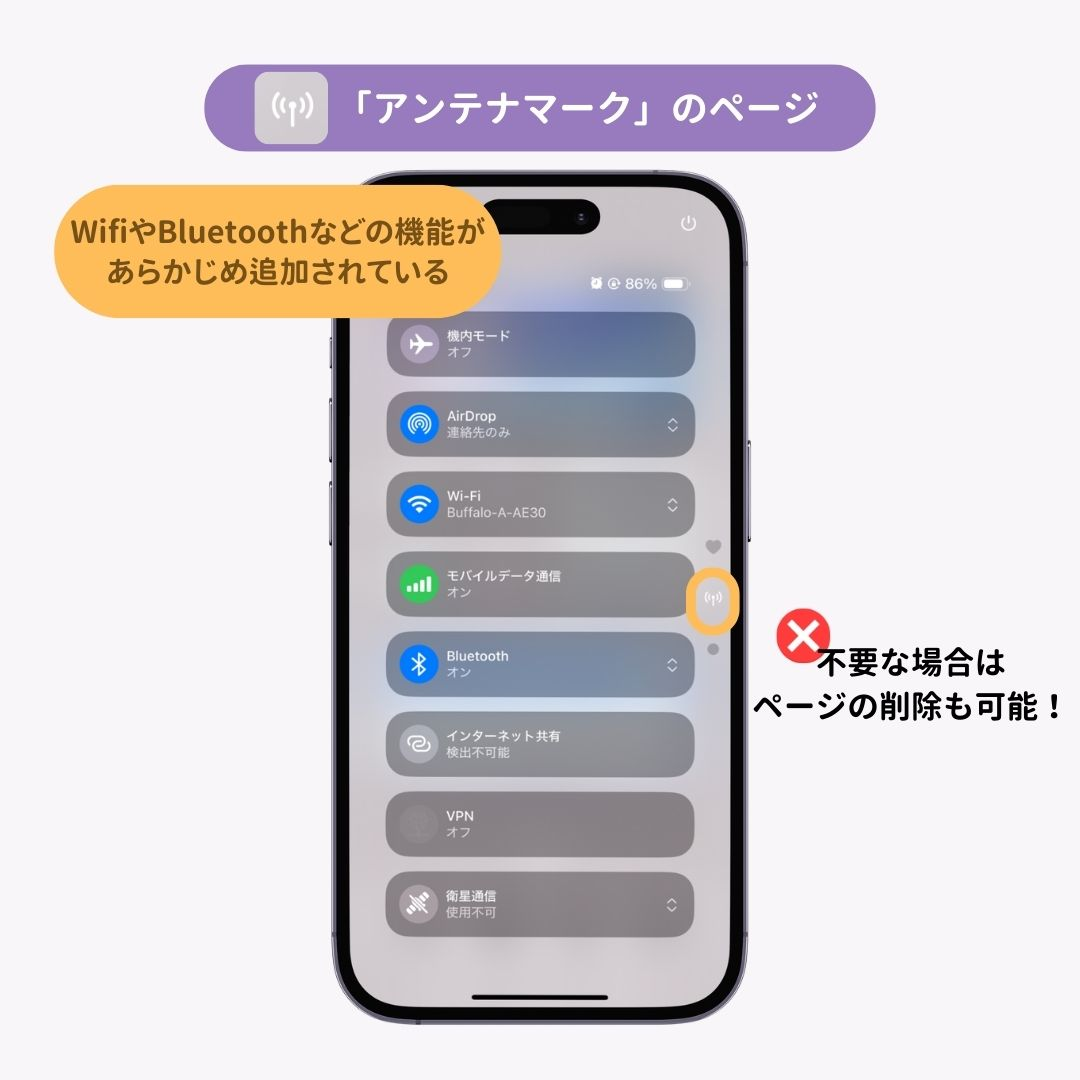iOS18からコントロールセンターがより便利に!iPhone純正以外のアプリも追加できるようになったり、機能アイコンの配置や大きさも自由に変えられるようになります。ページを追加すれば、整理も簡単に!今回はiOS18のコントロールセンターのカスタマイズ方法を紹介します。
集中モードをONにしたり、画面の明るさの調整をしたり、何かと便利なコントロールセンター。実はiOS18から、もっと便利になるんです✨ 今回は、iOS18のコントロールセンターの新機能とその使い方を紹介します!自分好みにカスタマイズして、快適にiPhoneを使いましょう📱
iOS18のコントロールセンターの新機能!
iOS18のコントロールセンターでできる主な新機能は以下の4つ!
- 純正以外のアプリも追加できる
- 機能アイコンの大きさが変更できる
- 機能アイコンの配置を変えられる
- コントロールセンターのページを増やせる
つまり、自分好みに使いやすくカスタマイズできちゃう!早速使い方を紹介していきます👇
ロック画面とホーム画面をおしゃれにカスタマイズしませんか?
ロック画面やホーム画面もおしゃれにカスタマイズしませんか?WidgetClub (ウィジェットクラブ)のアプリなら、動画ウィジェットやカウントダウンなどもっとスマホをおしゃれにできるカスタマイズがいっぱい!
コントロールセンターに機能を追加する方法
- ロック画面、またはホーム画面の右上から下に向かってスワイプします。
- コントロールセンターが表示されたら、左上の「+」マークをタップします。
- 画面下部の「+コントロールを追加」をタップします。
- 追加したい機能をタップします。
- 追加されたら、画面上をタップします。これで機能の追加が完了です!
アプリを追加する方法
- コントロールセンターの編集画面の「+コントロールを追加」をタップします。
- 「ショートカット」の「アプリを開く」をタップします。
- 「App」横の「選択」をタップします。
- 開きたいアプリを選択します。
- ポップの外側部分をタップします。
- コントロールセンターに追加されます。
コントロールセンターのアイコンの大きさを変更する方法
- ロック画面、またはホーム画面の右上から下に向かってスワイプします。
- コントロールセンターが表示されたら、左上の「+」マークをタップします。
- アイコンの右下に表示されている「サイズ調整」マークを長押ししたまま、動かすとサイズを変更できます。
- 画面上をタップして完了です。
コントロールセンターのアイコンの位置を移動する方法
- ロック画面、またはホーム画面の右上から下に向かってスワイプします。
- コントロールセンターが表示されたら、左上の「+」マークをタップします。
- アイコンを長押しして、移動します。
- 画面上をタップして完了です。
コントロールセンターに追加した機能を削除する方法
- ロック画面、またはホーム画面の右上から下に向かってスワイプします。
- コントロールセンターが表示されたら、左上の「+」マークをタップします。
- アイコンに表示されている「-」マークをタップします。
- 画面上をタップして完了です!
コントロールセンターのページを増やす方法
iOS18からコントロールセンターが、ホーム画面のように複数ページ設定できるようになります!そのため、ジャンル毎に分けて整理するのもおすすめです。
- ロック画面、またはホーム画面の右上から下に向かってスワイプします。
- コントロールセンターが表示されたら、左上の「+」マークをタップします。
- 右側に「♡」「アンテナマーク」「○」が縦に並んでいるので、「○」までスクロールします。
- 画面下部の「+コントロールを追加」をタップします。
- 追加したい機能を追加します。
- 右側の「♡」「アンテナマーク」「○」の下に更に「○」が追加され、新たなページが追加されます。
ちなみに「アンテナマーク」のページには、WifiやBluetoothなどの機能があらかじめ追加されています!不要な場合は削除可能です。
iPhoneをおしゃれにしませんか?
ロック画面とホーム画面をおしゃれにするなら「WidgetClub」がおすすめ!アイコンやウィジェットを自分好みにカスタマイズできちゃいます✨ぜひチェックしてみて👇
関連記事