

Sie benötigen eine spezielle App, um Ihren Startbildschirm stilvoll anzupassen! Dies ist die endgültige Version der Anzieh-App, die alle Anziehmaterialien enthält!
Neue Funktion in iOS 18! Farbe und Größe des App-Symbols können geändert werden.
Hell: Wie zuvor. Dunkel: Ein leichter Neon-Look! Automatisch: Hängt vom Gerätemodus ab. Getönt: Passen Sie Ihre Lieblingsfarbe auf Basis von Schwarz an!
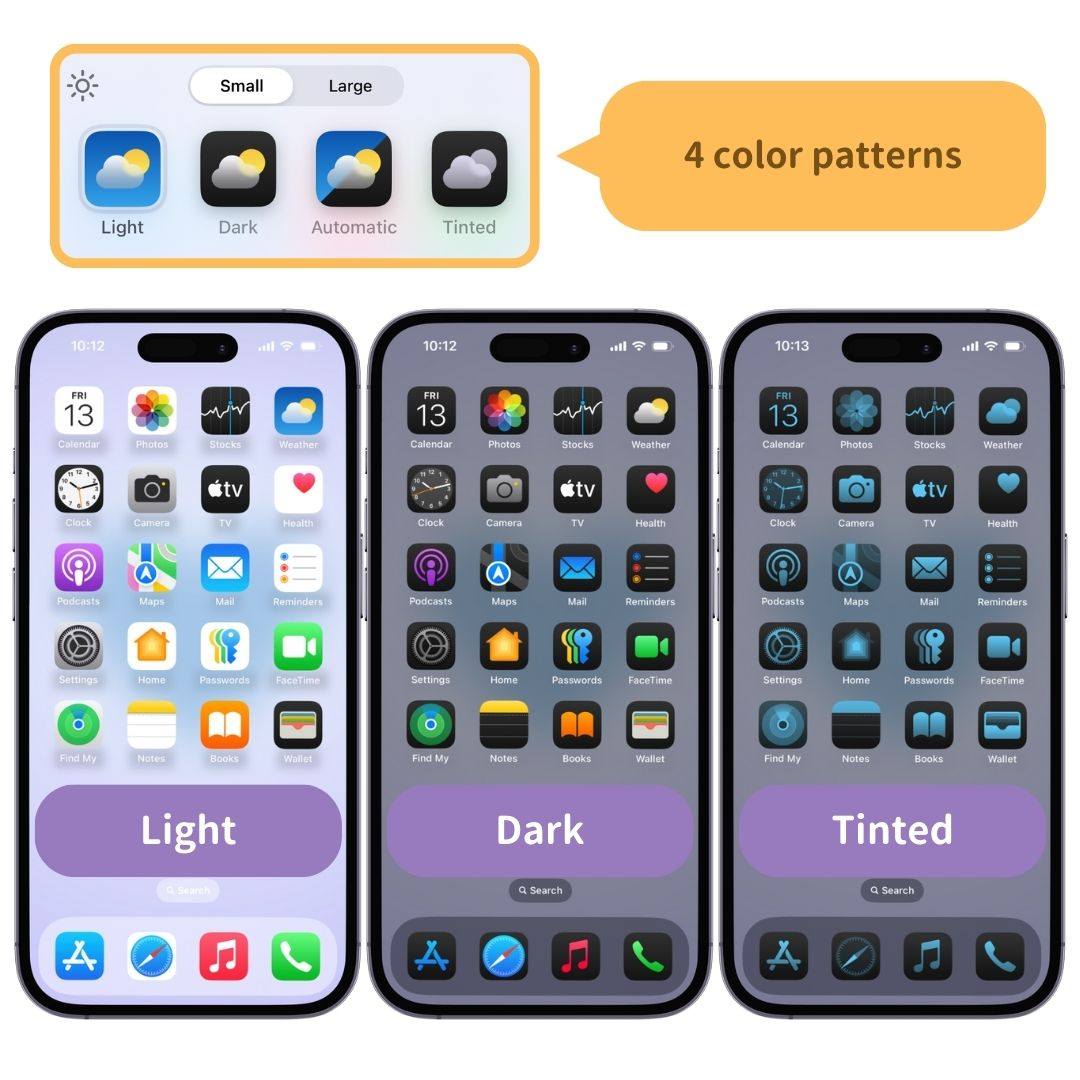
Zur Auswahl stehen die Größen "klein" (die gleich geblieben sind) und "groß" (bei der der App-Name ausgeblendet und das Icon größer dargestellt wird).
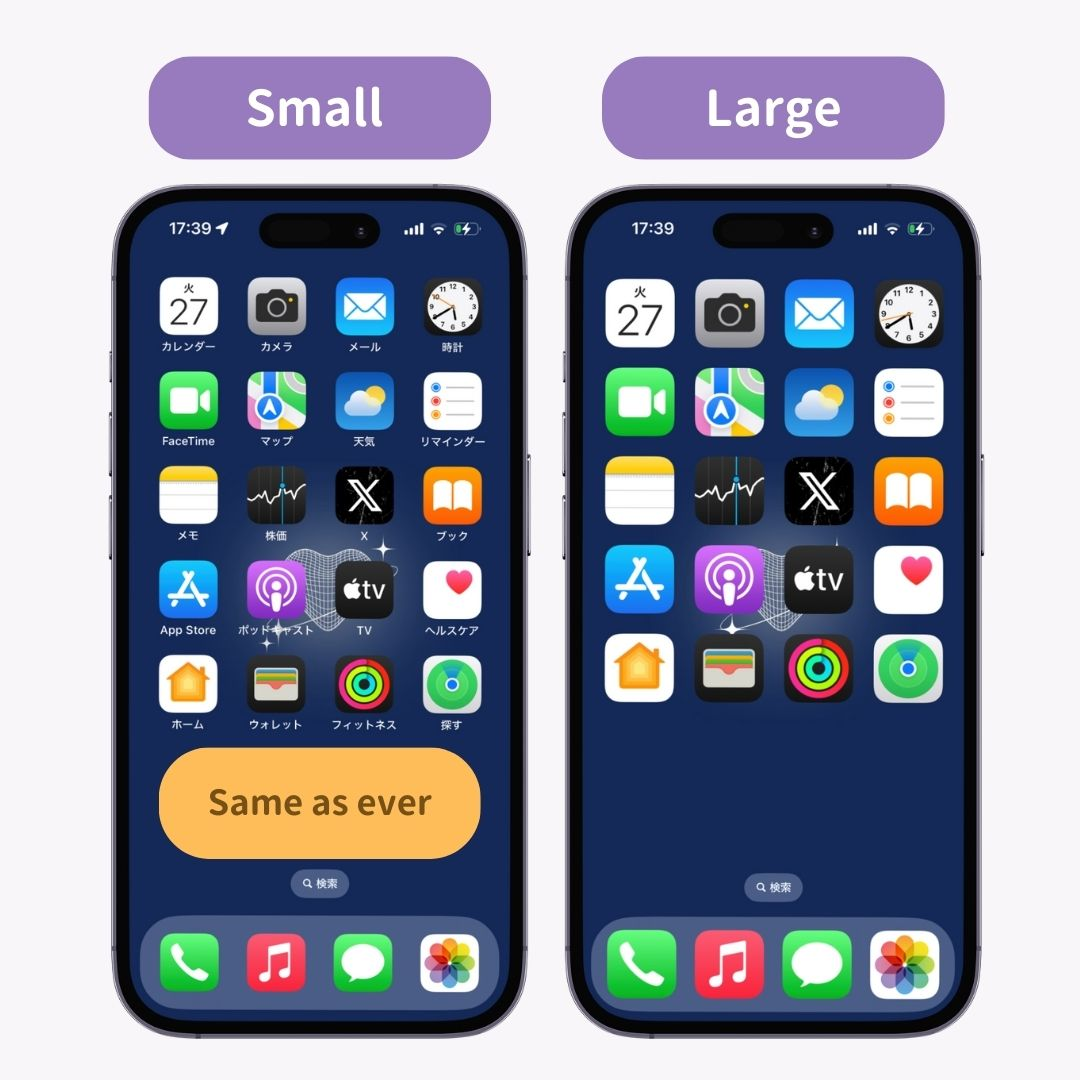
Aktualisieren Sie zuerst Ihr iPhone auf iOS 18!

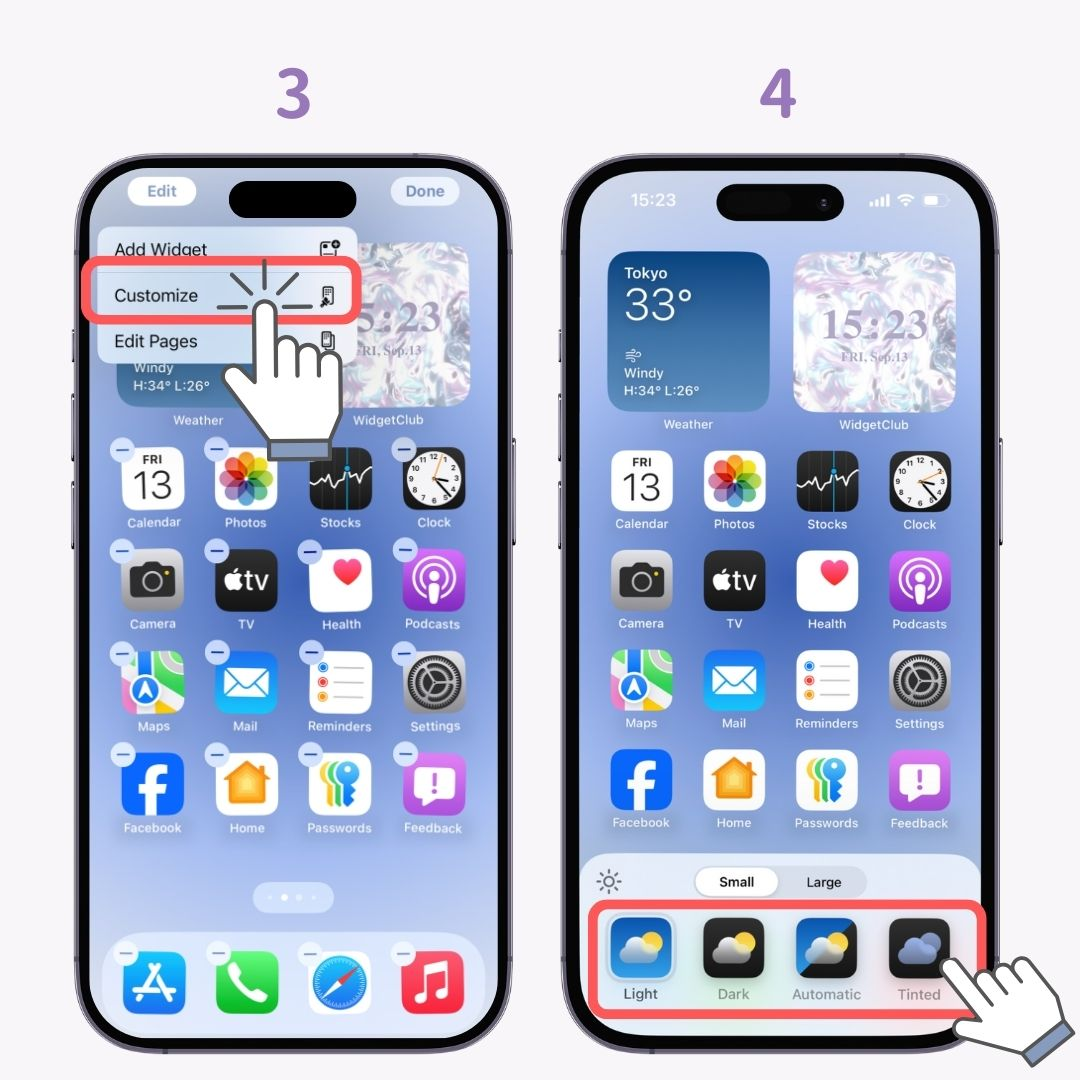
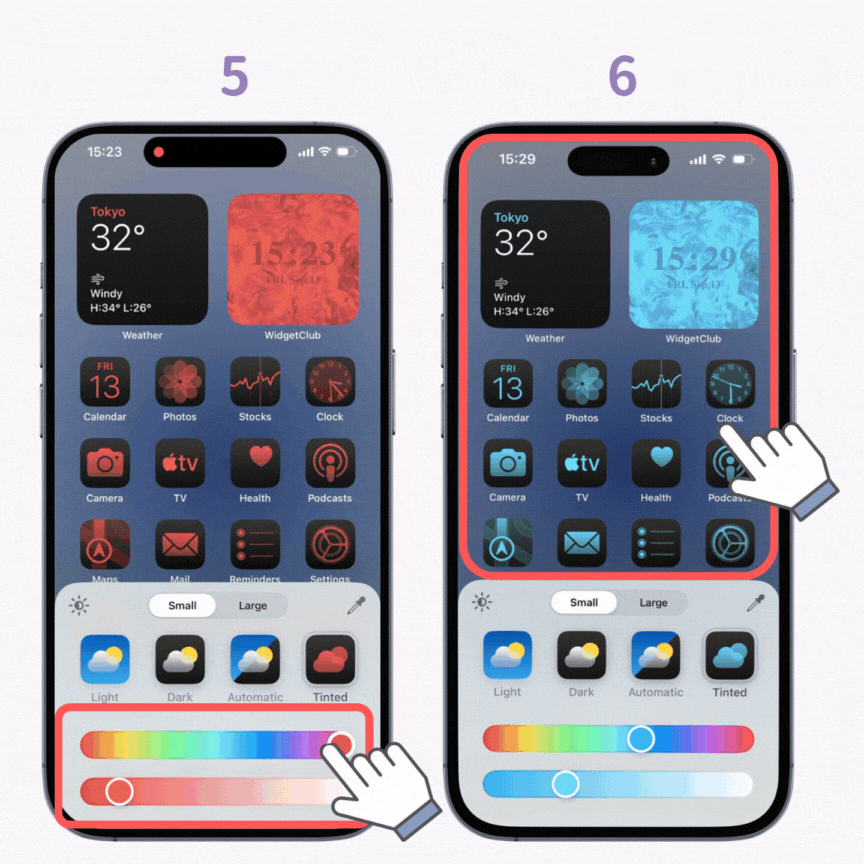
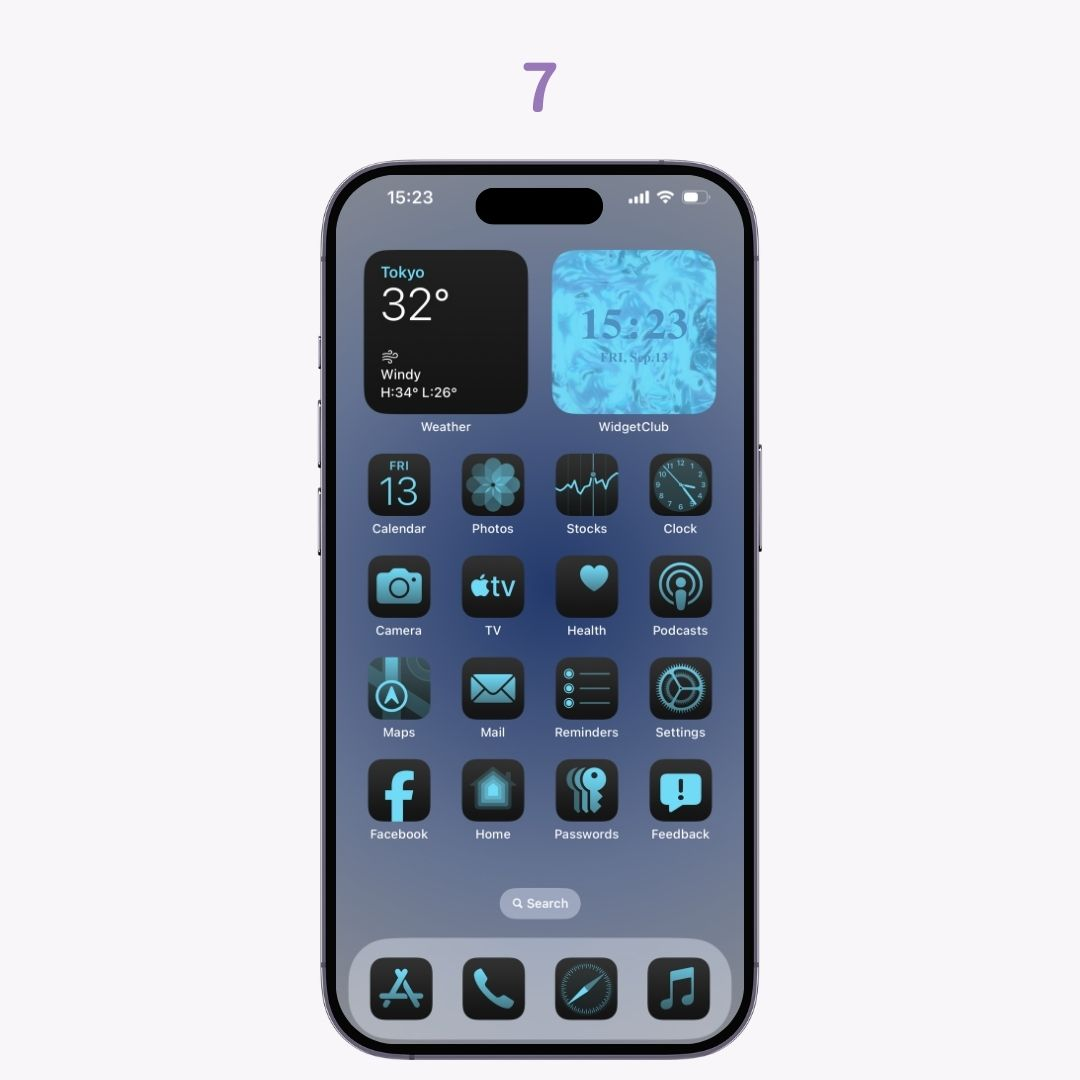
Beachten Sie, dass sich bei Verwendung von Tinted auch die Farbe Ihrer installierten Widgets entsprechend ändert! Wenn Sie die Widget-Farben beibehalten möchten, während Sie die Symbolfarben ändern, wird empfohlen, im Modus „Dunkel“ oder „Hell“ zu bleiben und eine App zur Symbolanpassung zu verwenden.
Kostenlose Apps wie „WidgetClub“ oder die „Shortcuts“ -App, die auf jedem iPhone mitgeliefert wird, helfen Ihnen bei der Umstellung auf stylische App-Icons!
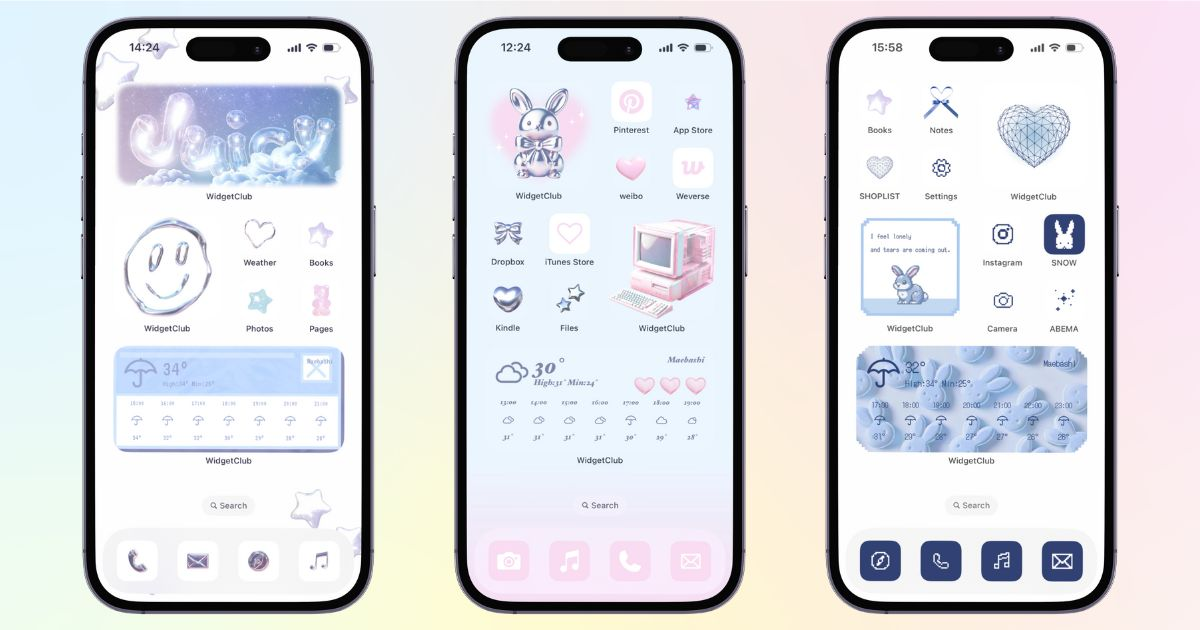
Übrigens können Sie mit der WidgetClub-App Ihren Startbildschirm stilvoll gestalten. Das ist einfach und sogar für Anfänger kostenlos, also probieren Sie es unbedingt aus!
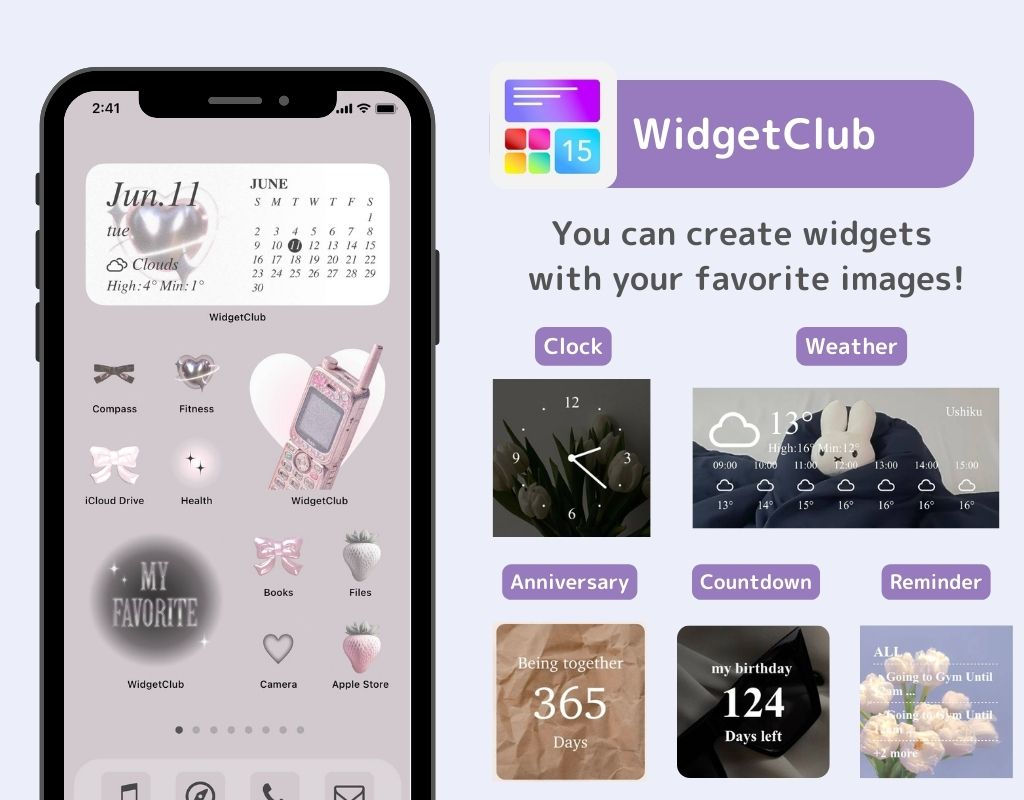

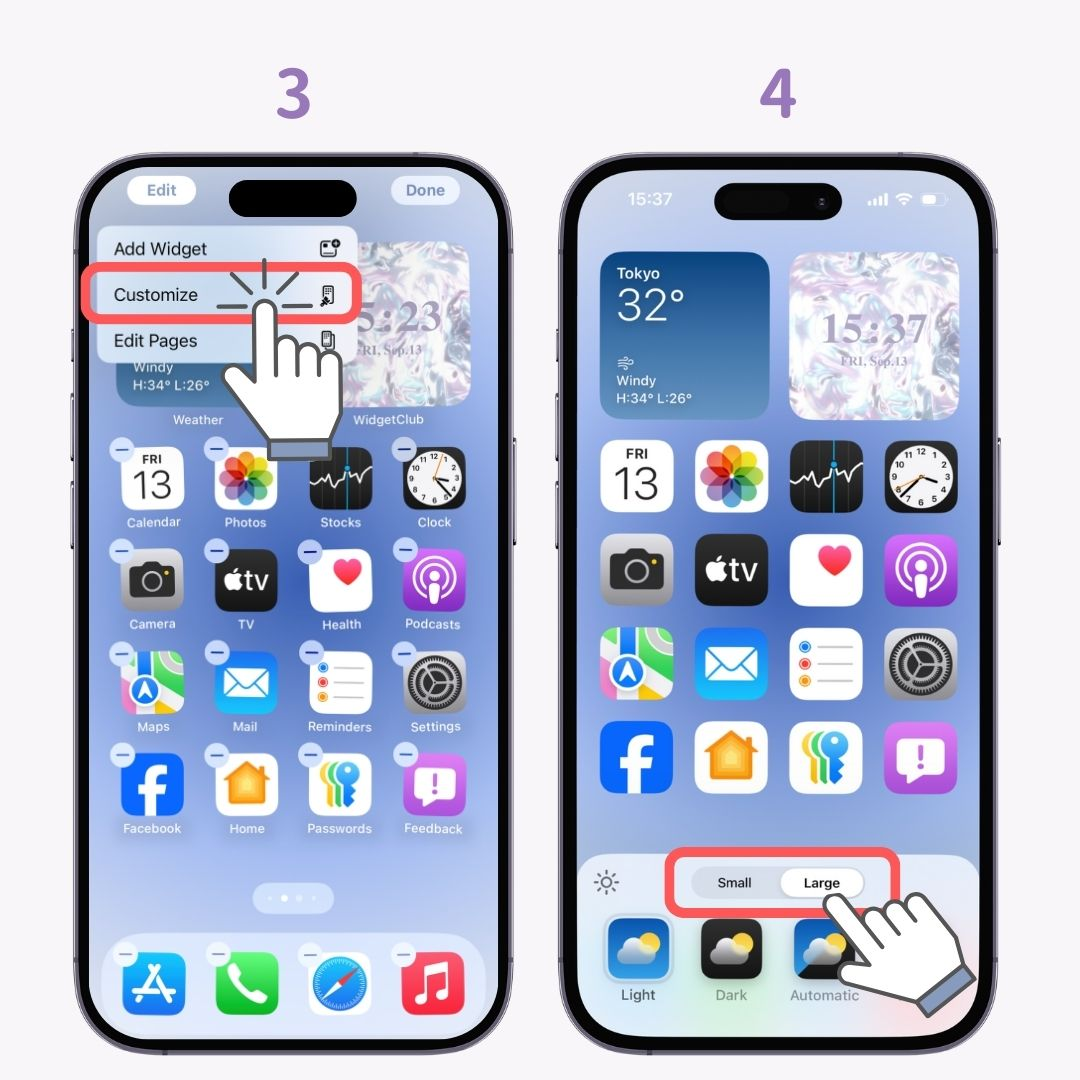

Beachten Sie, dass der „App-Name“ , der zuvor unter dem Symbol angezeigt wurde , nicht mehr sichtbar ist ⚠️
In diesem Artikel habe ich erklärt, wie Sie die Farbe und Größe von Symbolen auf dem Startbildschirm Ihres iPhones ändern können, was mit iOS 18 möglich wurde!