

Ana ekranınızı şık bir şekilde özelleştirmek için özel bir uygulamaya ihtiyacınız var! Bu, tüm giydirme malzemelerine sahip olan giydirme uygulamasının kesin versiyonudur!
Yeni iOS 18 Özelliği! Uygulama simgesinin rengi ve boyutu değiştirilebilir.
Açık: Öncekiyle aynı Koyu : Hafif neon bir görünüm! Otomatik: Cihaz moduna bağlıdır. Renkli: Siyaha dayalı favori renginizi özelleştirin!
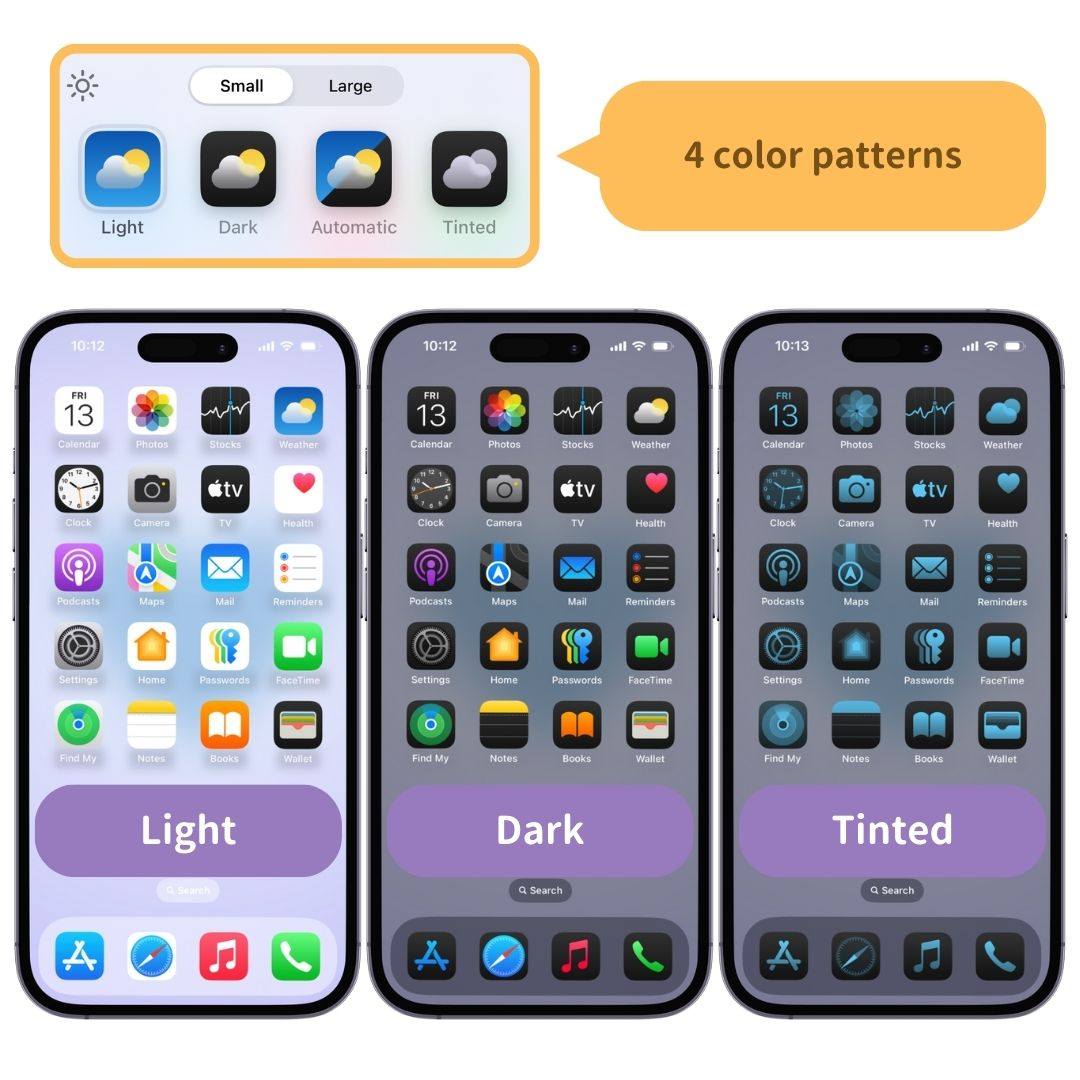
Daha önce olduğu gibi "küçük" boyut ve uygulama adının gizlendiği ve simgenin daha büyük görüntülendiği "büyük" boyut arasında seçim yapabilirsiniz!
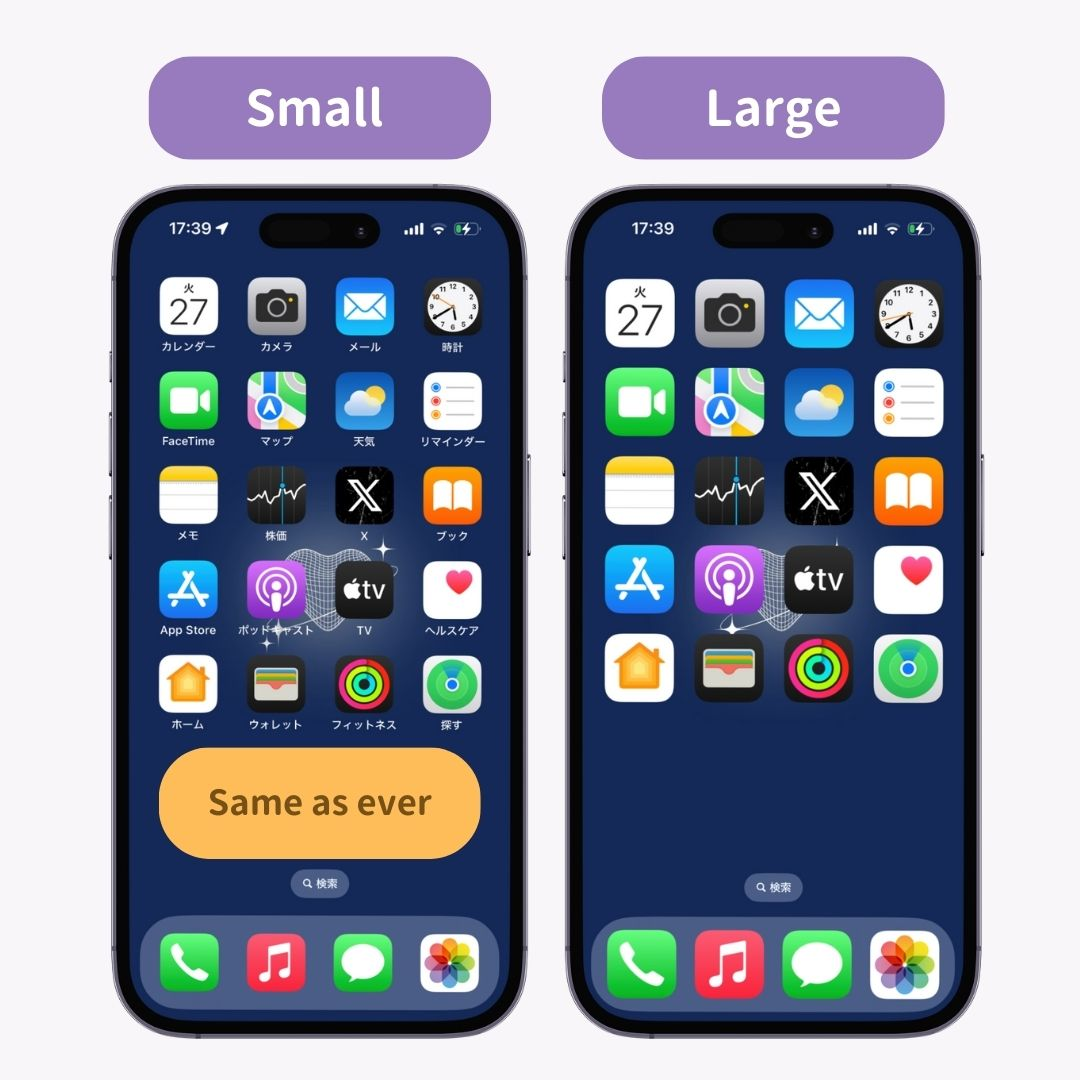
Öncelikle iPhone'unuzu iOS 18'e güncelleyin!

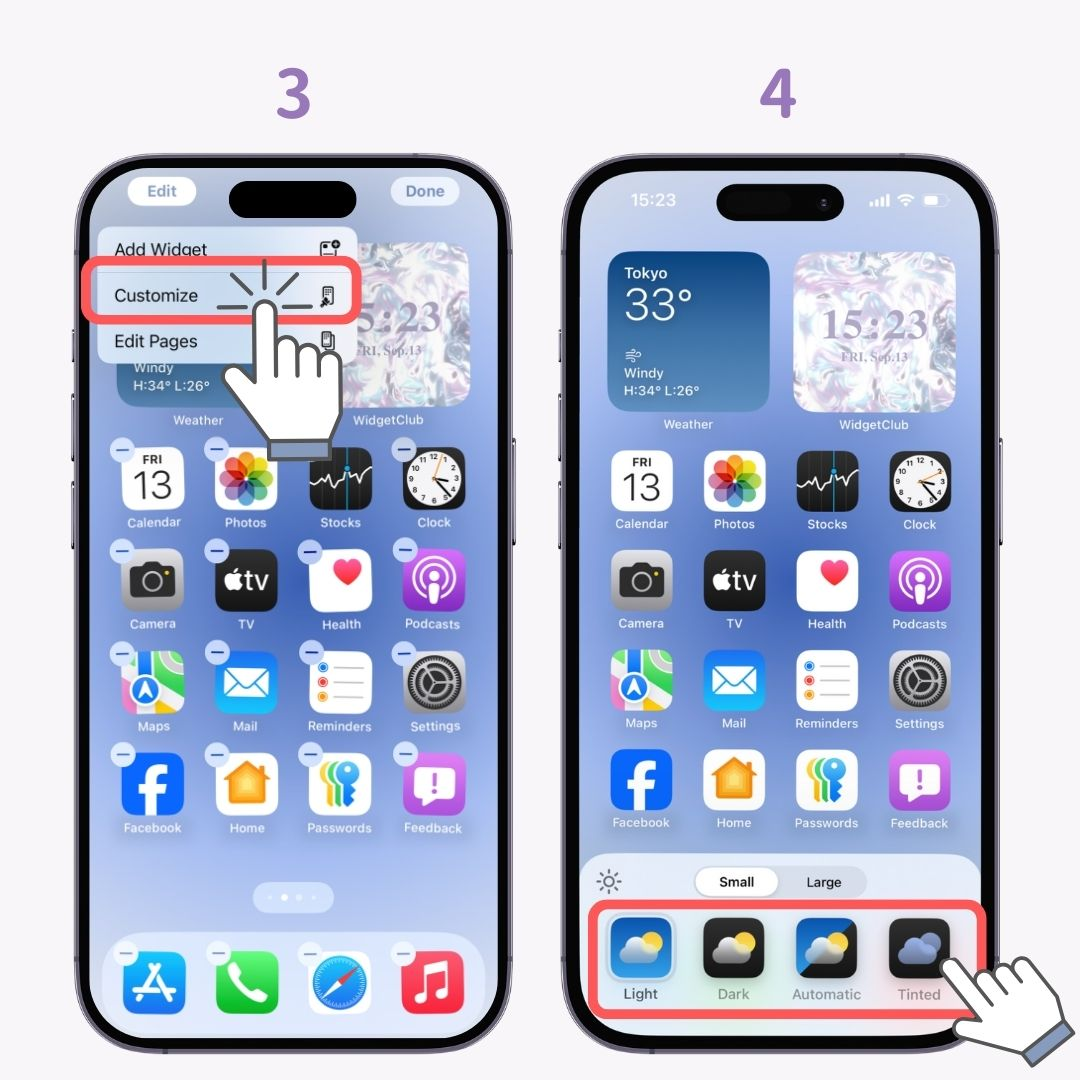
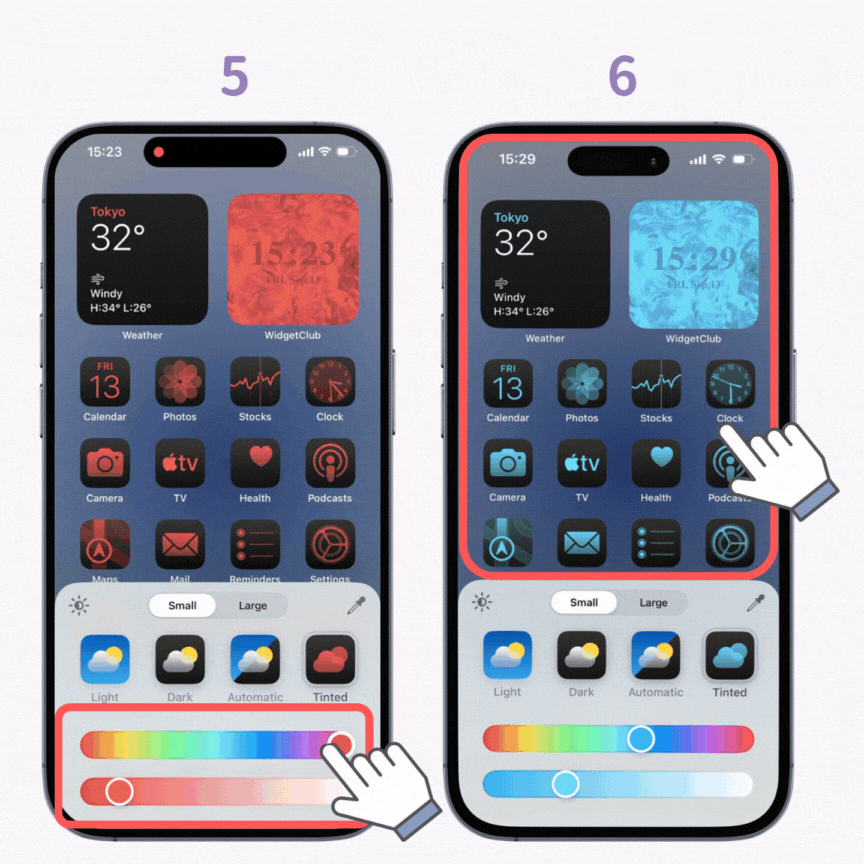
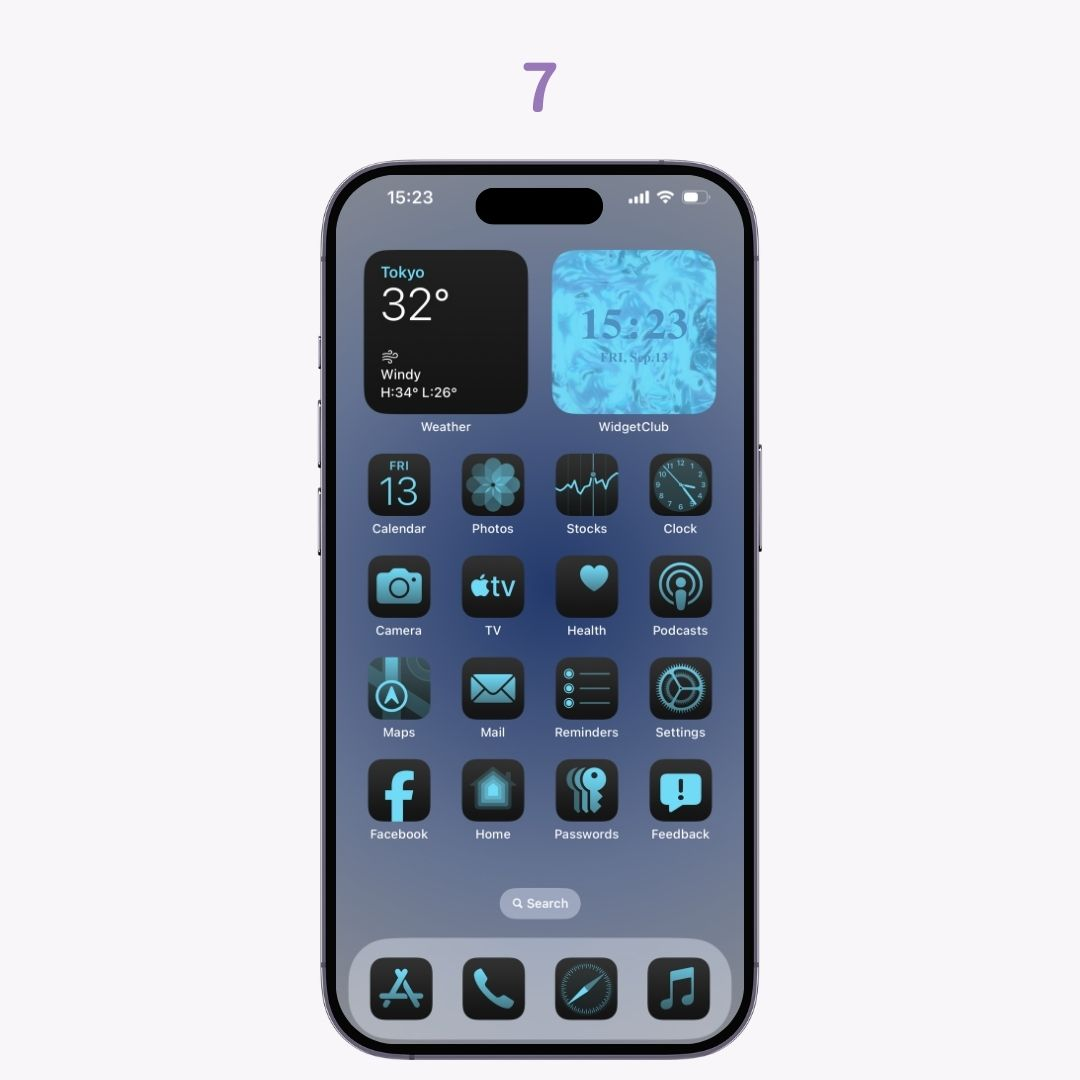
Tinted'ı kullanırken, yüklü widget'larınızın renginin de uyumlu şekilde değişeceğini unutmayın! Simge renklerini değiştirirken widget renklerini korumak istiyorsanız, "Koyu" veya "Açık" modunda kalmanız ve bir simge özelleştirme uygulaması kullanmanız önerilir .
Her iPhone ile birlikte gelen "WidgetClub" veya "Kısayollar" gibi ücretsiz uygulamalar, şık uygulama simgelerine geçmenize yardımcı olabilir!
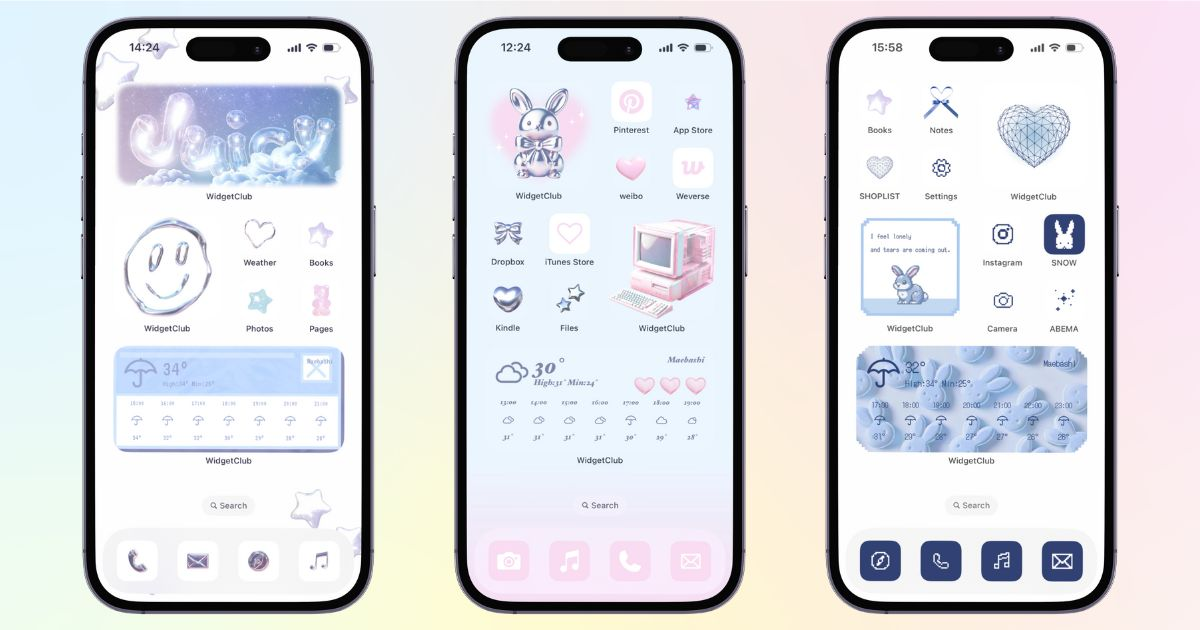
Bu arada, WidgetClub uygulamasını kullanarak ana ekranınızı şık görünecek şekilde özelleştirebilirsiniz. Yeni başlayanlar için bile kolay ve ücretsizdir, bu yüzden mutlaka göz atın!
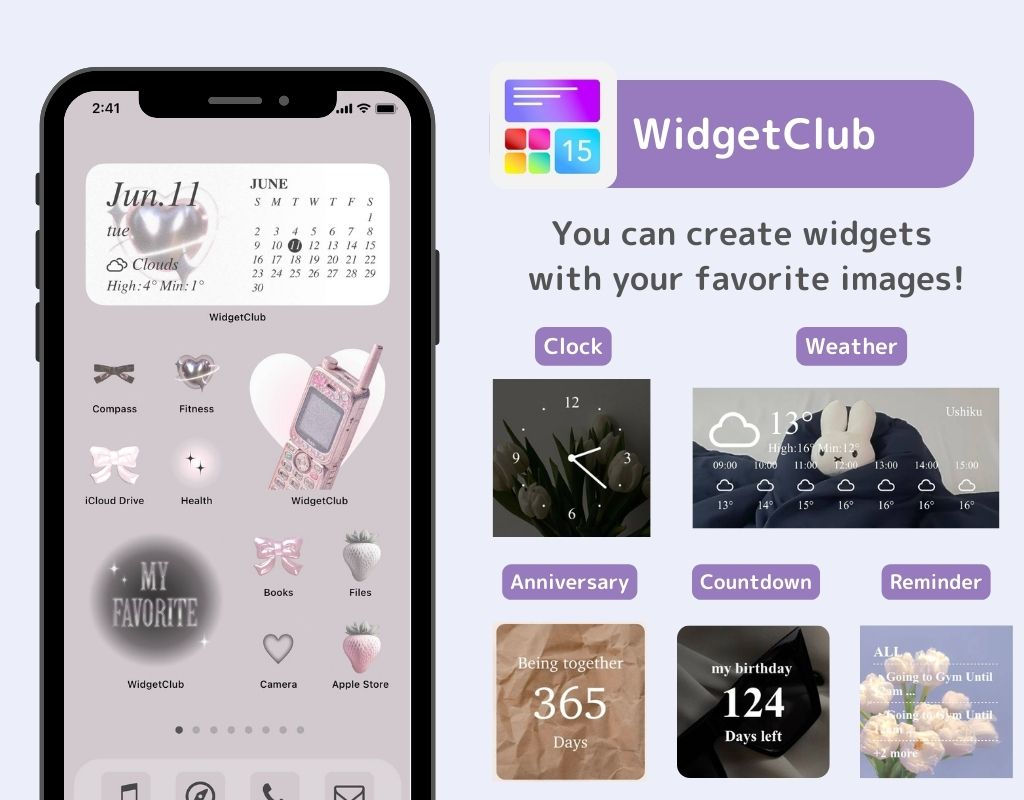

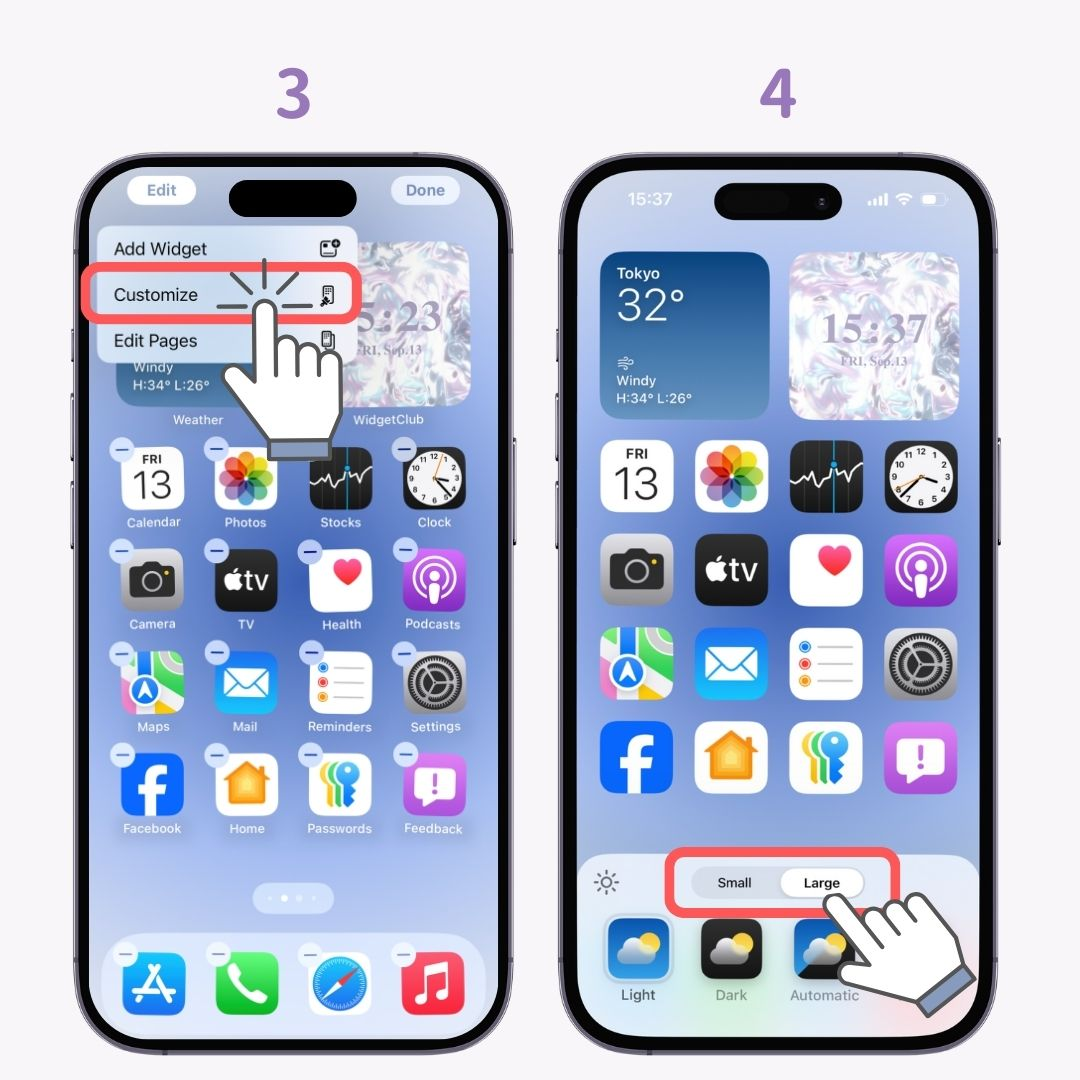

Simgenin altında görüntülenen "uygulama adının"artık görünmeyeceğini unutmayın⚠️
Bu yazımda iOS 18 ile mümkün hale gelen iPhone'unuzun ana ekranındaki ikonların rengini ve boyutunu nasıl değiştirebileceğinizi anlattım!