

Du har brug for en dedikeret app til at tilpasse din startskærm med stil! Dette er den endelige version af påklædningsappen, der har alle påklædningsmaterialerne!
Ny iOS 18-funktion! App-ikonets farve og størrelse kan ændres.
Lys: Samme som før Mørk: Et let neonlook! Automatisk: Det afhænger af enhedstilstanden. Tonet: Tilpas din yndlingsfarve baseret på sort!
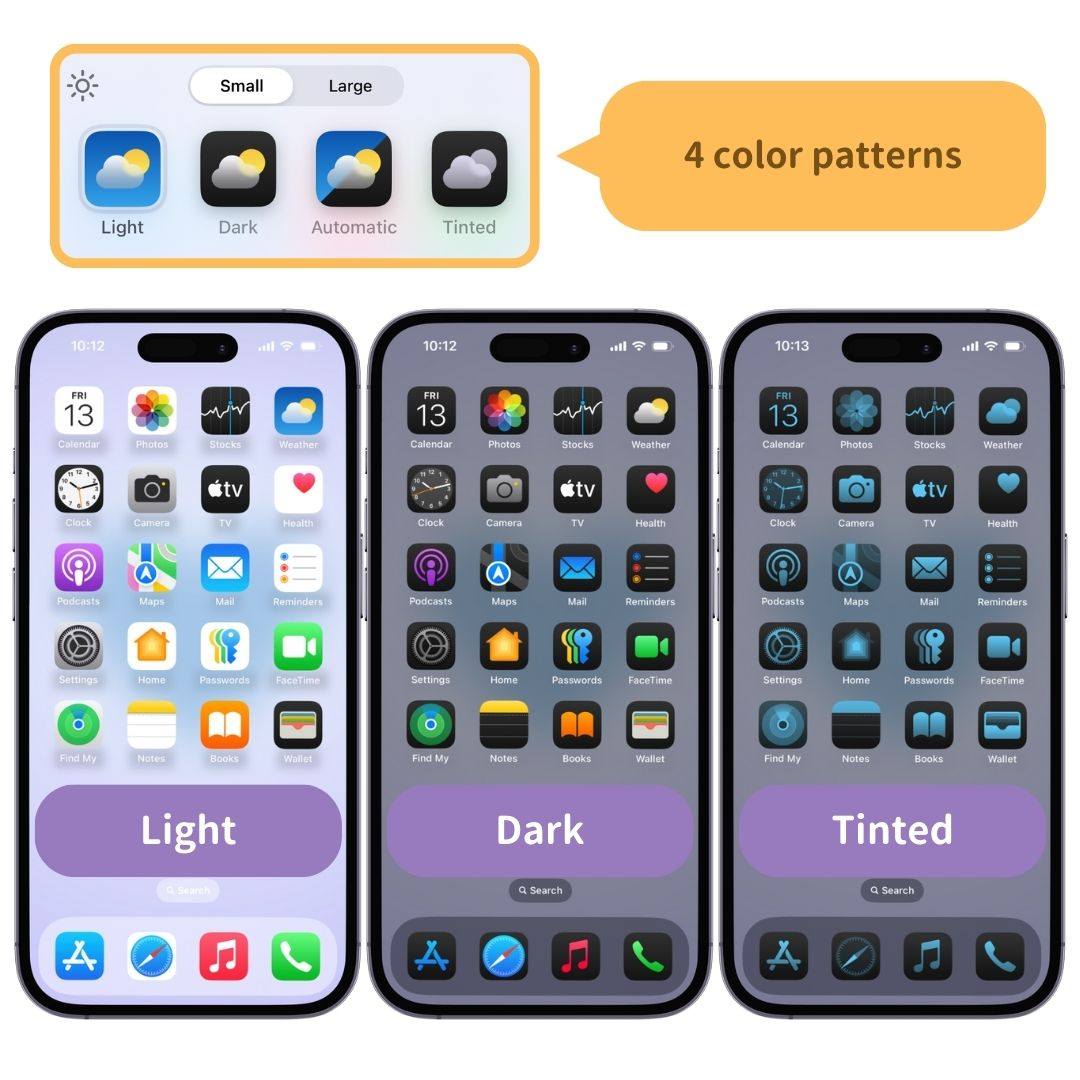
Du kan vælge mellem den "lille" størrelse , som er den samme som før, og den "store" størrelse , hvor app-navnet er skjult og ikonet vises større!
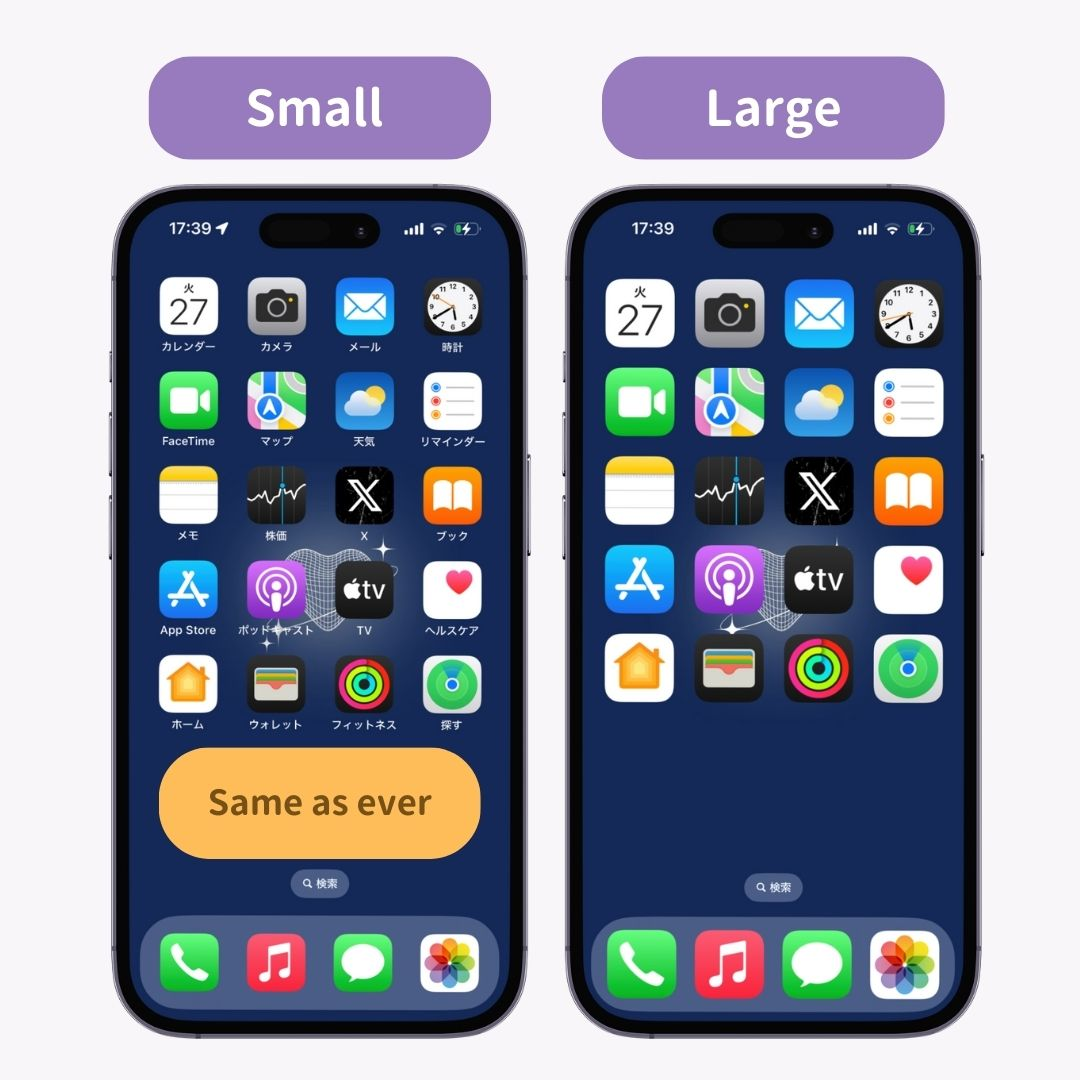
Først skal du opdatere din iPhone til iOS 18!

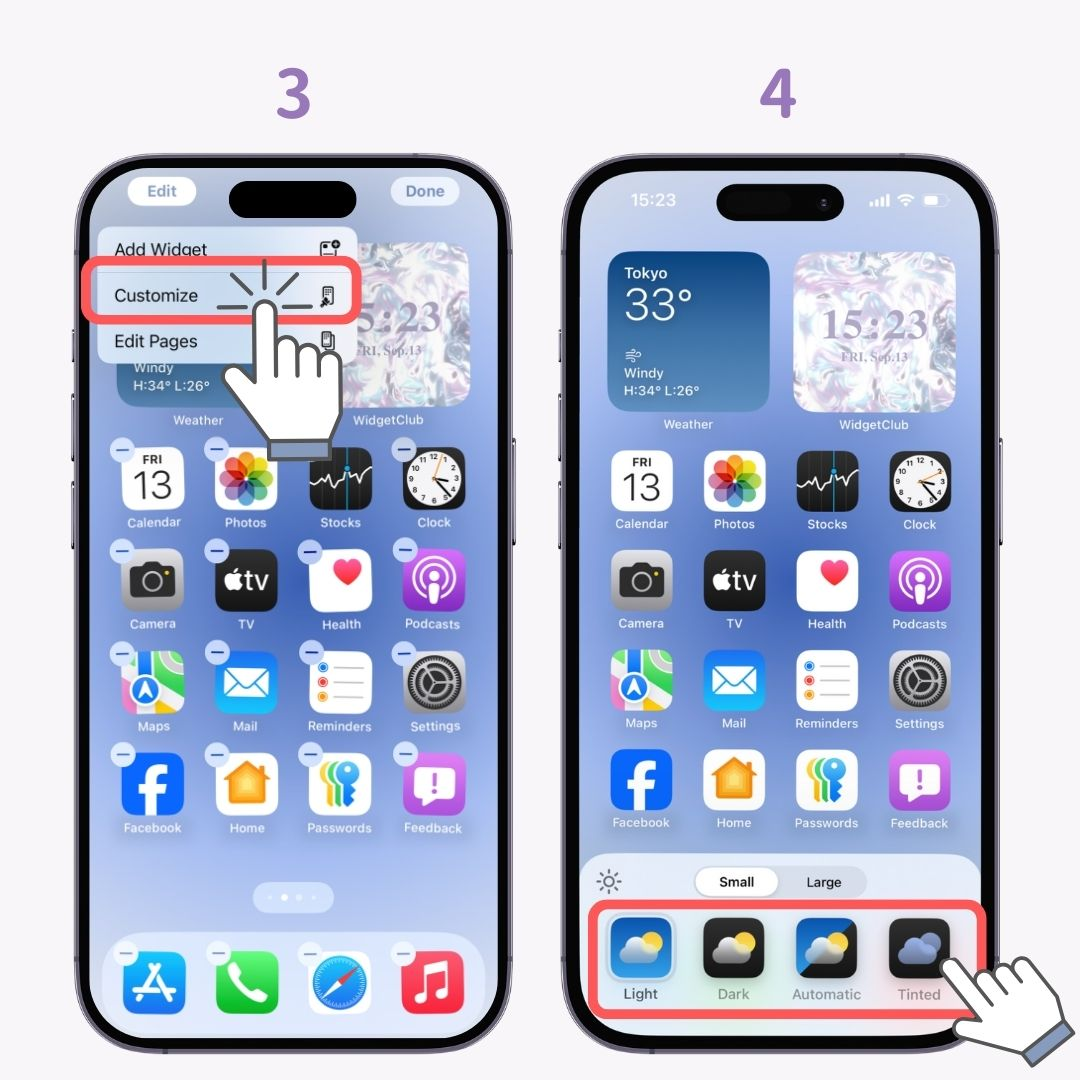
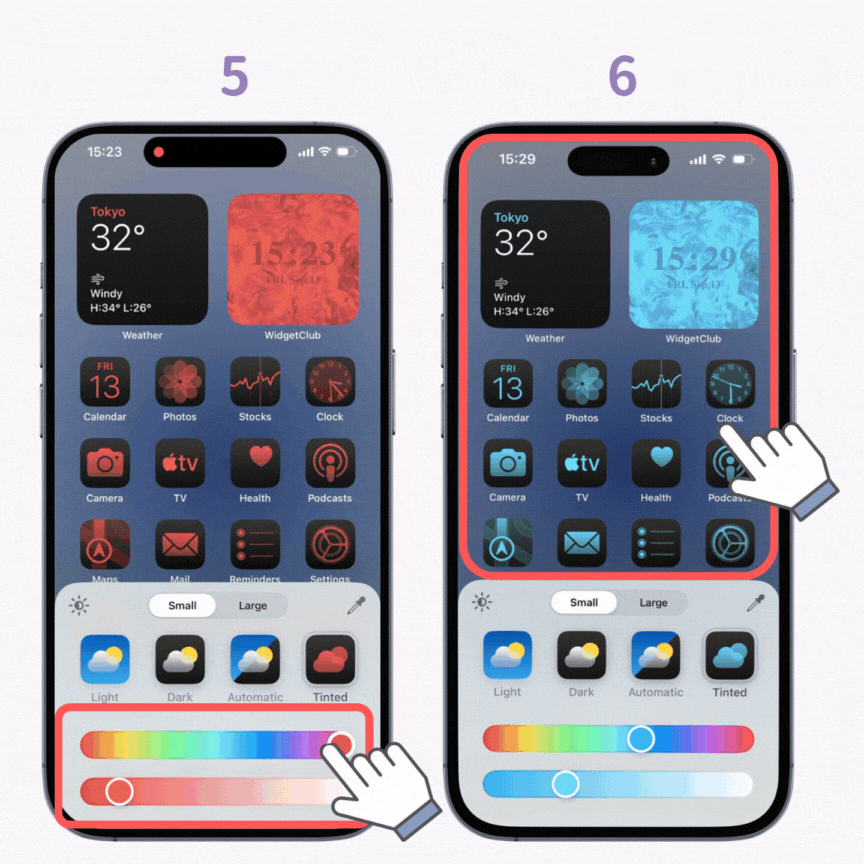
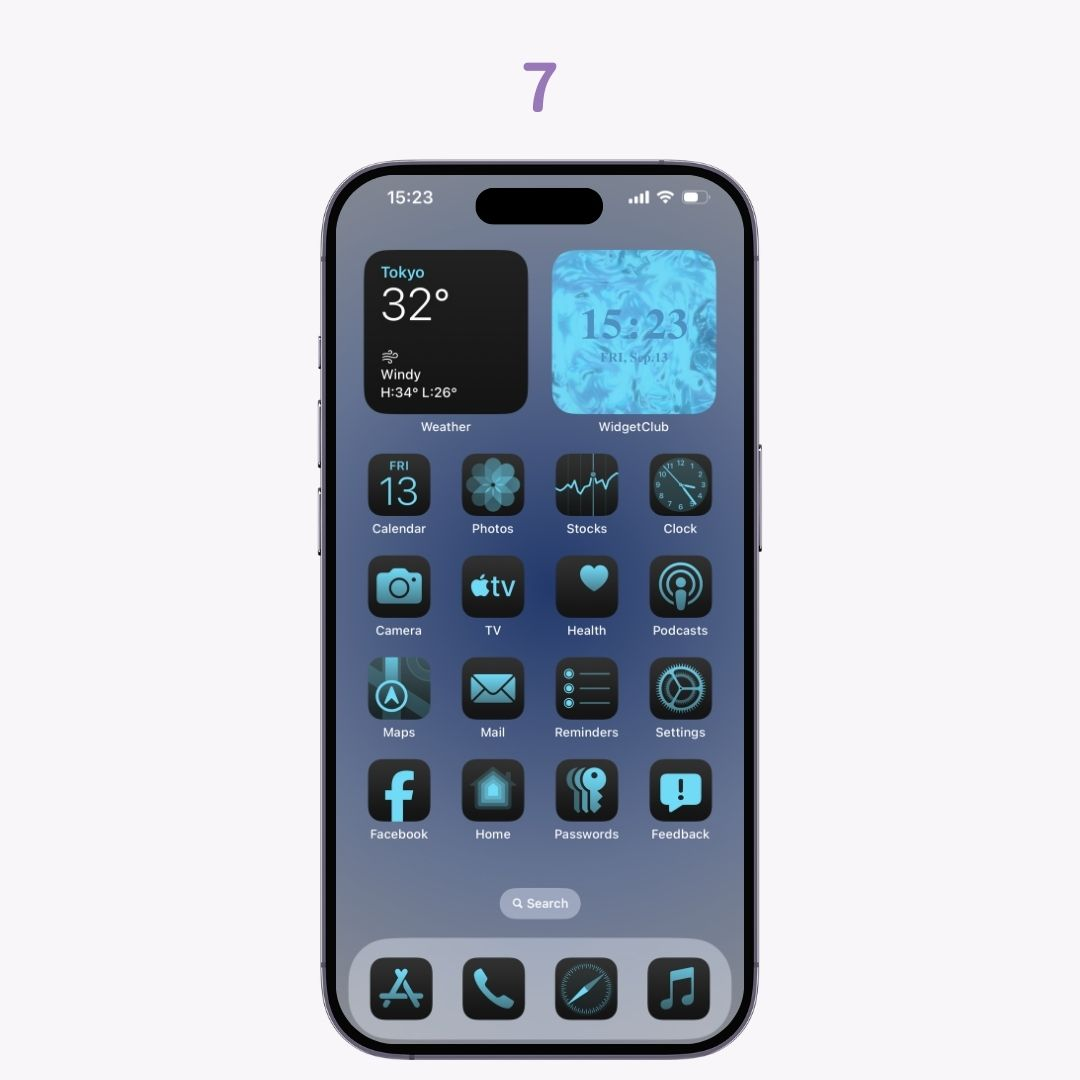
Vær opmærksom på, at når du bruger Tinted, vil farven på dine installerede widgets også ændre sig for at matche! Hvis du vil beholde widgetfarverne, mens du skifter ikonfarver, anbefales det at blive i "Mørk" eller "Lys" tilstand og bruge en ikontilpasningsapp.
Gratis apps som "WidgetClub" eller appen "Genveje" , der følger med hver iPhone, kan hjælpe dig med at skifte til stilfulde appikoner!
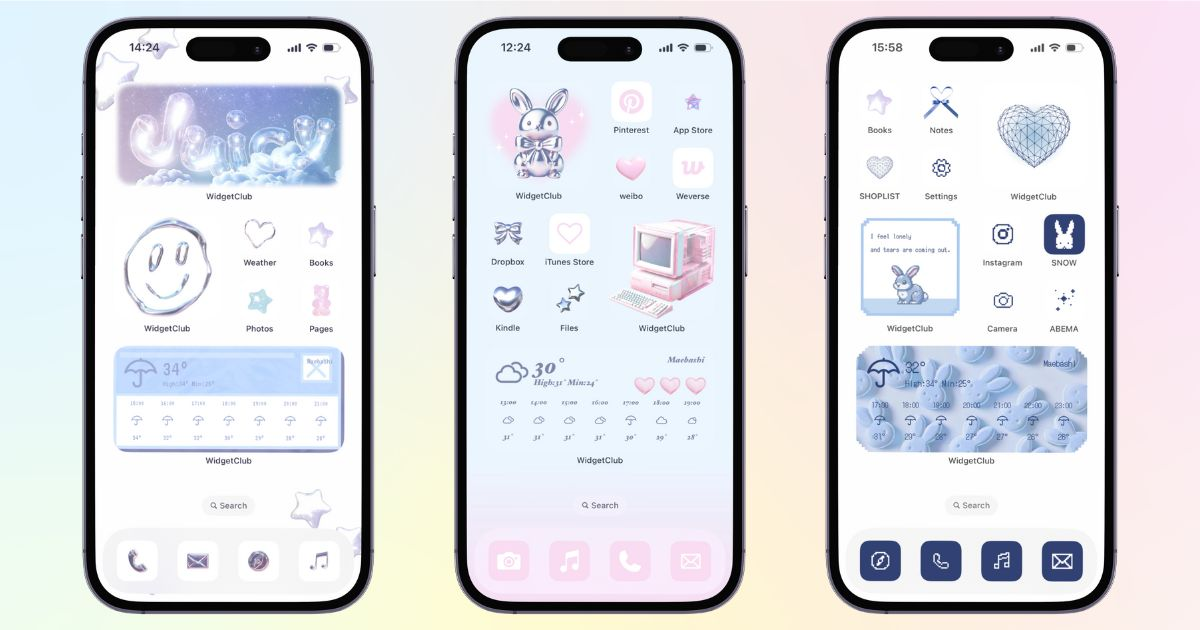
Ved hjælp af WidgetClub-appen kan du i øvrigt tilpasse din startskærm til at se stilfuld ud. Det er nemt og gratis selv for begyndere, så sørg for at tjekke det ud!
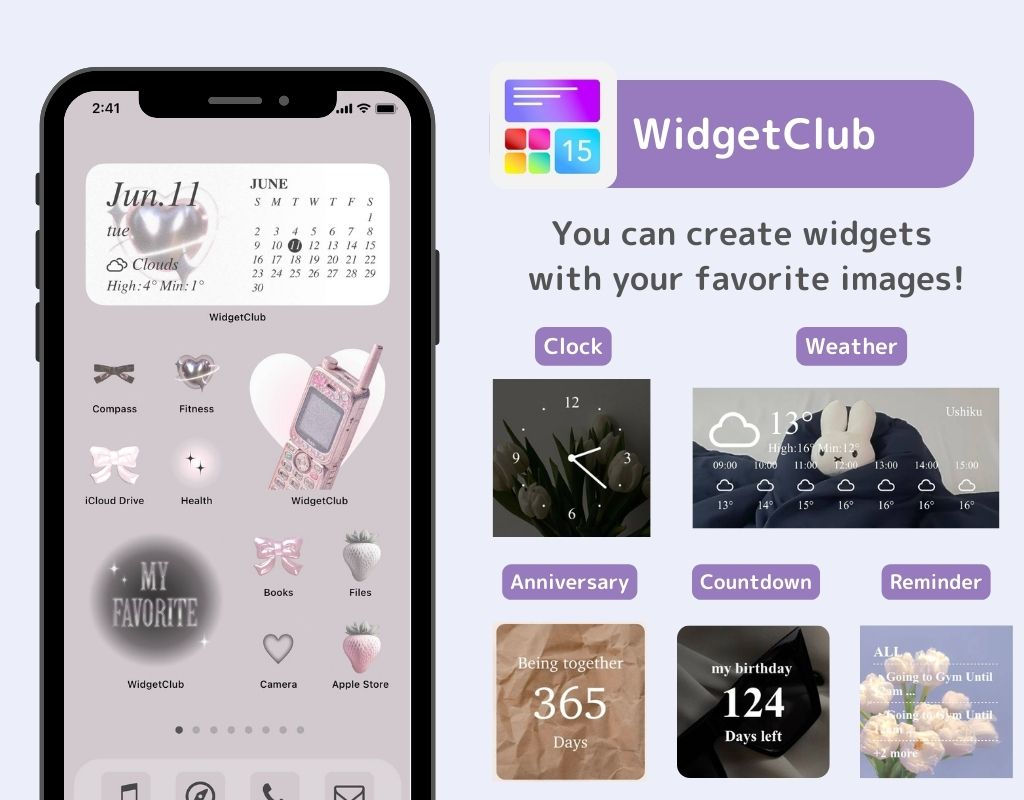

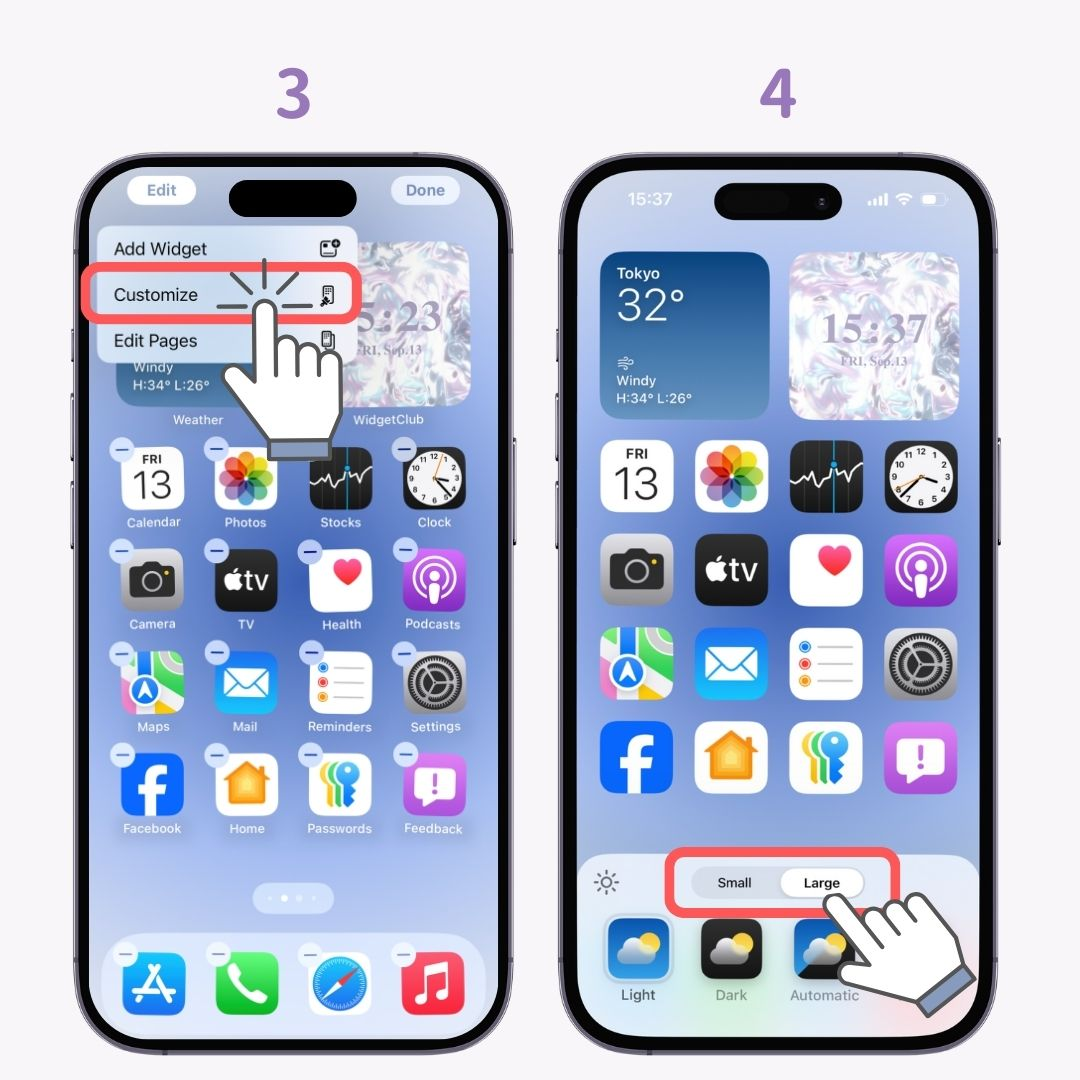

Vær opmærksom på, at "appnavnet" , der tidligere blev vist under ikonet , ikke længere vil være synligt⚠️
I denne artikel forklarede jeg, hvordan du ændrer farven og størrelsen af ikoner på din iPhones startskærm, hvilket blev muligt med iOS 18!