

¡Necesita una aplicación dedicada para personalizar su pantalla de inicio con estilo! ¡Esta es la versión definitiva de la aplicación de disfraces que tiene todos los materiales para disfrazarse!
¡Nueva característica de iOS 18! Se puede cambiar el color y el tamaño de los íconos de las aplicaciones.
Claro: Igual que antes Oscuro: ¡ Un aspecto ligeramente neón! Automático: Depende del modo del dispositivo. Tintado: ¡ Personaliza tu color favorito en función del negro!
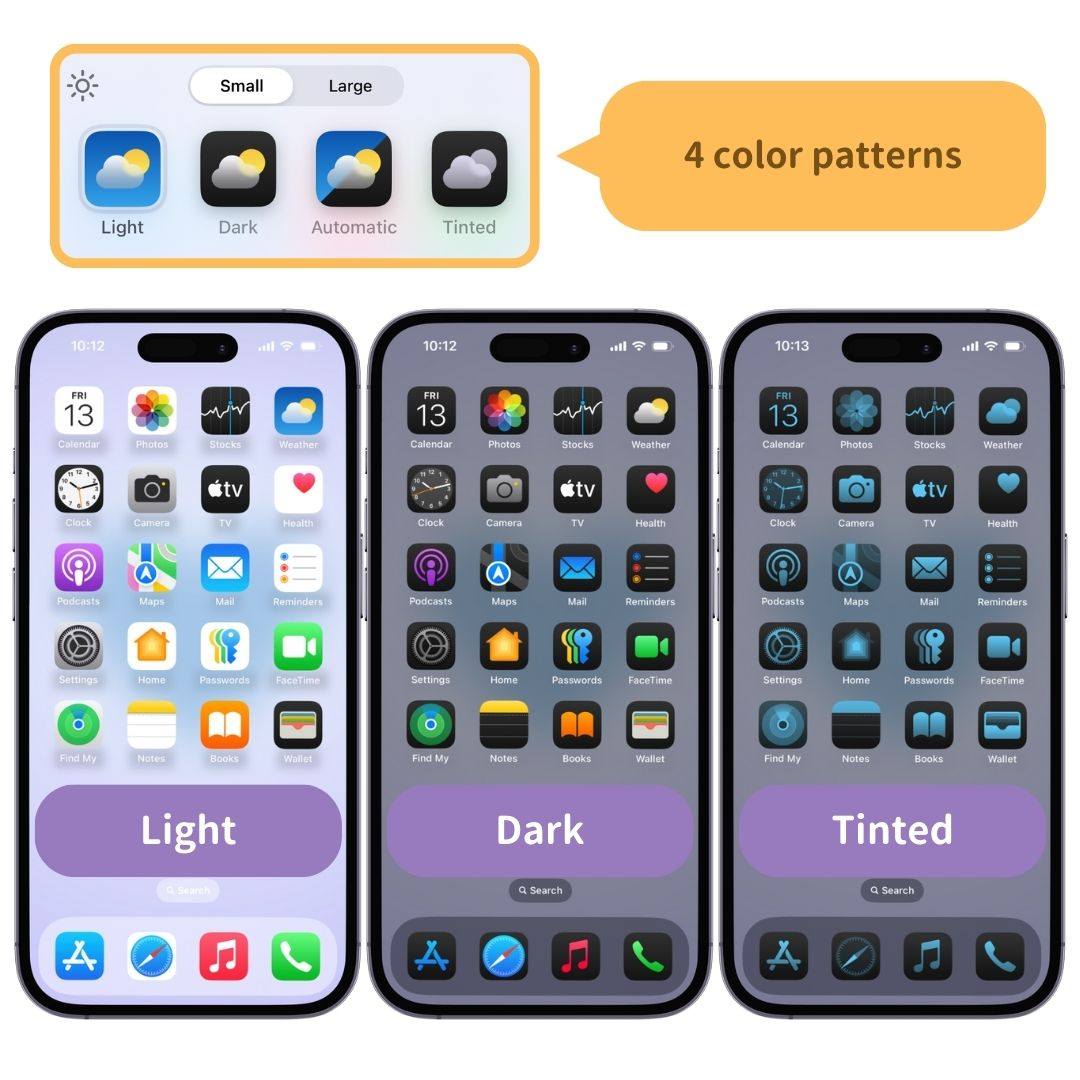
¡Puedes elegir entre el tamaño "pequeño" , que es el mismo que antes, y el tamaño "grande" , donde el nombre de la aplicación está oculto y el ícono se muestra más grande!
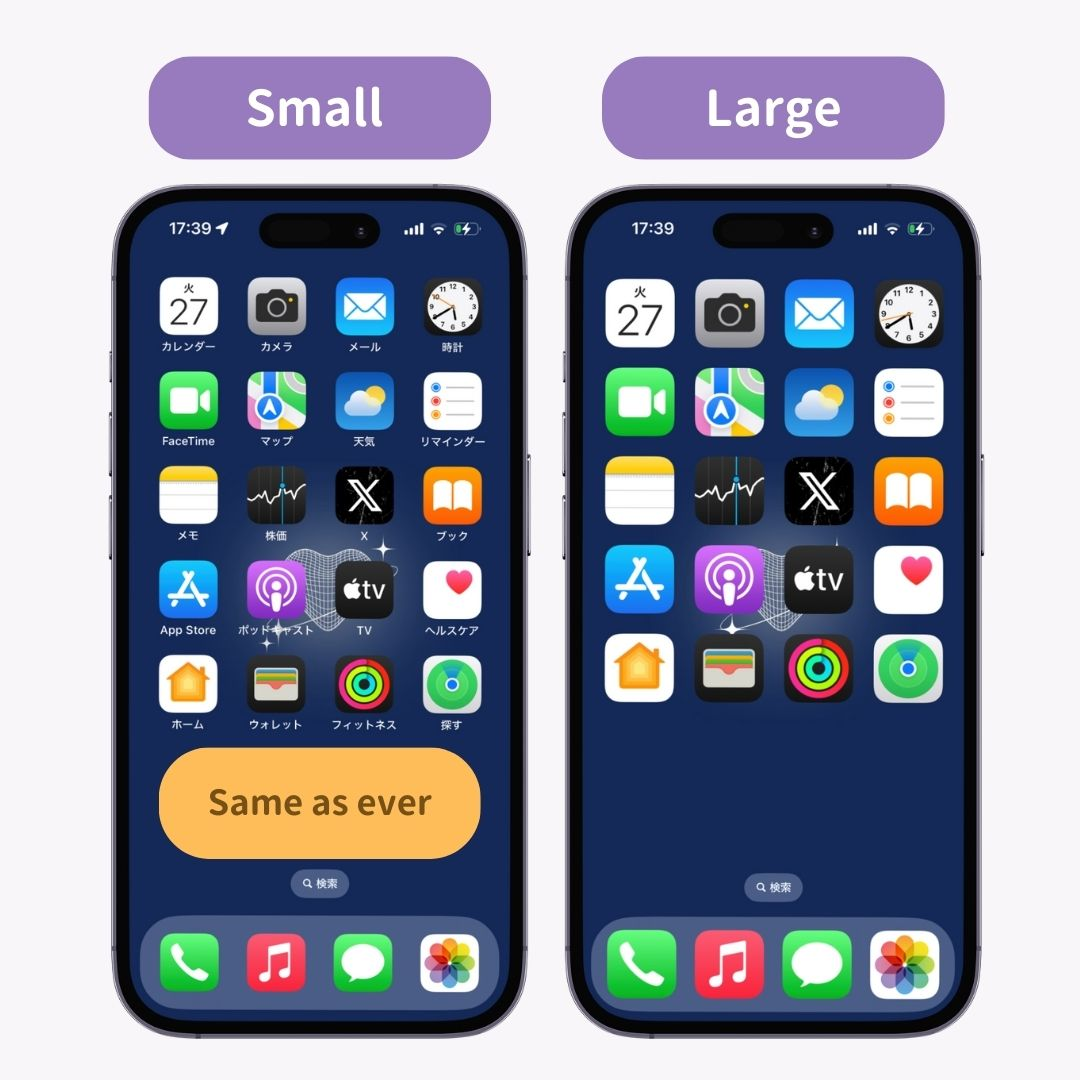
¡Primero, actualiza tu iPhone a iOS 18!

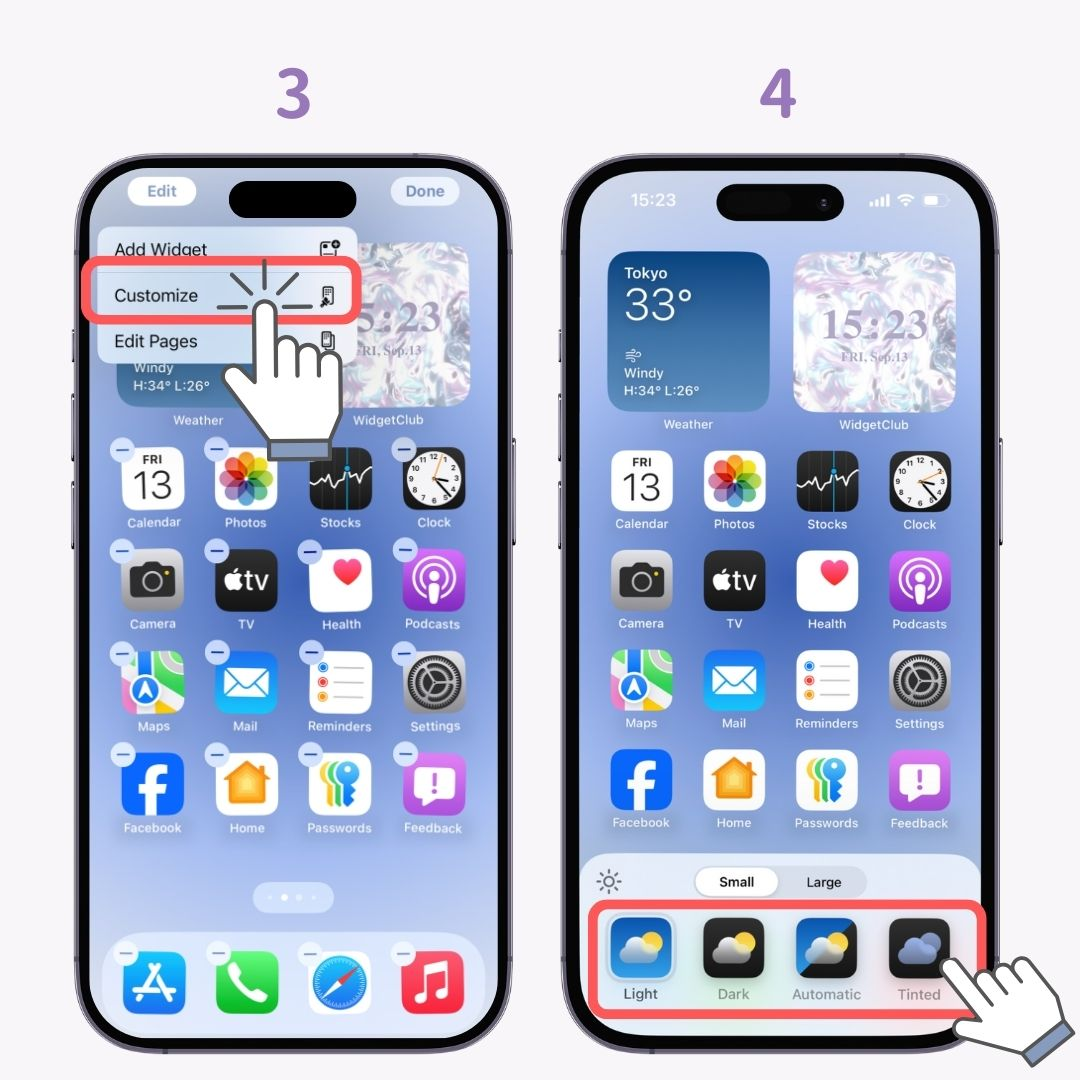
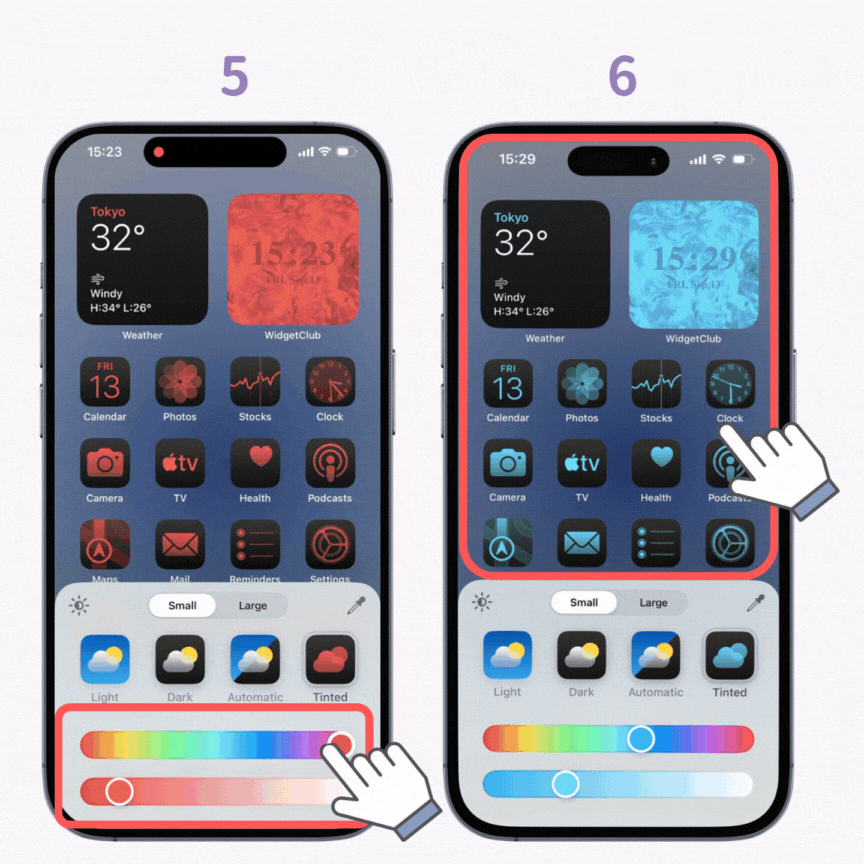
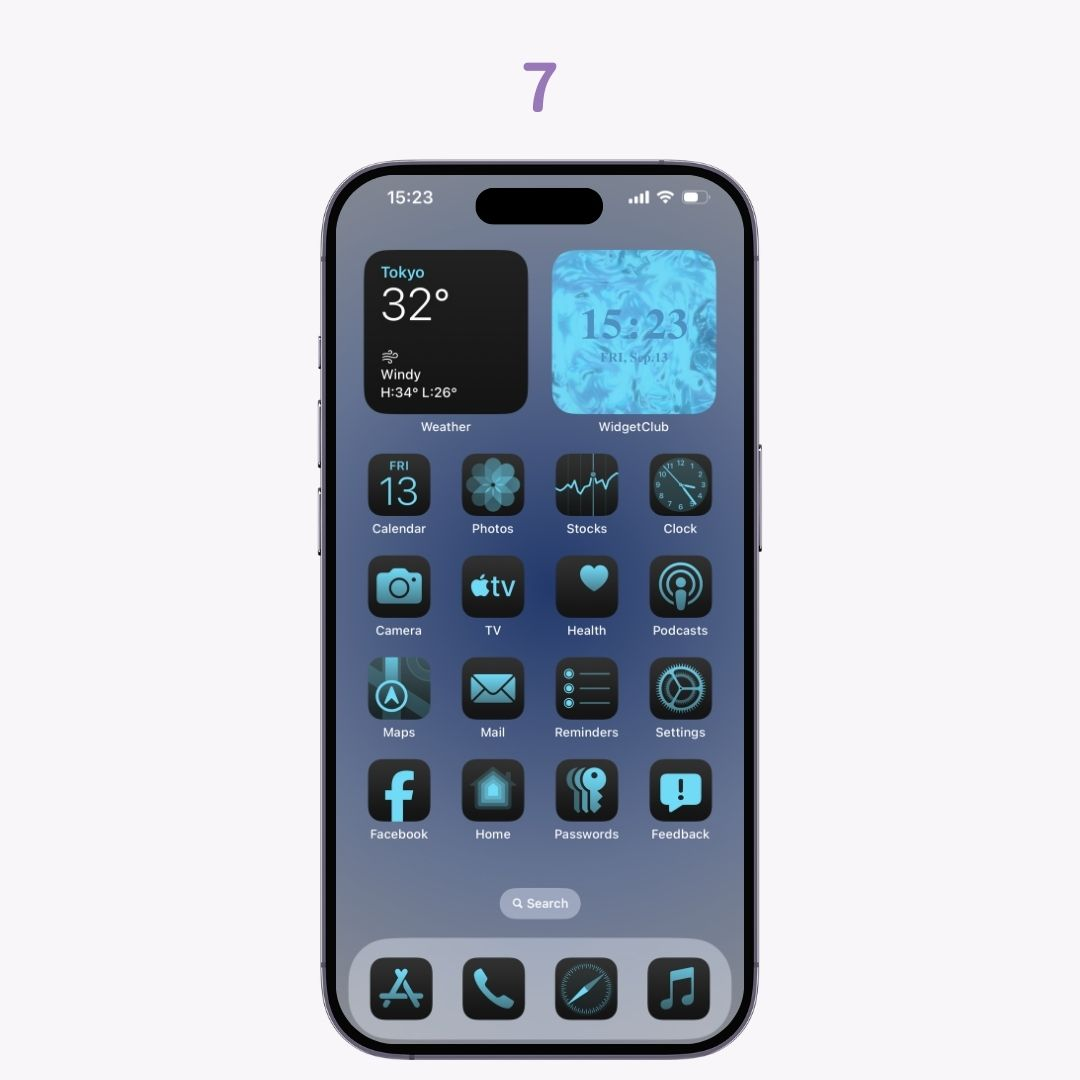
Ten en cuenta que, al usar Tinted, el color de los widgets instalados también cambiará para que coincida. Si quieres conservar los colores de los widgets y cambiar los colores de los íconos, se recomienda permanecer en el modo "Oscuro" o "Claro" y usar una aplicación de personalización de íconos.
¡Aplicaciones gratuitas como "WidgetClub" o la aplicación "Shortcuts" que viene con cada iPhone pueden ayudarte a cambiar a elegantes íconos de aplicaciones!
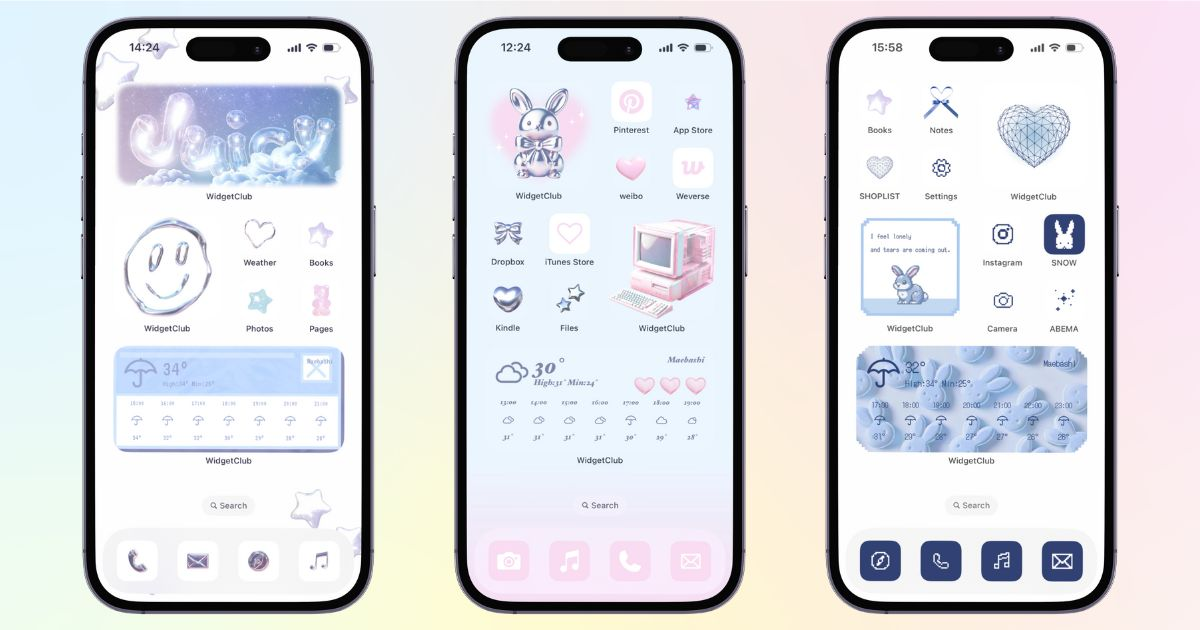
Por cierto, con la aplicación WidgetClub puedes personalizar tu pantalla de inicio para que tenga un aspecto elegante. Es fácil y gratuito incluso para principiantes, así que ¡no dejes de probarla!
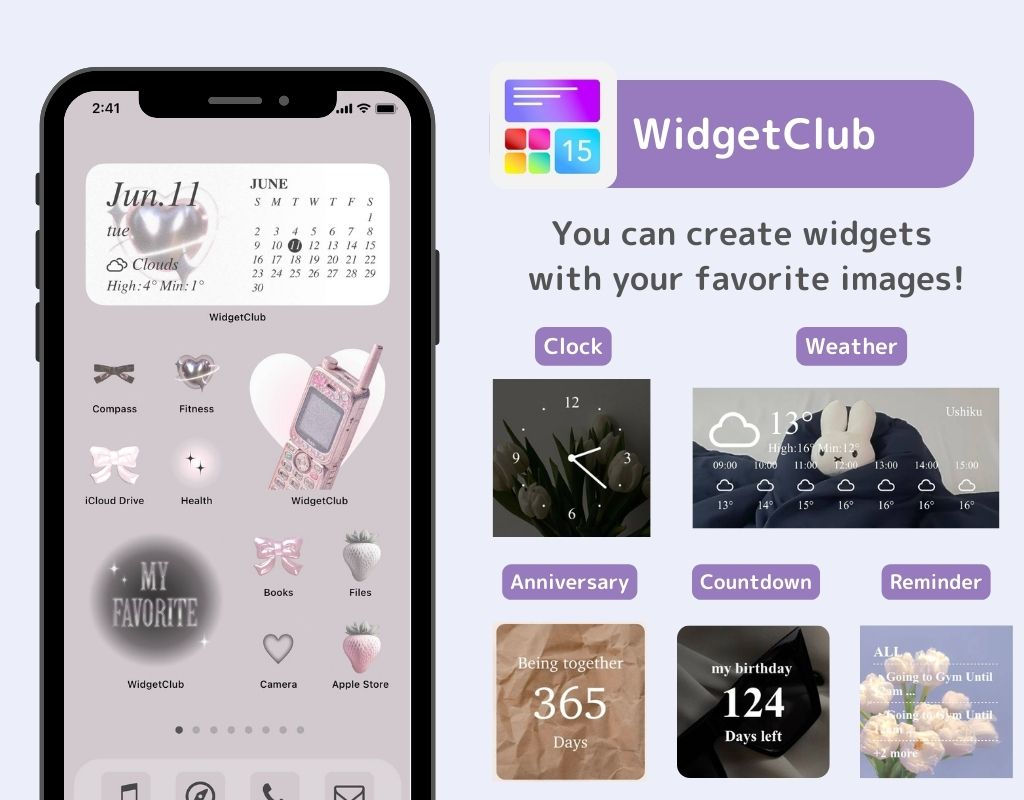

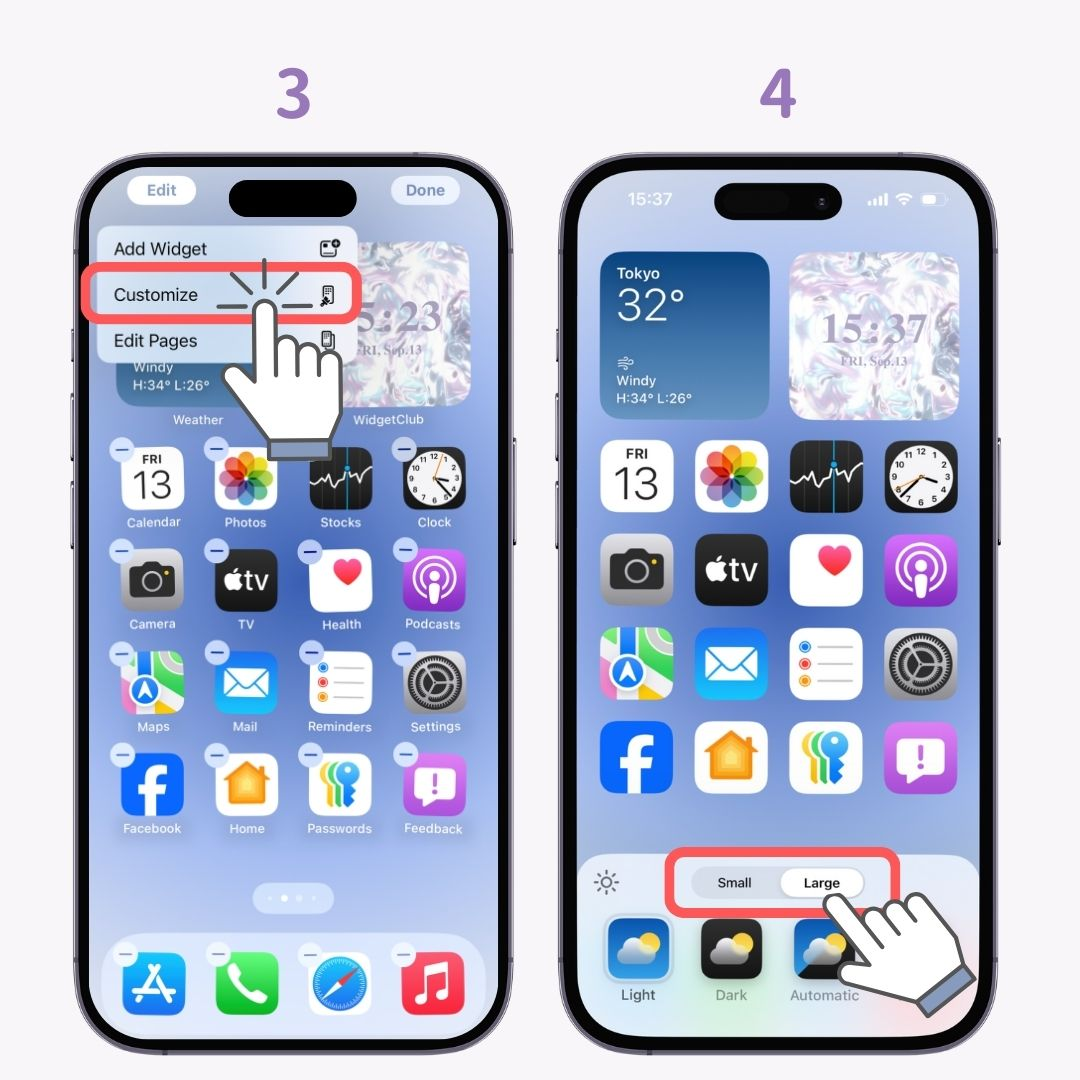

Ten en cuenta que el "nombre de la aplicación" que solía mostrarse debajo del ícono ya no será visible⚠️
En este artículo, expliqué cómo cambiar el color y el tamaño de los íconos en la pantalla de inicio de tu iPhone, ¡lo cual se hizo posible con iOS 18!