

Tarvitset oman sovelluksen muokataksesi aloitusnäyttöäsi tyylikkäästi! Tämä on pukeutumissovelluksen lopullinen versio, jossa on kaikki pukeutumismateriaalit!
Uusi iOS 18 -ominaisuus! Sovelluskuvakkeen väriä ja kokoa voidaan muuttaa.
Vaalea: Sama kuin ennen Tumma: Hieman neoninen look! Automaattinen: Se riippuu laitteen tilasta. Sävytetty: Mukauta suosikkivärisi mustan perusteella!
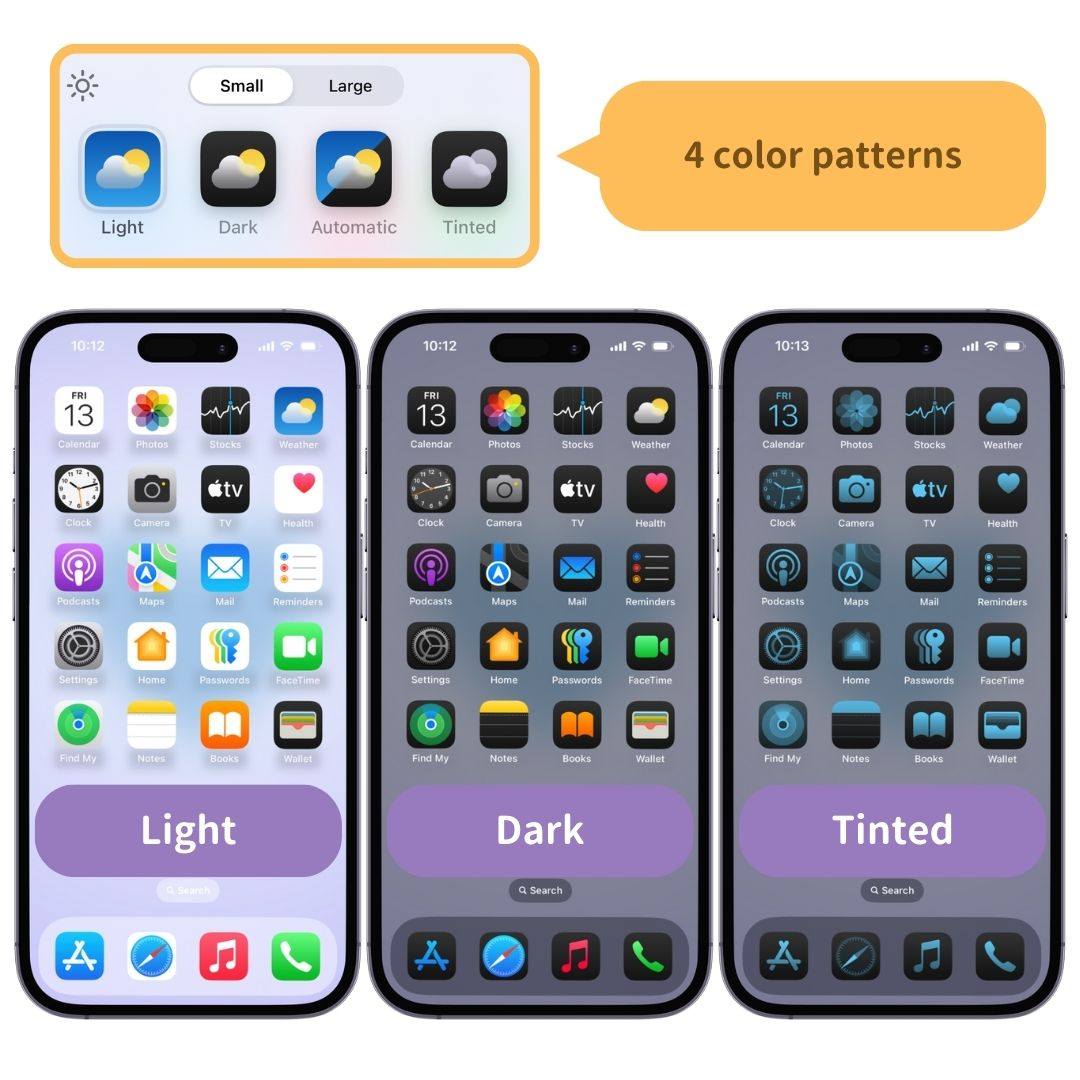
Voit valita "pienen" koon , joka on sama kuin ennen, ja "suuren" koon välillä, jossa sovelluksen nimi on piilotettu ja kuvake näytetään suurempana!
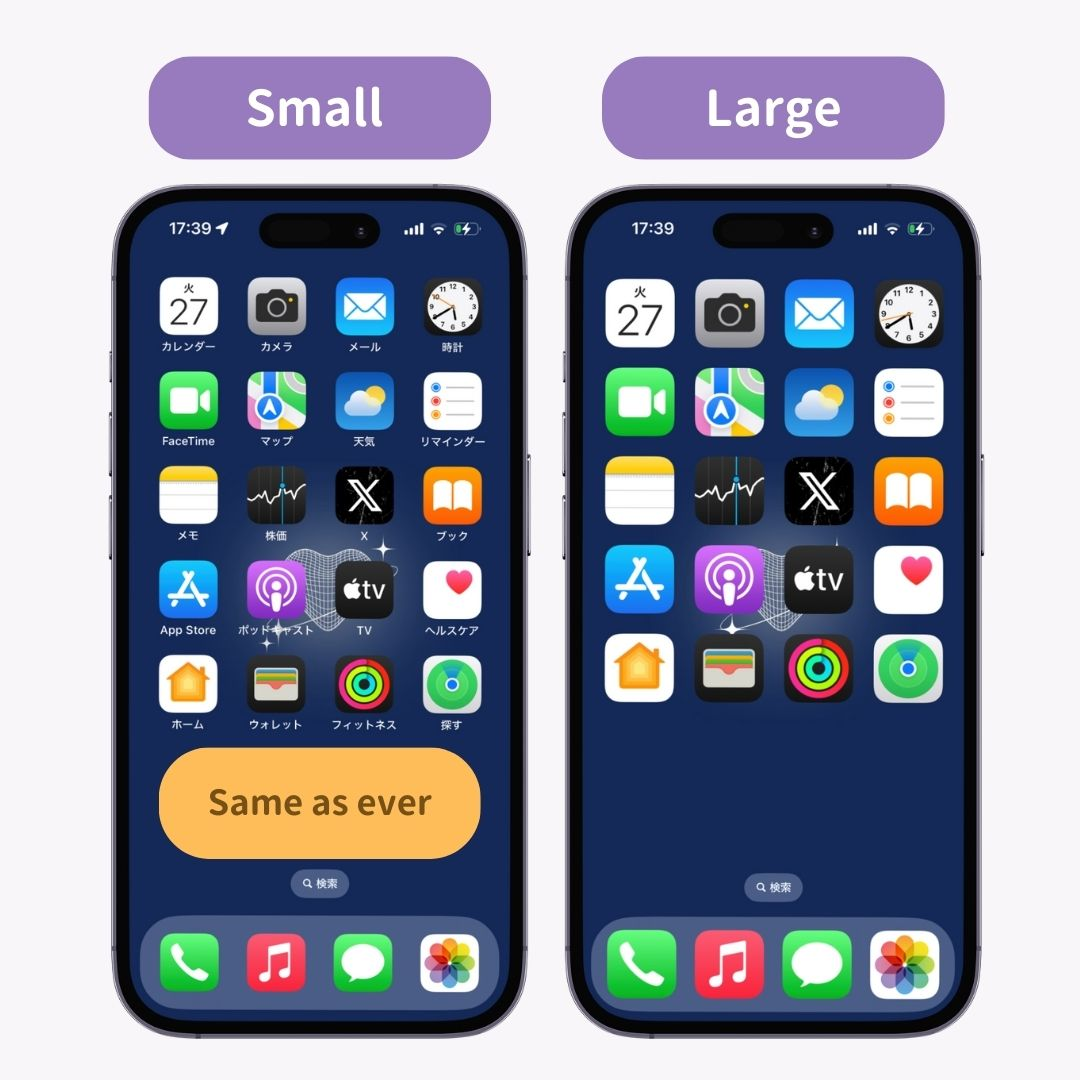
Päivitä ensin iPhonesi iOS 18:aan!

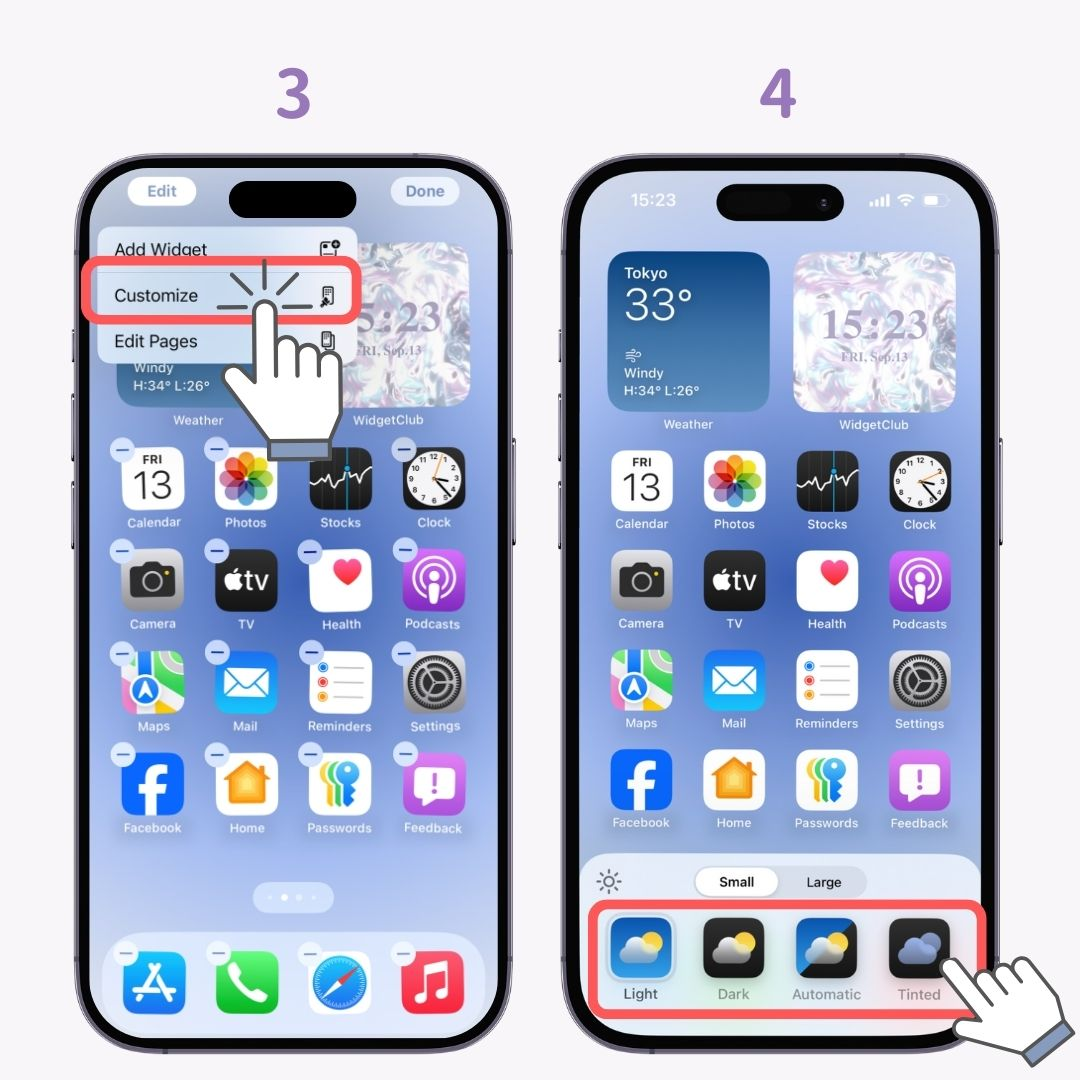
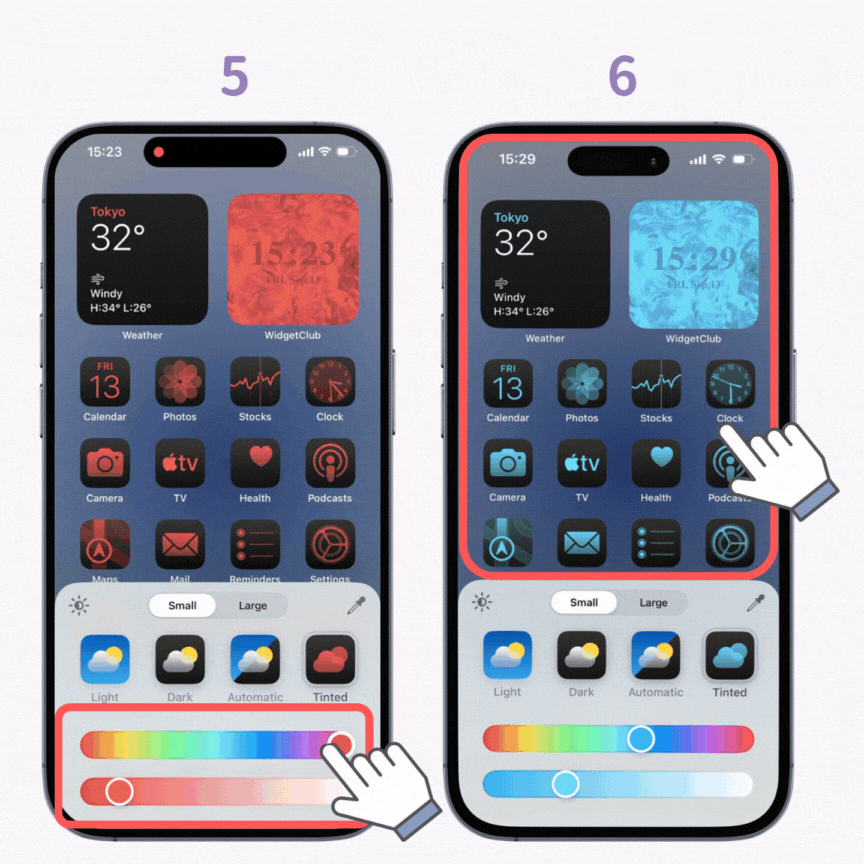
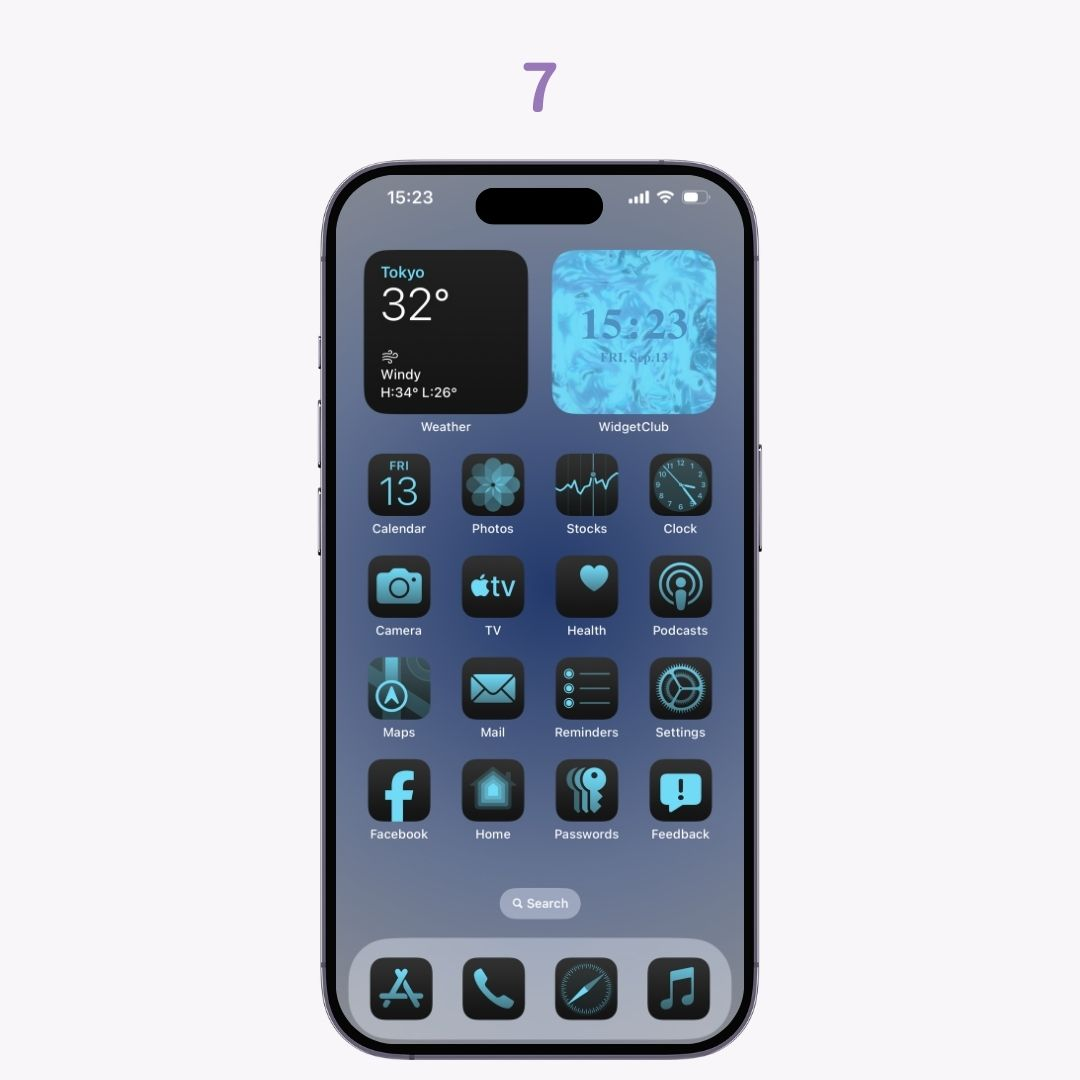
Huomaa, että kun käytät Sävytettyä, asennettujen widgetien väri muuttuu myös vastaavaksi! Jos haluat säilyttää widgetin värit kuvakkeiden värejä vaihtaessasi, on suositeltavaa pysyä "Dark"- tai "light"-tilassa ja käyttää kuvakkeiden mukautussovellusta.
Ilmaiset sovellukset, kuten "WidgetClub" tai "Shortcuts" -sovellus, joka tulee jokaisen iPhonen mukana, voivat auttaa sinua vaihtamaan tyylikkäiksi sovelluskuvakkeiksi!
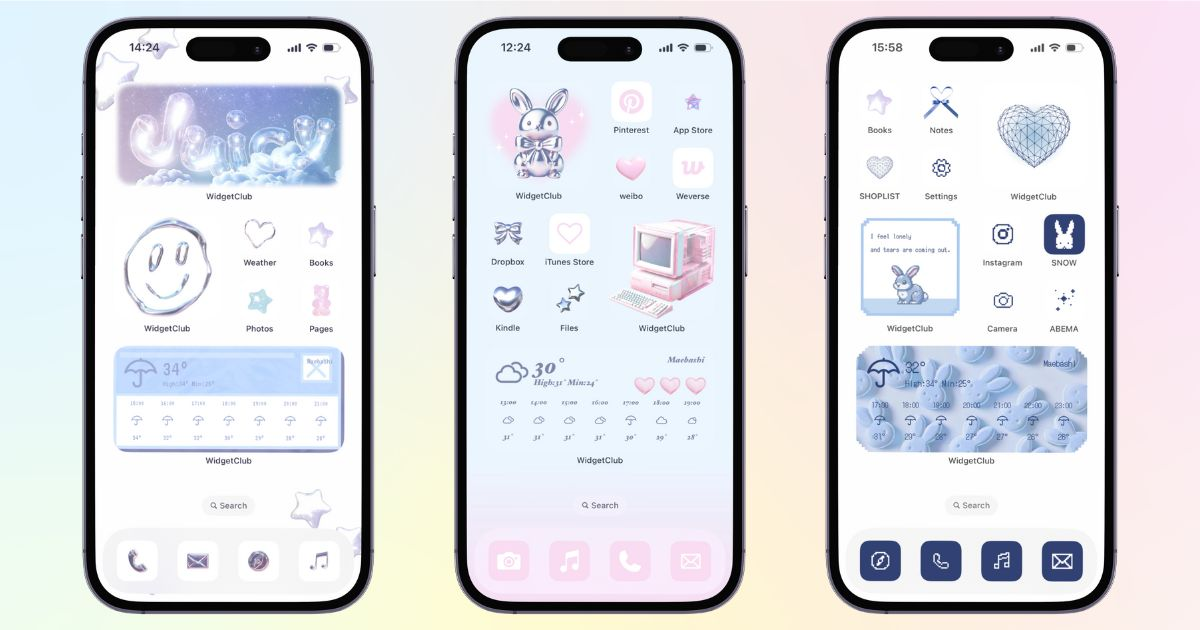
Muuten, käyttämällä WidgetClub-sovellusta voit mukauttaa aloitusnäytön näyttämään tyylikkäältä. Se on helppoa ja ilmaista jopa aloittelijoille, joten muista tarkistaa se!
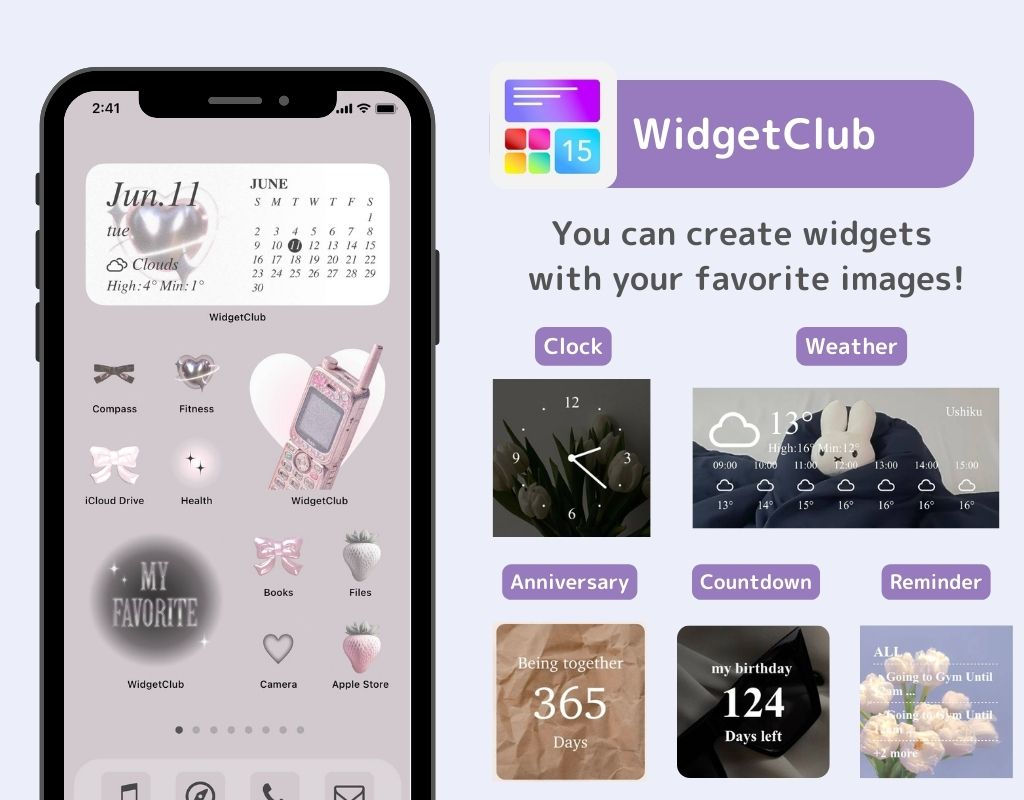

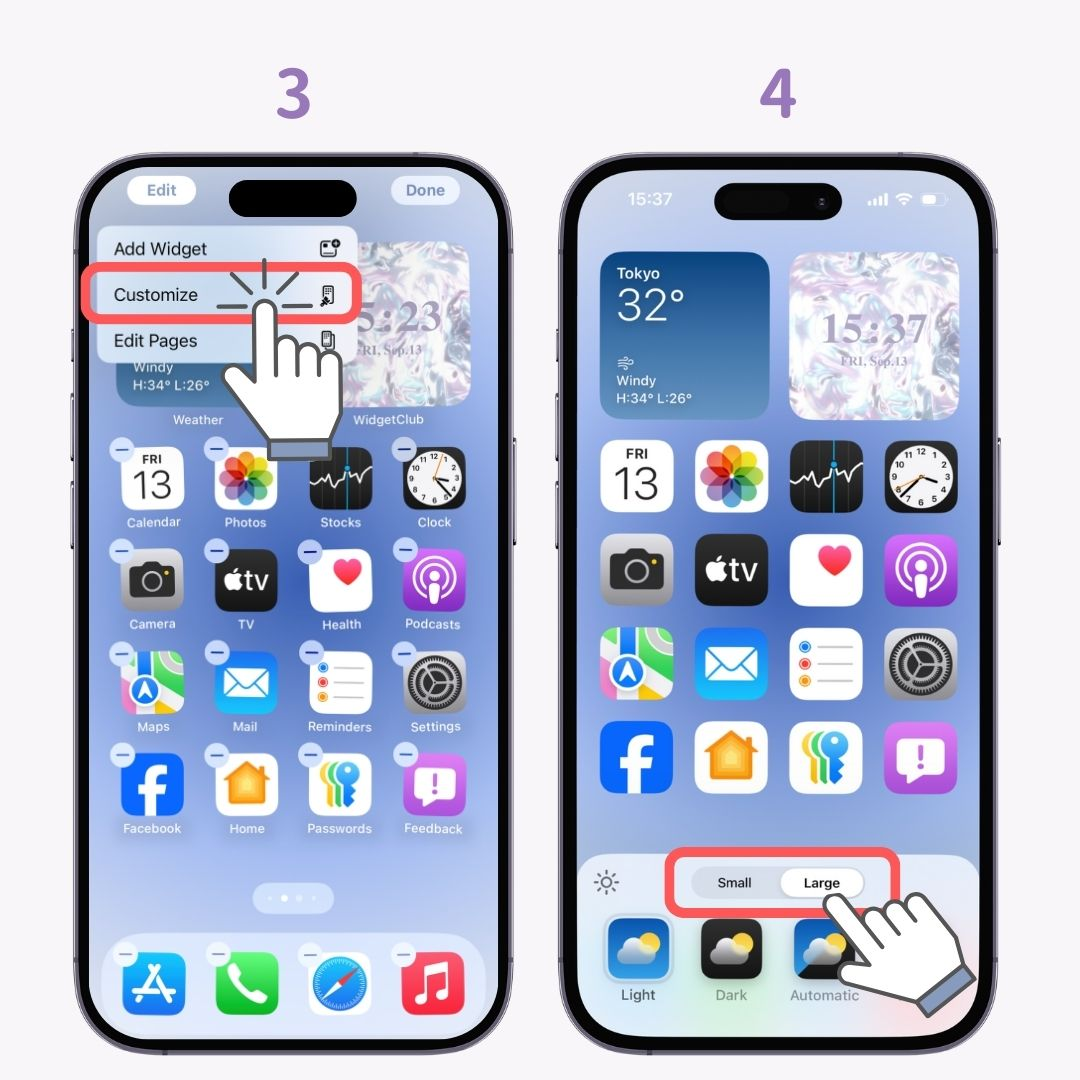

Huomaa, että "sovelluksen nimi" , joka aiemmin näkyi kuvakkeen alla , ei ole enää näkyvissä⚠️
Tässä artikkelissa selitin kuinka muuttaa iPhonen aloitusnäytön kuvakkeiden väriä ja kokoa, mikä tuli mahdolliseksi iOS 18:ssa!