

Bạn cần một ứng dụng chuyên dụng để tùy chỉnh màn hình chính theo phong cách! Đây là phiên bản cuối cùng của ứng dụng trang phục có tất cả các chất liệu trang phục!
Tính năng mới của iOS 18! Màu sắc và kích thước biểu tượng ứng dụng có thể thay đổi.
Light: Giống như trước Dark: Một chút neon! Automatic: Tùy thuộc vào chế độ của thiết bị. Tinted: Tùy chỉnh màu yêu thích của bạn dựa trên màu đen!
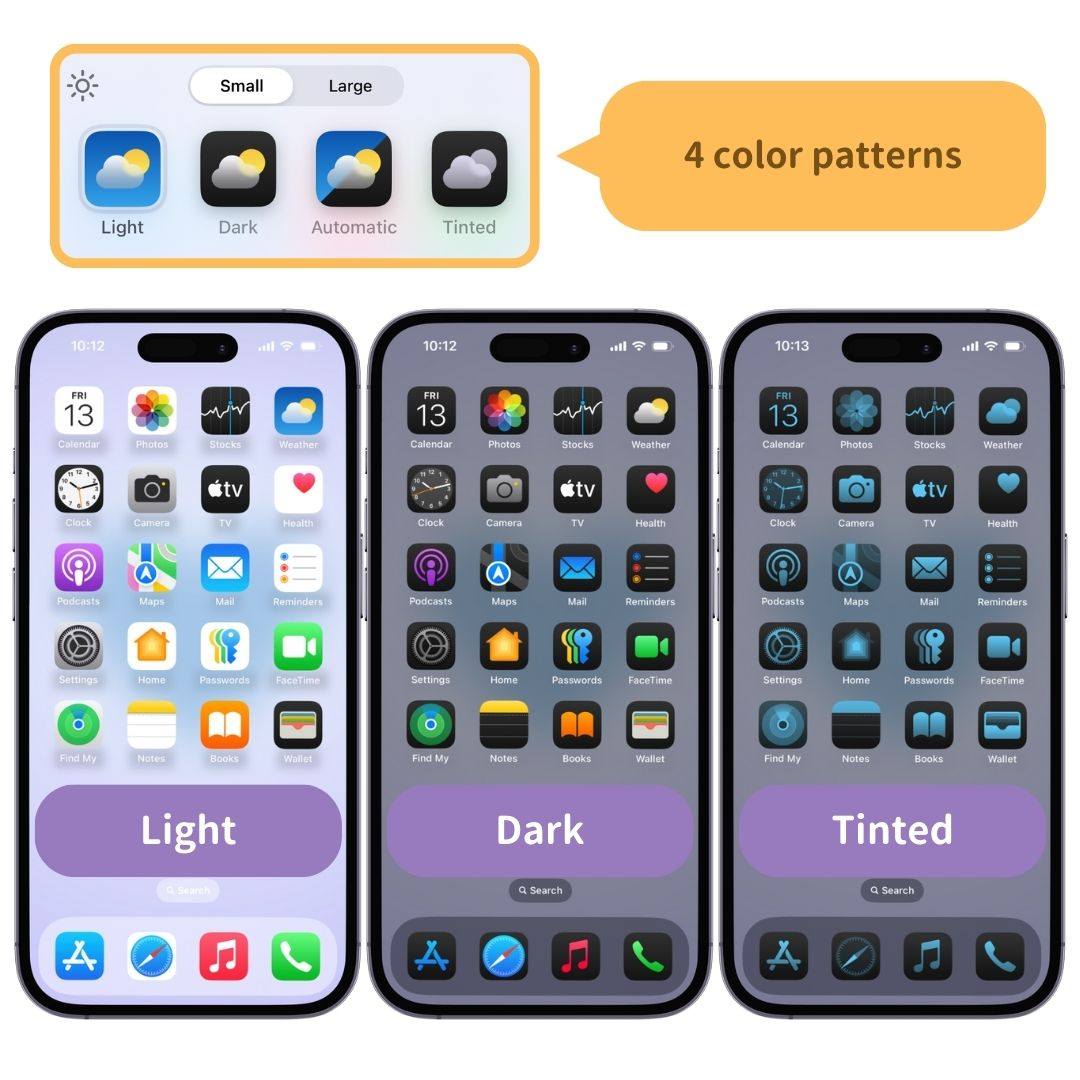
Bạn có thể chọn giữa kích thước "nhỏ" , giống như trước, và kích thước "lớn" , trong đó tên ứng dụng sẽ bị ẩn và biểu tượng sẽ hiển thị lớn hơn!
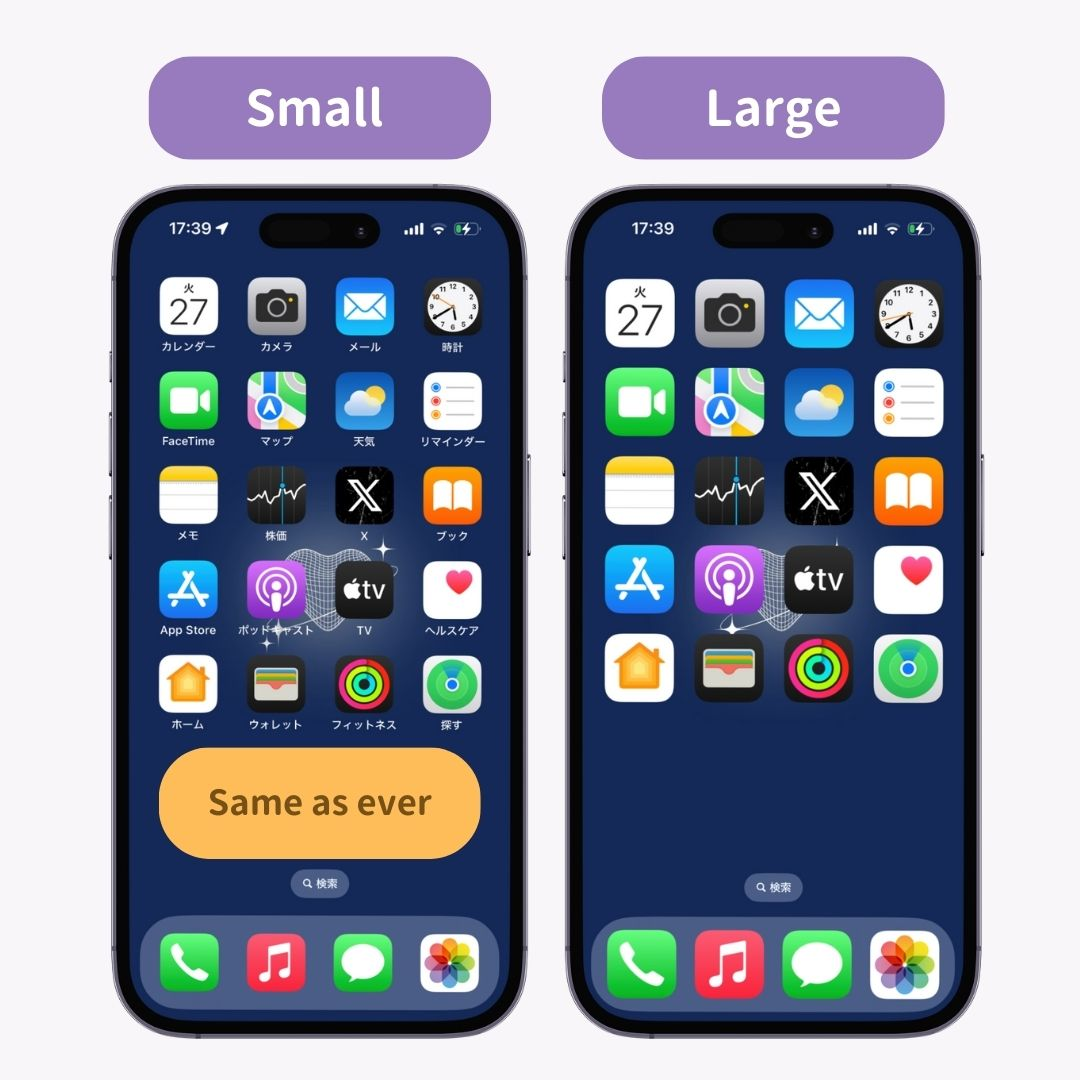
Đầu tiên, hãy cập nhật iPhone của bạn lên iOS 18!

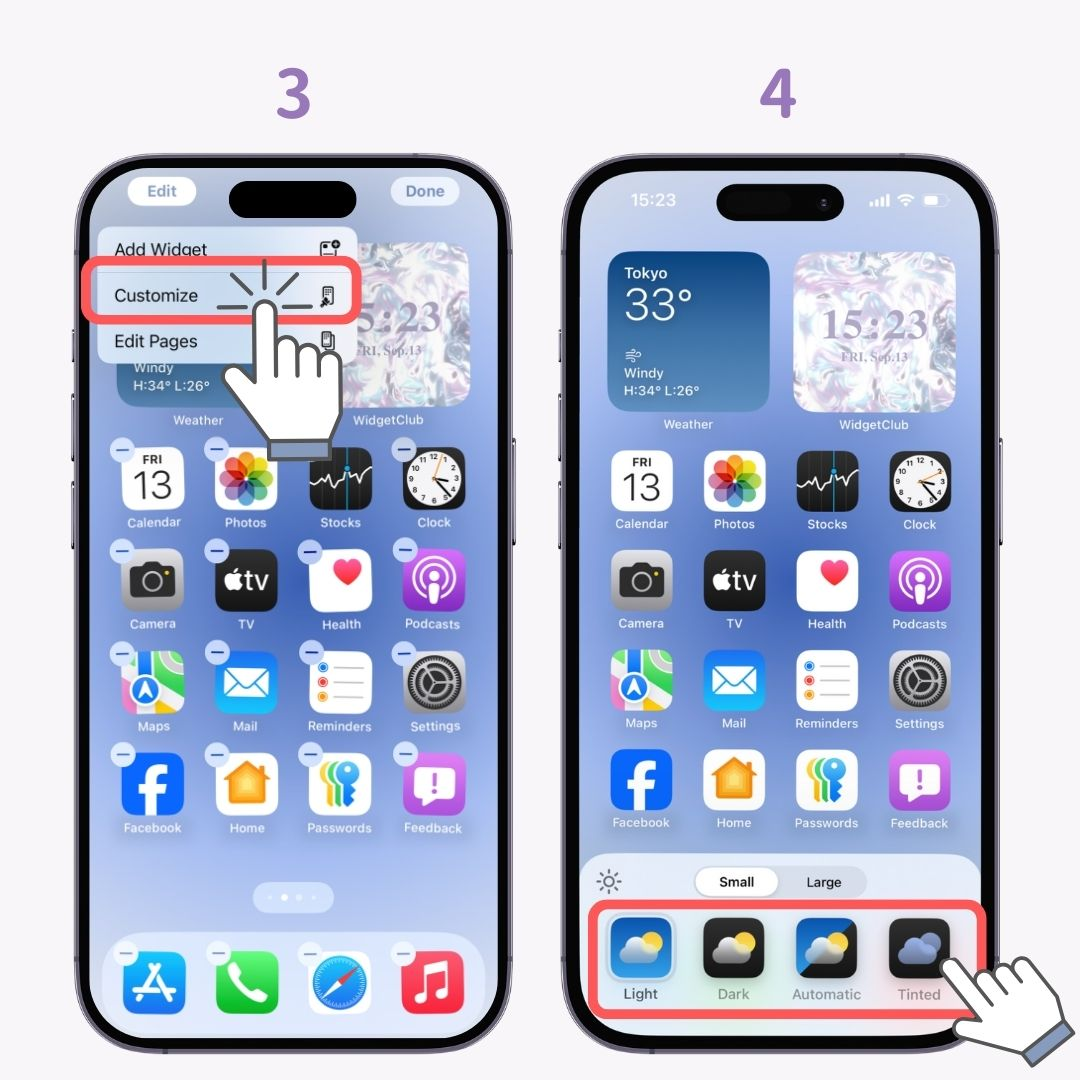
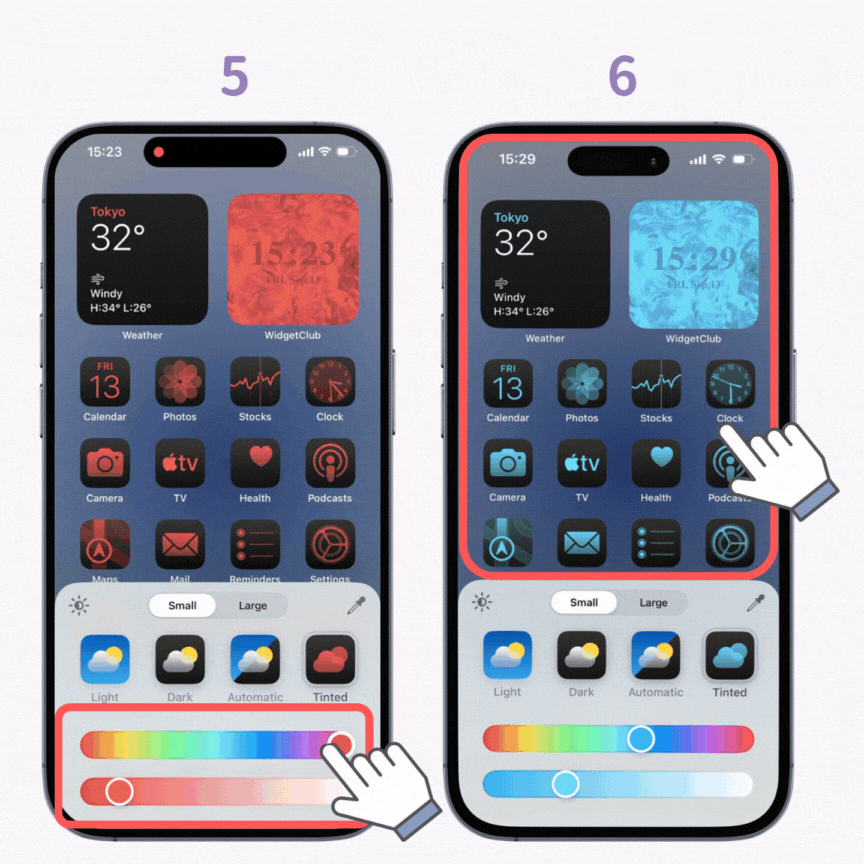
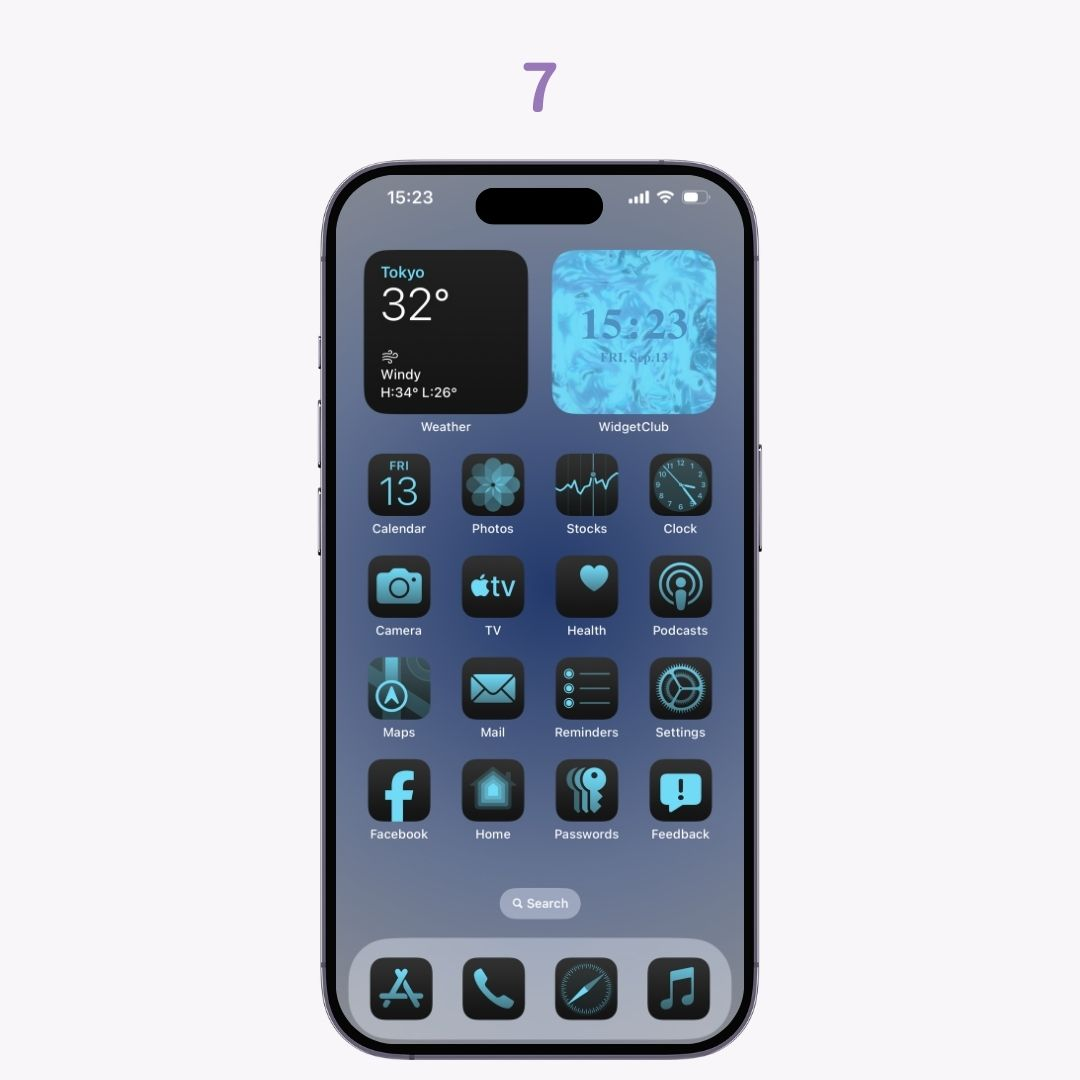
Xin lưu ý rằng khi sử dụng Tinted, màu của các tiện ích đã cài đặt của bạn cũng sẽ thay đổi cho phù hợp! Nếu bạn muốn giữ nguyên màu của tiện ích trong khi thay đổi màu biểu tượng, bạn nên để ở chế độ "Tối" hoặc "Sáng" và sử dụng ứng dụng tùy chỉnh biểu tượng.
Các ứng dụng miễn phí như "WidgetClub" hoặc ứng dụng "Shortcuts" đi kèm với mọi iPhone có thể giúp bạn thay đổi biểu tượng ứng dụng theo phong cách riêng!
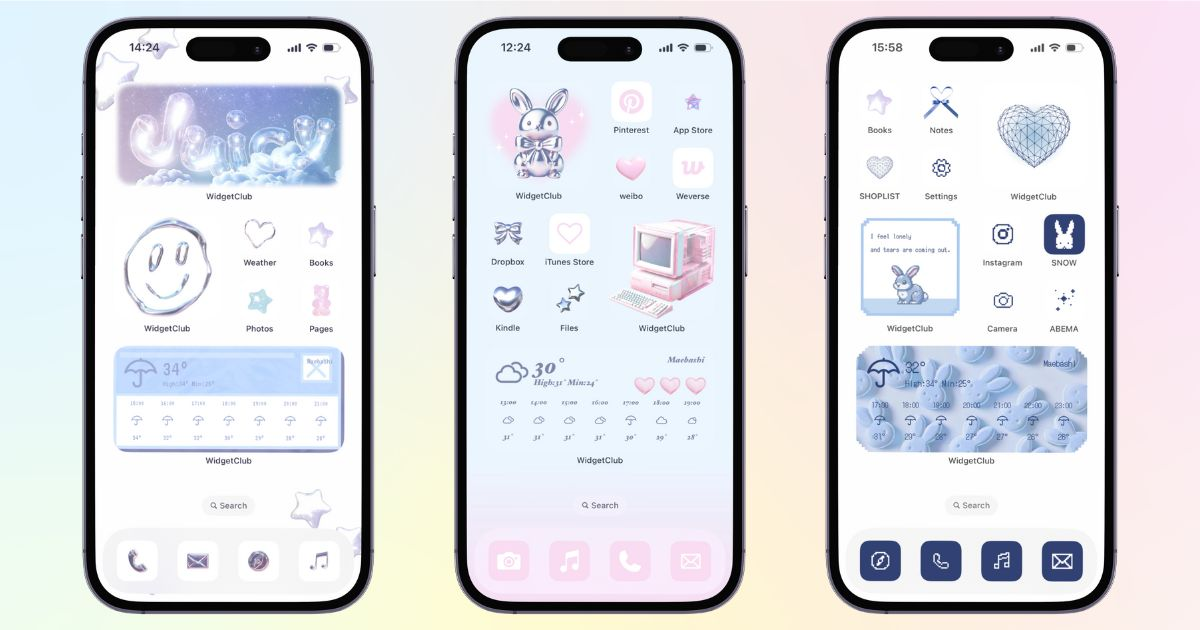
Nhân tiện, sử dụng ứng dụng WidgetClub, bạn có thể tùy chỉnh màn hình chính của mình để trông thật phong cách. Thật dễ dàng và miễn phí ngay cả với người mới bắt đầu, vì vậy hãy nhớ kiểm tra nhé!
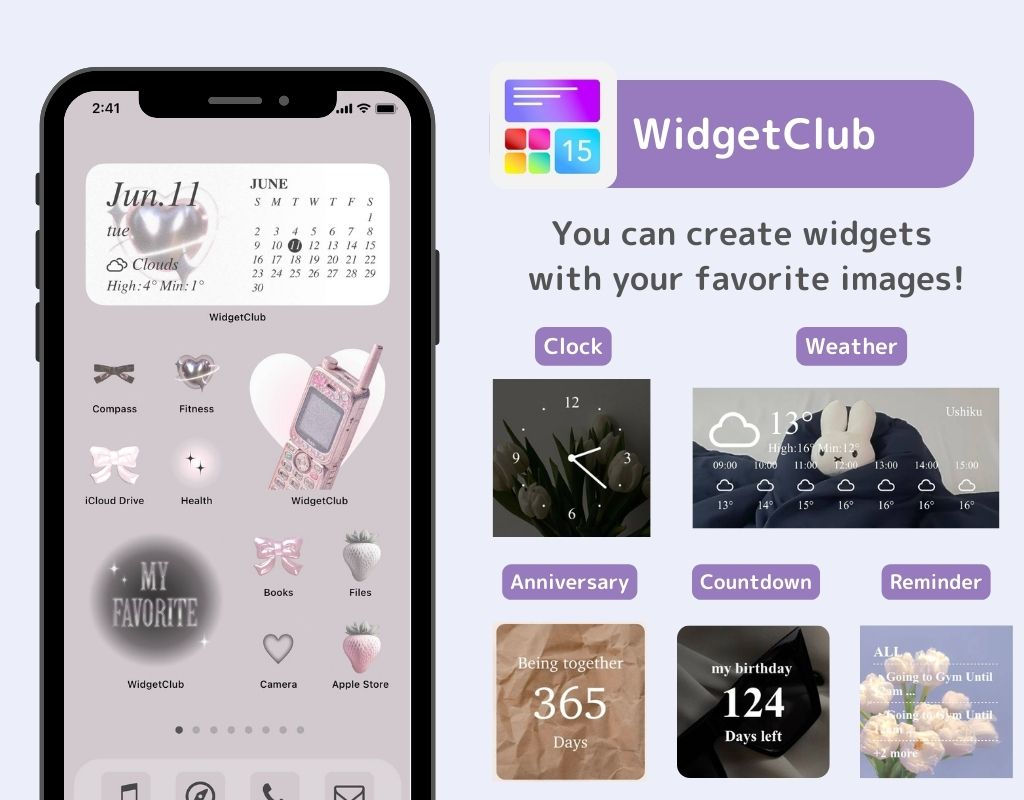

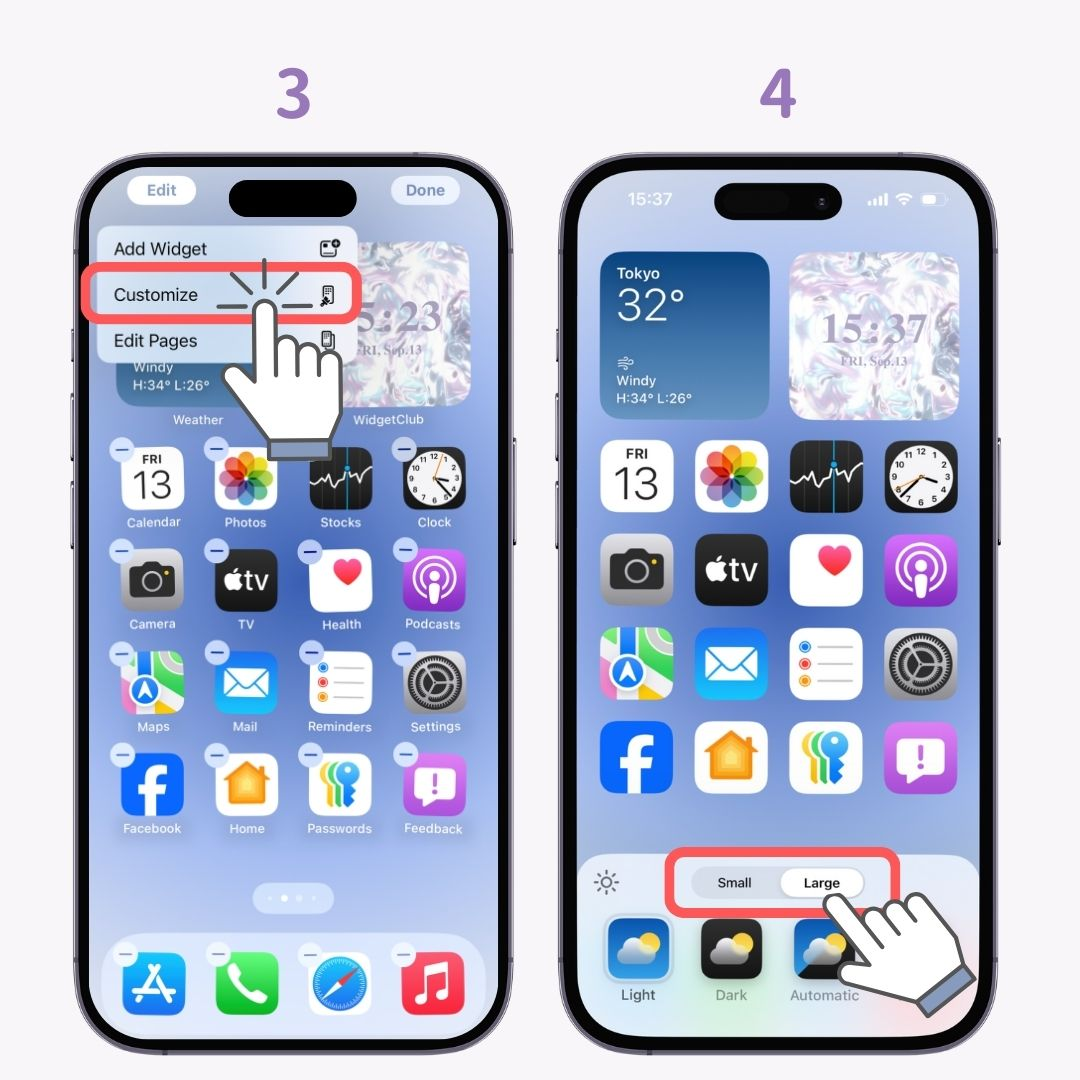

Xin lưu ý rằng "tên ứng dụng" từng được hiển thị bên dưới biểu tượng sẽ không còn hiển thị nữa⚠️
Trong bài viết này, tôi đã giải thích cách thay đổi màu sắc và kích thước biểu tượng trên màn hình chính của iPhone, điều này đã trở nên khả thi nhờ iOS 18!