

您需要一个专门的应用程序来自定义您的主屏幕!这是拥有所有装扮材料的装扮应用程序的最终版本!
iOS 18 新功能!应用程序图标颜色和大小可以更改。
浅色:与之前相同深色:略带霓虹色彩!自动:取决于设备模式。有色:以黑色为基础自定义您喜欢的颜色!
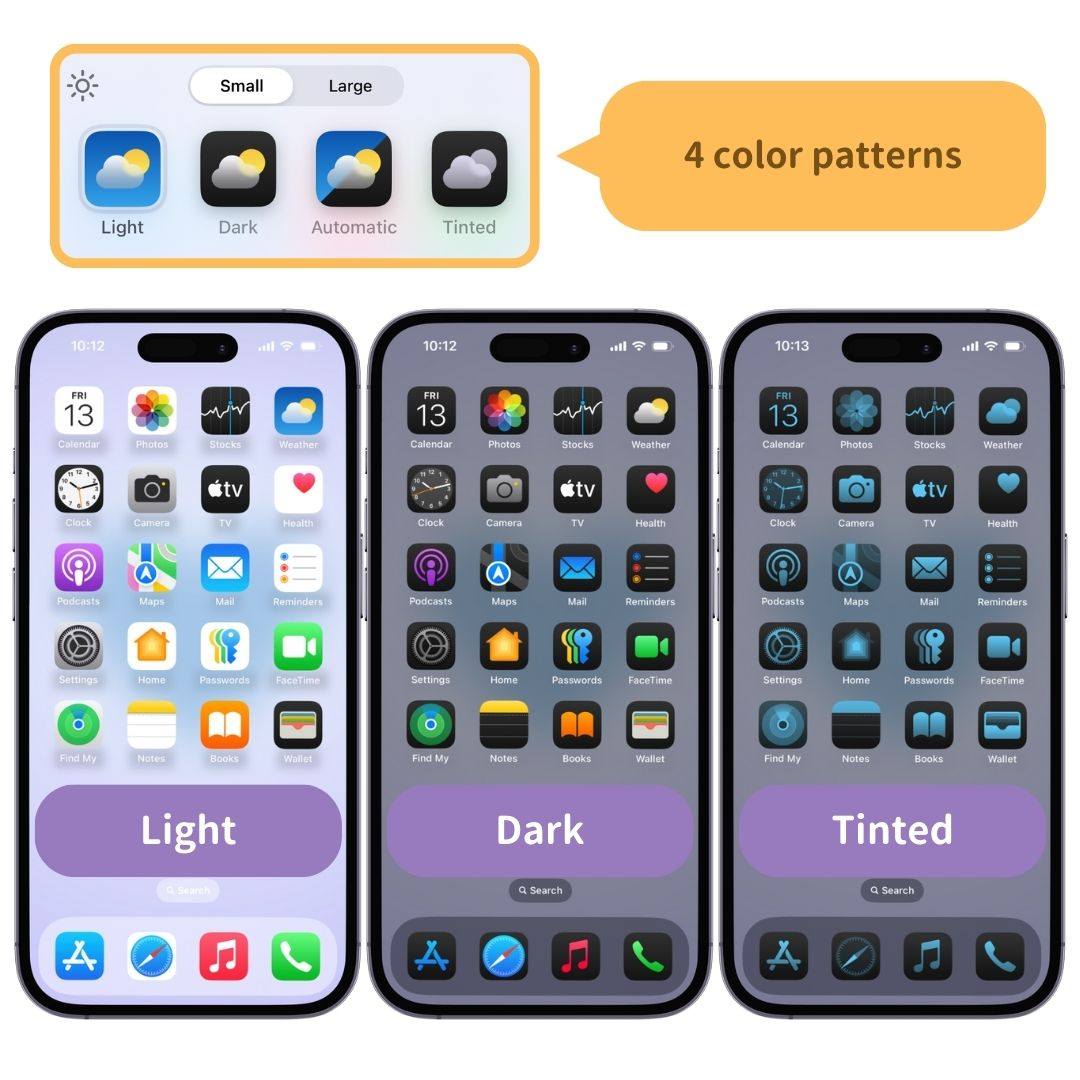
您可以选择与以前相同的“小”尺寸,也可以选择“大”尺寸,其中应用程序名称被隐藏并且图标显示得更大!
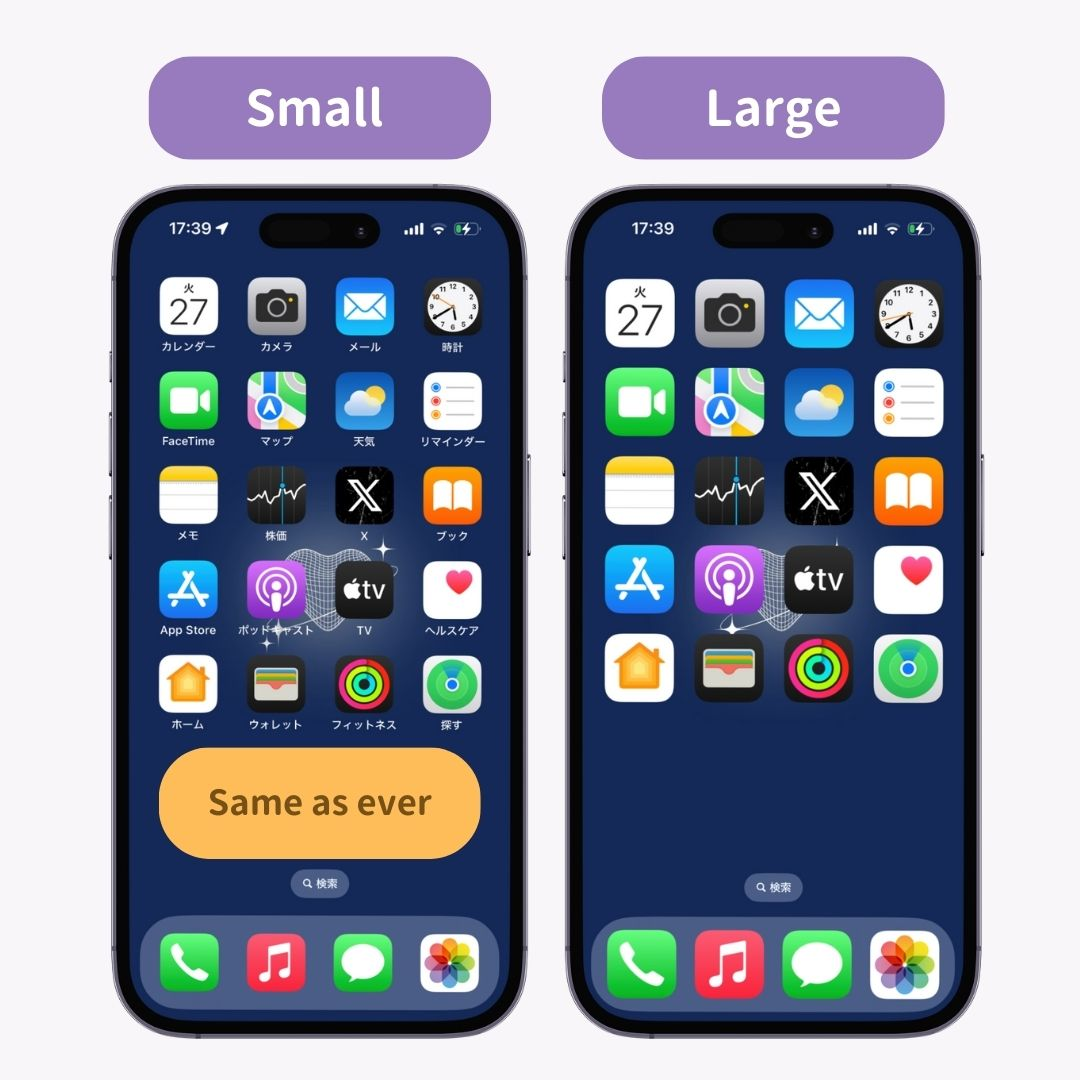
首先,将您的 iPhone 更新到 iOS 18!

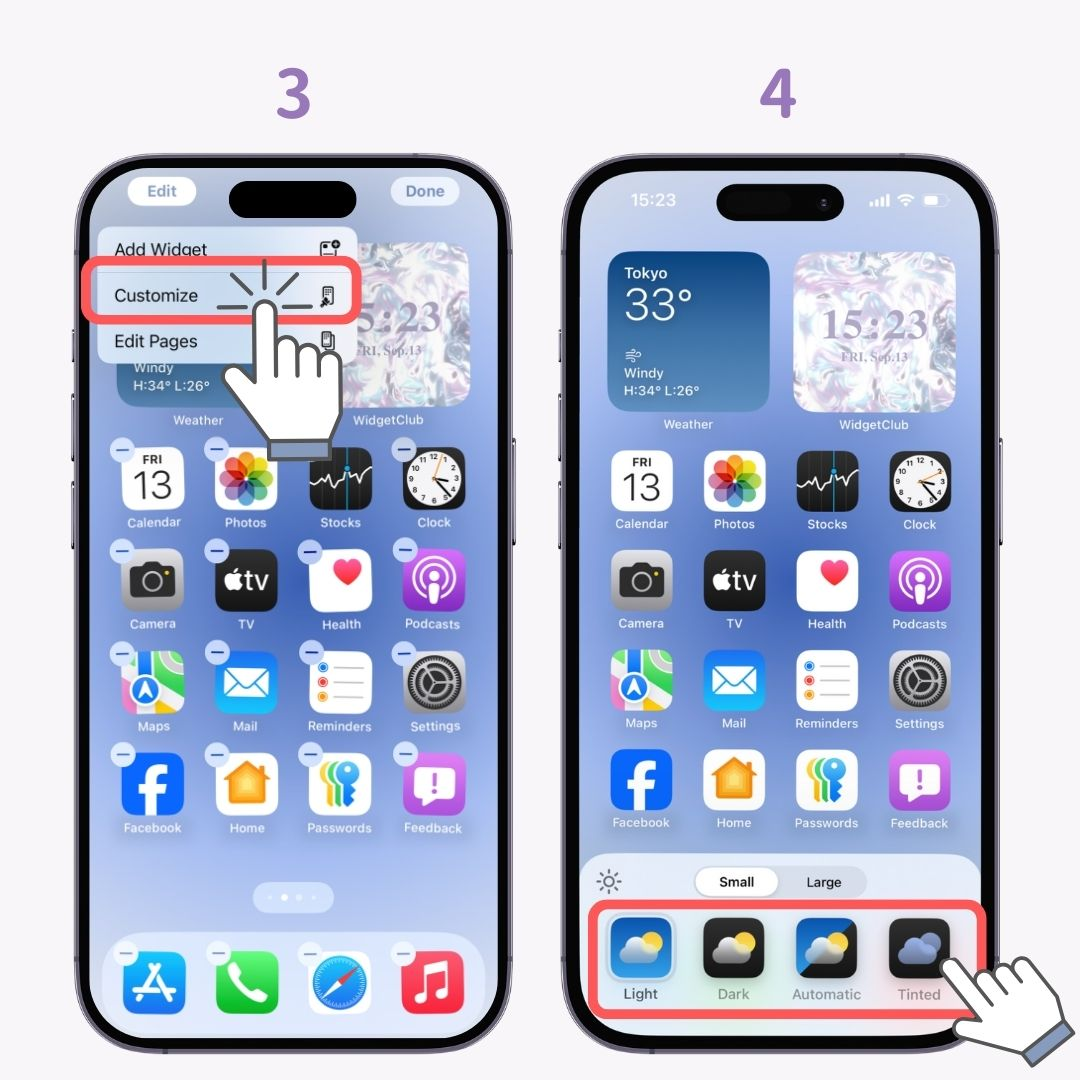
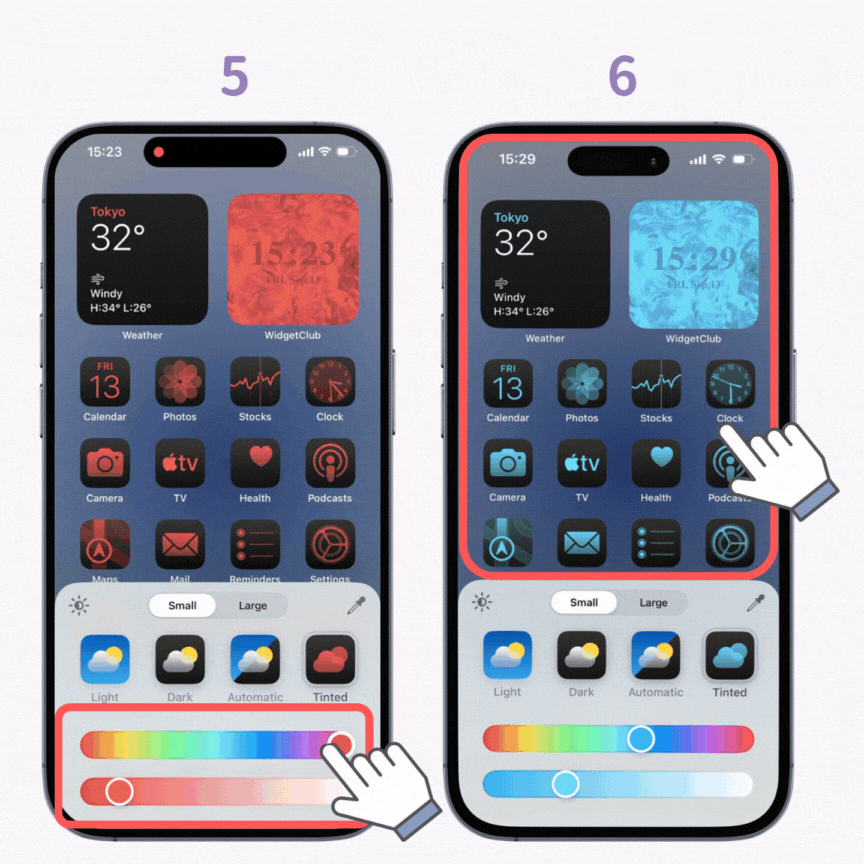
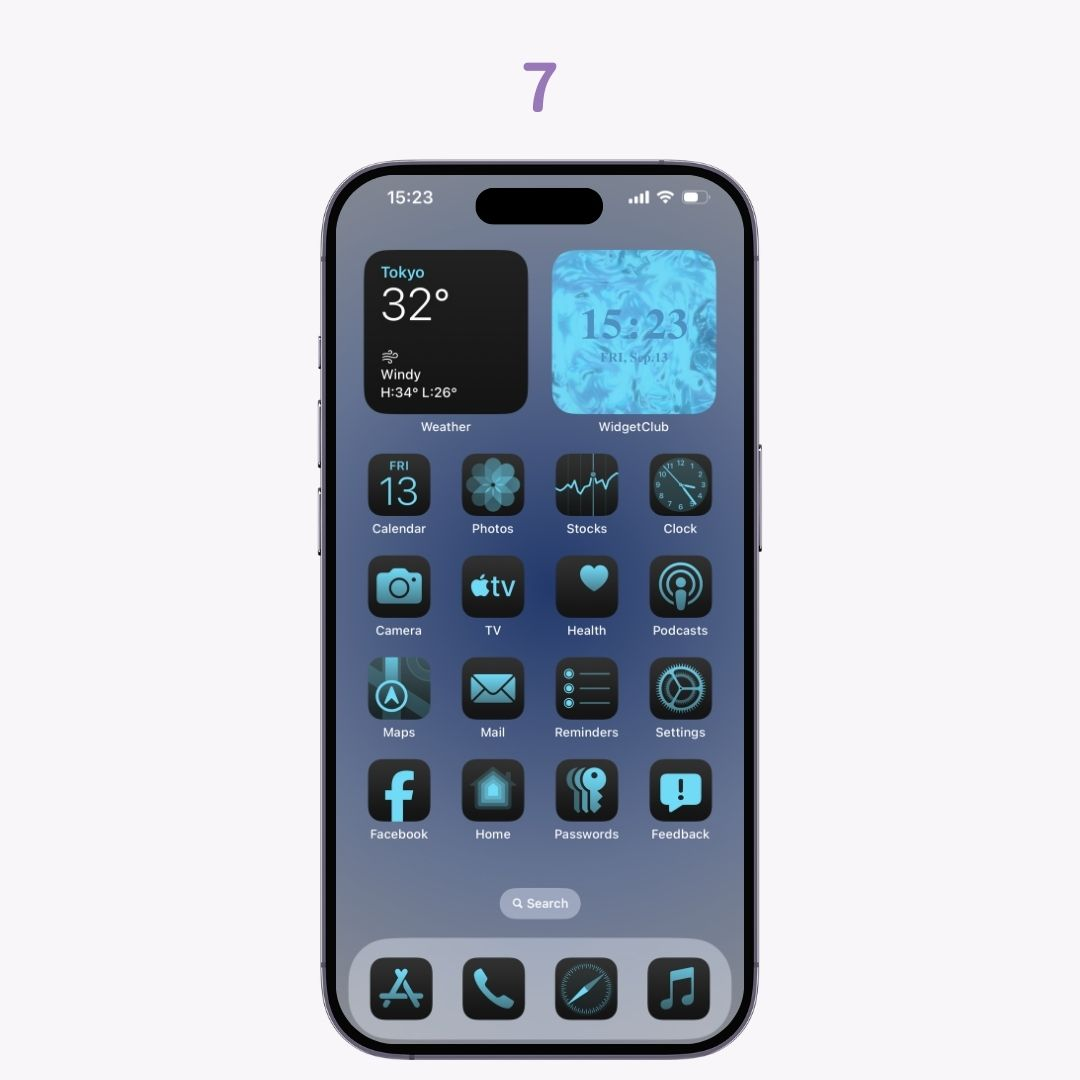
请注意,使用 Tinted 时,您安装的小部件的颜色也会随之改变!如果您想在更改图标颜色的同时保留小部件颜色,建议保持“暗”或“亮”模式并使用图标自定义应用程序。
每个 iPhone 附带的免费应用程序(如“WidgetClub”或“快捷方式”应用程序)可以帮助您更改时尚的应用程序图标!
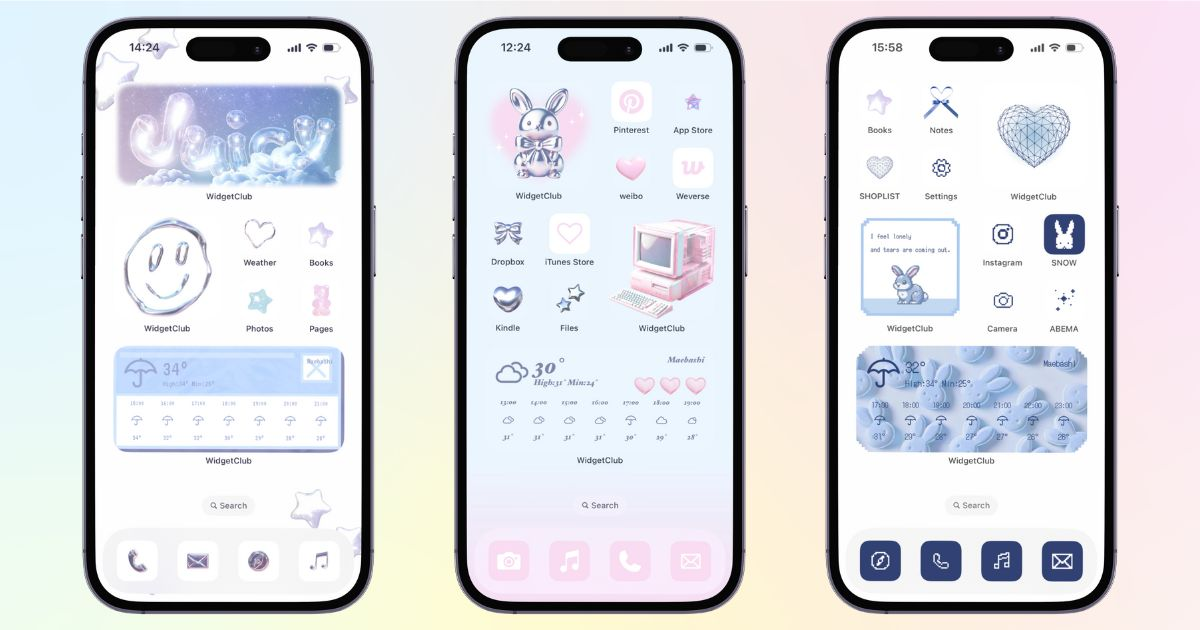
顺便说一句,使用 WidgetClub 应用程序,您可以自定义主屏幕,使其看起来更时尚。它很简单,而且免费,即使是初学者也可以使用,所以一定要试试!
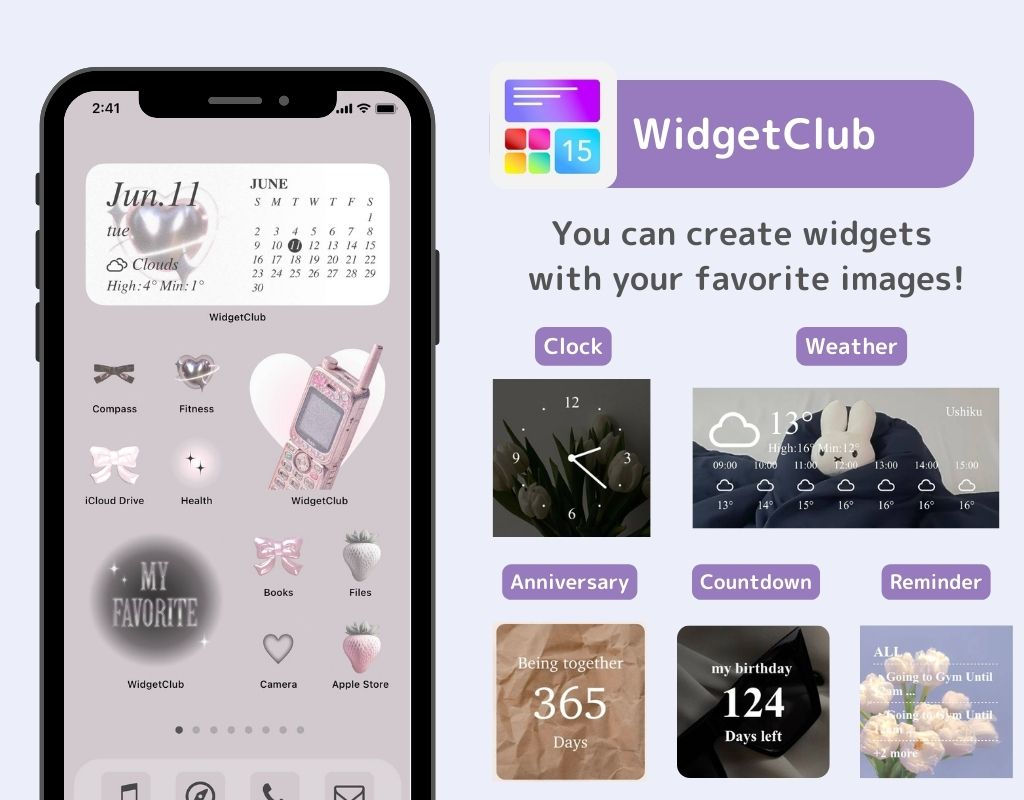

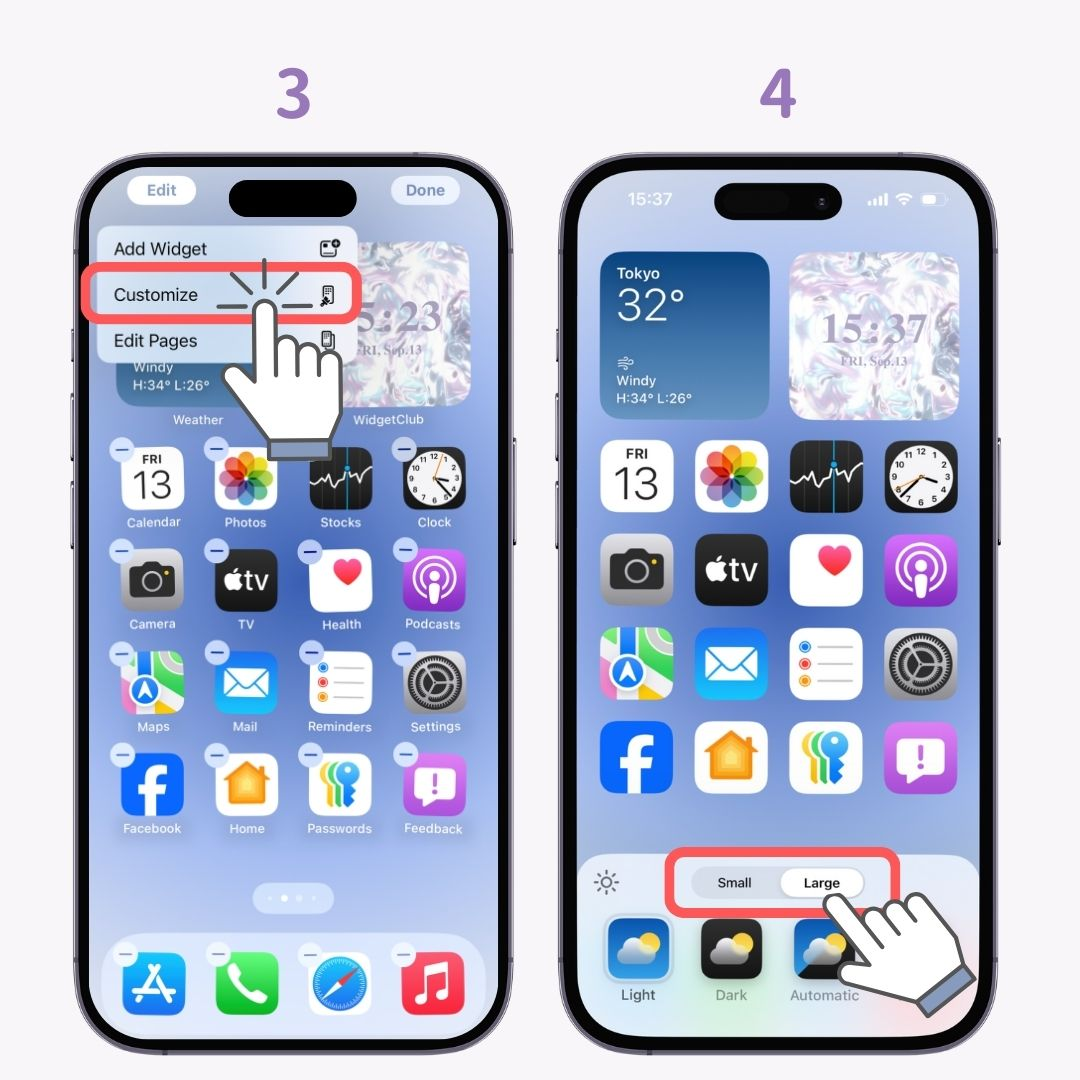

请注意,以前显示在图标下的“应用程序名称”将不再可见⚠️
在本文中,我解释了如何更改 iPhone 主屏幕上图标的颜色和大小,这在 iOS 18 中成为可能!