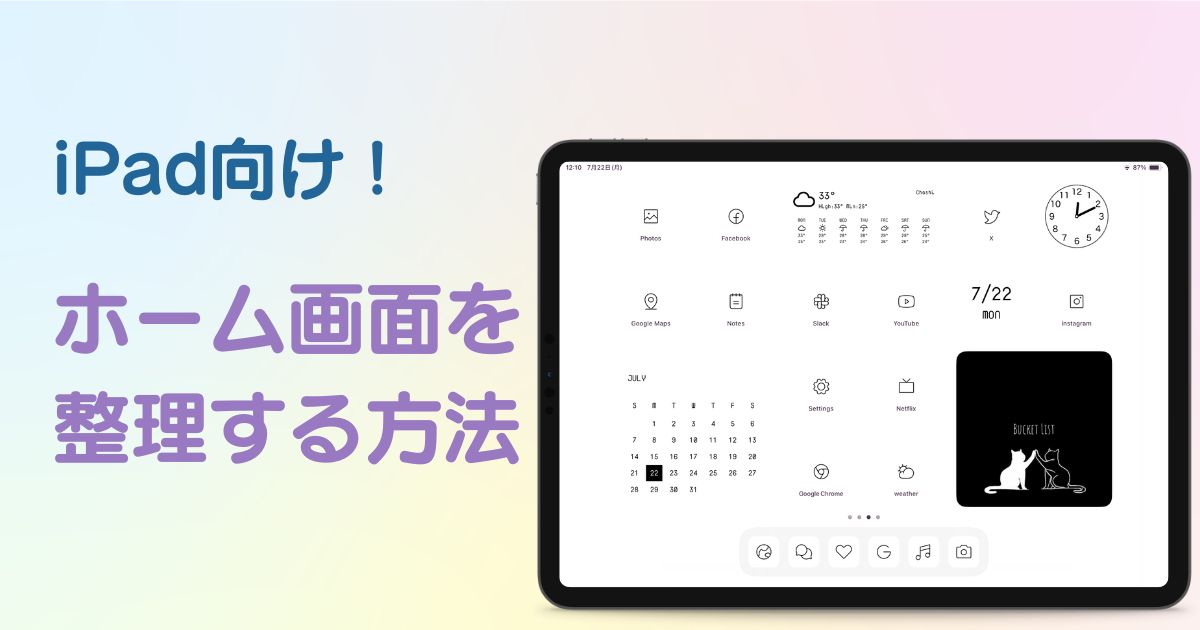

ホーム画面をおしゃれにカスタマイズするには専用のアプリが必要!着せ替え素材も全部揃う着せ替えアプリの決定版はこれ!
iPadのホーム画面、整理できていますか?iPadはiPhoneと比較すると画面が大きいため、アプリもついつい増えてしまいますよね。気づくとホーム画面がアプリだらけ…の状況に。そこで、今回はiPadのホーム画面を見やすく、使いやすく整理する方法を5つ紹介します!
※前準備としてiOS17以上にアップデートしておきましょう!
<カスタマイズ前のホーム画面>
アプリがずらっと並んでいて、ごちゃごちゃしている印象…。

<カスタマイズした後のホーム画面>
壁紙を白にし、アイコンやウィジェットをカスタマイズ!統一感が出て、おしゃれな画面に✨
上記のホーム画面は、「WidgetClub」を利用してカスタマイズしました!このように少し工夫するだけで、スッキリ整理されたホーム画面にできますよ🎵
それでは、簡単にできる整理方法を5つ紹介します!
手軽にホーム画面を整理するには、複数のアプリを1つのフォルダにまとめる方法がおすすめです!


アプリのアイコンは自分の好きな並び順に変更できます。特に使用頻度の高いアプリは、ホーム画面下のアプリが並んでいる「Dock」部分に入れておくと便利です!
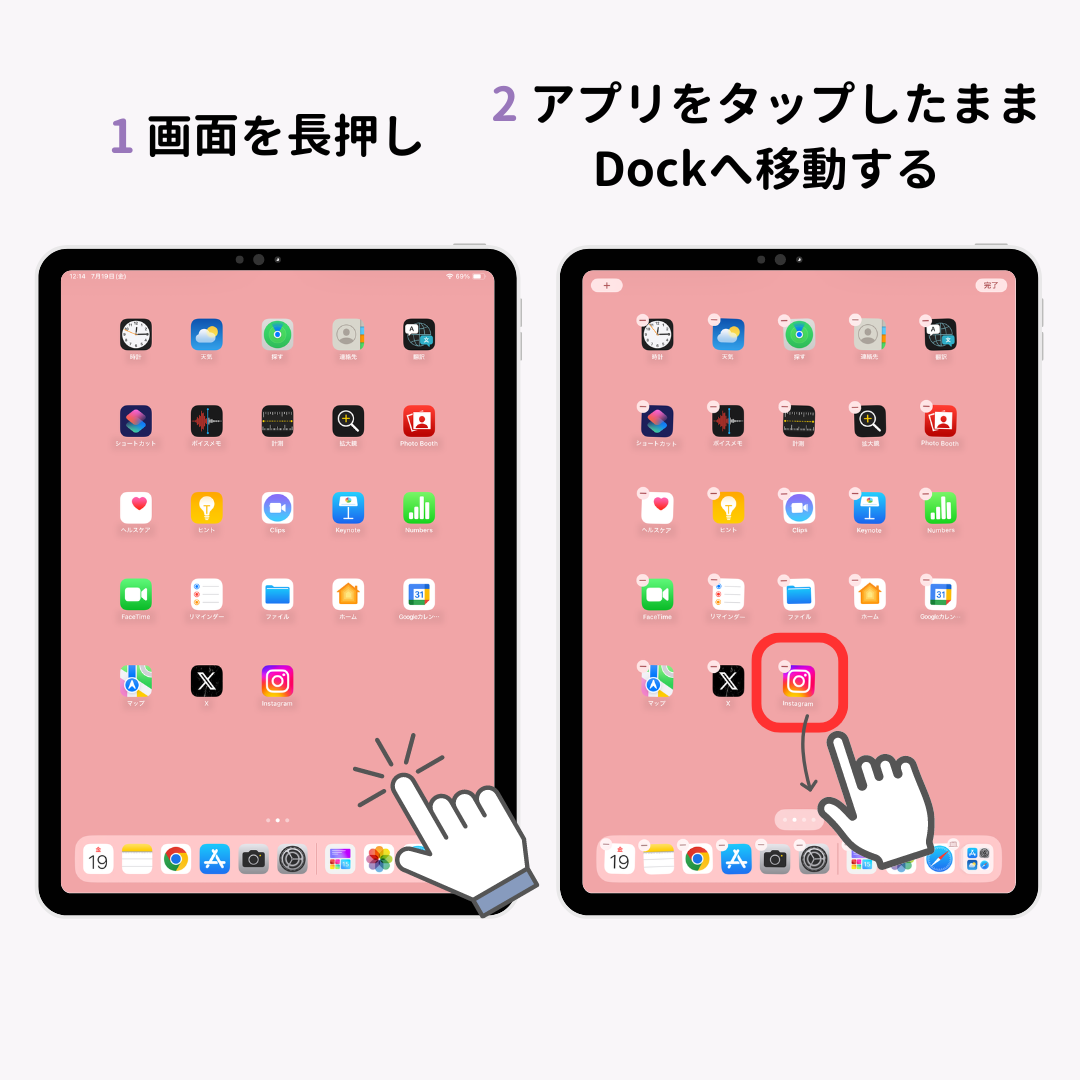
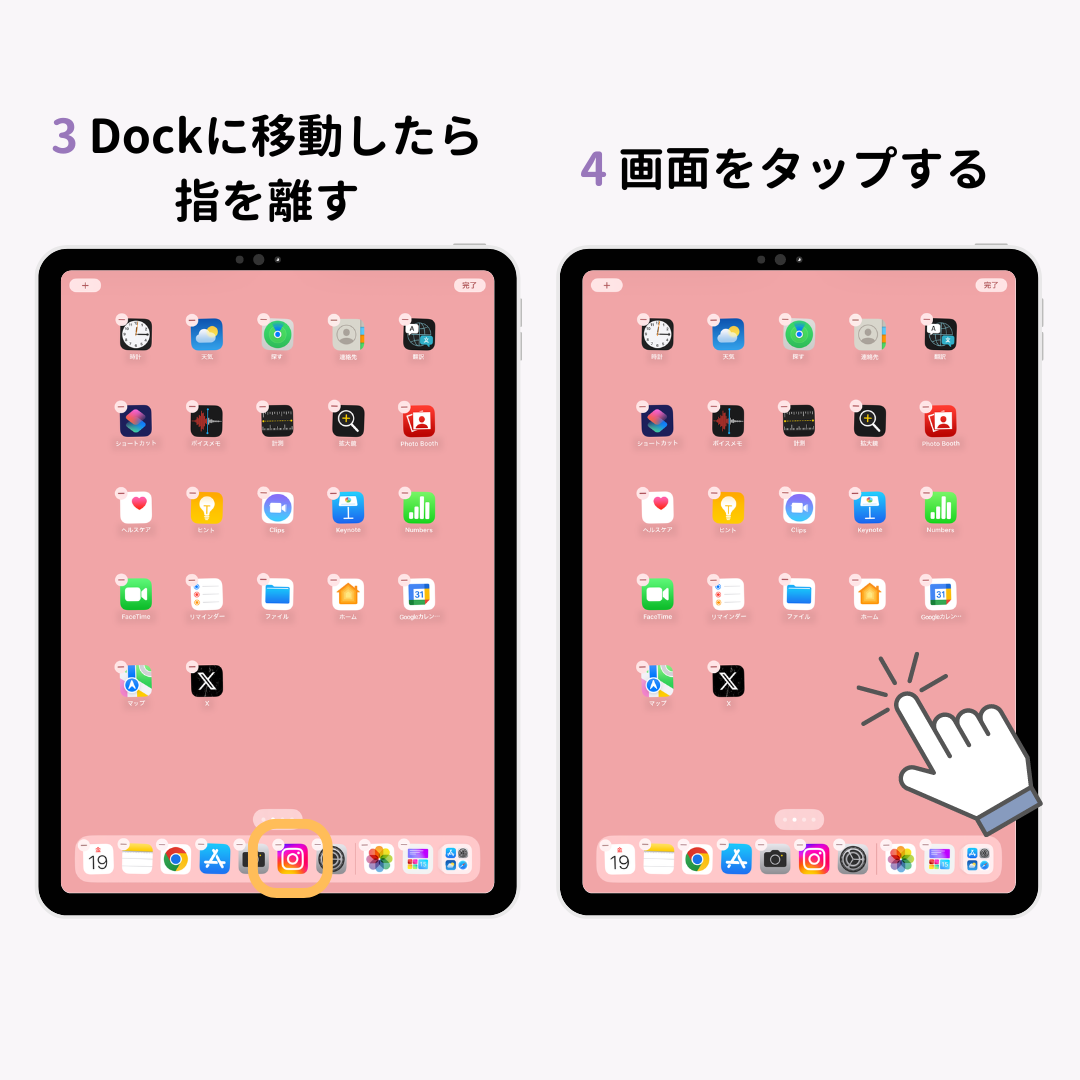
あまり使わないアプリはホーム画面から隠すことで、画面もスッキリして、操作性も高くなります!ホーム画面から消えるだけで、アプリは削除されないので、使いたい時は「Spotlight検索」で探せばすぐに起動できます。
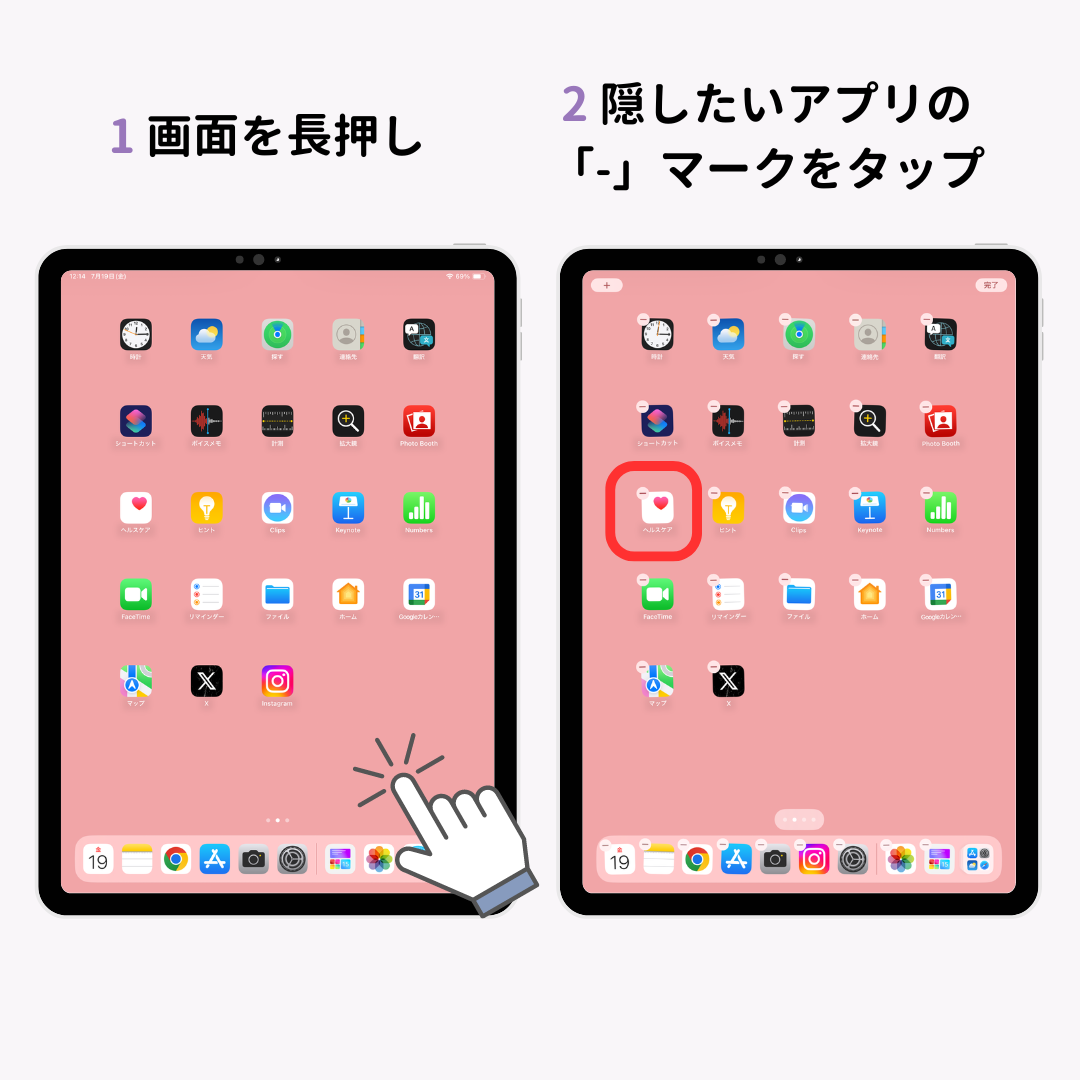
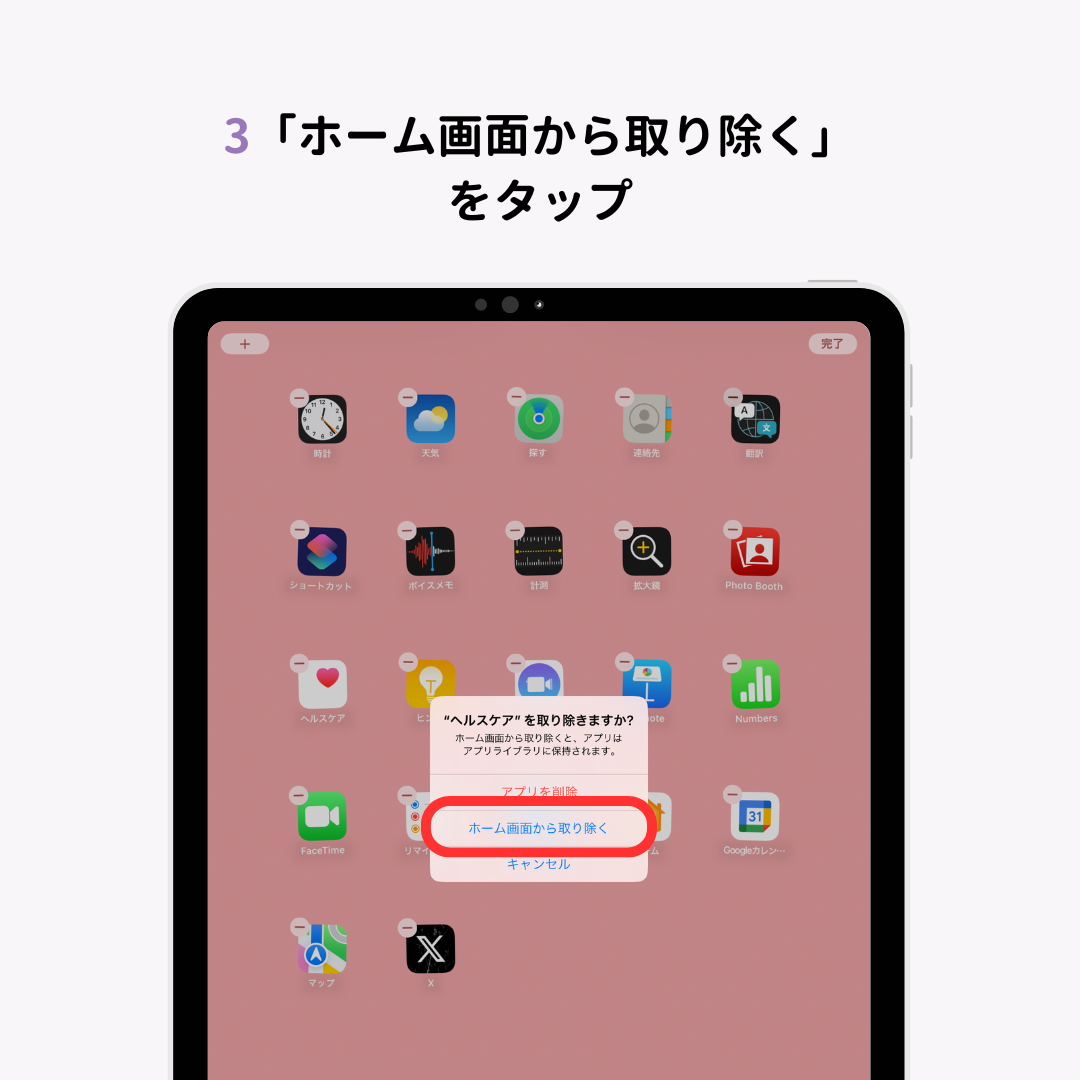
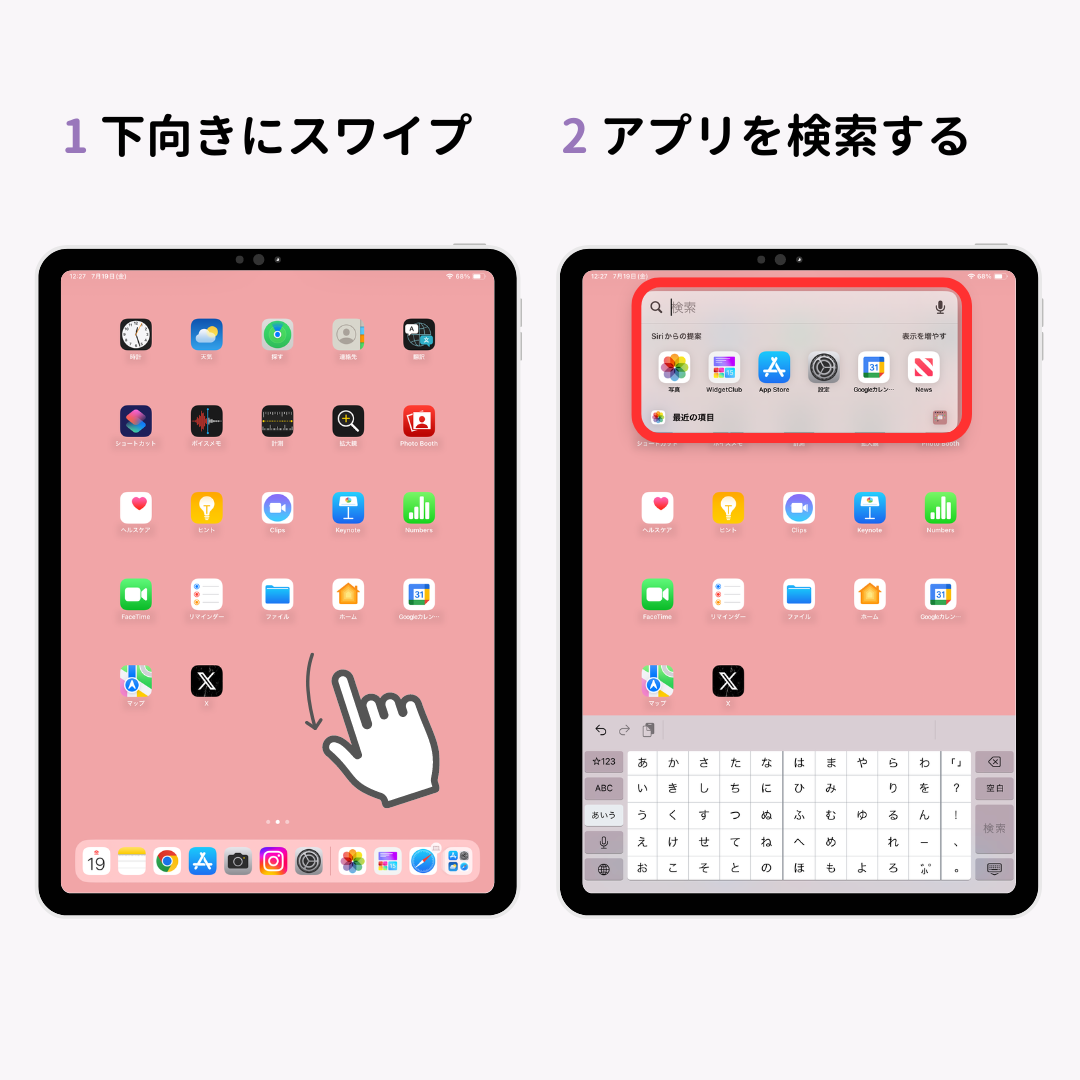
ウィジェットを活用することで、ホーム画面を効率的に整理できます。ウィジェットは情報を一目で確認できるため、アプリを開く手間を省け、ホーム画面がスッキリします!
iPadOS17と18で追加方法が異なります⚠️
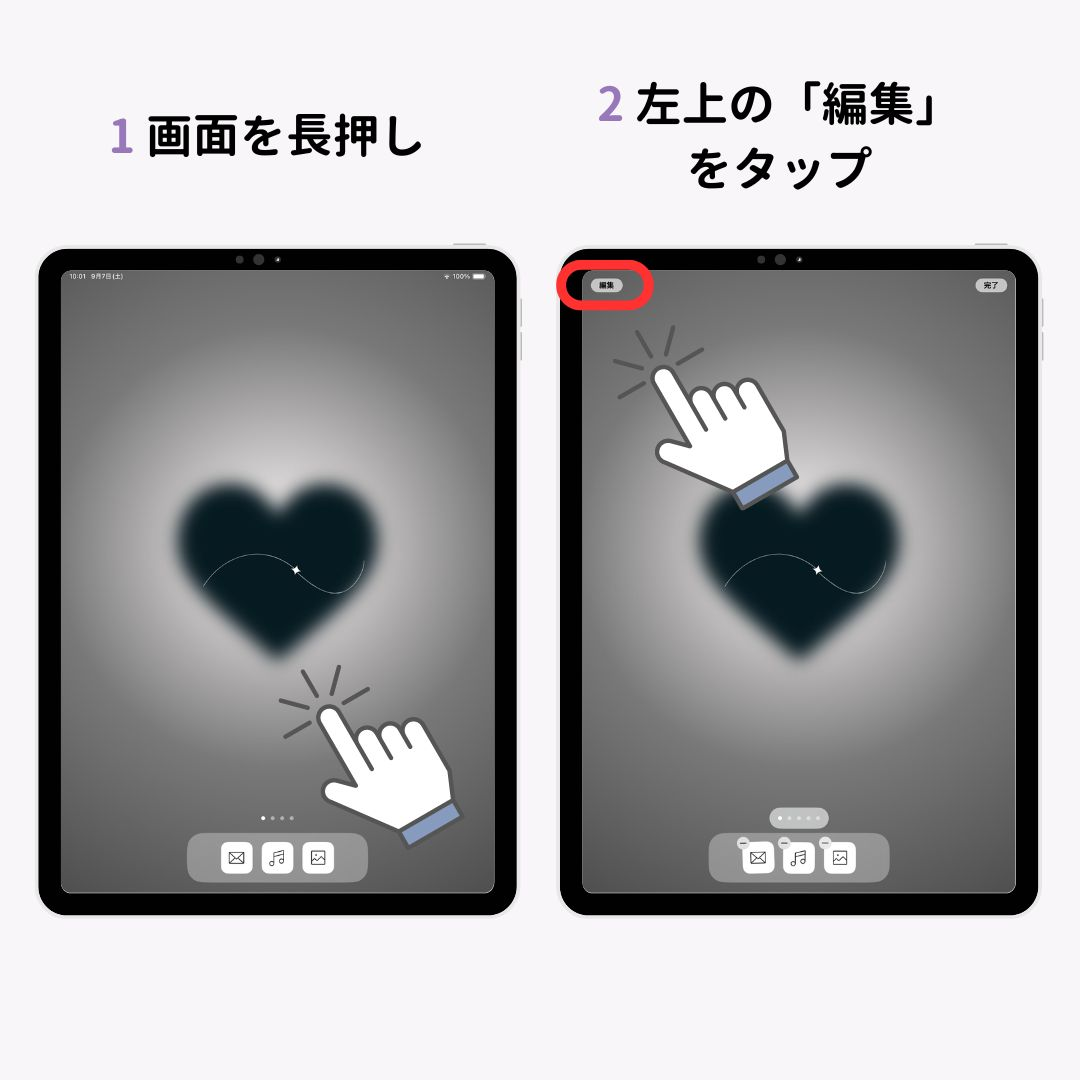
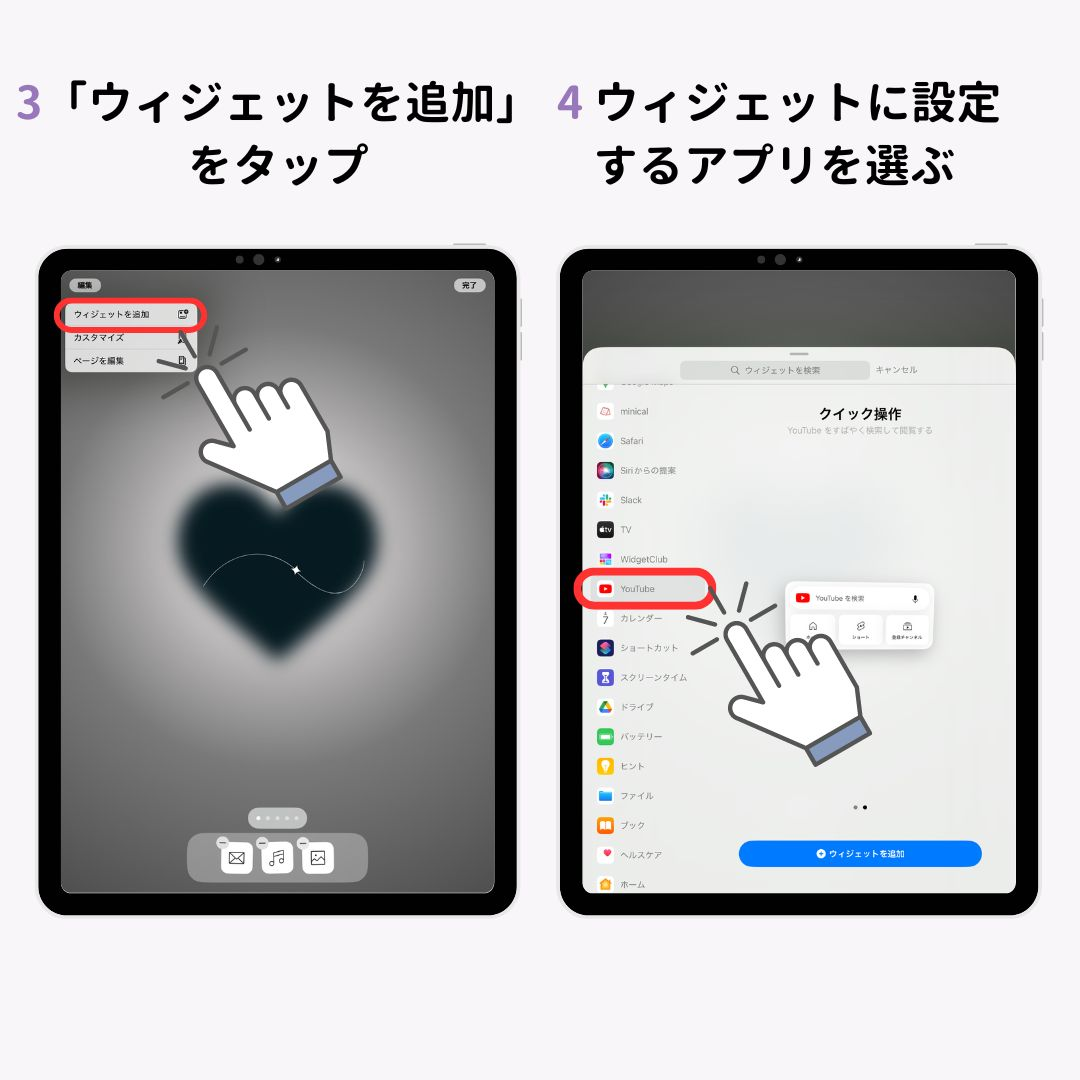
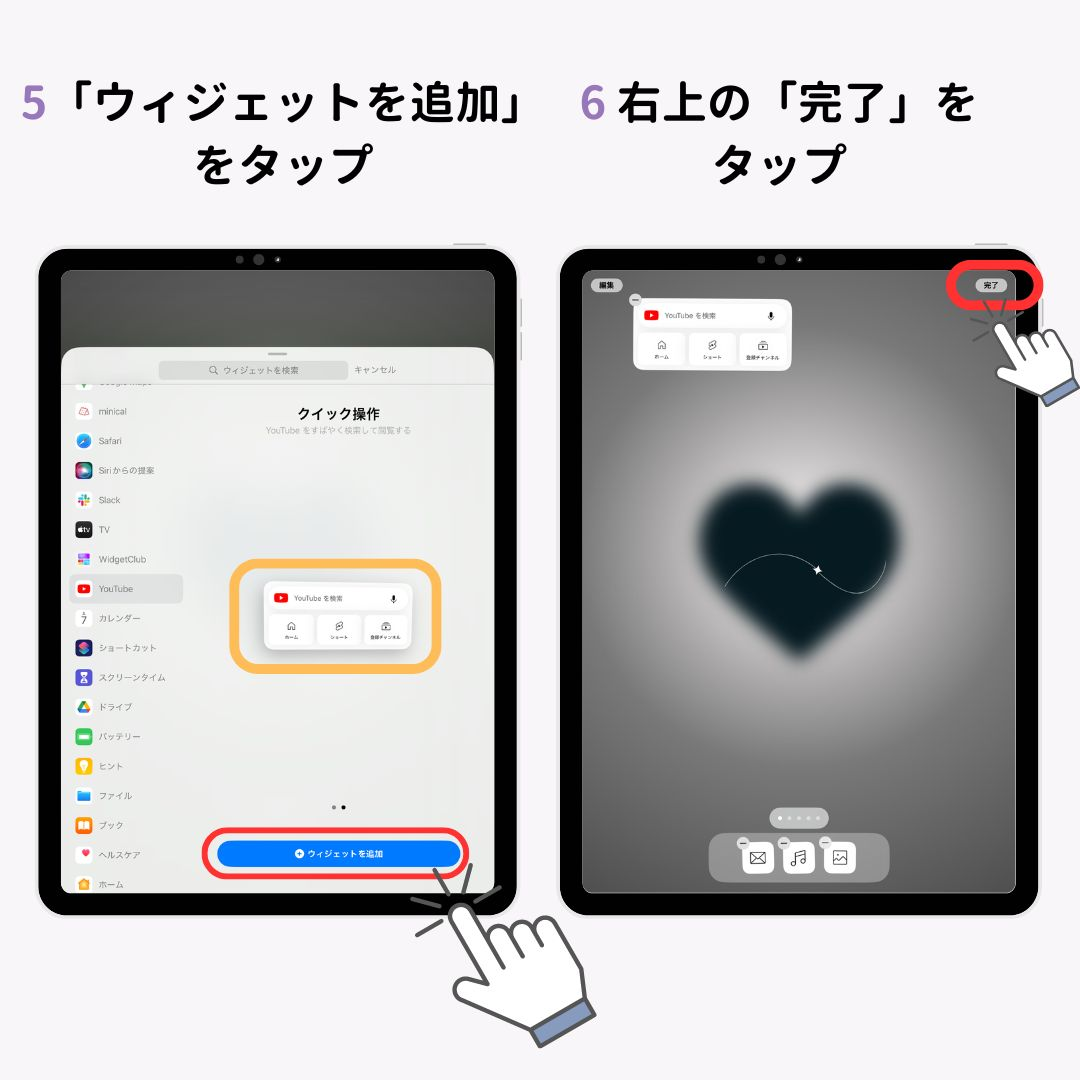
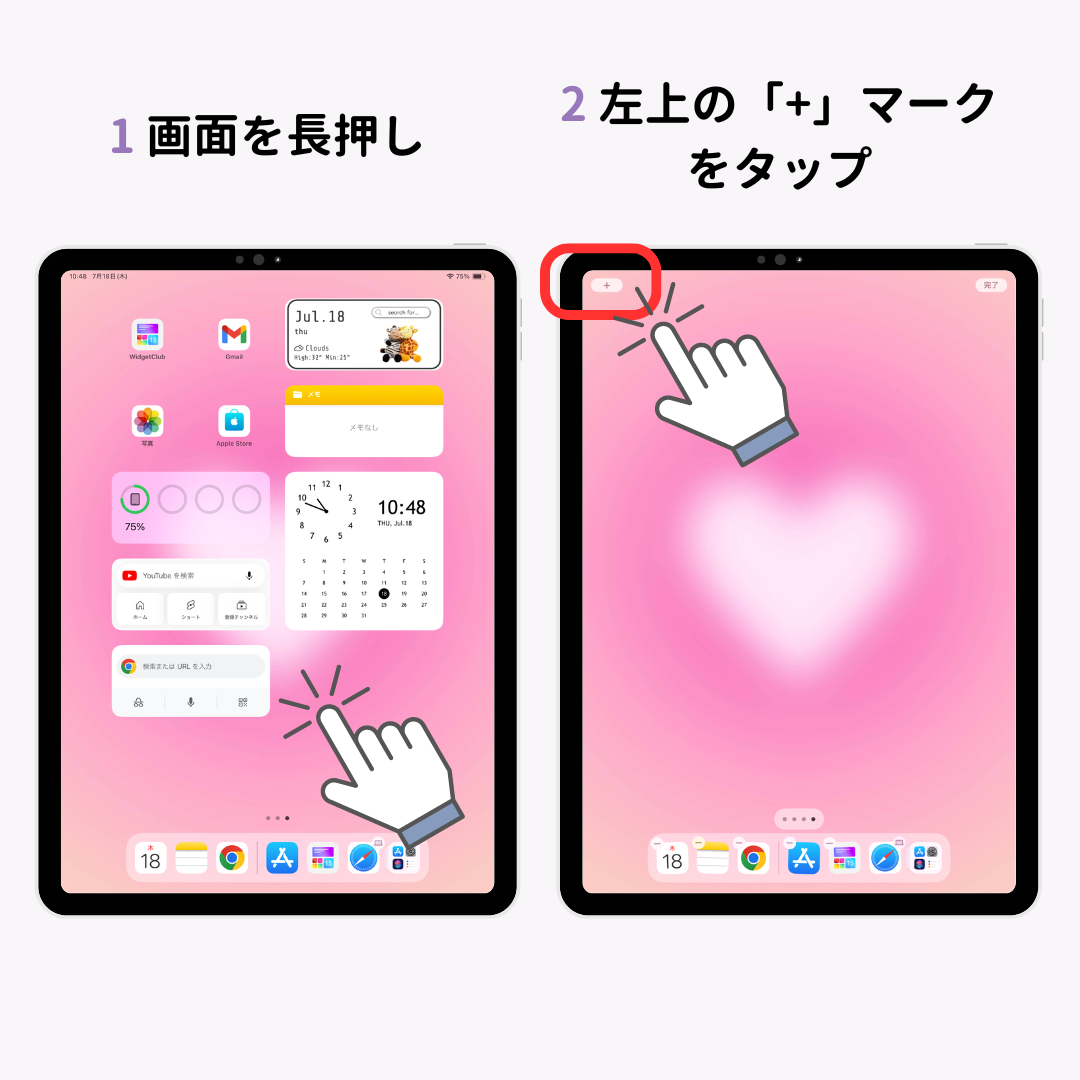
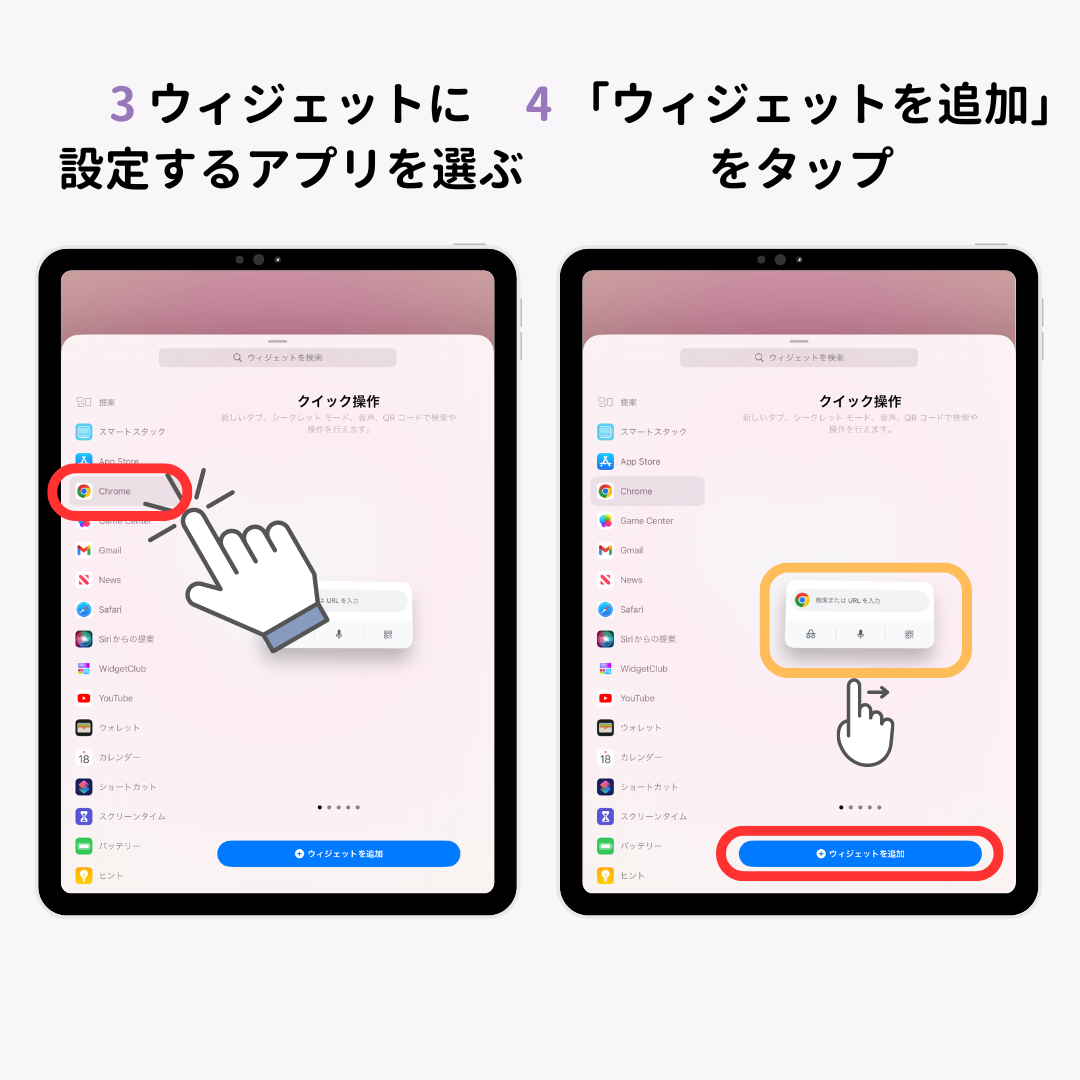
詳しいウィジェットの追加 / 設定方法は、以下の記事で解説しています!
時計や天気、カレンダーなど日頃からよく利用するアプリのウィジェットを設定しておくと便利です!個別に設定するのはなんだか難しい…そんな人にはカスタマイズアプリがおすすめです。
特に「WidgetClubなら」定番のウィジェットが一通り揃っていて、お天気アプリなどを個別にダウンロードする必要もありません!
ウィジェットを設定する場合は、ウィジェットが見やすいシンプルな壁紙にするのがおすすめです!ウィジェットをいくつか配置する場合は、無地でも寂しくなりません。
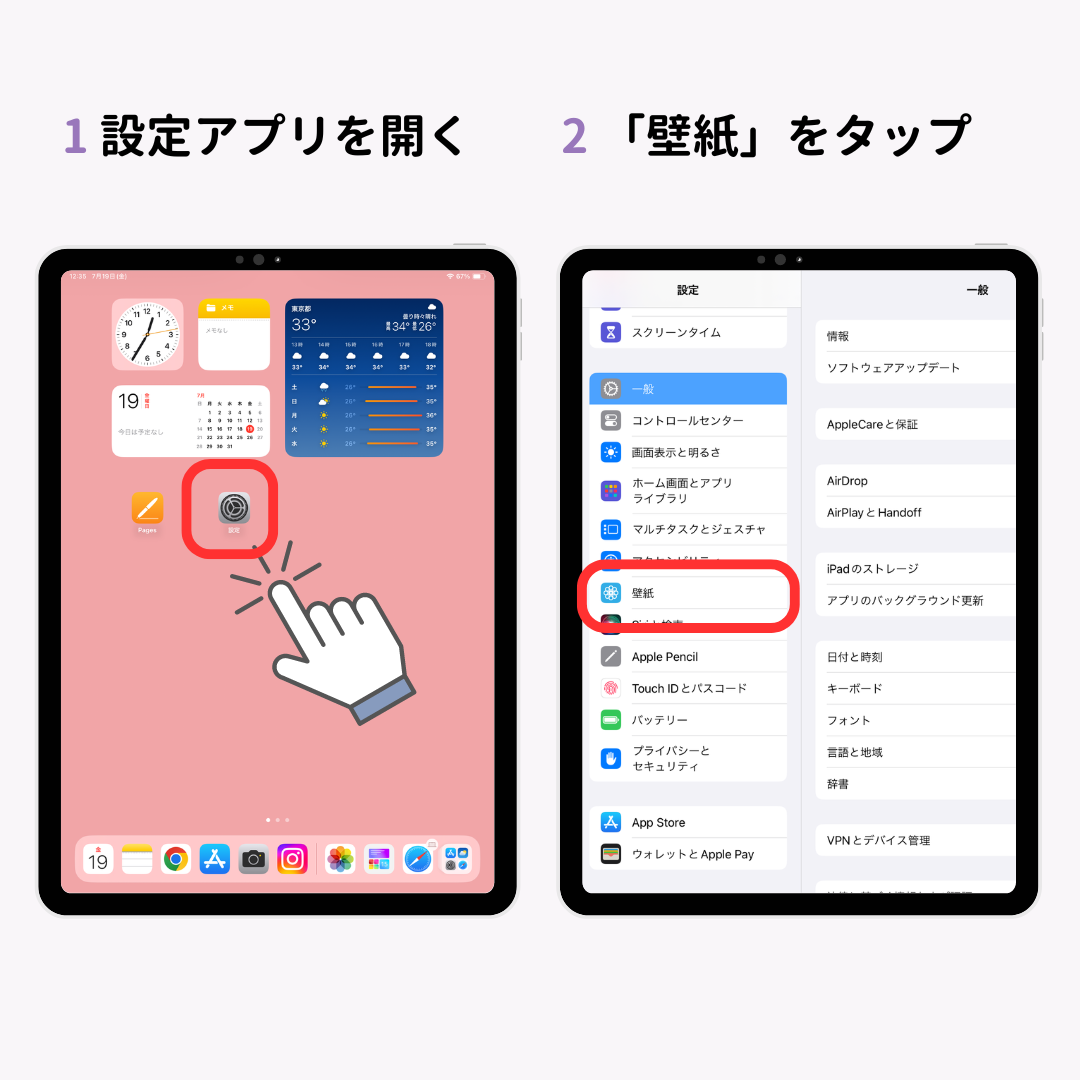
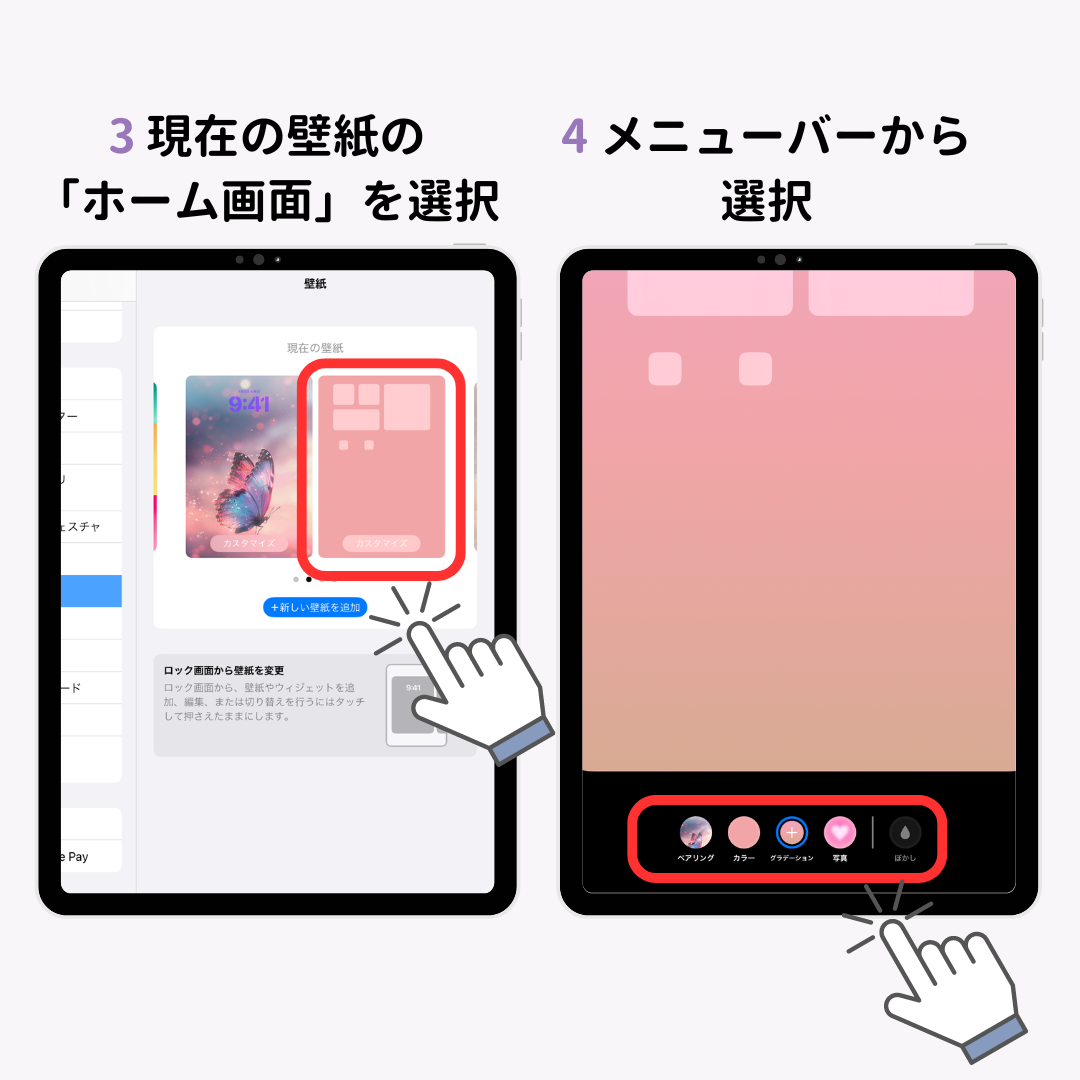
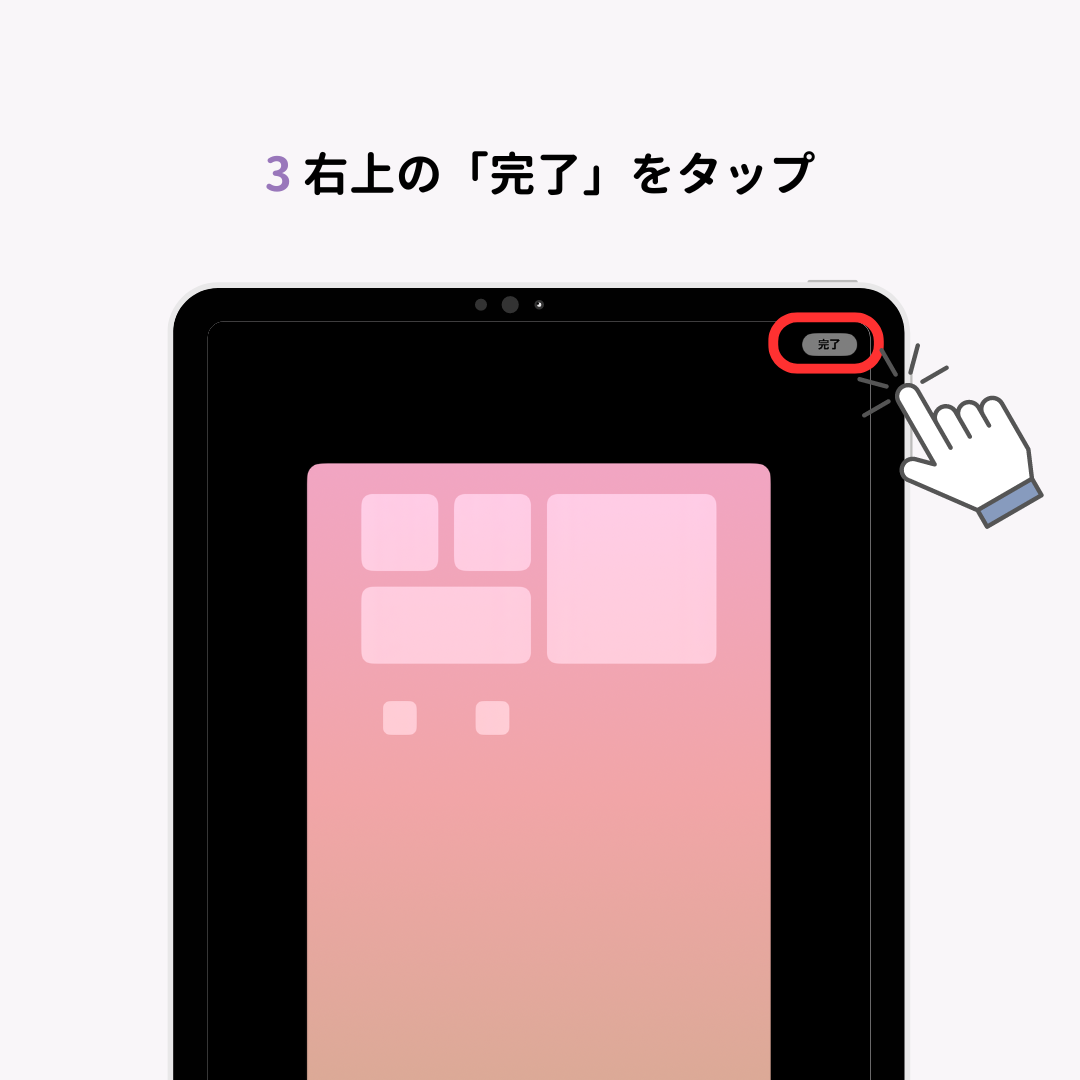
基本的な整理方法を解説しましたが、ただ便利な画面に整理するだけでは物足りない…なんて人もいるでしょう。便利に、かつオシャレに整理したい人にはカスタマイズアプリ「WidgetClub」がおすすめです✨
紹介した方法に加えて、アプリのアイコンも着せ替えてデザインを統一すると、より整理されたホーム画面になります!WidgetClubなら、壁紙、ウィジェット、アプリアイコンをまとめて設定することもできます🎵
WidgetClubを使用した「ホーム画面のカスタマイズ方法」は以下の記事をチェックしてみてくださいね!