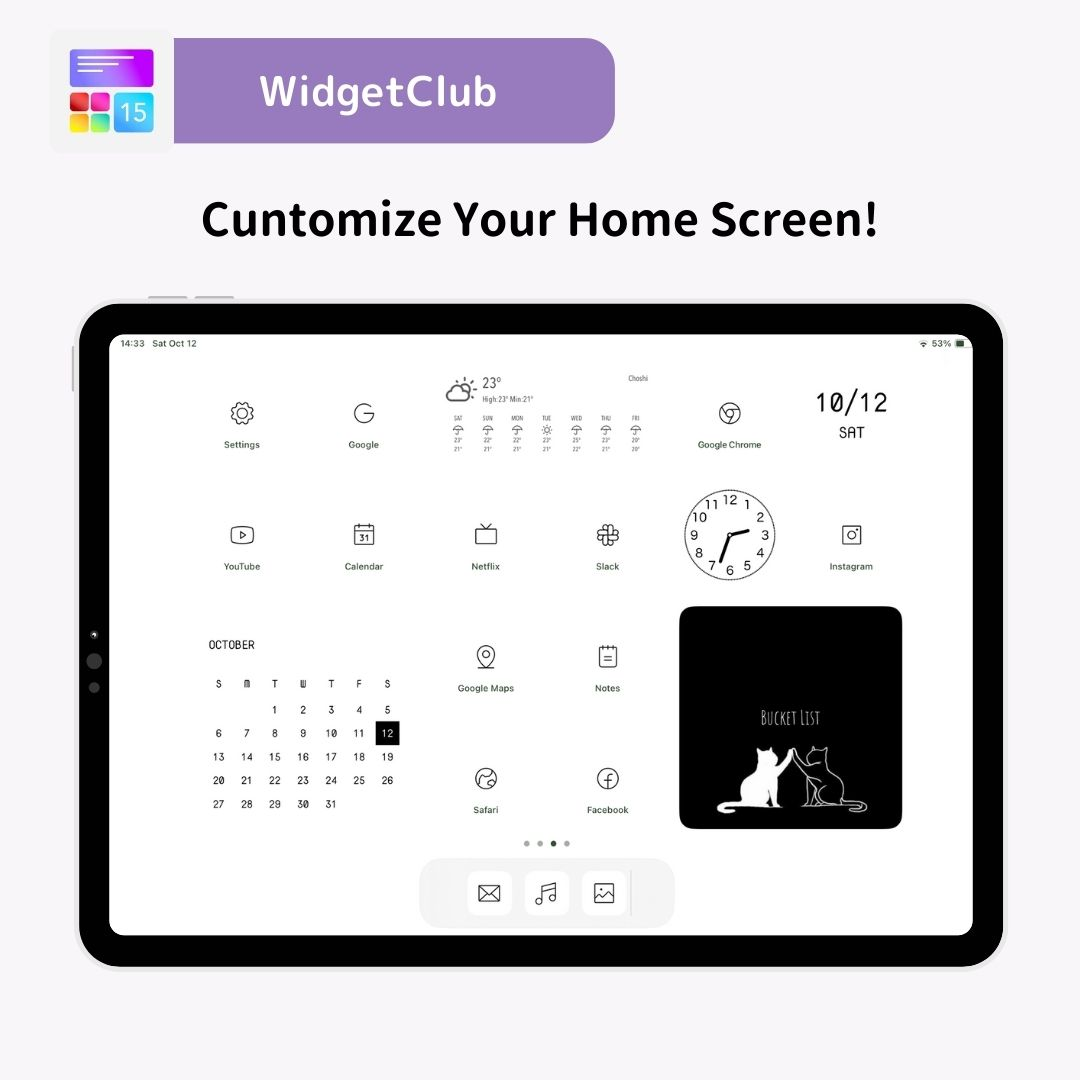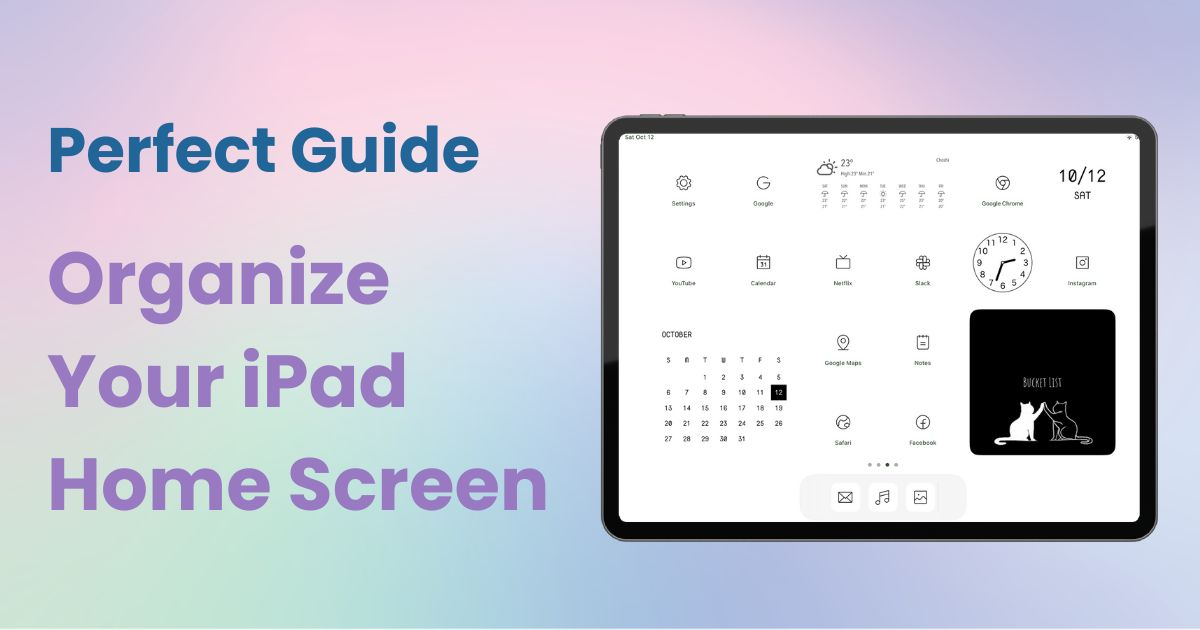
Tartalomjegyzék

Dedikált alkalmazásra van szüksége a kezdőképernyő stílusos testreszabásához! Ez az öltöztető alkalmazás végleges verziója, amely tartalmazza az összes öltöztetőanyagot!
Az iPhone-hoz képest nagyobb kijelzőjének köszönhetően könnyen feltölthető több alkalmazással az iPaden . Ennek megkönnyítése érdekében az alábbiakban ötféle módon rendezheti iPadje kezdőképernyőjét a tisztább elrendezés érdekében.
Megjegyzés: A folytatás előtt győződjön meg arról, hogy iOS-eszköze frissítve van a 17-es vagy újabb verzióra!
A kezdőképernyő zsúfoltnak tűnik, túl sok alkalmazás van szétszórva mindenhol…
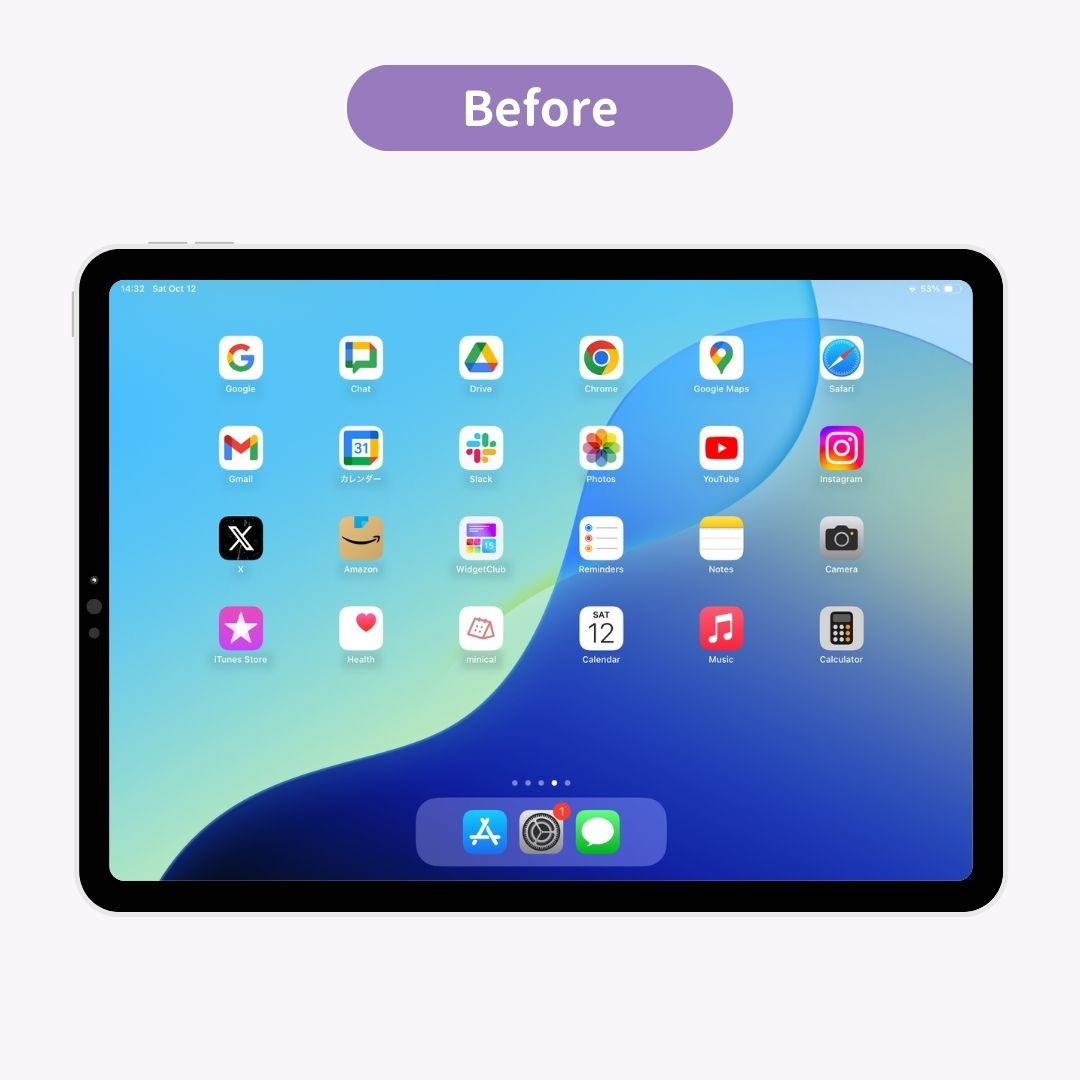
A háttérkép fehérre van állítva, az ikonok és widgetek pedig személyre szabottak, hogy egységes, stílusos megjelenést hozzanak létre!
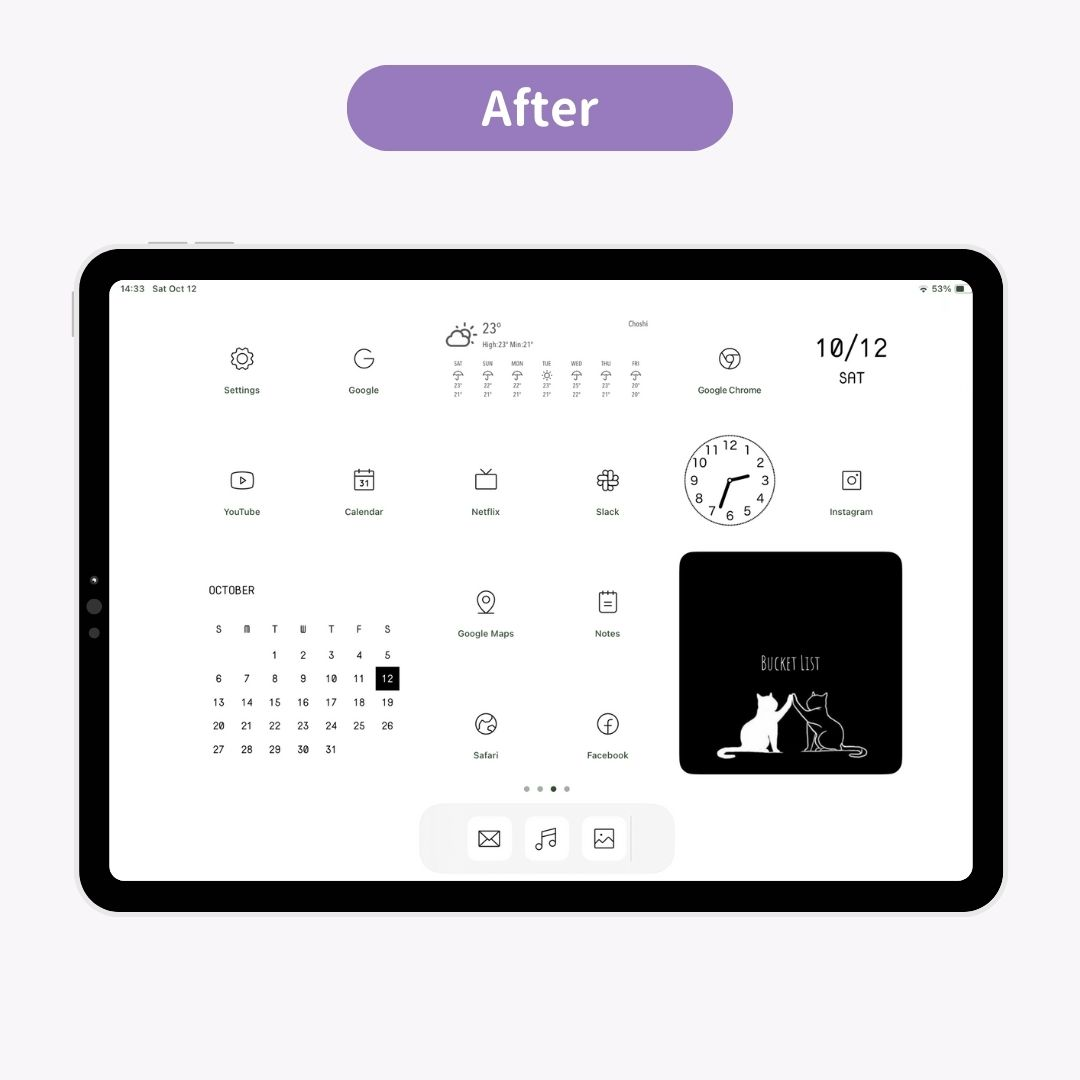
Ez a testreszabott kezdőképernyő a " WidgetClub " segítségével jött létre. Kis erőfeszítéssel a kezdőképernyőjét is karcsú, rendezett elrendezéssé alakíthatja!
Most pedig nézzünk meg öt egyszerű módszert az iPad kezdőképernyőjének rendszerezésére.
A kezdőképernyő rendbetételének egyszerű módja, ha több alkalmazást egy mappába csoportosít !
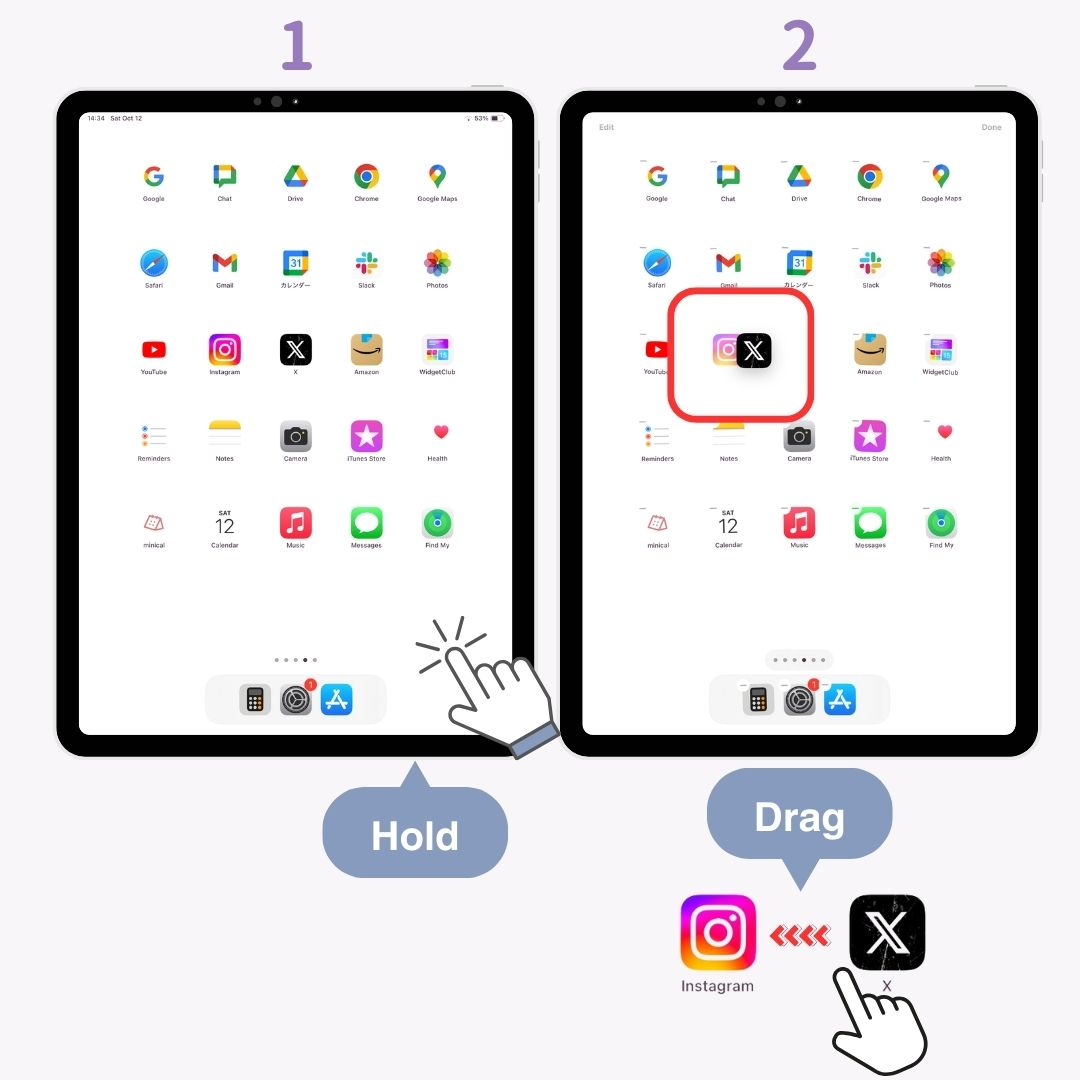
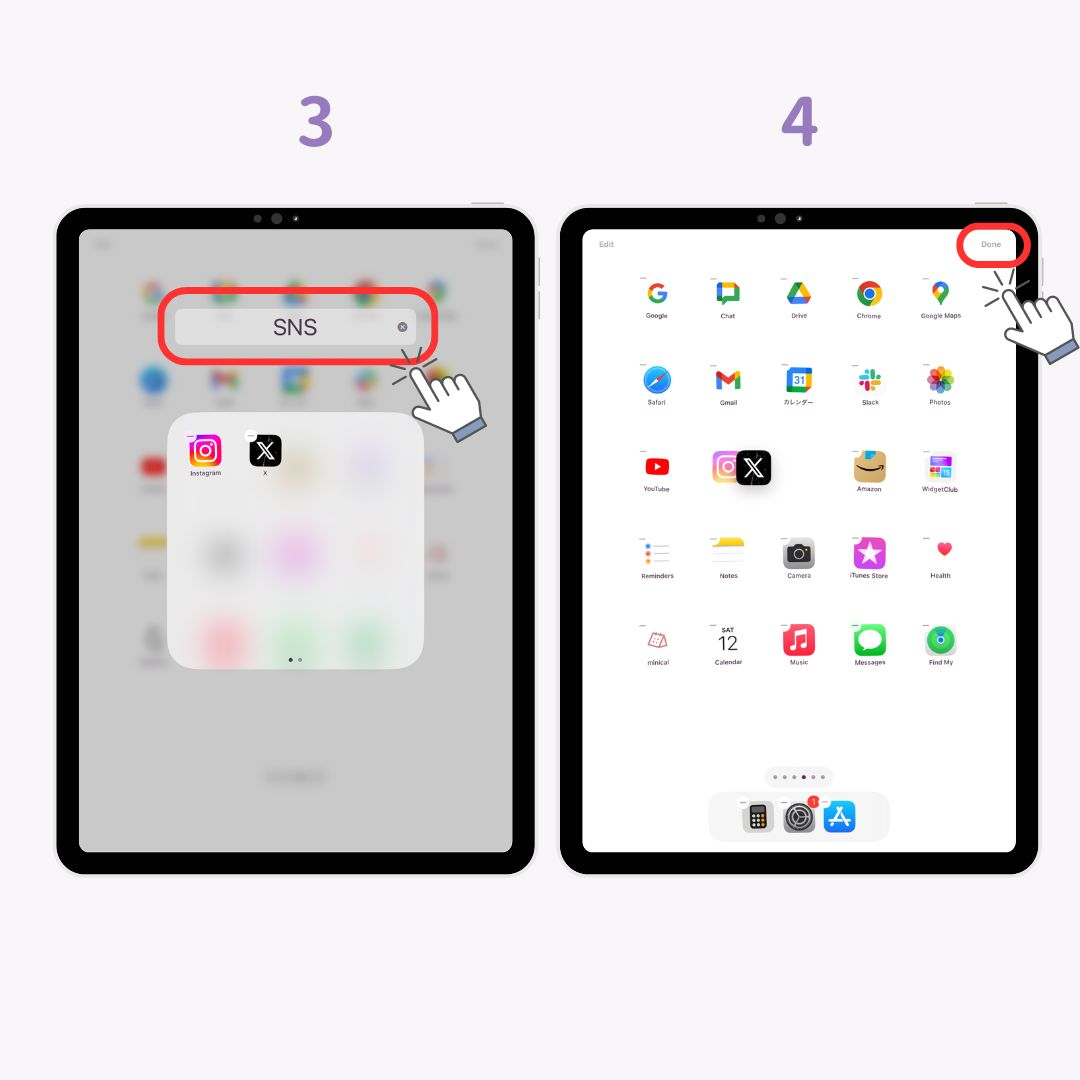
Az alkalmazások ikonjait tetszés szerint átrendezheti . A gyakran használt alkalmazásokat célszerű a képernyő alján található „ Dokkba ” helyezni!
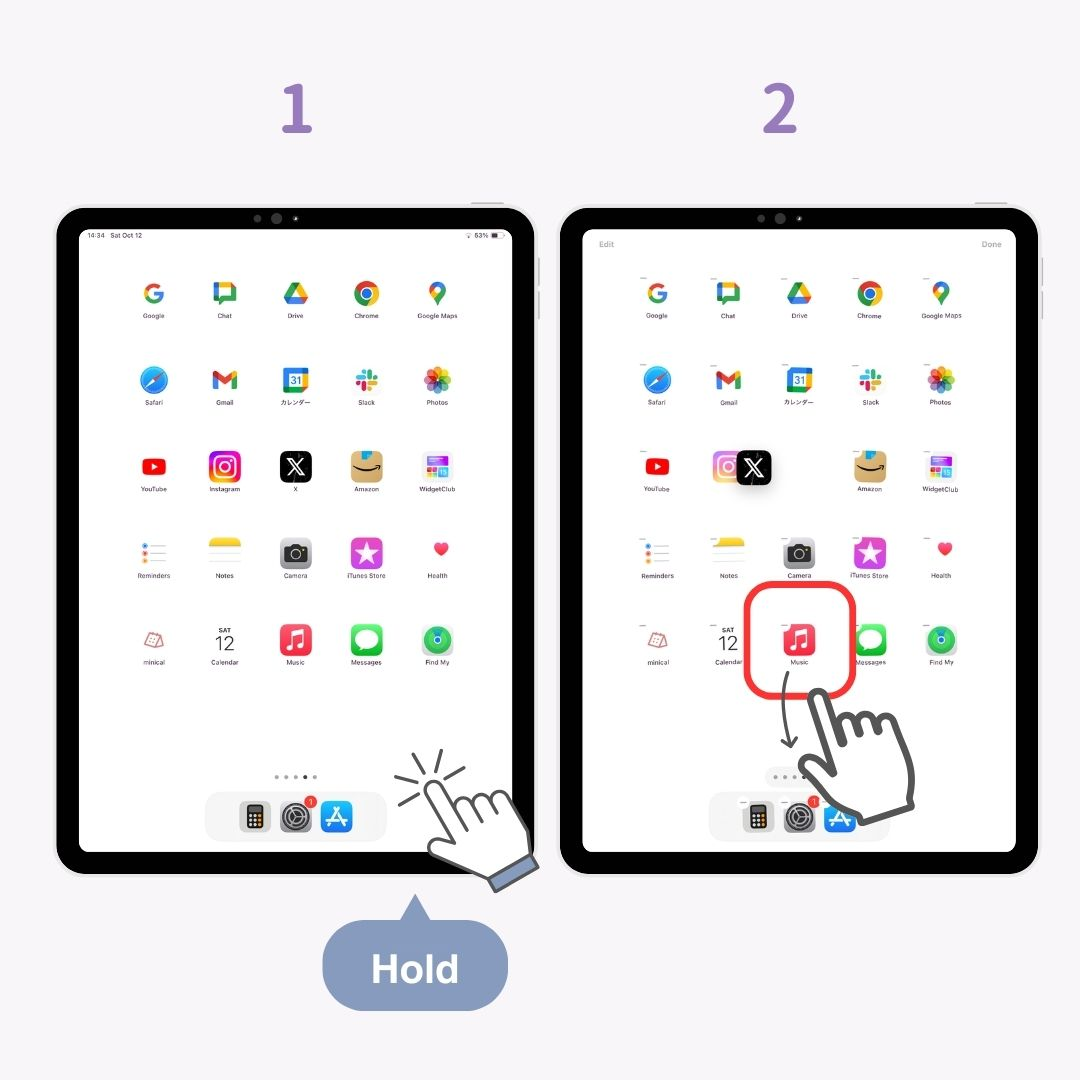
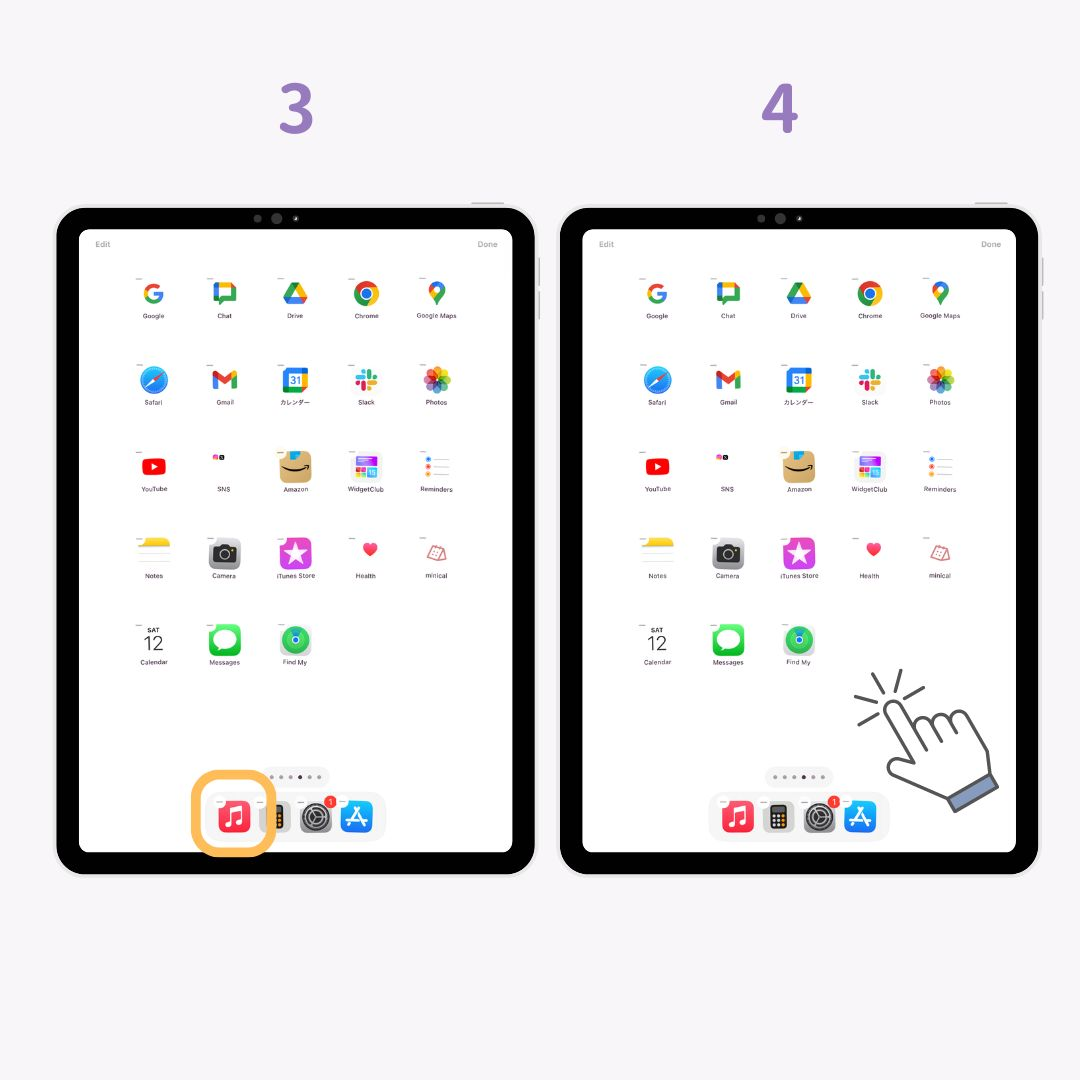
A kezdőképernyő zsúfoltságának megőrzése és a navigáció javítása érdekében elrejtheti azokat az alkalmazásokat, amelyeket ritkán használ . Az alkalmazás nem törlődik – szükség esetén továbbra is könnyen megtalálhatja a Spotlight kereséssel.
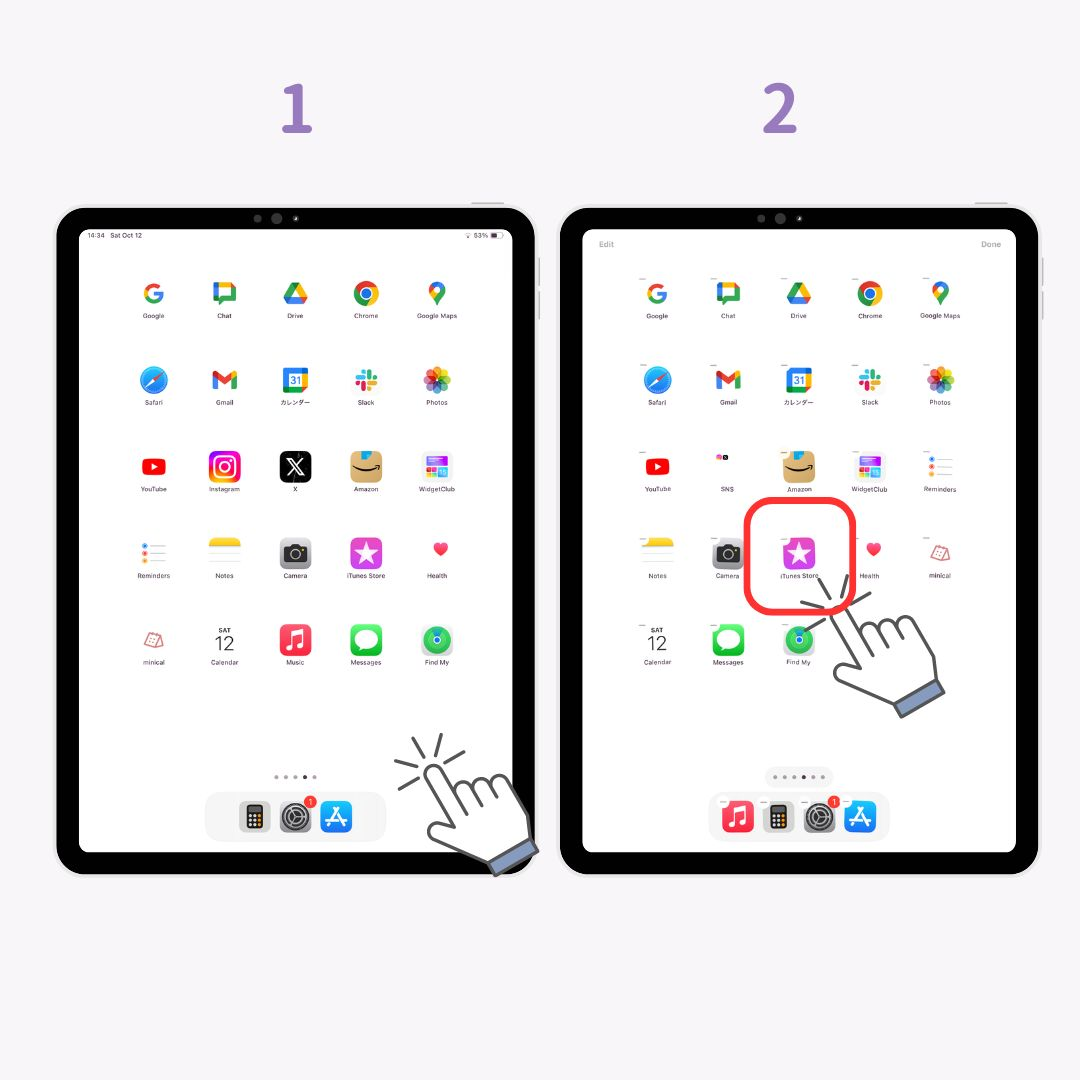
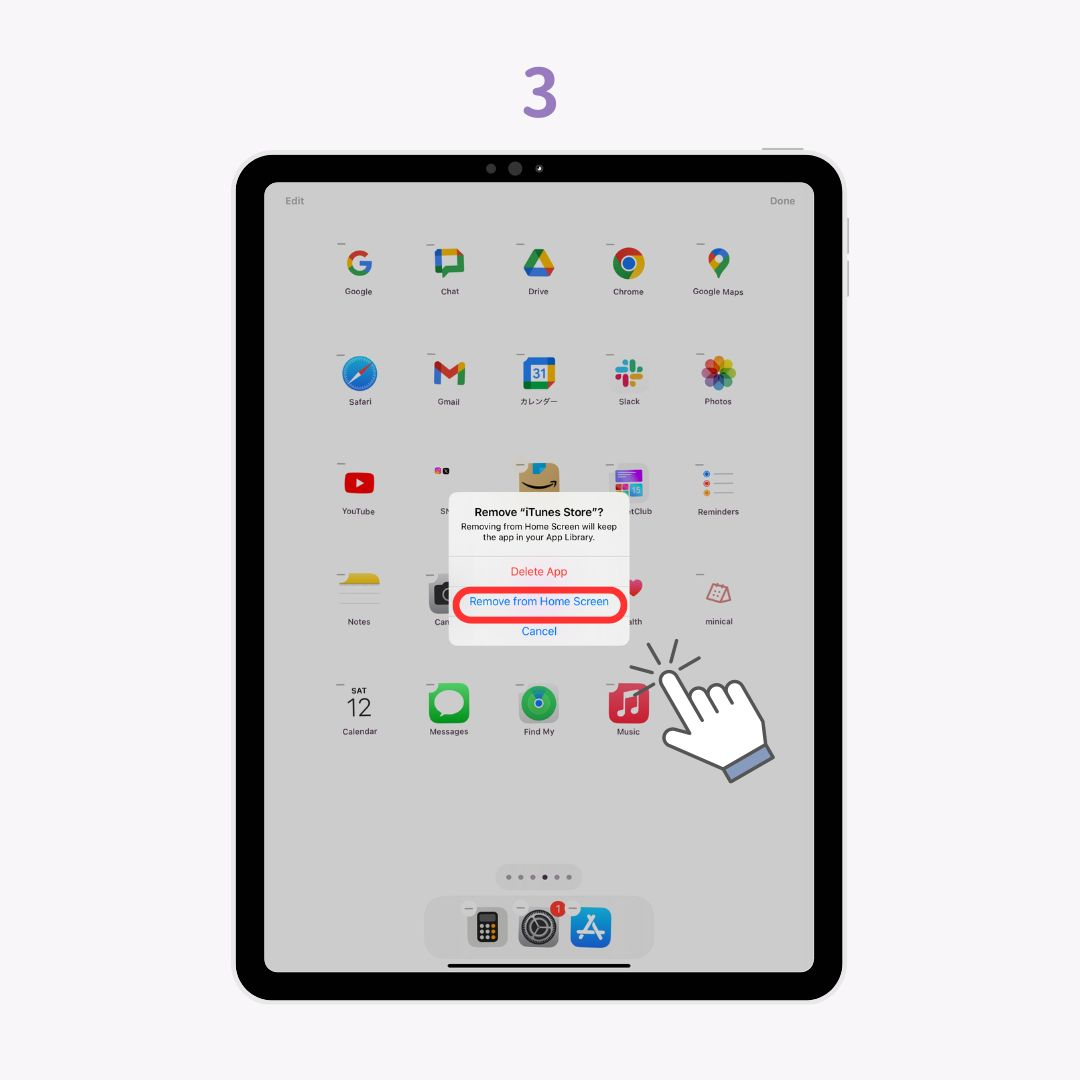
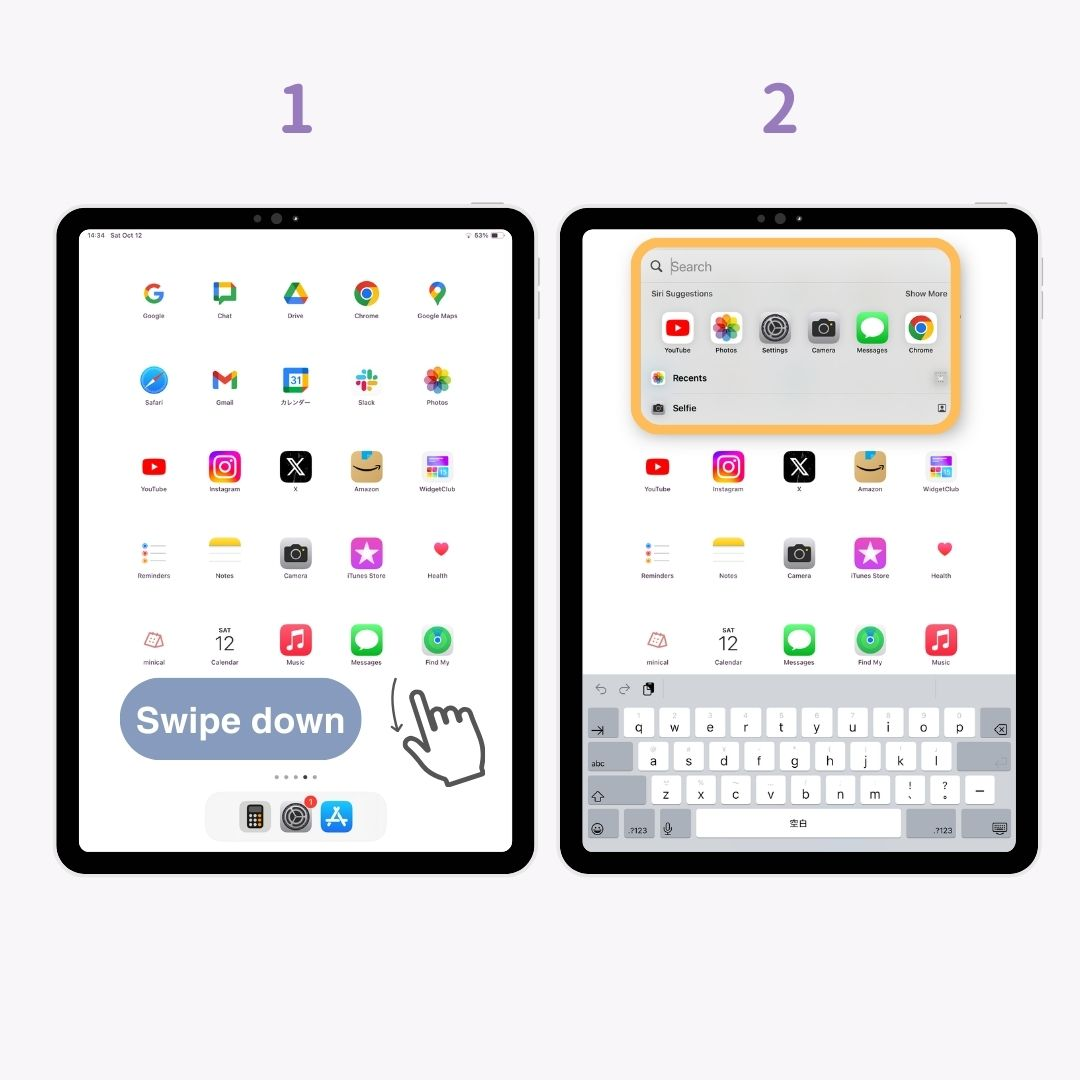
A widgetek segítenek a kezdőképernyő rendszerezésében, és egy pillantással információt nyújtanak. Ez csökkenti az alkalmazások megnyitásának szükségességét , és megkönnyíti a képernyő zsúfoltságát. A következő lépések az iOS18-ra vonatkoznak.
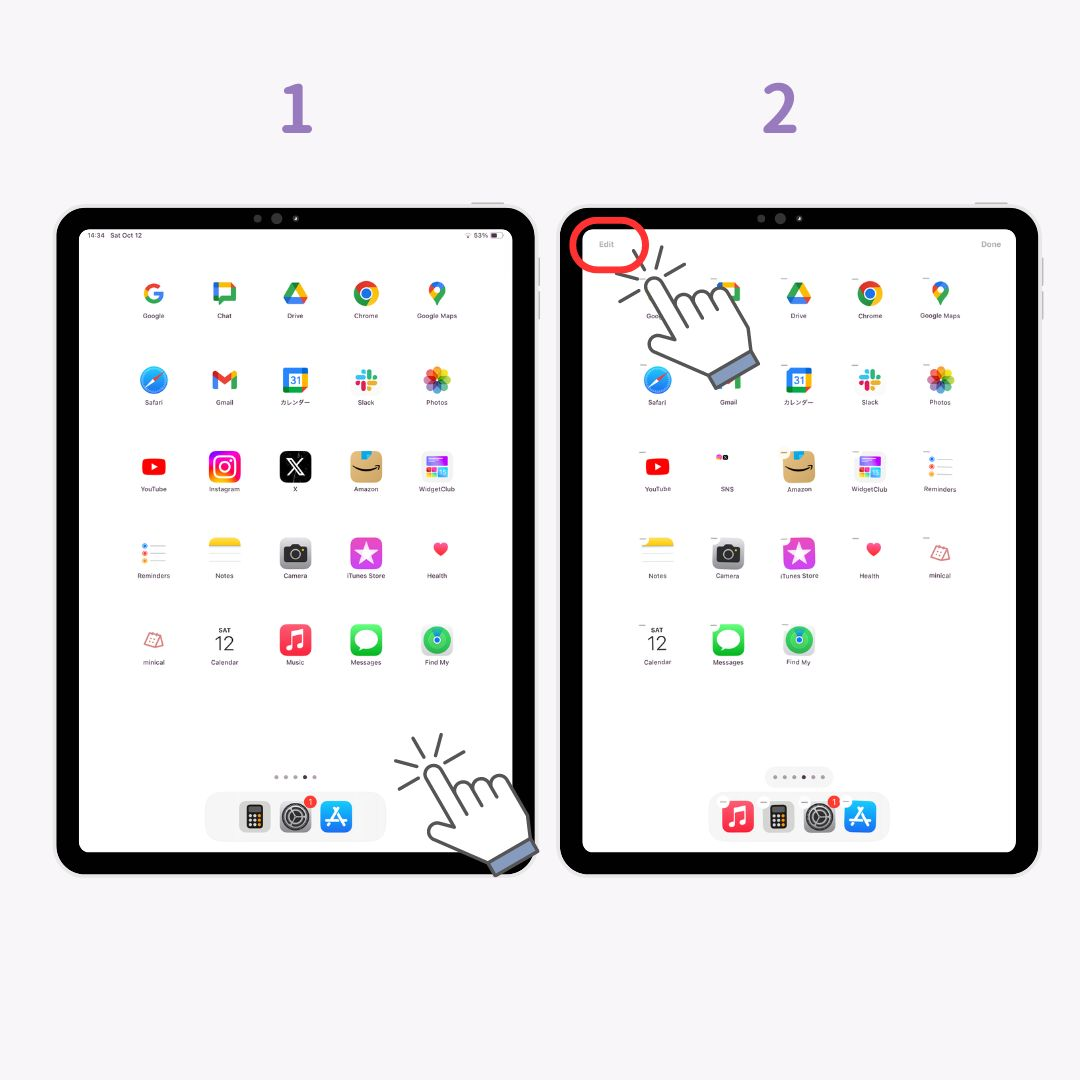
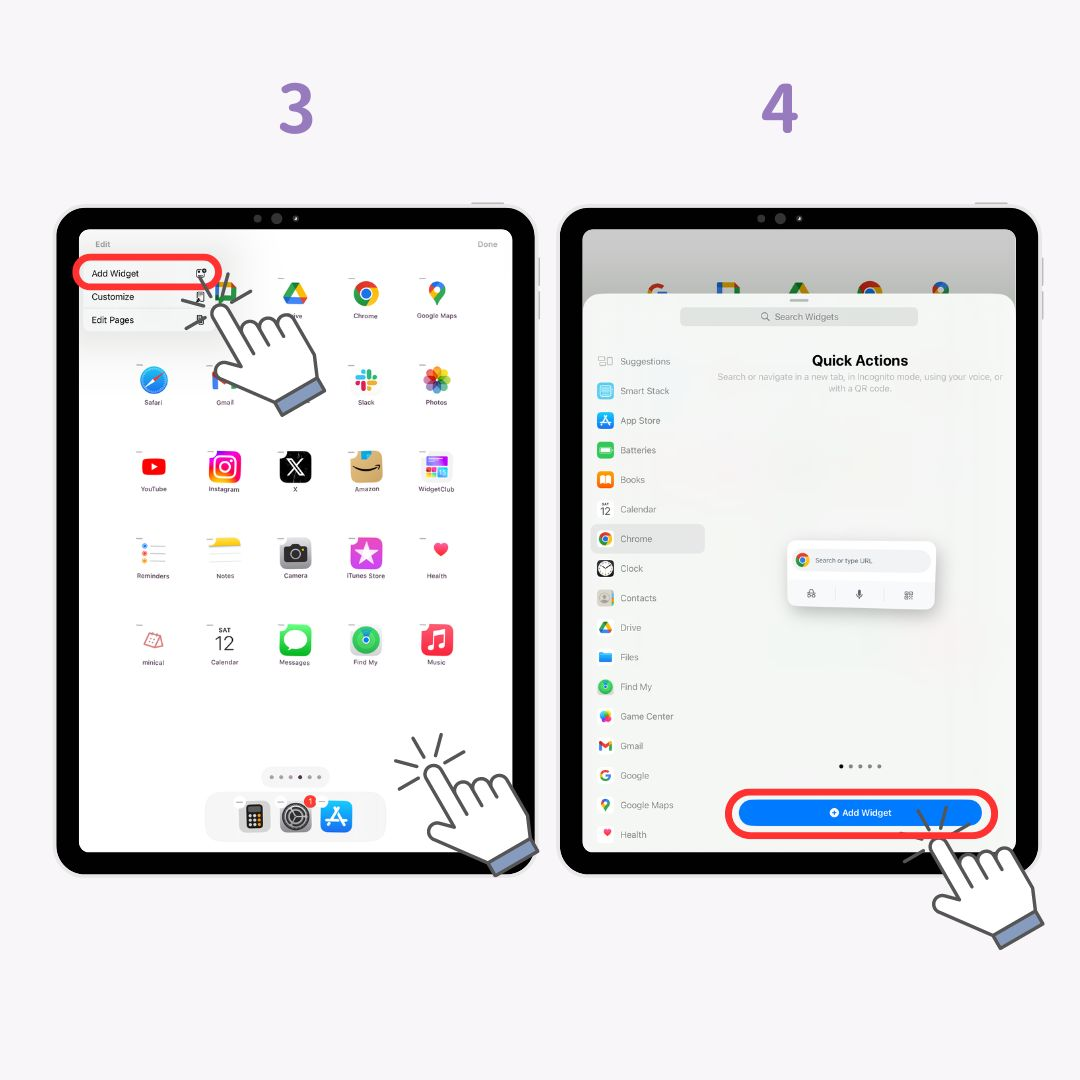
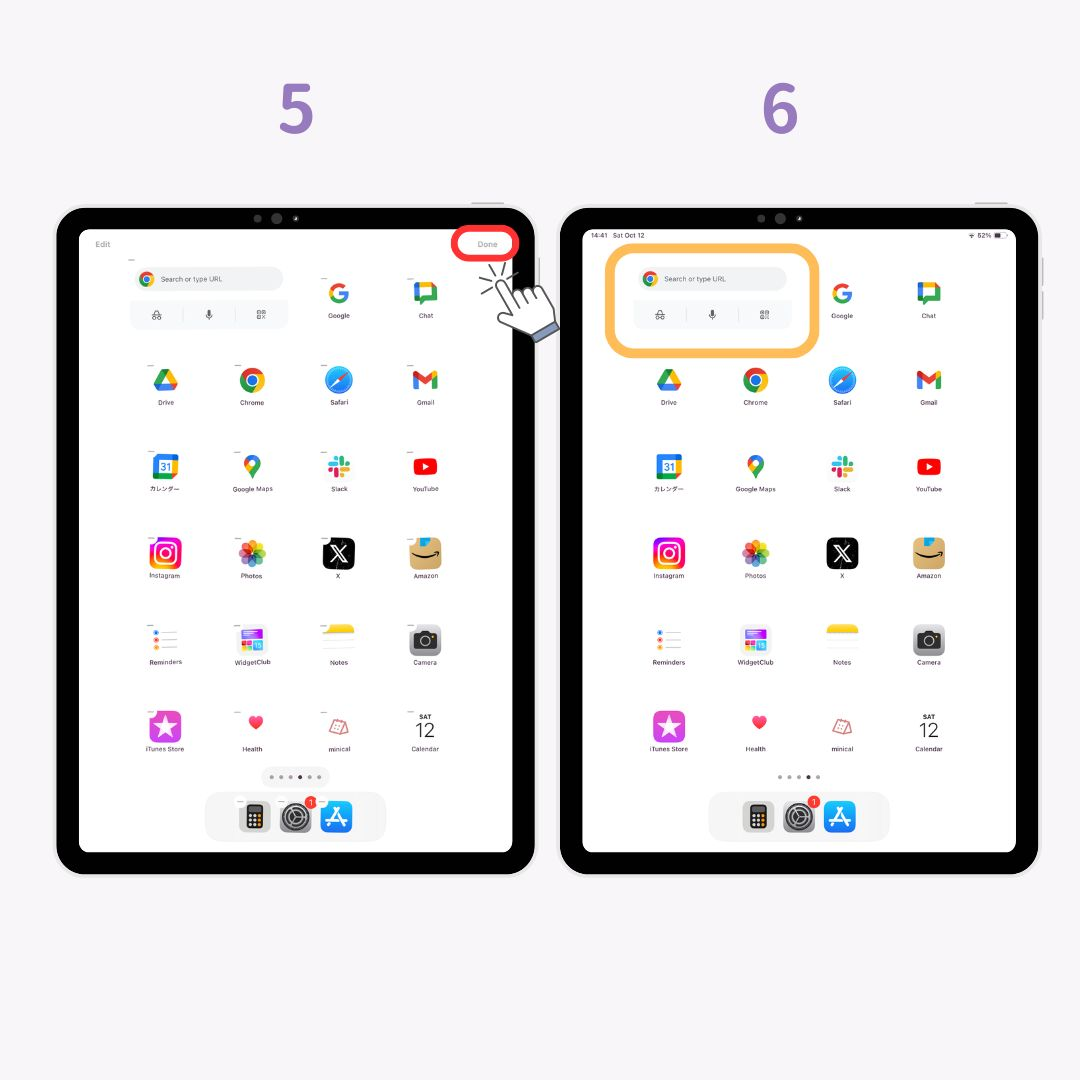
Nagyon hasznos lehet widgetek hozzáadása gyakran használt alkalmazásokhoz, például órákhoz, időjáráshoz vagy naptárhoz. Ha ezek egyéni beállítása bonyolultnak tűnik, erősen ajánlott egy olyan testreszabási alkalmazás, mint a WidgetClub . Kész widgetek széles választékát kínálja, így nem kell külön alkalmazásokat letöltenie!
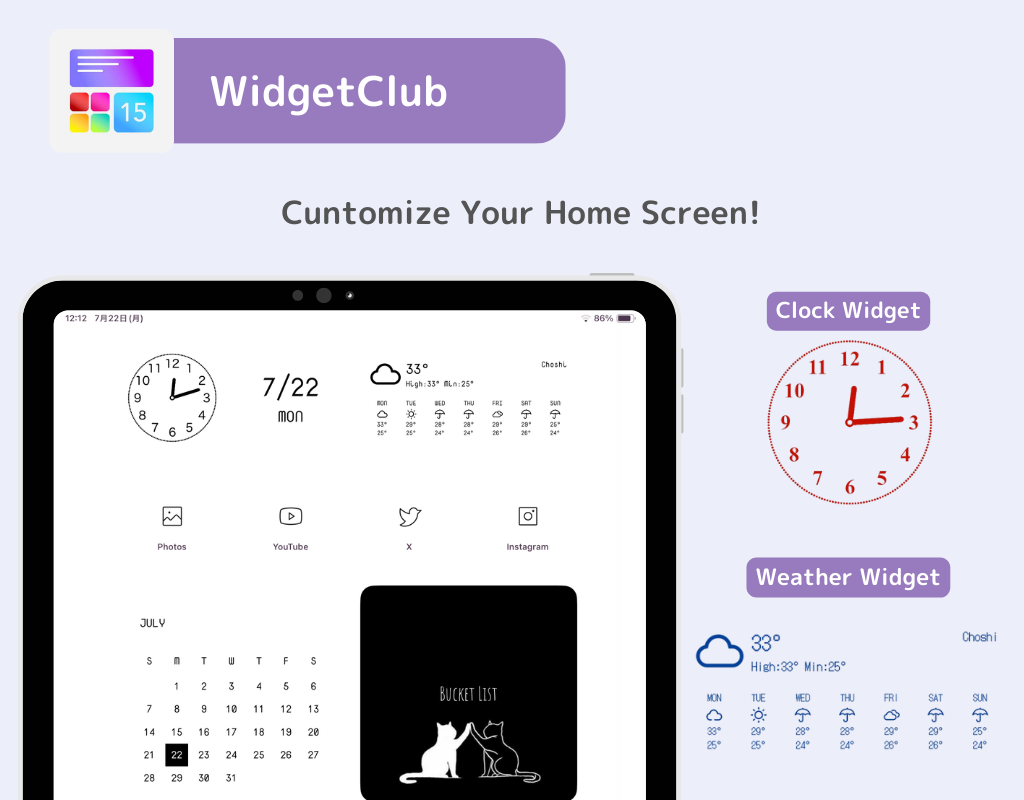
Widgetek használatakor érdemes egyszerű háttérképet választani, hogy a kütyük kiemelkedjenek. Még ha több widgetet is hozzáad, az egyszerű háttér nem lesz túl üres.
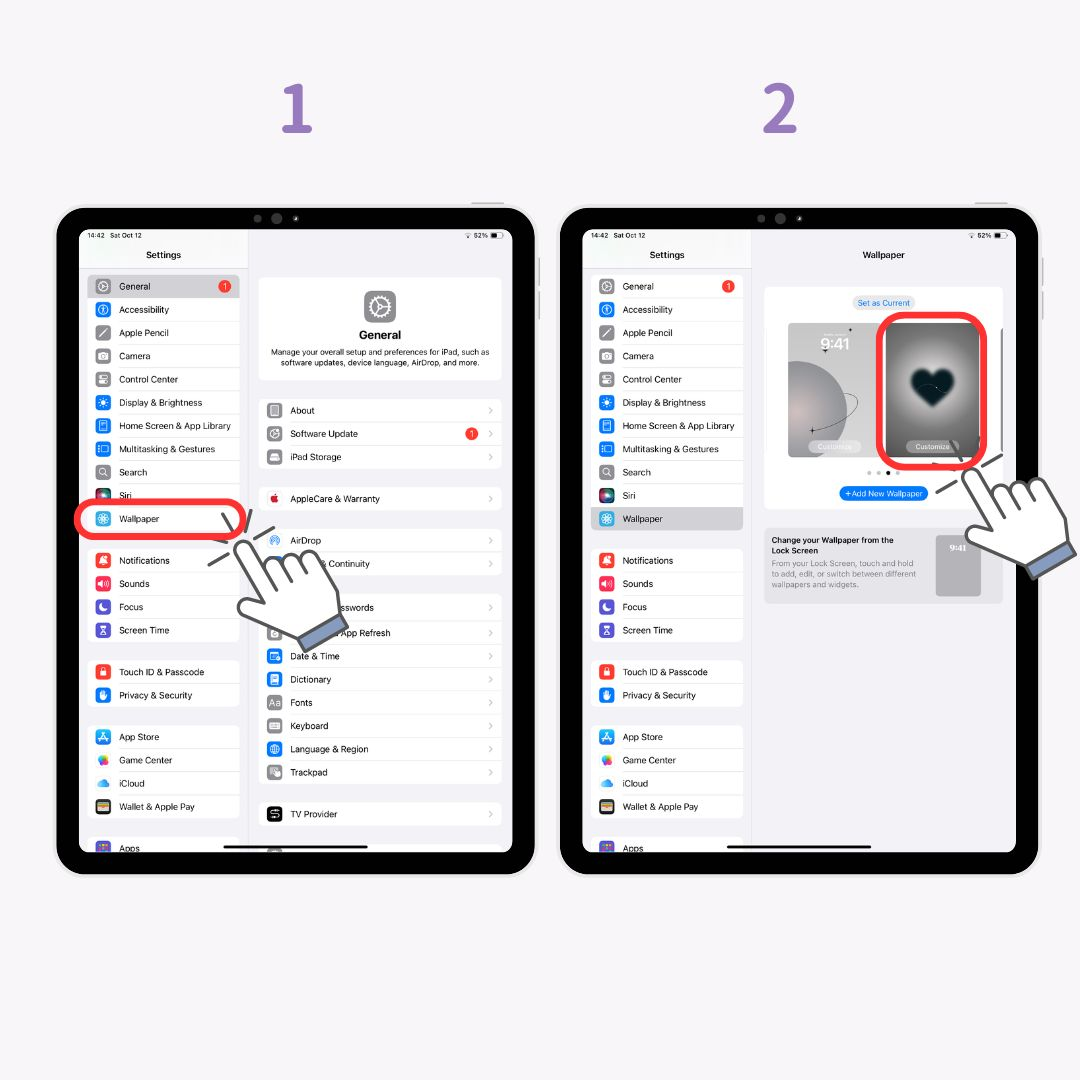
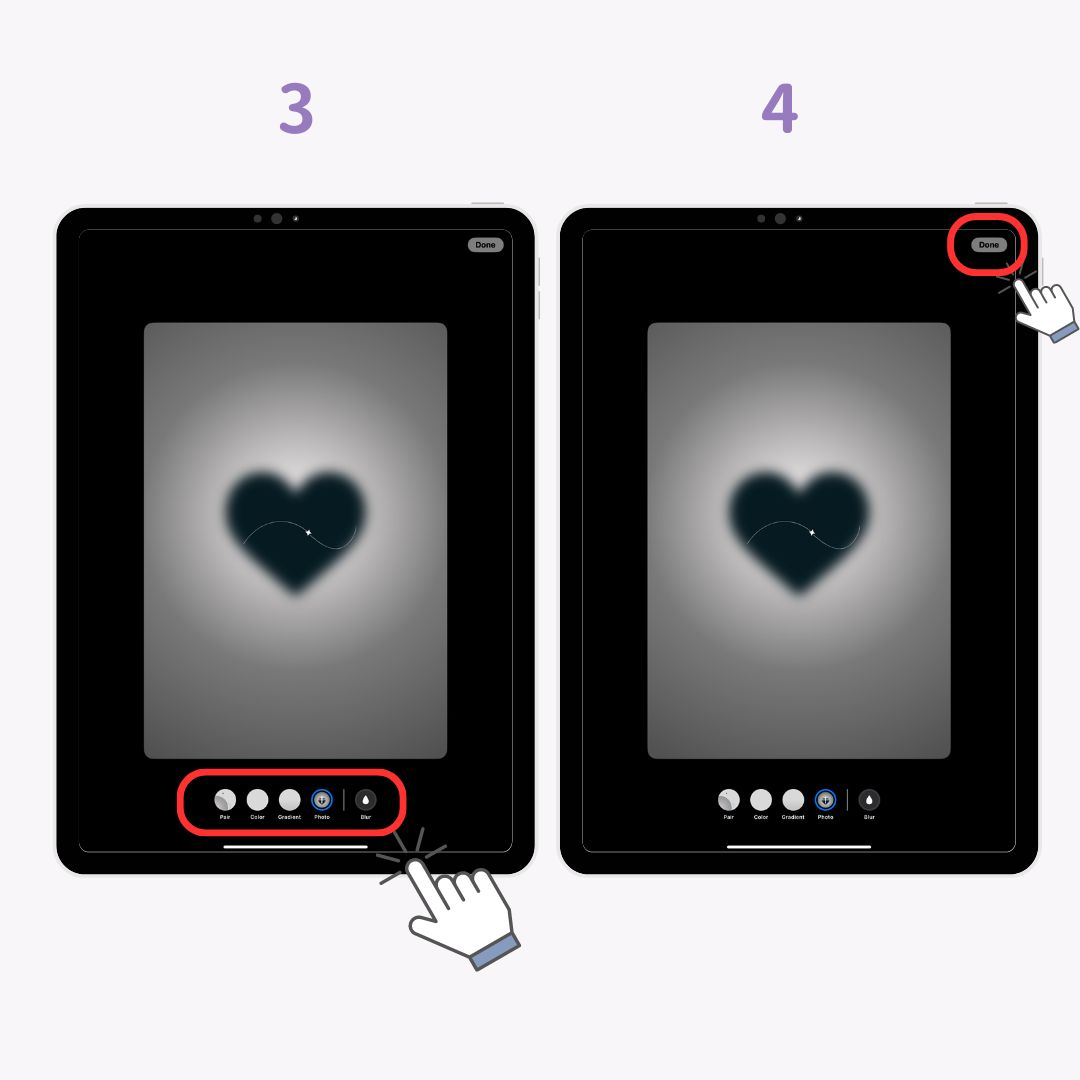
Azok számára, akik stílusosabb és kényelmesebb elrendezést szeretnének, a WidgetClub nagyszerű lehetőség! Az alkalmazásikonokat is módosíthatja, hogy azok megfeleljenek az általános kialakításnak. A WidgetClub segítségével egyszerre testreszabhatja a háttérképeket, a widgeteket és az alkalmazásikonokat.