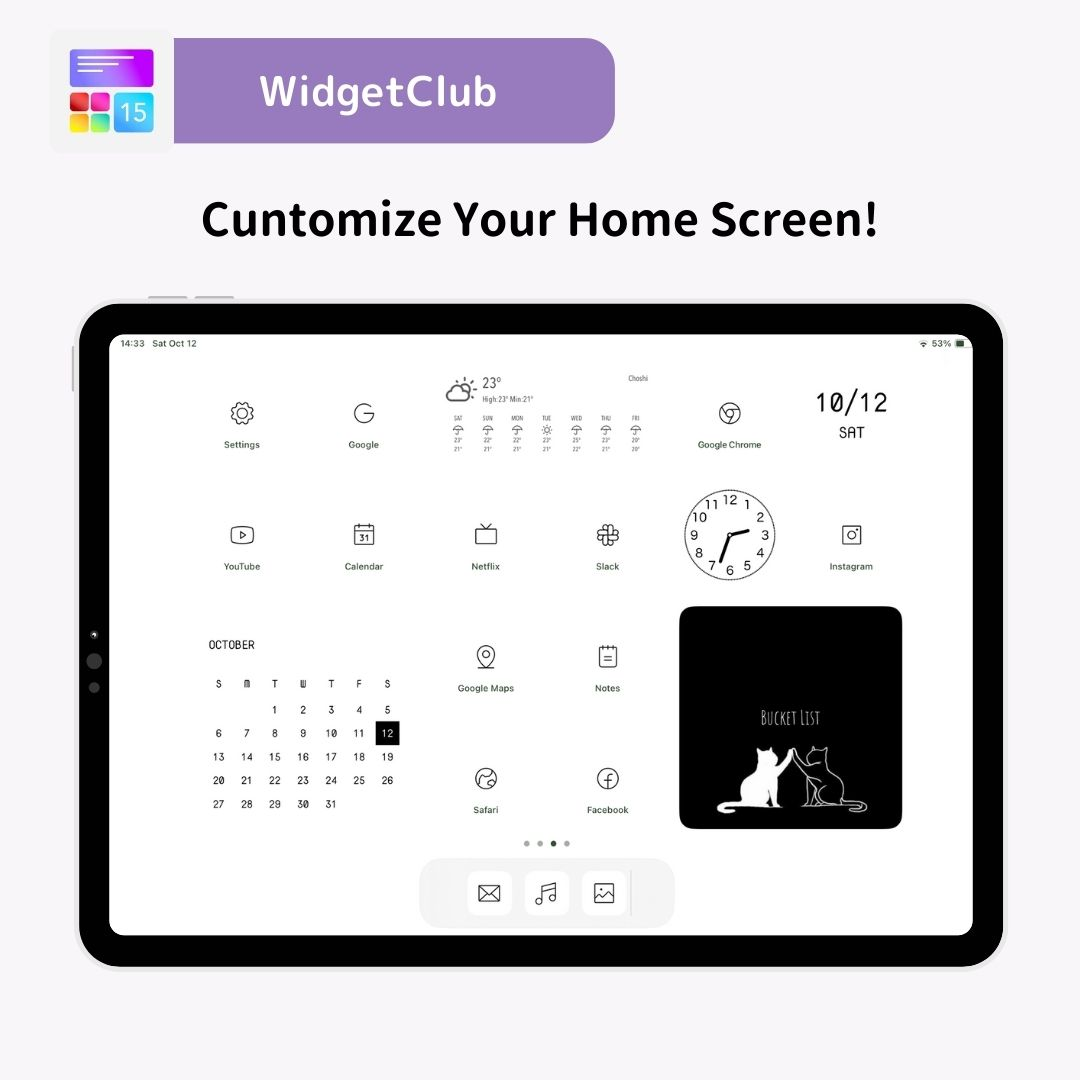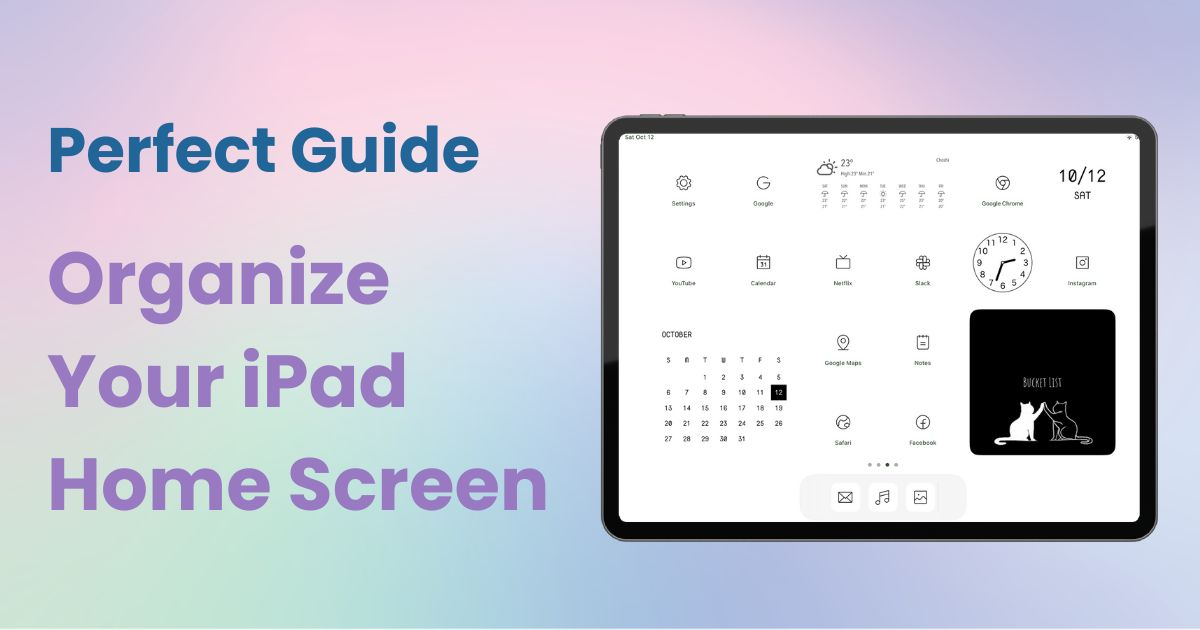
Inhaltsverzeichnis

Sie benötigen eine spezielle App, um Ihren Startbildschirm stilvoll anzupassen! Dies ist die endgültige Version der Anzieh-App, die alle Anziehmaterialien enthält!
Da das Display im Vergleich zum iPhone größer ist, können Sie Ihr iPad problemlos mit mehr Apps füllen . Damit Ihnen das leichter gelingt, finden Sie hier fünf Möglichkeiten, den Home-Bildschirm Ihres iPads übersichtlicher zu gestalten .
Hinweis: Stellen Sie sicher, dass Ihr iOS auf Version 17 oder höher aktualisiert ist, bevor Sie fortfahren!
Der Startbildschirm sieht überladen aus, weil überall zu viele Apps verstreut sind …
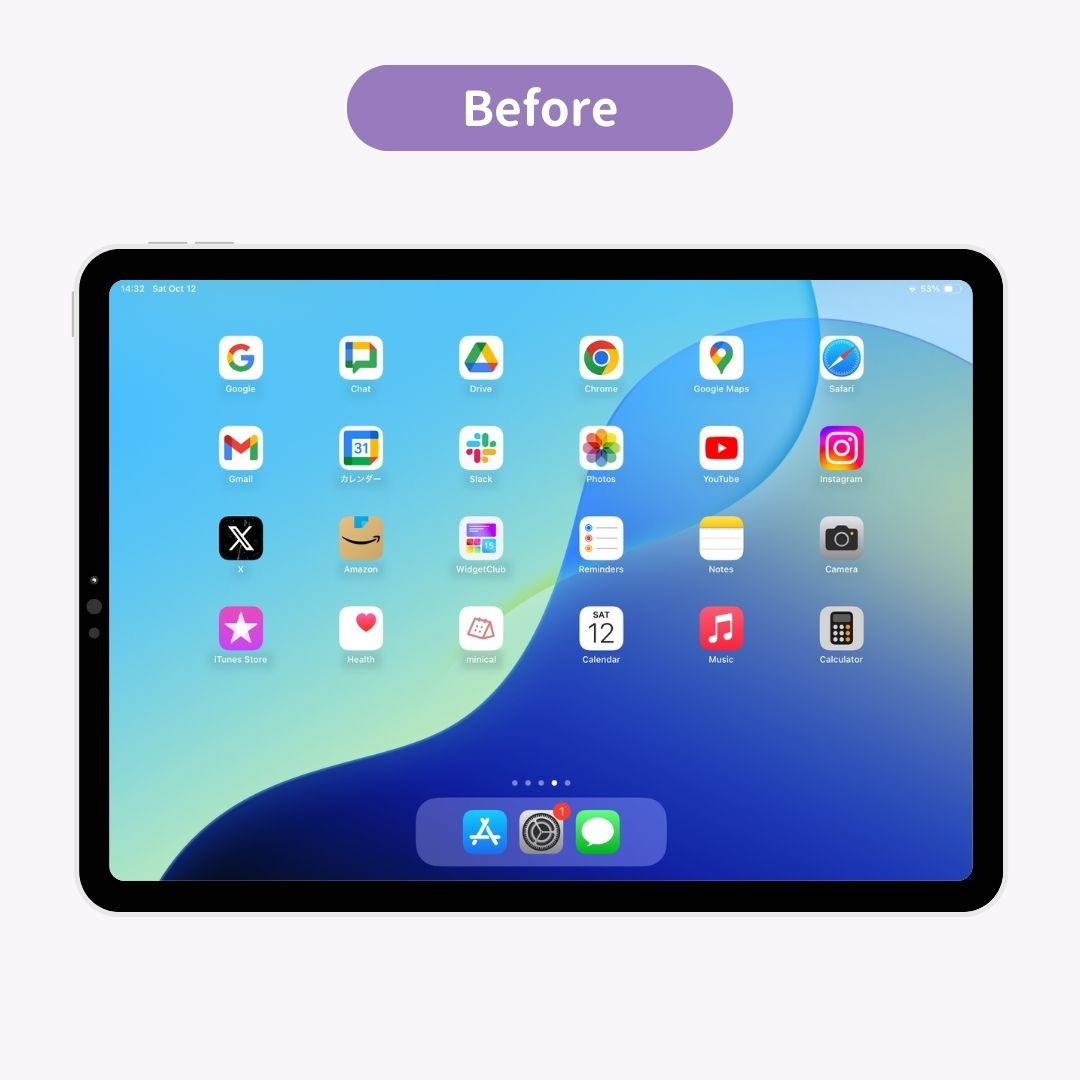
Das Hintergrundbild ist auf Weiß eingestellt und die Symbole und Widgets sind angepasst, um ein einheitliches, stilvolles Erscheinungsbild zu schaffen!
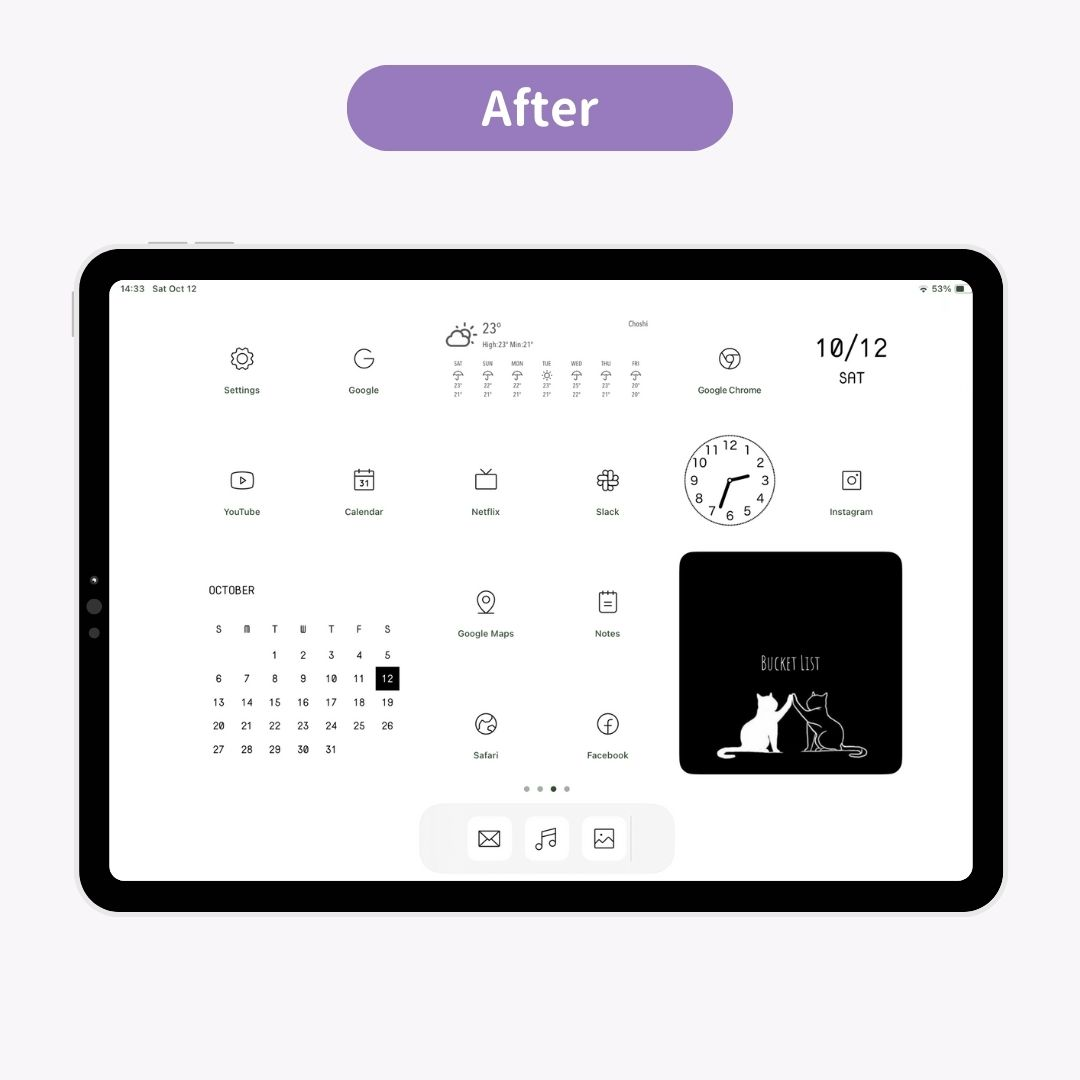
Dieser angepasste Startbildschirm wurde mit „ WidgetClub “ erstellt. Mit ein wenig Aufwand können Sie Ihren Startbildschirm auch in ein elegantes, übersichtliches Layout verwandeln!
Lassen Sie uns nun fünf einfache Möglichkeiten zum Organisieren des Startbildschirms Ihres iPads erkunden.
Eine einfache Möglichkeit, Ihren Startbildschirm aufzuräumen, besteht darin, mehrere Apps in einem Ordner zu gruppieren !
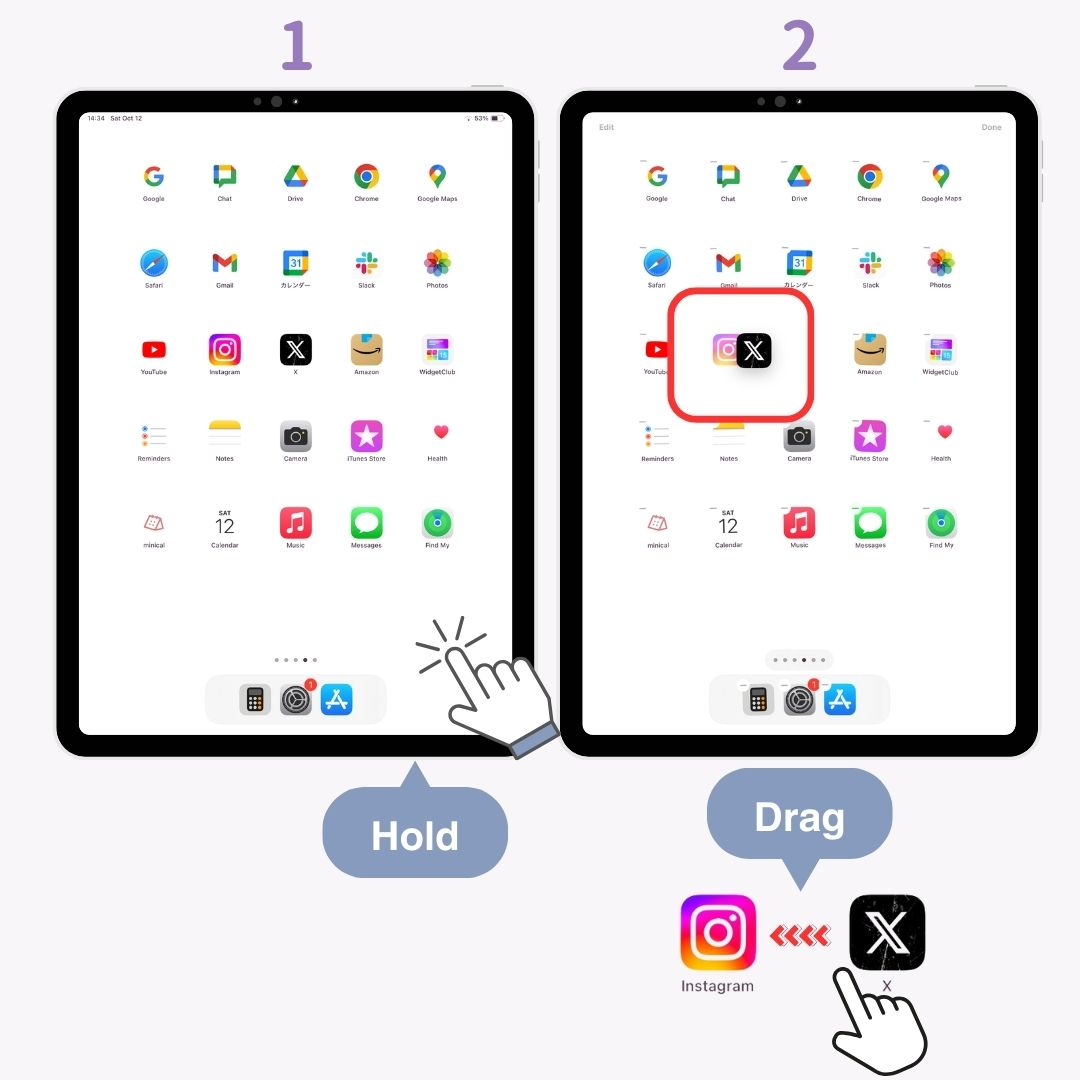
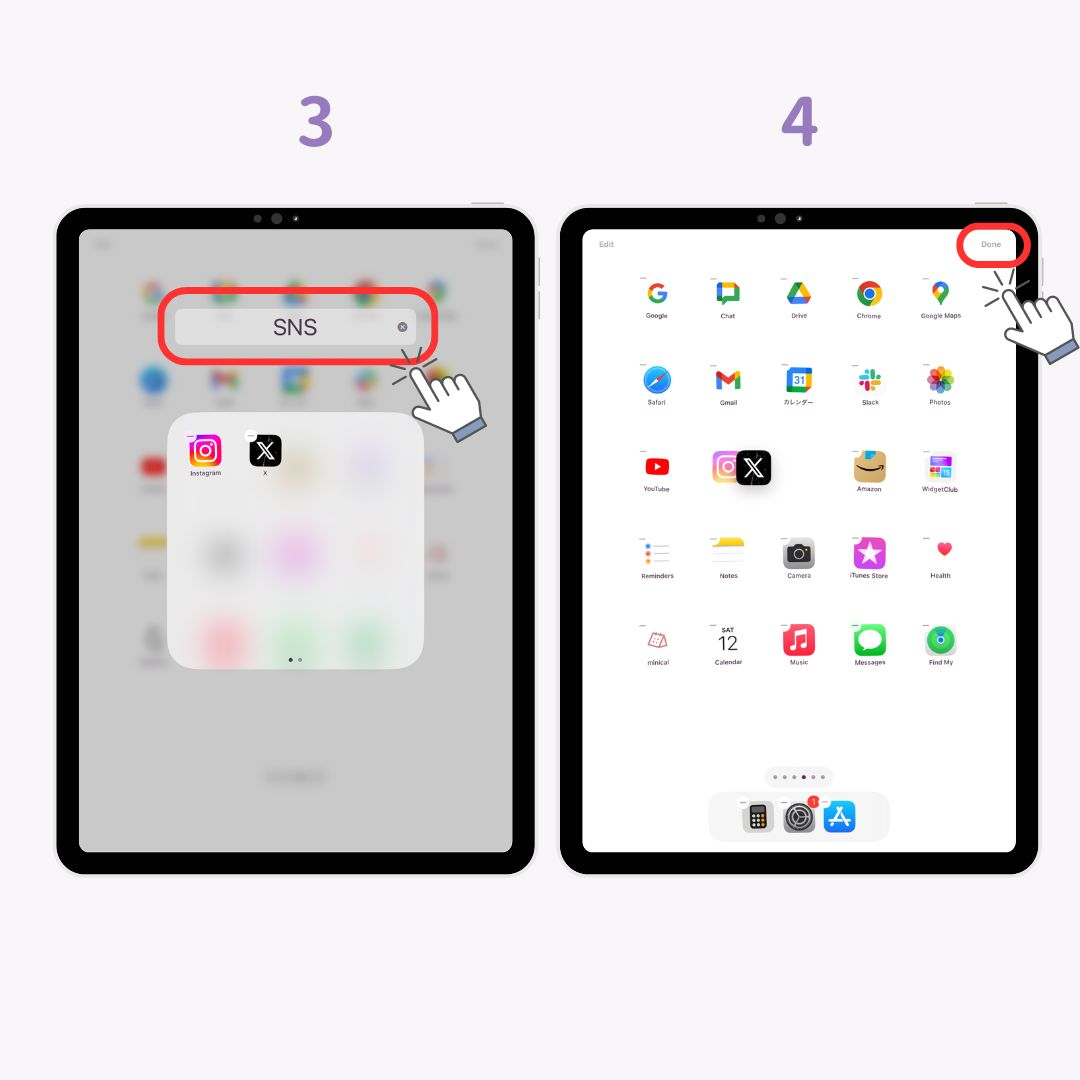
App-Symbole können Sie beliebig anordnen . Häufig genutzte Apps können Sie ganz bequem im „ Dock “ am unteren Bildschirmrand platzieren!
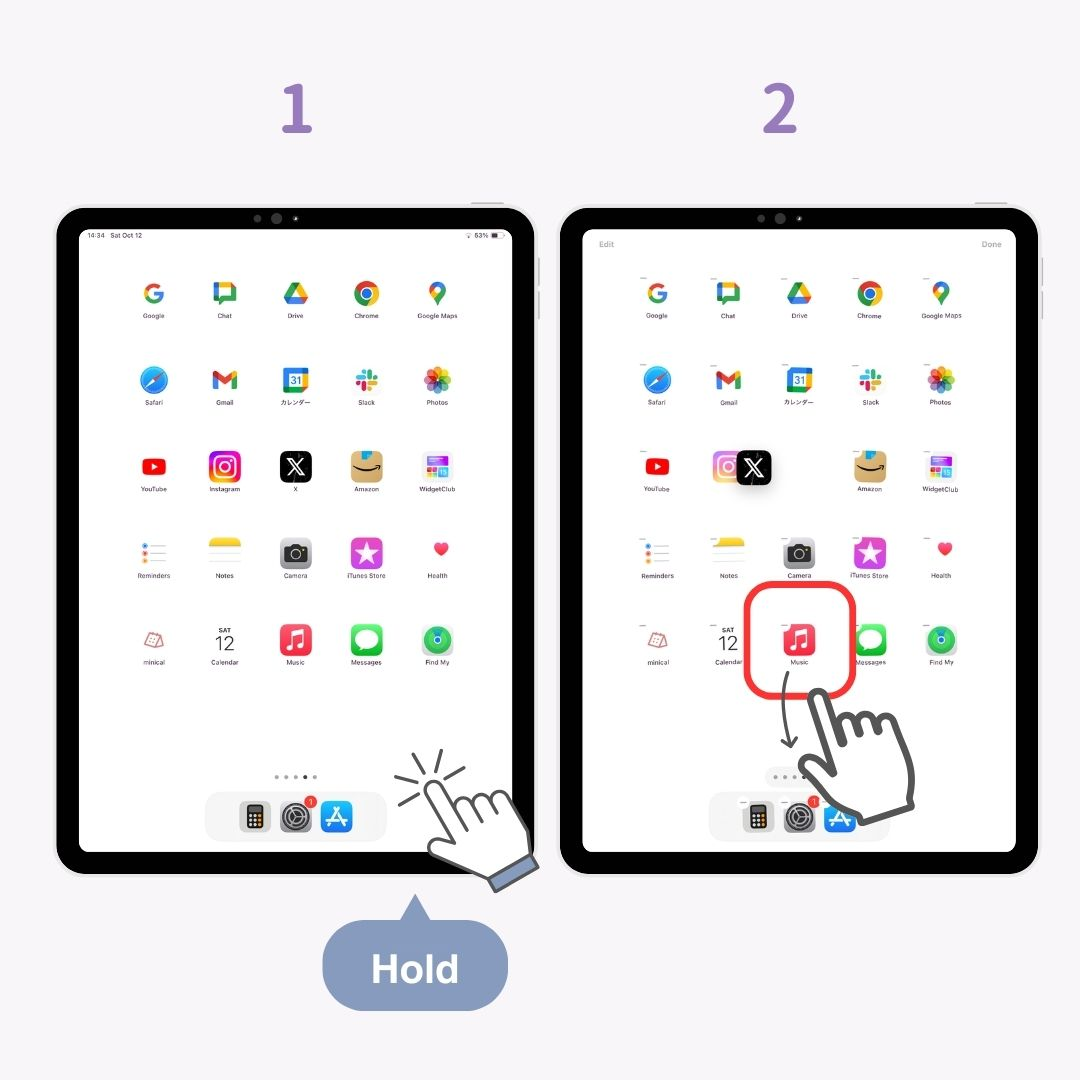
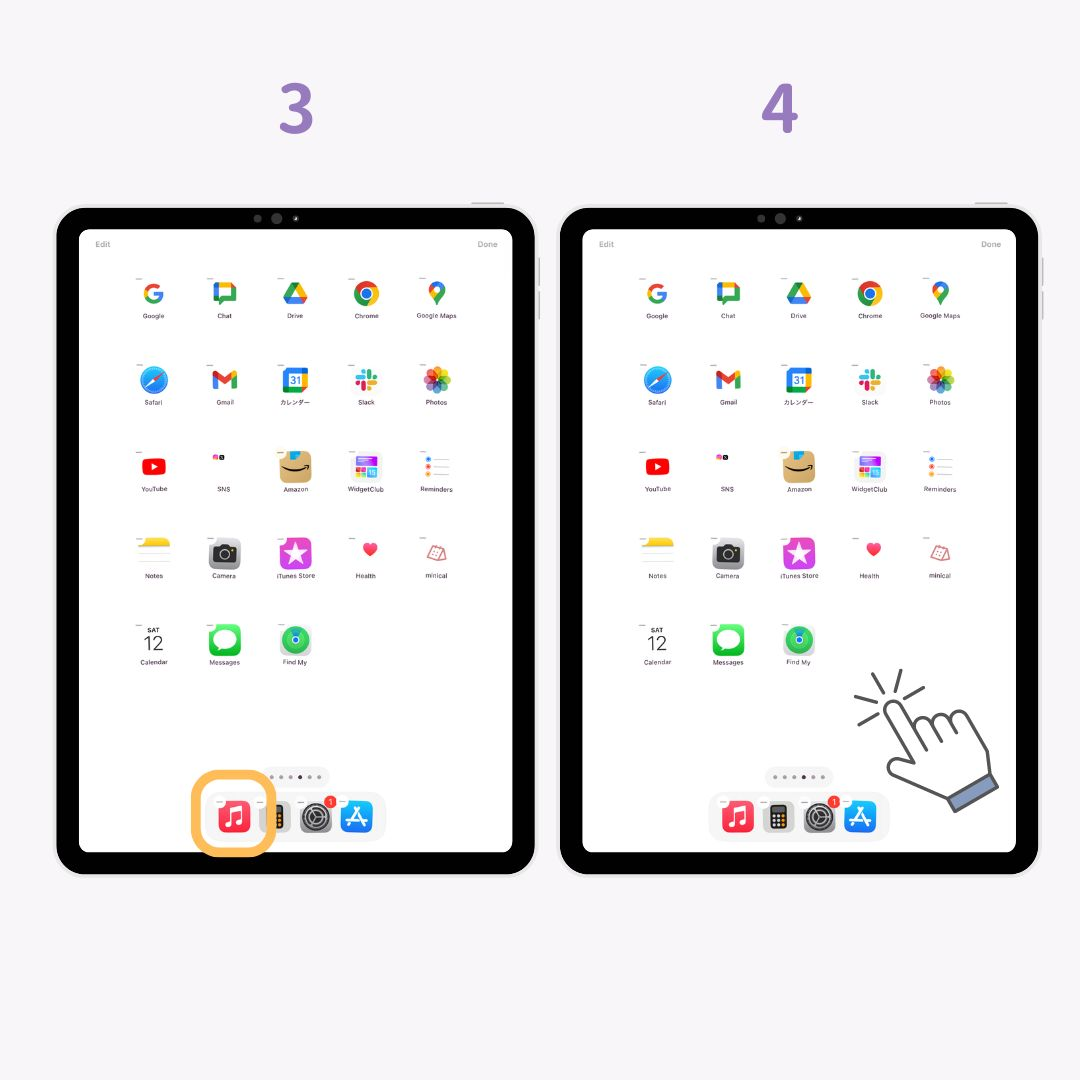
Um Ihren Startbildschirm übersichtlich zu halten und die Navigation zu verbessern, können Sie Apps ausblenden, die Sie nicht oft verwenden . Die App wird nicht gelöscht – Sie können sie bei Bedarf immer noch problemlos mit der Spotlight-Suche finden.
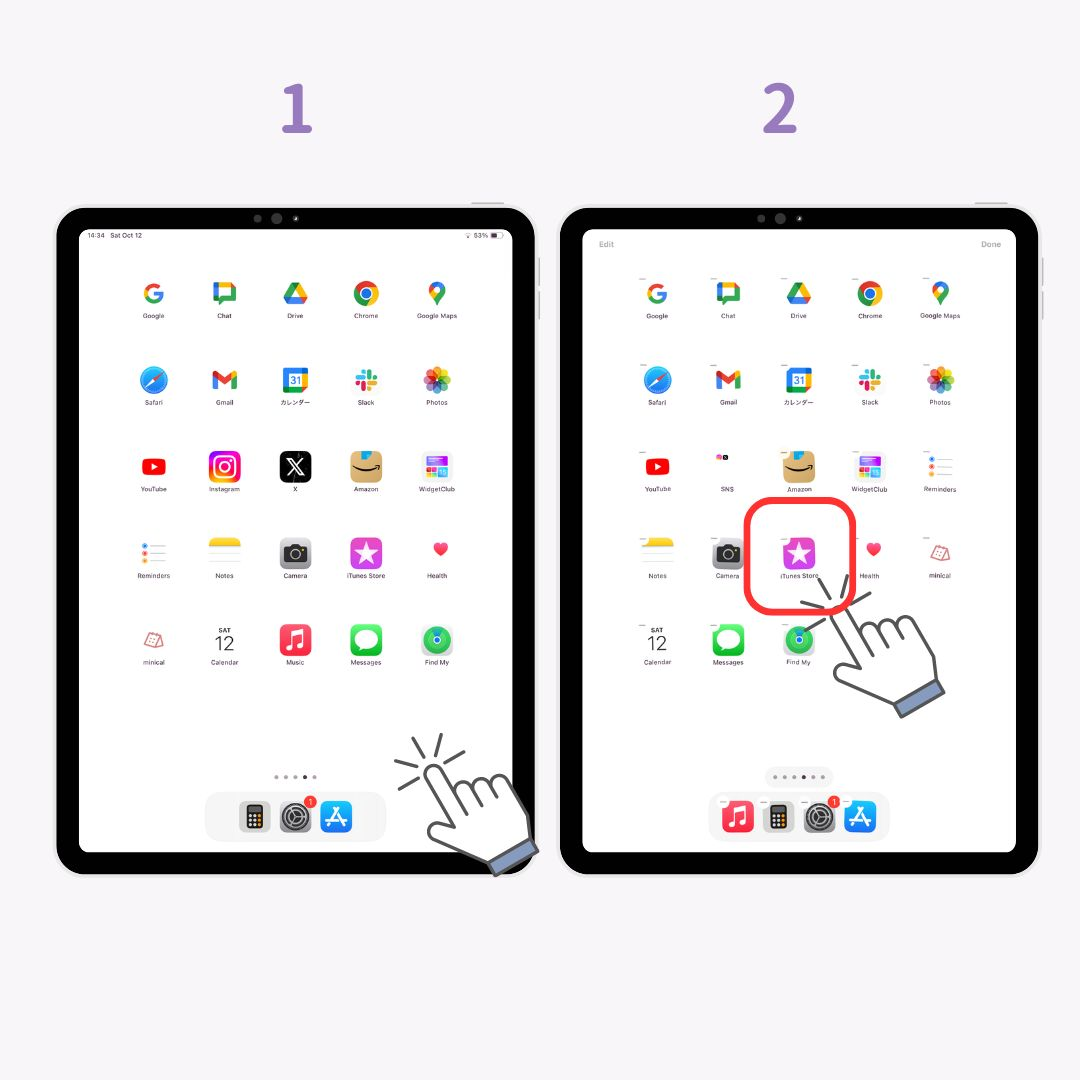
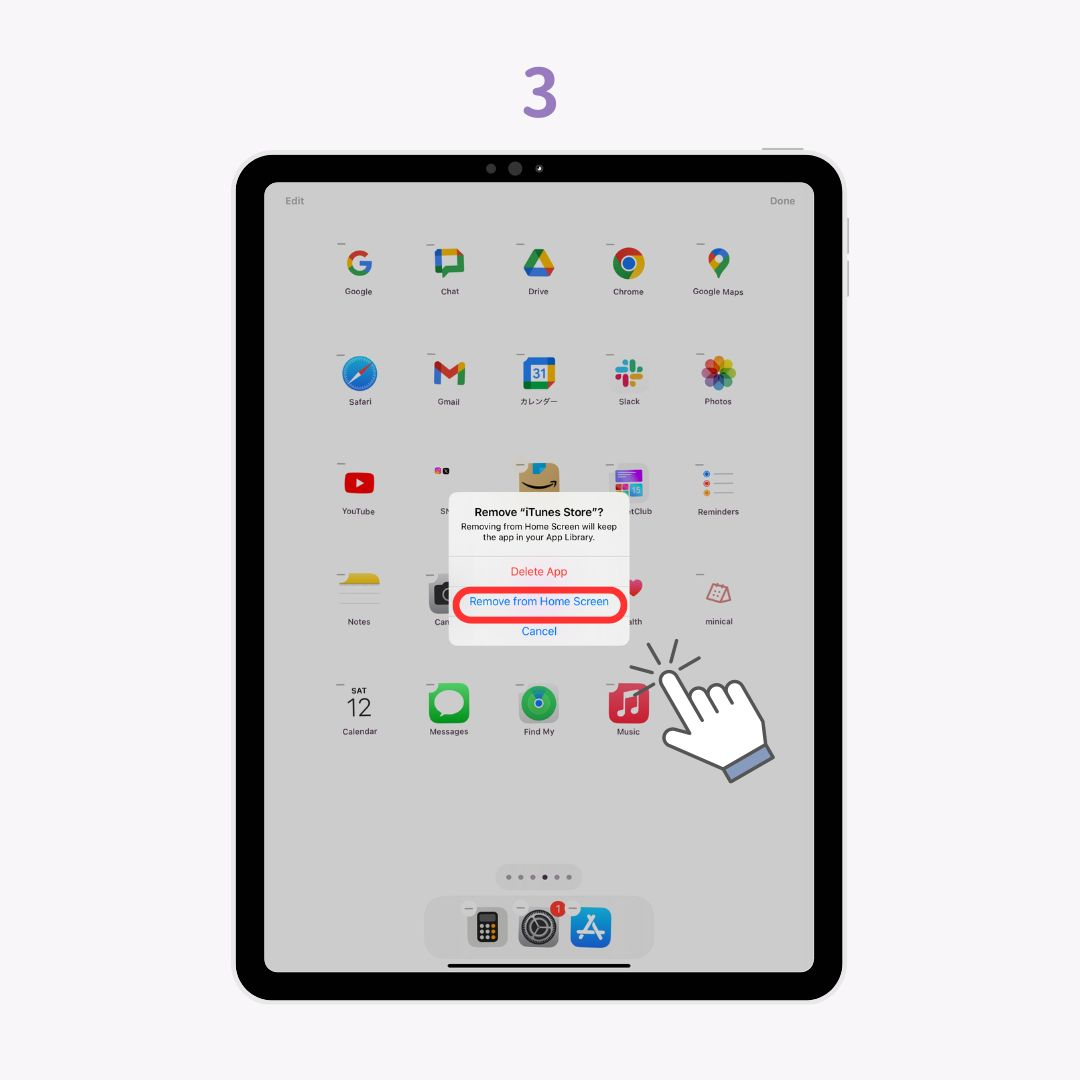
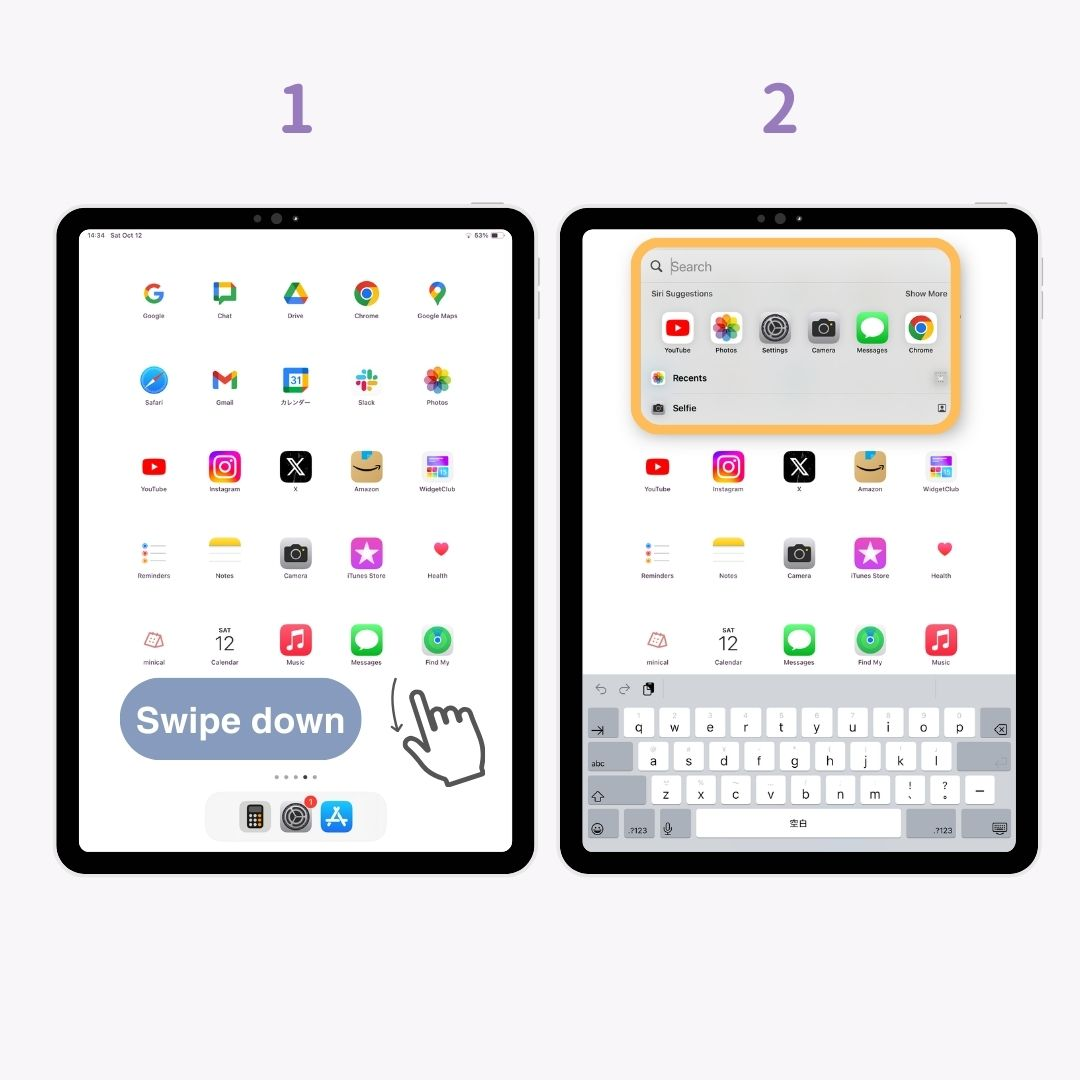
Widgets helfen Ihnen, Ihren Home-Bildschirm übersichtlich zu halten und bieten Informationen auf einen Blick. Dadurch müssen Sie weniger Apps öffnen und der Bildschirm wird aufgeräumter. Die folgenden Schritte beziehen sich auf iOS18.
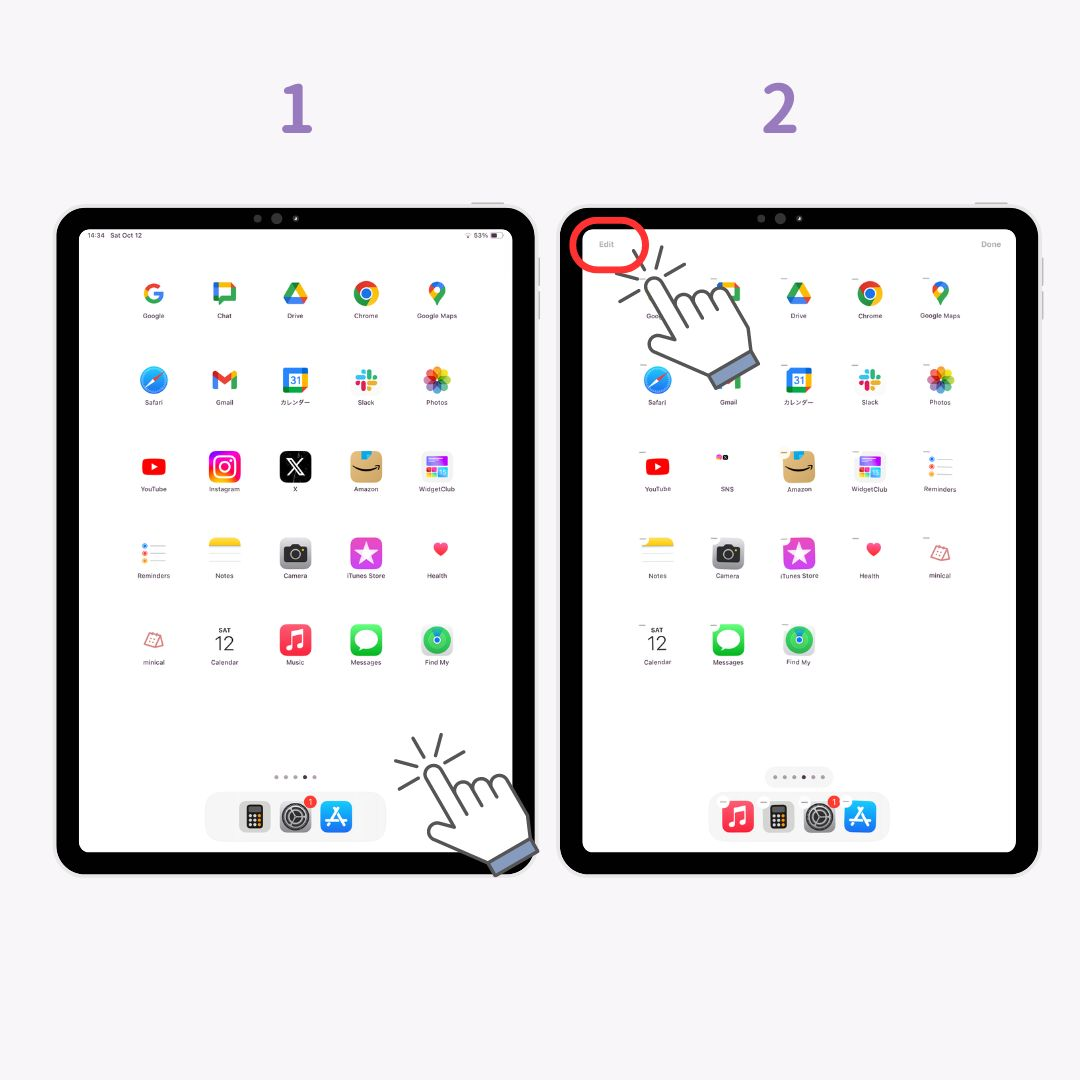
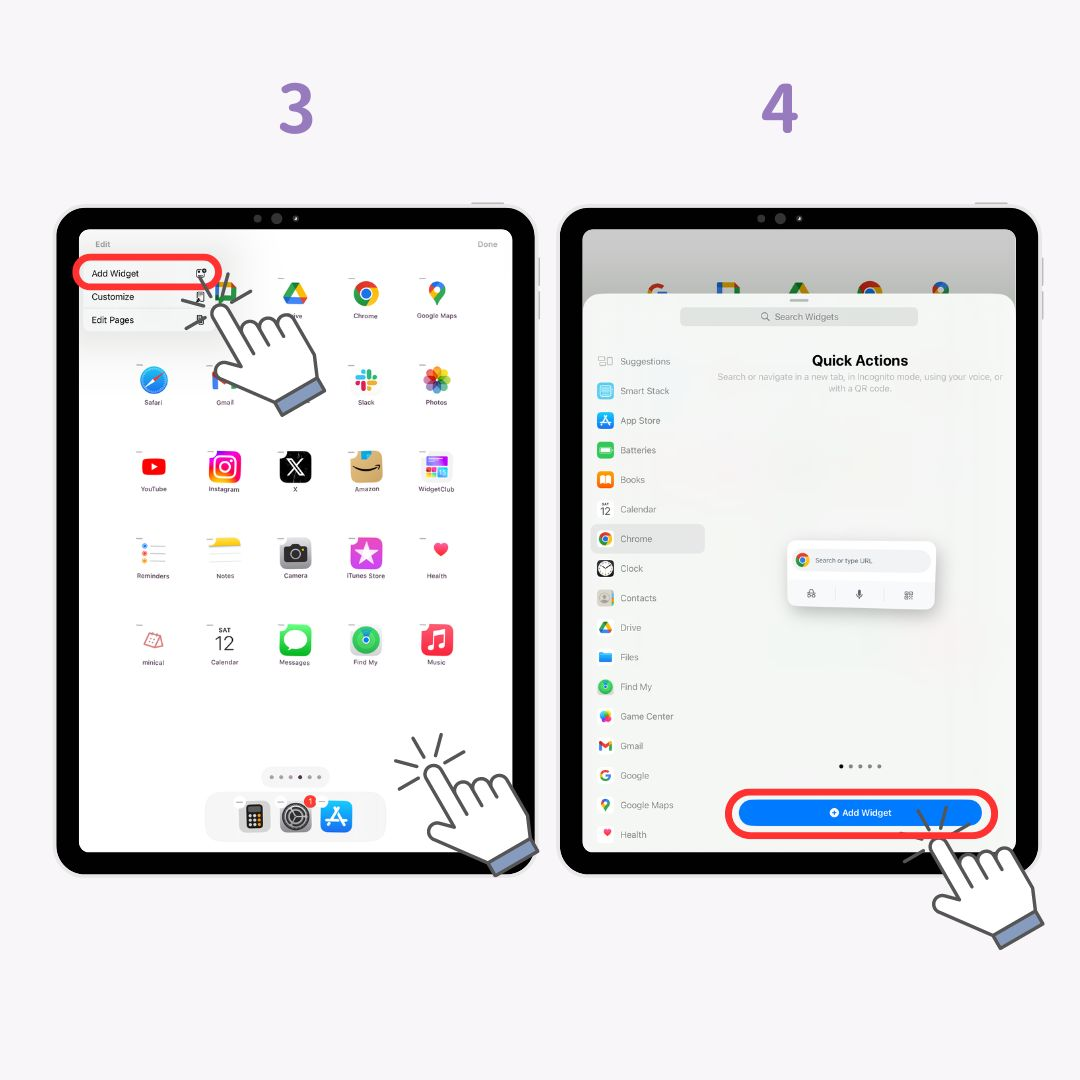
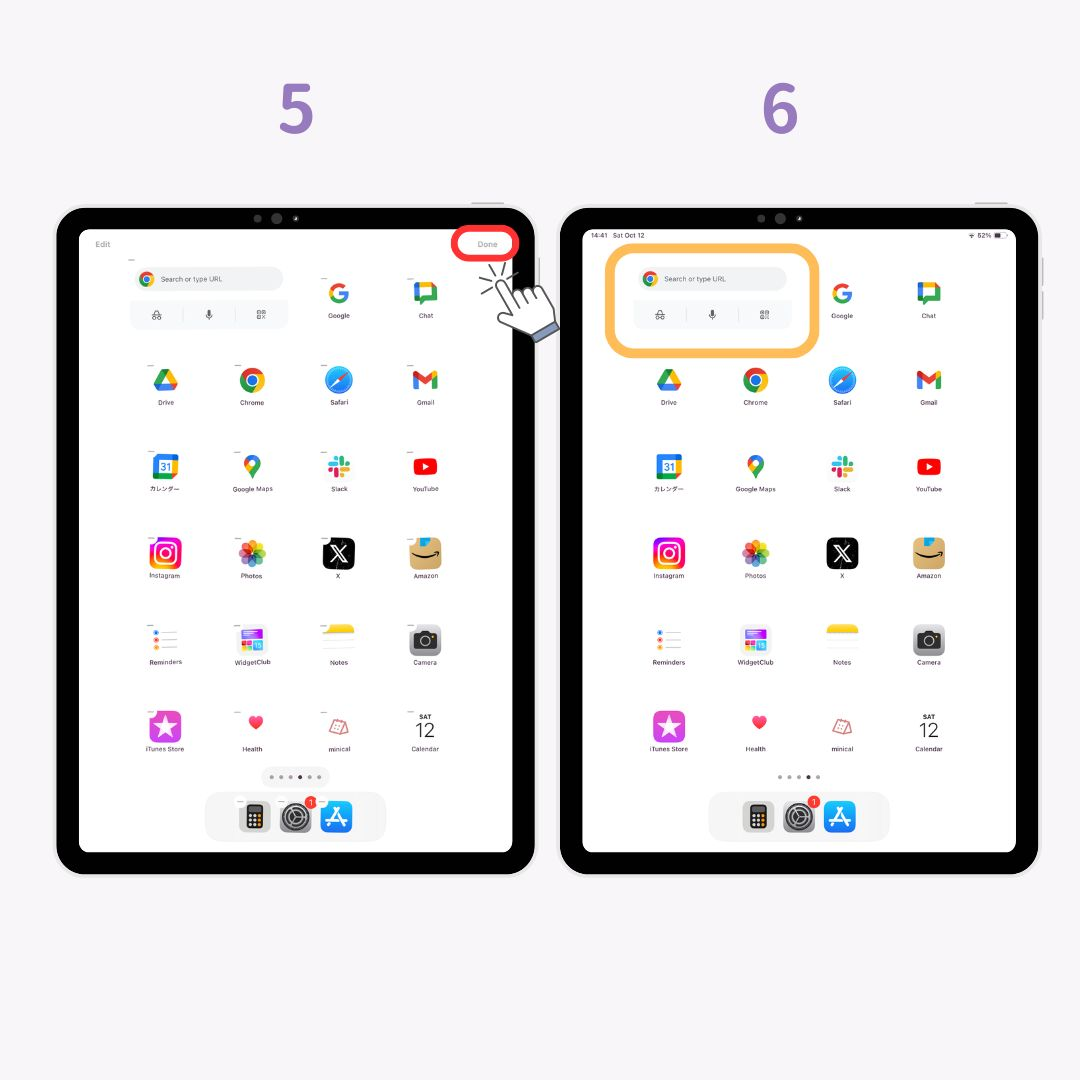
Das Hinzufügen von Widgets für häufig verwendete Apps wie Uhren, Wetter oder Kalender kann sehr nützlich sein. Wenn Ihnen das individuelle Einrichten zu kompliziert erscheint, empfiehlt sich eine Anpassungs-App wie WidgetClub . Sie bietet eine große Auswahl an vorgefertigten Widgets, sodass Sie keine separaten Apps herunterladen müssen!
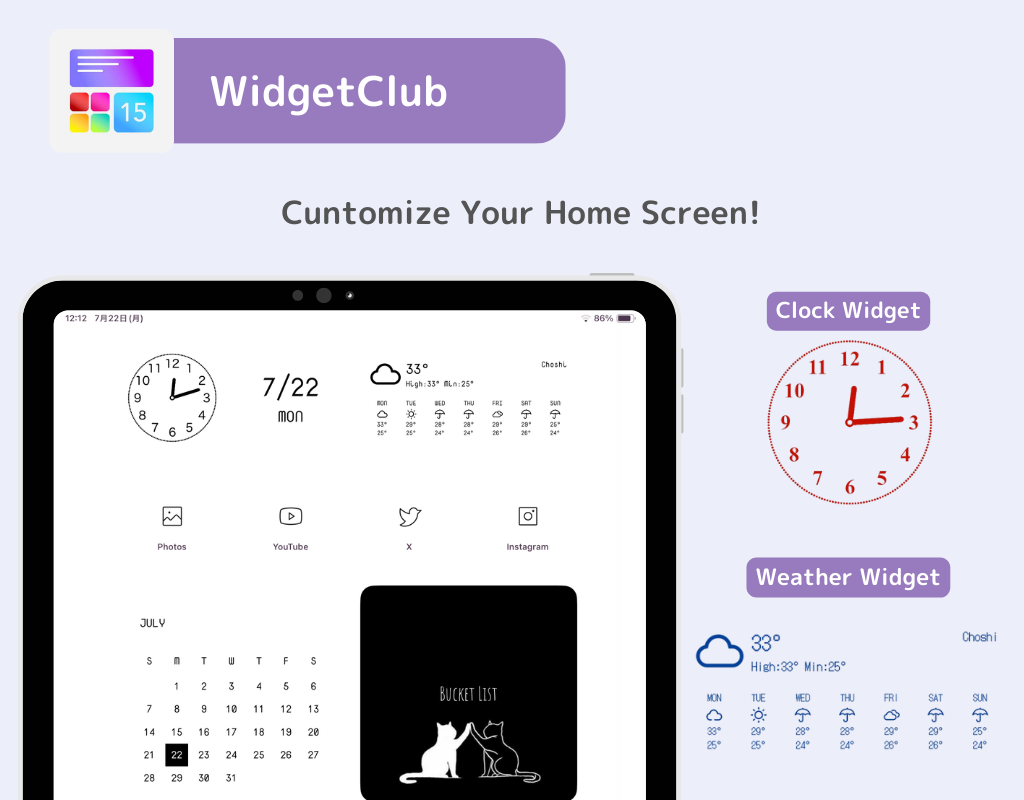
Wenn Sie Widgets verwenden, empfiehlt es sich, ein schlichtes Hintergrundbild zu wählen , damit die Widgets hervorstechen. Selbst wenn Sie mehrere Widgets hinzufügen, wirkt ein schlichter Hintergrund nicht zu leer.
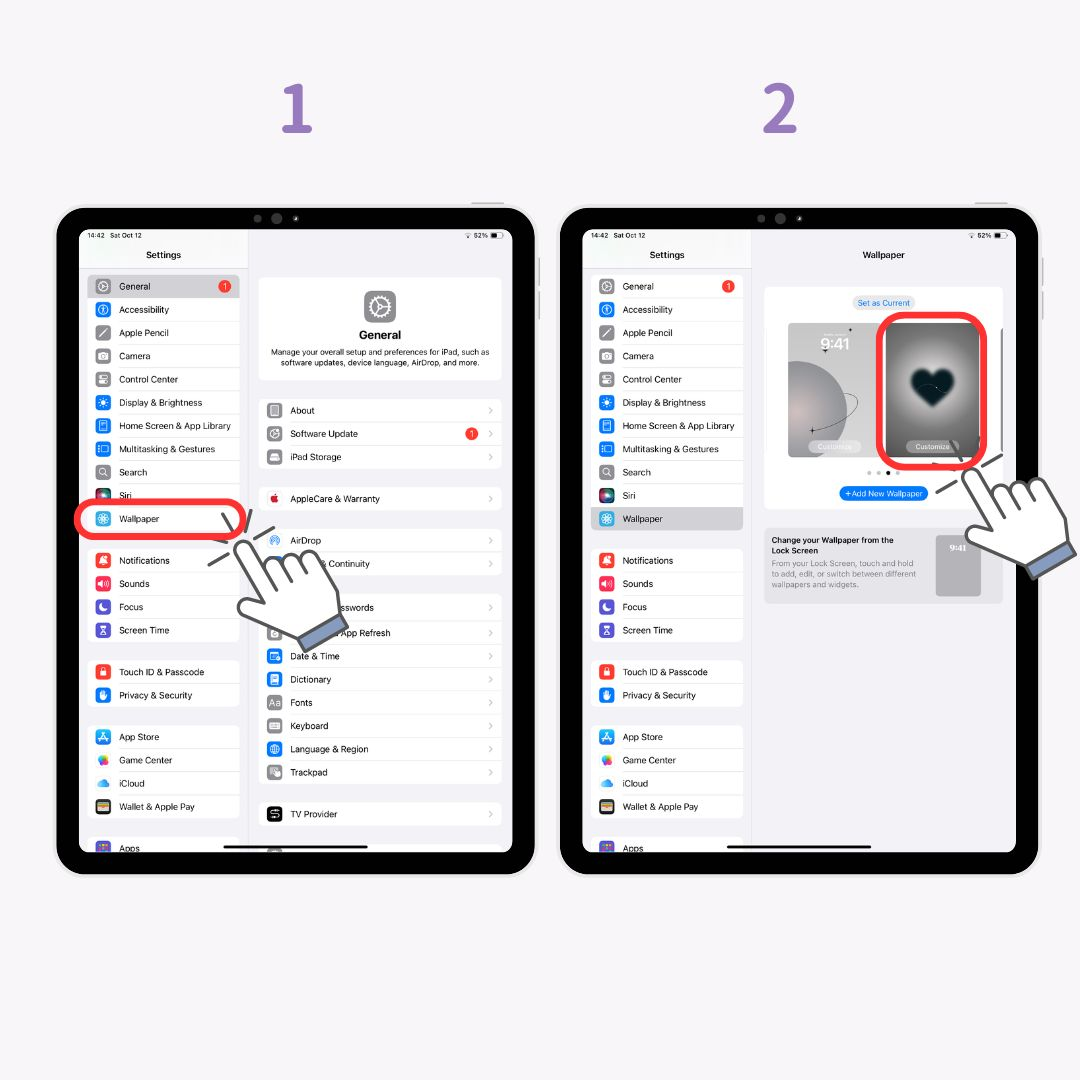
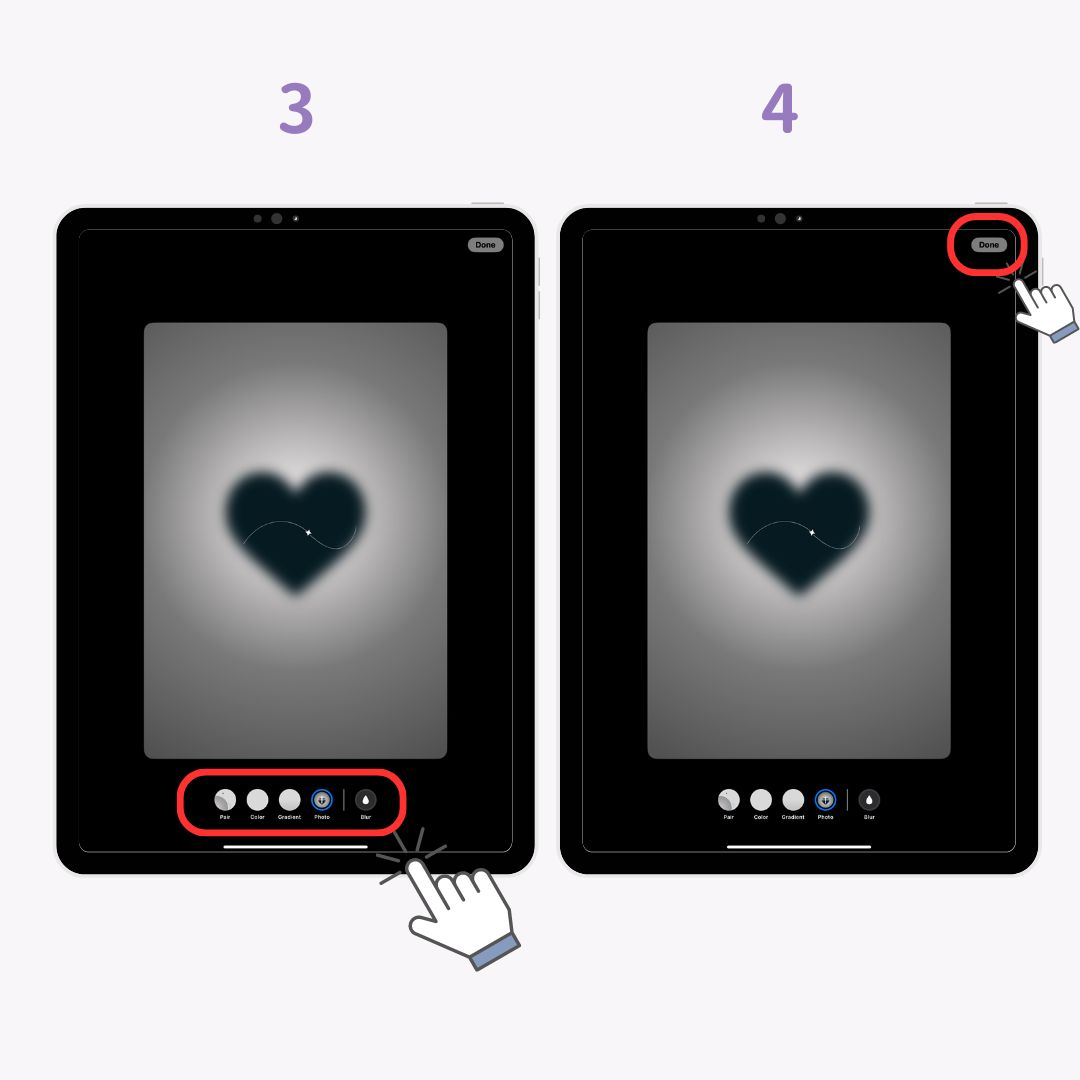
Für diejenigen, die ein stilvolleres und praktischeres Layout wünschen, ist WidgetClub eine großartige Option! Sie können Ihre App-Symbole auch so ändern, dass sie zu Ihrem Gesamtdesign passen. Mit WidgetClub können Sie Hintergrundbilder, Widgets und App-Symbole in einem Rutsch anpassen.