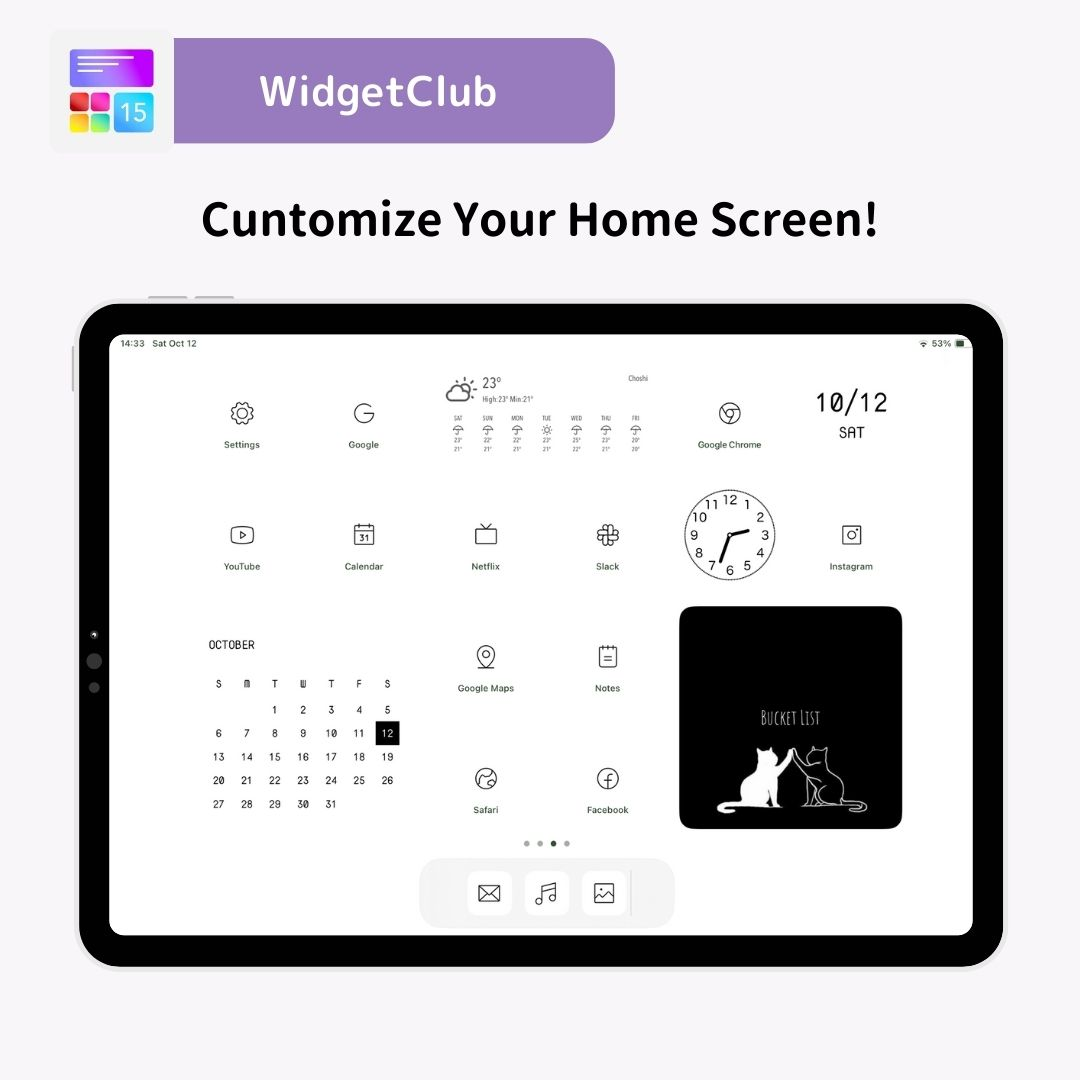Теми головного екрана
Віджети
Пакети значків
Екран блокування
Шпалери
Живі шпалери
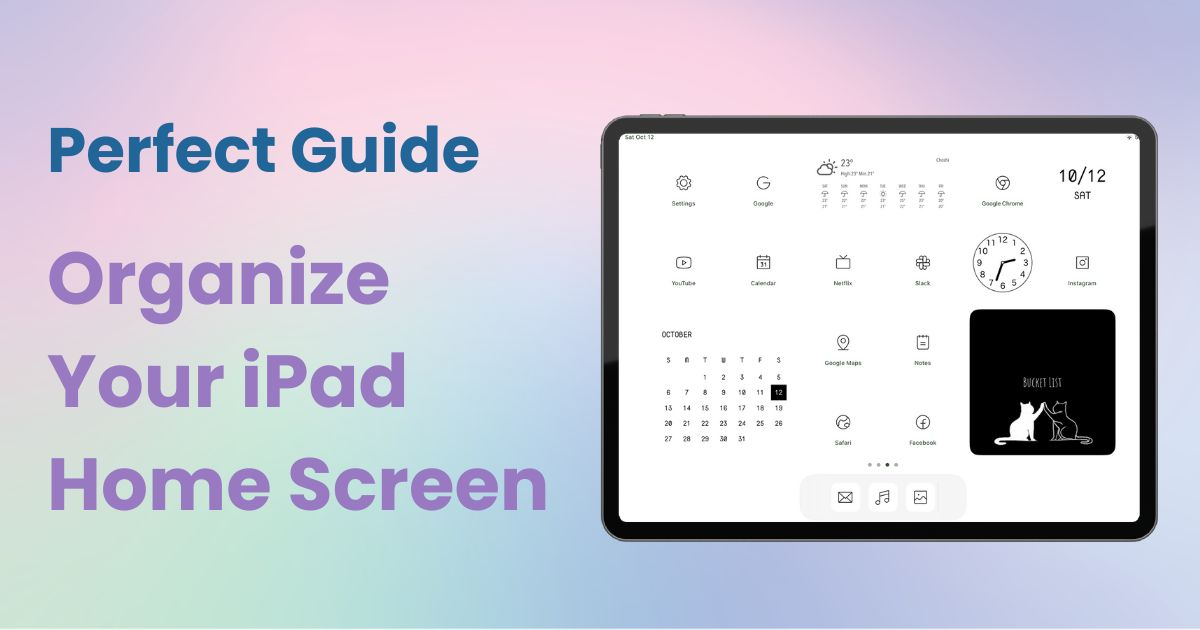

Вам потрібен спеціальний додаток, щоб стильно налаштувати головний екран! Це остаточна версія програми для одягання, яка містить усі матеріали для одягання!
Завдяки більшому дисплею порівняно з iPhone, його легко заповнити більшою кількістю програм на iPad . Щоб допомогти вам впоратися з цим, ось п’ять способів організувати домашній екран вашого iPad для зрозумілішого макета.
Примітка. Перш ніж продовжити, переконайтеся, що ваша iOS оновлена до версії 17 або новішої!
Початковий екран виглядає захаращеним багатьма програмами, розкиданими всюди...
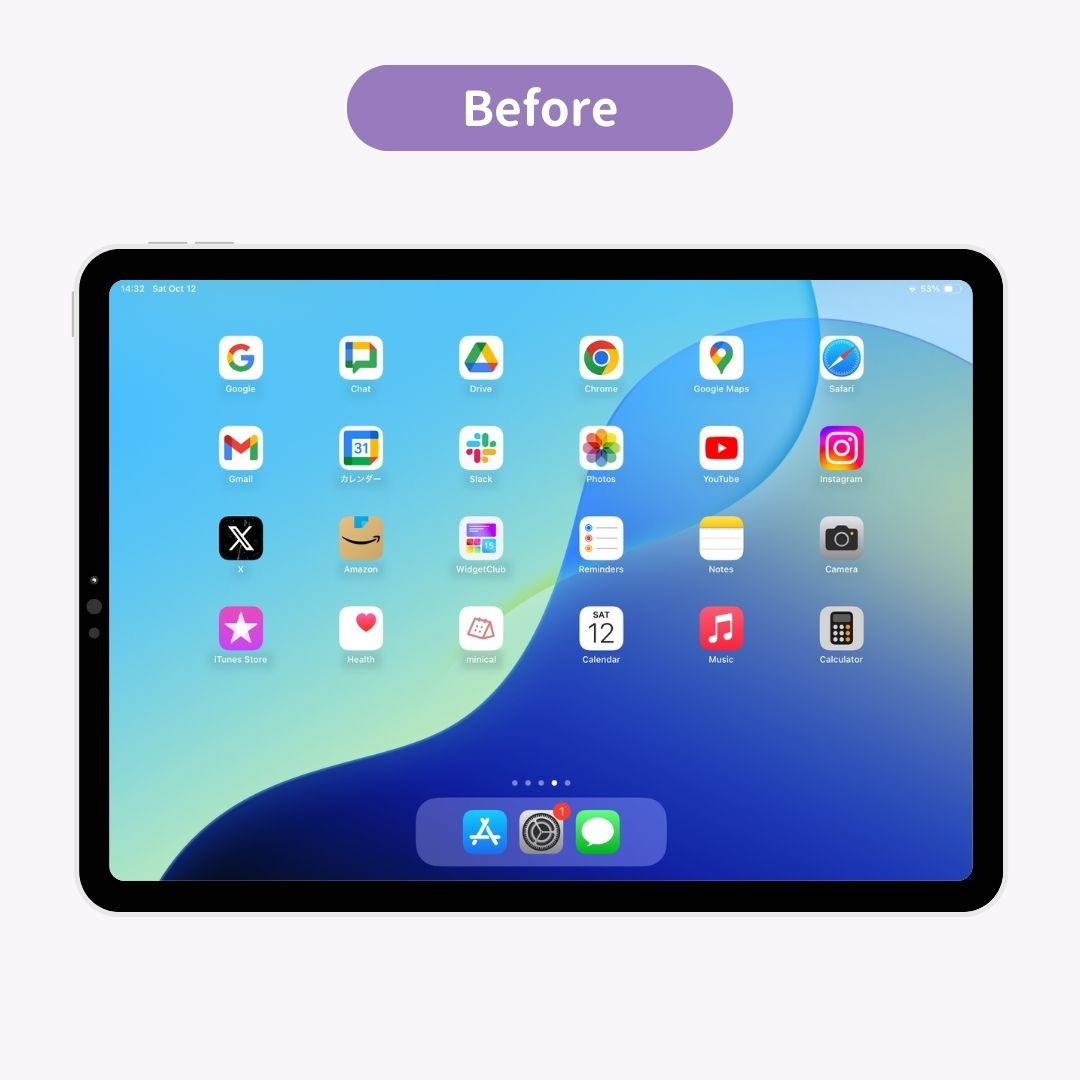
Шпалери встановлено на білий колір, а значки та віджети налаштовано для створення єдиного, стильного вигляду!
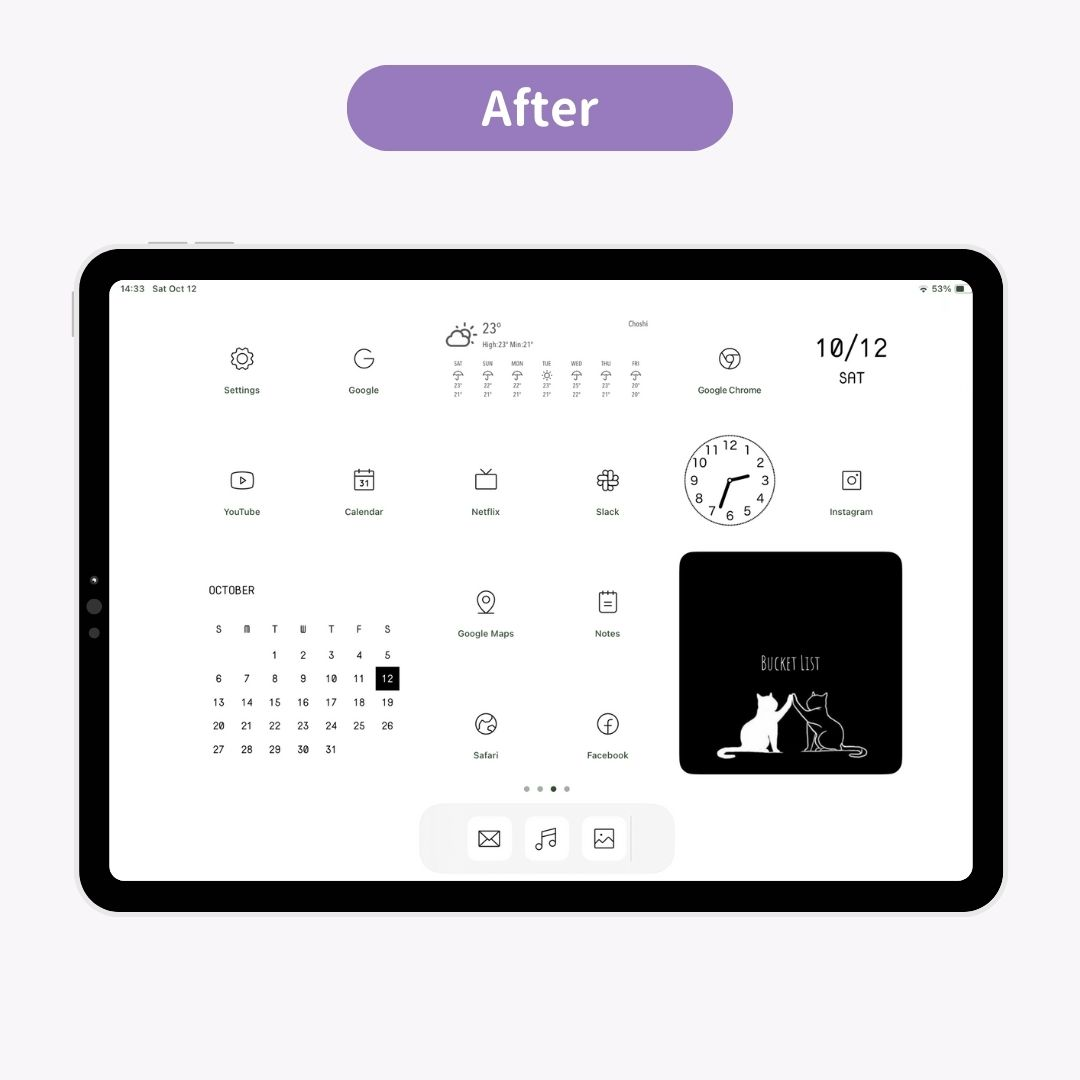
Цей налаштований головний екран було створено за допомогою « WidgetClub ». Доклавши трохи зусиль, ви також можете перетворити свій головний екран на гладкий, організований макет!
А тепер давайте розглянемо п’ять простих способів організувати головний екран iPad.
Простий спосіб навести порядок на головному екрані — згрупувати кілька програм в одну папку!
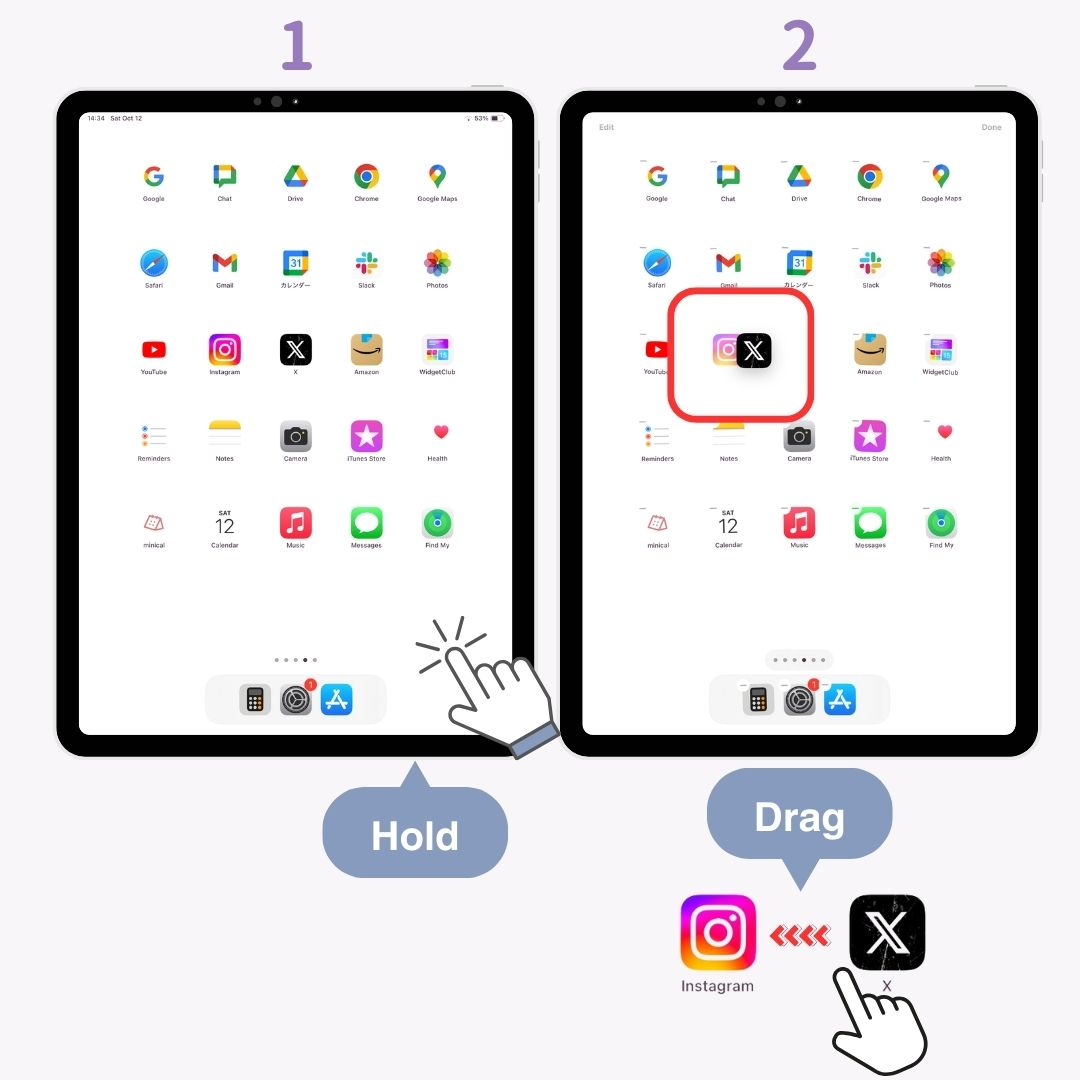
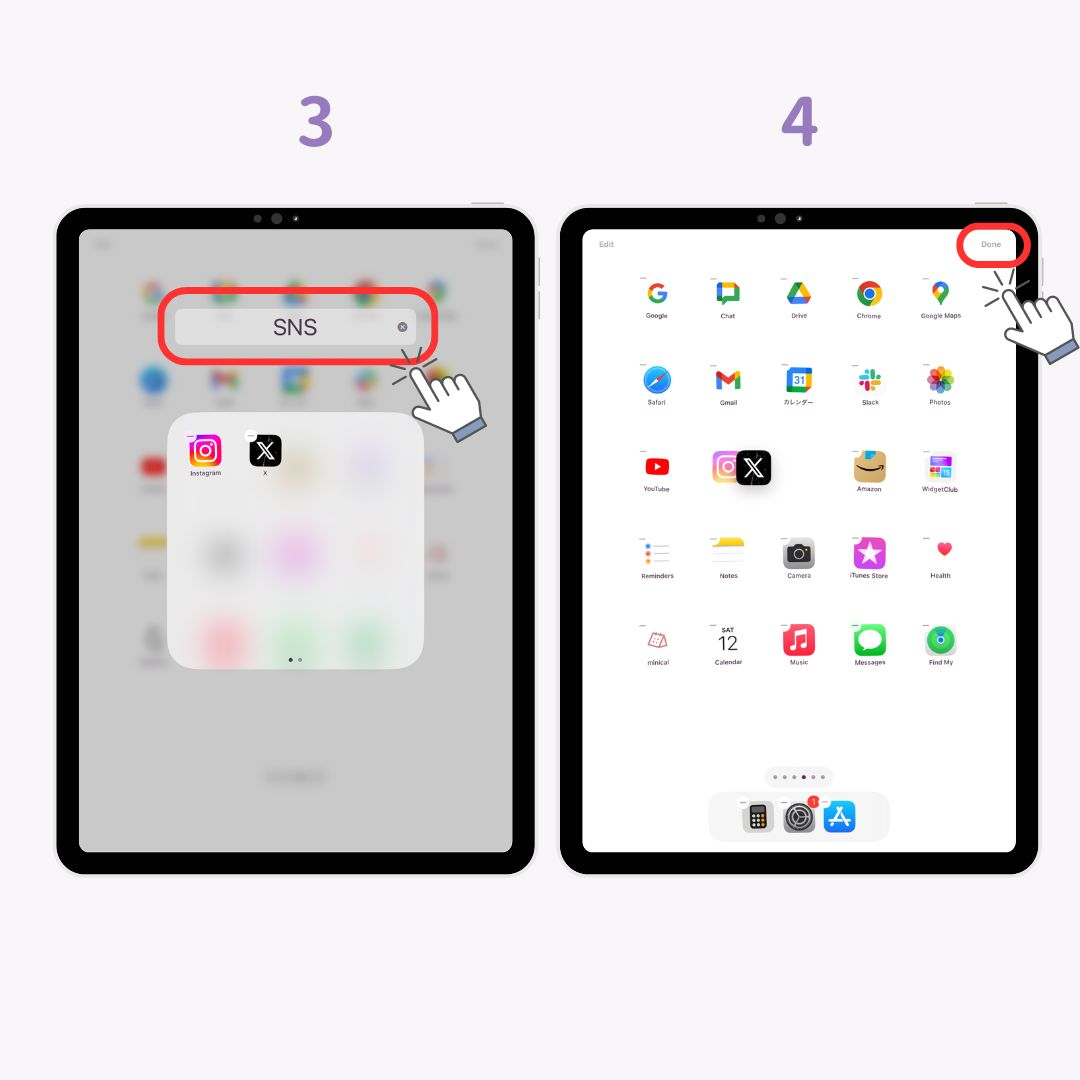
Ви можете переставляти піктограми програм як завгодно. Додатки, які часто використовуються, зручно розташувати в « Dock » внизу екрана!
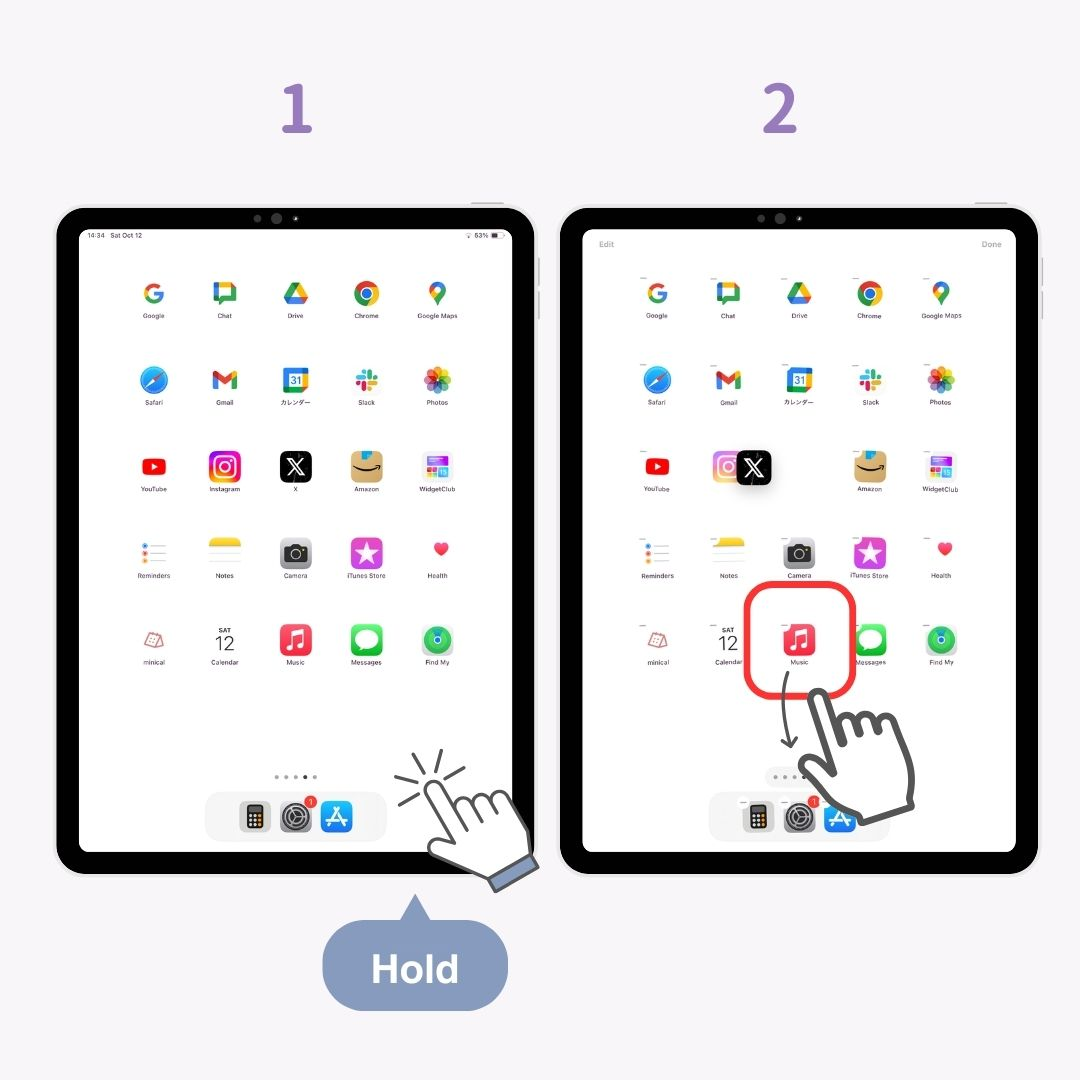
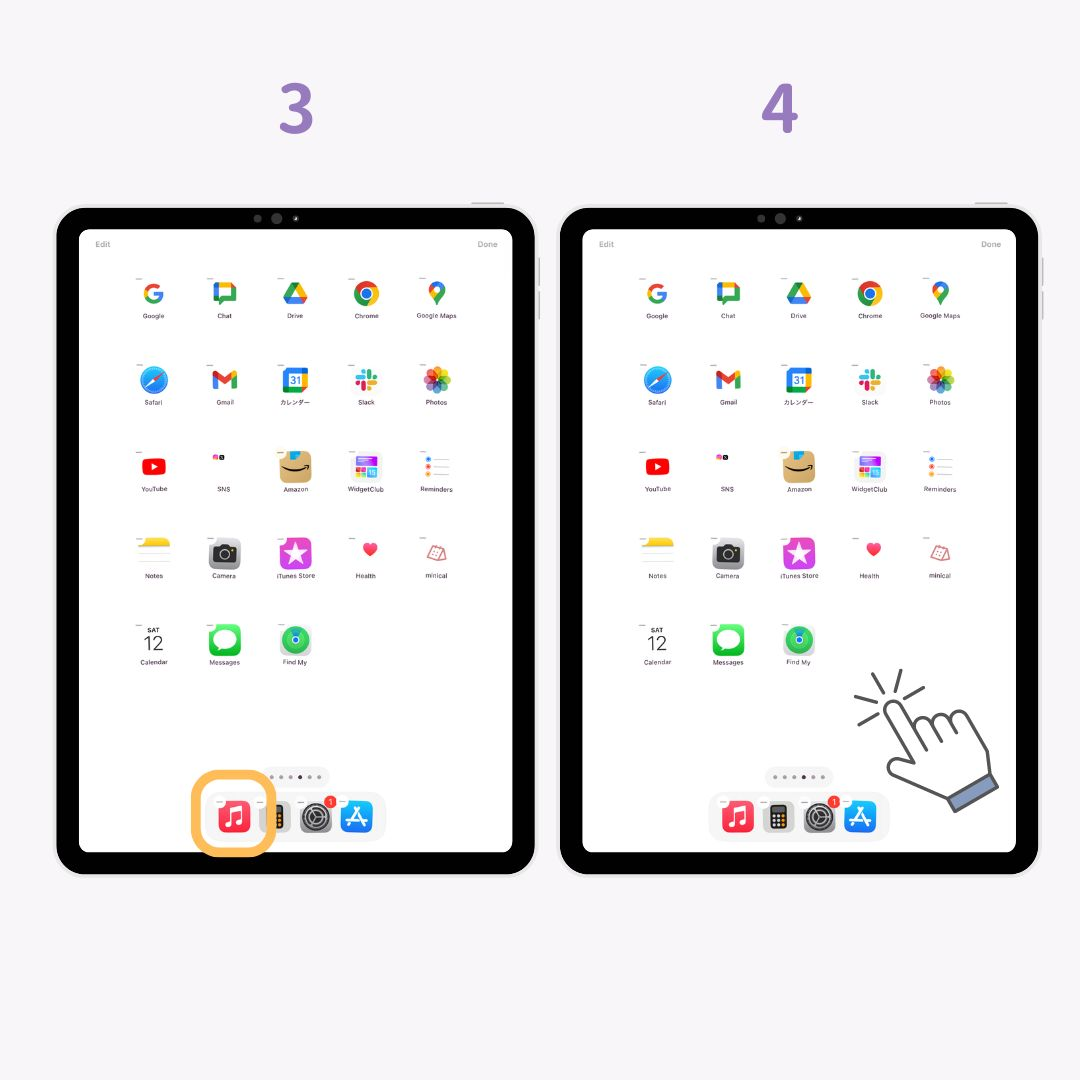
Щоб не захаращувати головний екран і покращити навігацію, ви можете приховати програми, якими не користуєтеся часто . Додаток не буде видалено — ви все одно зможете легко знайти його за допомогою пошуку Spotlight, коли це буде потрібно.
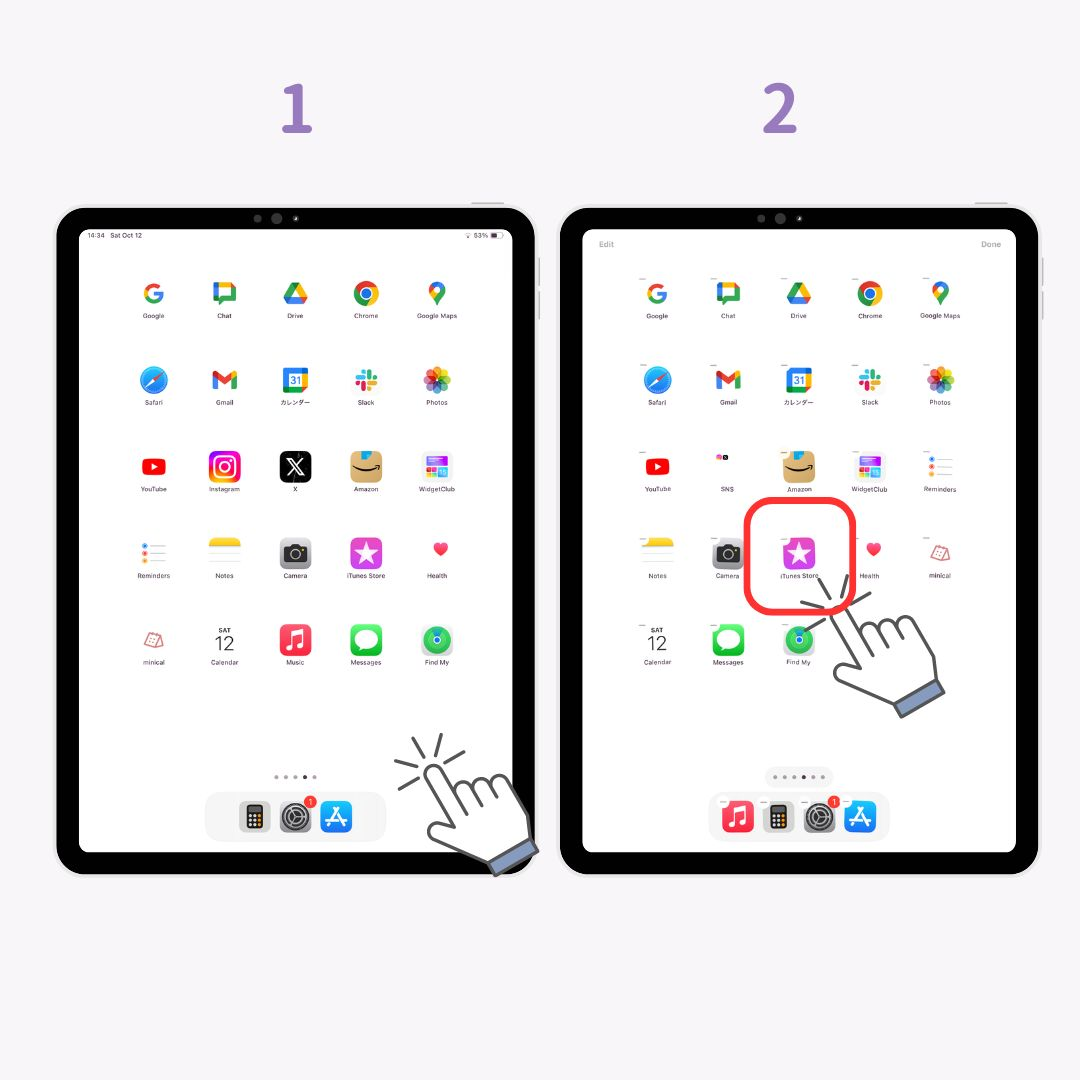
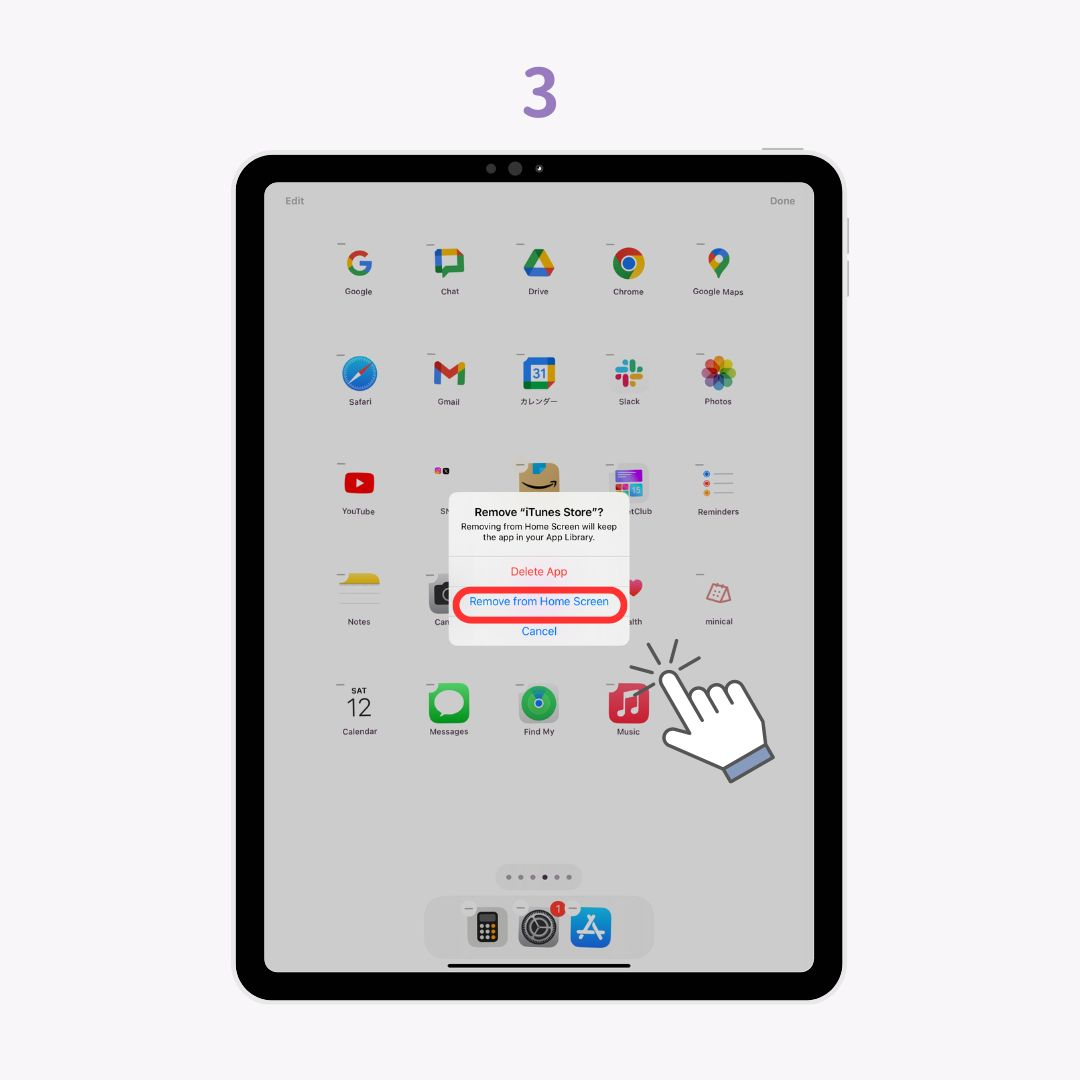
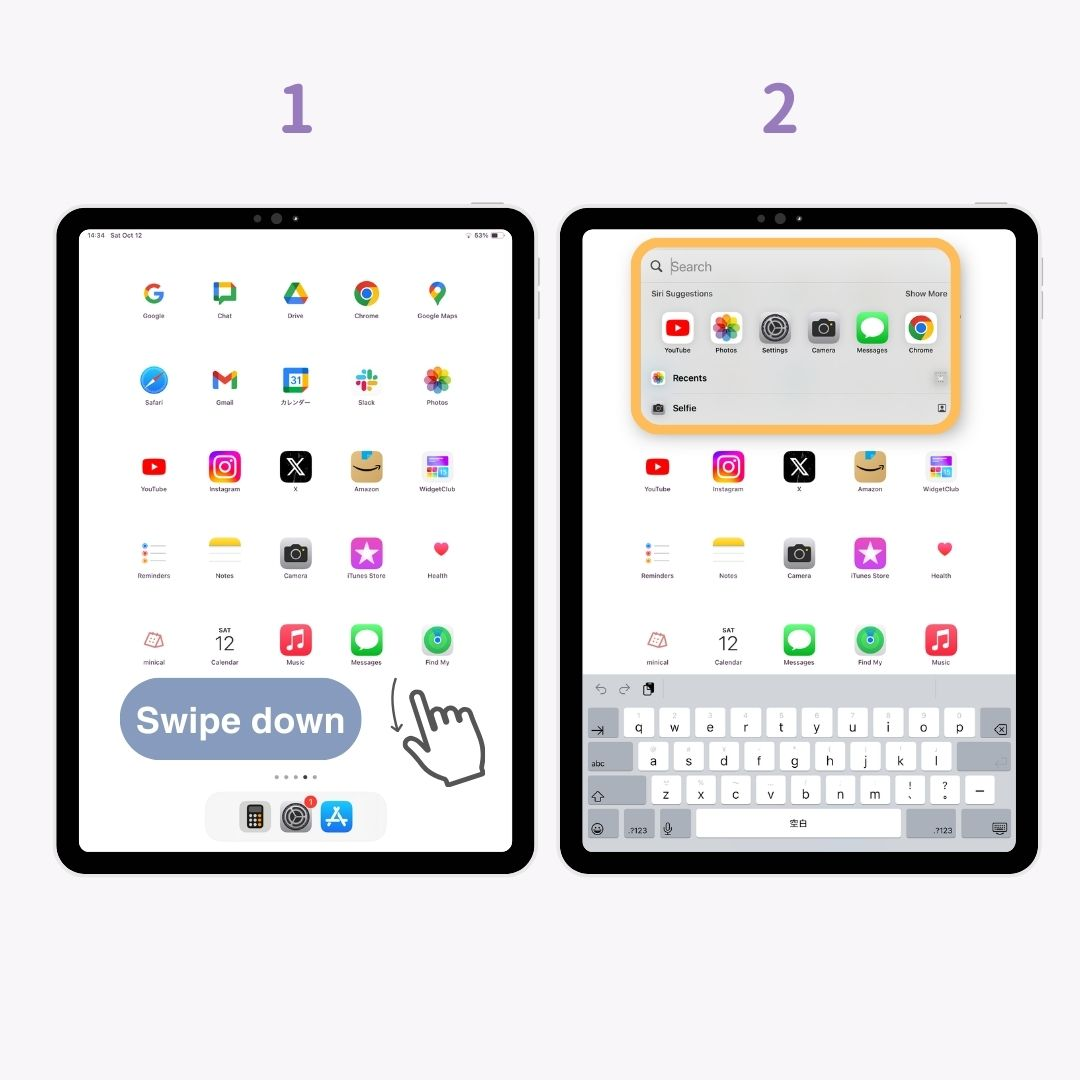
Віджети допомагають упорядковувати головний екран і надають інформацію з першого погляду. Це зменшує необхідність відкривати програми та допомагає розчищати екран. Наступні кроки стосуються iOS18.
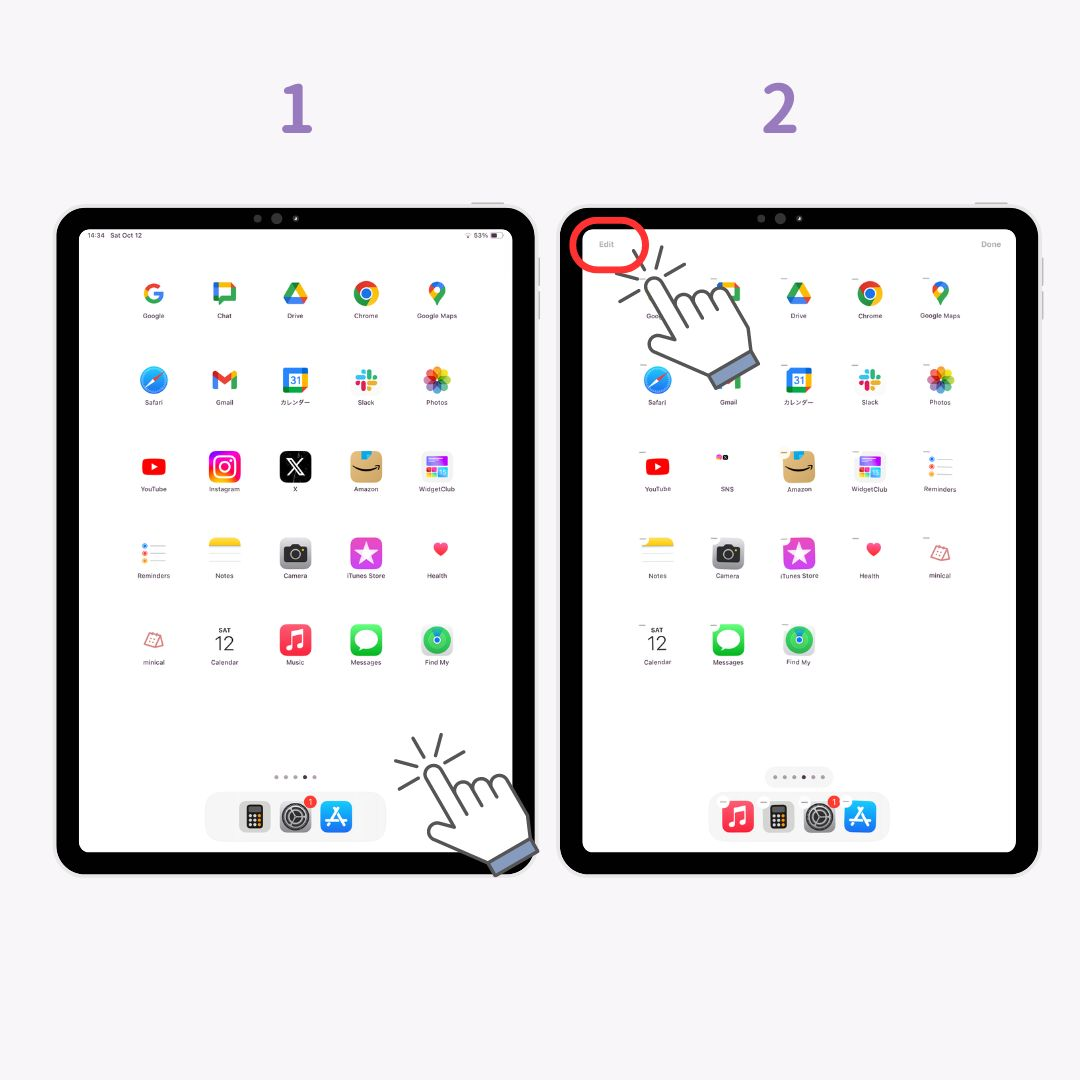
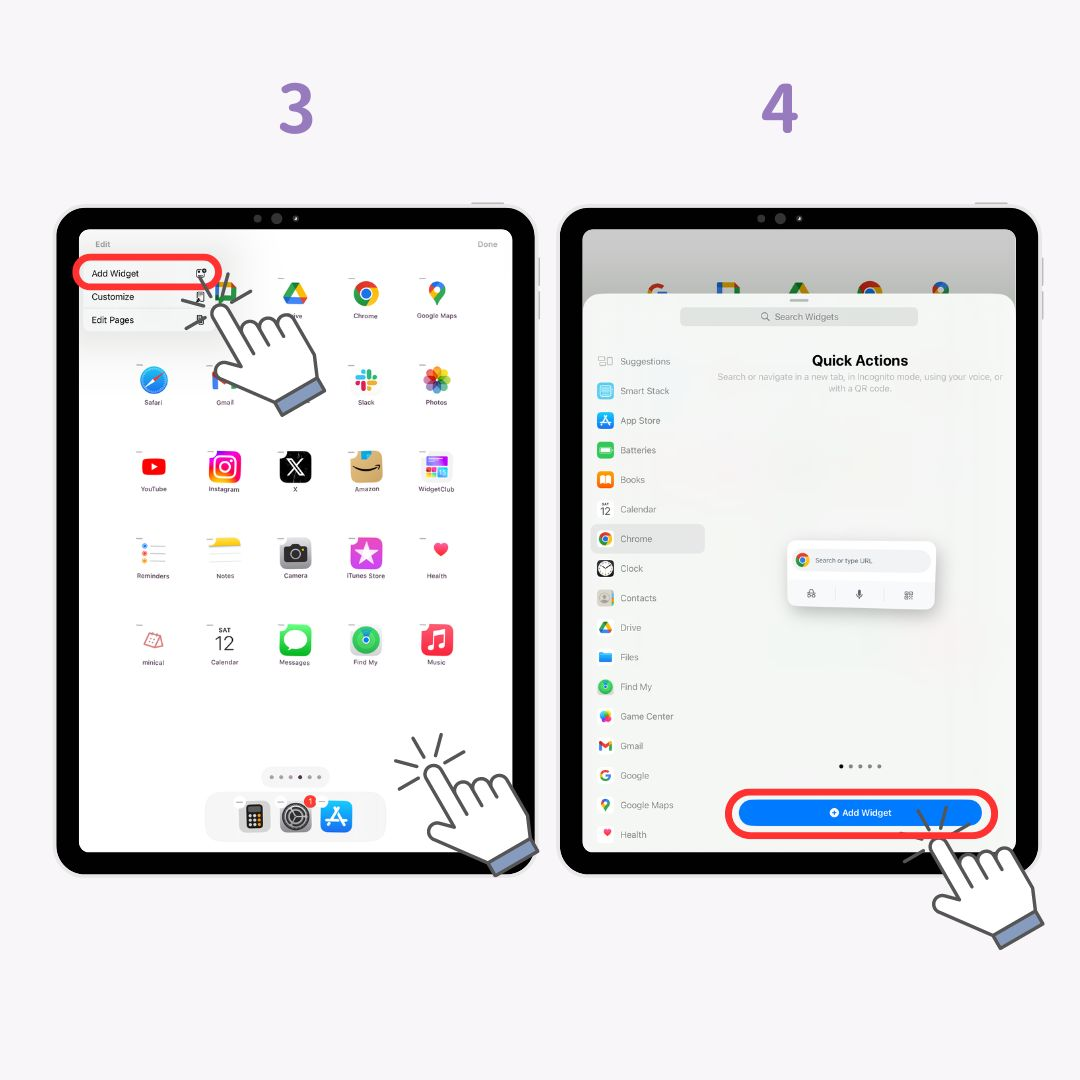
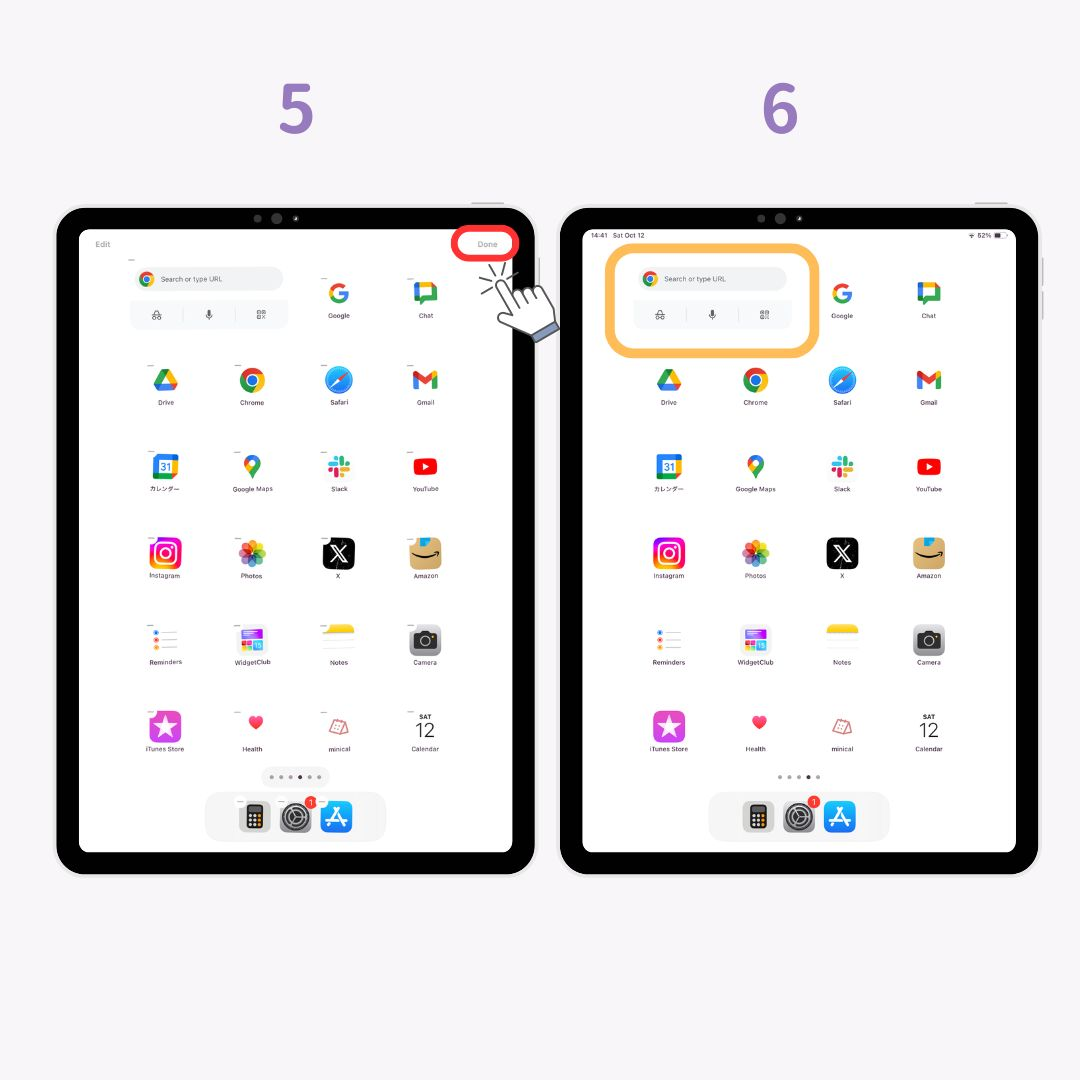
Додавання віджетів для часто використовуваних програм, як-от годинник, погода чи календарі, може бути дуже корисним. Якщо налаштування їх окремо здається складним, настійно рекомендується програма для налаштування, як-от WidgetClub . Він пропонує широкий вибір готових віджетів, тому вам не потрібно завантажувати окремі програми!
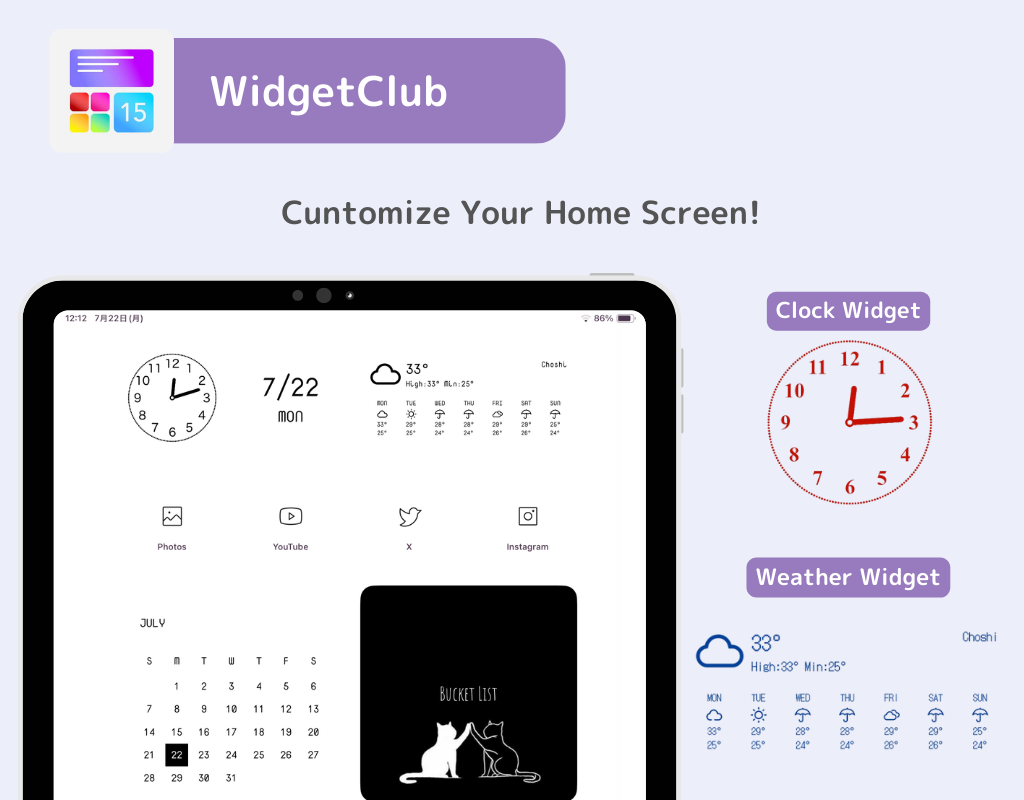
Під час використання віджетів доцільно вибрати прості шпалери, щоб віджети виділялися. Навіть якщо ви додасте кілька віджетів, простий фон не здасться надто порожнім.
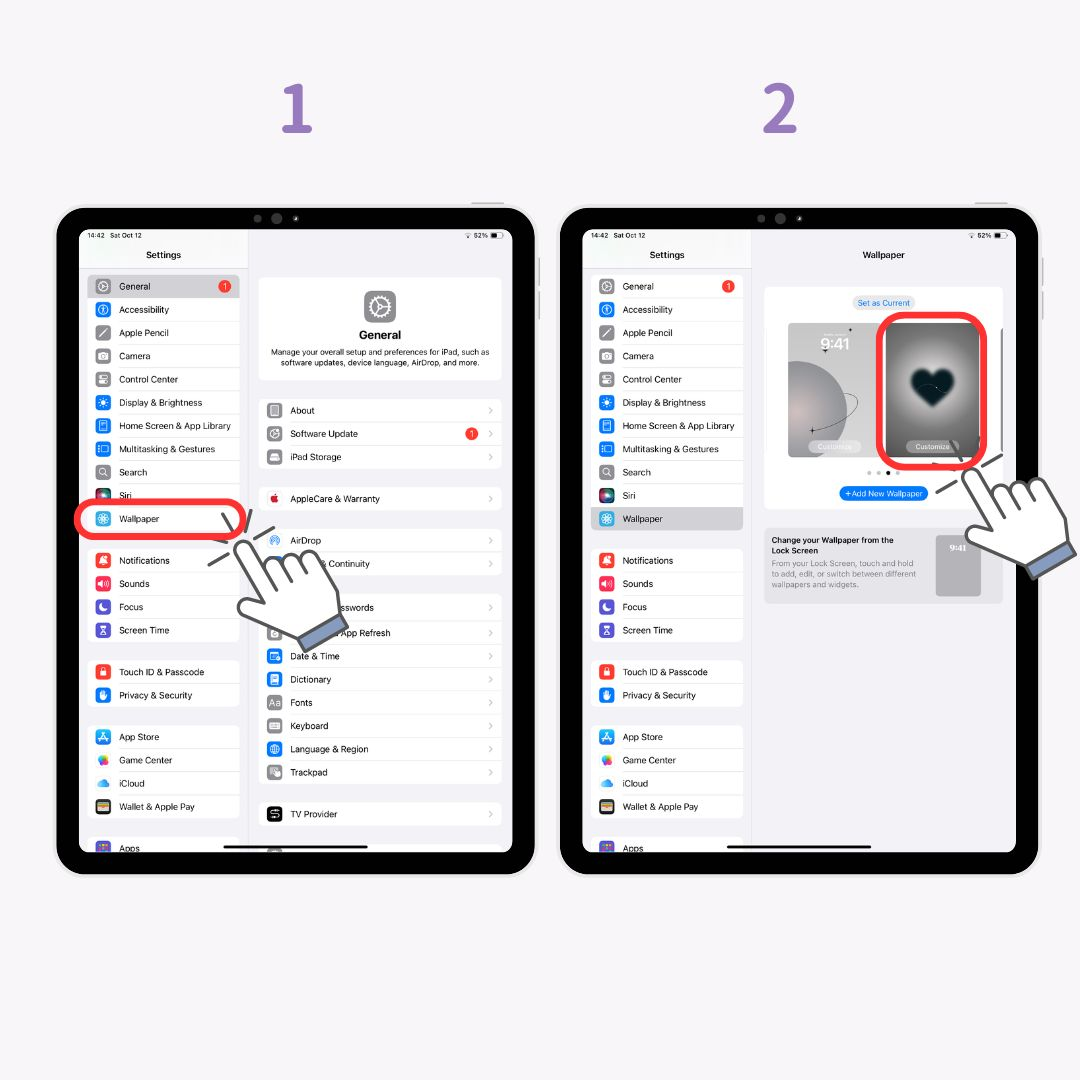
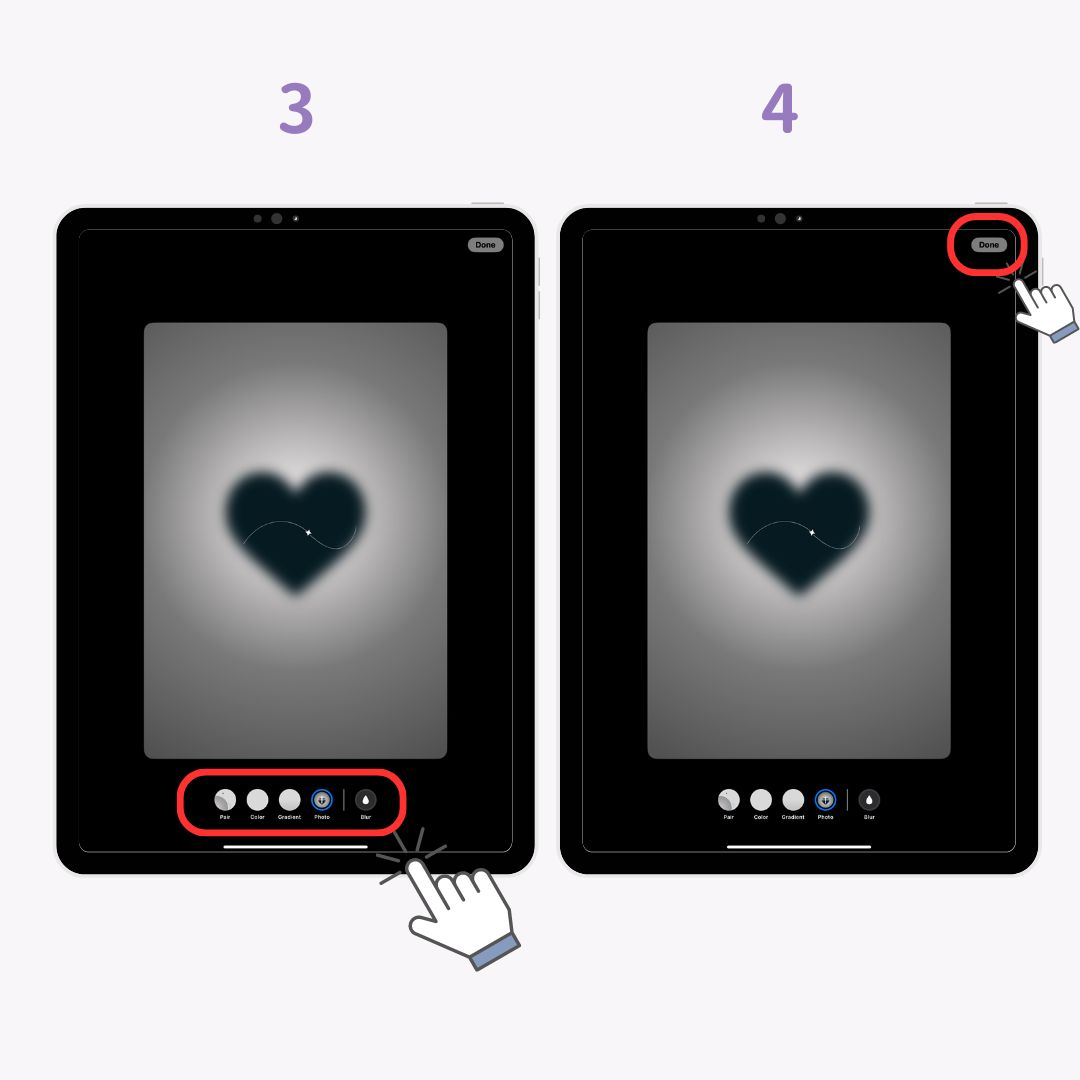
Для тих, хто хоче більш стильний і зручний макет, WidgetClub - чудовий варіант! Ви також можете змінити піктограми програм відповідно до загального дизайну. За допомогою WidgetClub ви можете налаштувати шпалери, віджети та піктограми програм одним рухом.