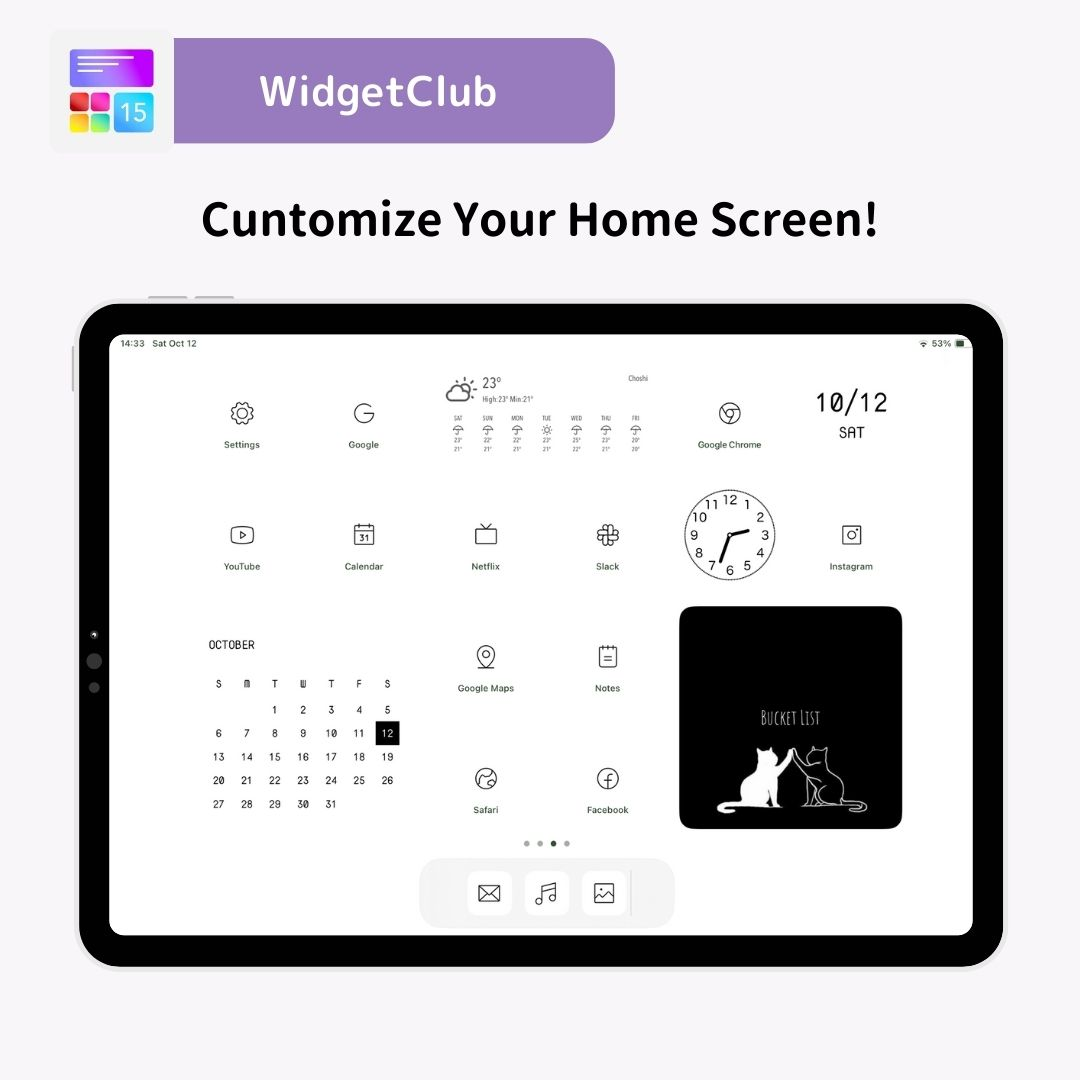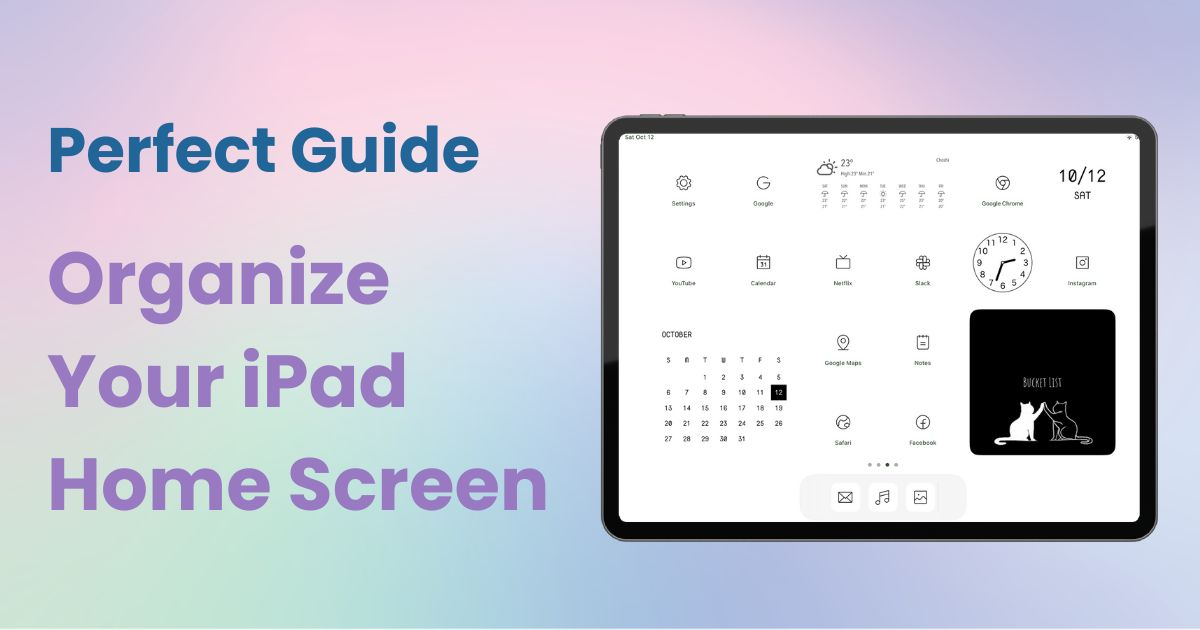
Sisukord

Avakuva stiilseks kohandamiseks vajate spetsiaalset rakendust! See on riietumisrakenduse lõplik versioon, millel on kõik riietumismaterjalid!
Tänu iPhone'iga võrreldes suuremale ekraanile on seda lihtne iPadis rohkemate rakendustega täita . Selle haldamise hõlbustamiseks on siin viis võimalust iPadi avakuva puhtama paigutuse jaoks korraldada .
Märkus. Enne jätkamist veenduge, et teie iOS oleks värskendatud versioonile 17 või uuemale!
Avaekraan näib olevat segane, liiga palju rakendusi on kõikjal laiali...
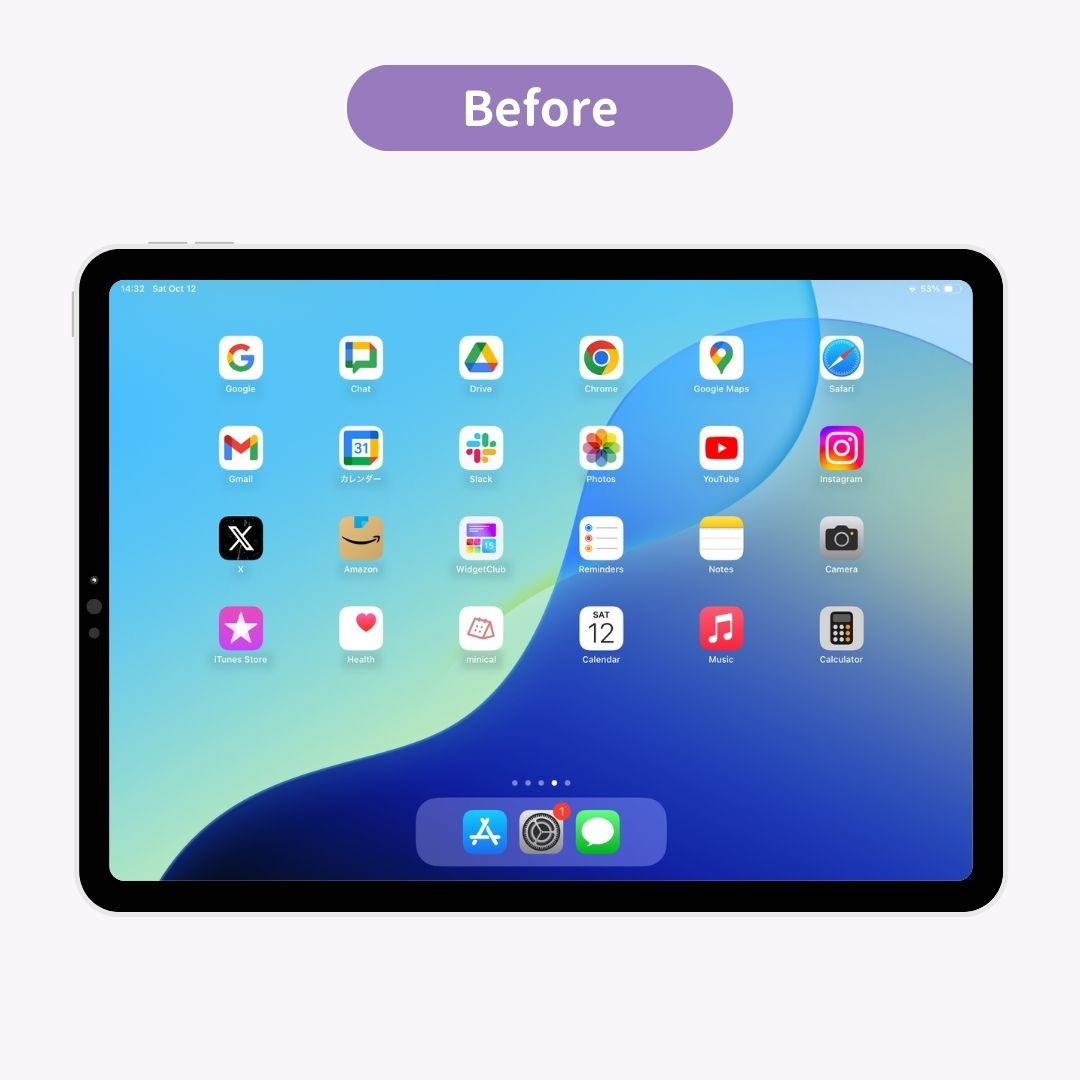
Taustpilt on valgeks seatud ning ikoonid ja vidinad on kohandatud ühtse stiilse välimuse loomiseks!
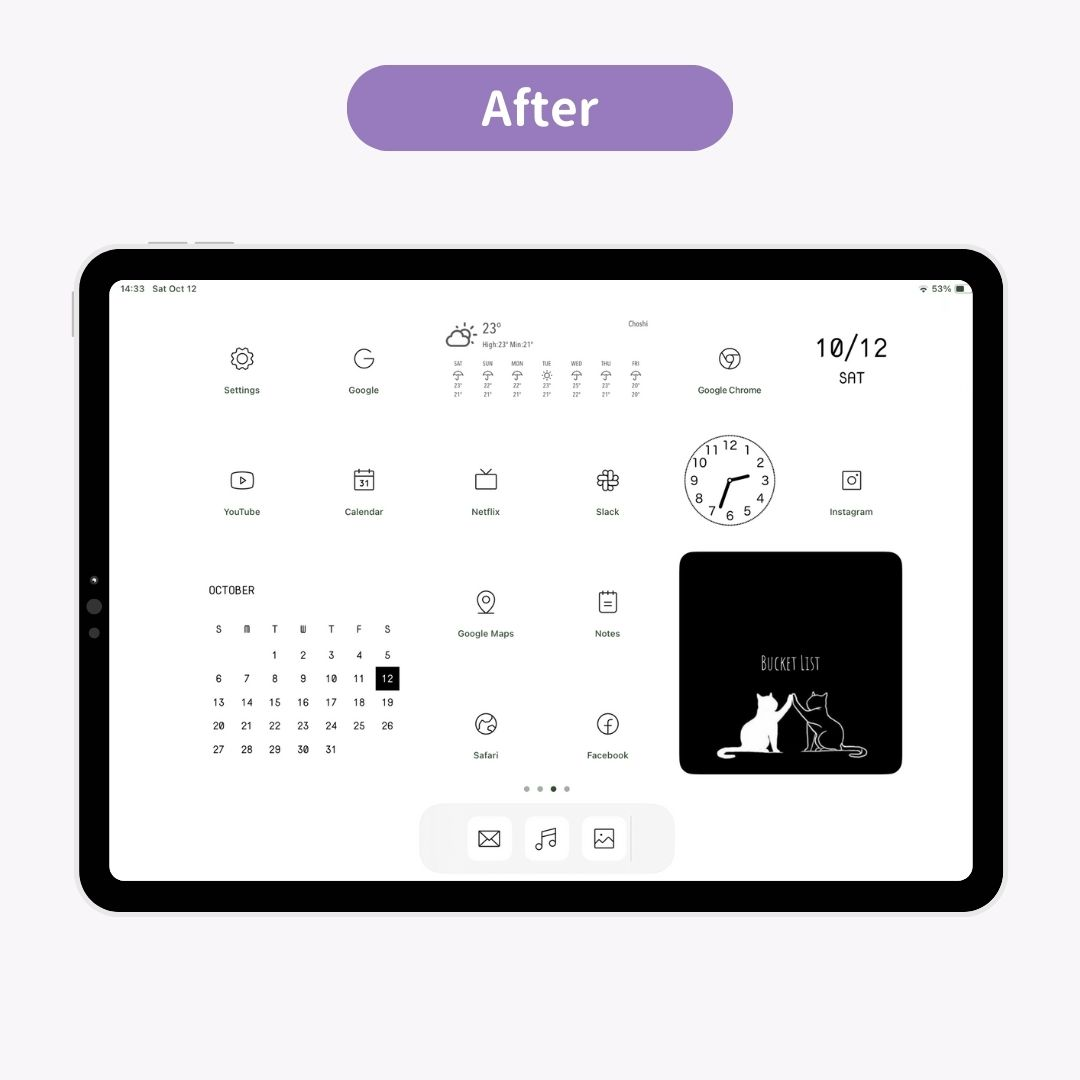
See kohandatud avakuva loodi " WidgetClubi " abil. Väikese pingutusega saate muuta ka oma avaekraani elegantseks ja organiseeritud paigutuseks!
Nüüd uurime viit lihtsat viisi iPadi avakuva korraldamiseks.
Lihtne viis oma avaekraani korrastamiseks on rühmitada mitu rakendust ühte kausta!
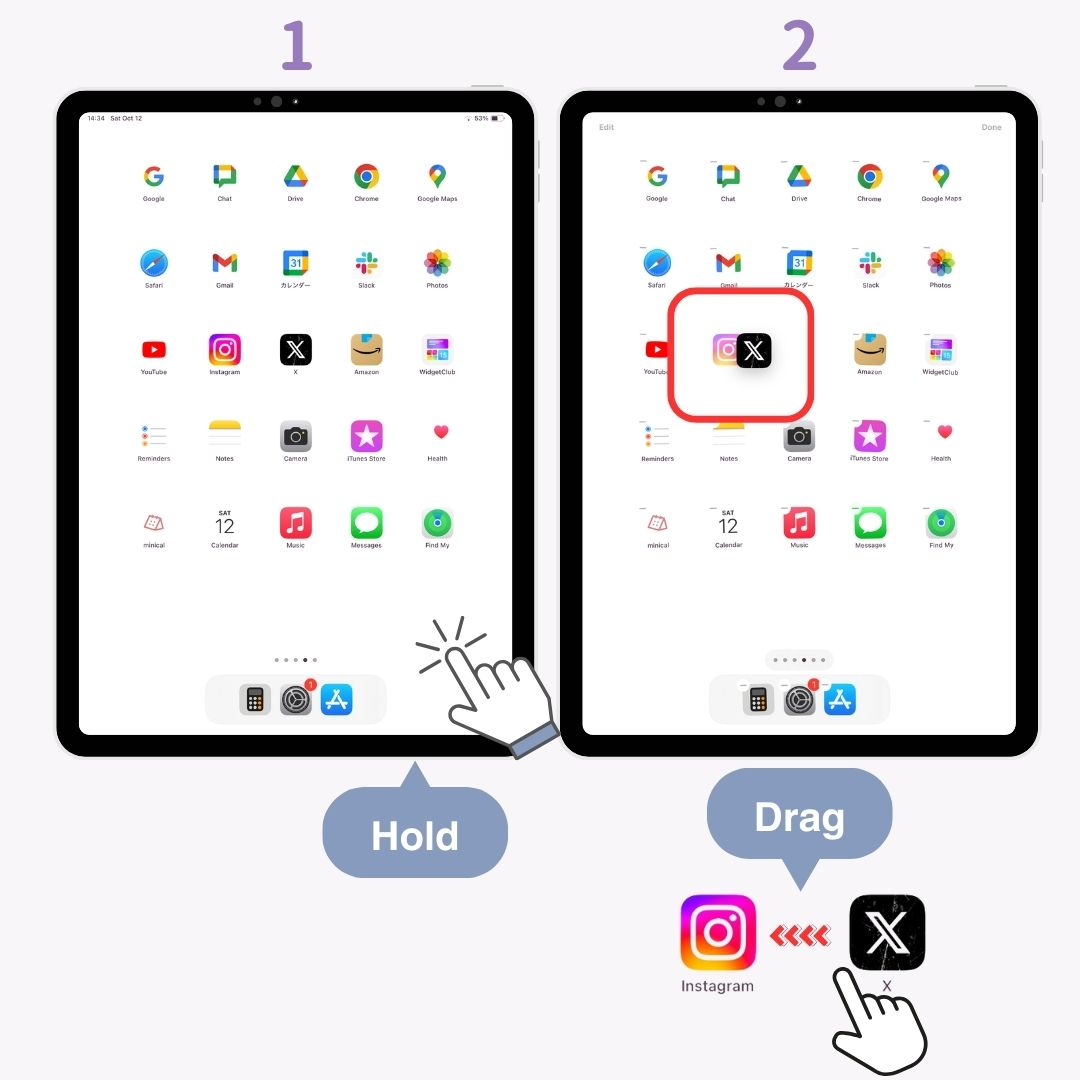
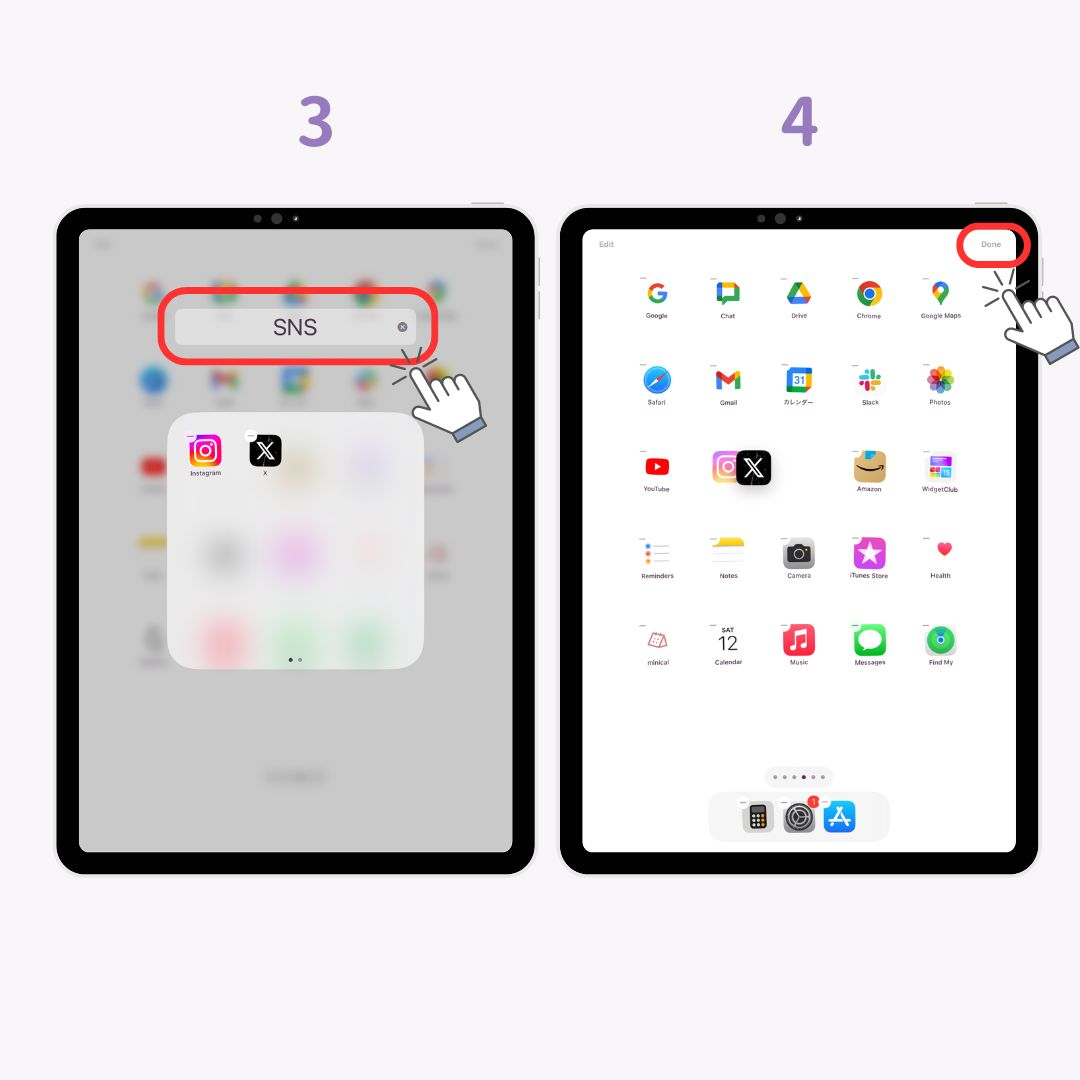
Rakenduste ikoone saate vastavalt soovile ümber korraldada . Tihti kasutatavate äppide puhul on mugav paigutada need ekraani allservas olevasse " Dokki "!
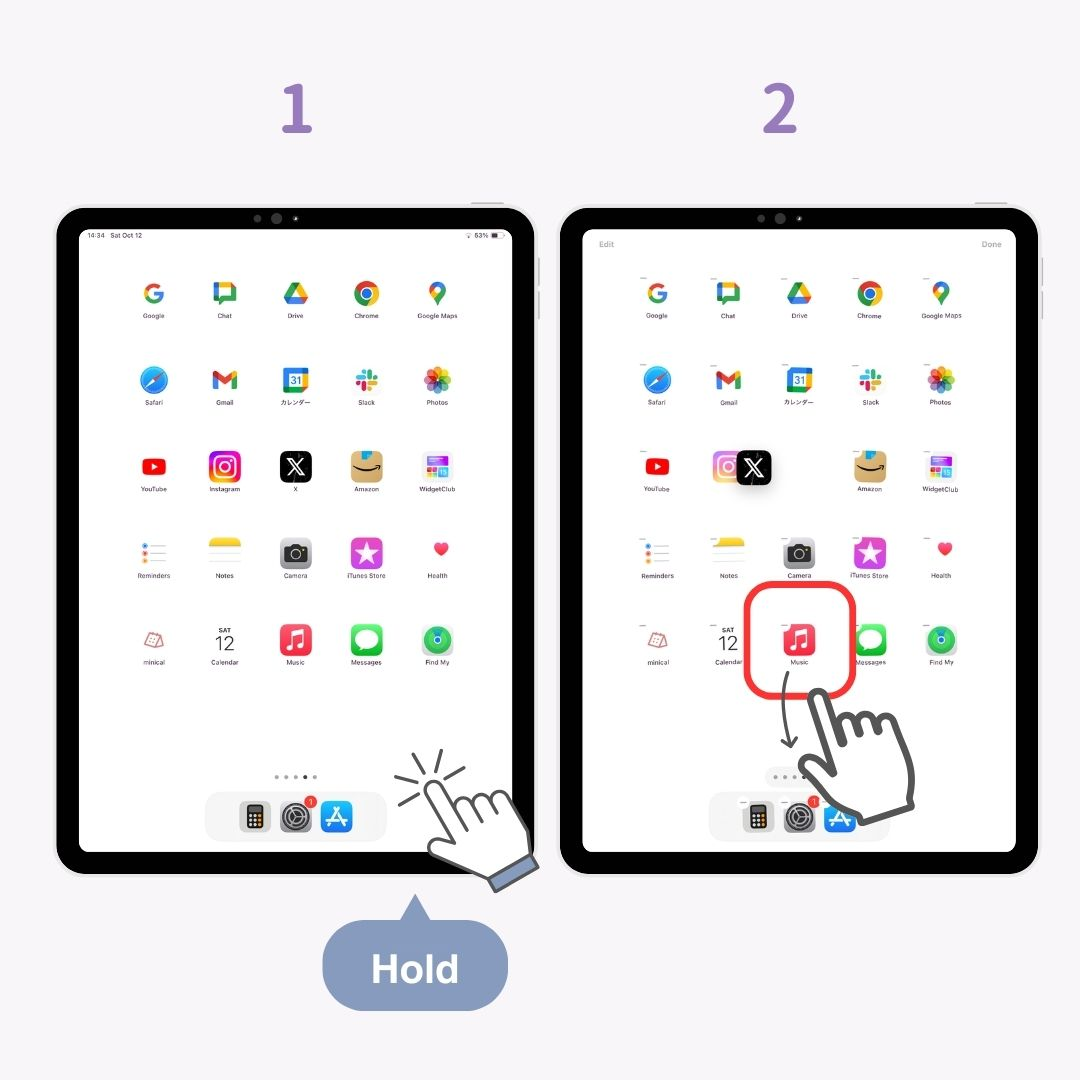
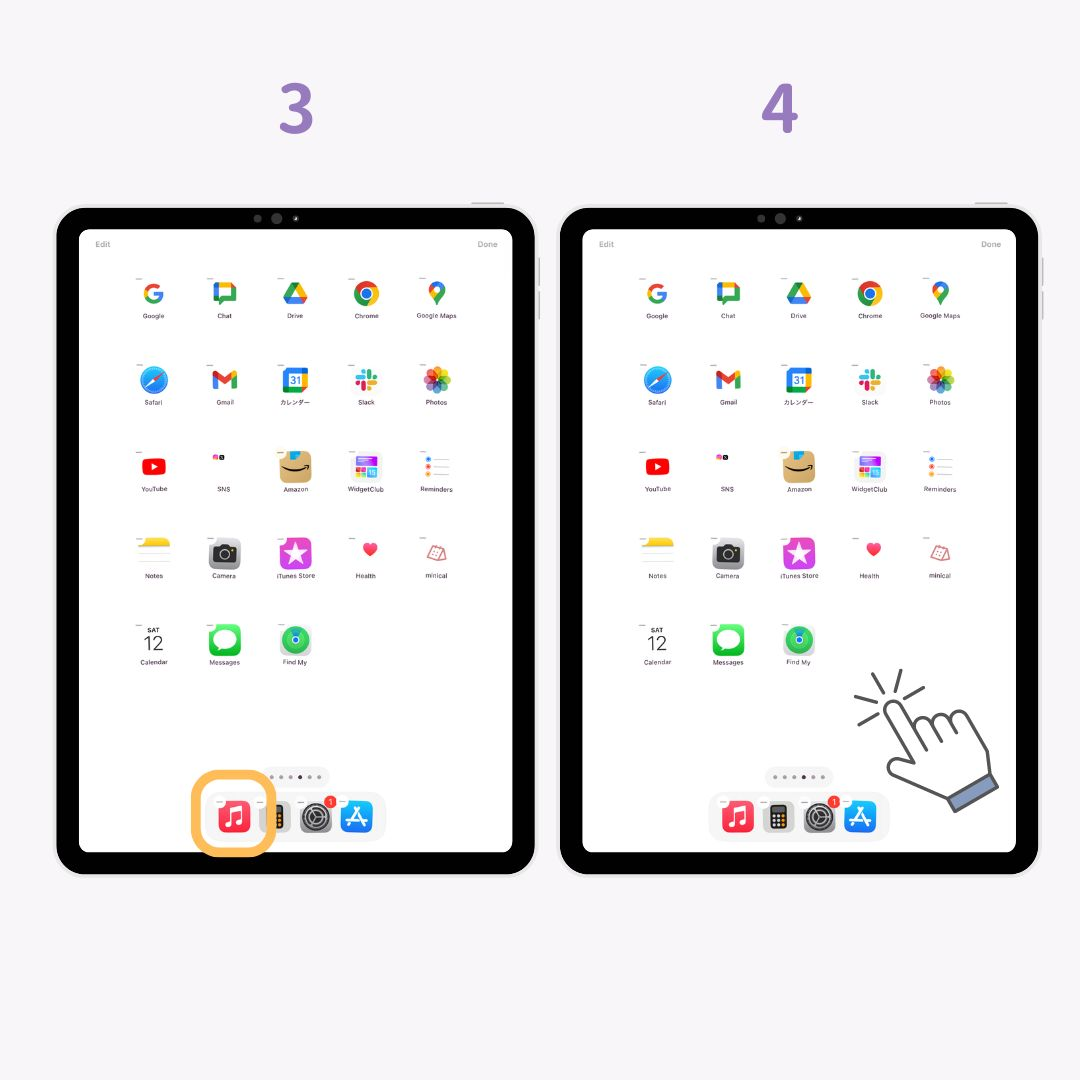
Avakuva segaduseta hoidmiseks ja navigeerimise parandamiseks saate peita rakendused, mida te harva kasutate . Rakendust ei kustutata – vajaduse korral leiate selle endiselt hõlpsalt Spotlighti otsinguga.
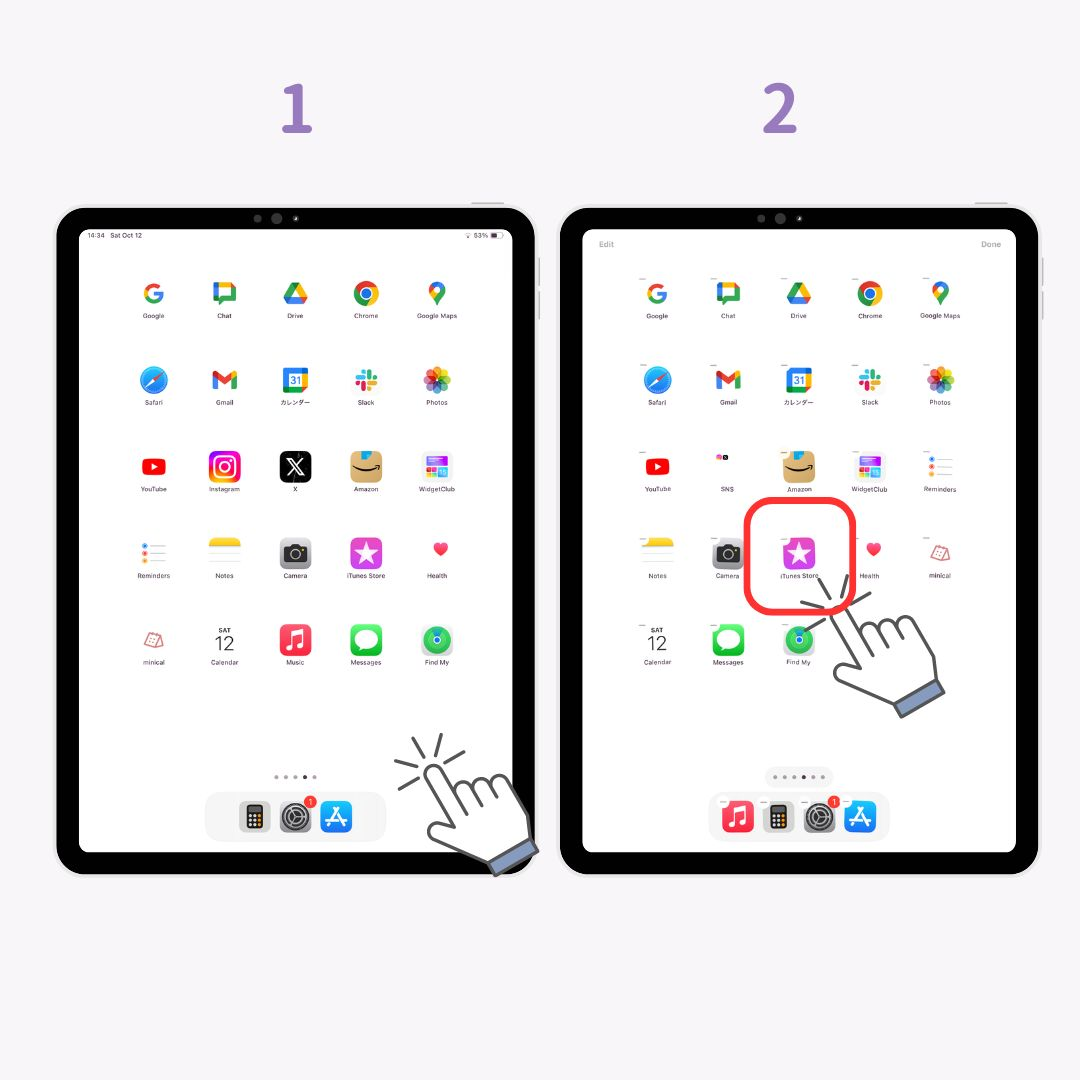
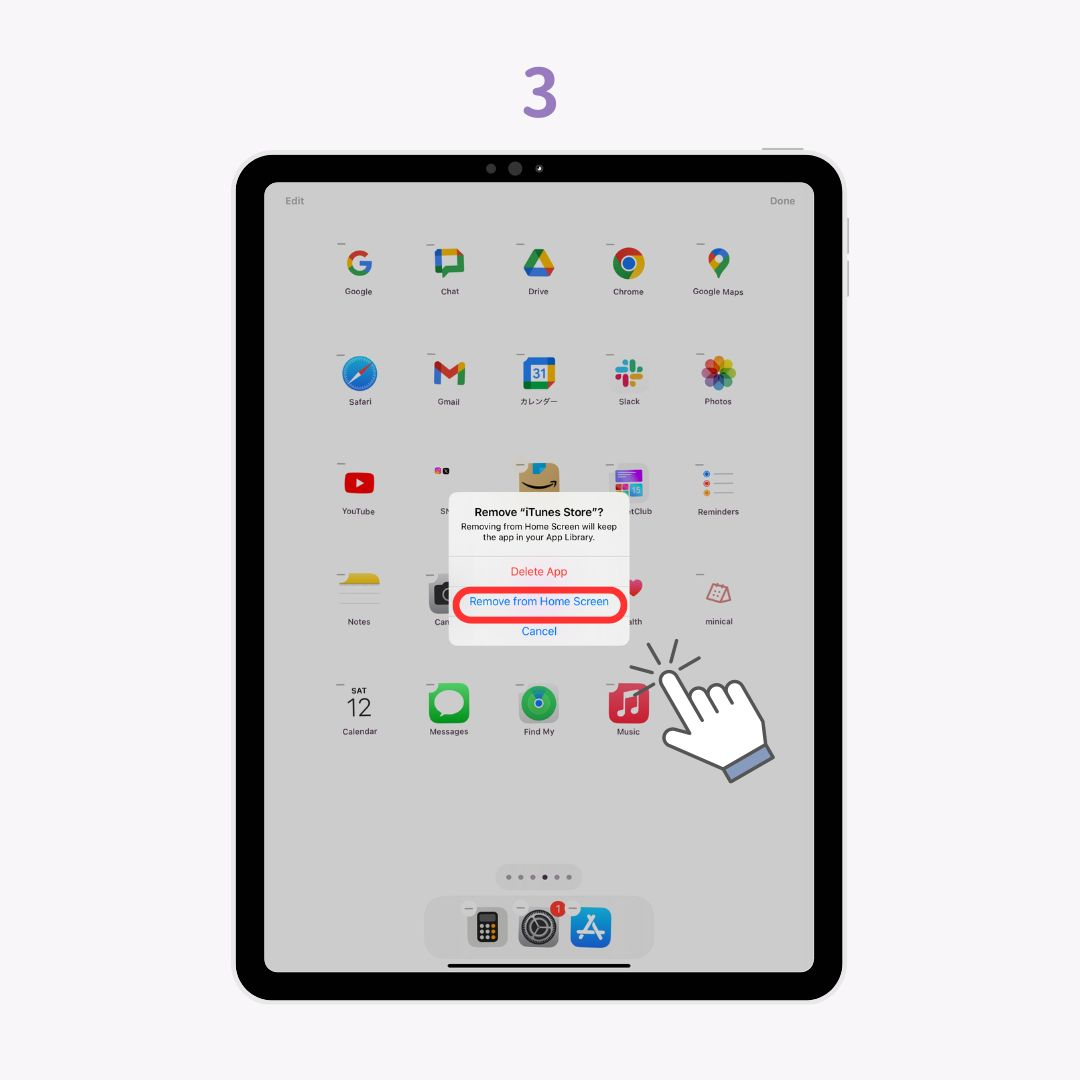
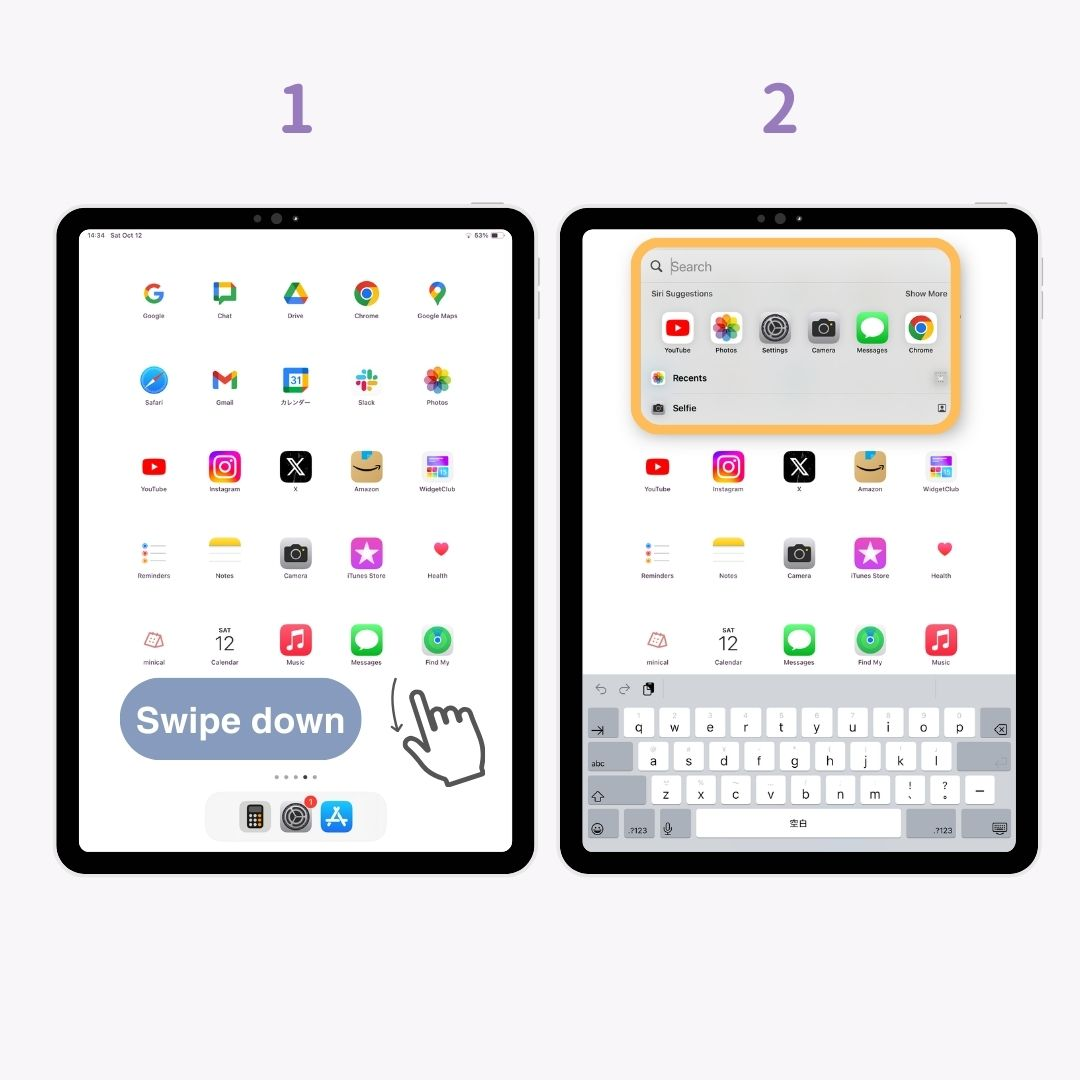
Vidinad aitavad teil avaekraani korras hoida ja pakuvad teavet ühe pilguga. See vähendab vajadust rakendusi avada ja aitab ekraanil risustada. Järgmised sammud puudutavad iOS18.
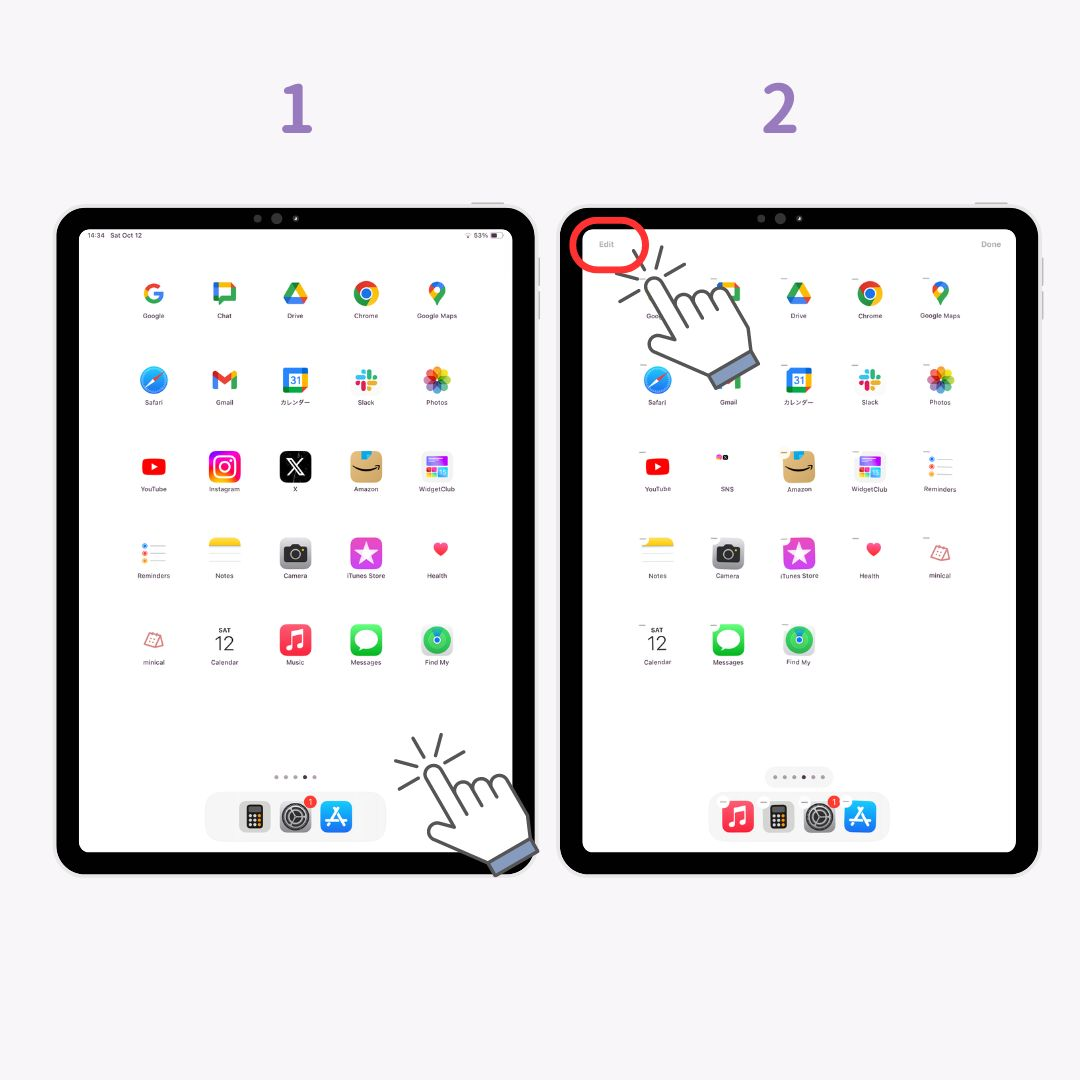
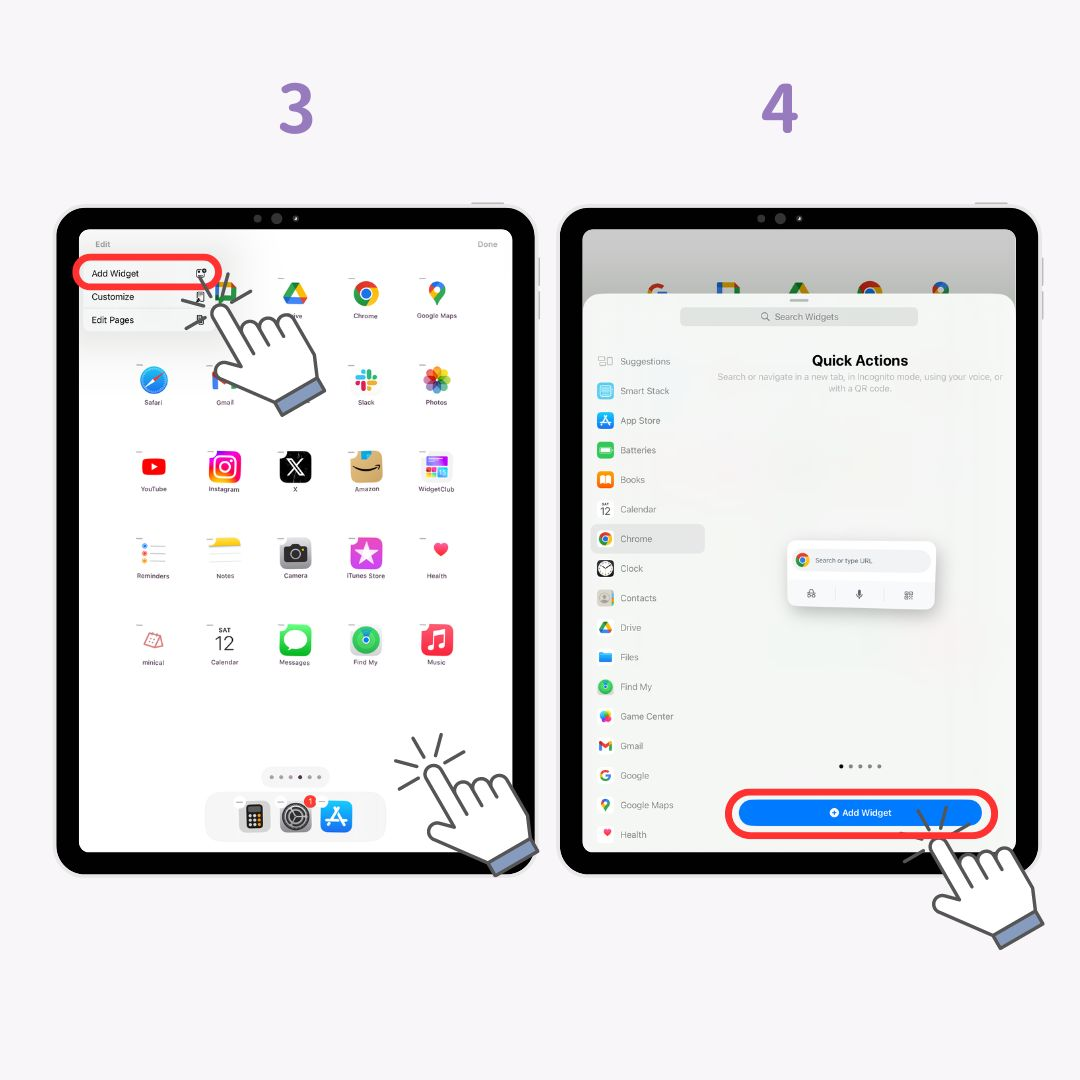
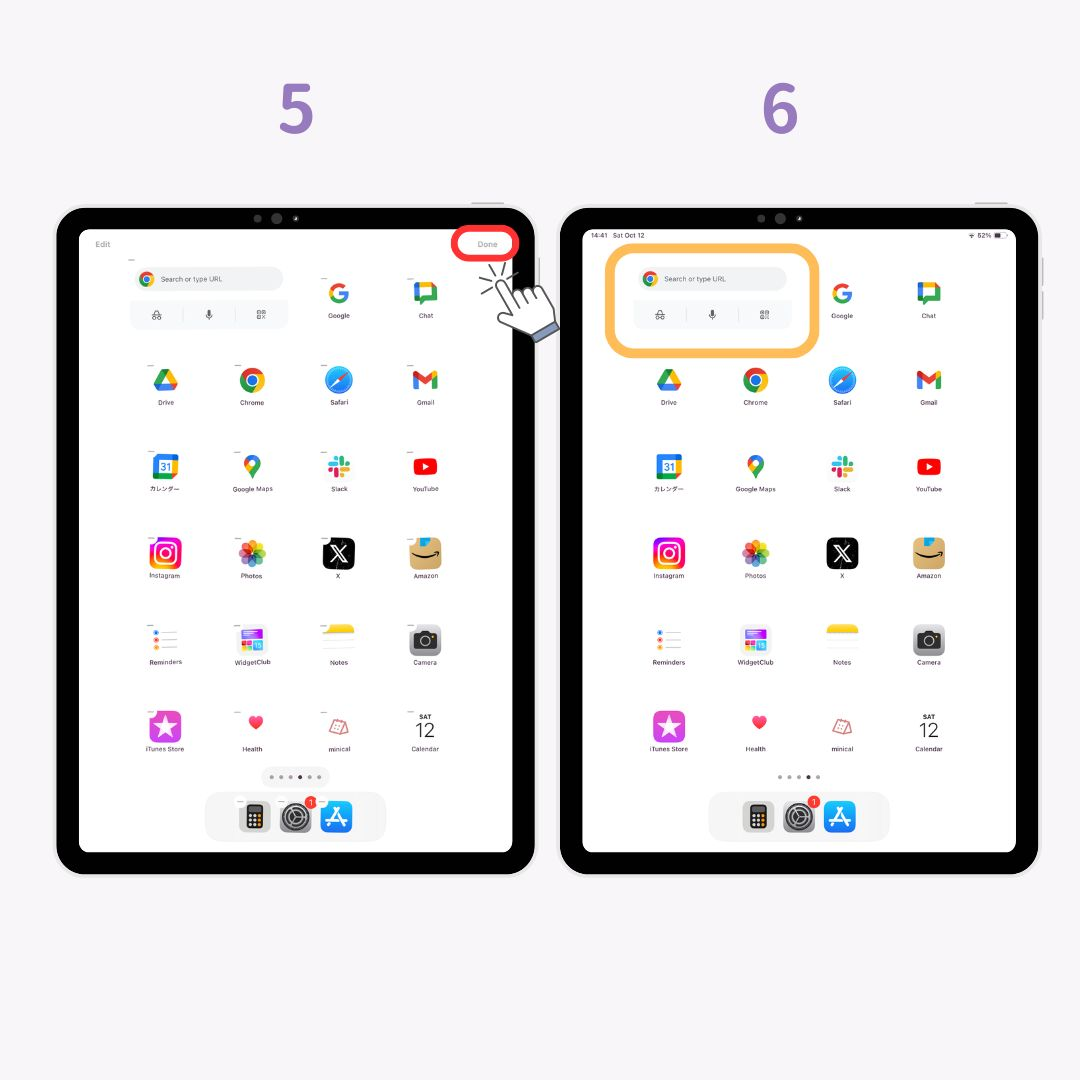
Vidinate lisamine sageli kasutatavatele rakendustele, nagu kellad, ilm või kalendrid, võib olla väga kasulik. Kui nende eraldi seadistamine tundub keeruline, on väga soovitatav kasutada kohandamisrakendust nagu WidgetClub . See pakub laias valikus valmis vidinaid, nii et te ei pea eraldi rakendusi alla laadima!
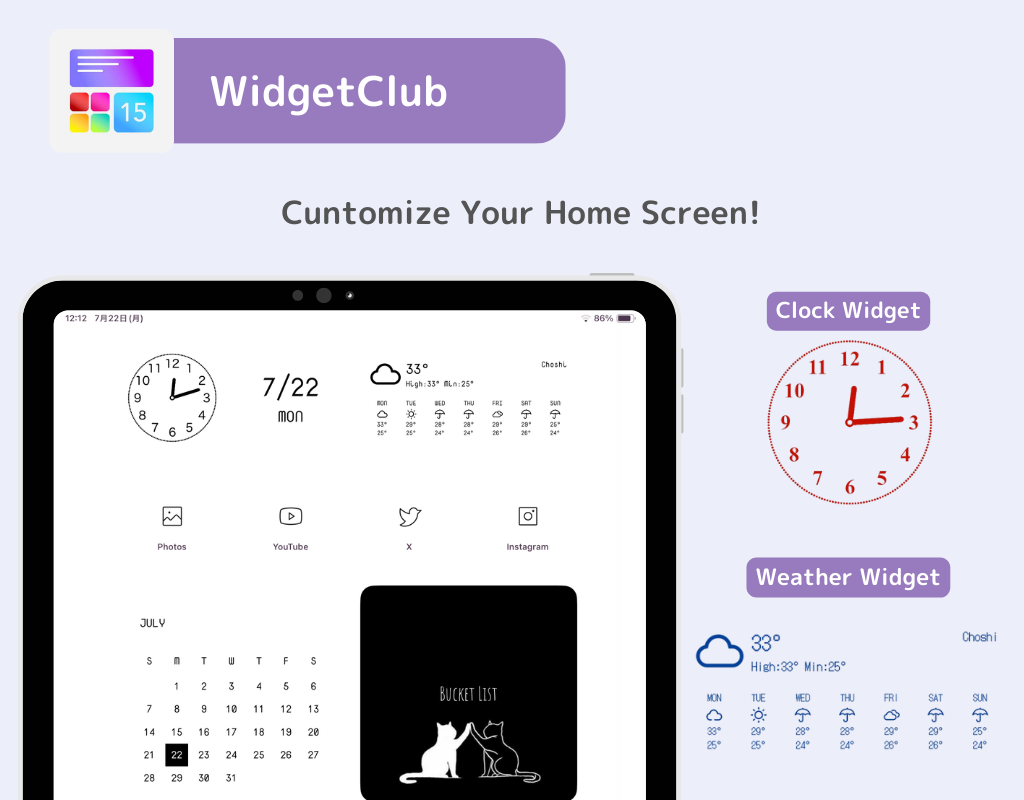
Vidinate kasutamisel on hea valida lihtne tapeet, et vidinad silma paistaksid. Isegi kui lisate mitu vidinat, ei tundu tavaline taust liiga tühi.
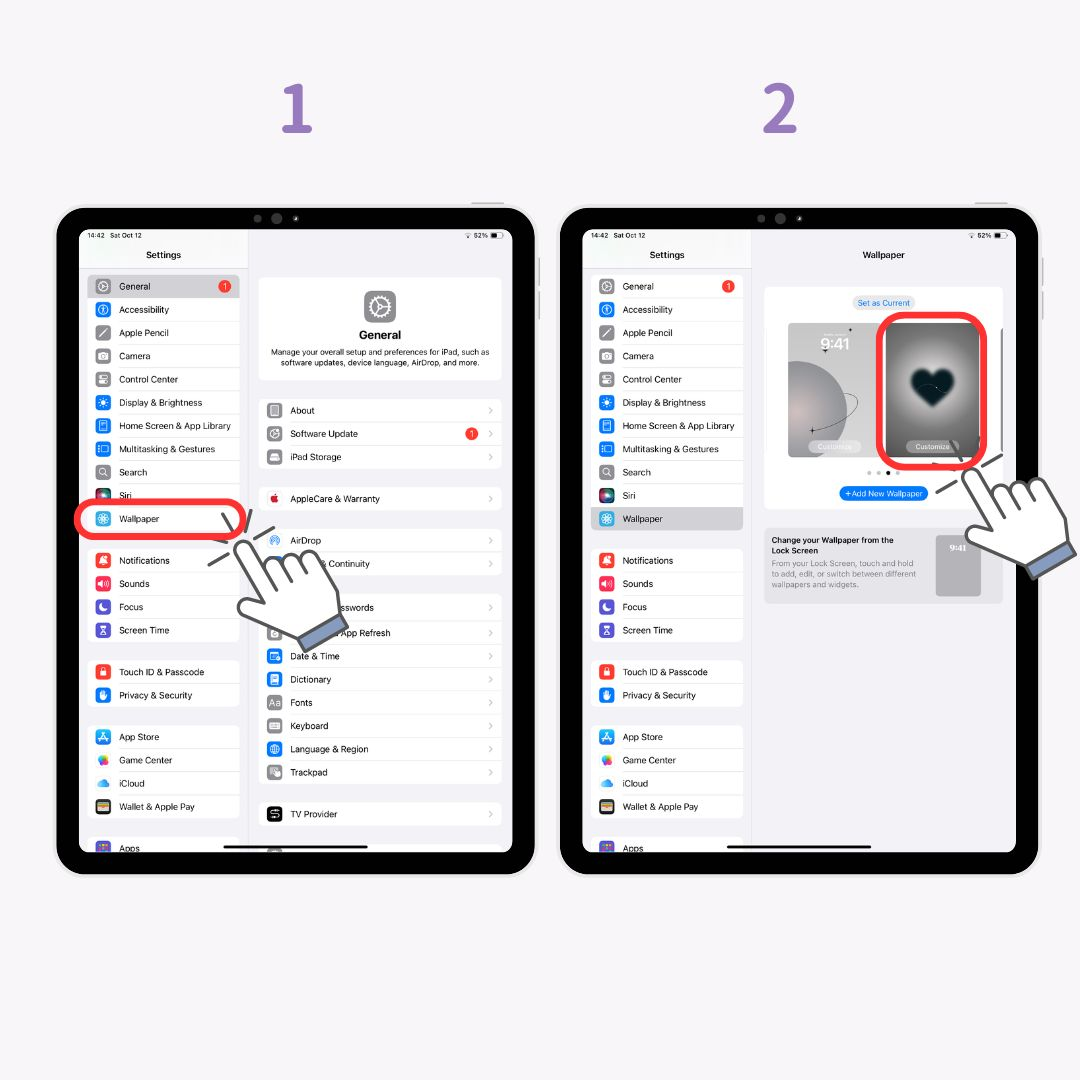
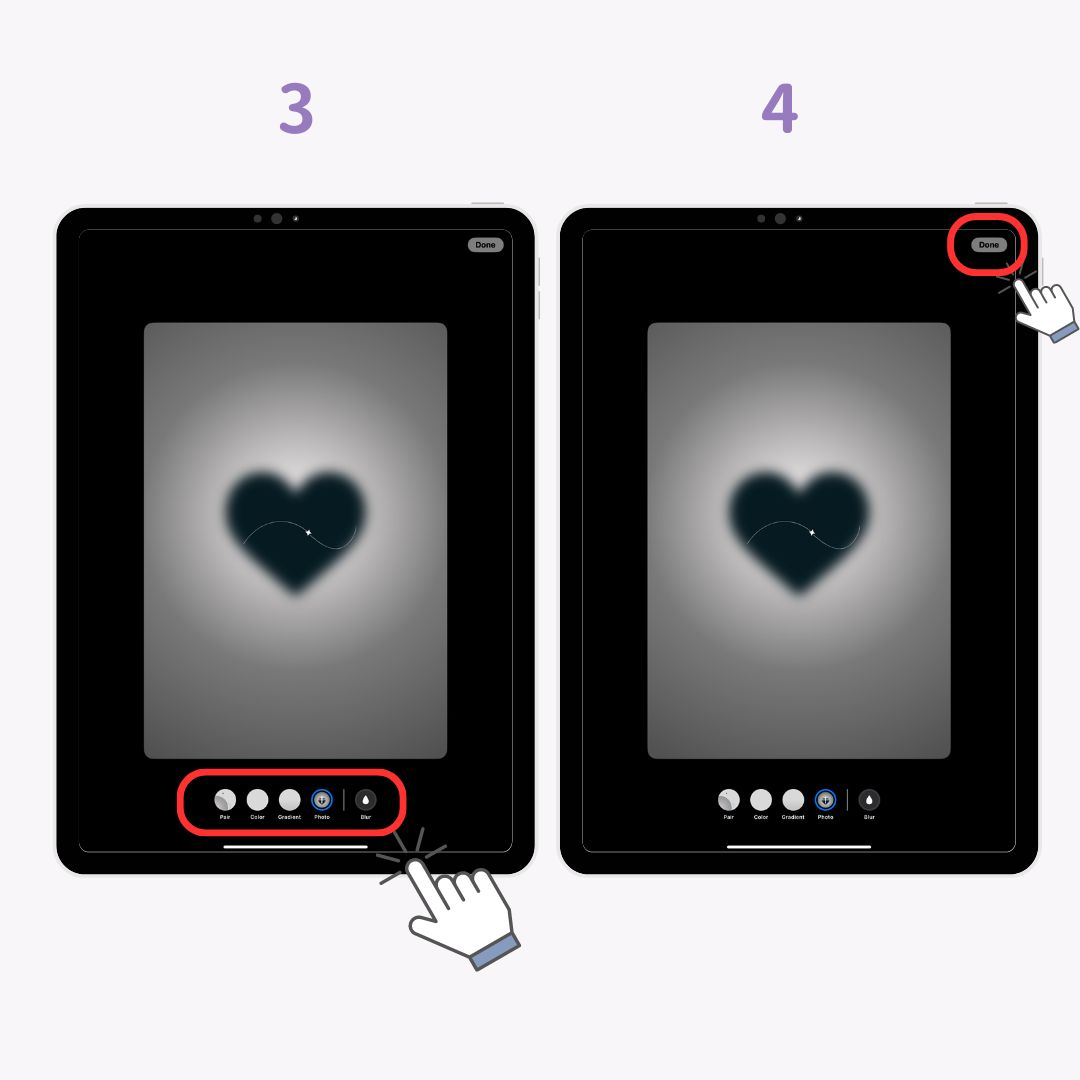
Neile, kes soovivad stiilsemat ja mugavamat paigutust, on WidgetClub suurepärane võimalus! Samuti saate muuta oma rakenduse ikoone, et need vastaksid teie üldisele kujundusele. WidgetClubiga saate ühe korraga kohandada taustapilte, vidinaid ja rakenduste ikoone.