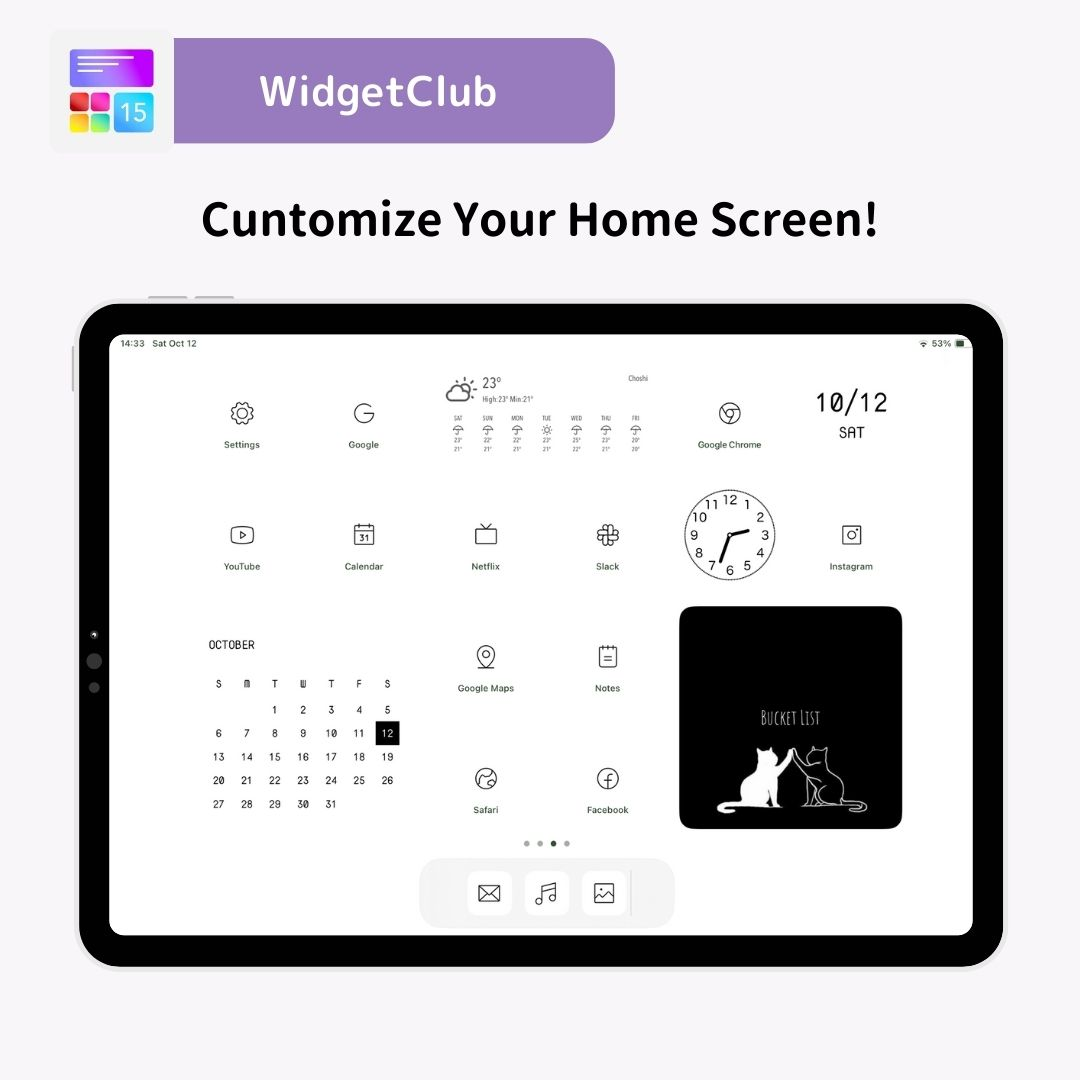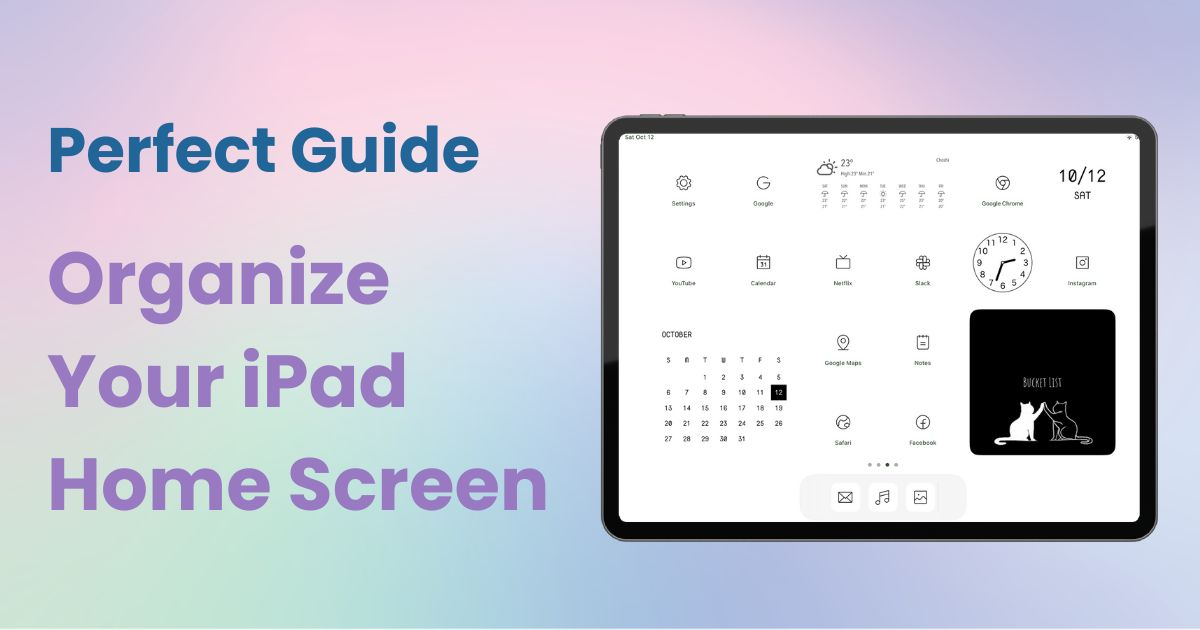
table of contents

You need a dedicated app to customize your home screen in style! This is the definitive version of the dress-up app that has all the dress-up materials!
With its larger display compared to the iPhone, it's easy to fill with more apps on your iPad. To help you manage this, here are five ways to organize your iPad's home screen for a cleaner layout.
Note: Make sure your iOS is updated to version 17 or later before proceeding!
The home screen looks cluttered with too many apps scattered everywhere…
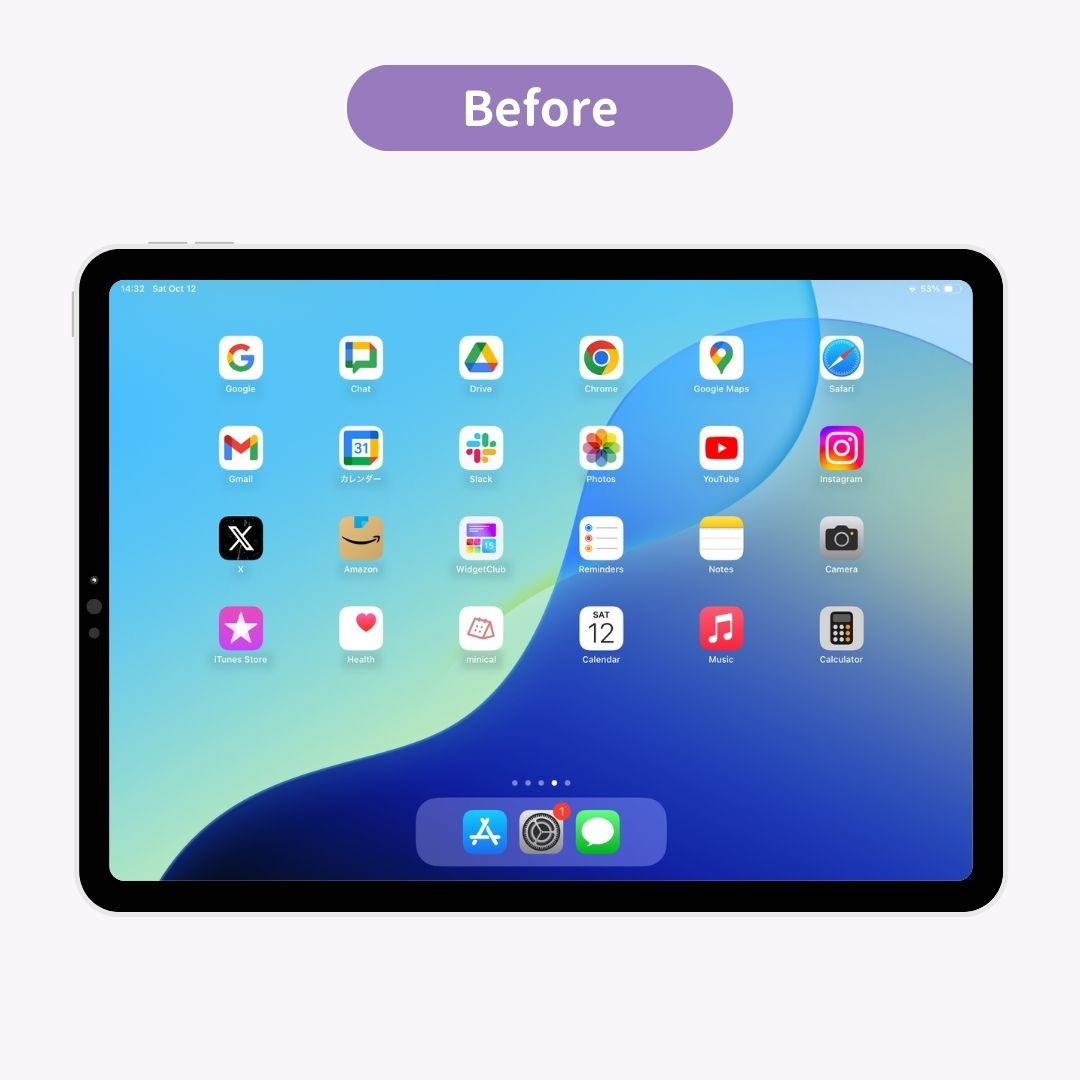
The wallpaper is set to white, and the icons and widgets are customized to create a unified, stylish look!
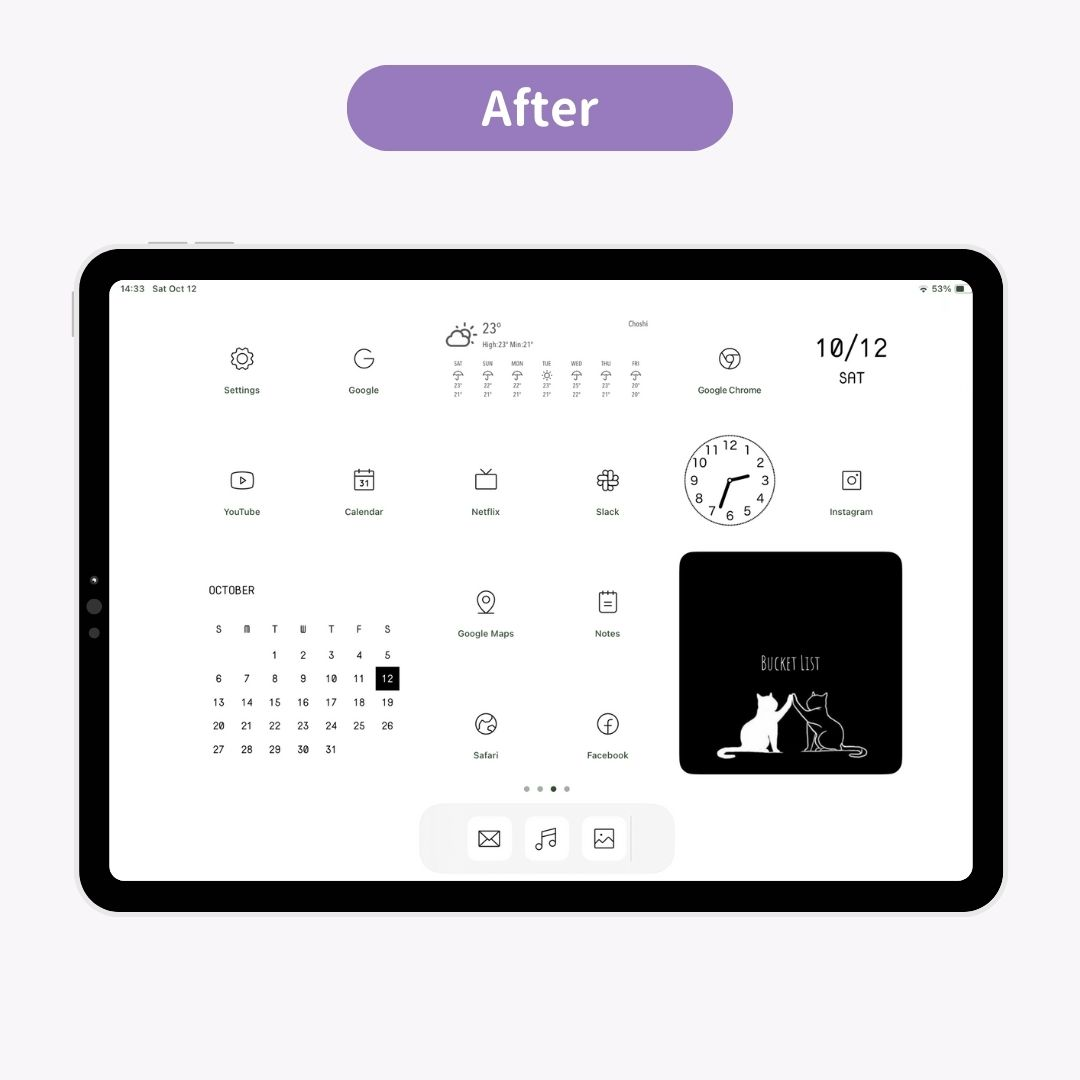
This customized home screen was created using "WidgetClub". With a little effort, you can transform your home screen into a sleek, organized layout too!
Now, let's explore five simple ways to organize your iPad's home screen.
An easy way to tidy up your home screen is by grouping multiple apps into one folder!
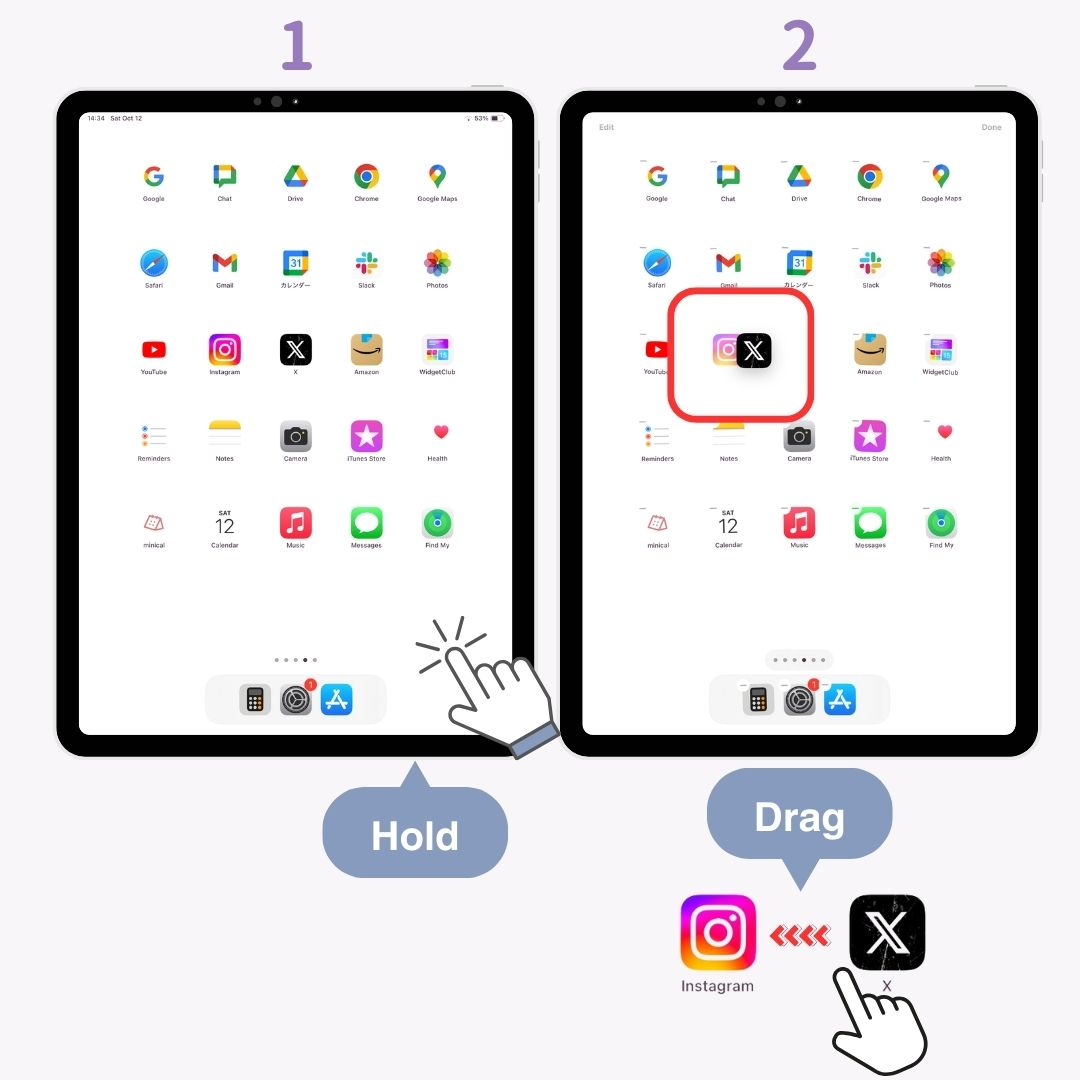
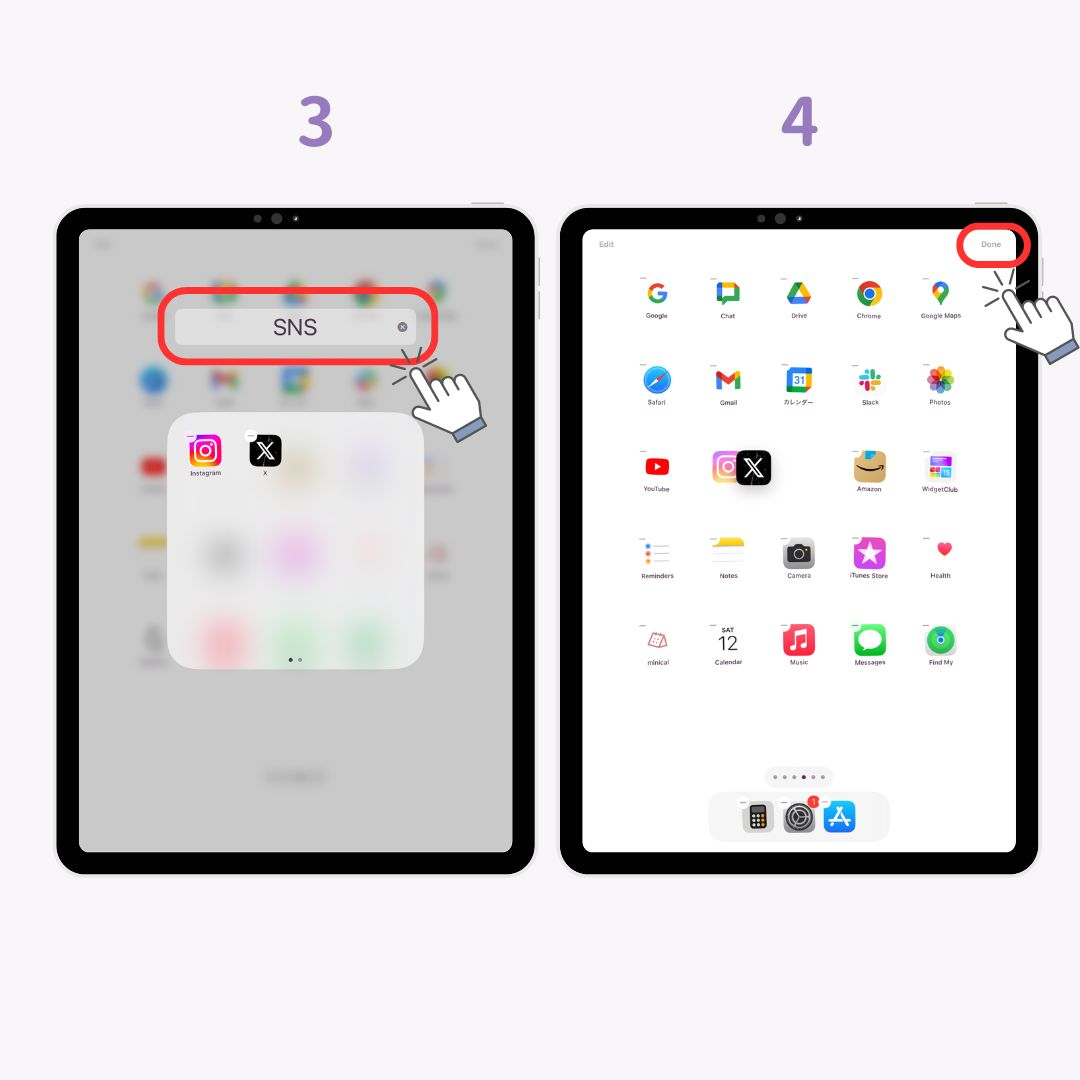
You can rearrange app icons however you like. For frequently used apps, it's convenient to place them in the "Dock" at the bottom of the screen!
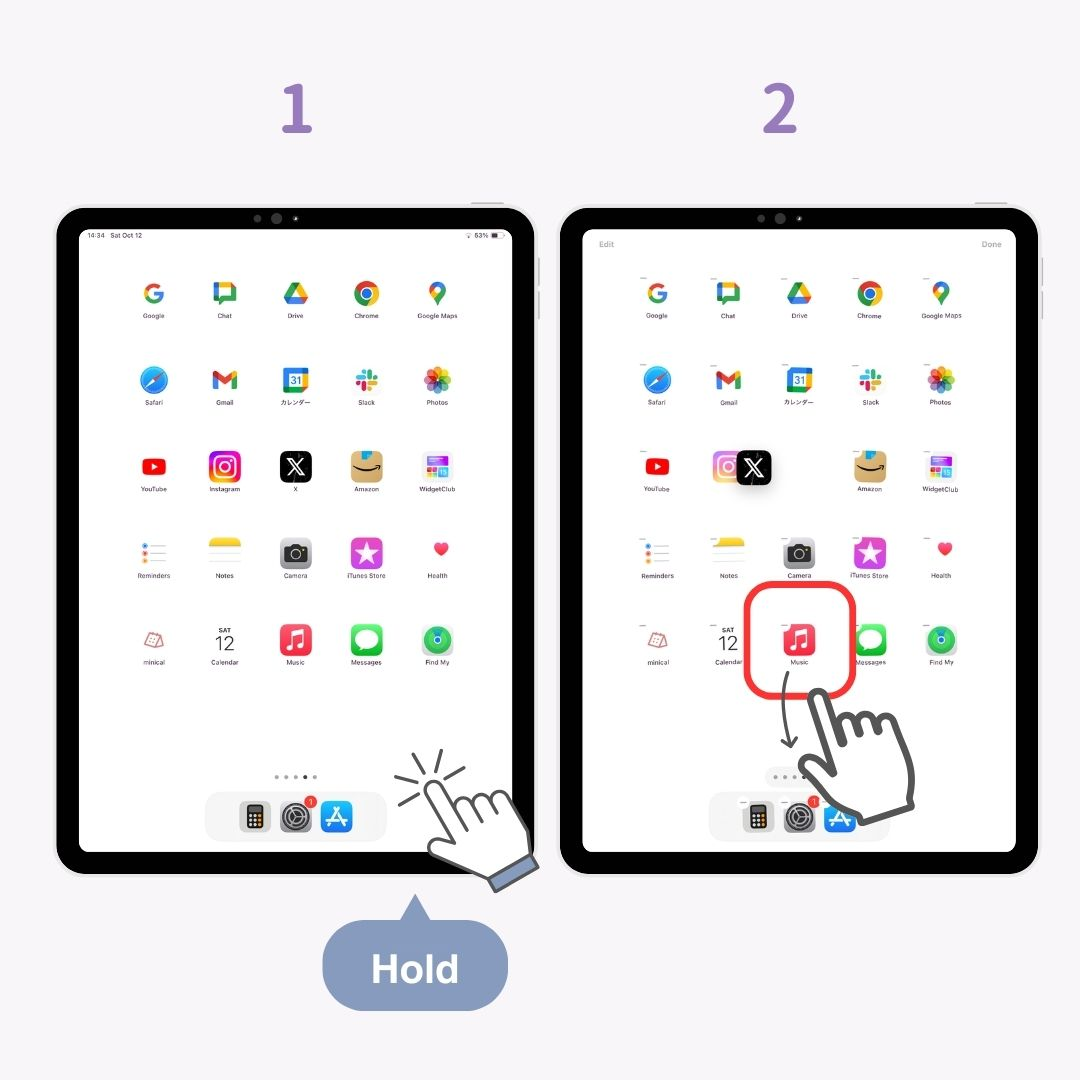
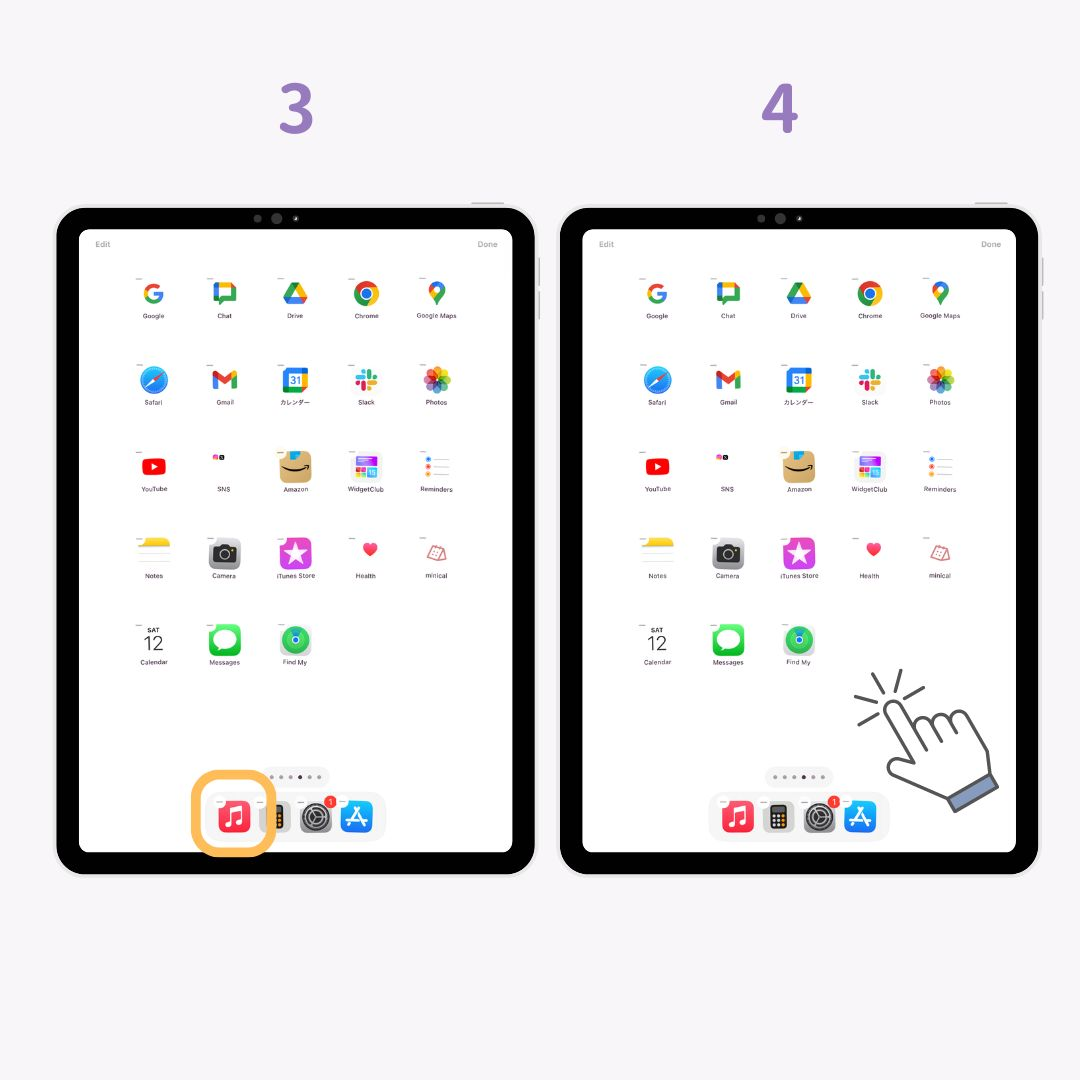
To keep your home screen uncluttered and improve navigation, you can hide apps that you don’t use often. The app won’t be deleted—you can still find it easily with Spotlight search when needed.
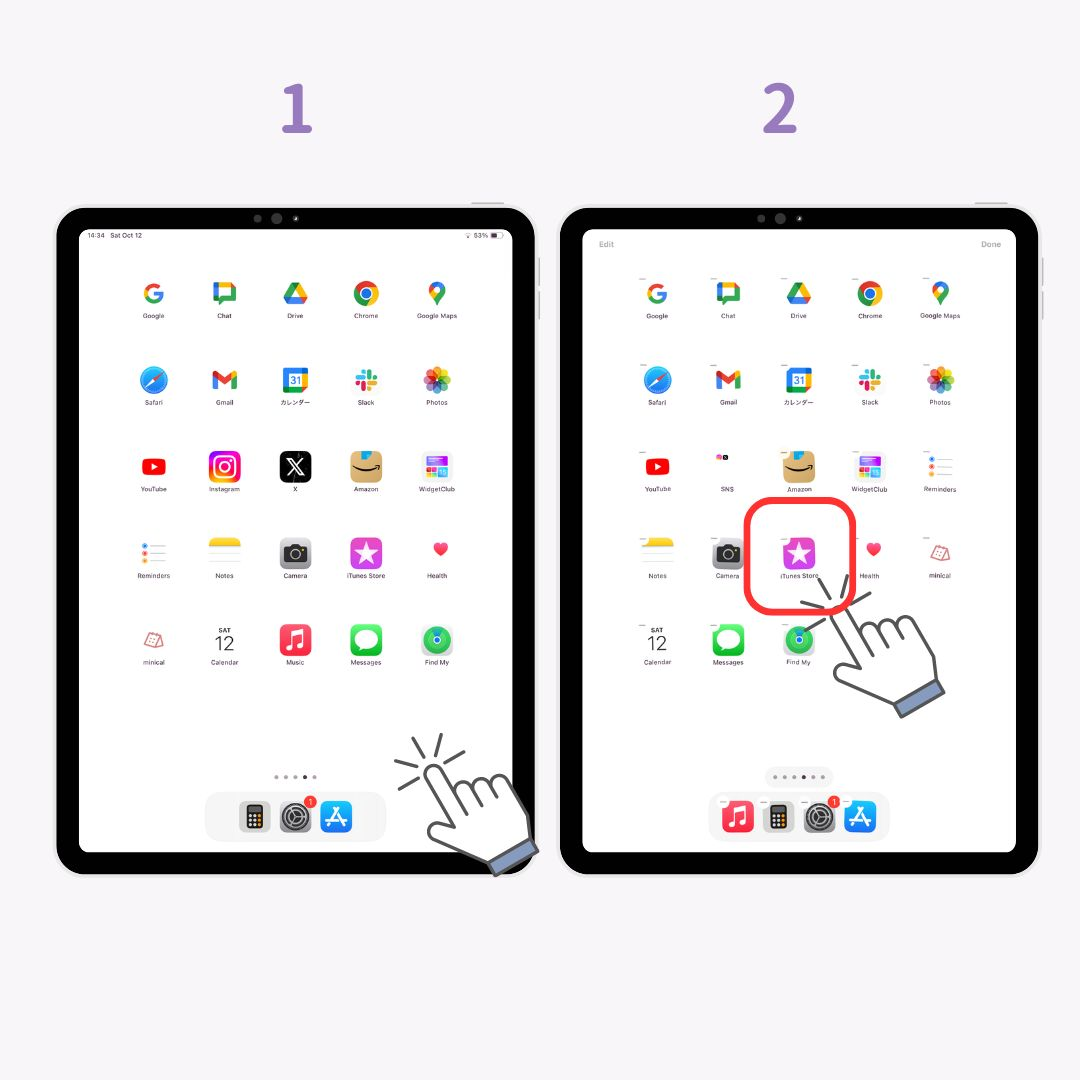
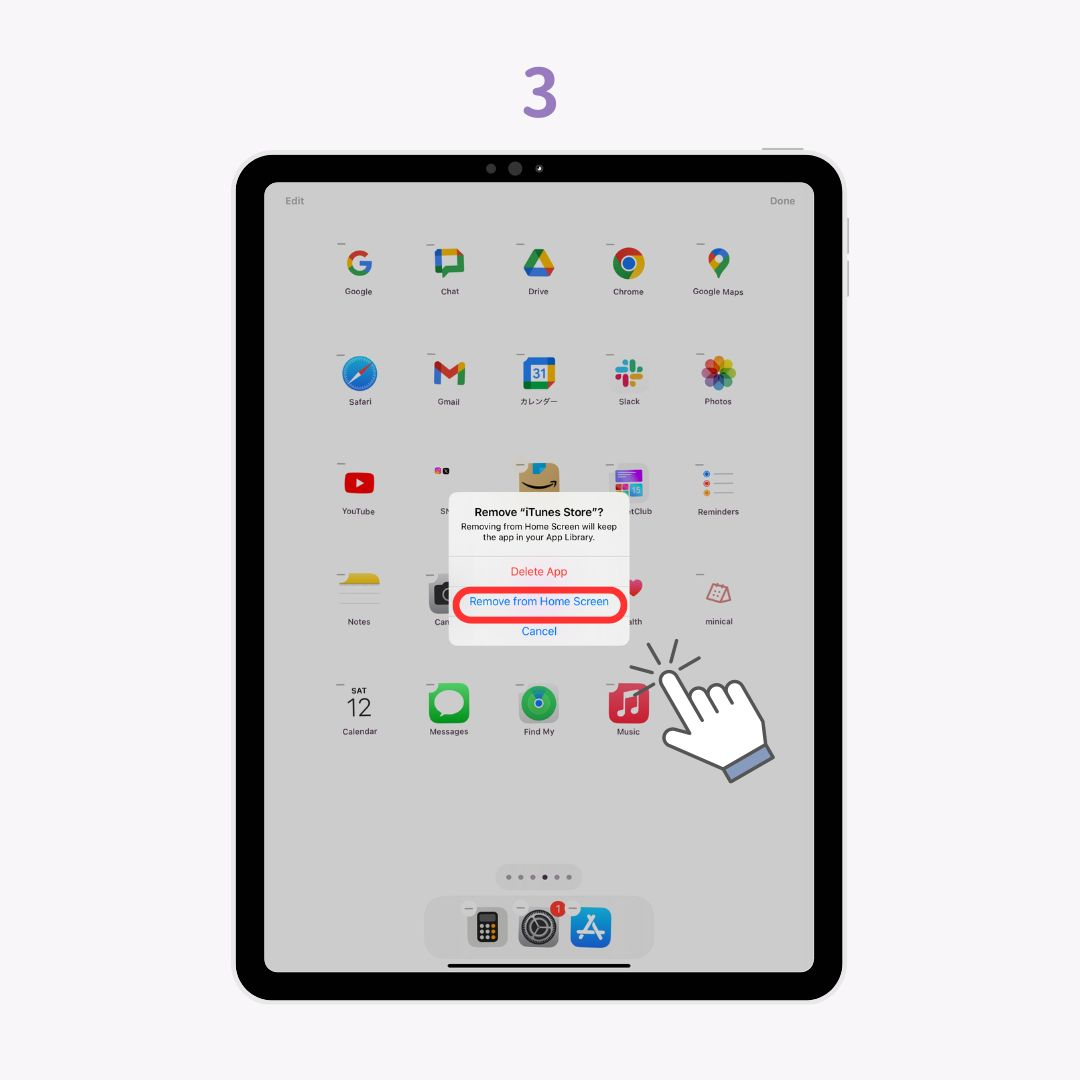
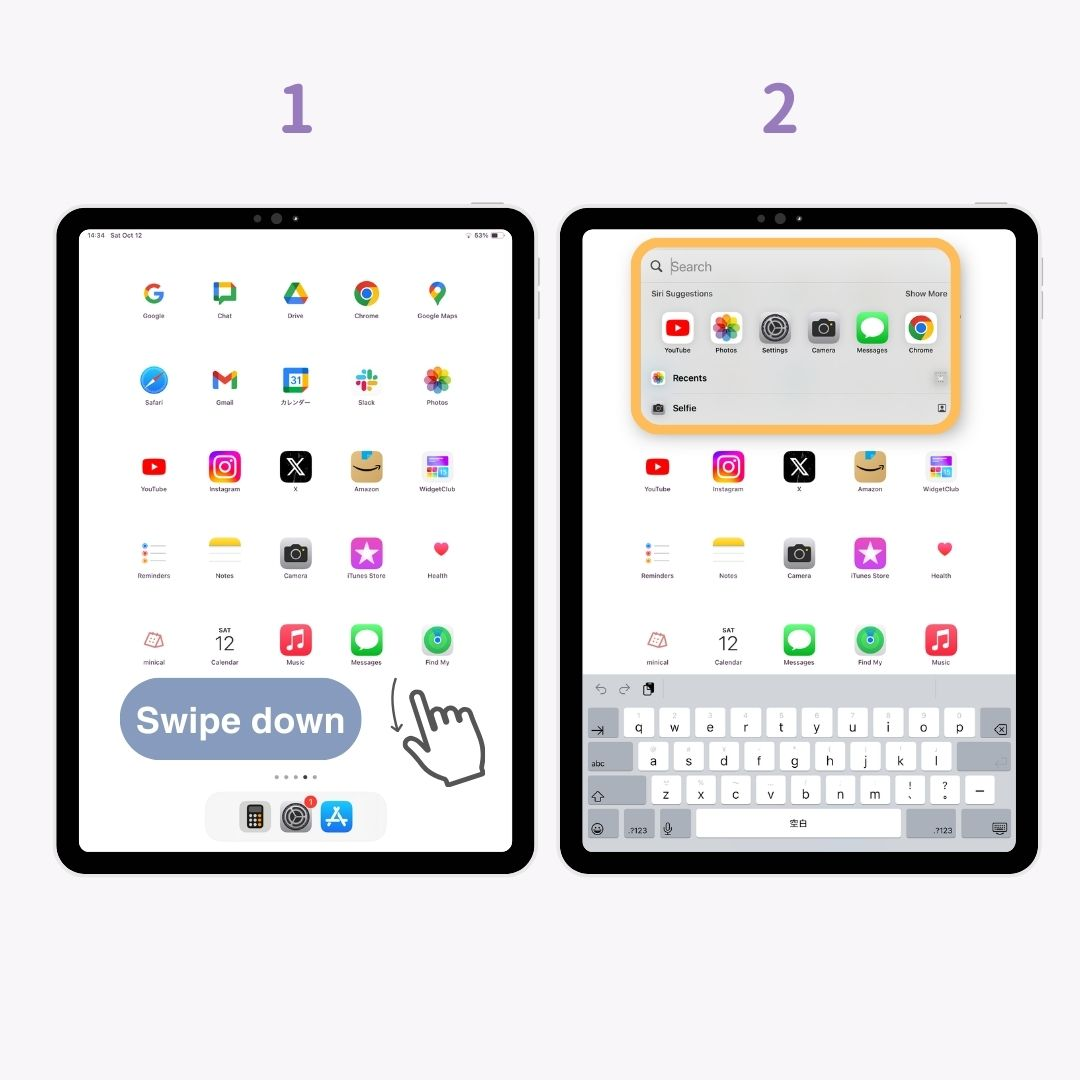
Widgets help you keep your home screen organized and provide information at a glance. This reduces the need to open apps and helps declutter the screen. The following steps are about iOS18.
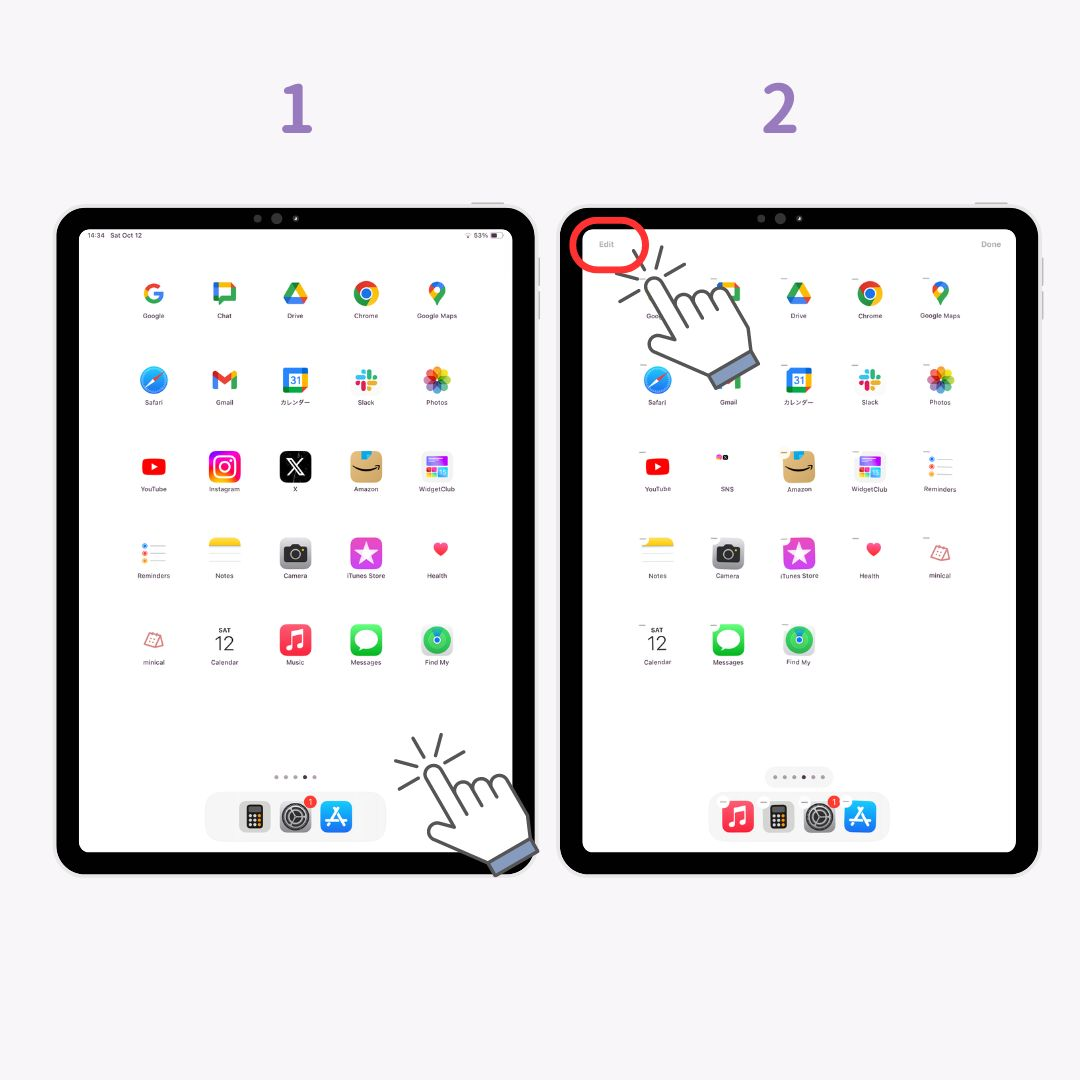
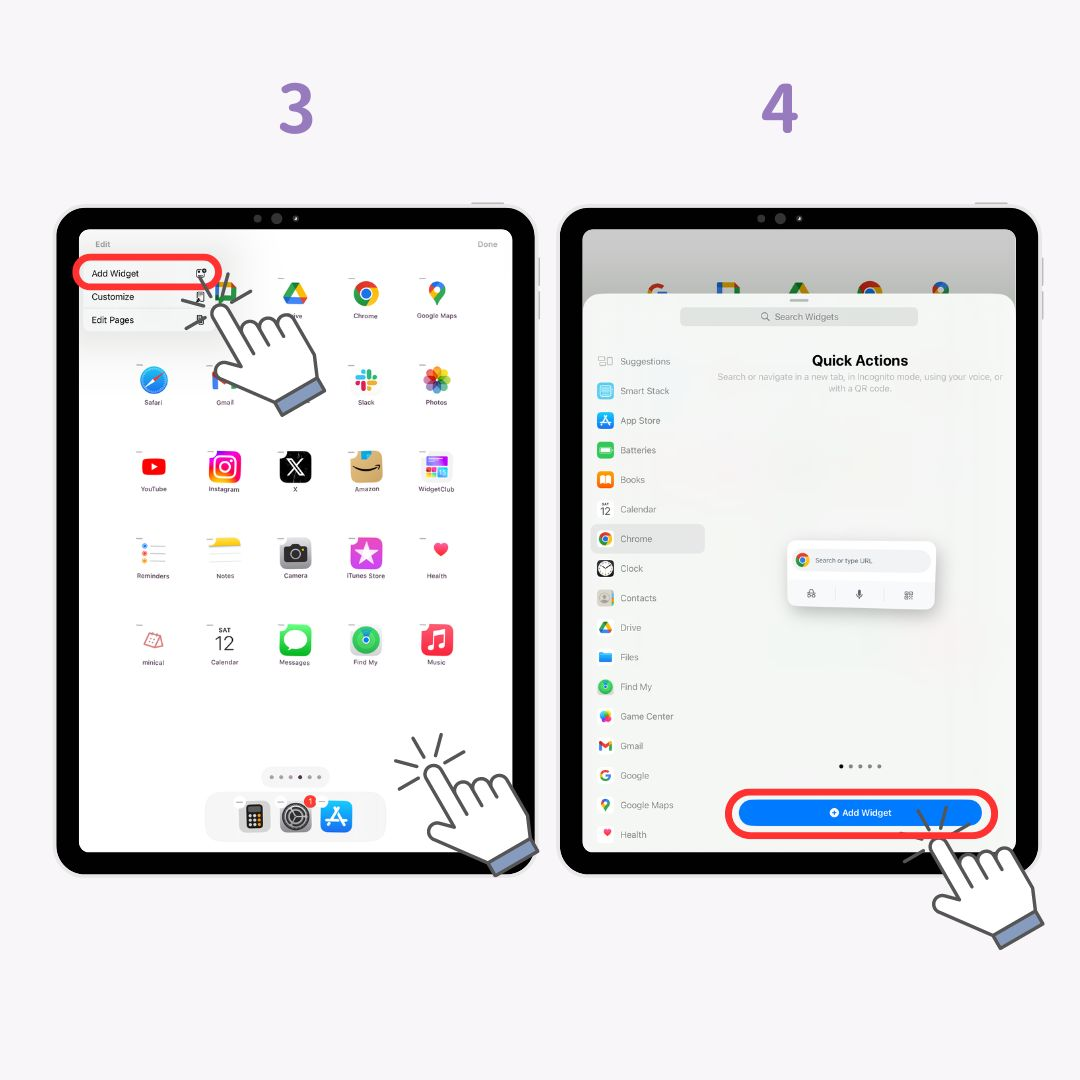
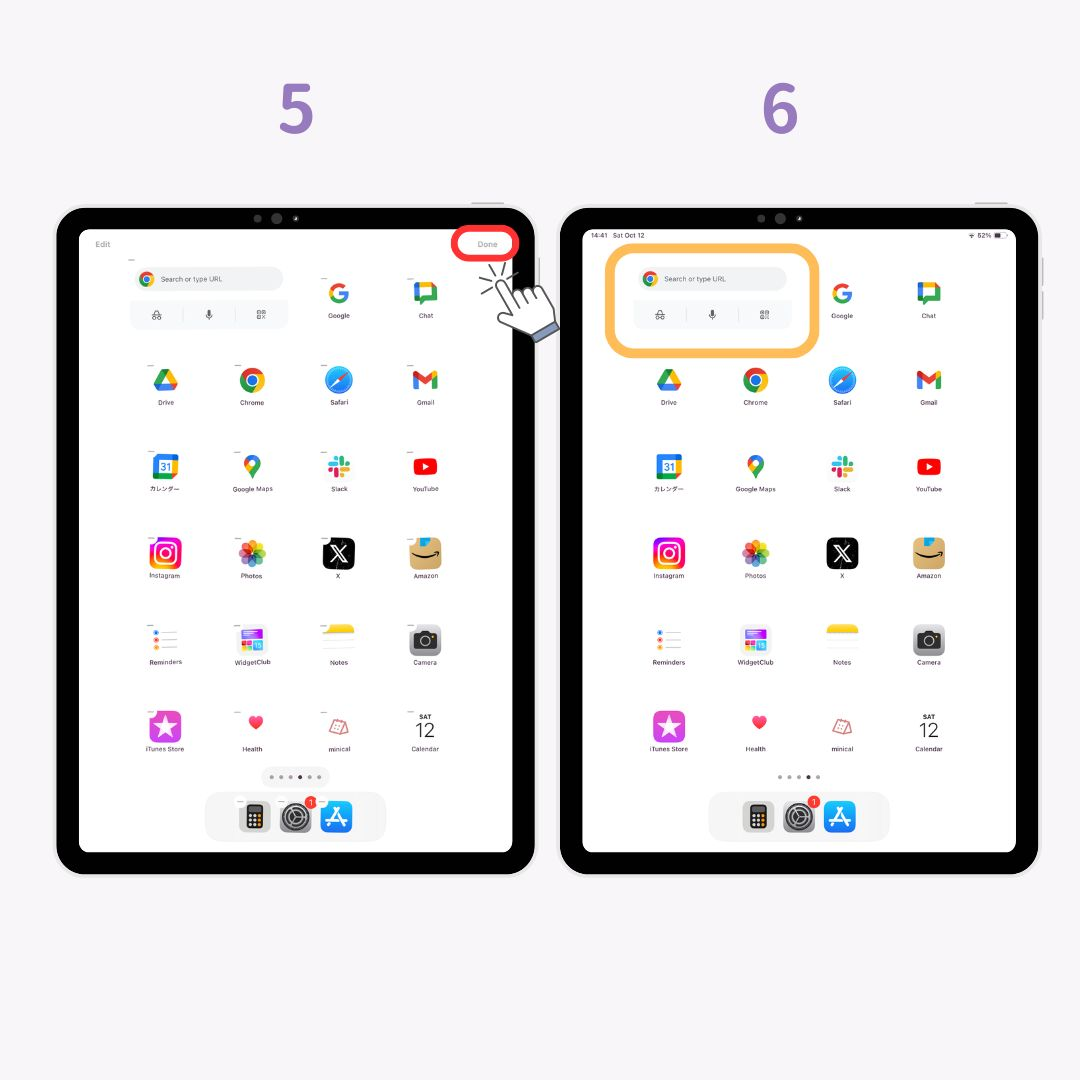
Adding widgets for frequently used apps like clocks, weather, or calendars can be very useful. If setting them up individually feels complicated, a customization app like WidgetClub is highly recommended. It offers a wide variety of ready-made widgets, so you don’t need to download separate apps!
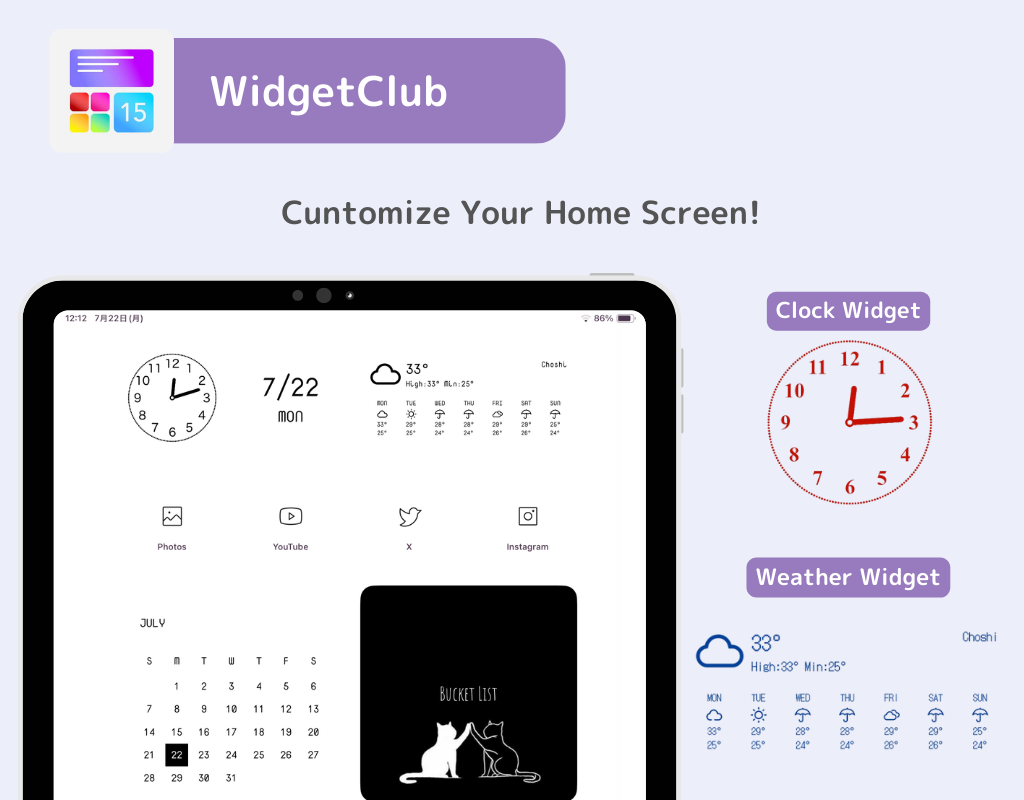
When using widgets, it's a good idea to choose a simple wallpaper to make the widgets stand out. Even if you add multiple widgets, a plain background won’t feel too empty.
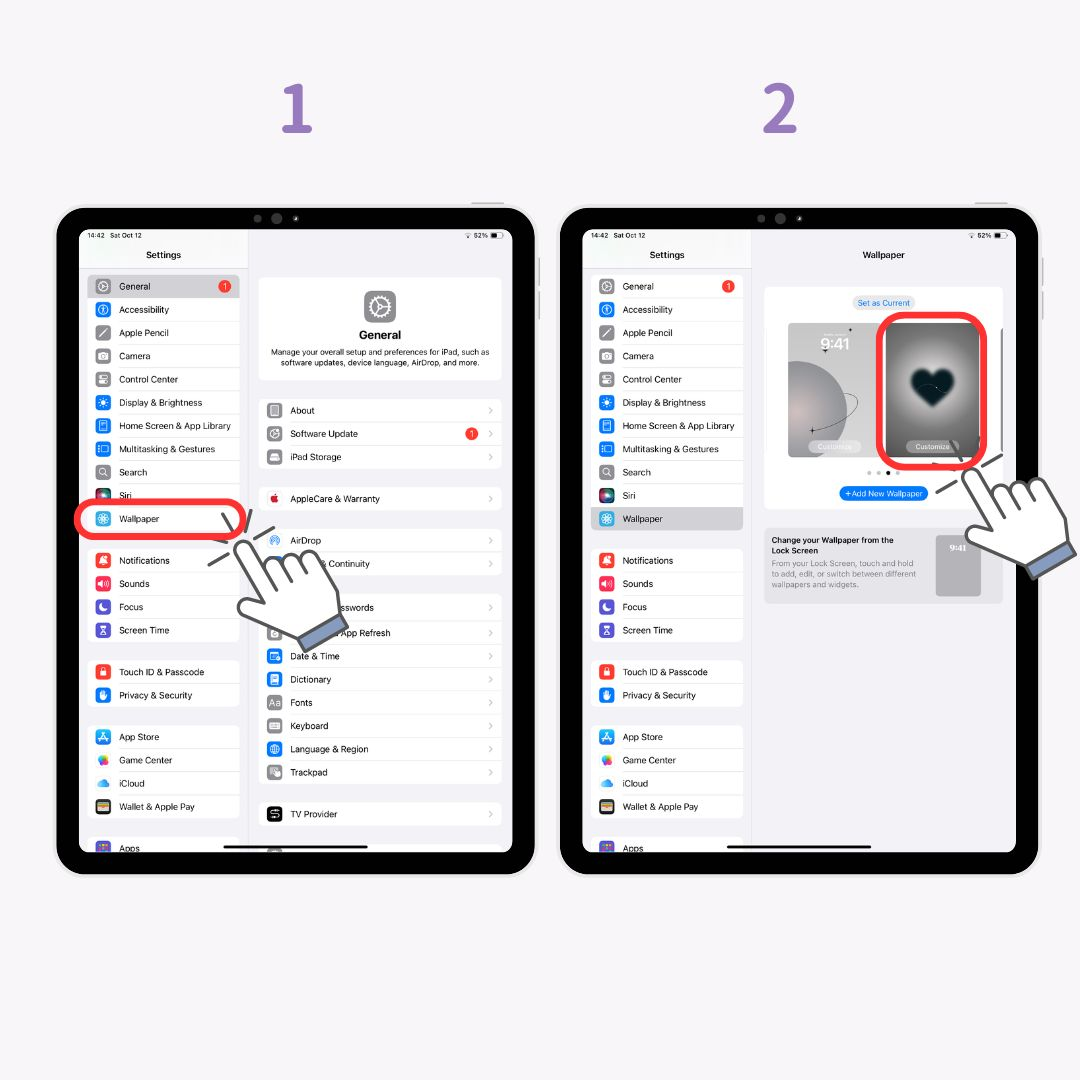
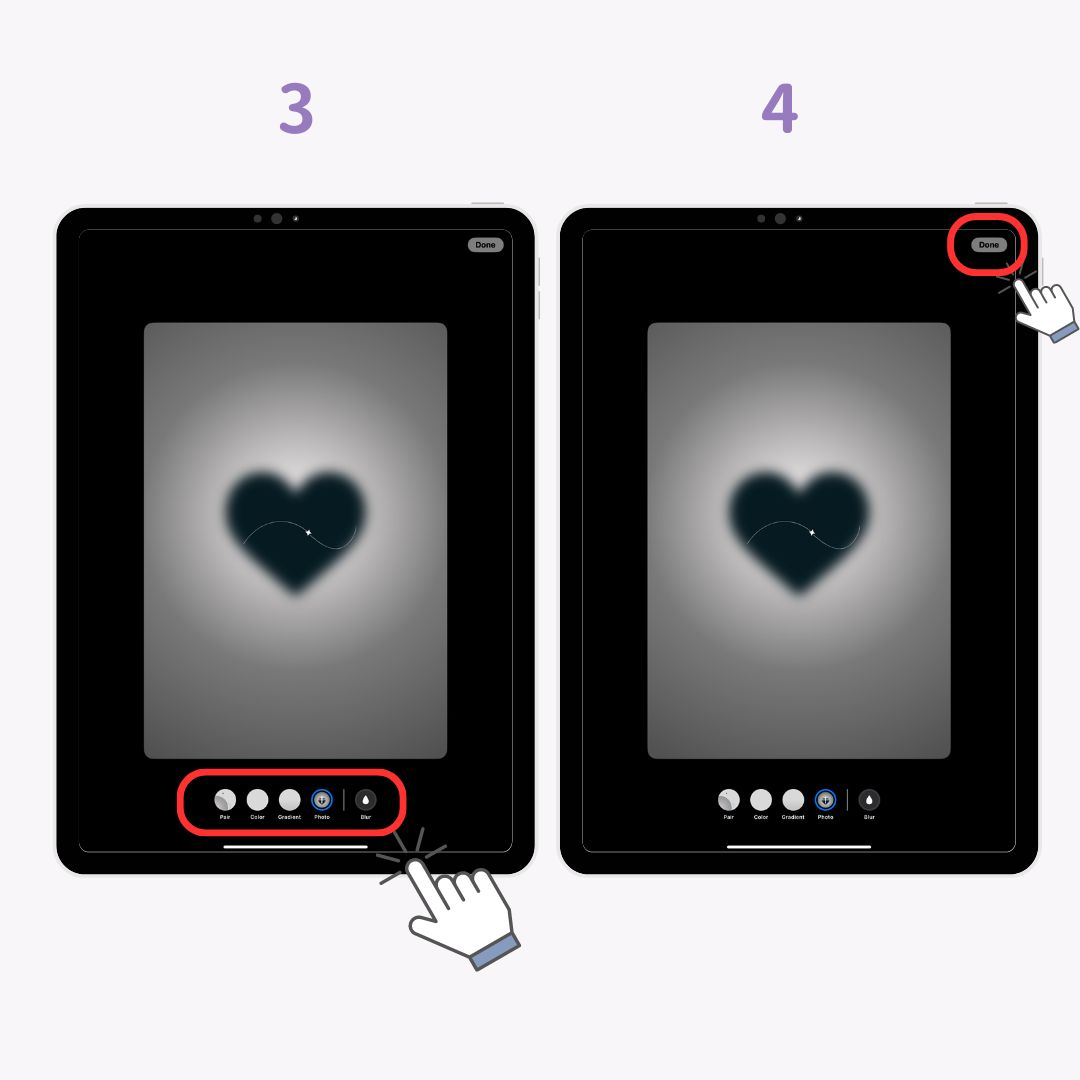
For those who want a more stylish and convenient layout, WidgetClub is a great option! You can also change your app icons to match your overall design. With WidgetClub, you can customize wallpapers, widgets, and app icons all in one go.