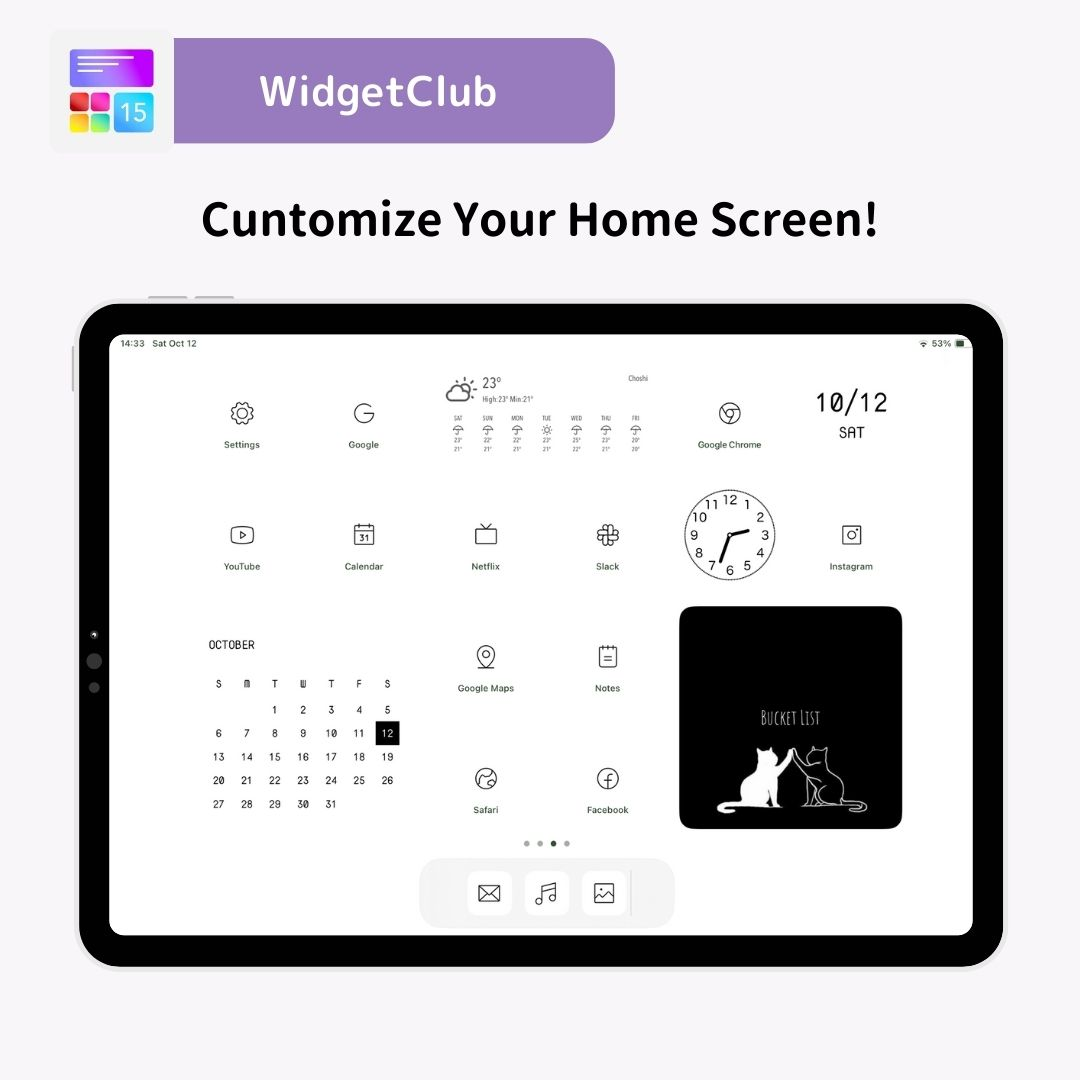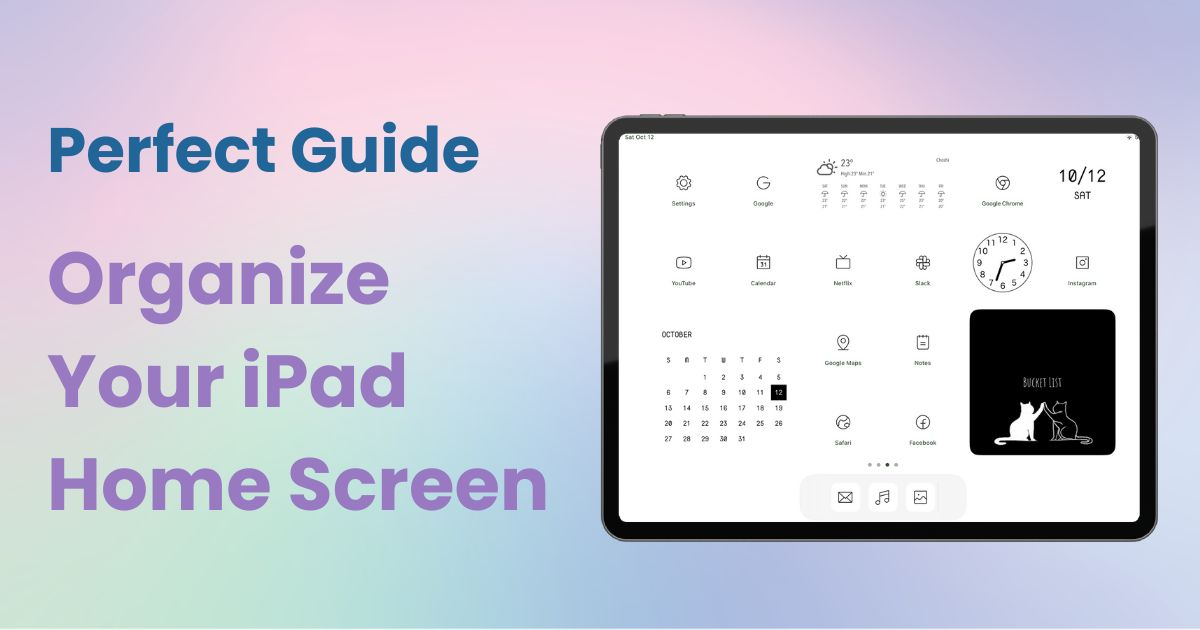
តារាងមាតិកា

អ្នកត្រូវការកម្មវិធីពិសេសមួយ ដើម្បីប្ដូរអេក្រង់ដើមរបស់អ្នកតាមរចនាប័ទ្ម! នេះគឺជាកំណែច្បាស់លាស់នៃកម្មវិធីស្លៀកពាក់ដែលមានសម្ភារស្លៀកពាក់ទាំងអស់!
ជាមួយនឹងអេក្រង់ធំជាងបើប្រៀបធៀបទៅនឹង iPhone វាងាយស្រួលក្នុងការបំពេញកម្មវិធីជាច្រើននៅលើ iPad របស់អ្នក ។ ដើម្បីជួយអ្នកក្នុងការគ្រប់គ្រងនេះ នេះជា វិធីប្រាំយ៉ាងក្នុងការរៀបចំអេក្រង់ដើមរបស់ iPad របស់អ្នក សម្រាប់ប្លង់កាន់តែស្អាត។
ចំណាំ៖ សូមប្រាកដថា iOS របស់អ្នកត្រូវបានធ្វើបច្ចុប្បន្នភាពទៅកំណែ 17 ឬថ្មីជាងនេះ មុនពេលបន្ត!
អេក្រង់ដើមមើលទៅរញ៉េរញ៉ៃជាមួយនឹងកម្មវិធីច្រើនពេកដែលរាយប៉ាយគ្រប់ទីកន្លែង…
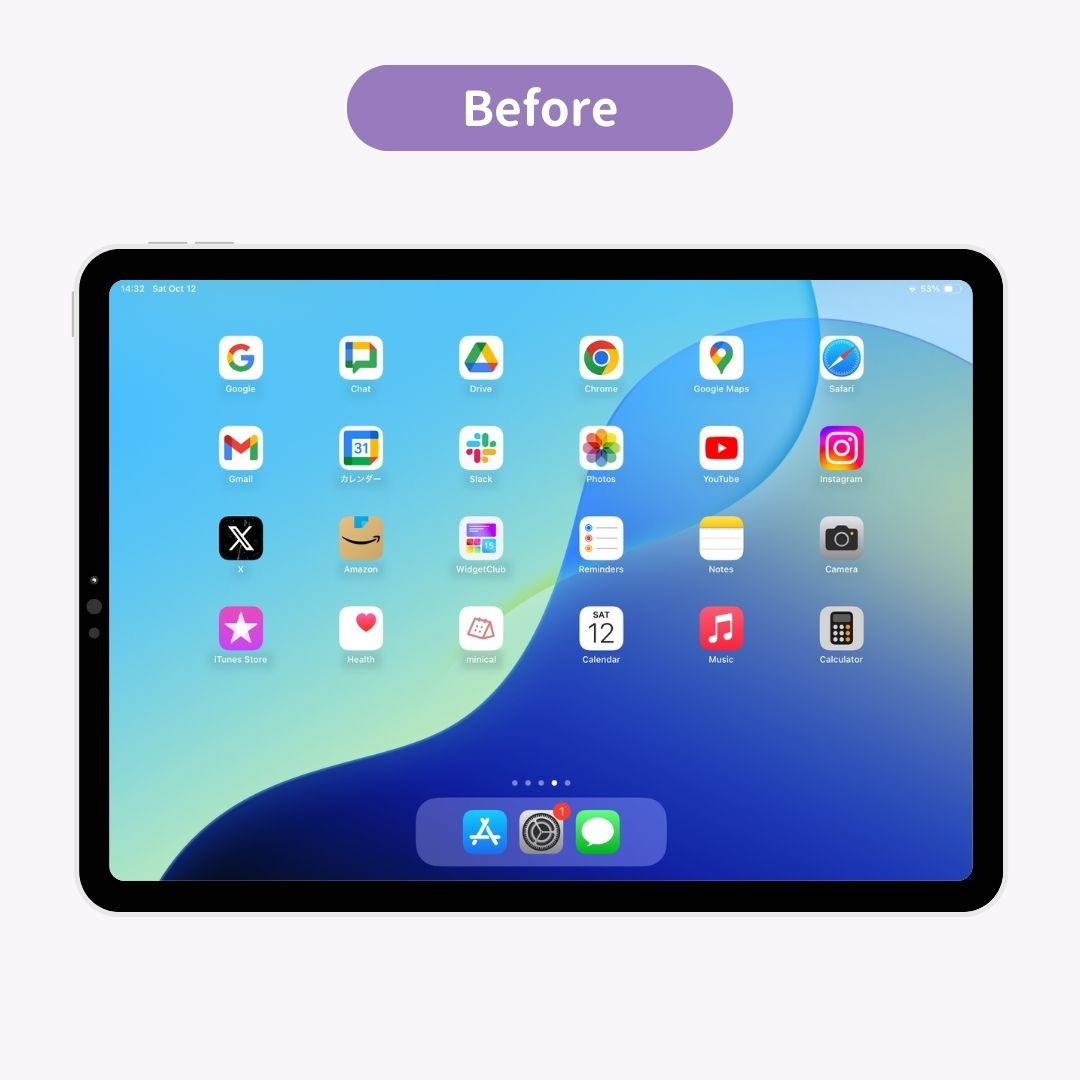
ផ្ទាំងរូបភាពត្រូវបានកំណត់ទៅជាពណ៌ស ហើយរូបតំណាង និងធាតុក្រាហ្វិកត្រូវបានប្ដូរតាមបំណងដើម្បីបង្កើតរូបរាងទាន់សម័យ និងរួបរួមគ្នា!
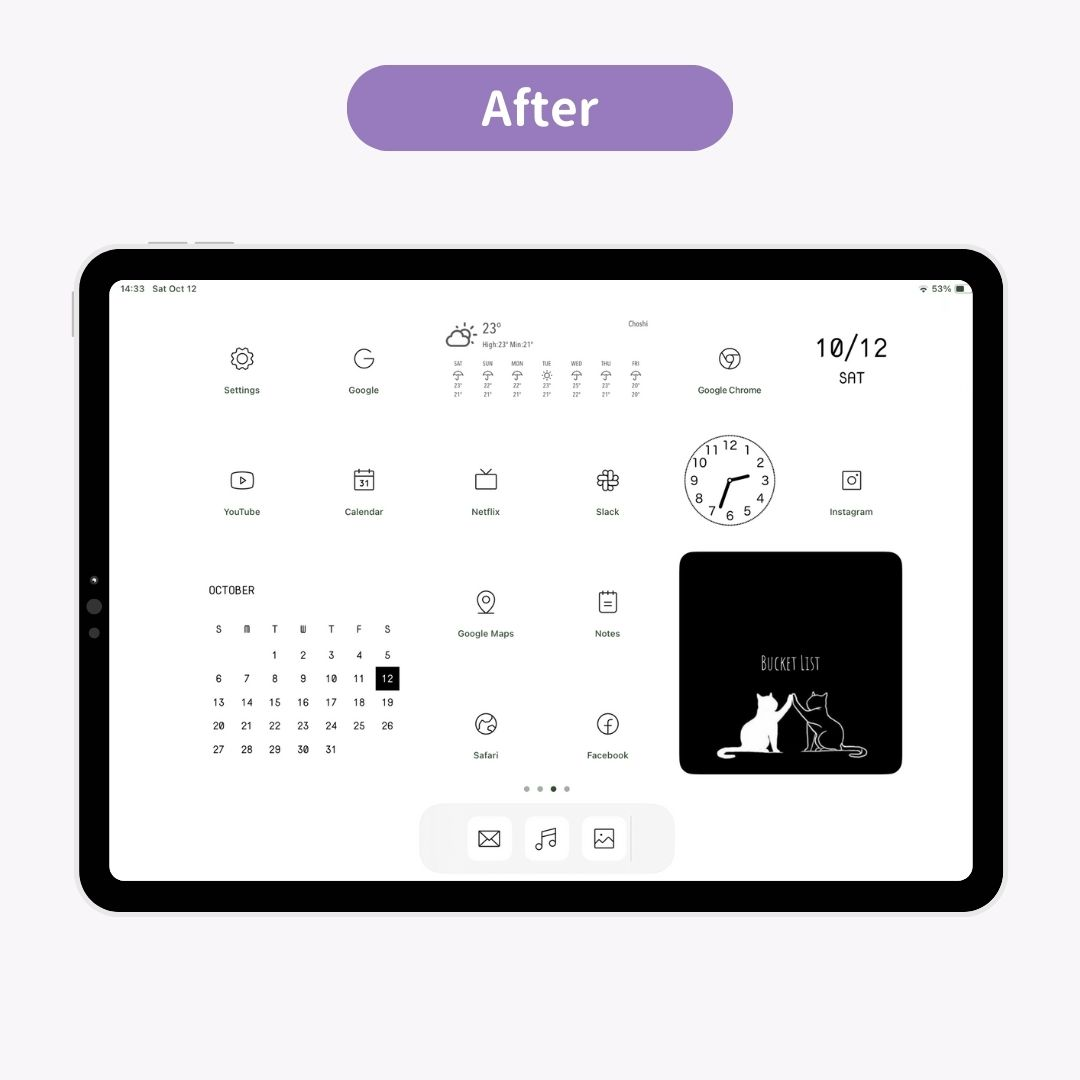
អេក្រង់ដើមតាមតម្រូវការនេះត្រូវបានបង្កើតដោយប្រើ " WidgetClub "។ ជាមួយនឹងការខិតខំប្រឹងប្រែងតិចតួច អ្នកអាចបំប្លែងអេក្រង់ដើមរបស់អ្នកទៅជាប្លង់រលោង និងរៀបចំបានផងដែរ!
ឥឡូវនេះ ចូរយើងស្វែងយល់ពីវិធីសាមញ្ញចំនួន 5 ដើម្បីរៀបចំអេក្រង់ដើមរបស់ iPad របស់អ្នក។
មធ្យោបាយងាយស្រួលក្នុងការរៀបចំអេក្រង់ដើមរបស់អ្នកគឺដោយ ការដាក់ជាក្រុមកម្មវិធីជាច្រើន ទៅក្នុងថតតែមួយ!
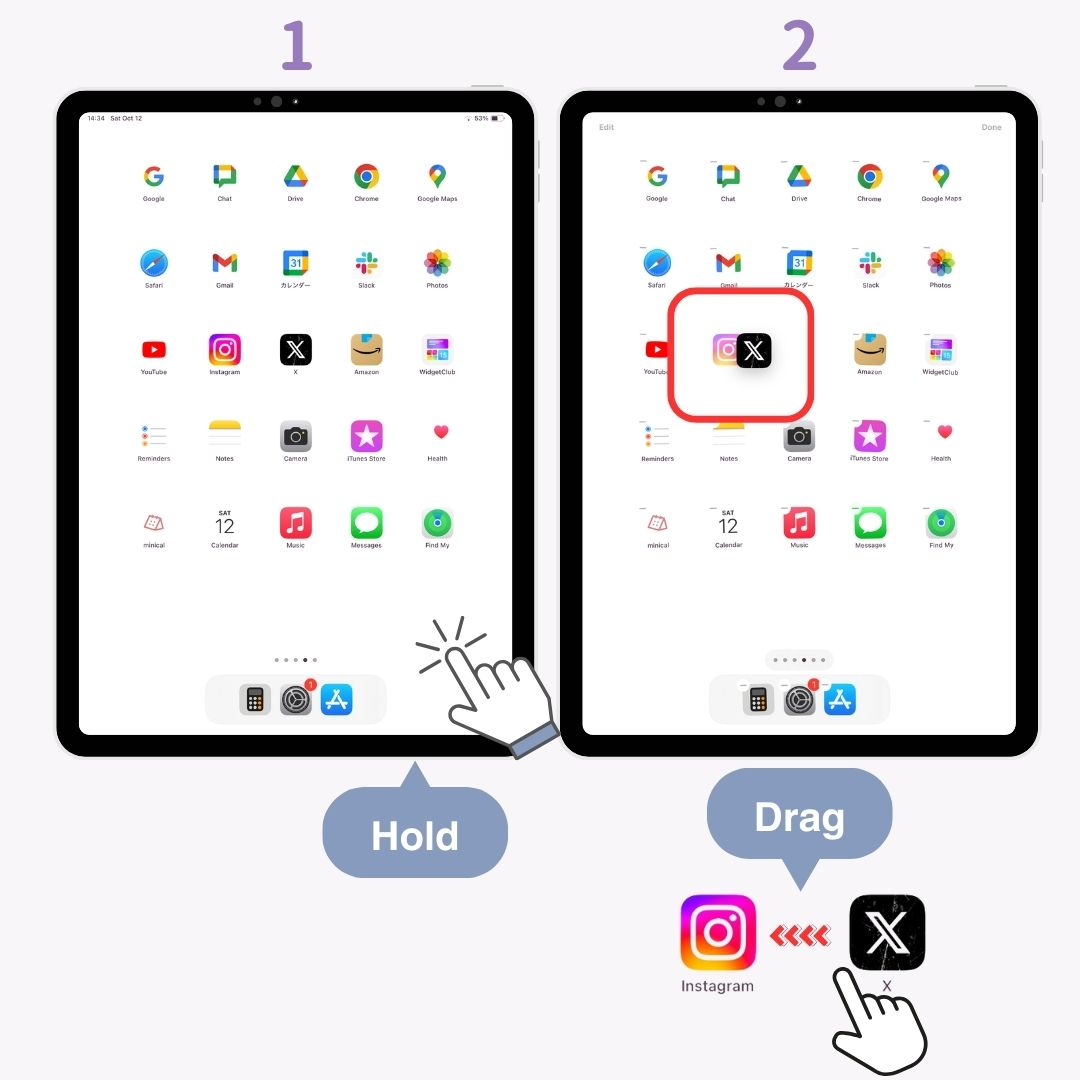
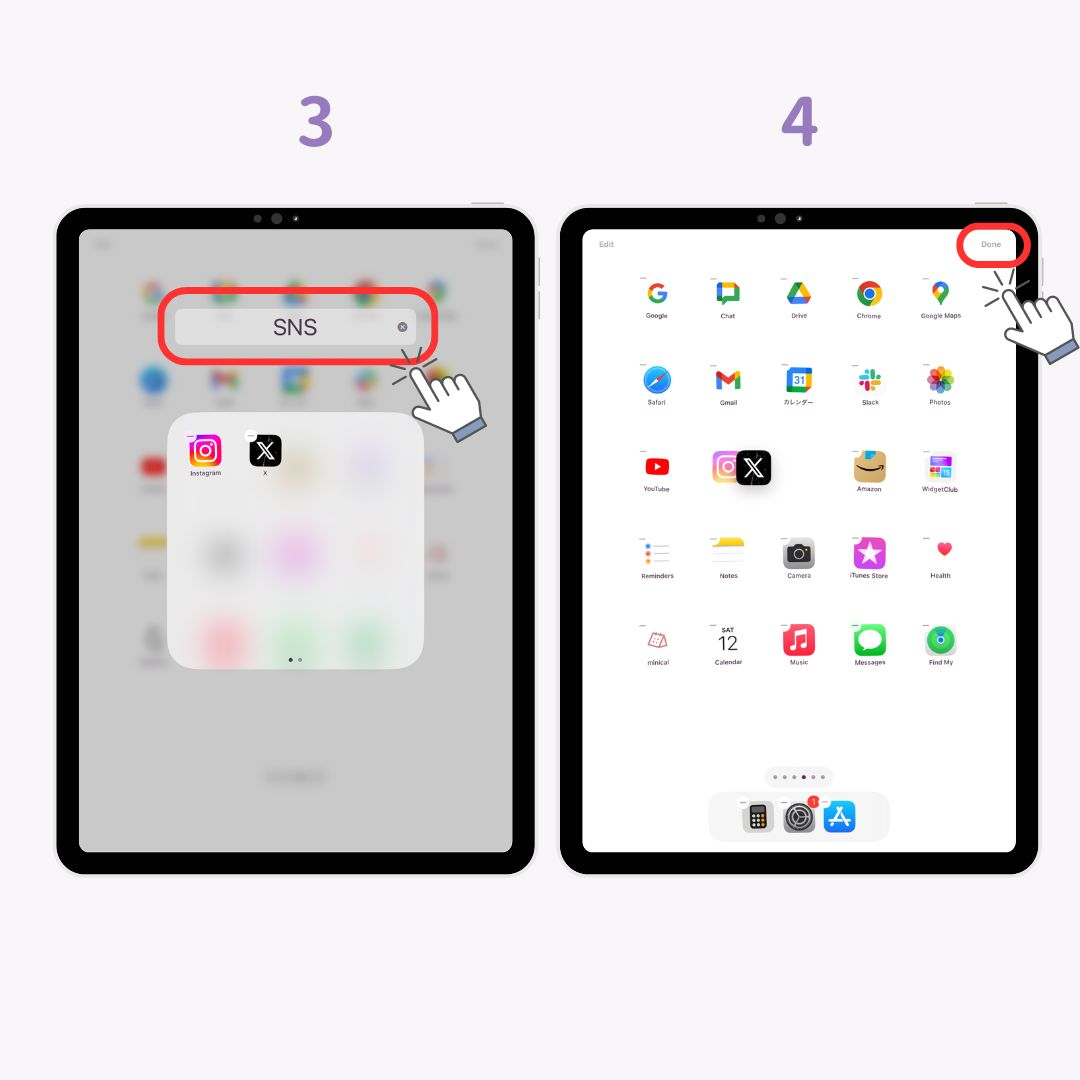
អ្នកអាច រៀបចំរូបតំណាងកម្មវិធីឡើងវិញ តាមដែលអ្នកចង់បាន។ សម្រាប់កម្មវិធីដែលប្រើញឹកញាប់ វាជាការងាយស្រួលក្នុងការដាក់វានៅក្នុង " Dock " នៅផ្នែកខាងក្រោមនៃអេក្រង់!
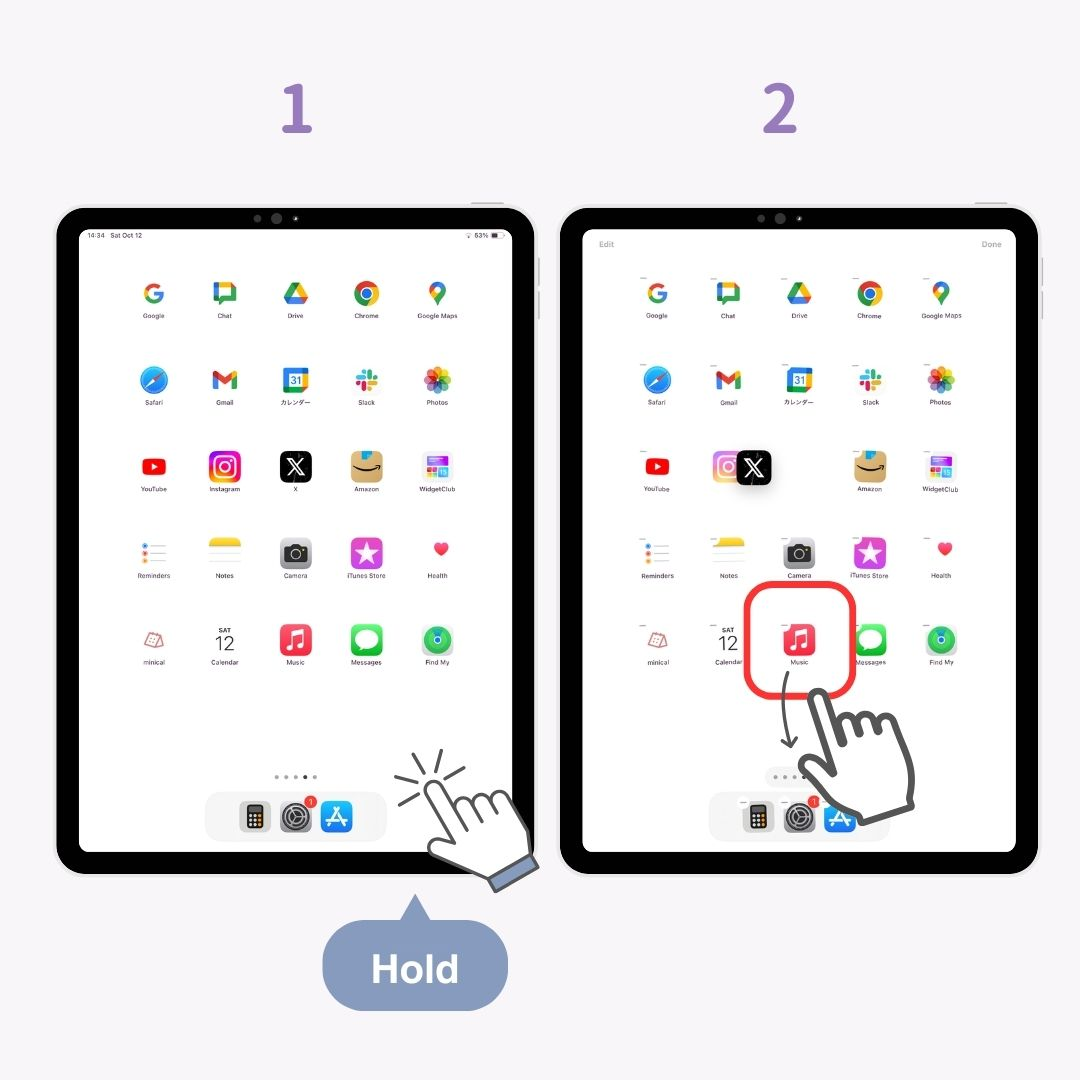
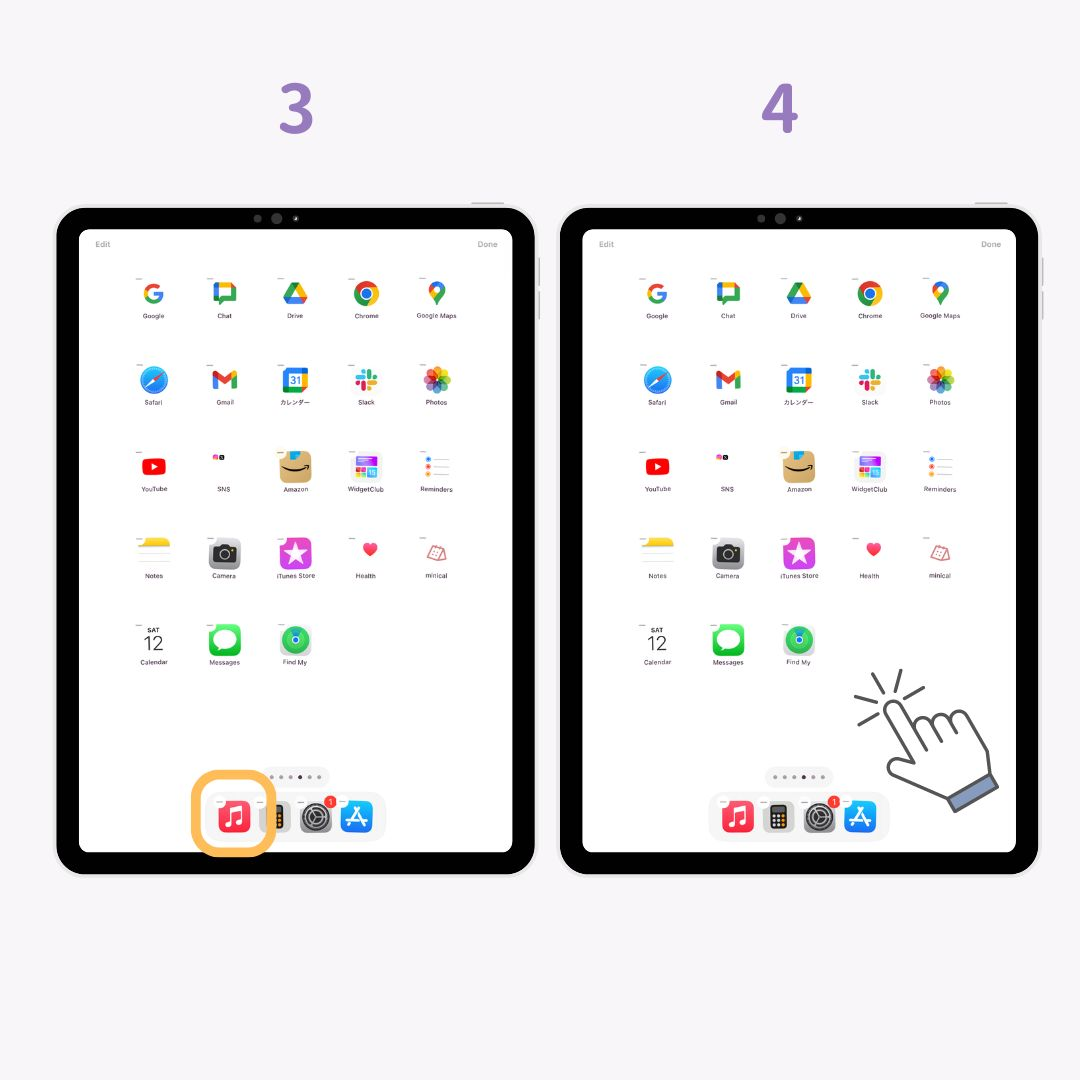
ដើម្បីរក្សាអេក្រង់ដើមរបស់អ្នកមិនរញ៉េរញ៉ៃ និងធ្វើឱ្យការរុករកប្រសើរឡើង អ្នកអាច លាក់កម្មវិធីដែលអ្នកមិនប្រើញឹកញាប់ ។ កម្មវិធីនឹងមិនត្រូវបានលុបទេ—អ្នកនៅតែអាចស្វែងរកវាបានយ៉ាងងាយស្រួលជាមួយនឹងការស្វែងរក Spotlight នៅពេលចាំបាច់។
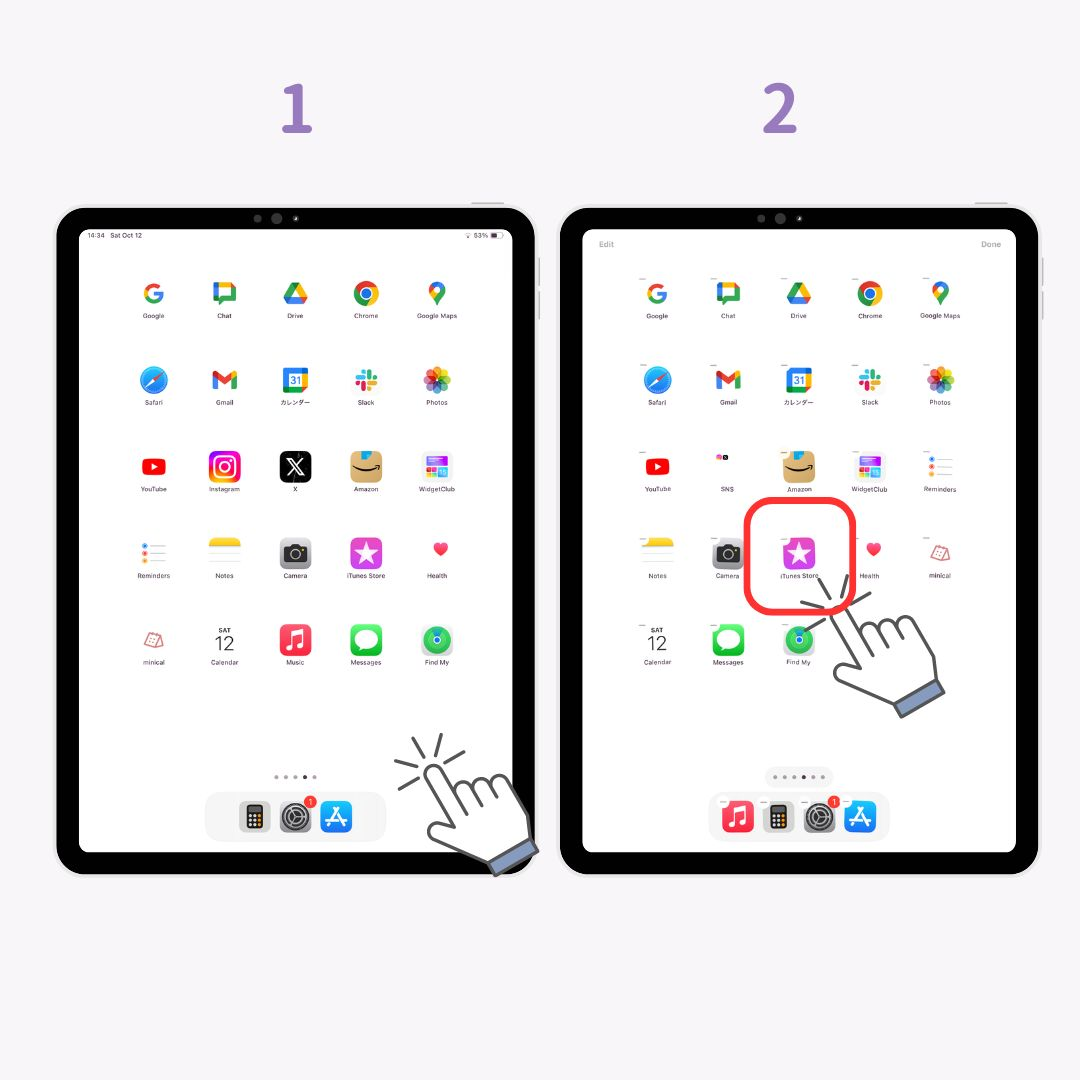
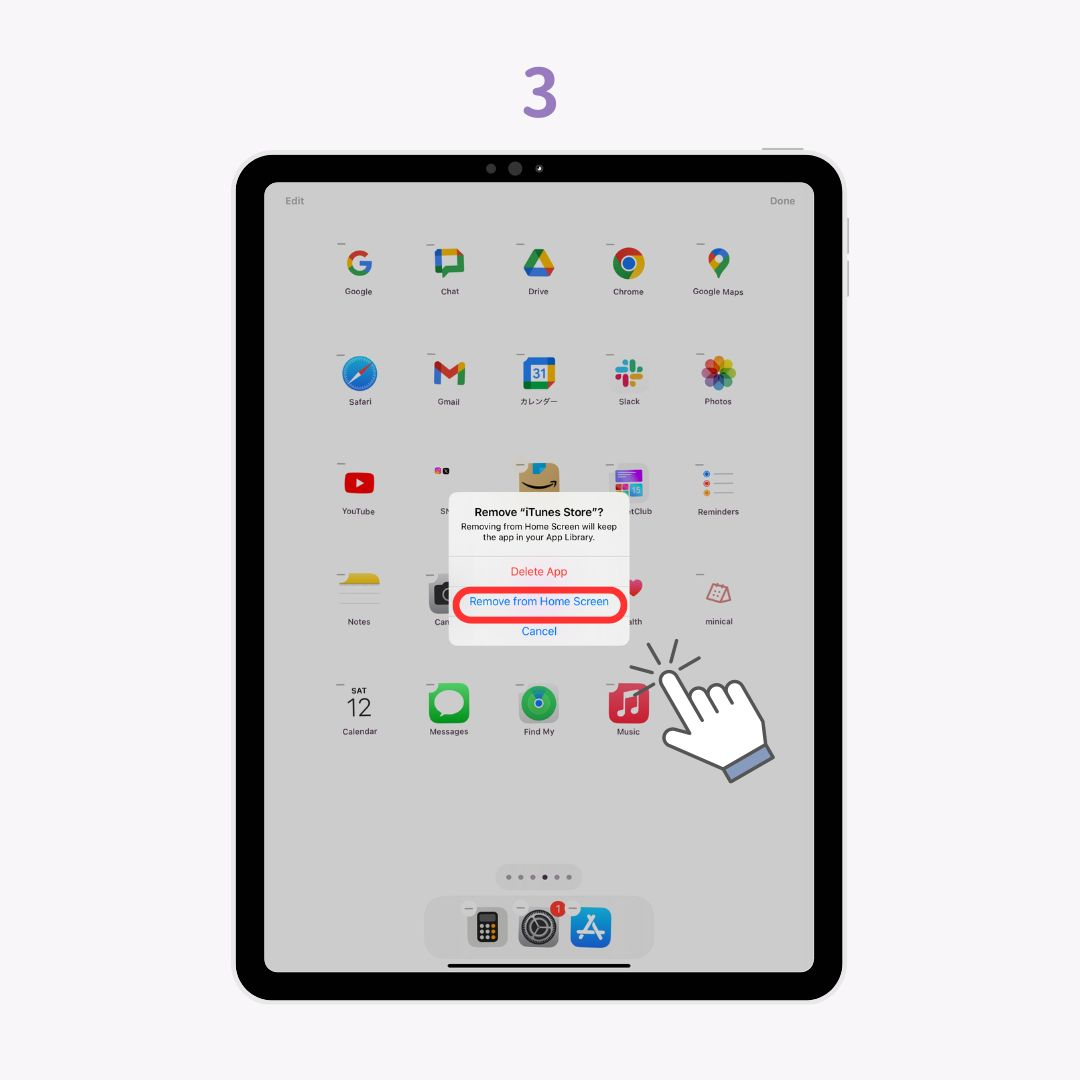
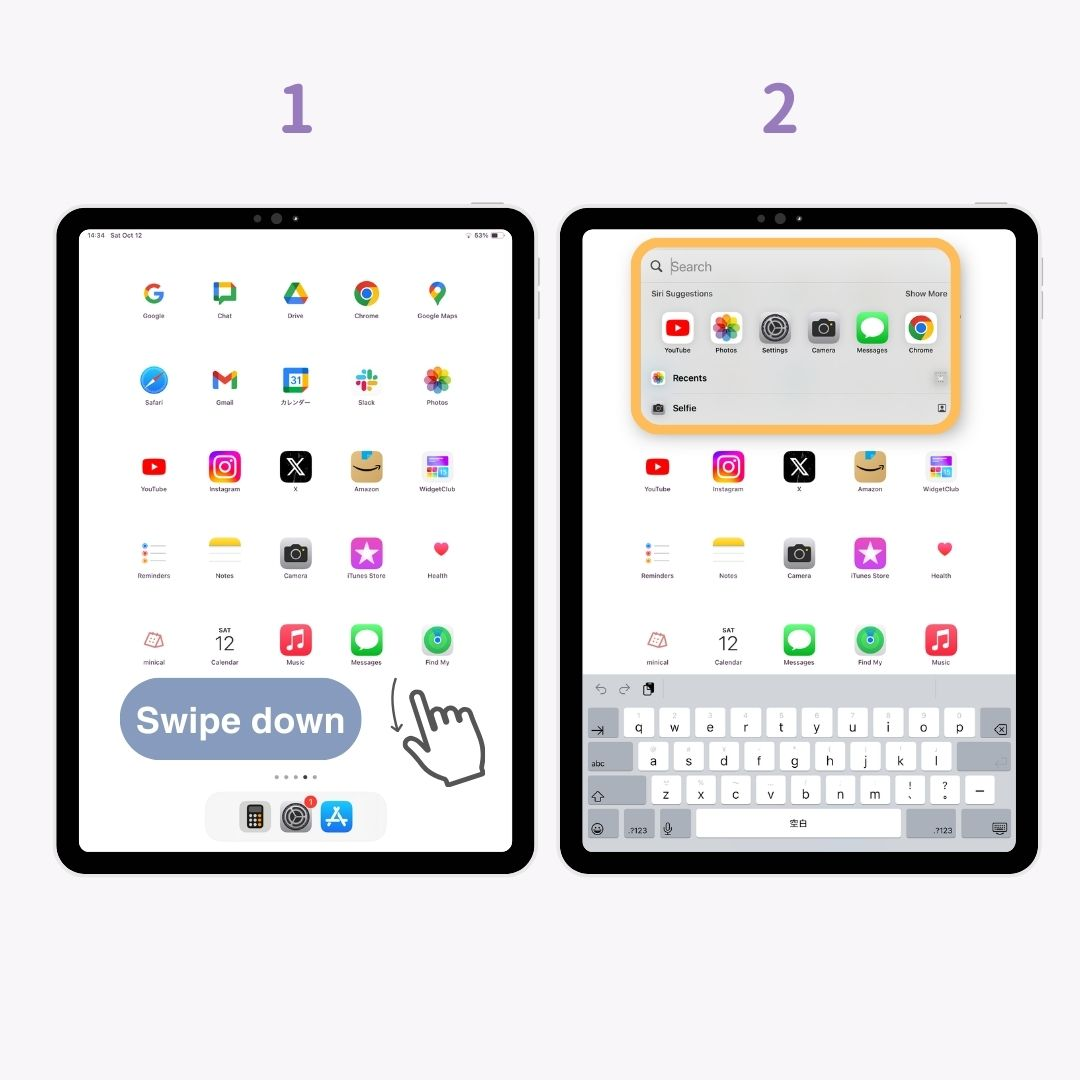
ធាតុក្រាហ្វិកជួយអ្នករក្សាអេក្រង់ដើមរបស់អ្នកឱ្យរៀបចំ និងផ្តល់ព័ត៌មានភ្លាមៗ។ វា ជួយកាត់បន្ថយតម្រូវការក្នុងការបើកកម្មវិធី និងជួយបំបែកអេក្រង់។ ជំហានខាងក្រោមគឺអំពី iOS18 ។
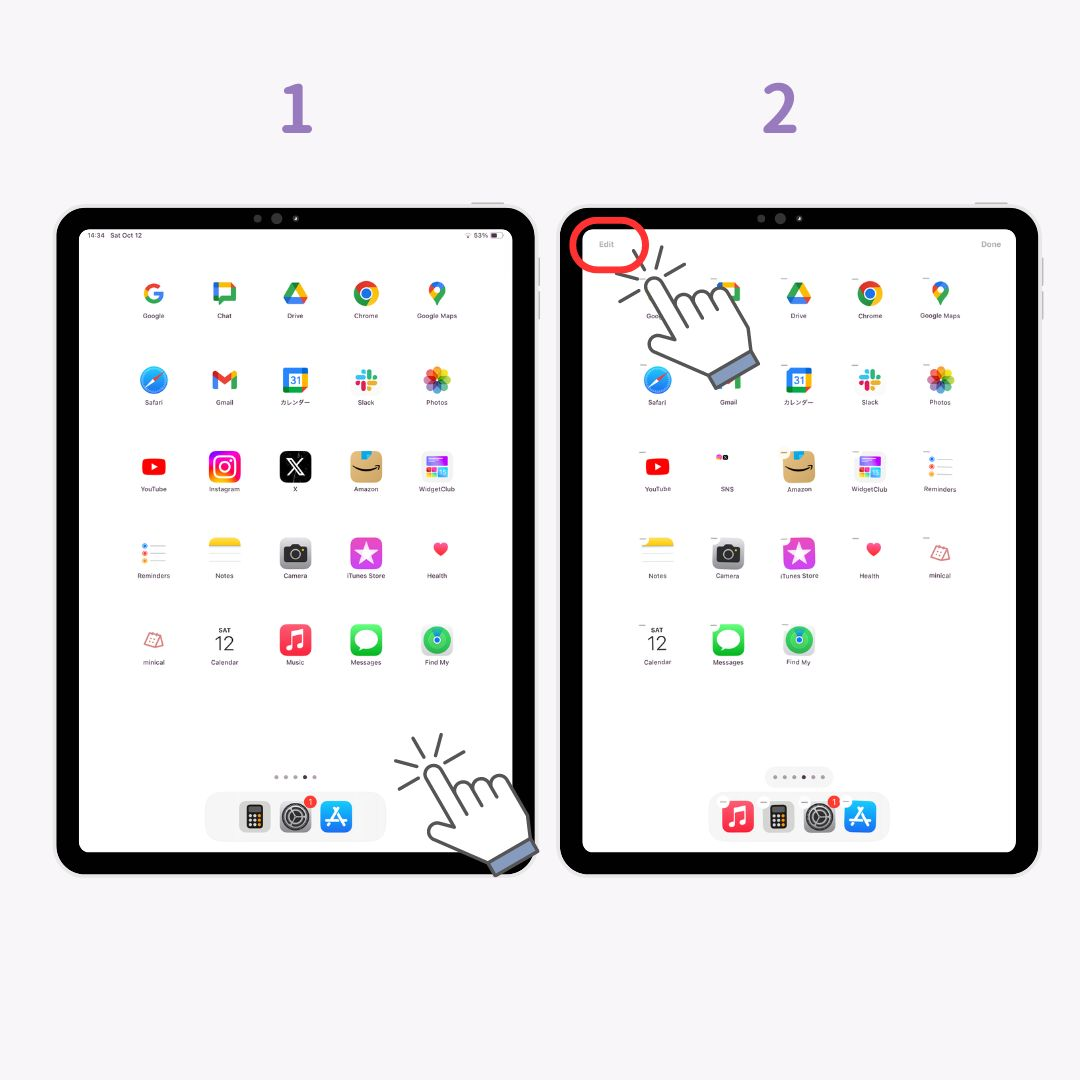
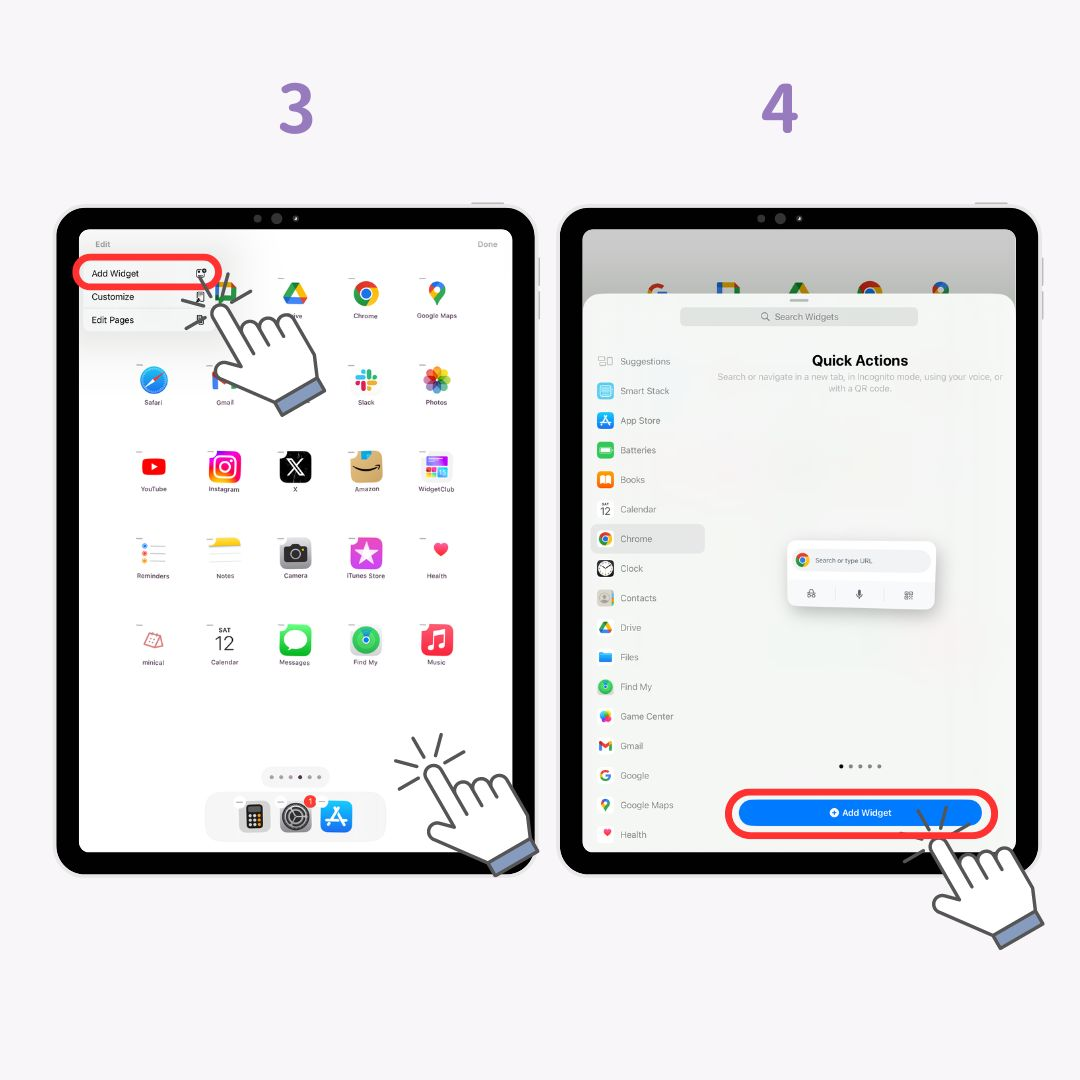
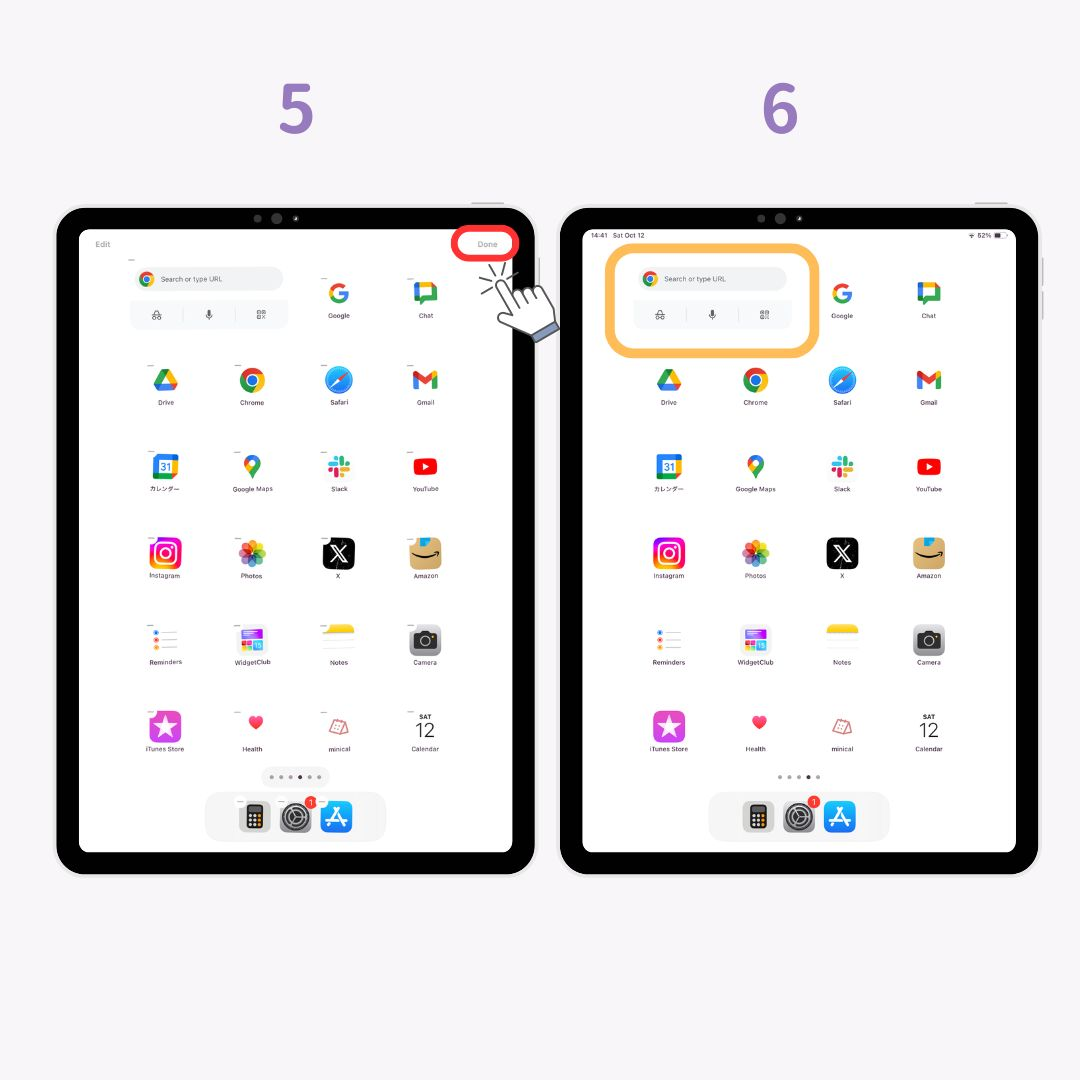
ការបន្ថែមធាតុក្រាហ្វិកសម្រាប់កម្មវិធីដែលប្រើញឹកញាប់ដូចជានាឡិកា អាកាសធាតុ ឬប្រតិទិនអាចមានប្រយោជន៍ខ្លាំងណាស់។ ប្រសិនបើការដំឡើងពួកវាជាលក្ខណៈបុគ្គលមានអារម្មណ៍ស្មុគស្មាញ កម្មវិធីប្ដូរតាមបំណងដូចជា WidgetClub ត្រូវបានណែនាំយ៉ាងខ្លាំង។ វាផ្តល់ជូននូវធាតុក្រាហ្វិកដែលត្រៀមរួចជាស្រេចជាច្រើនប្រភេទ ដូច្នេះអ្នកមិនចាំបាច់ទាញយកកម្មវិធីដាច់ដោយឡែកទេ!
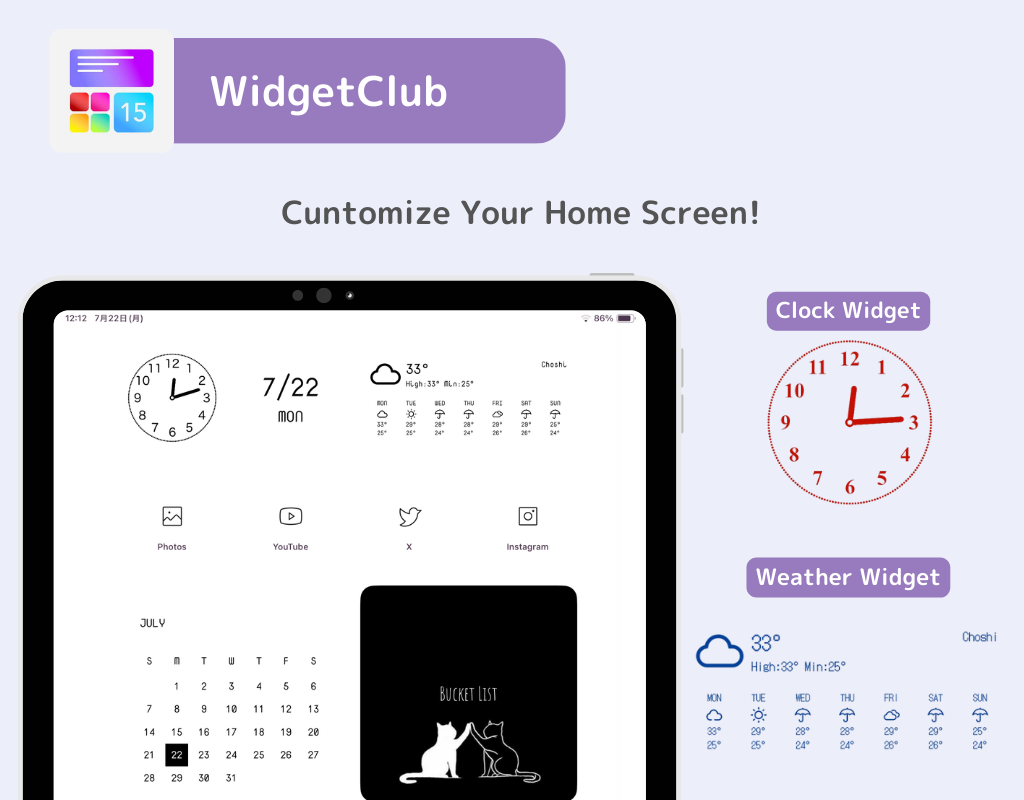
នៅពេលប្រើធាតុក្រាហ្វិក វាជាការល្អក្នុងការជ្រើសរើសផ្ទាំងរូបភាពសាមញ្ញ ដើម្បីធ្វើឱ្យធាតុក្រាហ្វិកលេចធ្លោ។ ទោះបីជាអ្នកបន្ថែមធាតុក្រាហ្វិកច្រើនក៏ដោយ ផ្ទៃខាងក្រោយធម្មតានឹងមិនមានអារម្មណ៍ថាទទេពេកទេ។
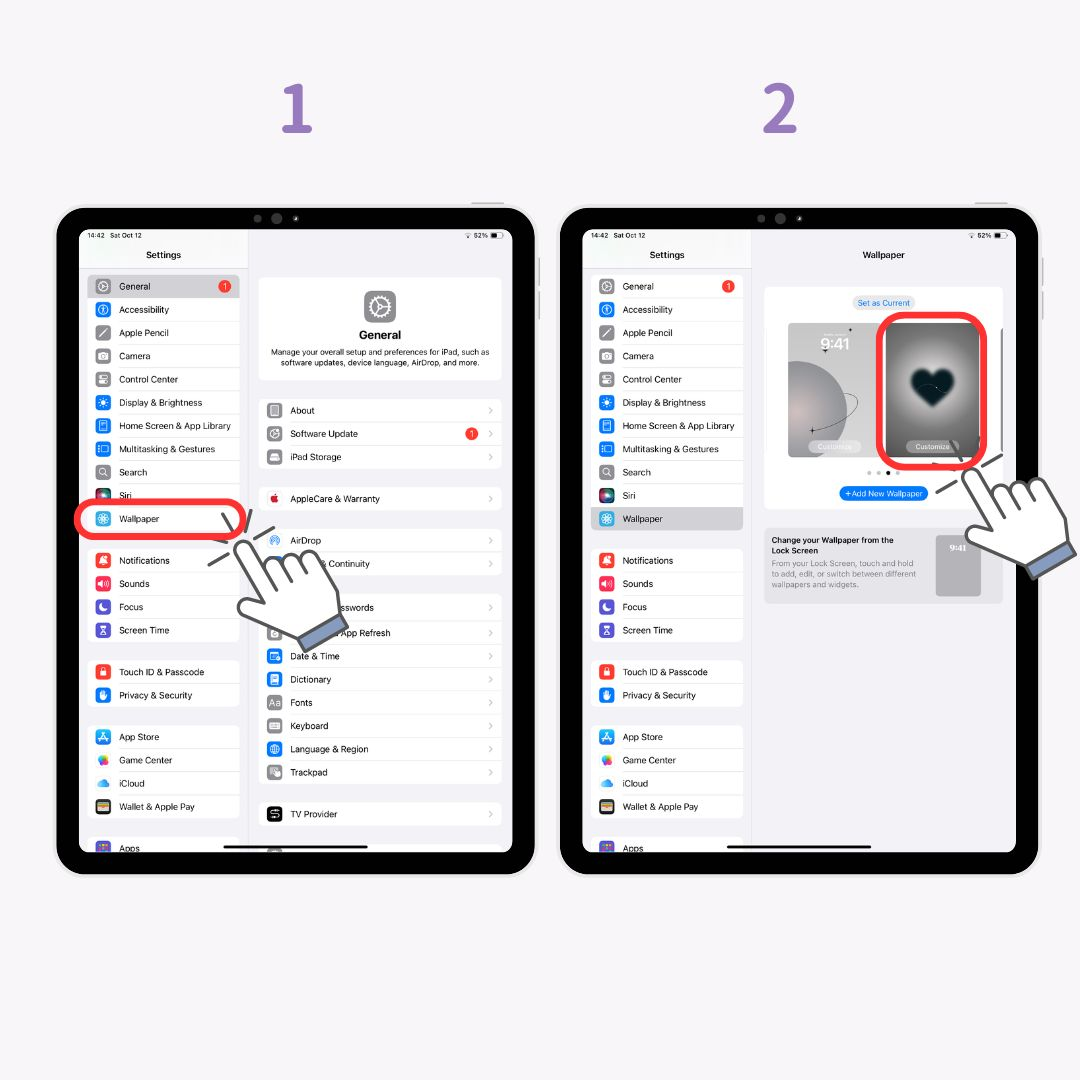
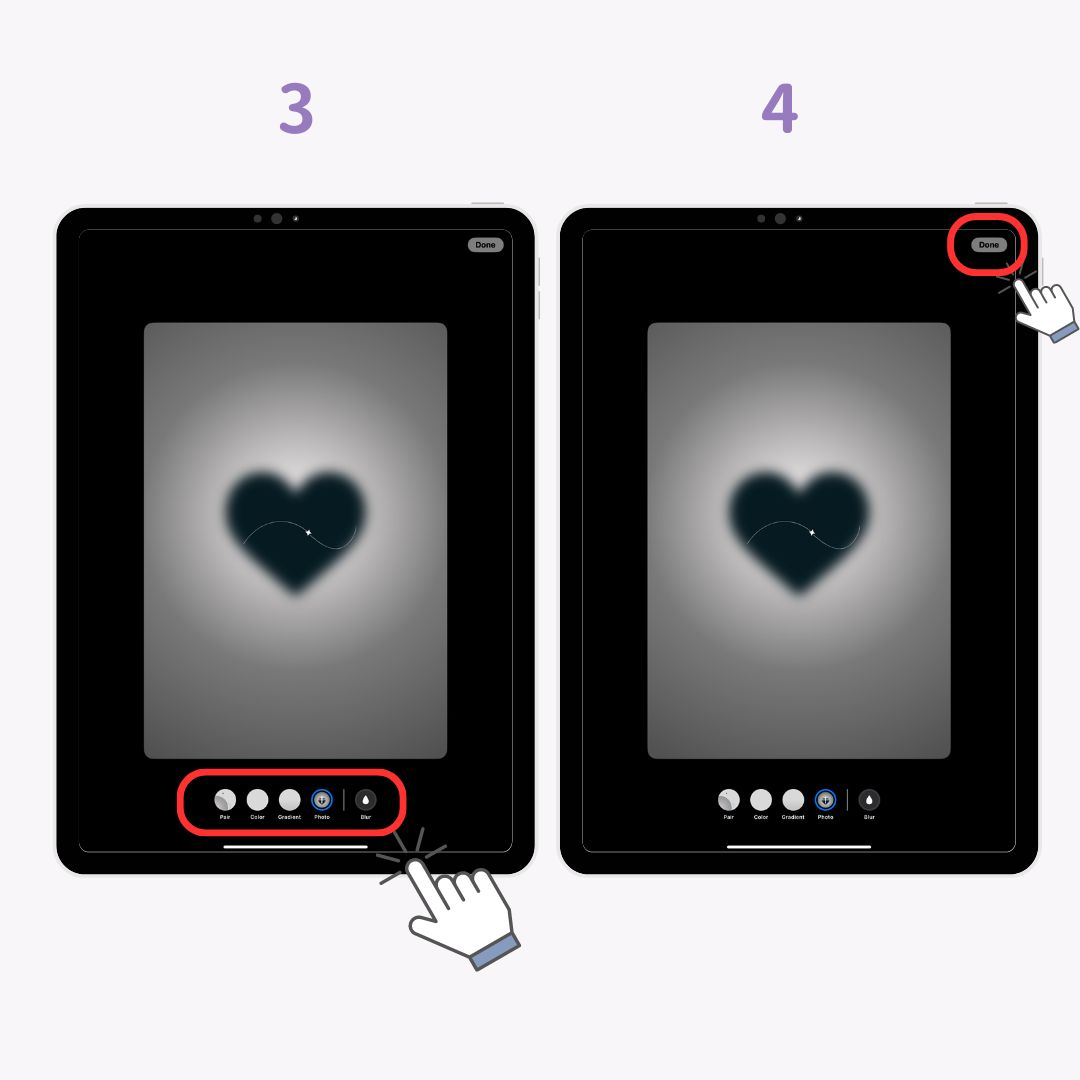
សម្រាប់អ្នកដែលចង់បានប្លង់កាន់តែទាន់សម័យ និងងាយស្រួល WidgetClub គឺជាជម្រើសដ៏ល្អ! អ្នកក៏អាចផ្លាស់ប្តូររូបតំណាងកម្មវិធីរបស់អ្នកដើម្បីផ្គូផ្គងការរចនារួមរបស់អ្នក។ ជាមួយនឹង WidgetClub អ្នកអាចប្ដូរផ្ទាំងរូបភាព ធាតុក្រាហ្វិក និងរូបតំណាងកម្មវិធីតាមបំណងទាំងអស់ក្នុងពេលតែមួយ។