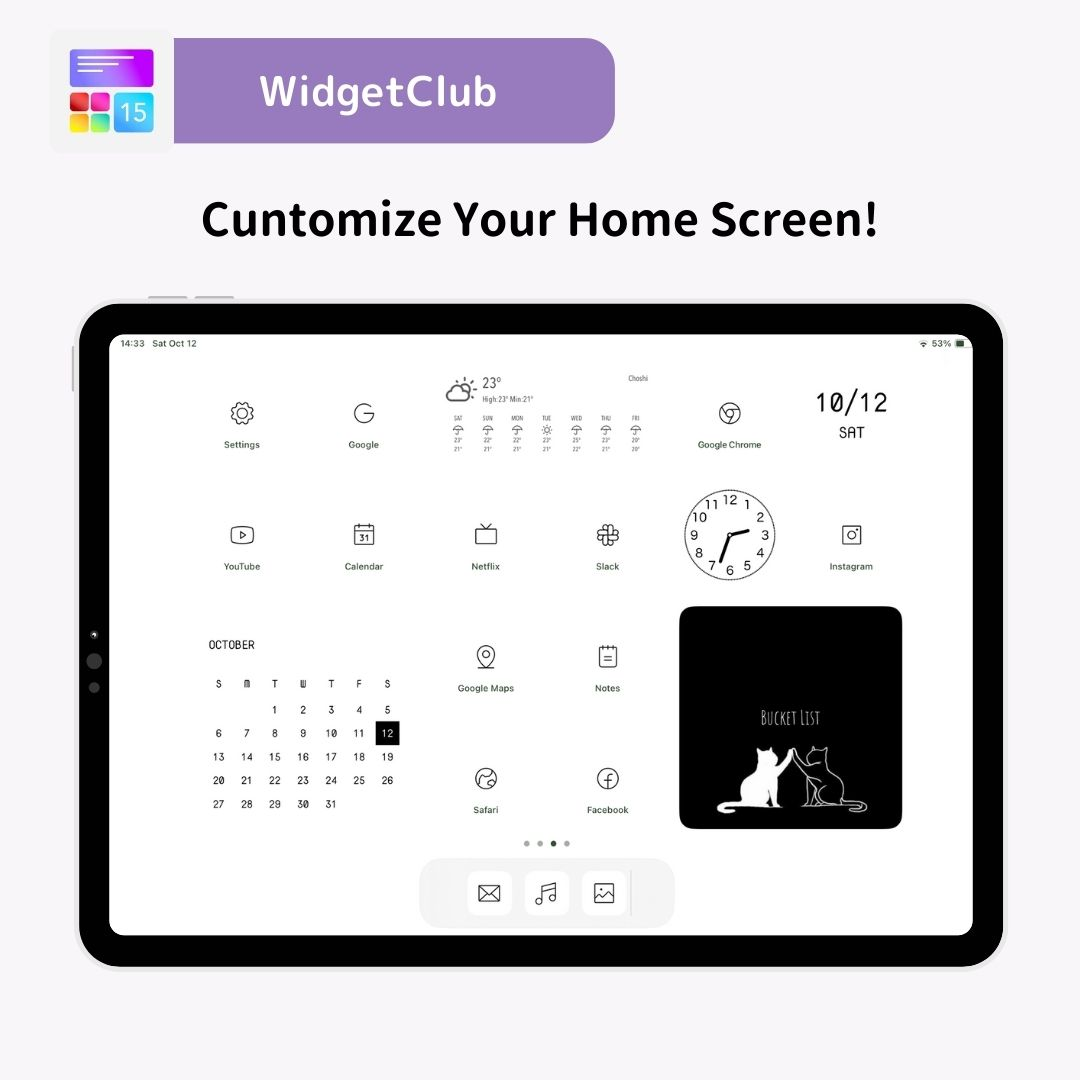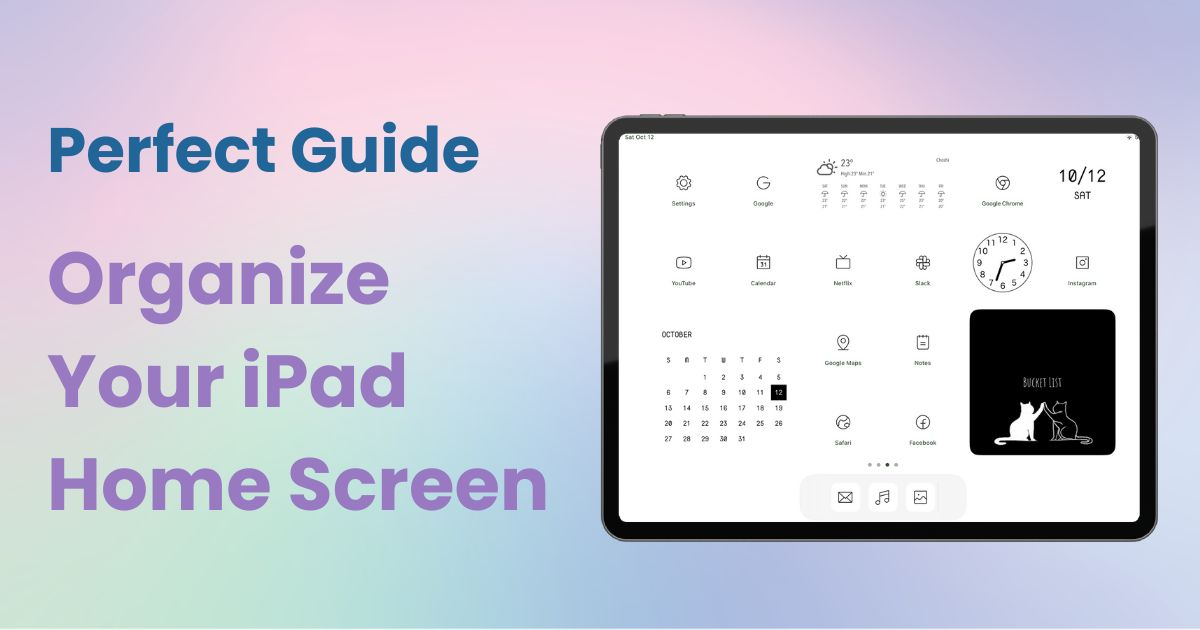
mục lục

Bạn cần một ứng dụng chuyên dụng để tùy chỉnh màn hình chính theo phong cách! Đây là phiên bản cuối cùng của ứng dụng trang phục có tất cả các chất liệu trang phục!
Với màn hình lớn hơn so với iPhone, bạn có thể dễ dàng cài thêm nhiều ứng dụng hơn trên iPad . Để giúp bạn quản lý việc này, sau đây là năm cách sắp xếp màn hình chính của iPad để có bố cục gọn gàng hơn.
Lưu ý: Hãy đảm bảo iOS của bạn đã được cập nhật lên phiên bản 17 trở lên trước khi tiếp tục!
Màn hình chính trông lộn xộn với quá nhiều ứng dụng nằm rải rác khắp nơi…
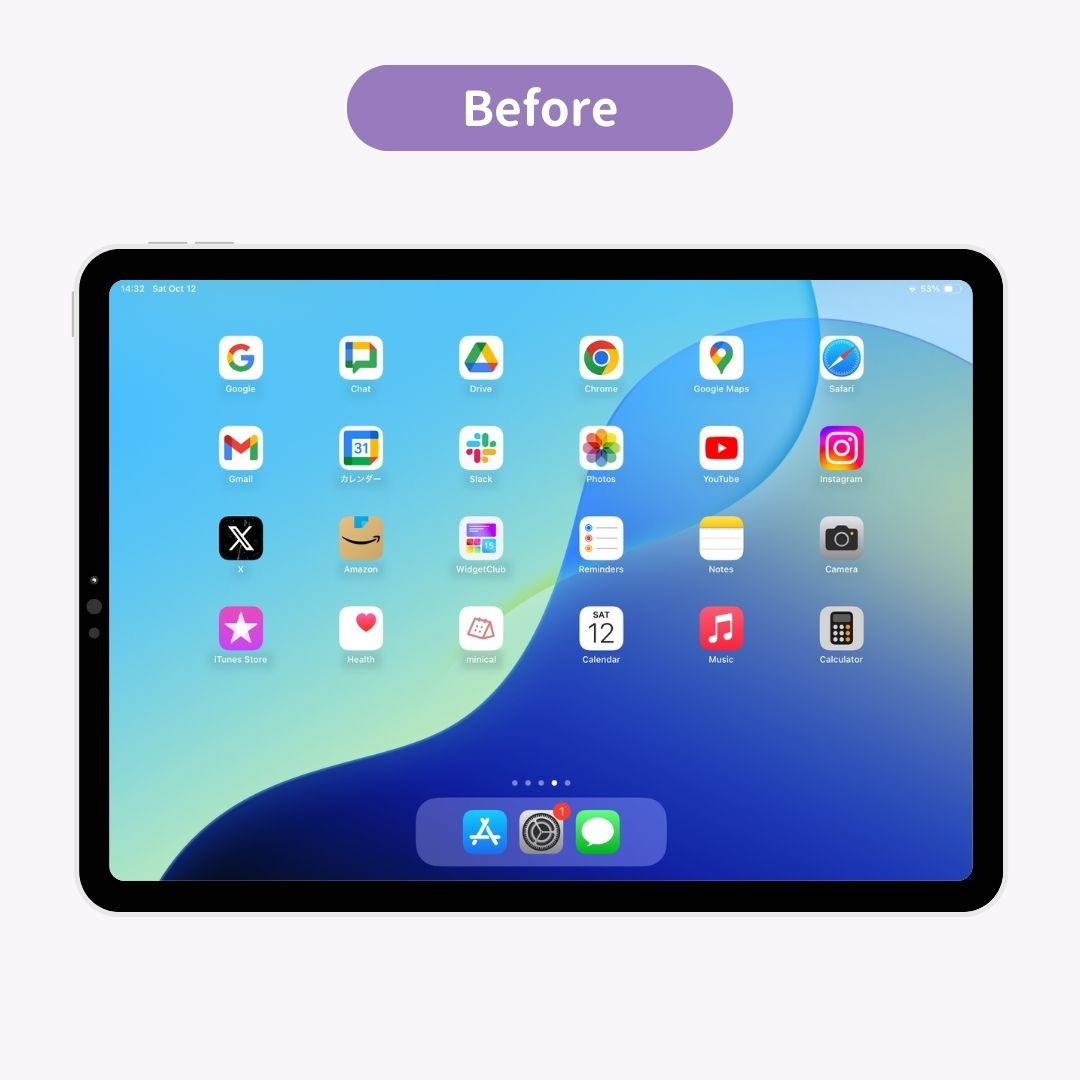
Hình nền được thiết lập màu trắng, các biểu tượng và tiện ích được tùy chỉnh để tạo nên giao diện thống nhất và phong cách!
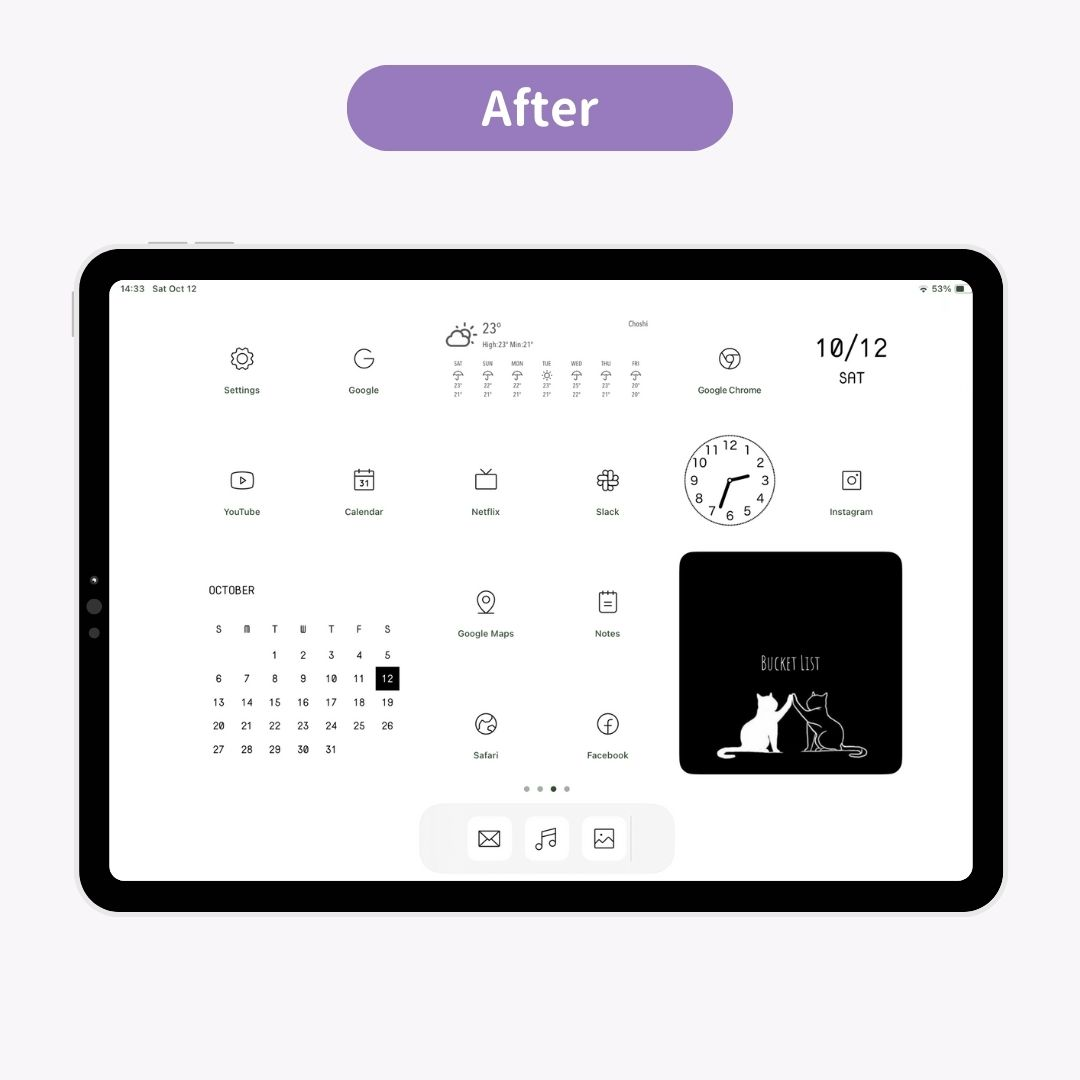
Màn hình chính tùy chỉnh này được tạo bằng " WidgetClub ". Chỉ cần bỏ ra một chút công sức, bạn cũng có thể biến màn hình chính của mình thành một bố cục gọn gàng, ngăn nắp!
Bây giờ, chúng ta hãy cùng khám phá năm cách đơn giản để sắp xếp màn hình chính của iPad.
Một cách dễ dàng để dọn dẹp màn hình chính của bạn là nhóm nhiều ứng dụng vào một thư mục!
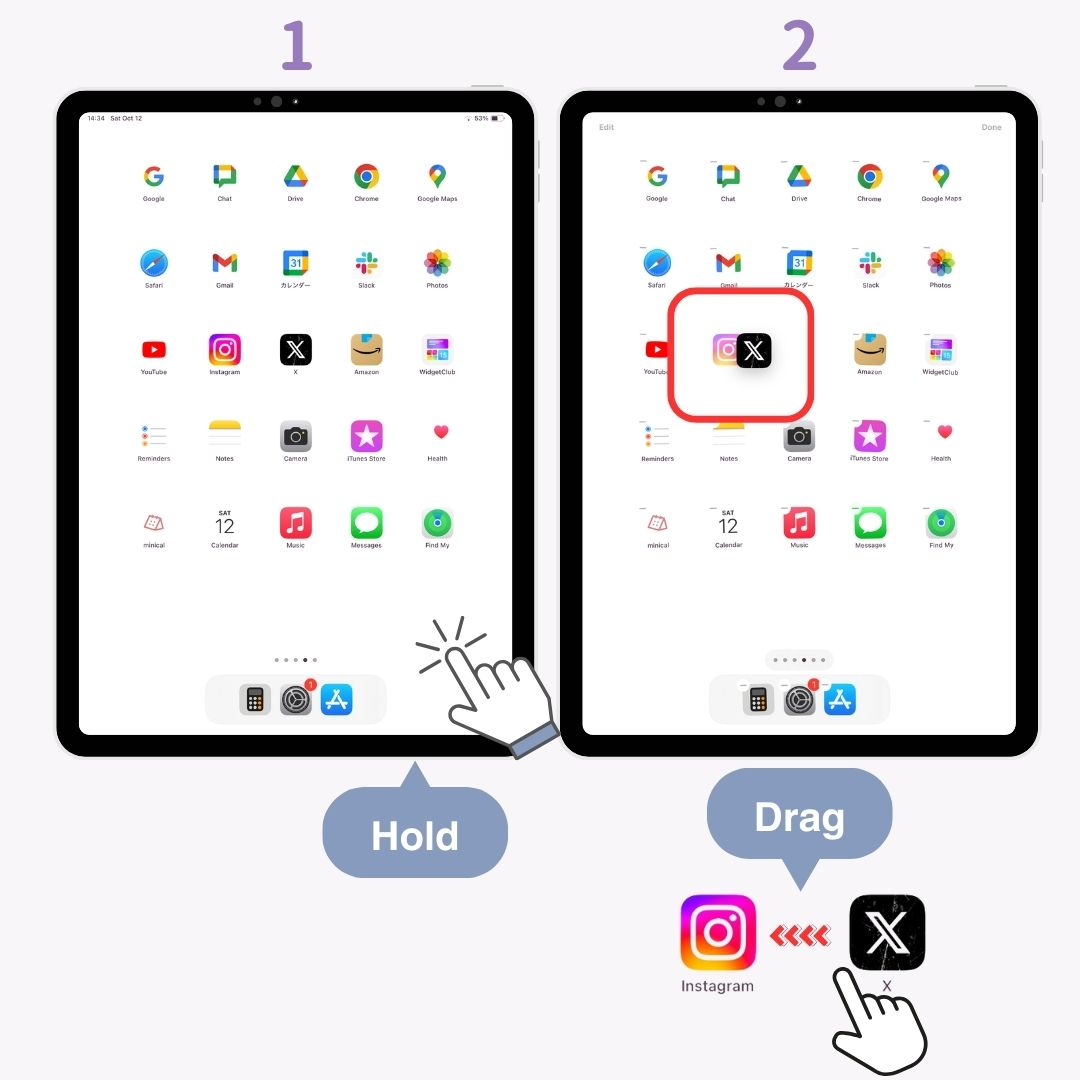
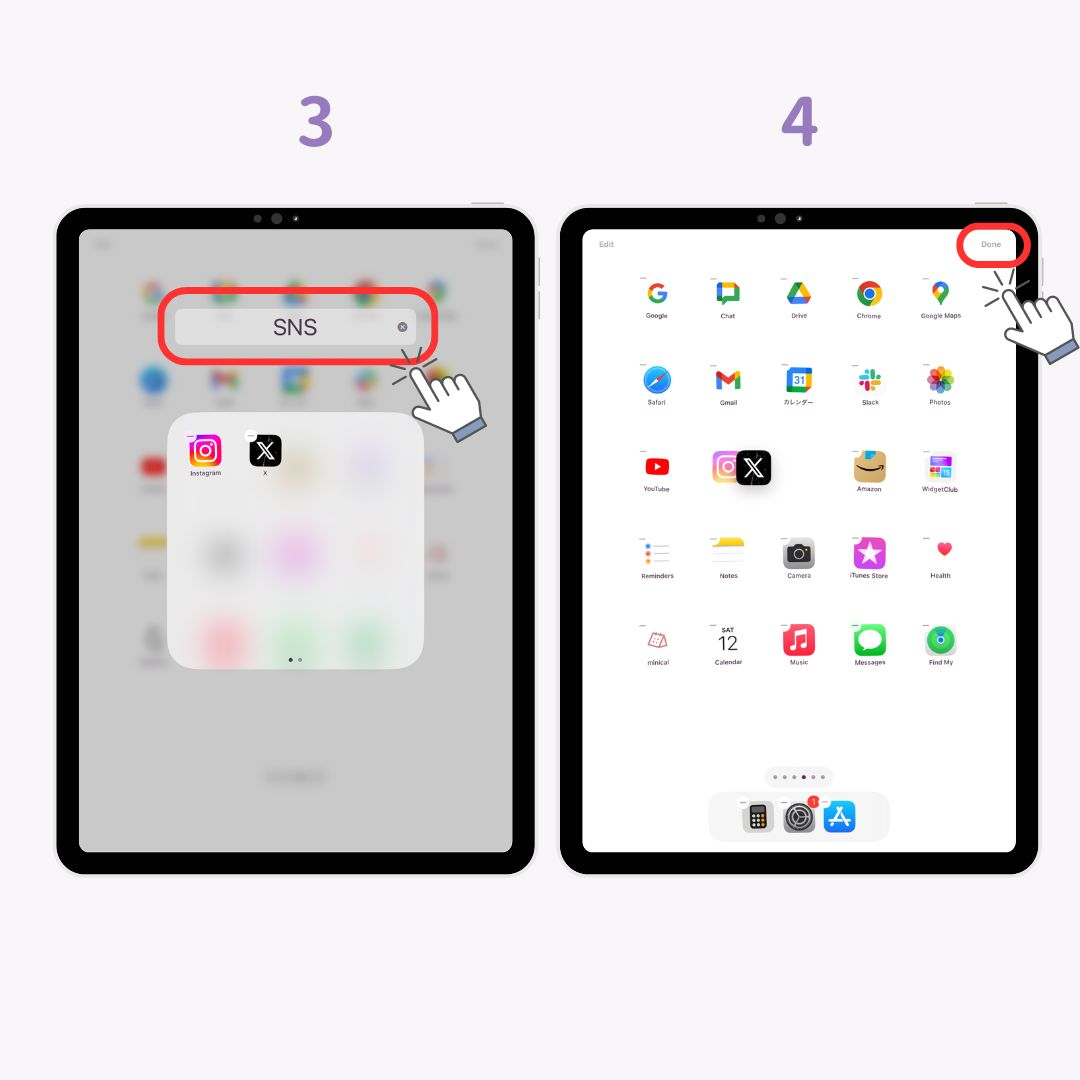
Bạn có thể sắp xếp lại các biểu tượng ứng dụng theo ý thích. Đối với các ứng dụng thường dùng, thật tiện lợi khi đặt chúng vào " Dock " ở cuối màn hình!
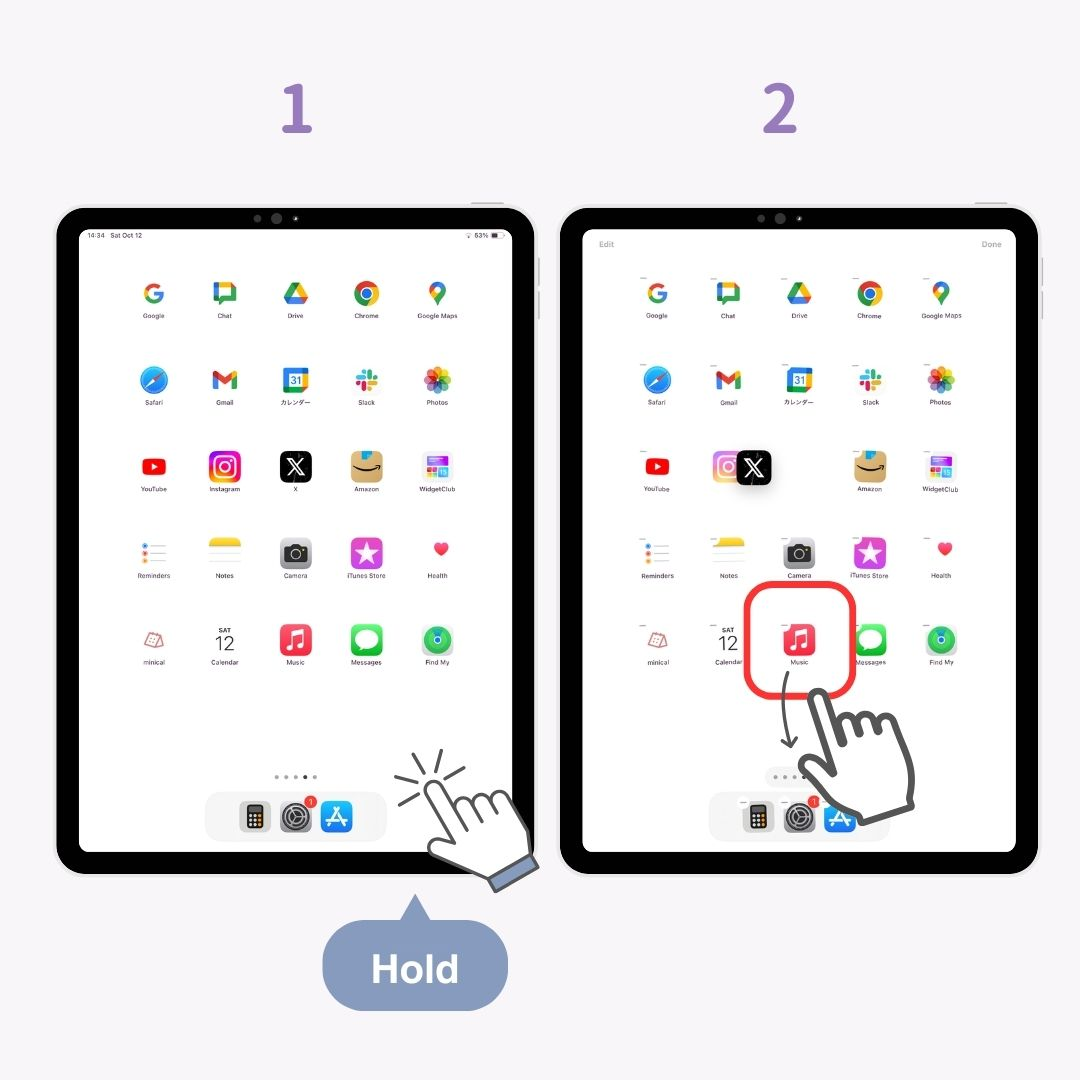
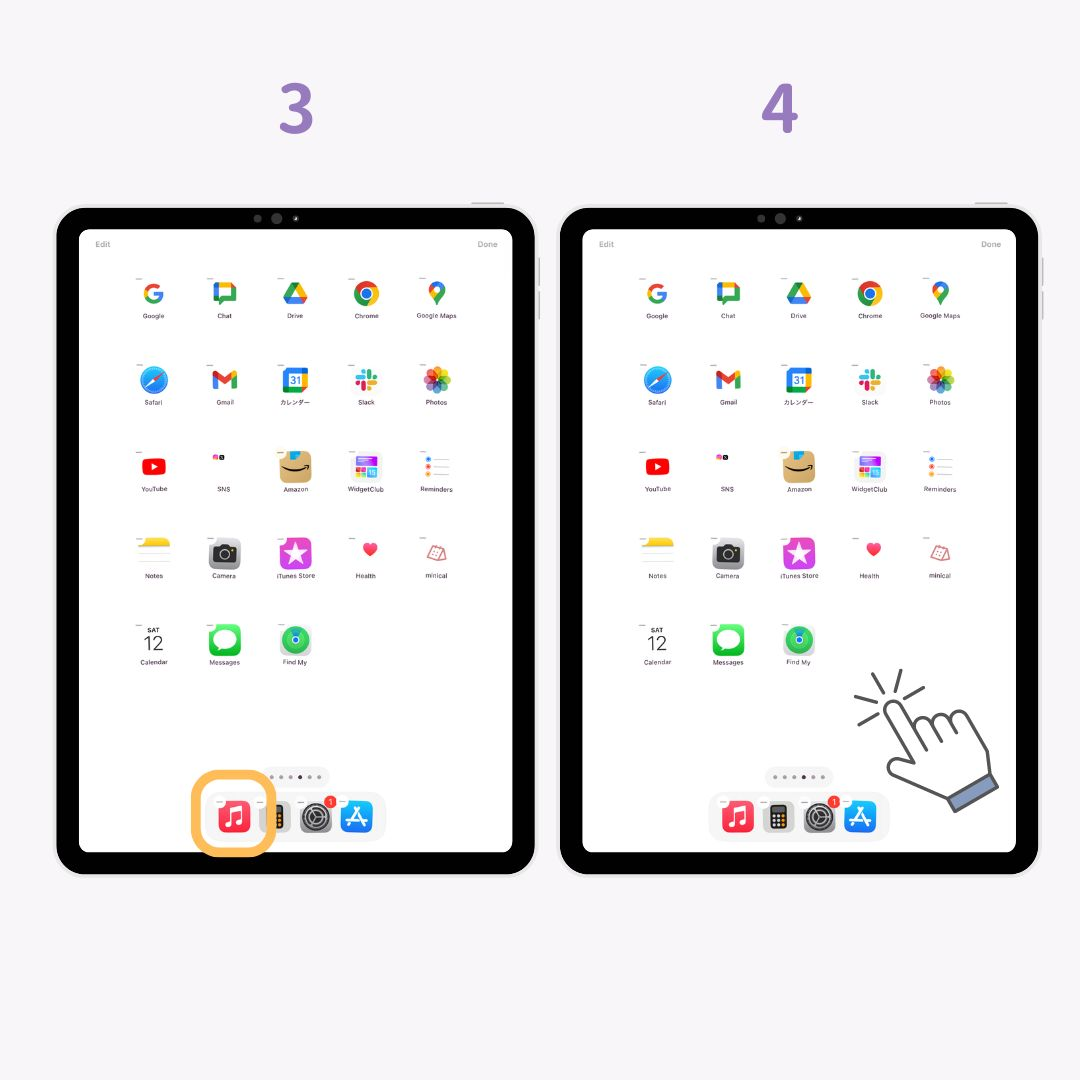
Để giữ cho màn hình chính của bạn gọn gàng và cải thiện khả năng điều hướng, bạn có thể ẩn các ứng dụng mà bạn không thường xuyên sử dụng . Ứng dụng sẽ không bị xóa—bạn vẫn có thể dễ dàng tìm thấy ứng dụng đó bằng tìm kiếm Spotlight khi cần.
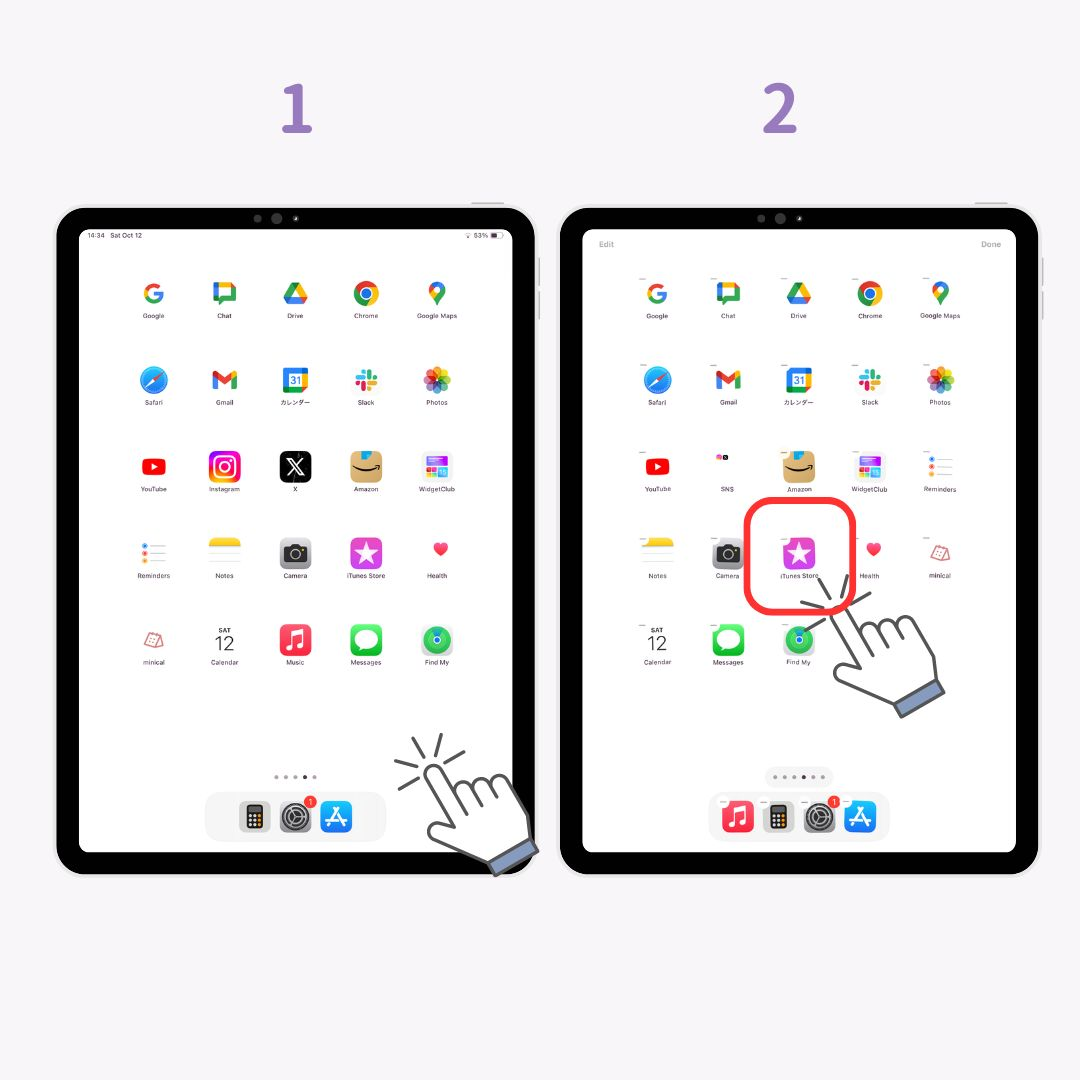
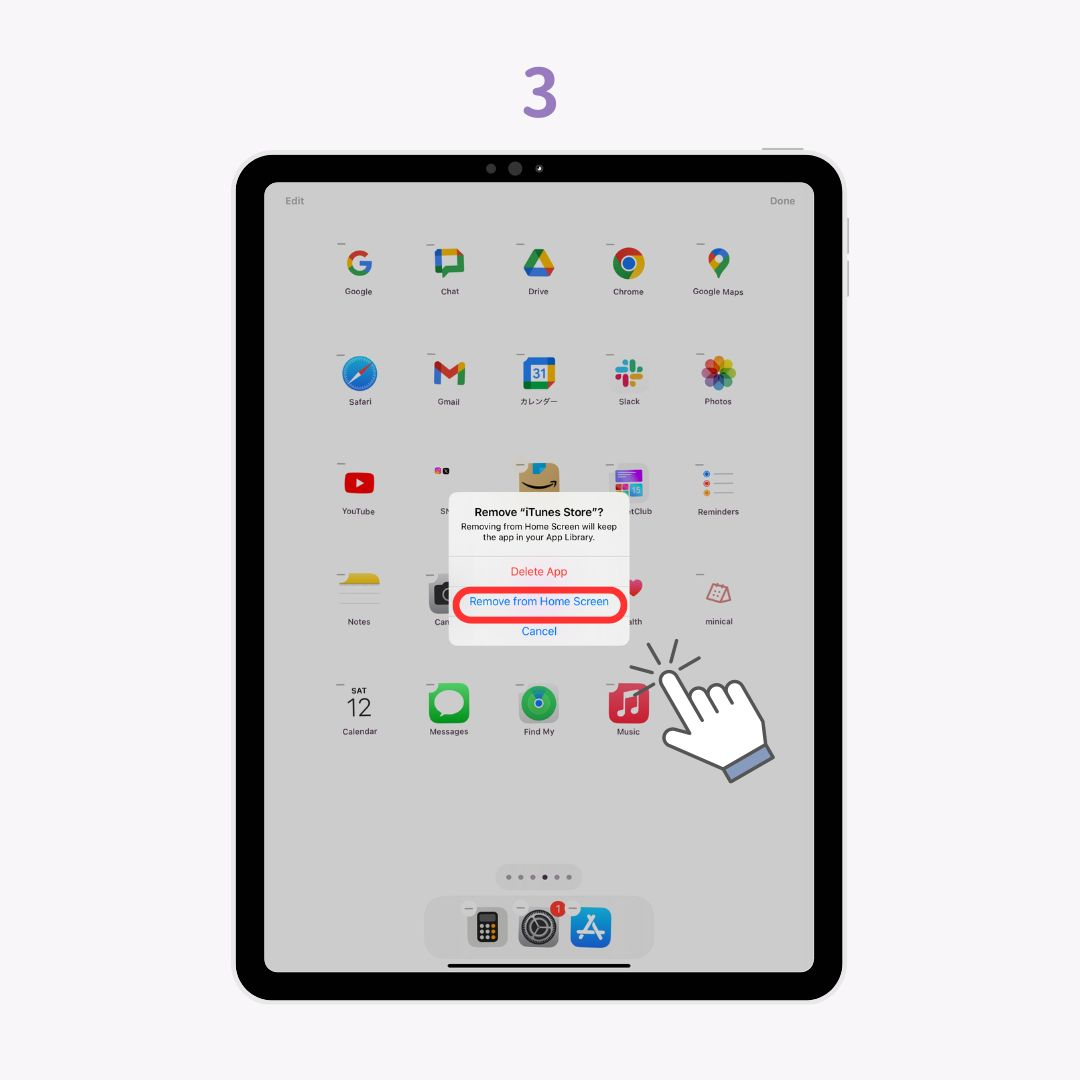
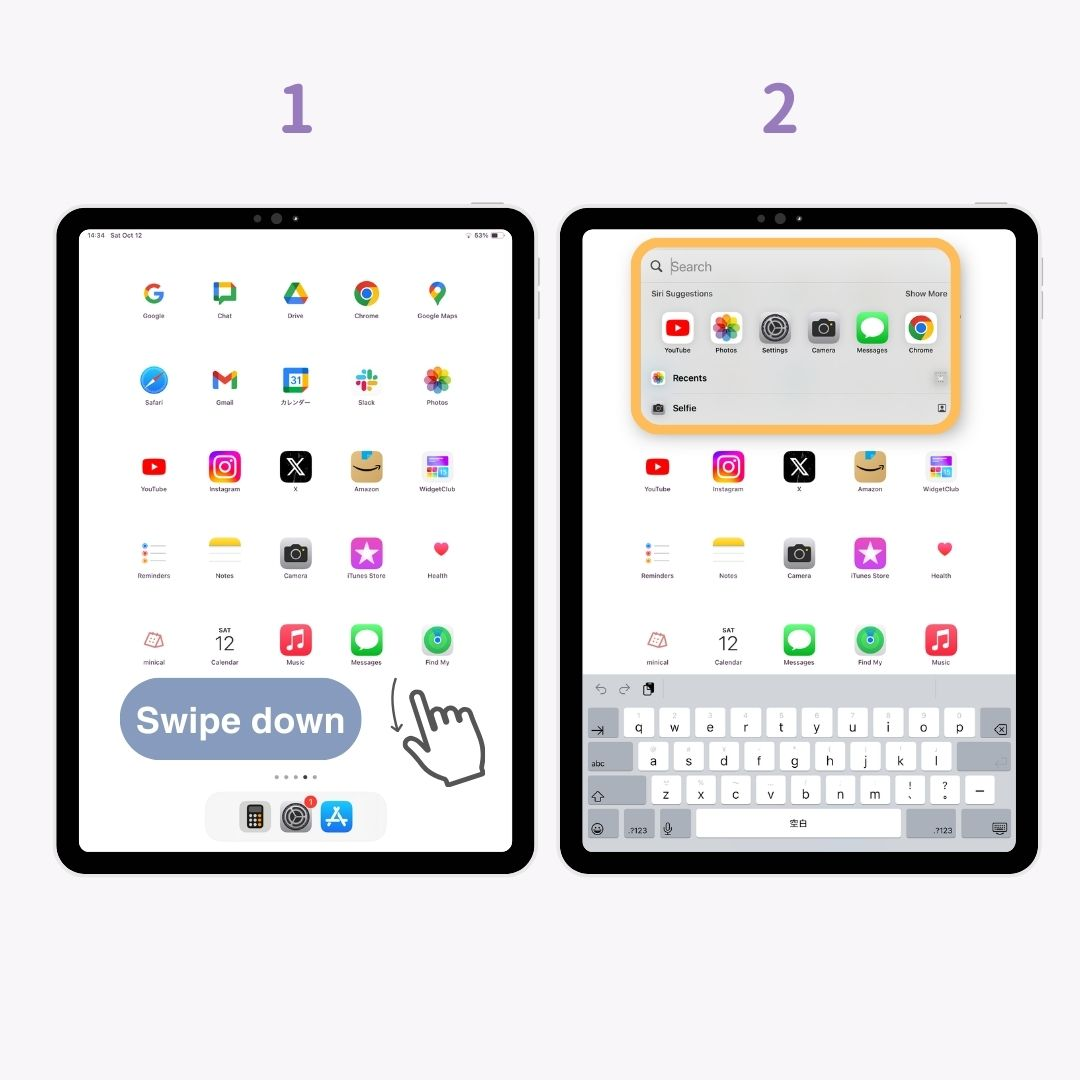
Tiện ích giúp bạn sắp xếp màn hình chính và cung cấp thông tin trong nháy mắt. Điều này giúp giảm nhu cầu mở ứng dụng và giúp màn hình gọn gàng hơn. Các bước sau đây dành cho iOS18.
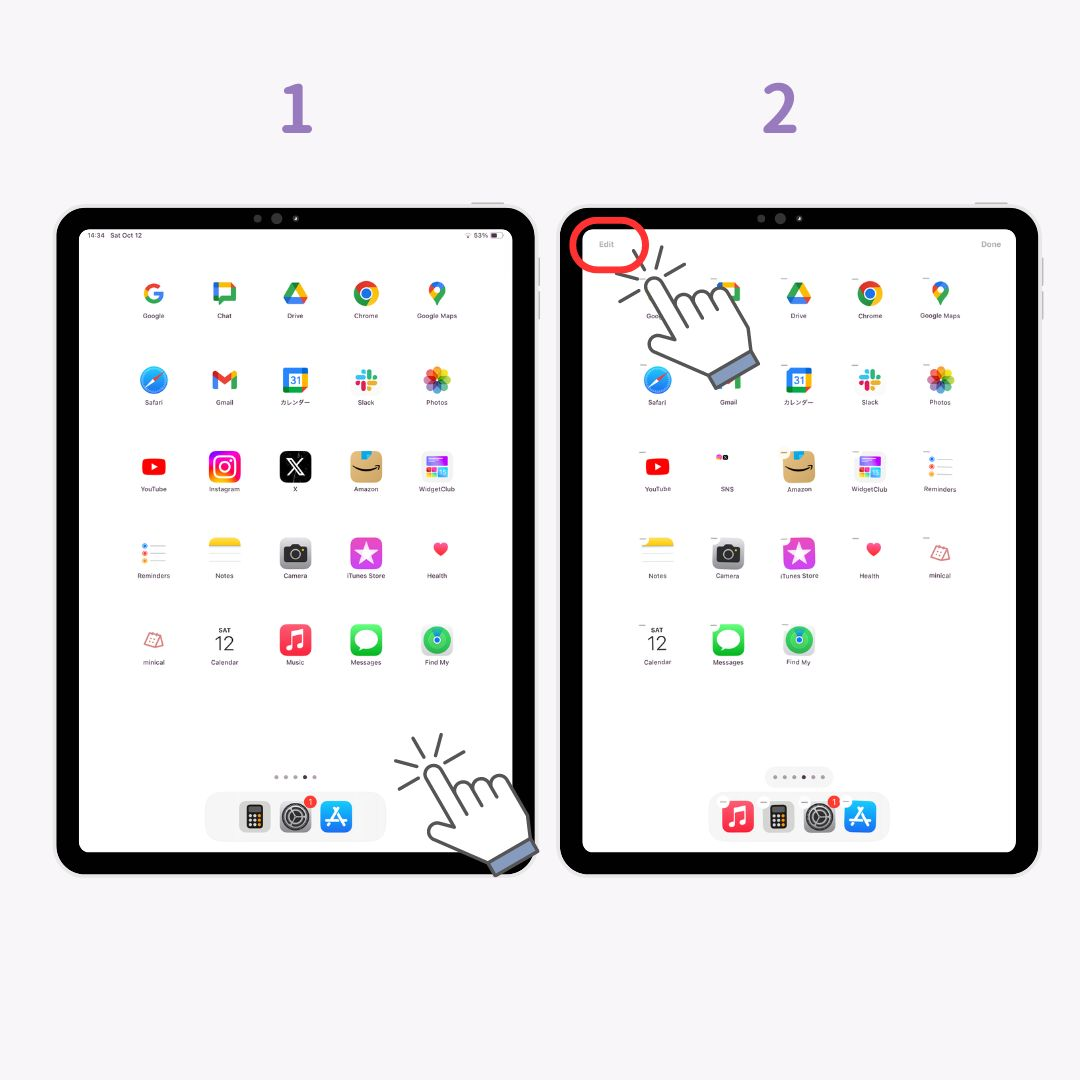
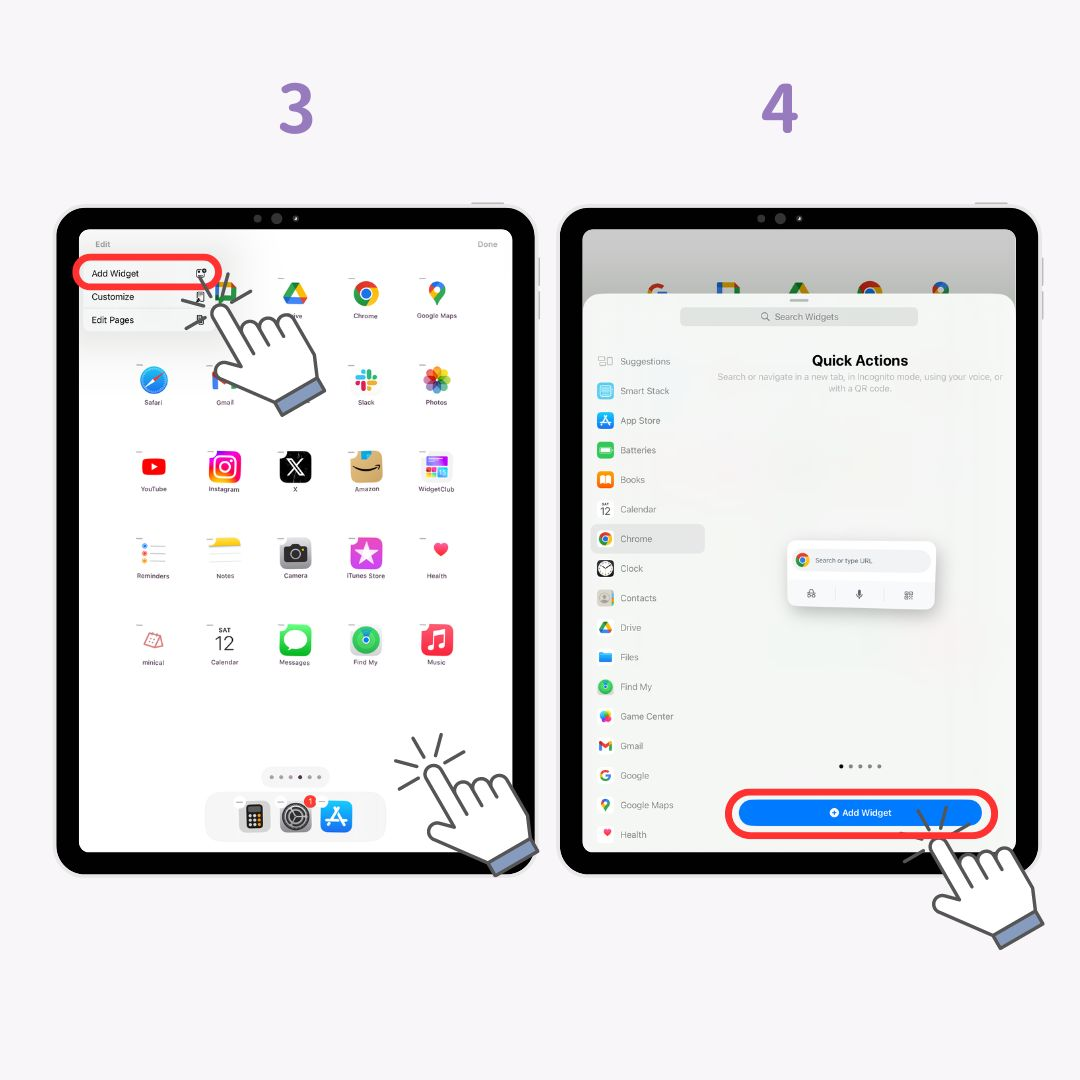
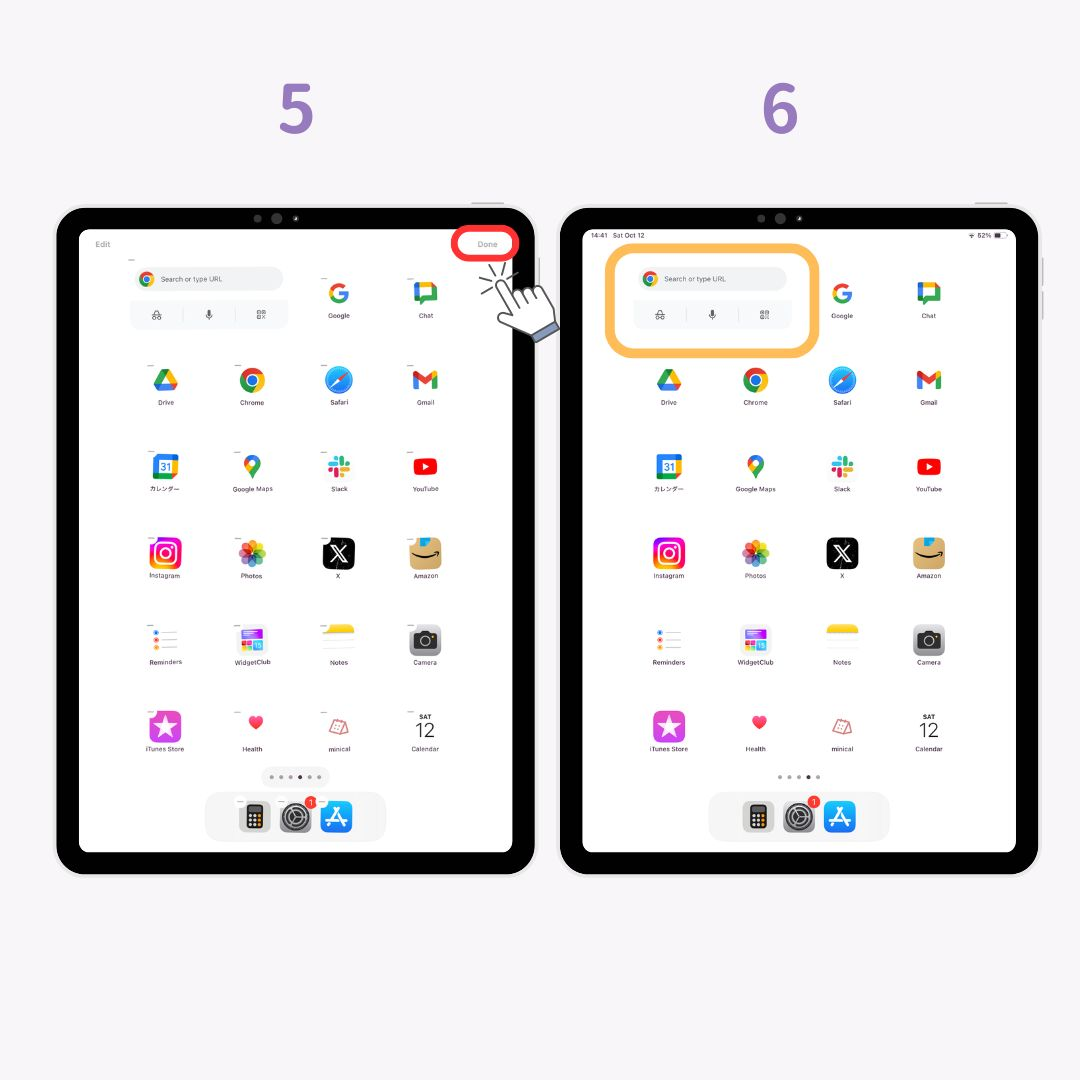
Việc thêm tiện ích cho các ứng dụng thường dùng như đồng hồ, thời tiết hoặc lịch có thể rất hữu ích. Nếu việc thiết lập từng tiện ích riêng lẻ khiến bạn cảm thấy phức tạp, thì ứng dụng tùy chỉnh như WidgetClub rất được khuyến khích. Ứng dụng này cung cấp nhiều tiện ích có sẵn, do đó bạn không cần phải tải xuống các ứng dụng riêng biệt!
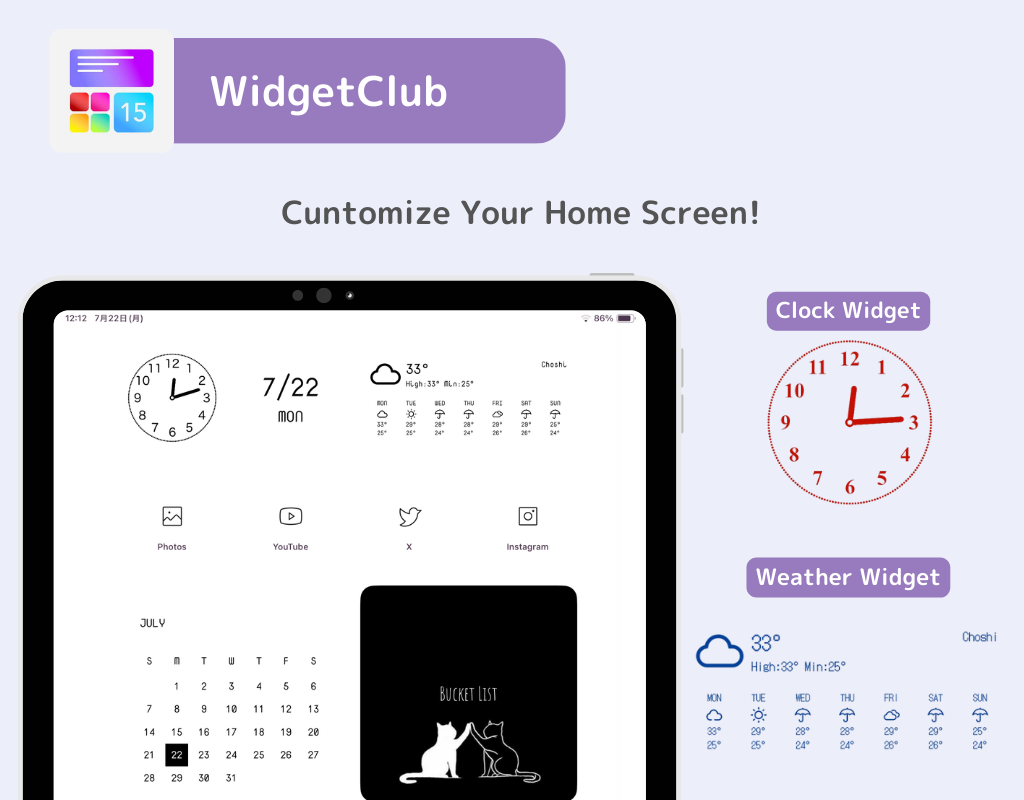
Khi sử dụng tiện ích, bạn nên chọn hình nền đơn giản để làm nổi bật tiện ích. Ngay cả khi bạn thêm nhiều tiện ích, hình nền đơn giản cũng không tạo cảm giác quá trống trải.
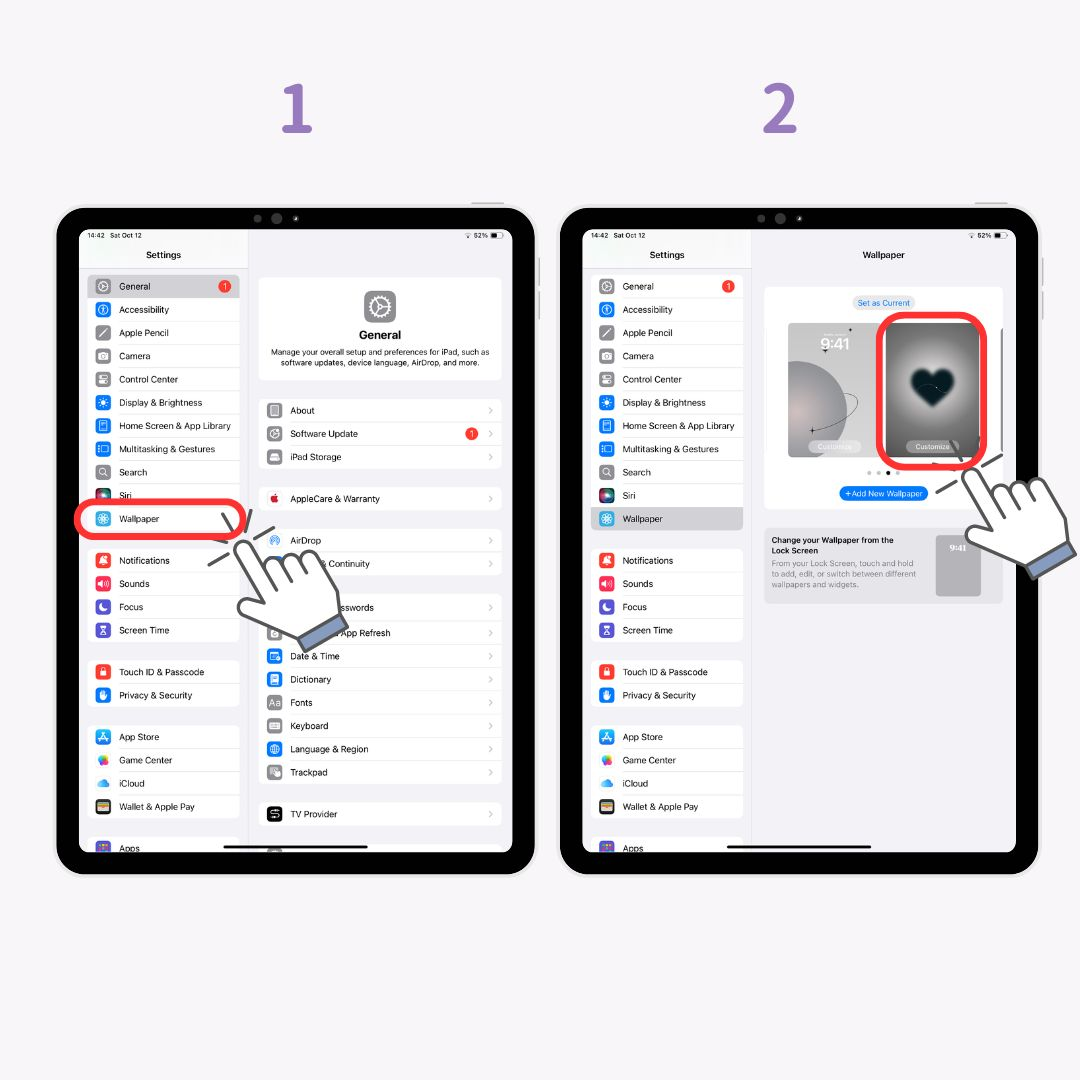
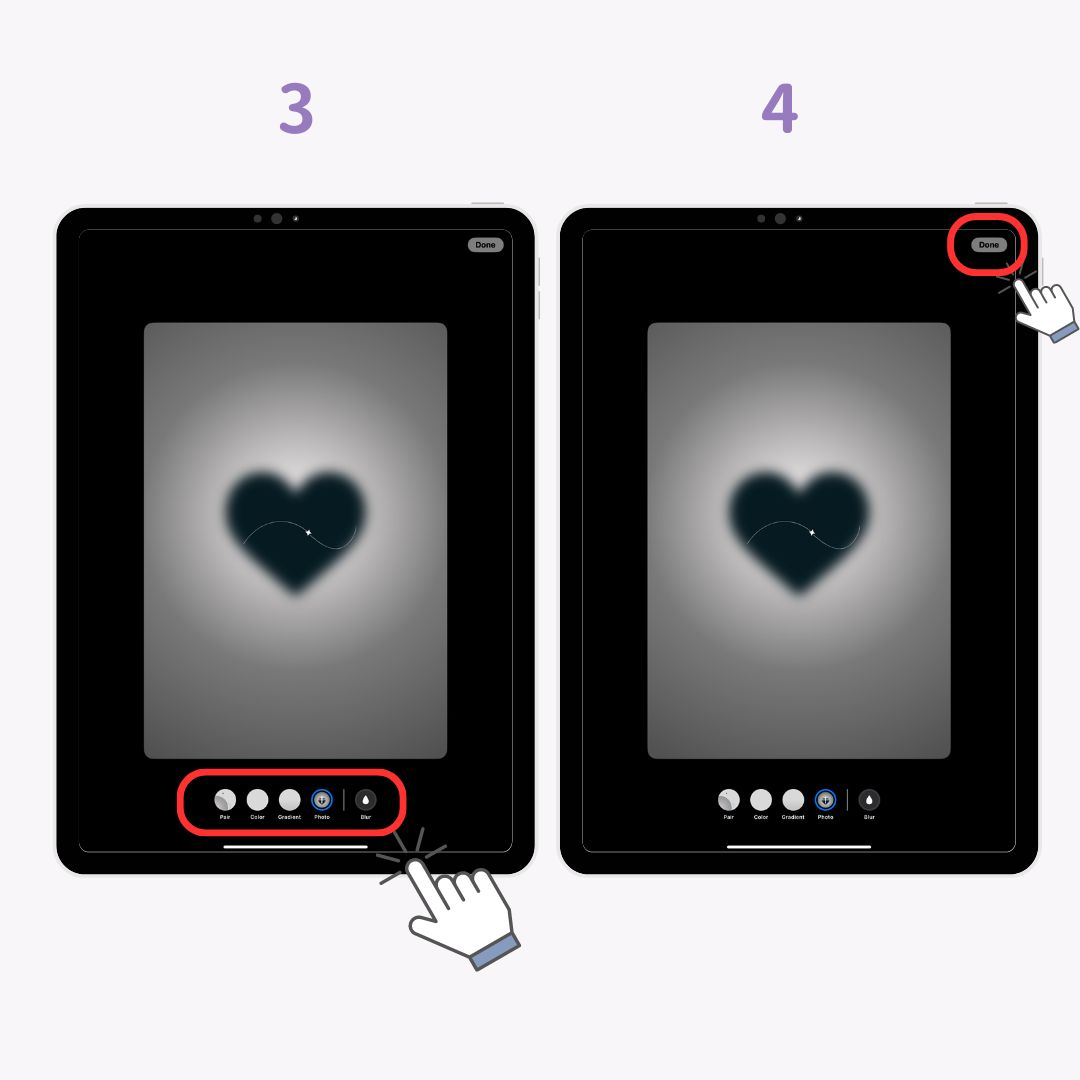
Đối với những ai muốn có bố cục thời trang và tiện lợi hơn, WidgetClub là một lựa chọn tuyệt vời! Bạn cũng có thể thay đổi biểu tượng ứng dụng để phù hợp với thiết kế tổng thể của mình. Với WidgetClub, bạn có thể tùy chỉnh hình nền, tiện ích và biểu tượng ứng dụng cùng một lúc.