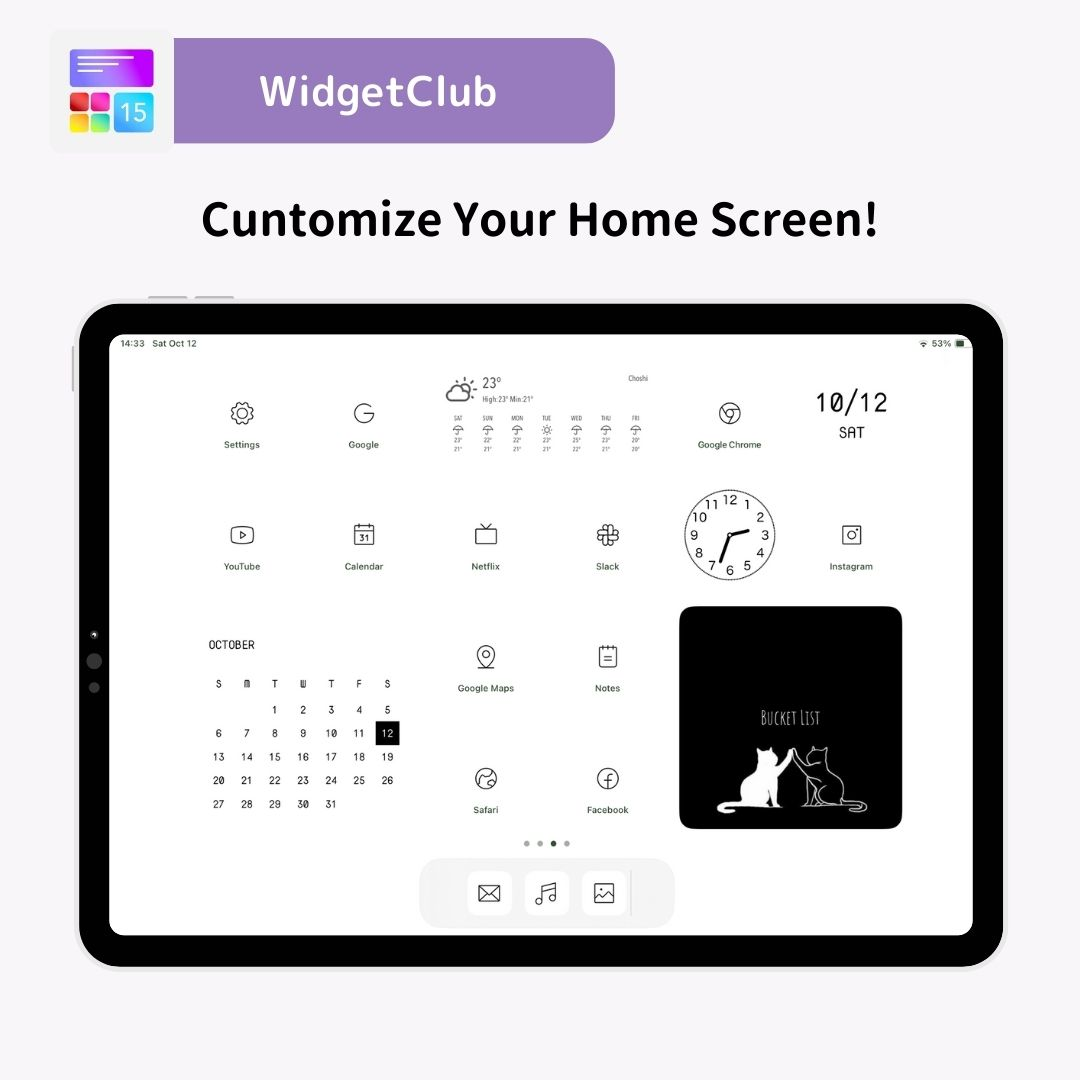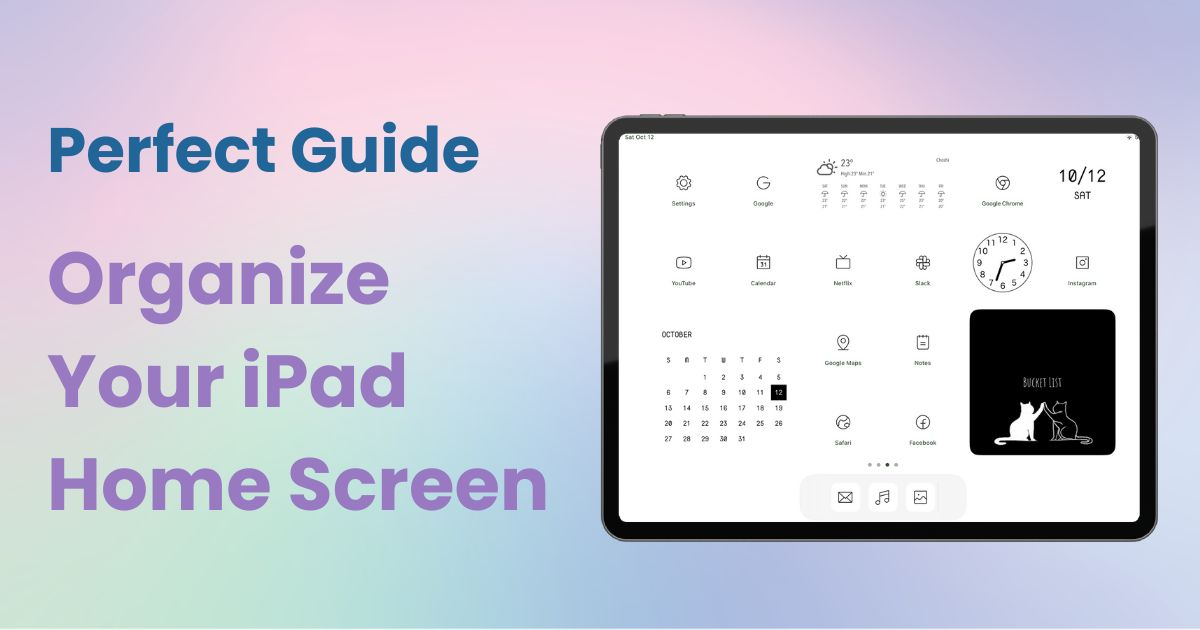
съдържание

Имате нужда от специално приложение, за да персонализирате началния екран със стил! Това е окончателната версия на приложението за обличане, която разполага с всички материали за обличане!
С по-големия си дисплей в сравнение с iPhone е лесно да запълните с повече приложения на вашия iPad . За да ви помогнем да управлявате това, ето пет начина да организирате началния екран на вашия iPad за по-чисто оформление.
Забележка: Уверете се, че вашият iOS е актуализиран до версия 17 или по-нова, преди да продължите!
Началният екран изглежда претрупан с твърде много приложения, разпръснати навсякъде...
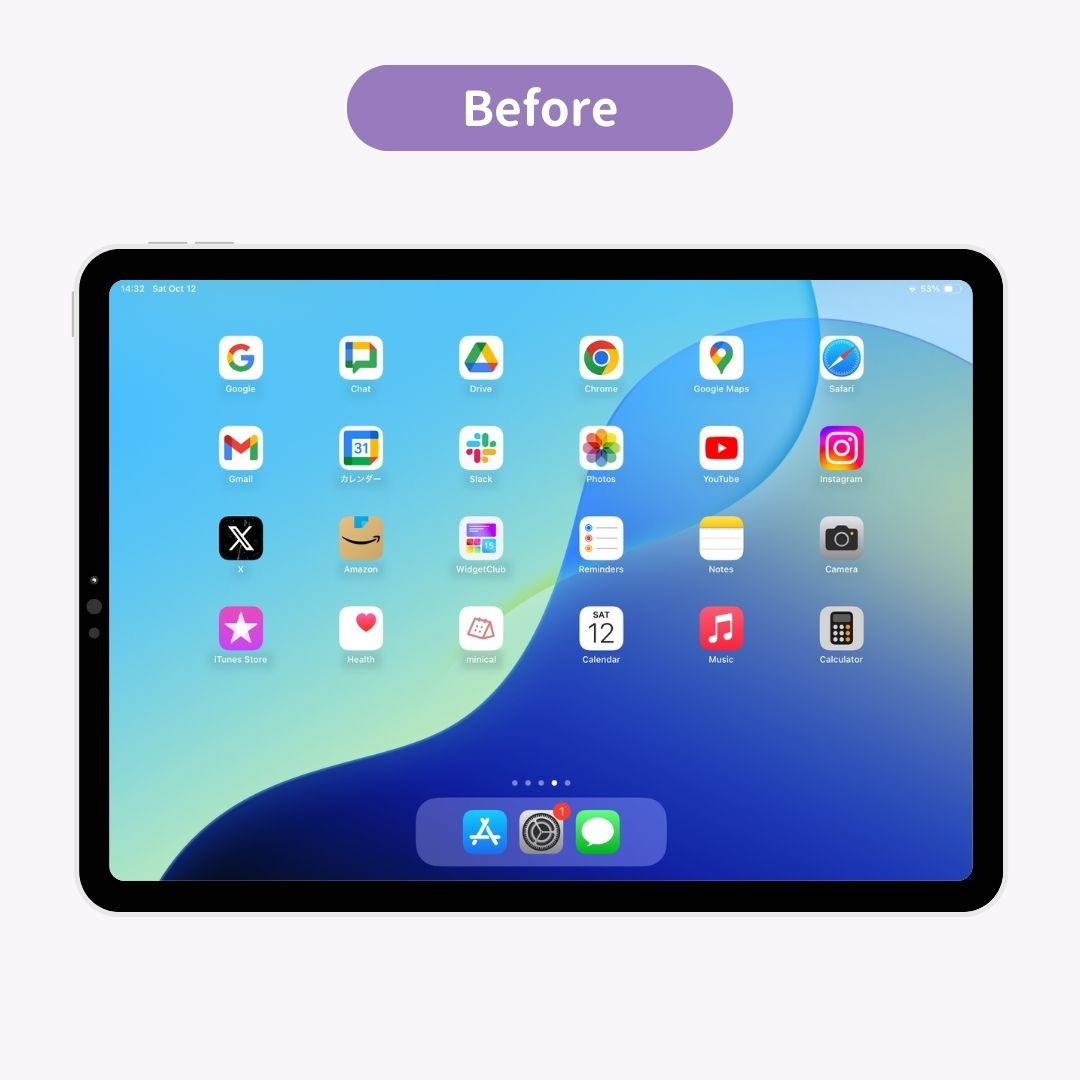
Тапетът е настроен на бяло, а иконите и уиджетите са персонализирани, за да създадат единен, стилен външен вид!
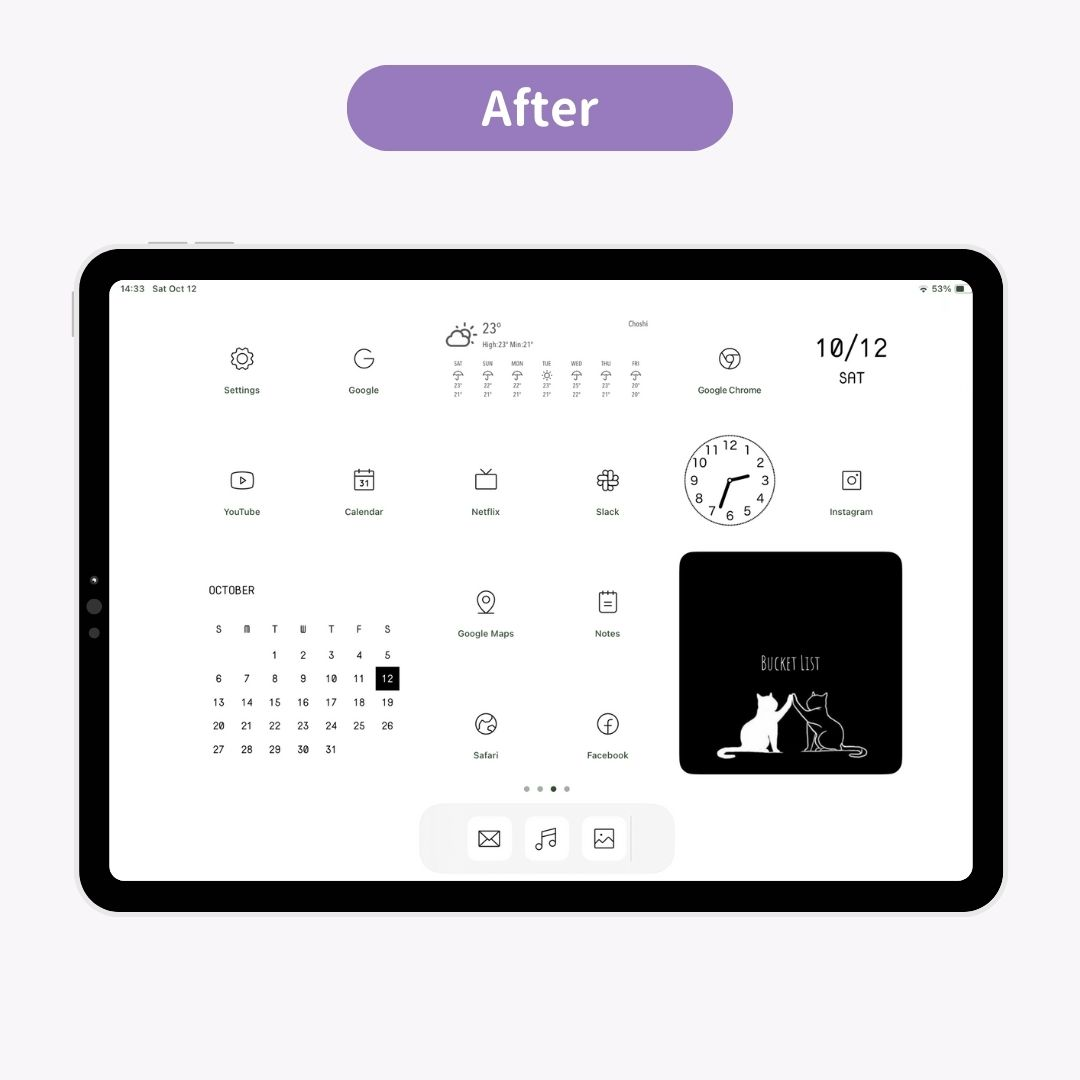
Този персонализиран начален екран е създаден с помощта на " WidgetClub ". С малко усилия можете също да трансформирате началния си екран в елегантно, организирано оформление!
Сега, нека разгледаме пет прости начина за организиране на началния екран на вашия iPad.
Лесен начин да подредите началния си екран е като групирате няколко приложения в една папка!
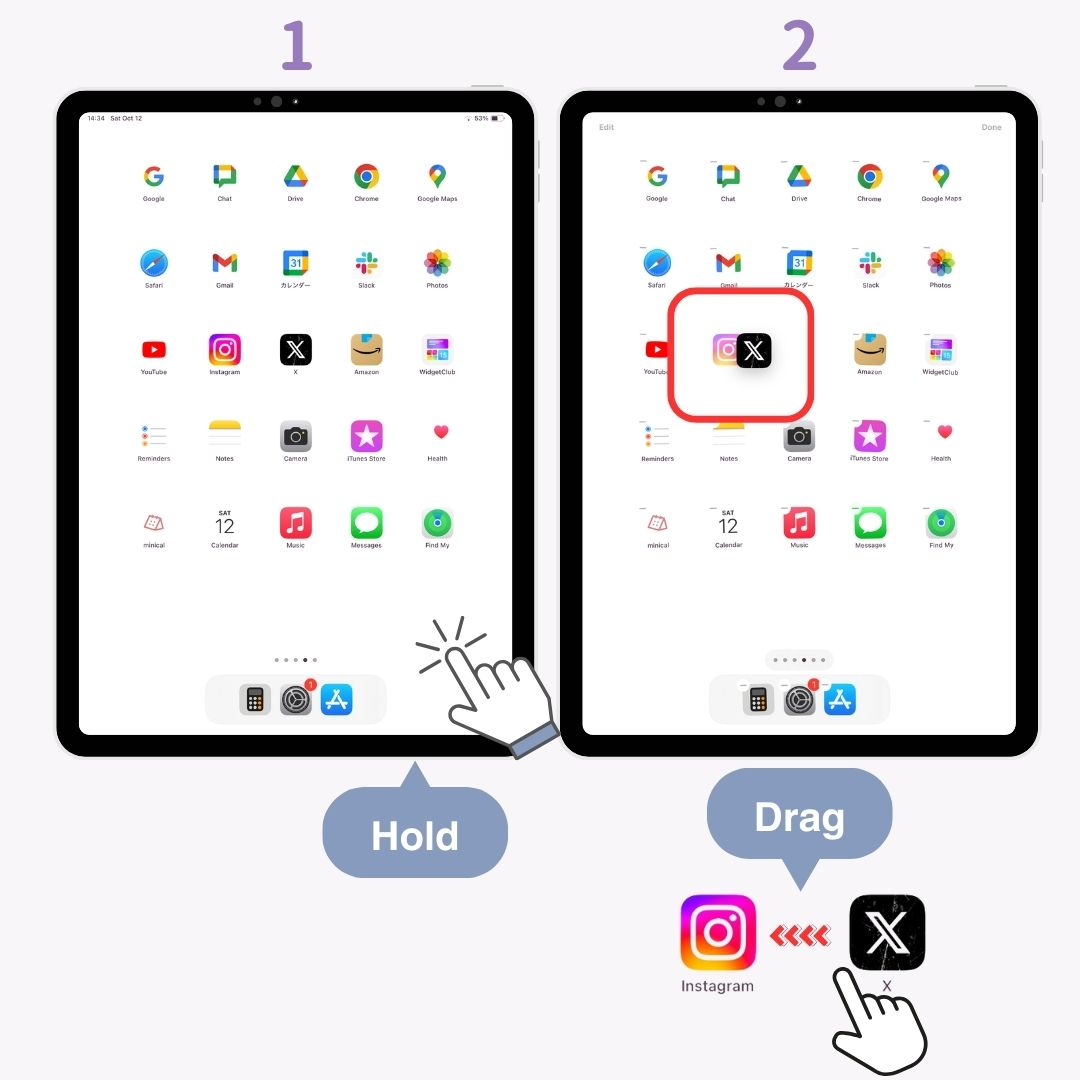
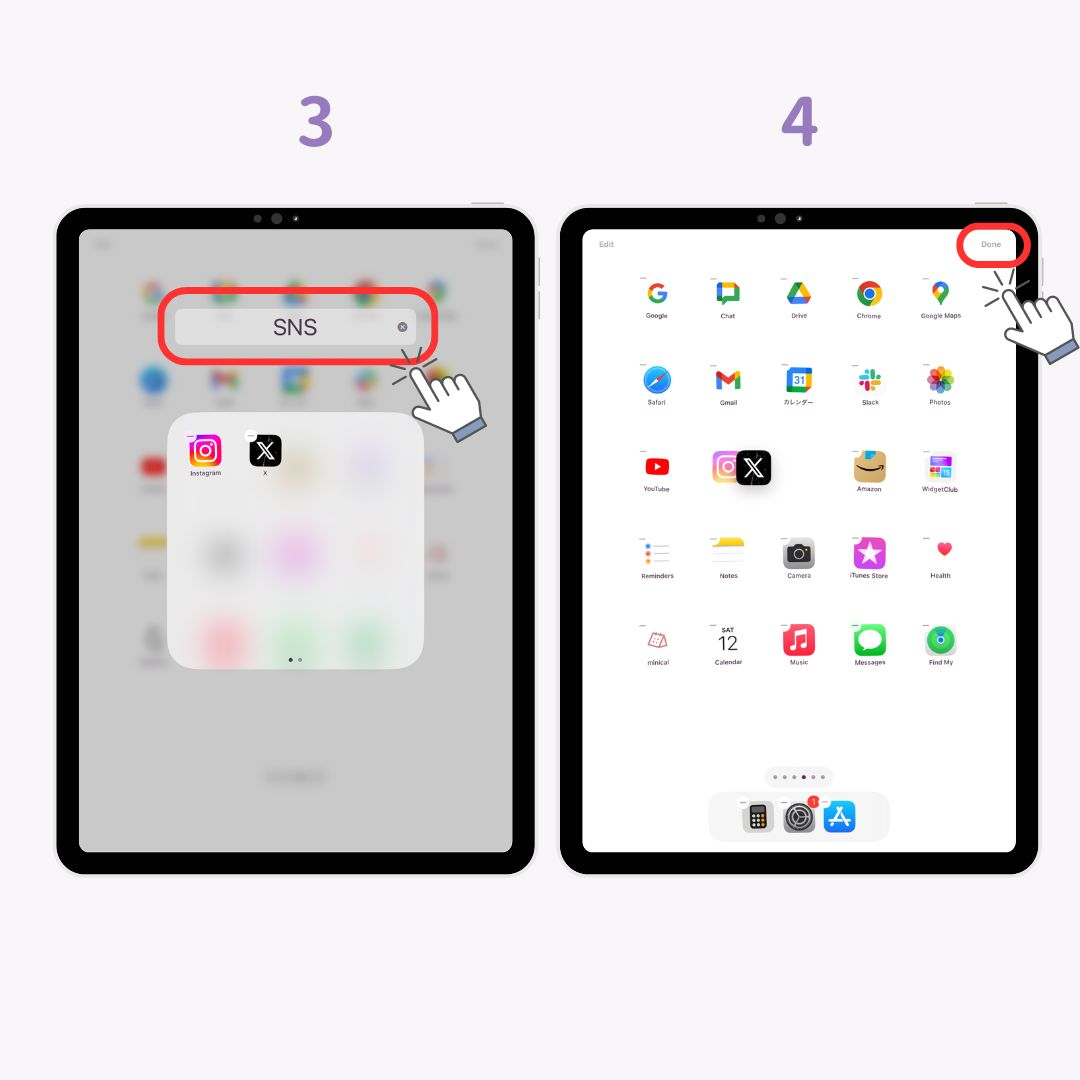
Можете да пренаредите иконите на приложения, както желаете. За често използвани приложения е удобно да ги поставите в " Dock " в долната част на екрана!
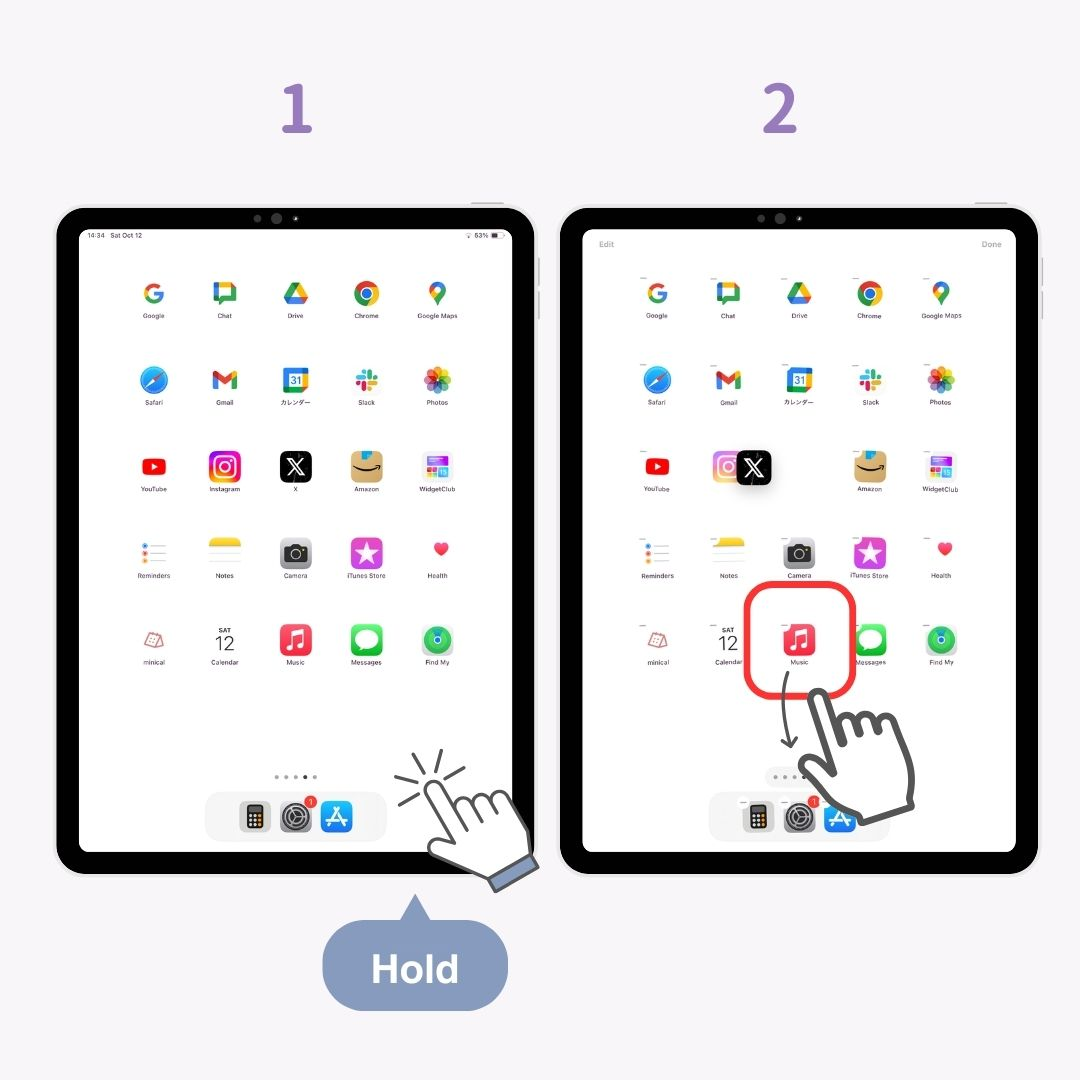
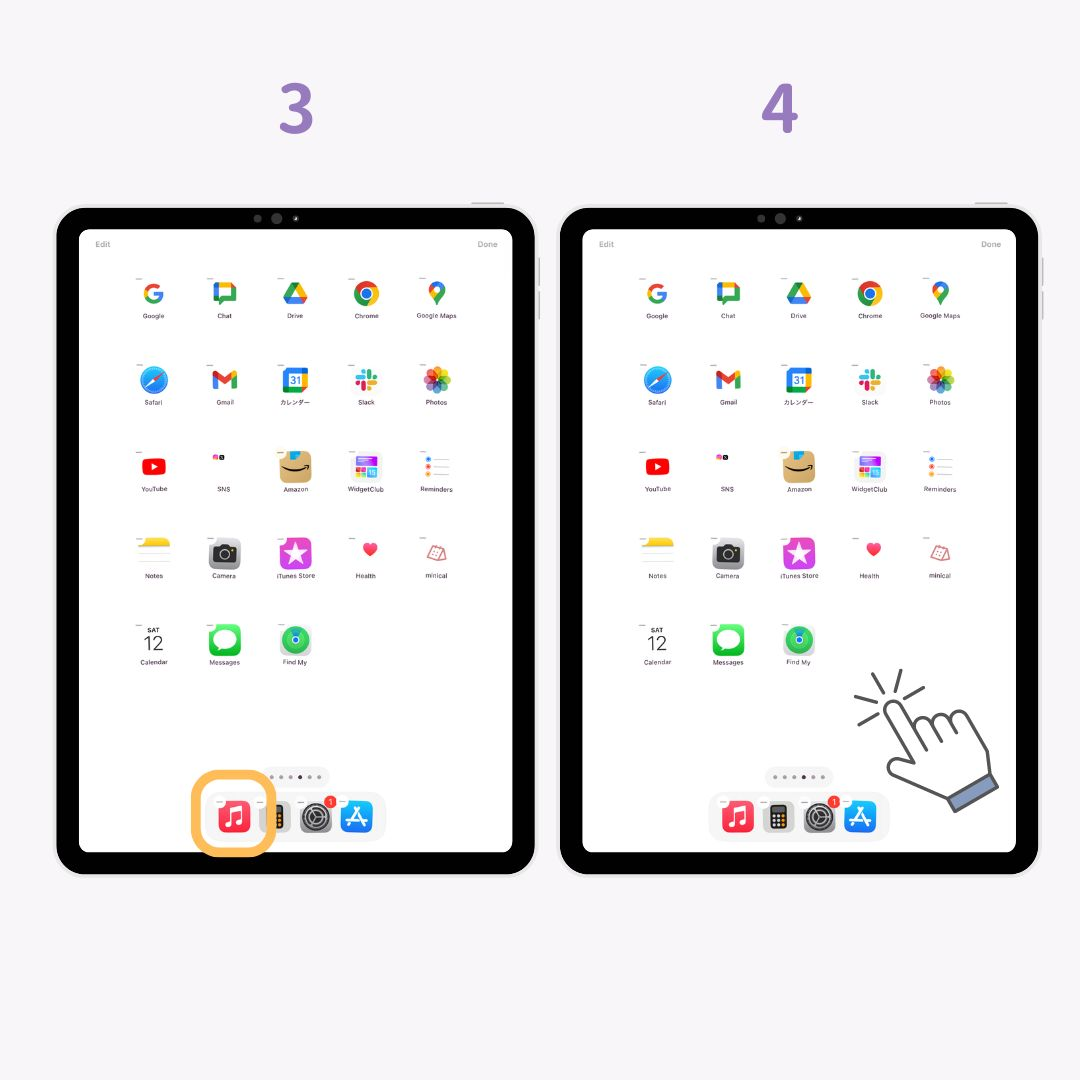
За да запазите началния си екран чист и да подобрите навигацията, можете да скриете приложенията, които не използвате често . Приложението няма да бъде изтрито – пак можете да го намерите лесно с търсенето на Spotlight, когато е необходимо.
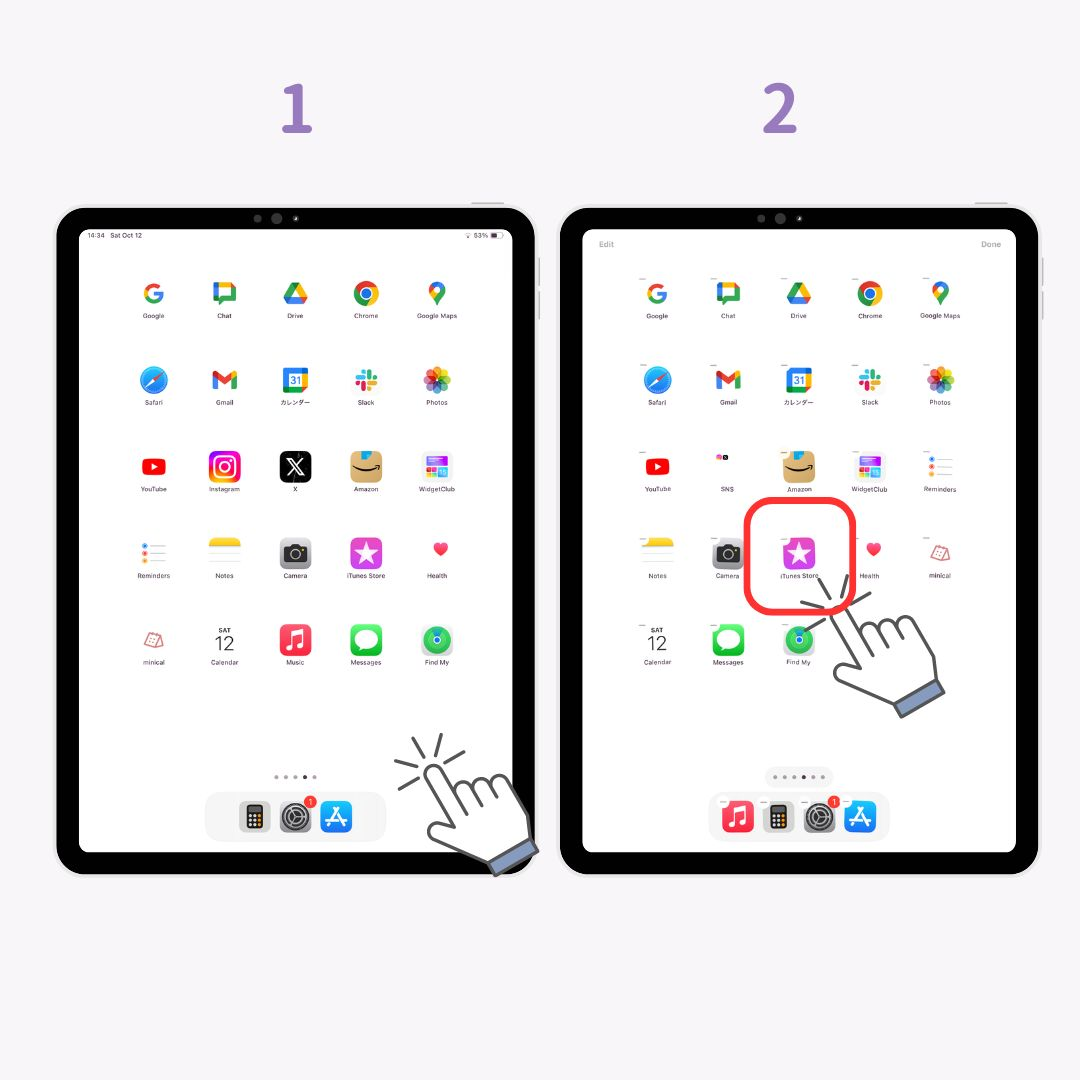
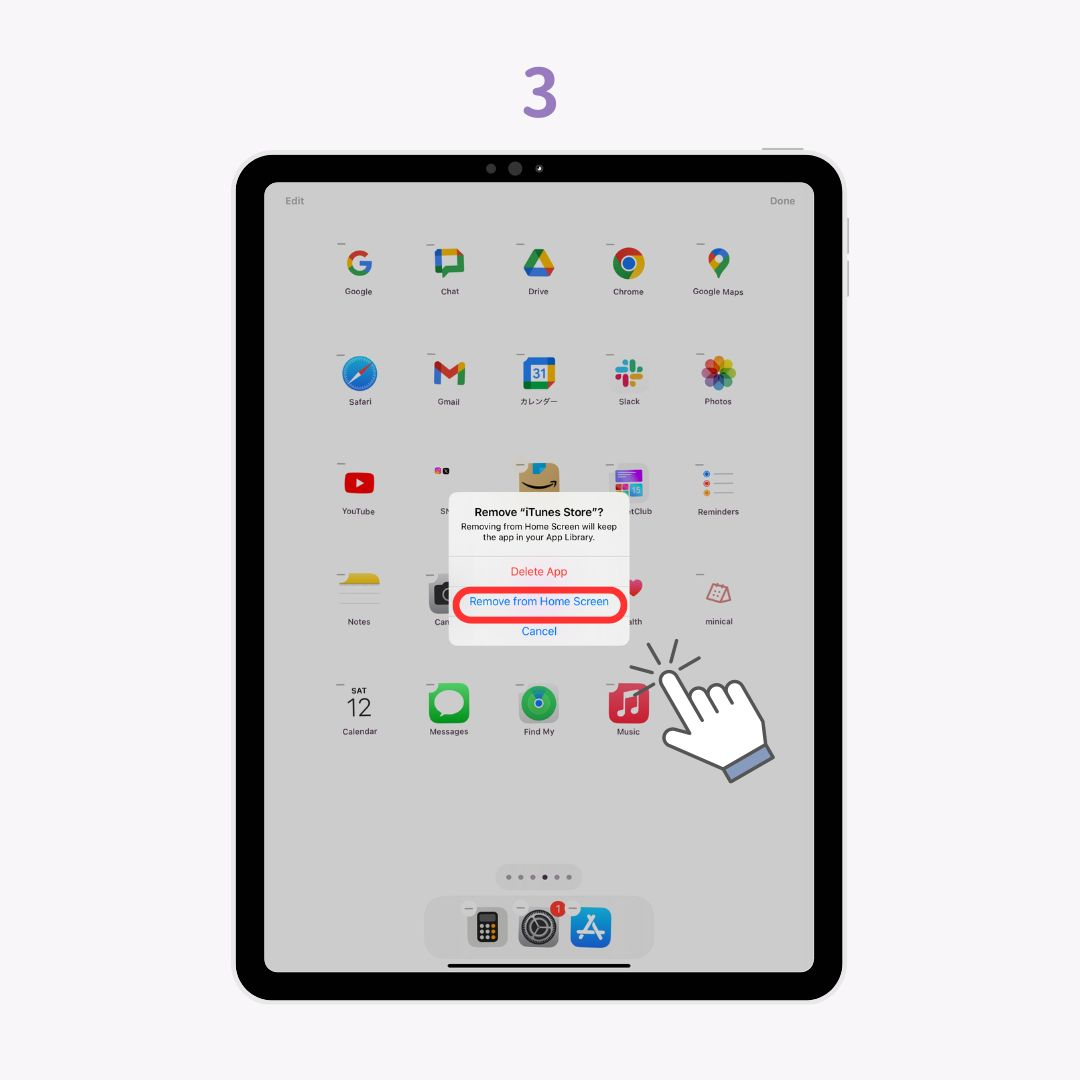
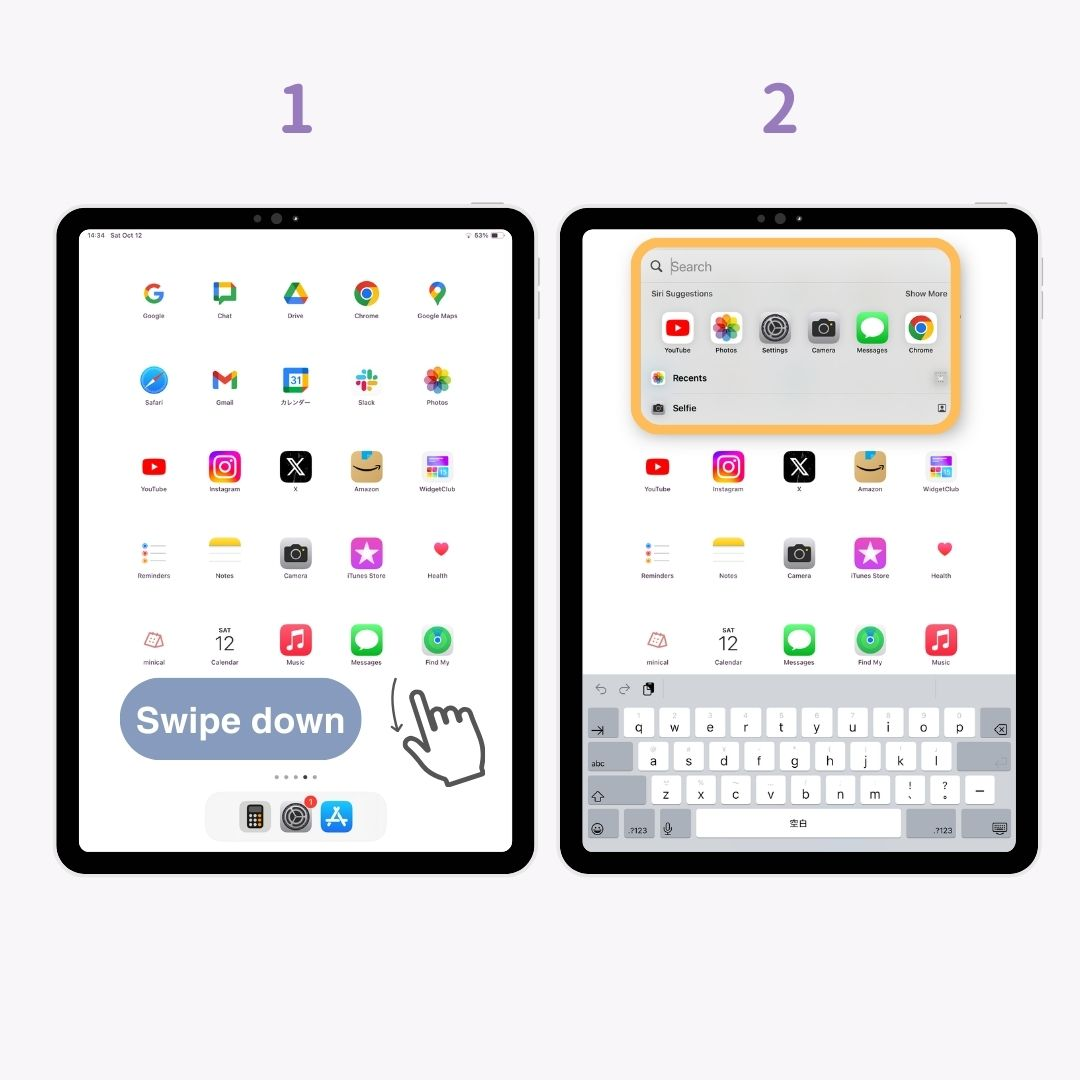
Уиджетите ви помагат да организирате началния си екран и предоставят информация с един поглед. Това намалява необходимостта от отваряне на приложения и помага за разреждане на екрана. Следващите стъпки са за iOS18.
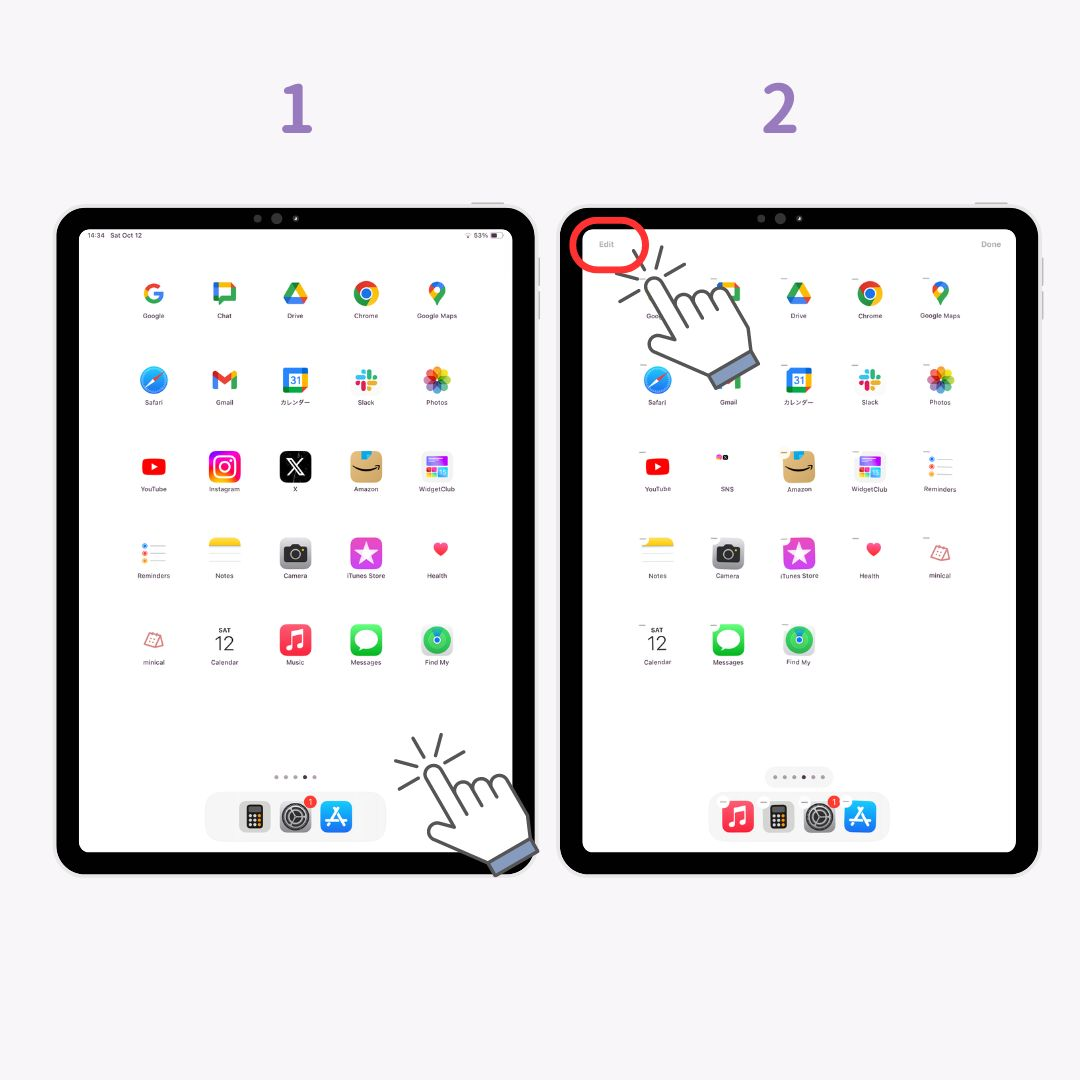
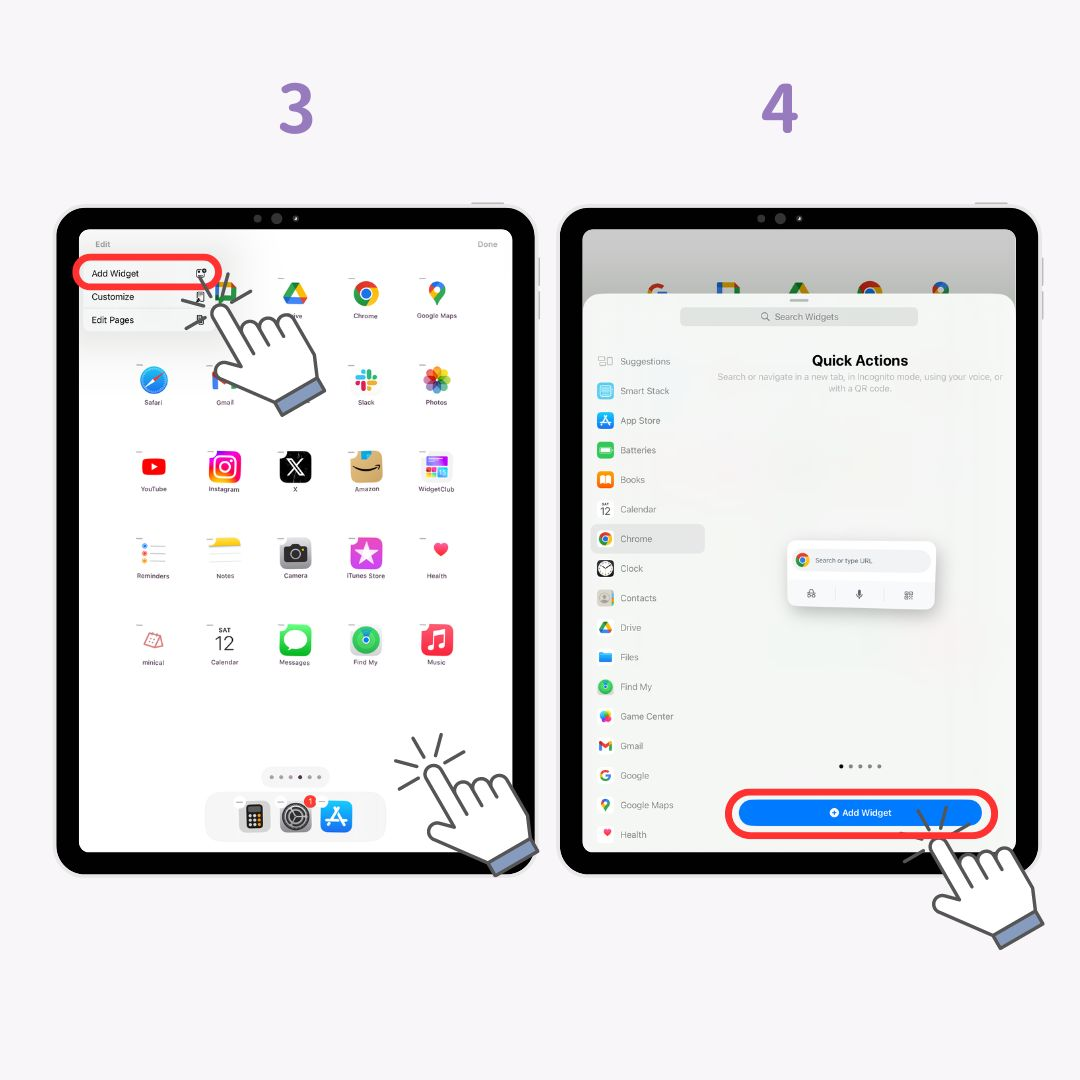
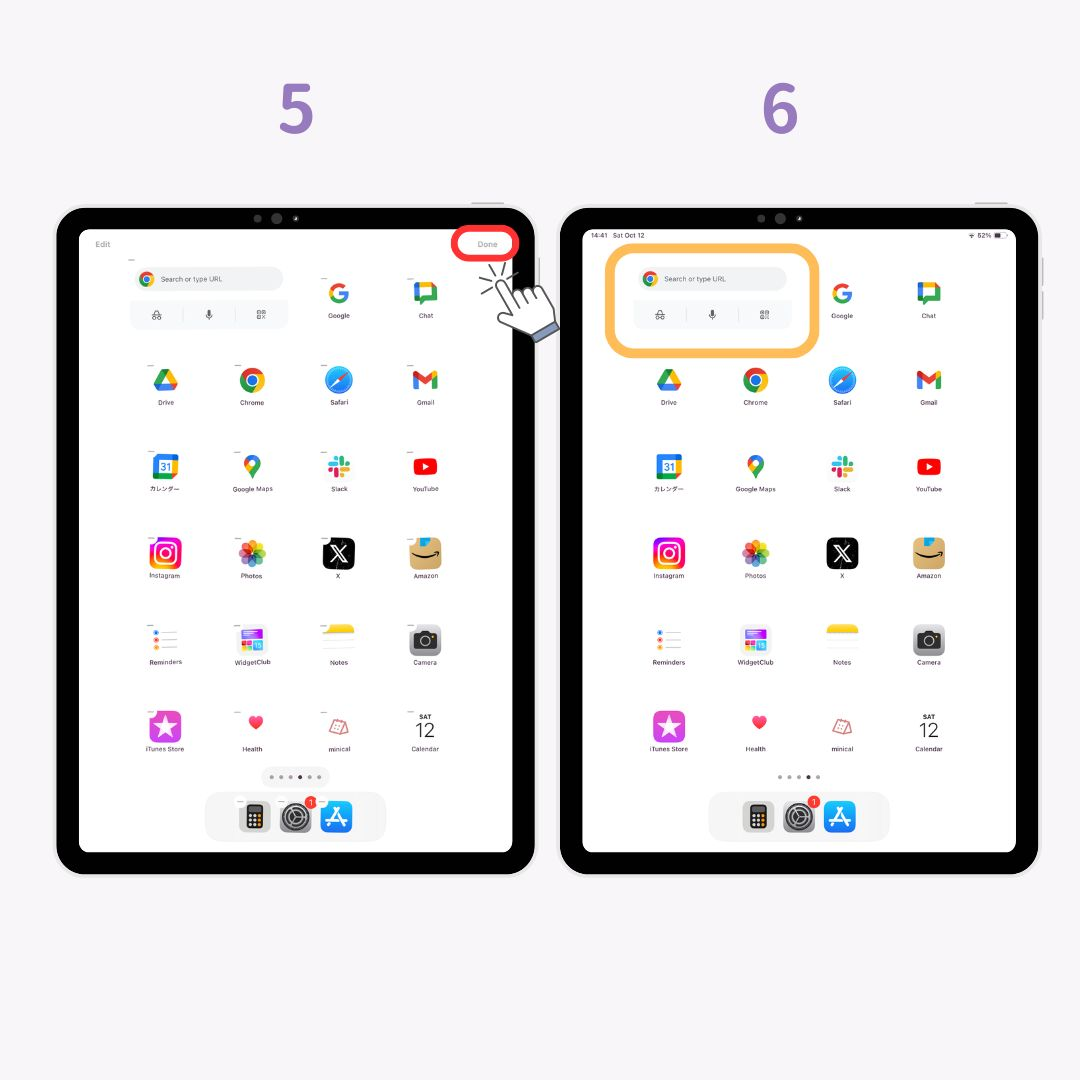
Добавянето на джаджи за често използвани приложения като часовници, прогноза за времето или календари може да бъде много полезно. Ако настройването им поотделно се чувства сложно, силно се препоръчва приложение за персонализиране като WidgetClub . Той предлага голямо разнообразие от готови джаджи, така че не е необходимо да изтегляте отделни приложения!
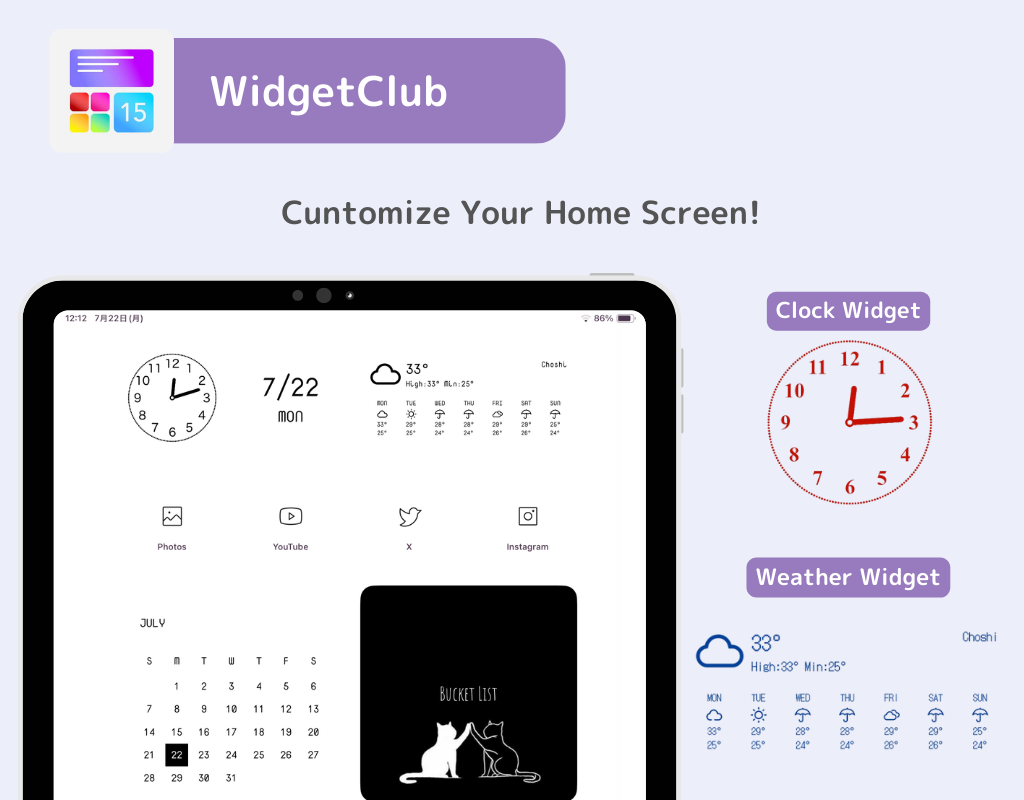
Когато използвате уиджети, добра идея е да изберете прост тапет, за да изпъкнете уиджетите. Дори ако добавите няколко джаджи, обикновеният фон няма да изглежда твърде празен.
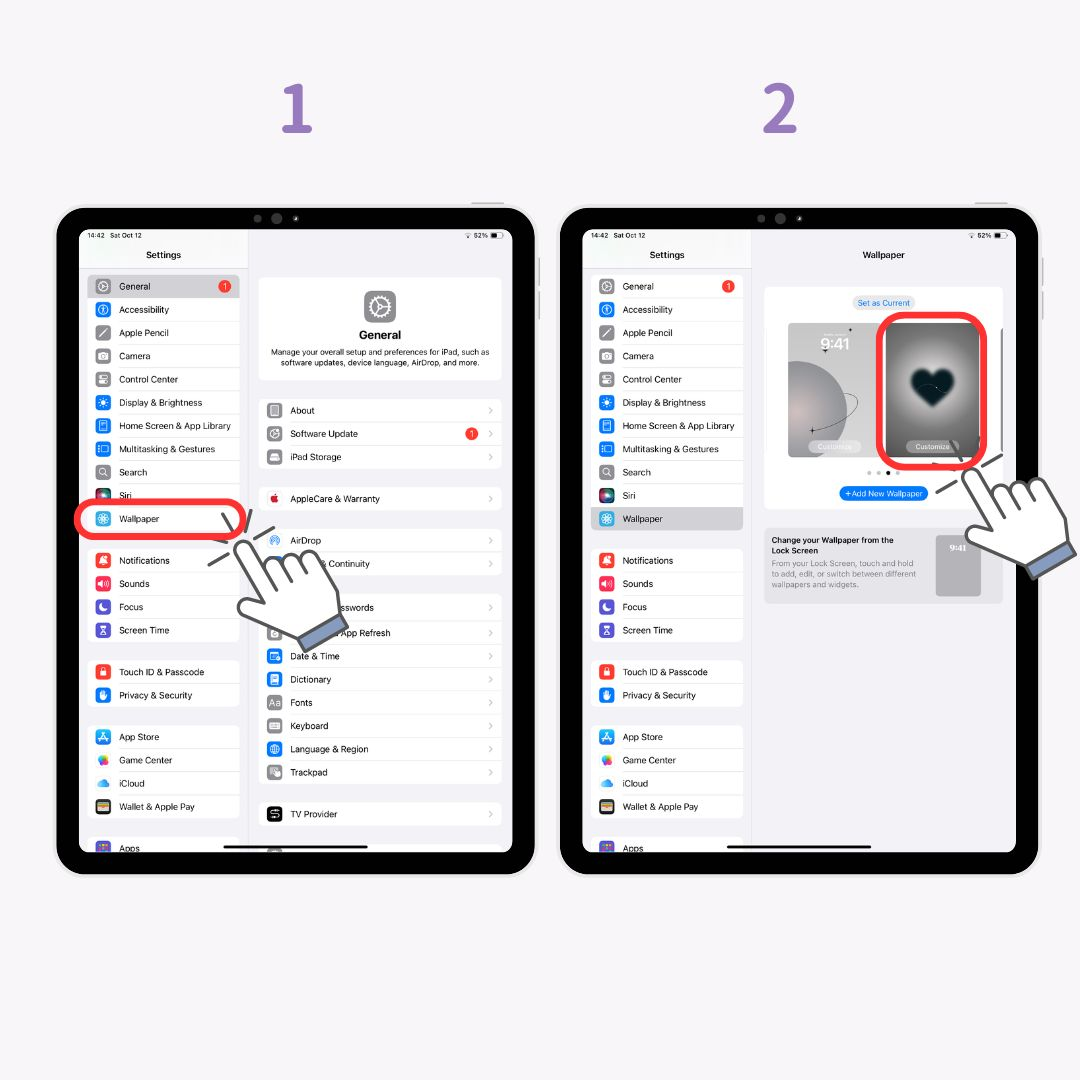
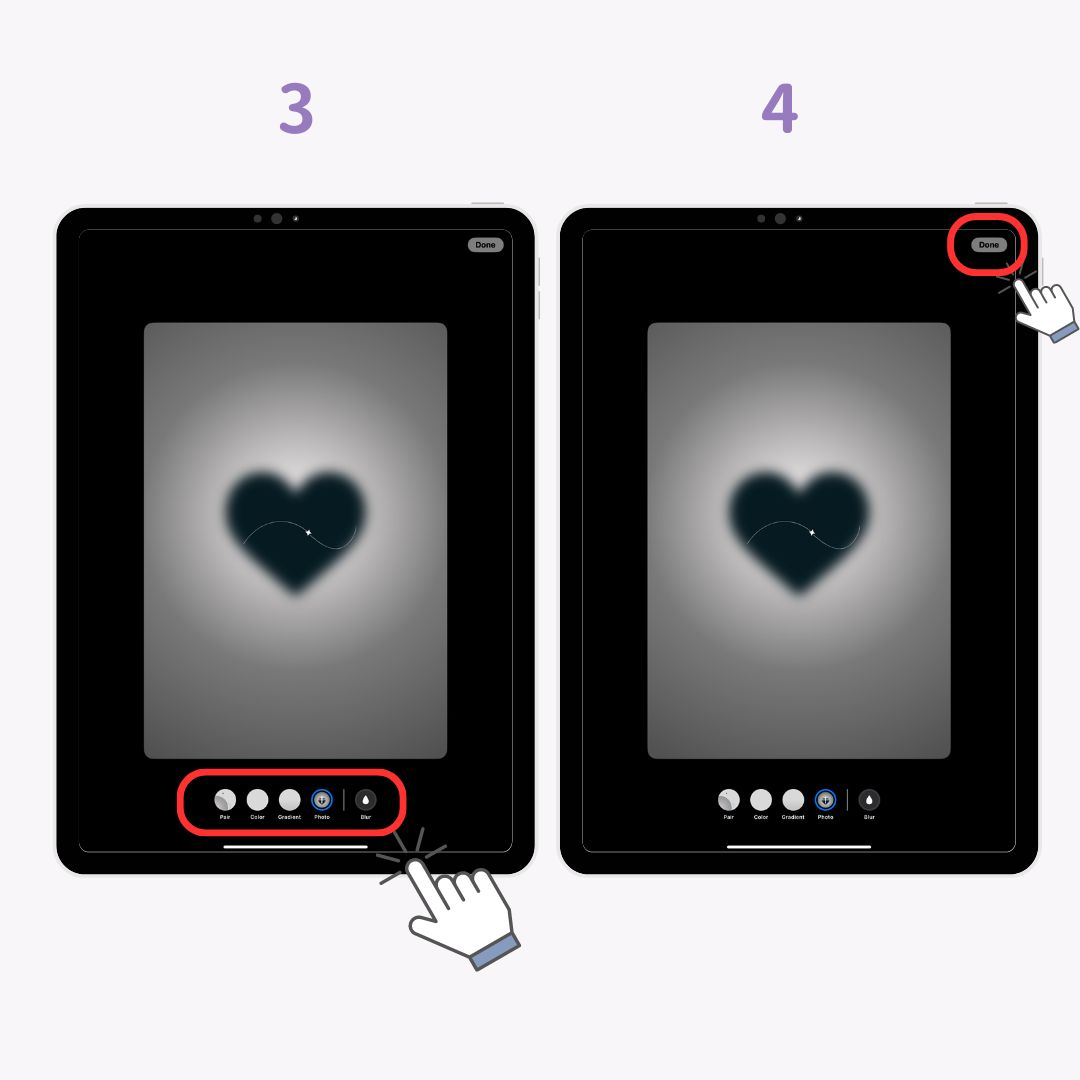
За тези, които искат по-стилно и удобно оформление, WidgetClub е чудесен вариант! Можете също така да промените иконите на приложението си, за да съответстват на цялостния ви дизайн. С WidgetClub можете да персонализирате тапети, уиджети и икони на приложения наведнъж.