

ホーム画面をおしゃれにカスタマイズするには専用のアプリが必要!着せ替え素材も全部揃う着せ替えアプリの決定版はこれ!
iPadのロック画面やホーム画面もカスタマイズできることを知っていますか!?iPhoneのようにウィジェットを追加することで、使いやすさが格段に向上します!
今回は、iPadでウィジェットを追加する具体的な方法から、おすすめのウィジェットアプリまで詳しく解説します!ぜひ参考にしてください。
ウィジェットとは、ホーム画面やロック画面に、アプリの一部の機能を追加できるものです。アプリを開かずに、一部の機能にアクセスしたり、情報をゲットできるので非常に便利な機能です!
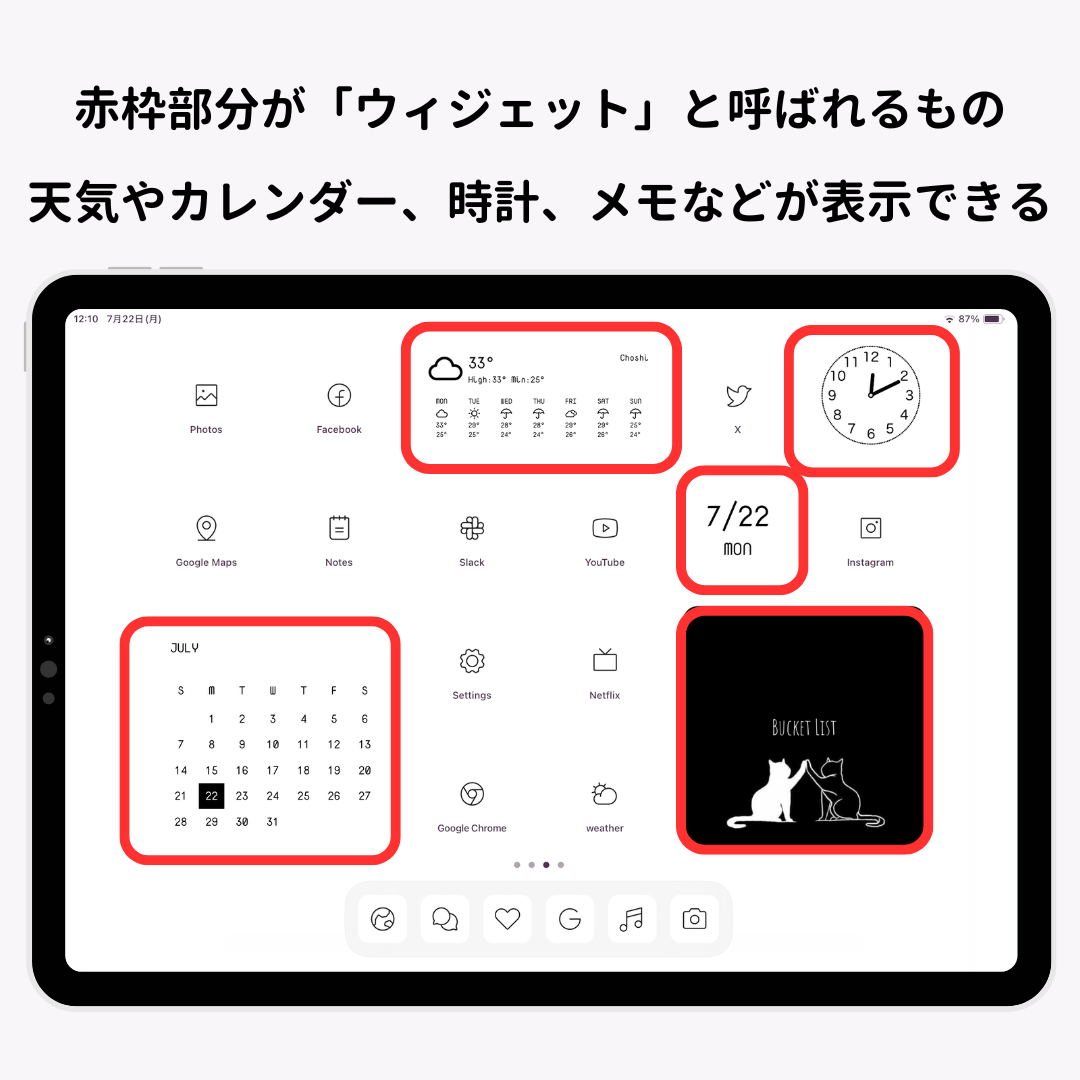
ウィジェットを使えば、時計やカレンダーや写真、天気情報などよく見る情報をホーム画面に直接表示することができます。ウィジェット専用アプリを使うことで、おしゃれなウィジェットも設定できます!
カスタマイズアプリ「WidgetClub」にはおしゃれなウィジェットが盛りだくさん♡統一した雰囲気のオシャレなホーム画面にカスタマイズできます!
具体的な設定方法は、以下の記事で詳しく説明しています。ぜひ参考にしてください!
まずはiPadにウィジェットを追加する方法を解説します!
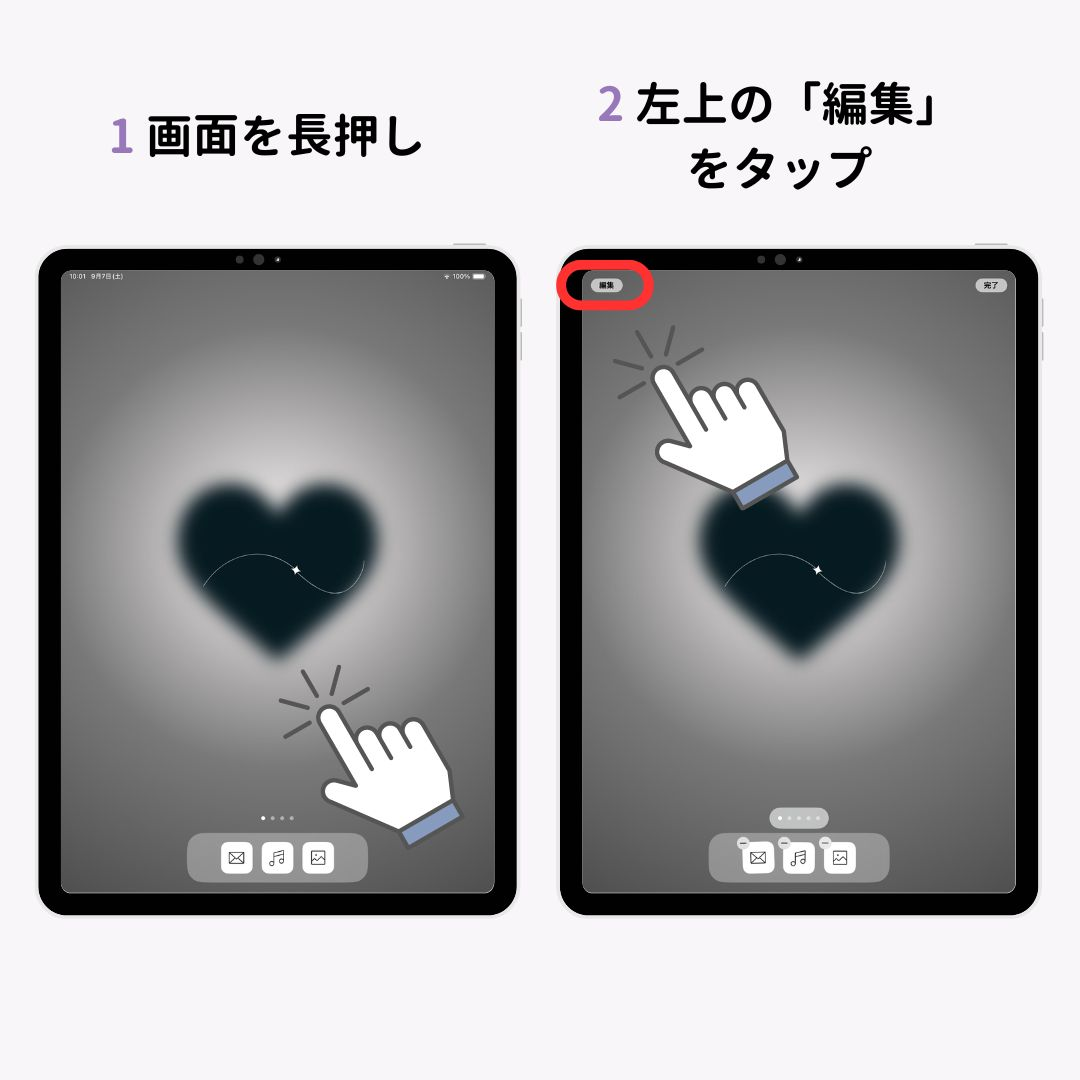
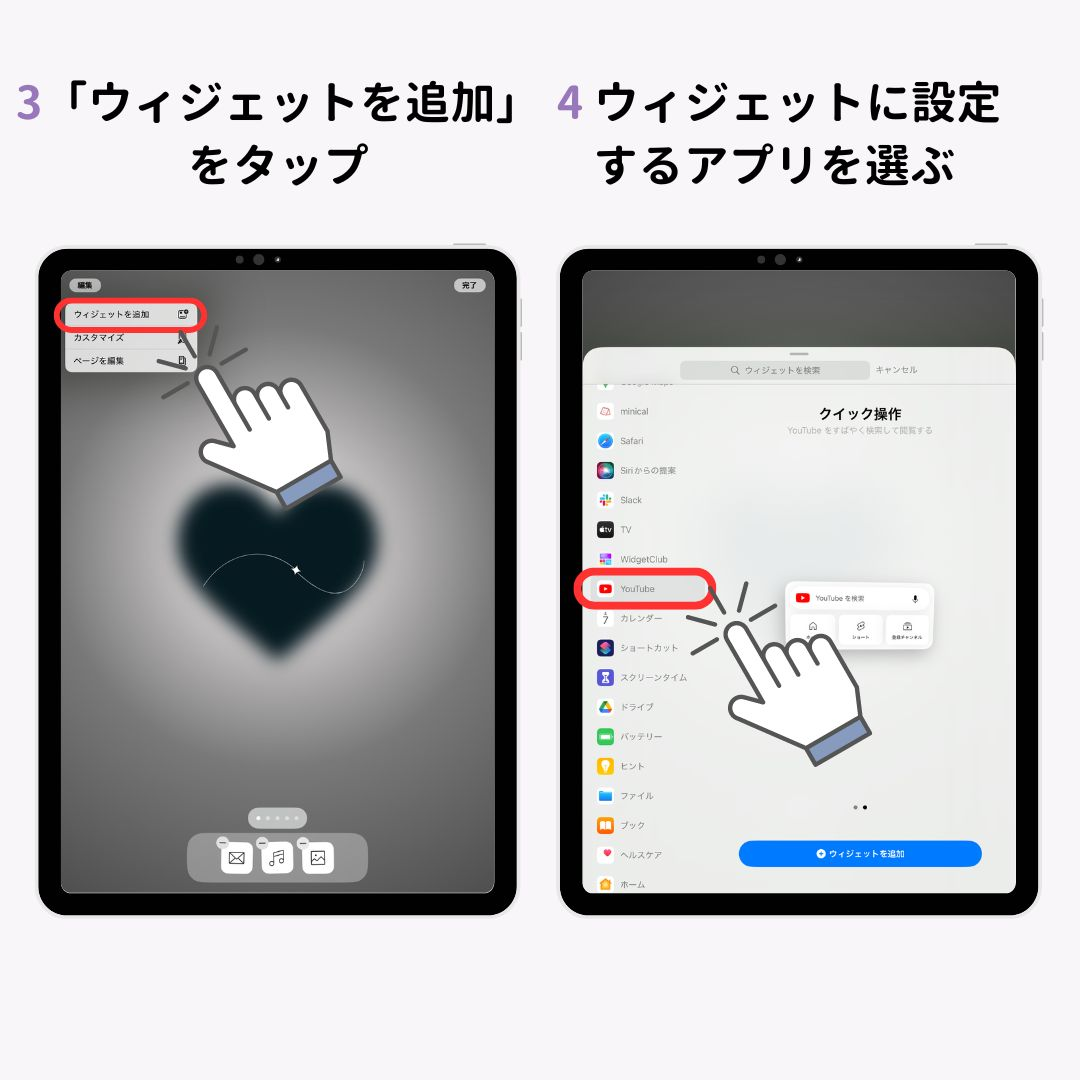
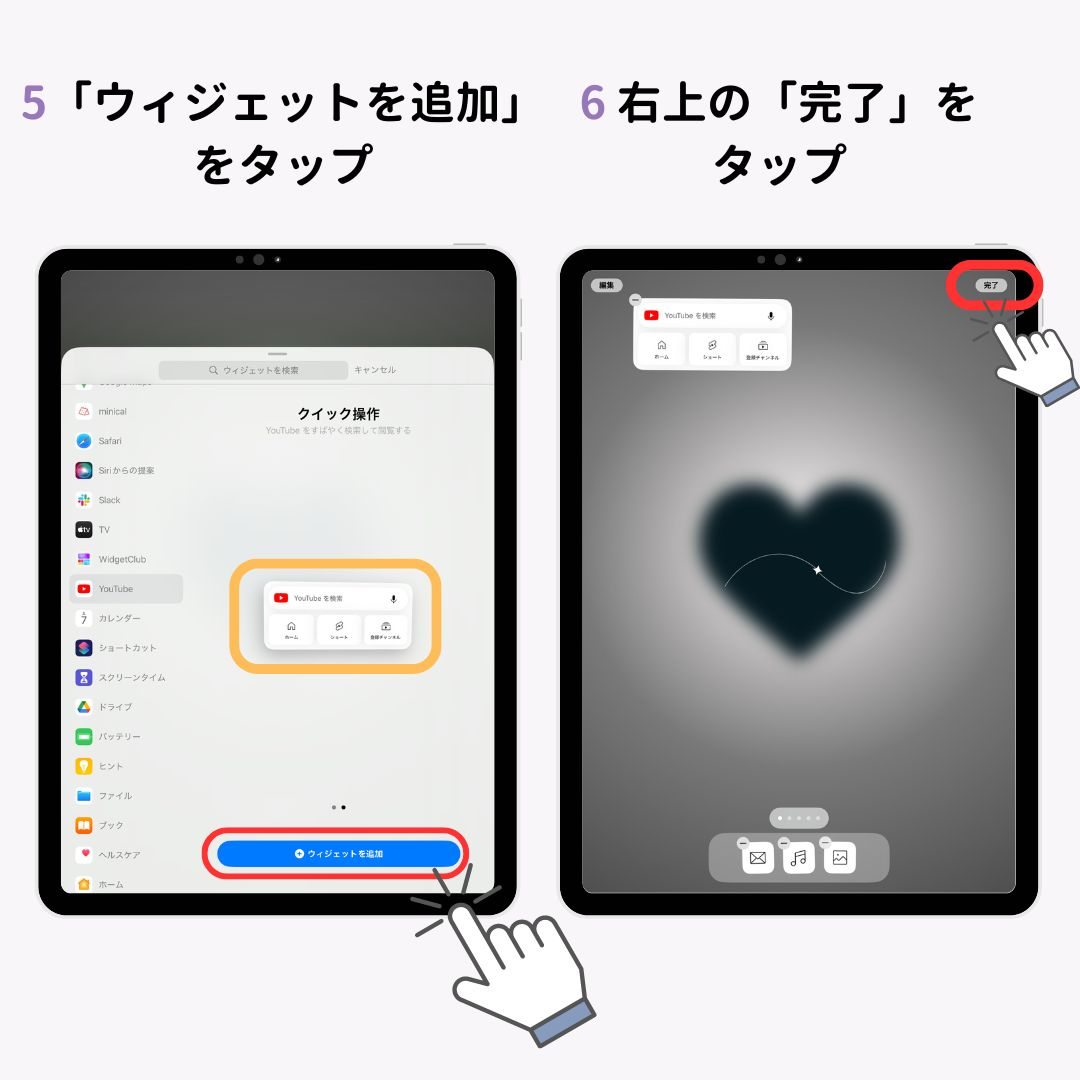
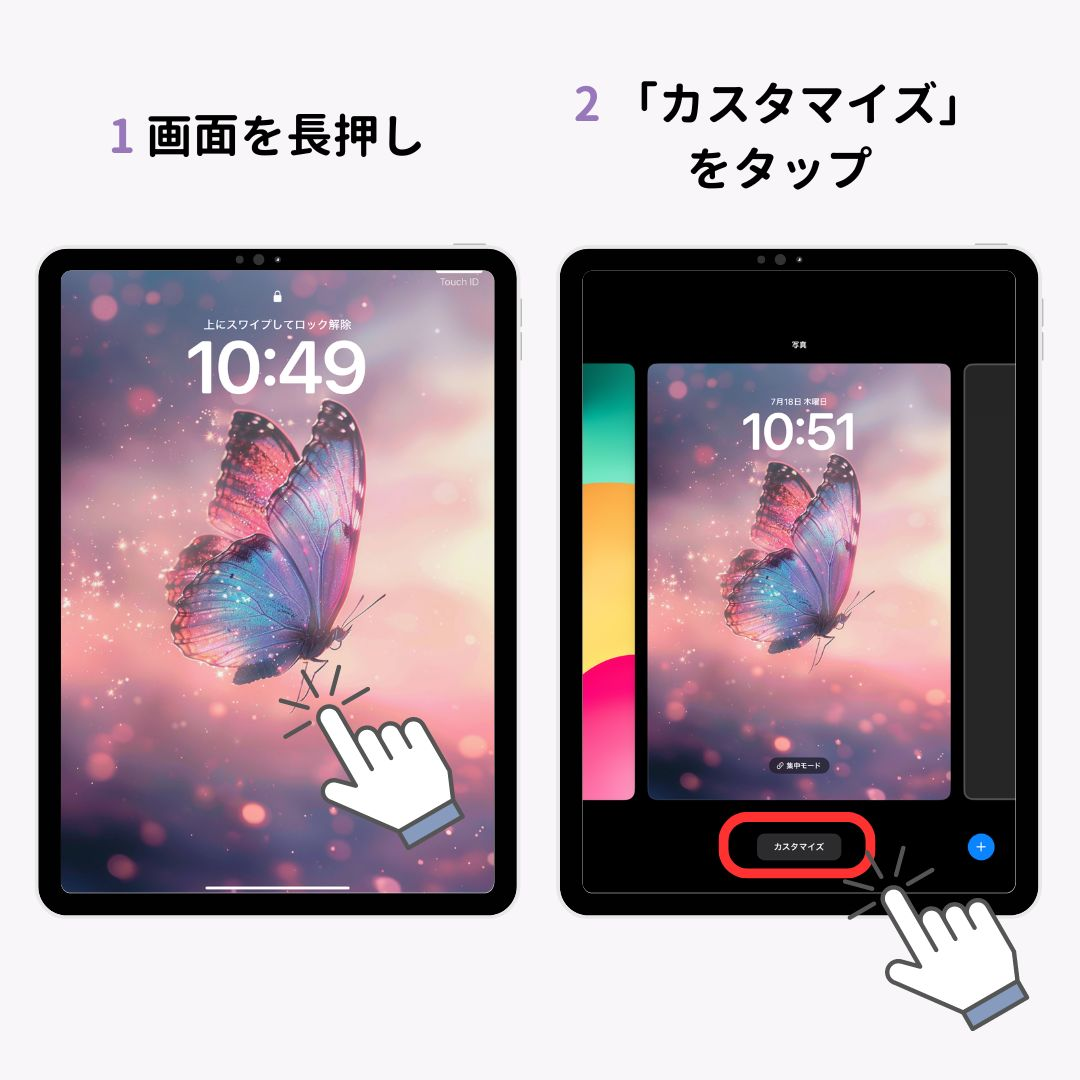
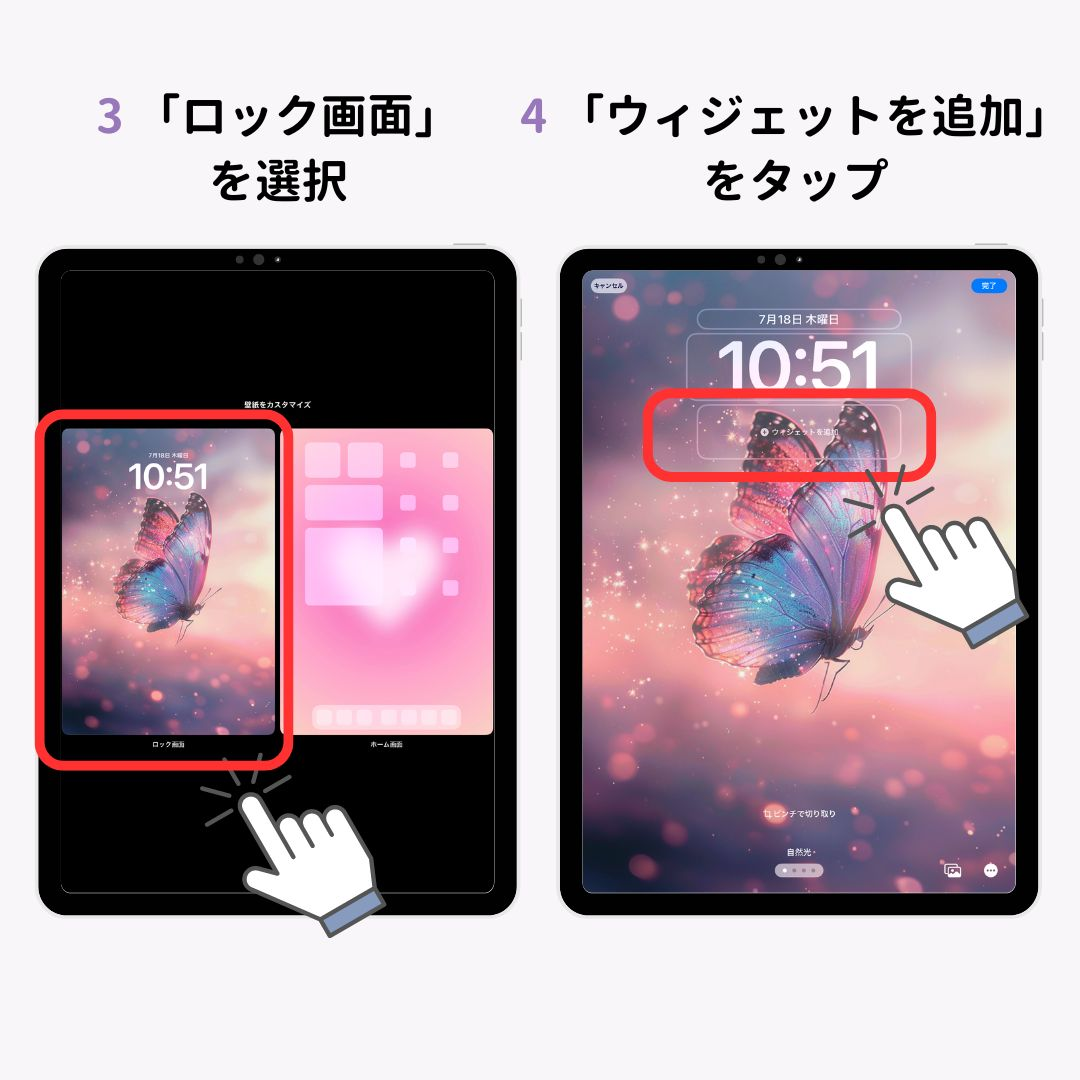
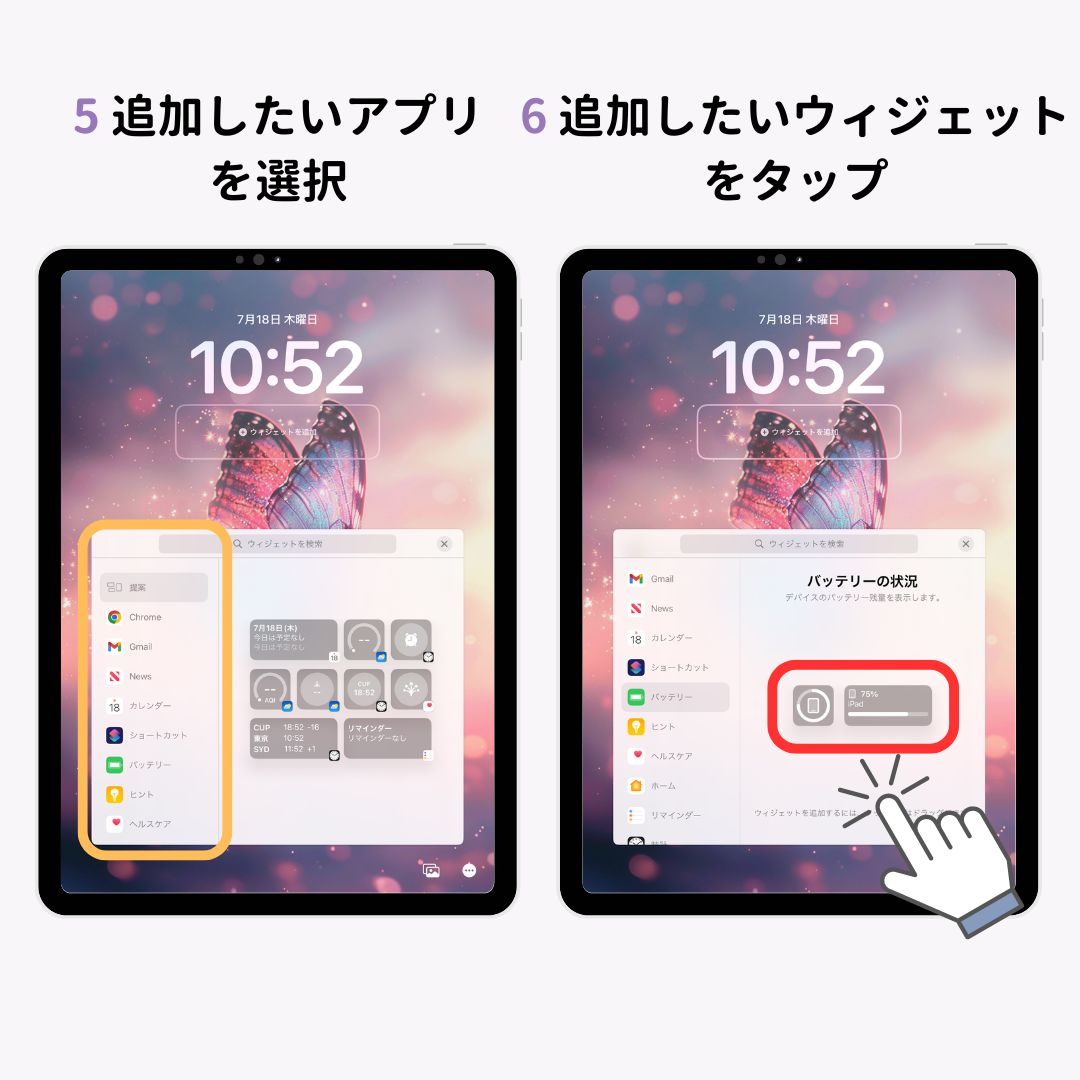
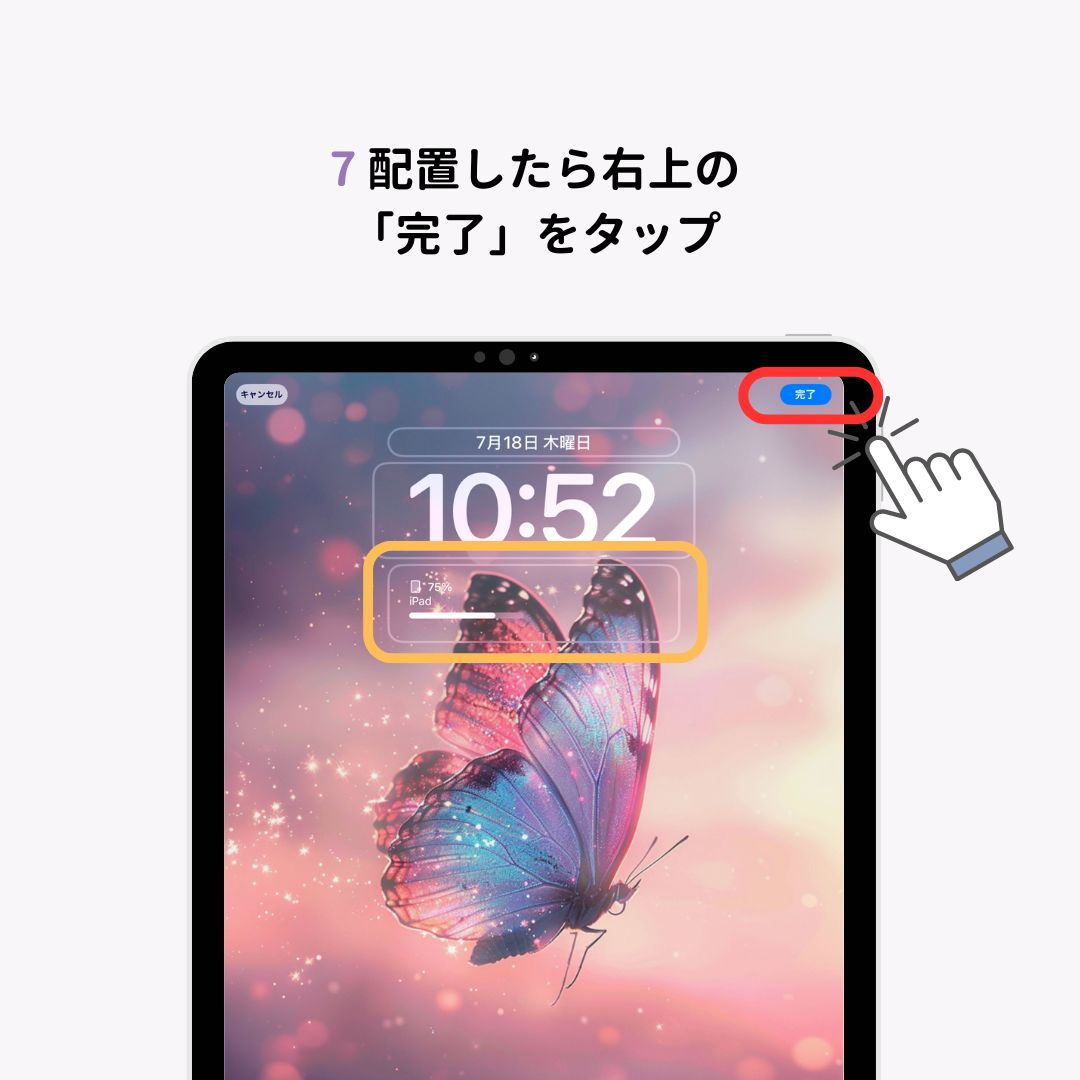
追加したウィジェットは編集、削除が可能です!
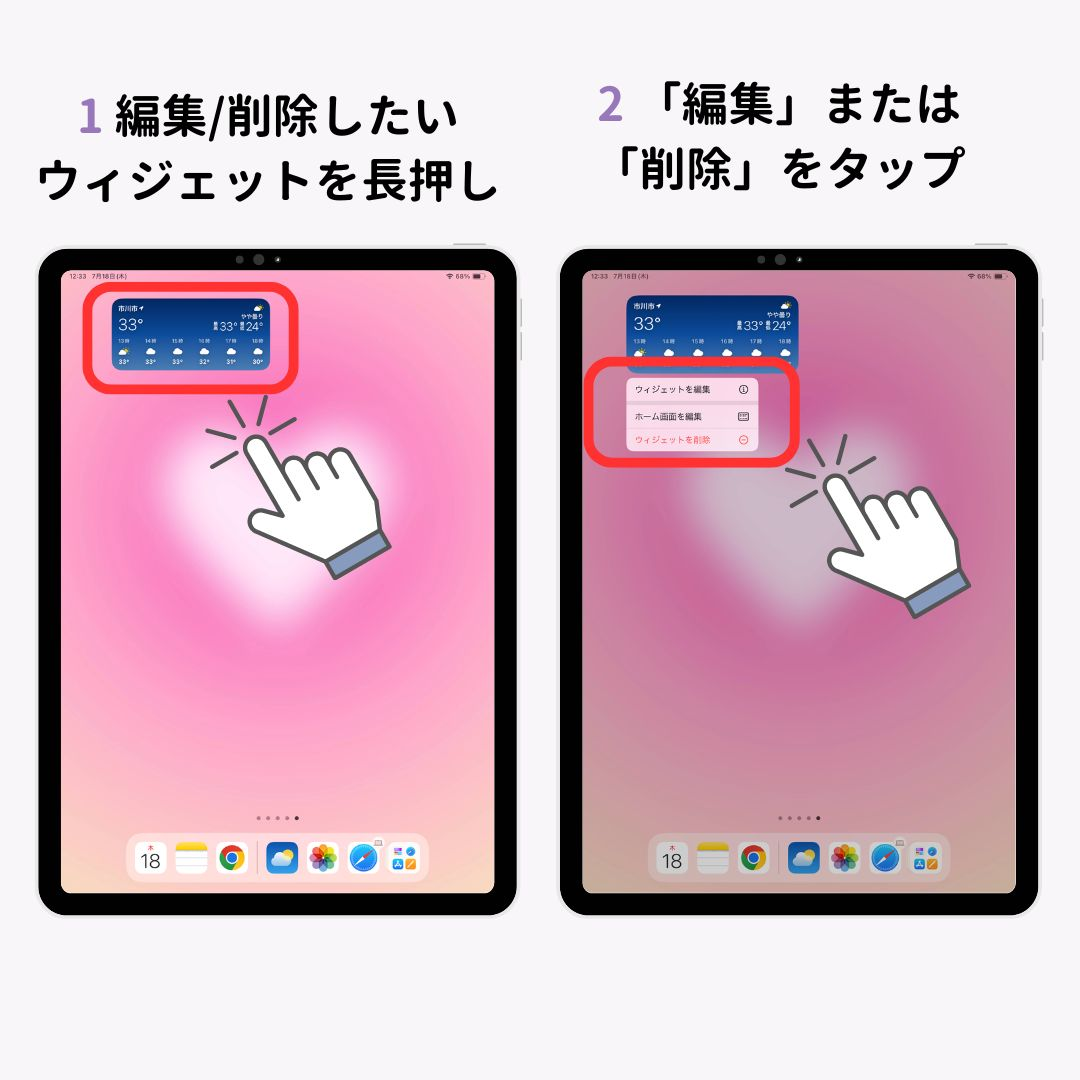
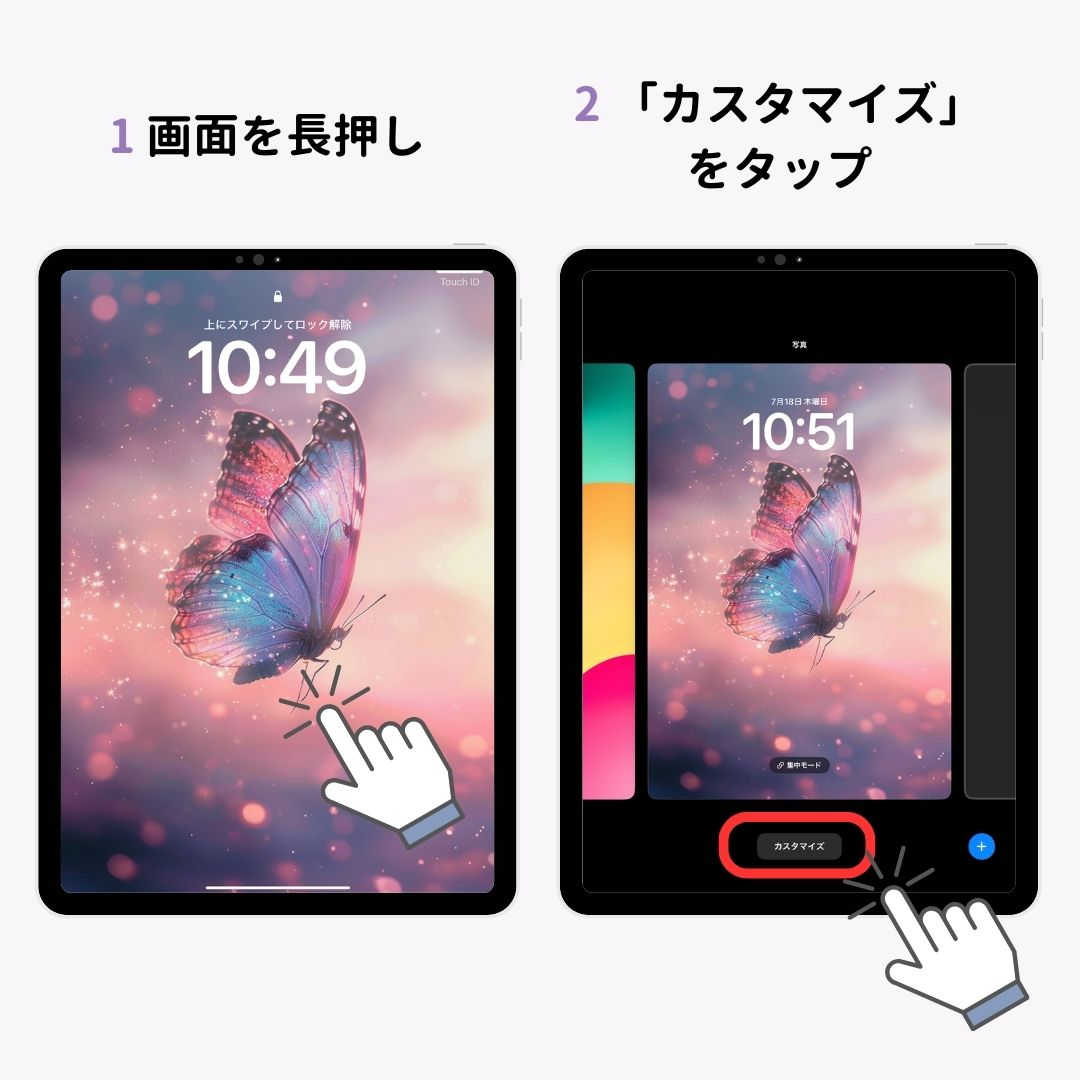
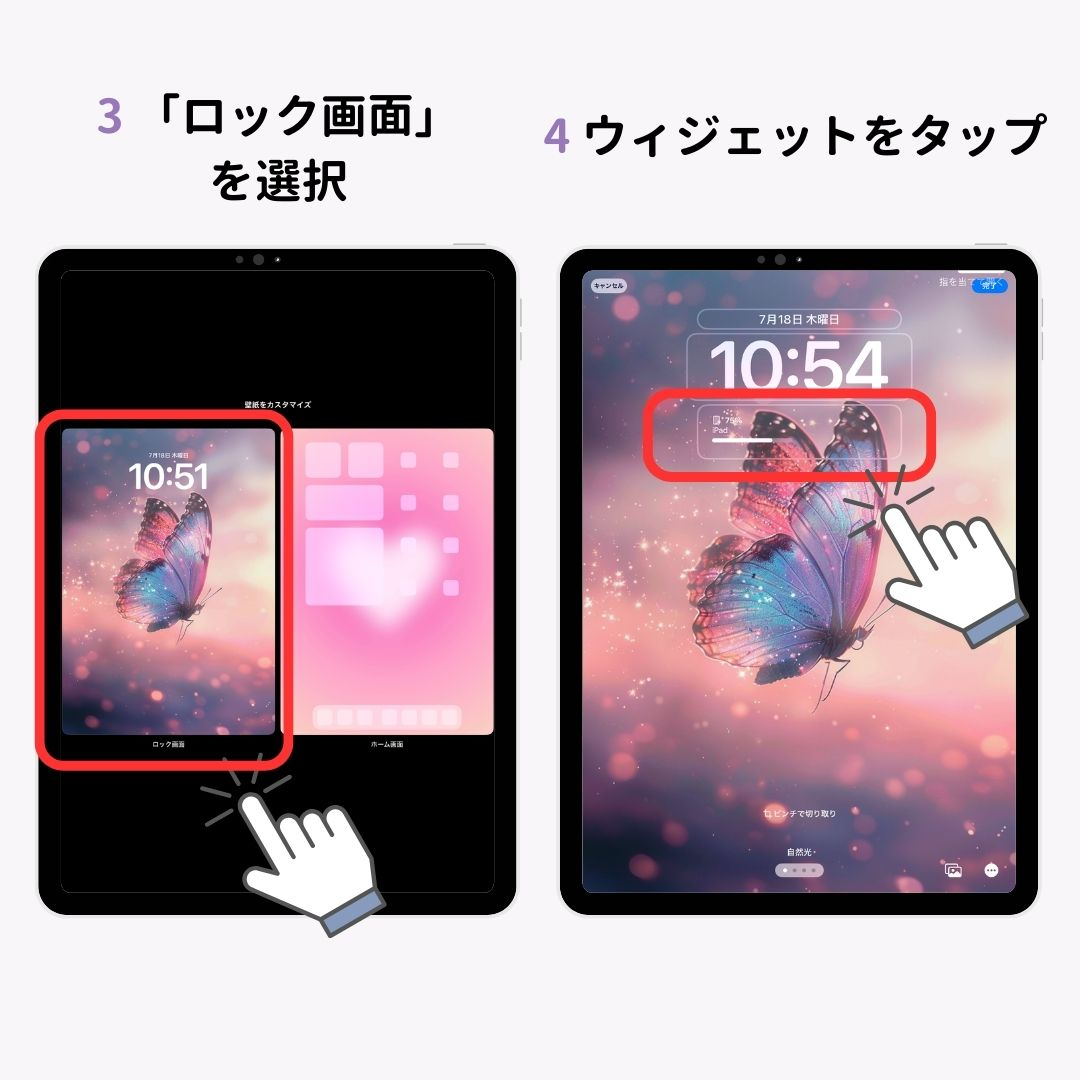
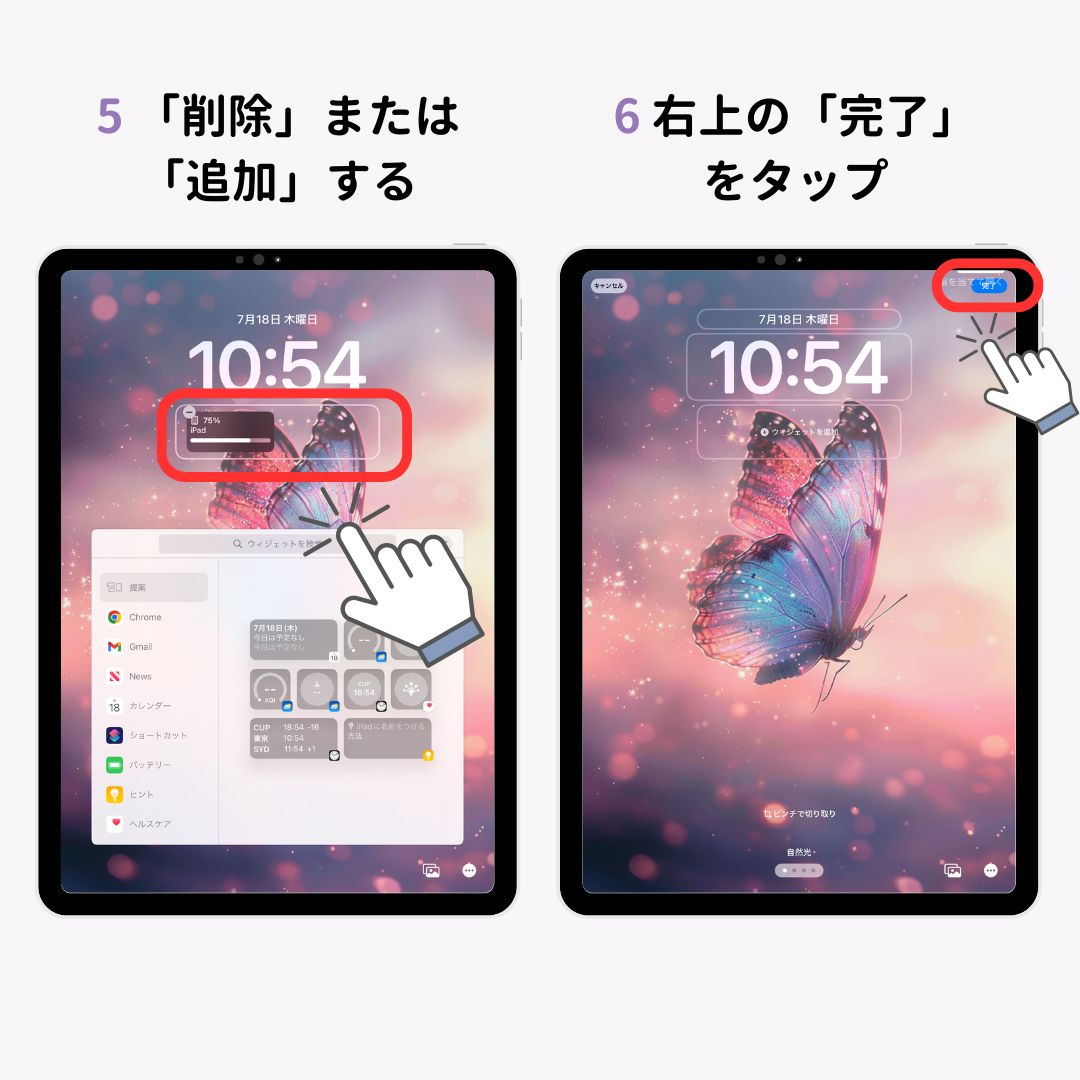
WidgetClubを使用すれば、簡単にiPadのロック画面とホーム画面をおしゃれにカスタマイズできます。定番の天気やカレンダー、時計などのウィジェットはもちろん、記念日ウィジェットなどユニークなウィジェットも!好きな写真を使って作成もできますよ。
ホーム画面とロック画面の詳細な設定方法は以下のページで紹介しているので、ぜひ試してみてください!
ウェザーニュースは、世界最大級の気象会社が運営する天気予報アプリで、予報の精度がNo.1と言われています。ウィジェットは、「気温と天気 (サイズ3種類)」「週間天気」「雨雲レーダー(サイズ3種類)」など、種類やサイズも豊富に用意されています。
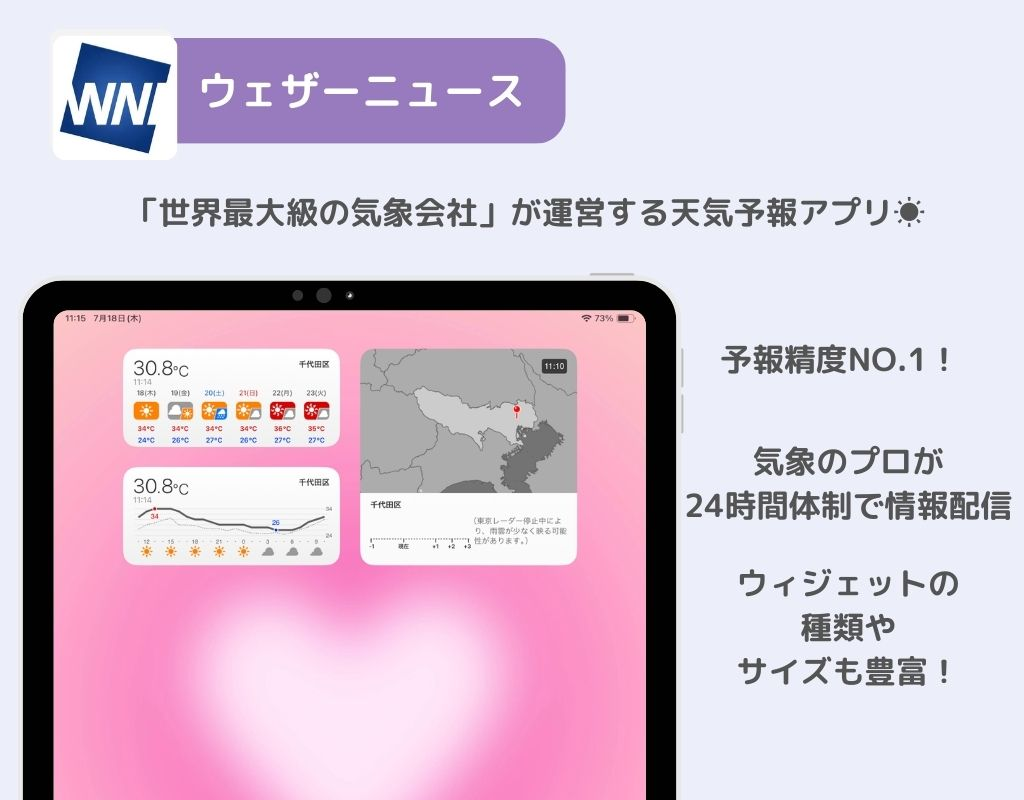
Googleカレンダーは、スケジュール管理に優れたアプリです。ウィジェットとして表示することで、今日の予定や今週の予定をホーム画面で簡単に確認できます。また、予定の追加もウィジェットから直接行えるため、時間の管理がしやすくなります。
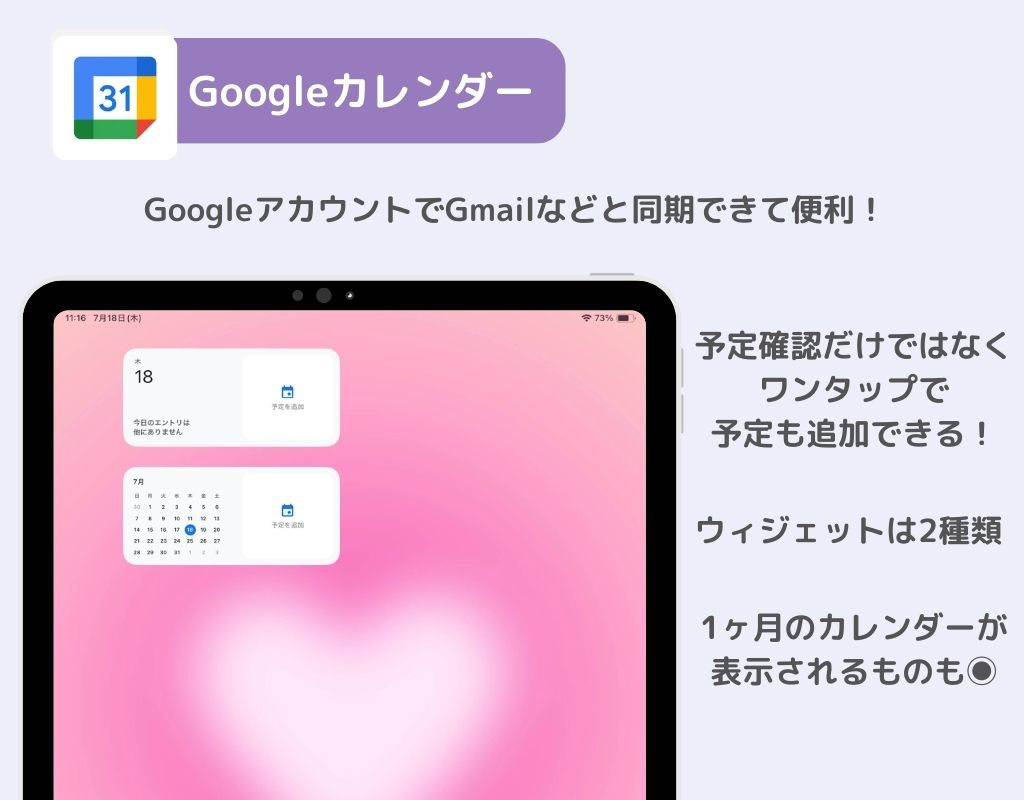
Yahoo!ニュースは、最新のニュースや情報が素早く確認できる定番のニュースアプリです。ニュースだけではなく、豪雨予報や地震速報などの防災情報にも対応しています。ウィジェットでは、最新ニュースの見出しが確認でき、サイズは2種類(中/大)あります。
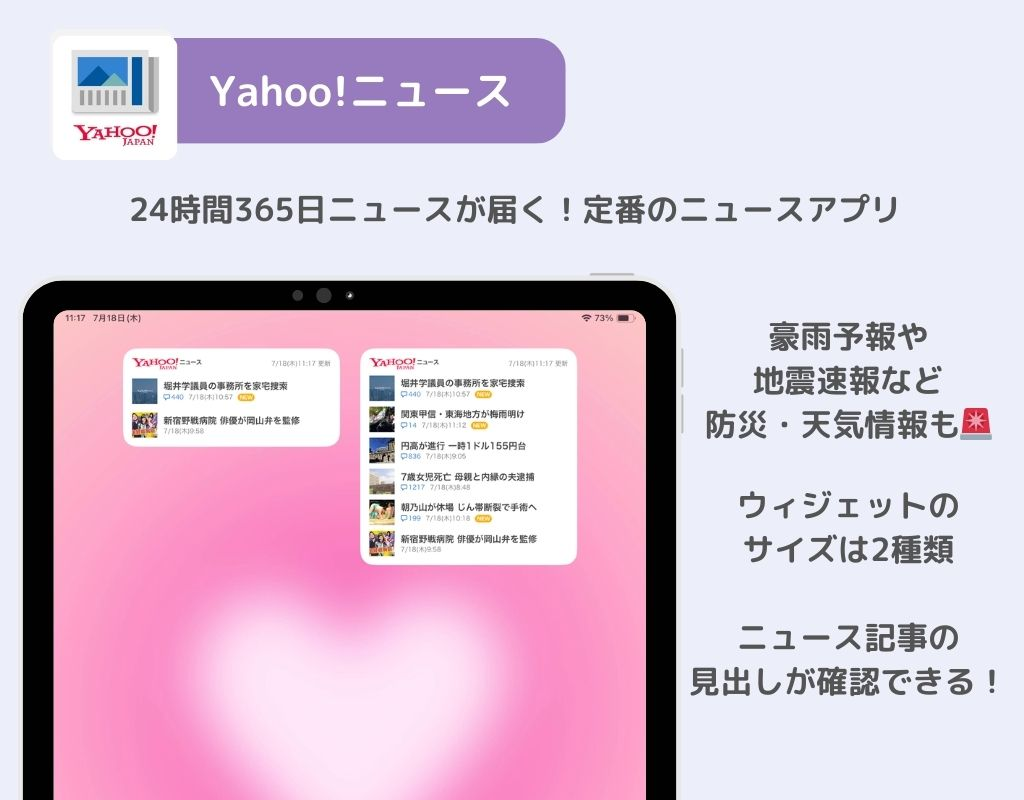
iOS標準のスマートスタック機能は、複数のウィジェットを1つのスタックにまとめ、自動でウィジェットを切り替える機能です。最もよく使用する情報をまとめて表示するのに便利です。
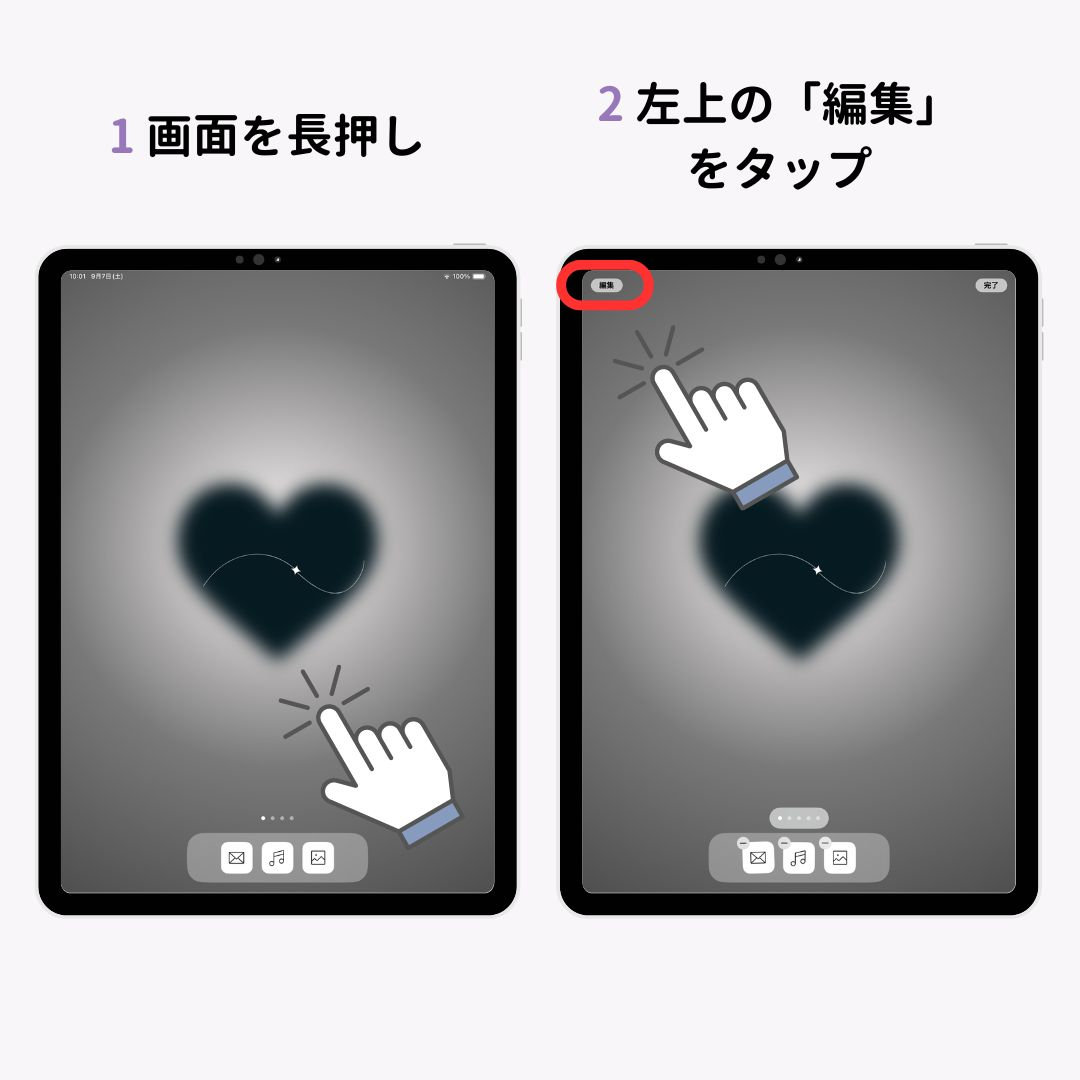
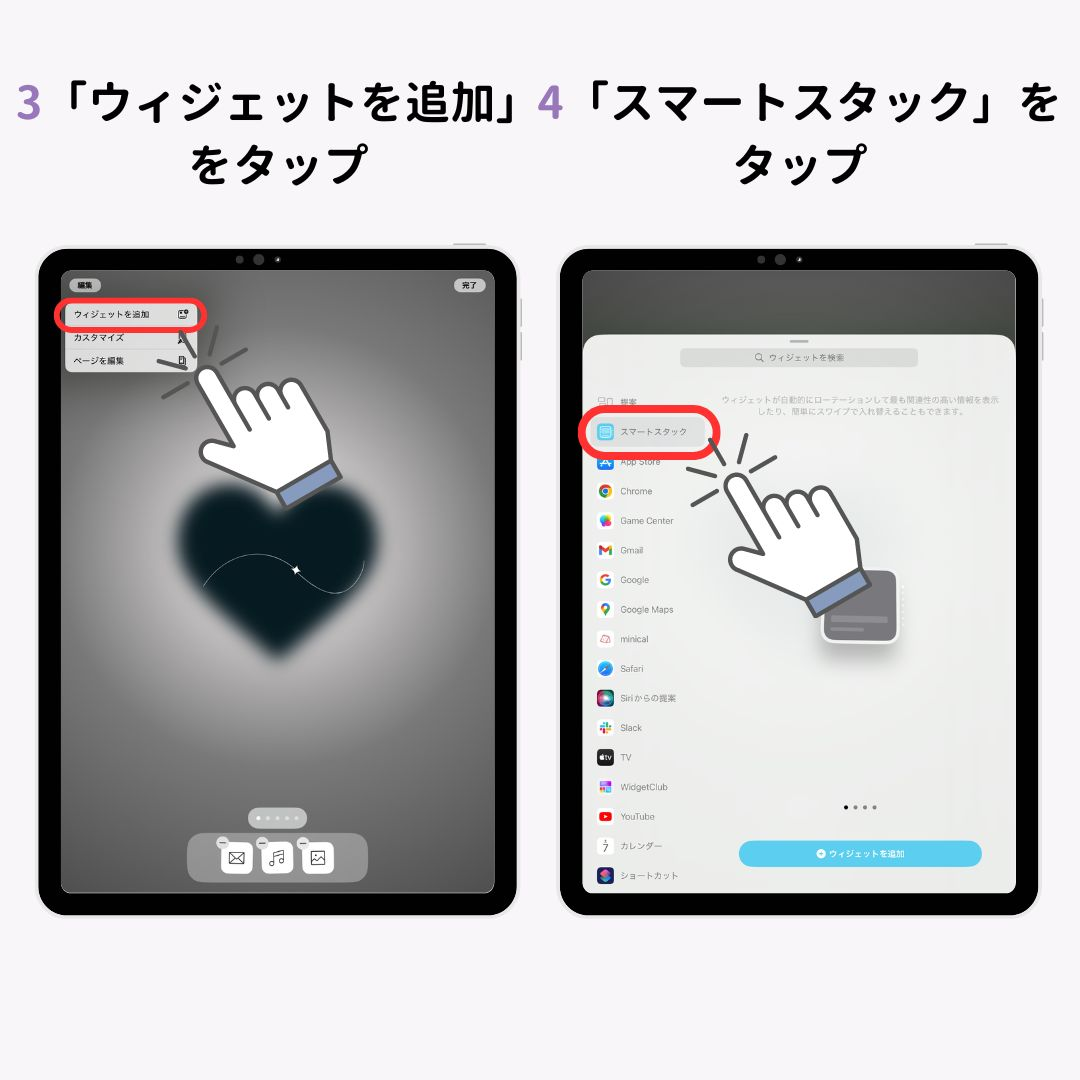
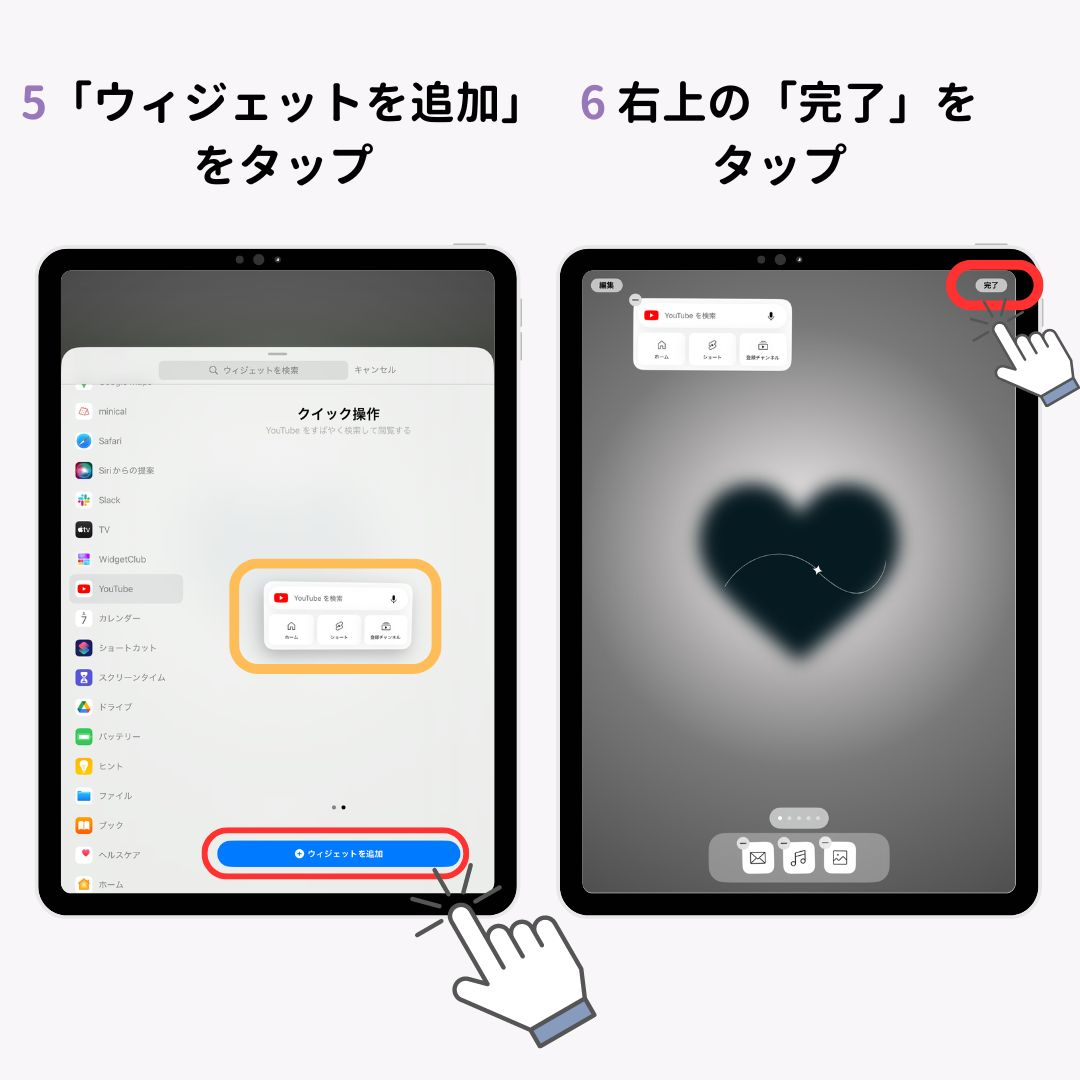
ドラッグ中にウィジェットが移動しない場合、他のアプリやウィジェットと重ならないように注意しましょう!それでも移動できない場合、デバイスを再起動してから改めて試してみましょう。
WidgetClubならiPadだけではなくiPhoneのカスタマイズも自由自在!壁紙やアイコン、ウィジェットを自分好みに着せ替えて、お気に入りの画面に仕上げましょう🎵
関連記事