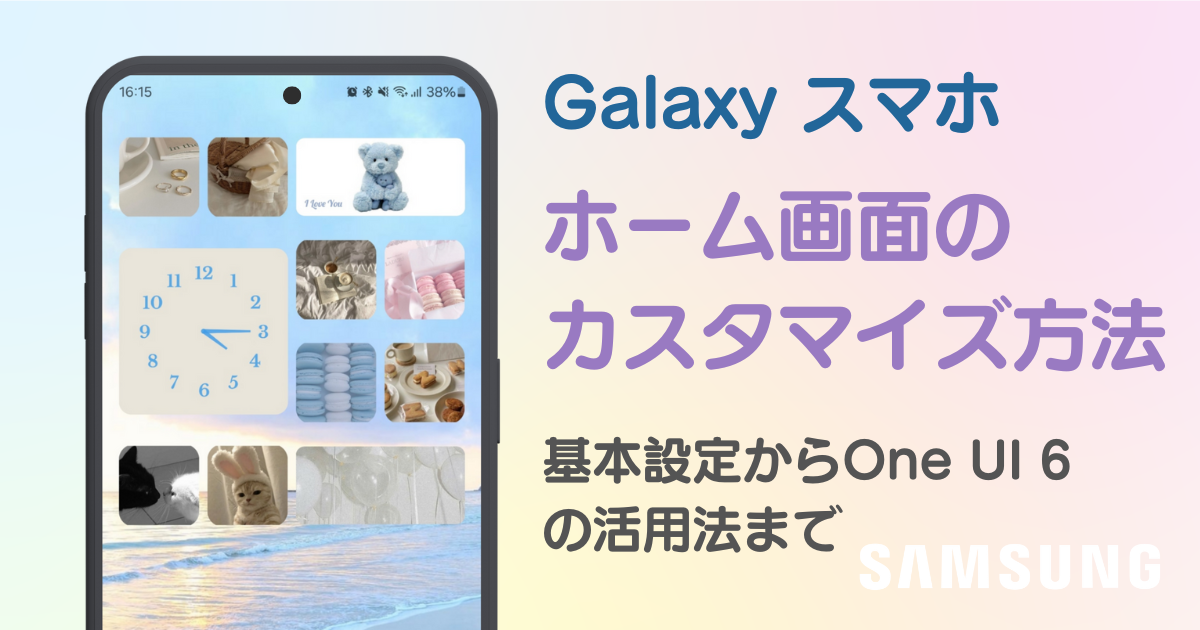

ホーム画面をおしゃれにカスタマイズするには専用のアプリが必要!着せ替え素材も全部揃う着せ替えアプリの決定版はこれ!
この記事では、Galaxyのホーム画面をカスタマイズする方法をわかりやすくご紹介します。毎日使うスマホだからこそ、自分好みにカスタマイズしたいですよね。
ホーム画面のテーマ変更やアイコンの並べ替え、ウィジェット追加などの基本操作はもちろん、上級テクニックやGalaxyの独自機能も詳しく解説します。
一気に動画でチェックしたい人はこちらをおすすめ!
使ったアプリ:WidgetClub
Galaxyにはいろいろなホーム画面のテーマが用意されていて、変更することが簡単です!以下の流れで設定をすることができます。
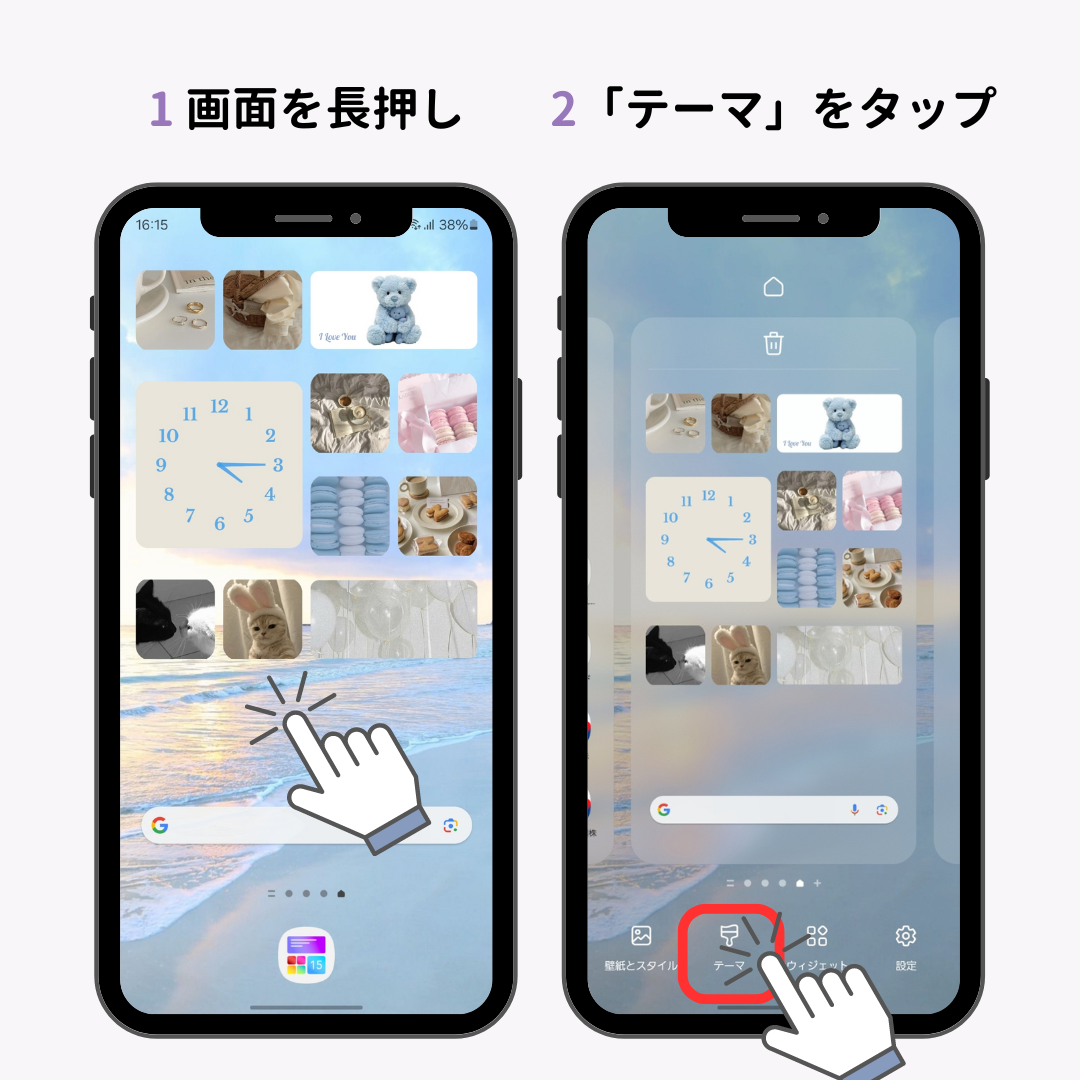
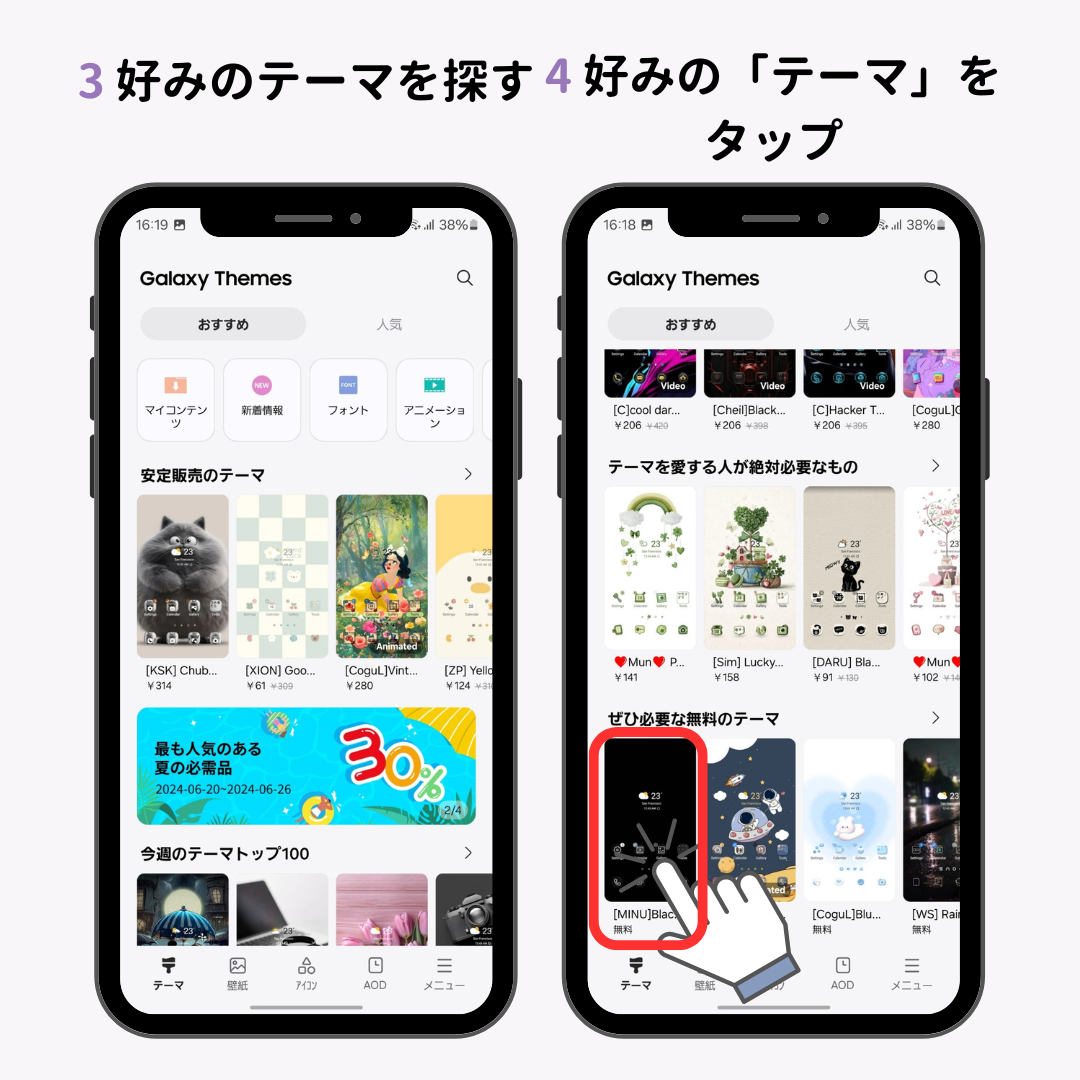
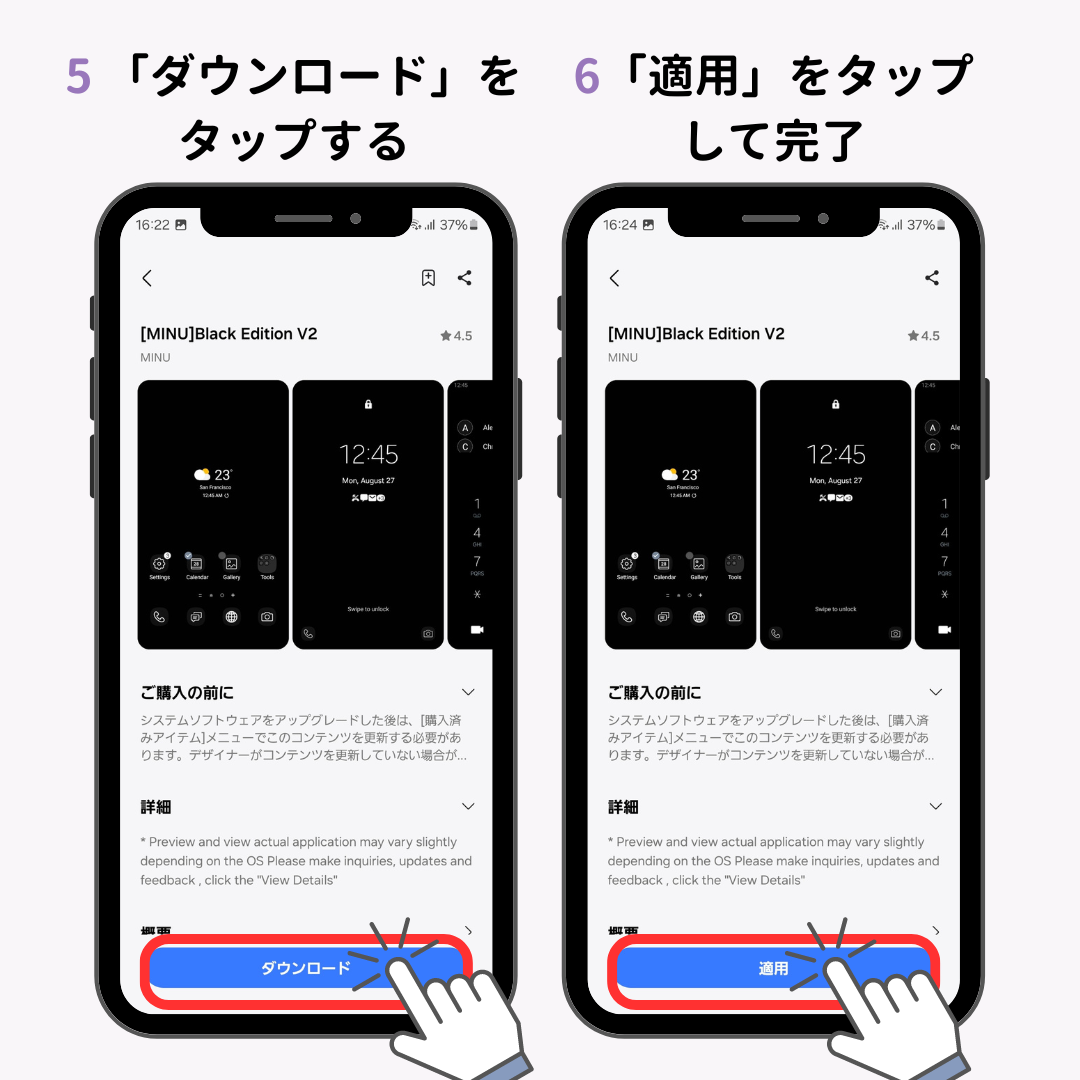
Galaxyにはテーマストアがあり、無料から有料まで様々なテーマが揃っています。有料のテーマでも、10分間の無料体験版があるので試してみてくださいね。
テーマを変えると、アイコンの形や色、背景画像が一新されます。おしゃれなテーマやシンプルなテーマ、季節に合ったテーマなど、好きなものを選んでみてください。
また、元に戻したい場合も、テーマ画面>メニュー>マイコンテンツで「標準」を適用すると戻りますので安心してください。
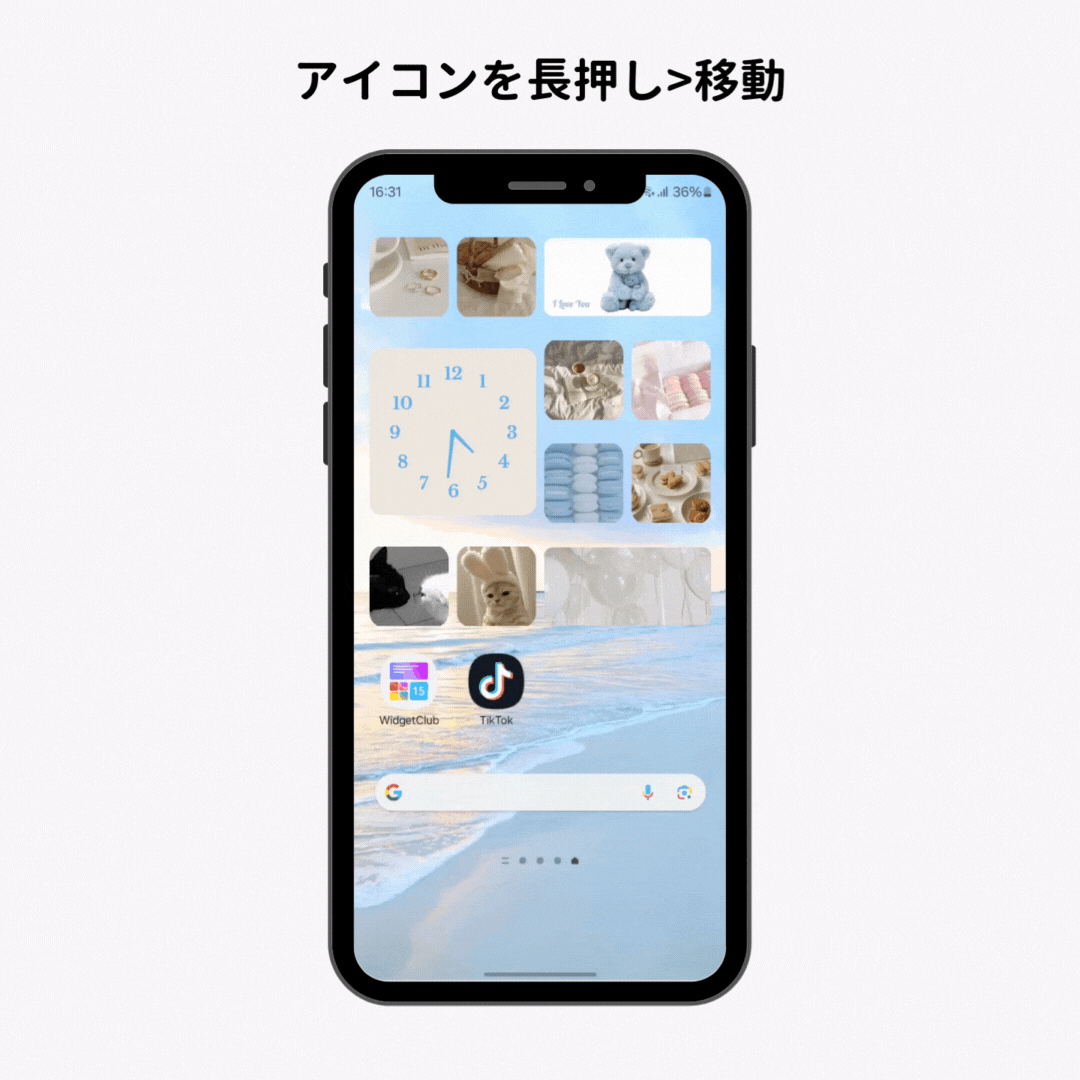
アイコンの並べ替えはとっても簡単!アプリを使いやすい位置に配置することで、毎日の操作が快適になります。
いろんなアプリをダウンロードしていたら、画面がいっぱいになって操作しづらくなることはありませんか?
そんなときは以下の手順を試してみましょう!


ページを増やすと、たくさんのアプリやウィジェットを効率よく整理できます!例えば、仕事用、プライベート用、趣味用など、用途に応じてページを分けるととっても便利です。
Galaxyにインストールされている全アプリは、アプリドロワーに置かれています。アプリを長押しして、ホーム画面にドラッグするだけで追加することができます。
※アプリドロワーとは?
アプリドロワーは、スマホに入っているすべてのアプリが見られる場所です。ホーム画面には自分で使用するアプリを置きますが、アプリドロワーにはすべてのアプリが入っています。画面の下から上にスワイプするか、専用のアイコンをタップして開くことができます。

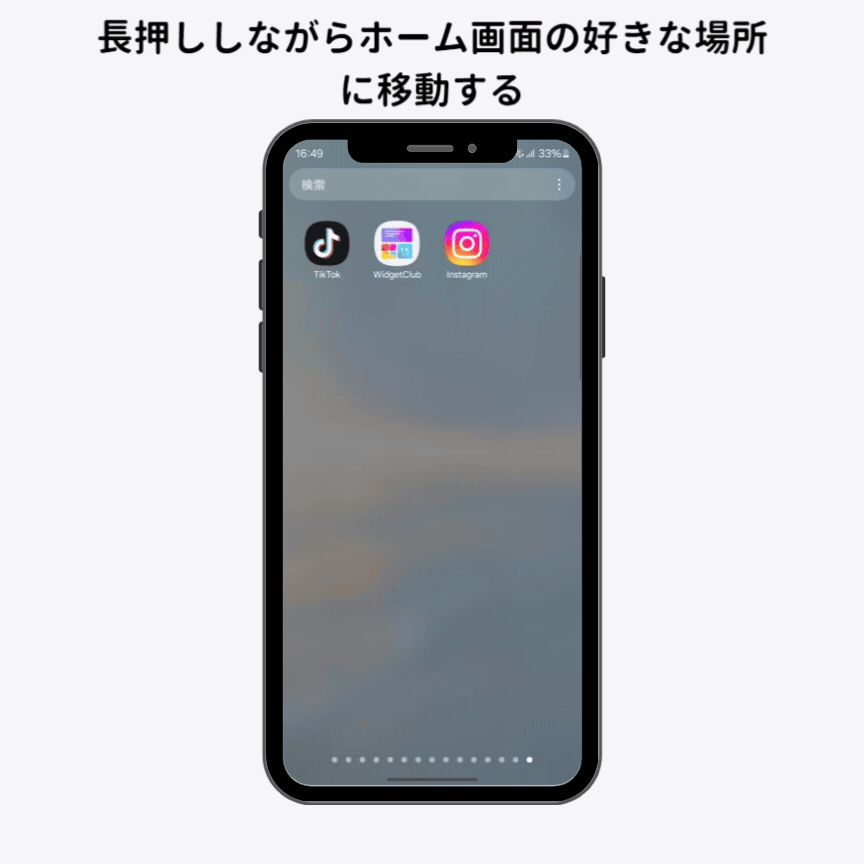
これで、よく使うアプリをすぐに開くことができる場所に配置できます。アプリドロワーから探す手間が省けて、スマホの操作がもっと効率的になりますね。
Galaxyのおすすめやギャラリーから好きな画像を選んで設定できます。

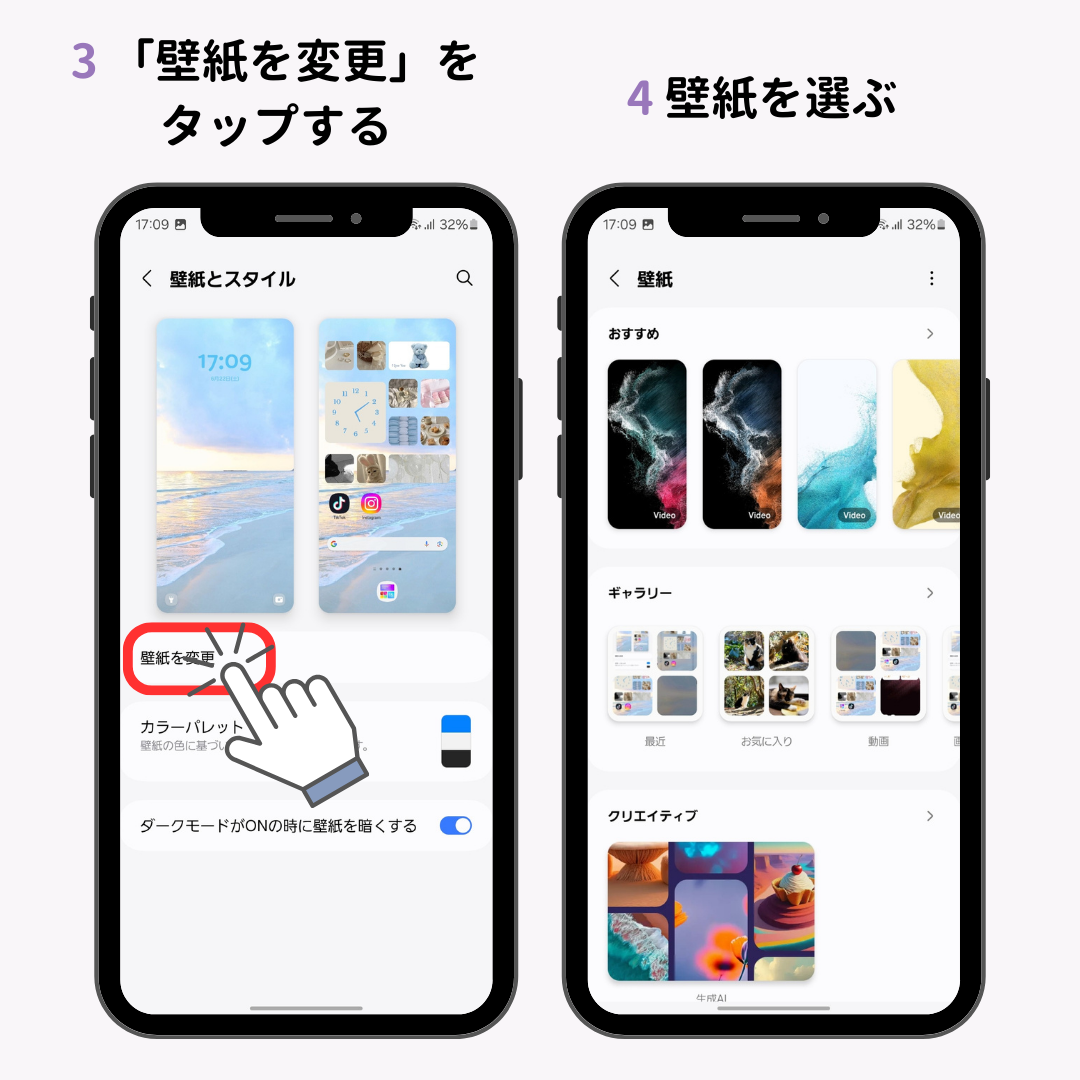
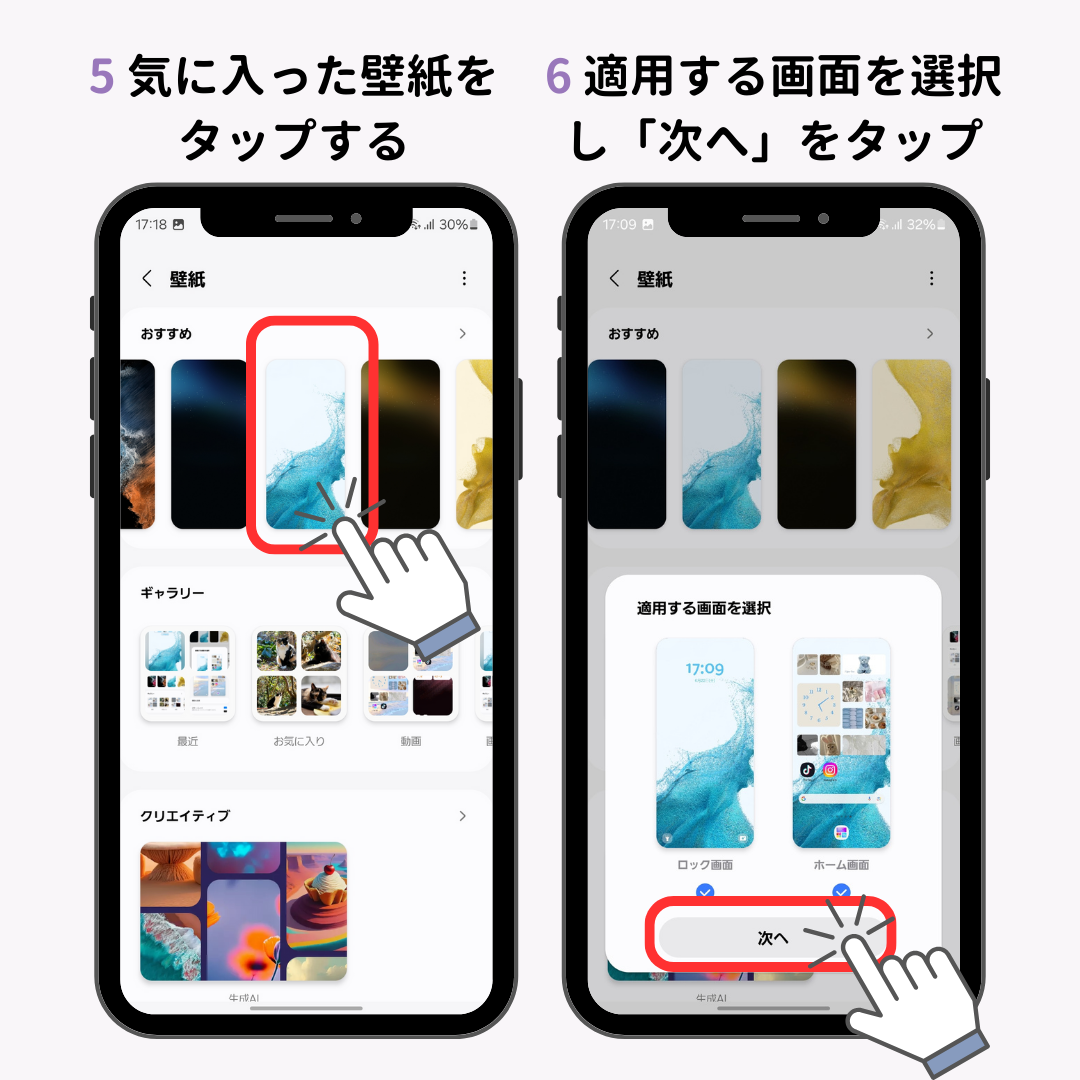

壁紙を変えると、スマホの雰囲気がガラッと変わります。好きな写真やダウンロードした画像を使って、自分だけのオリジナルのホーム画面を作りましょう。
残念ながら、ページごとに異なる壁紙を設定することはできません。しかし、ホーム画面とロック画面の壁紙を別々に設定することは可能です。
上記の手順でホーム画面とロック画面にそれぞれ別の画像を設定するだけで、異なる壁紙にすることができます。
Galaxyのホーム画面がうまく変更できない場合は、
①設定の確認
②キャッシュの消去
③再起動、ソフトウェアのアップデート
を試してみてください。ここでは設定の確認方法について簡単にご紹介します。
設定アプリの確認
「設定」アプリを開き、「ホーム画面」の設定を選択します。
「ホーム画面のレイアウトをロック」のオンオフを確認します。
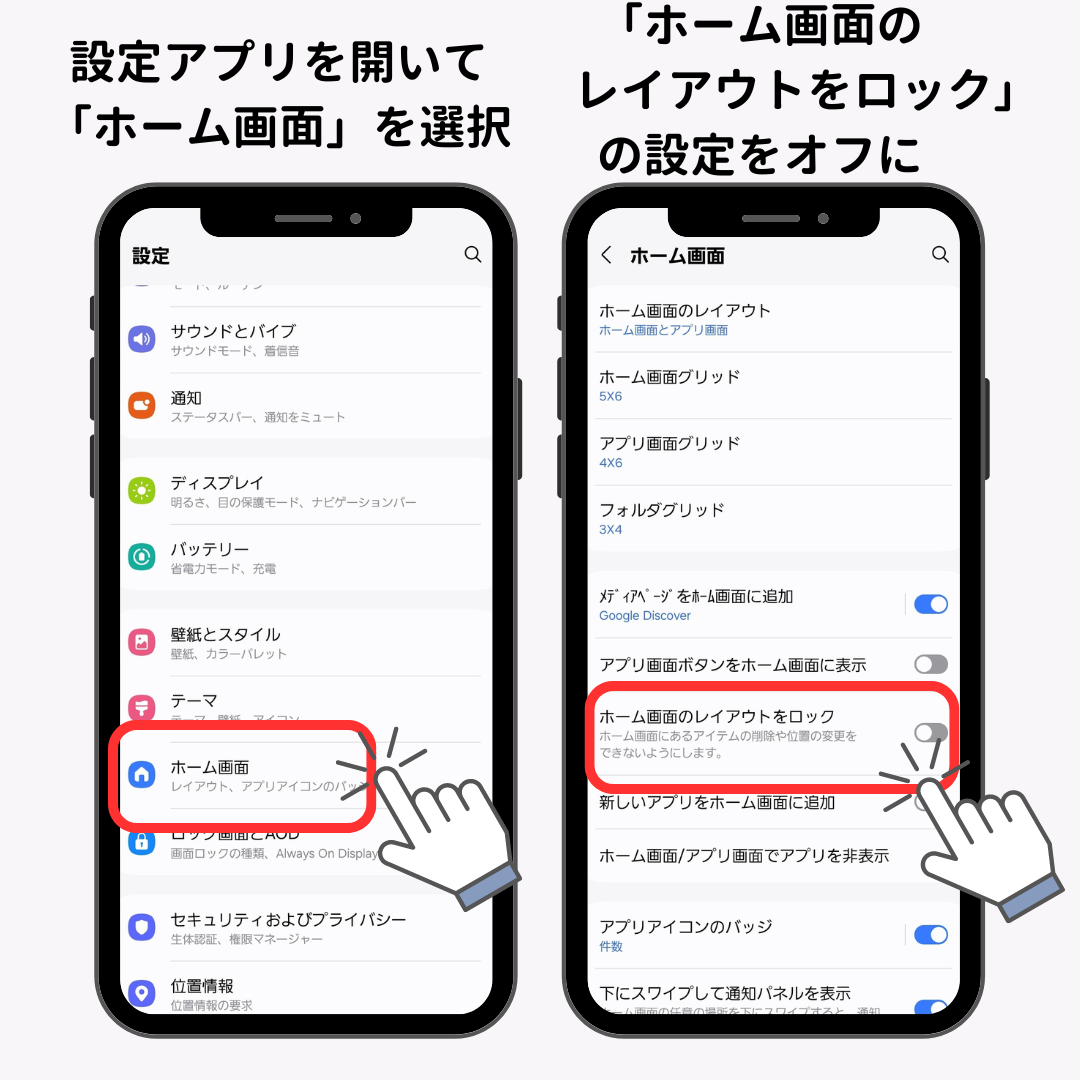
ホーム画面のレイアウトがロックされている場合、アイコンやウィジェットの配置を変更できません。このオプションが有効になっている場合は、無効にしてから変更を試みてください。
おしゃれ度UPに必須のアプリ、「WidgetClub」でもっと自由にGalaxyスマホをカスタマイズしてみましょう!
WidgetClubは、さまざまなデザインのウィジェット、デザインアイコン、壁紙を提供しているアプリです。時計、天気、カレンダーなど、多彩なウィジェットを組み合わせて、自分だけのホーム画面を作りましょう。
ウィジェットの追加方法とカスタマイズ方法を詳しく紹介します。
ここでは参考として、時計のウィジェットを追加しています。みなさんはお好きなウィジェットを追加してみてください。
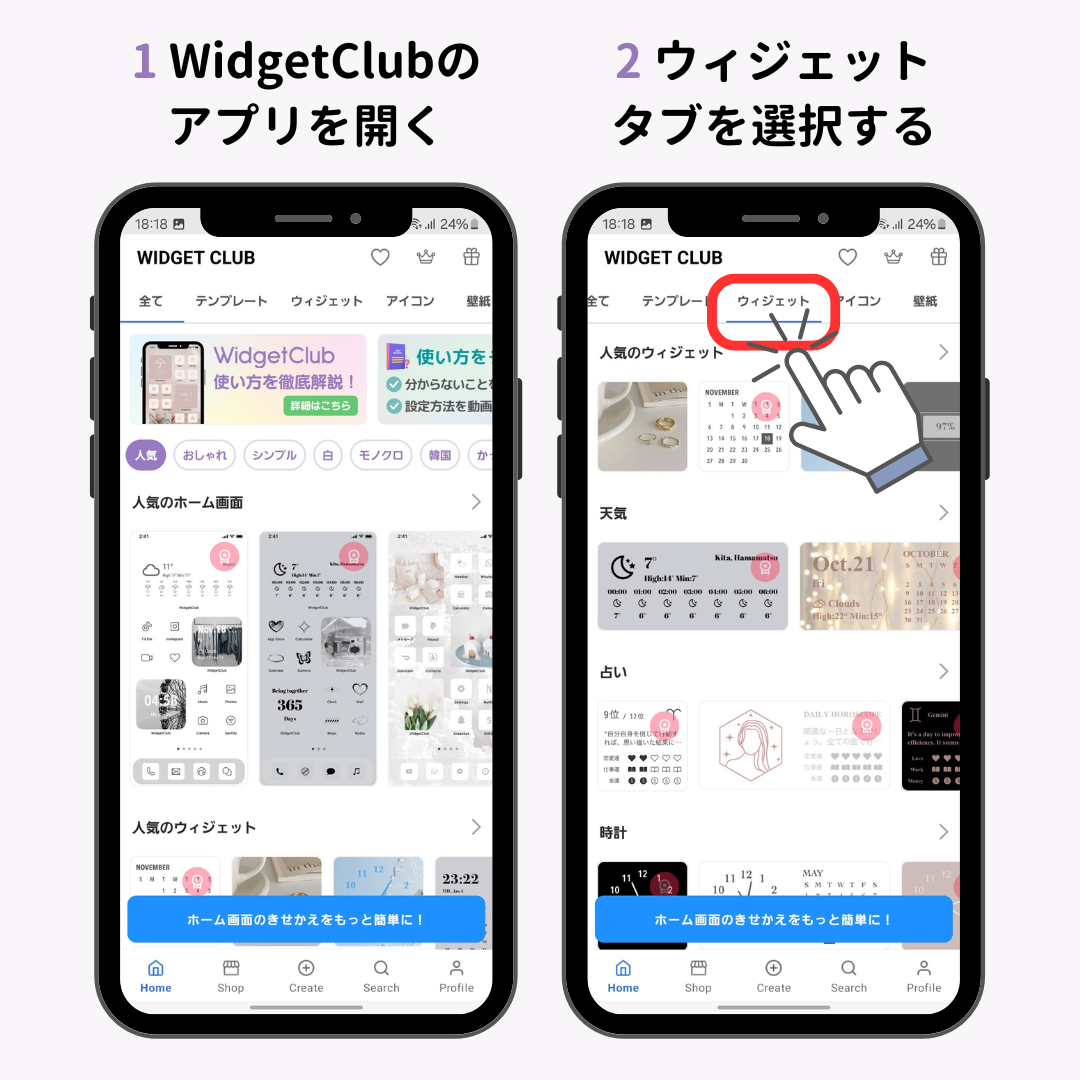
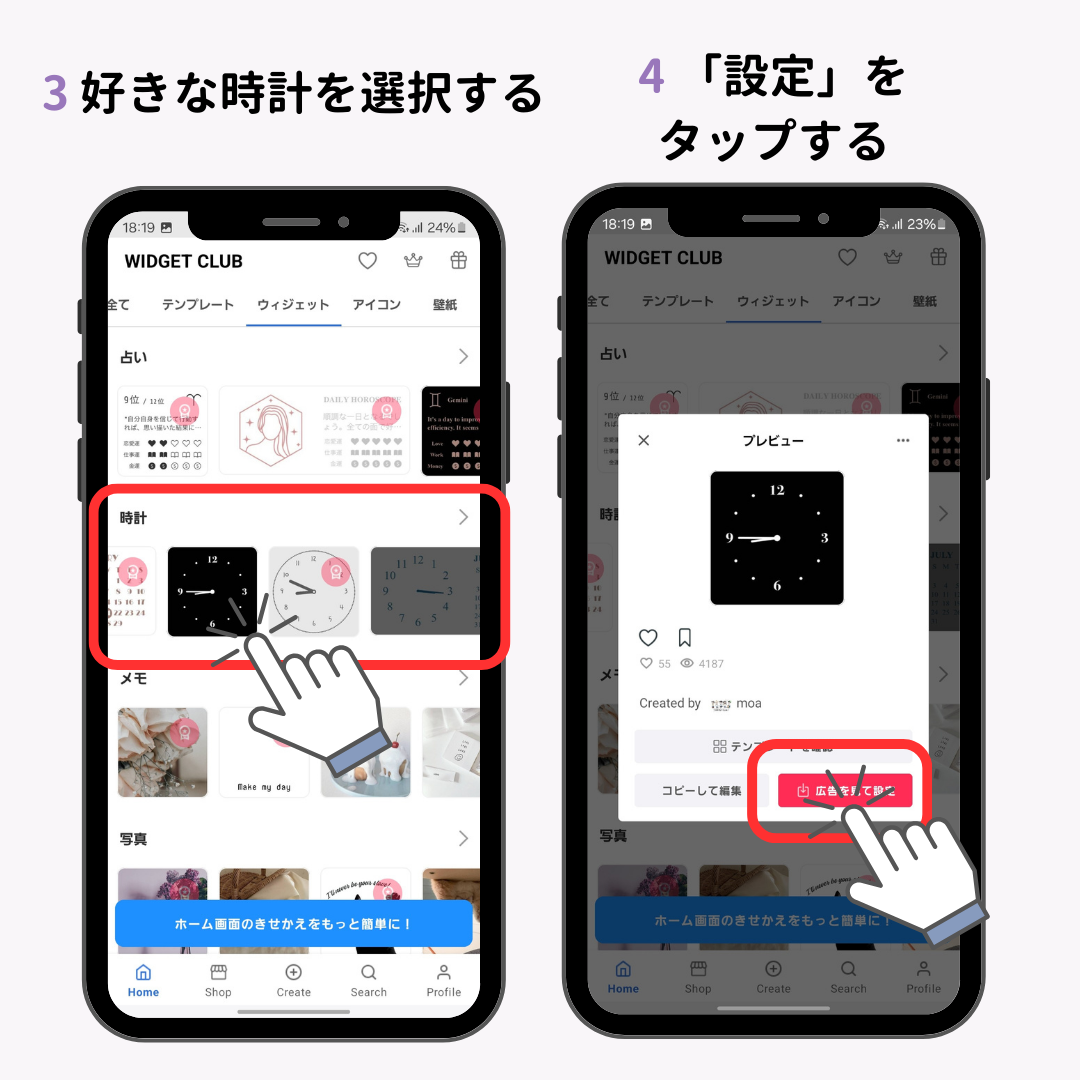
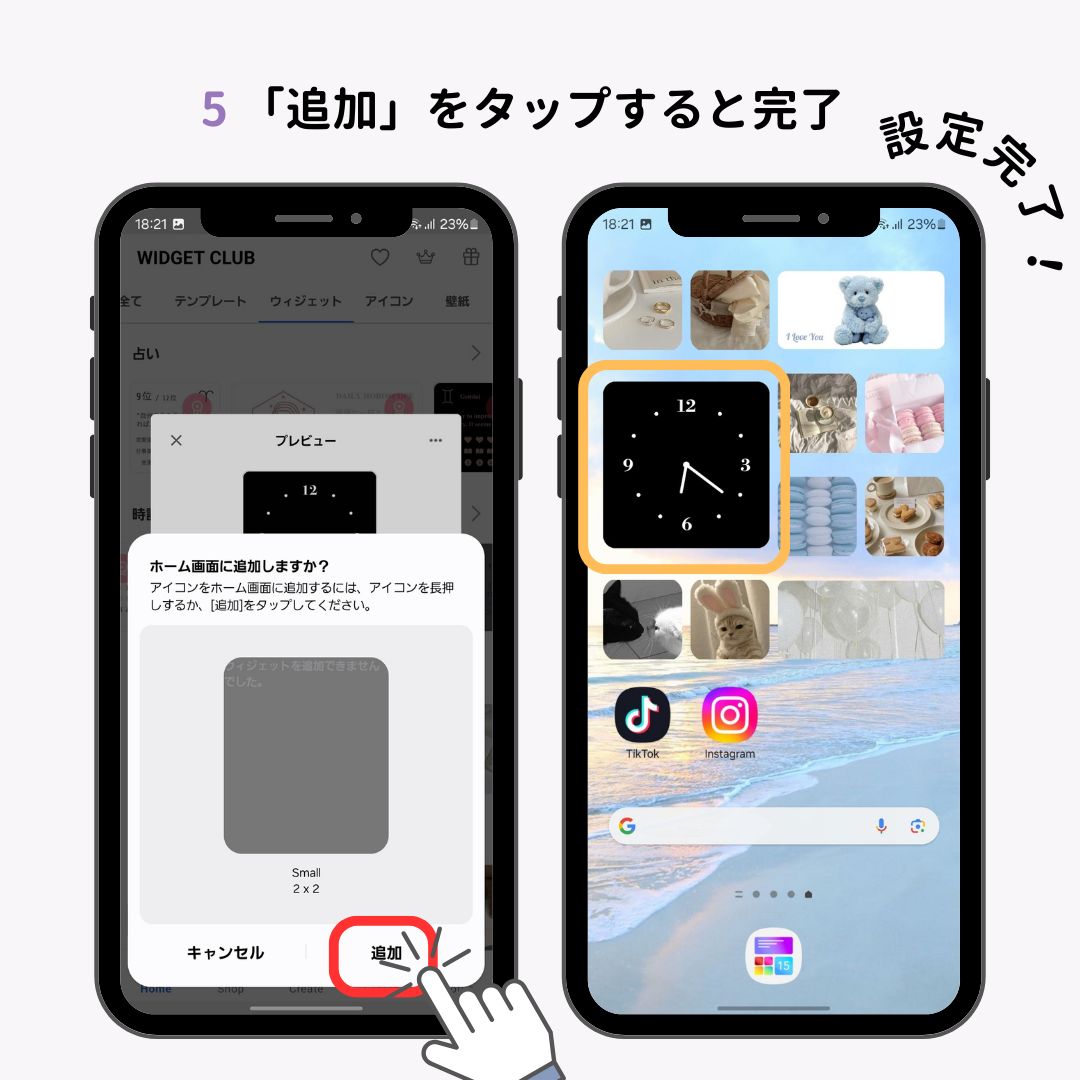
ウィジェットは、いろんなデザインやサイズからたくさん登録しておくことができますので、Galaxyの標準機能で物足りない方はぜひ試してみてください。
アプリのサイズを小さくして、1画面にもっと表示させたいと思ったことはありませんか?
グリッド数を変更すれば、アプリの表示される大きさが変わって、ホーム画面の表示を変更することができます。
以下の手順を試してみてください。
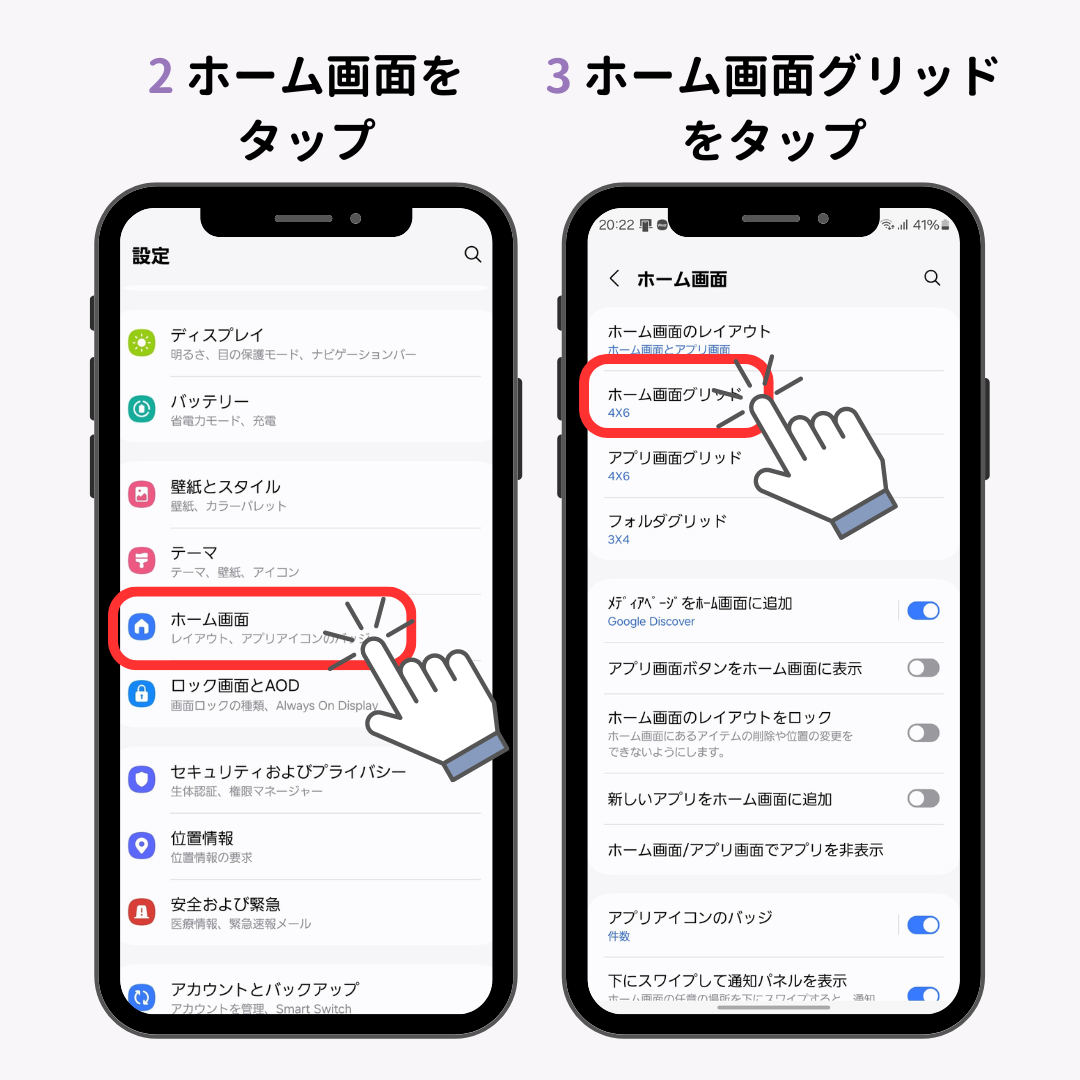
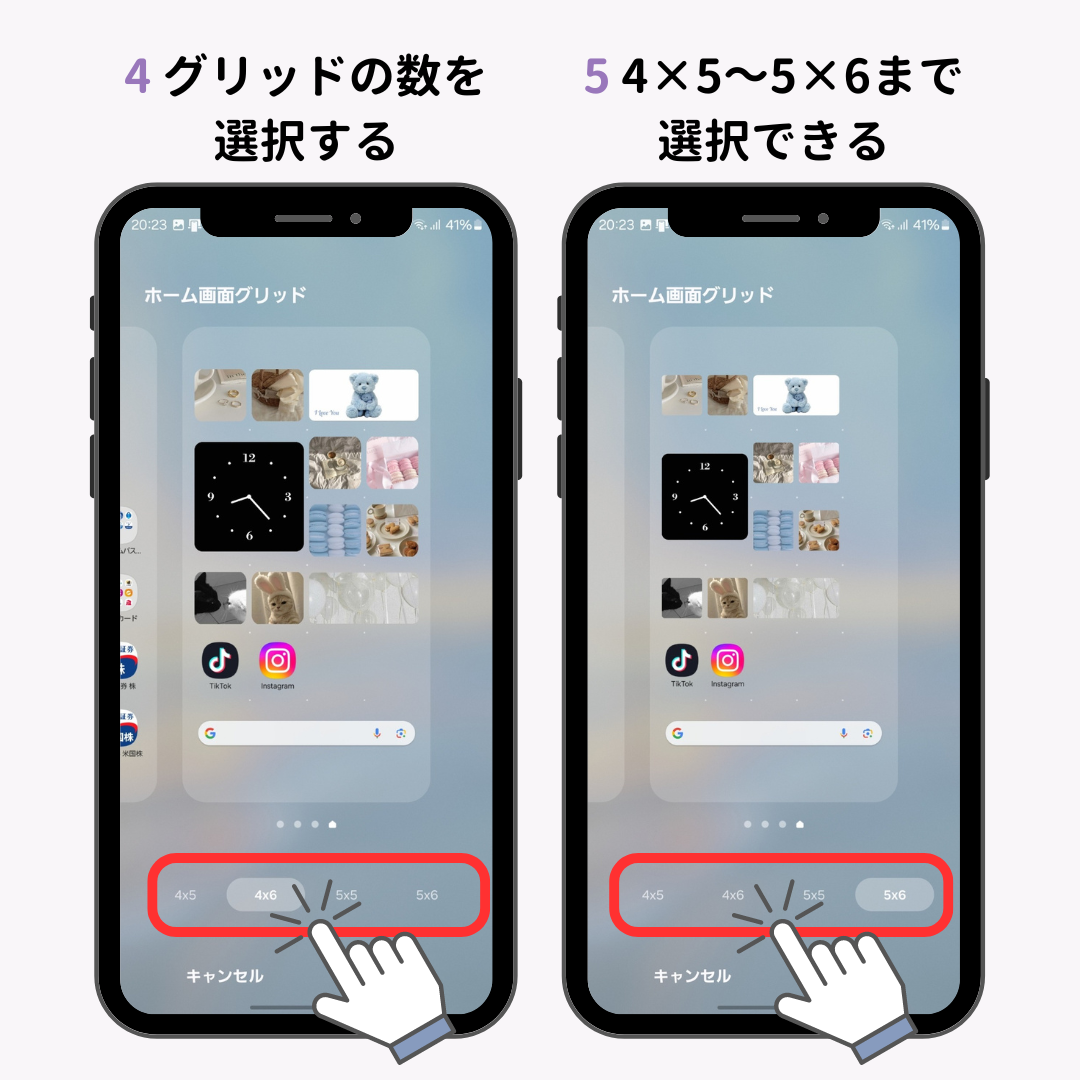
自分にピッタリの配置を見つけて、使いやすく変更してみてください。
アプリは好きなものをフォルダに入れて、種類ごとに管理をしたりすることができます。
簡単なので以下の手順を試してみてください。
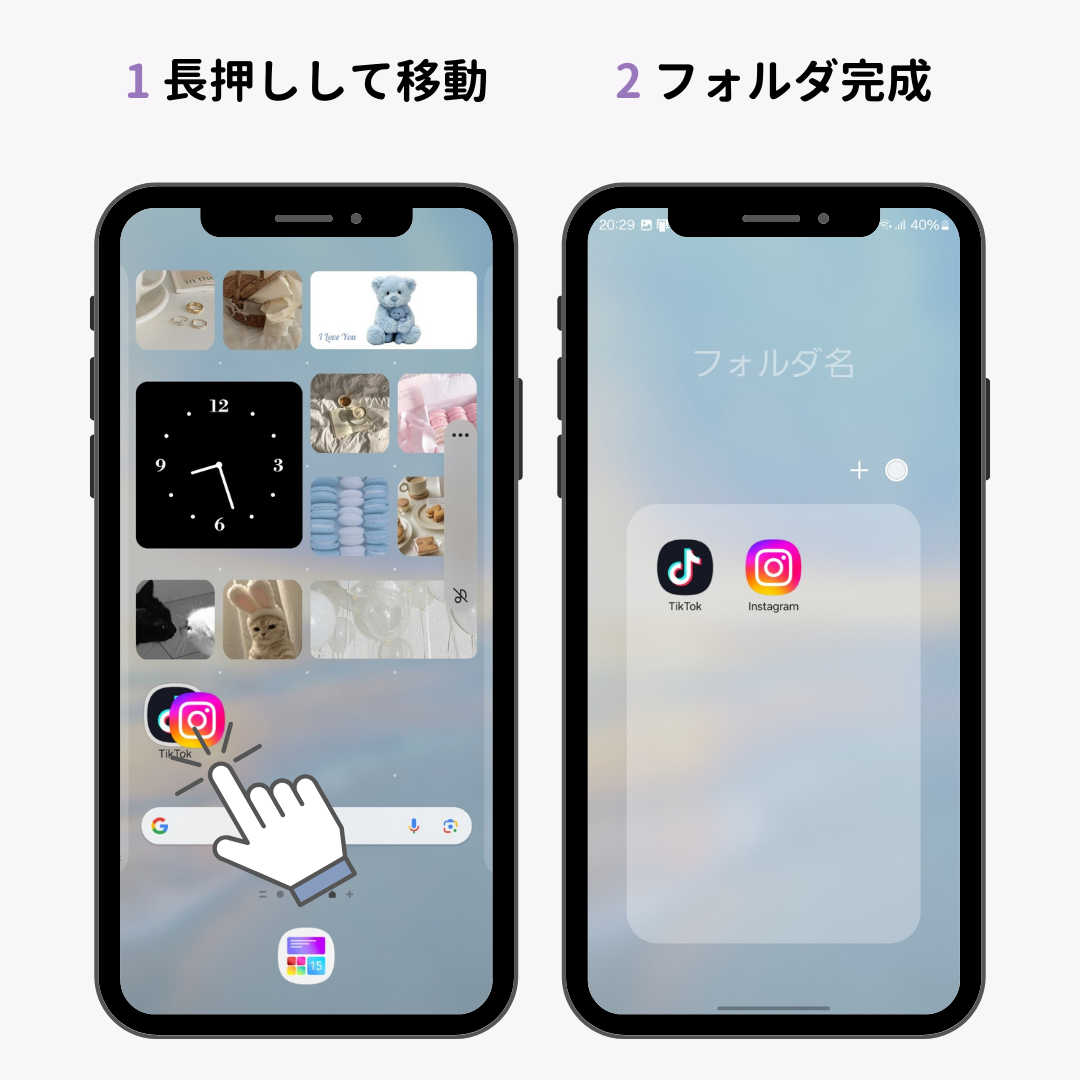
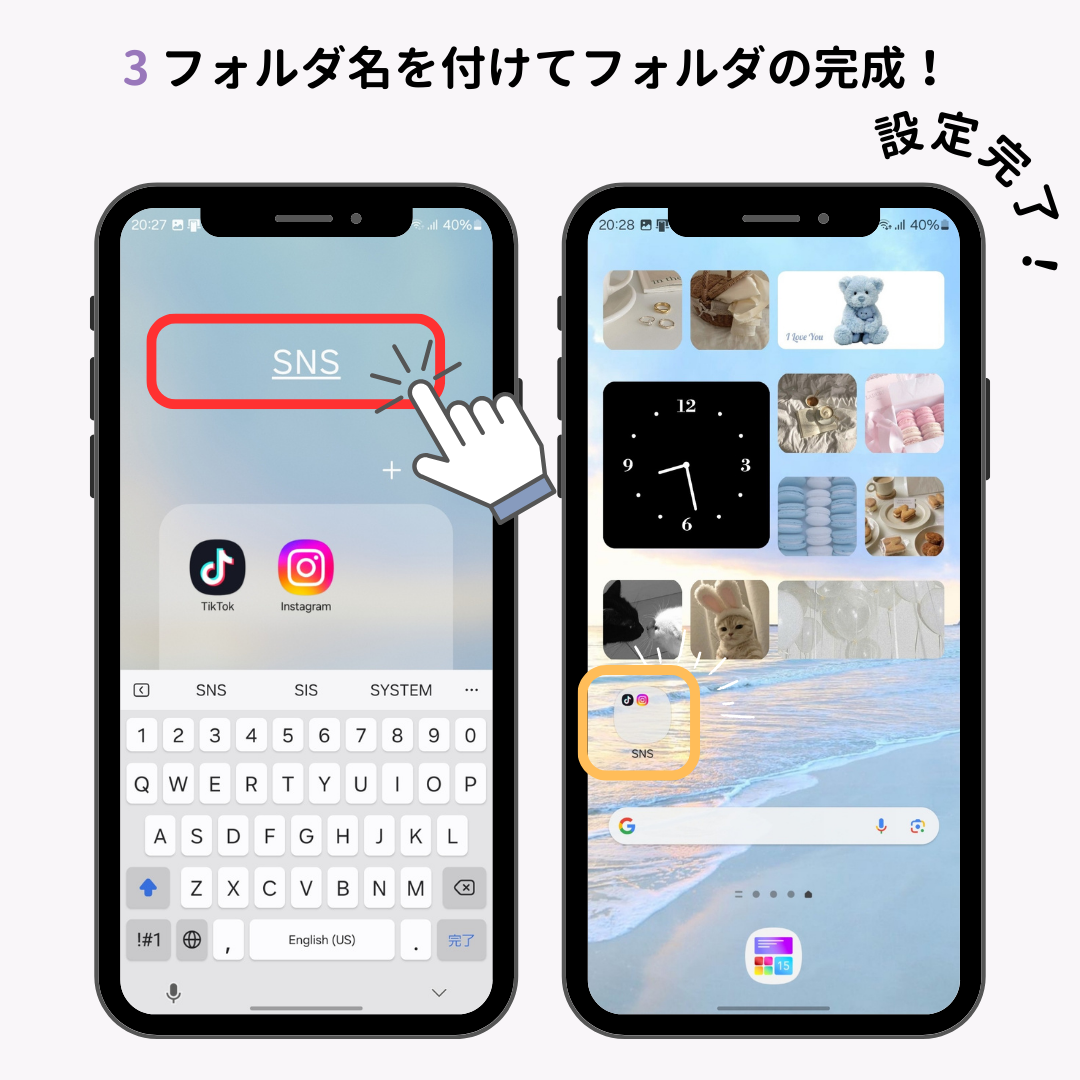
SNSやゲームなどジャンルごとにまとめておけば、使いやすく、見た目もスッキリさせることができます。
またGalaxyには他のメーカーにはない「ウィジェットのスタック」という機能があります。スタックとは、複数のウィジェットを重ねて一つのウィジェットスペースにまとめる機能のことです。
使い方はとっても簡単!ホーム画面に設置したウィジェットを長押しして、「スタックを作成」をタップするだけで完成です。最大で7つまで、異なるサイズのウィジェットも登録できます。
ウィジェットですぐ情報が確認したいけど、画面をごちゃごちゃさせたくないという人にはおすすめの機能です。
Galaxyでは独自のUIでさまざまな機能をユーザーに提供してくれています。
ここからは、Galaxy One UI 6.1の新しい機能を詳しくご紹介します。これらの機能を活用して、さらにスマホライフを楽しんでいきましょう!
One UI 6.1では、AIを使ってオリジナルの壁紙を生成できる機能が追加されています。気分に合わせて自分好みの壁紙を作成してみましょう。
通常の壁紙変更のように、ホーム画面を長押し>「壁紙とスタイル」から以下の手順で作成できます。
※自由な文章で生成を指示することはできません。
.
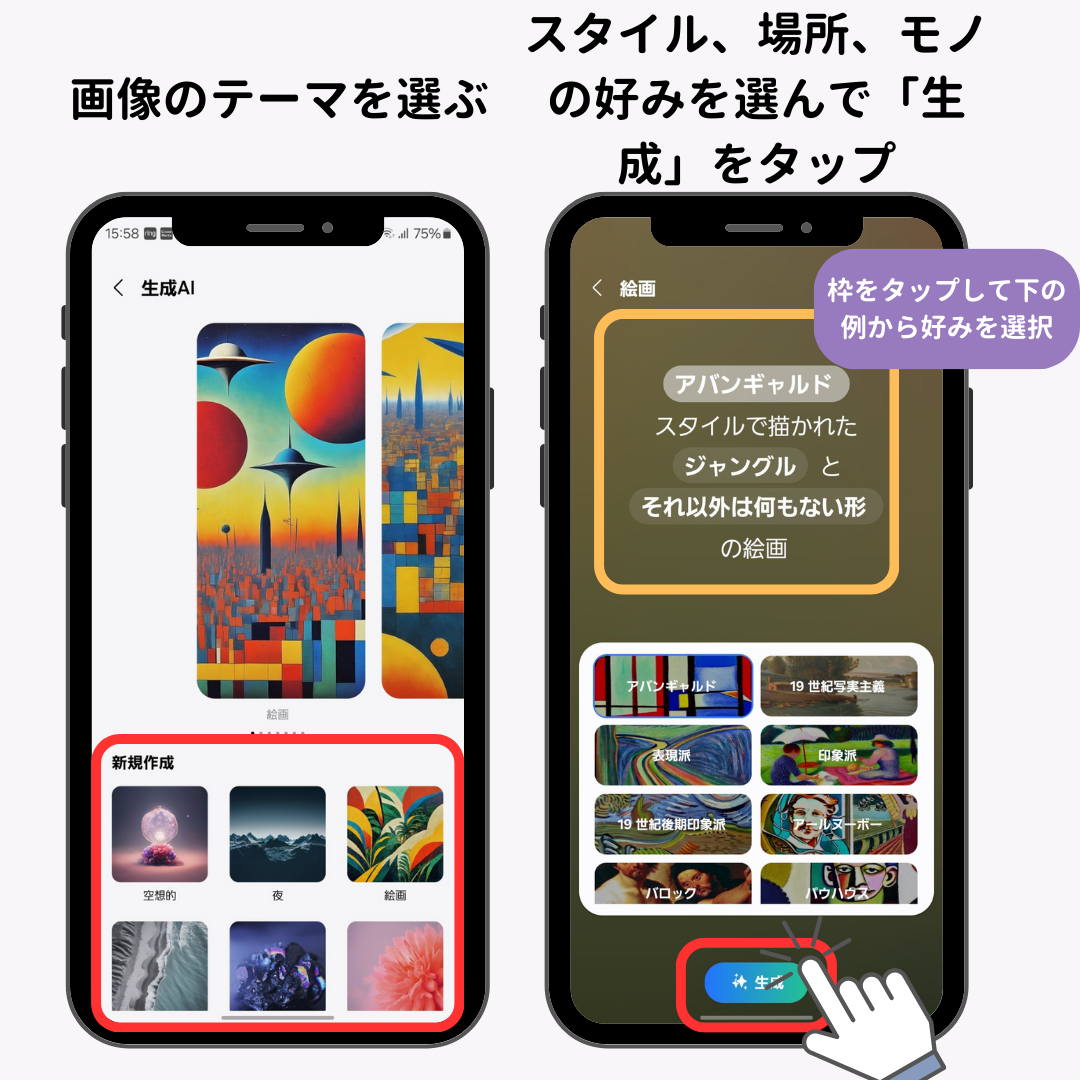
新しいOne UI 6.1では、アイコンラベルがよりシンプルで見やすくなりました。これにより、ホーム画面がスッキリとし、アイコンのデザインが際立ちます。
アプリのアイコンラベルが1行にまとまり、よりシンプルになりました。また、「Galaxy」や「Samsung」がいくつかのアプリ名から省略され、さらに読みやすくなりました。
One UI 6.1では、両手を使ったドラッグ&ドロップ機能が追加され、アプリやウィジェットの移動がさらに簡単になりました。
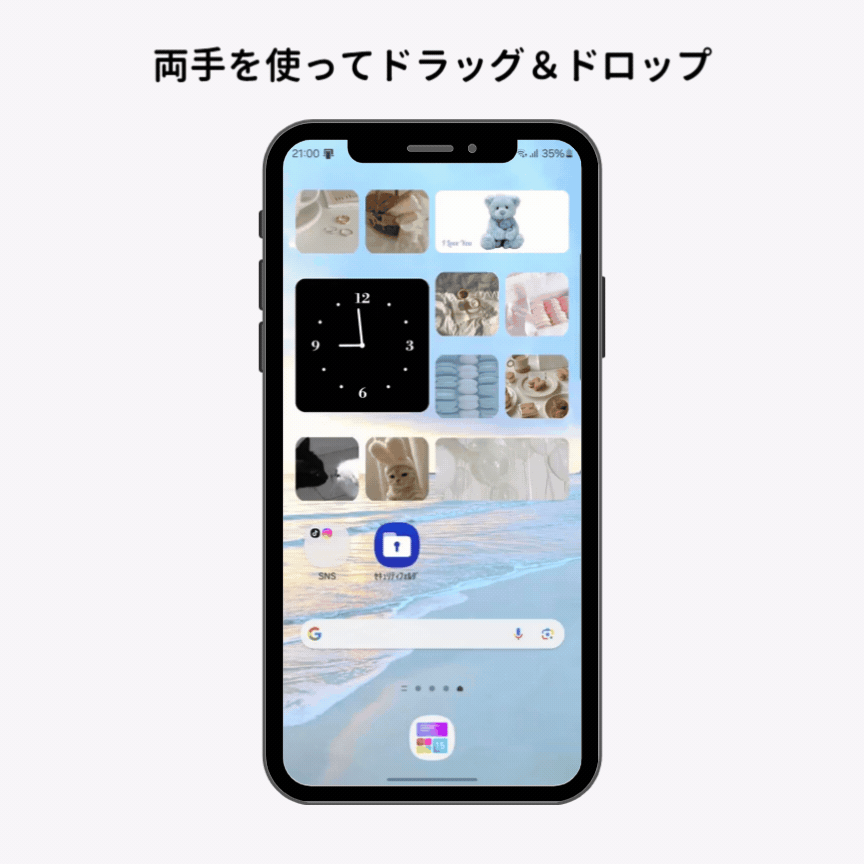
壁紙の編集機能も強化されました。壁紙に設定したい写真を、色調整やフィルターを使って、理想の壁紙にすることができます。
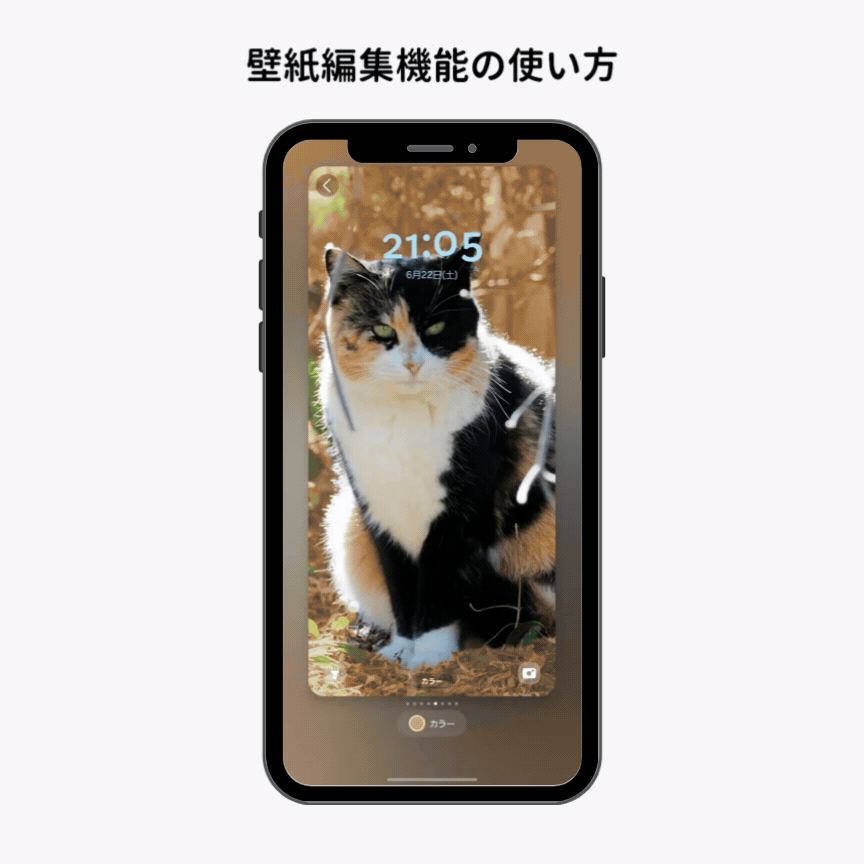
これらの新機能を活用して、Galaxyのホーム画面をさらに便利で楽しいものにしましょう!
この記事では、Galaxyのホーム画面をカスタマイズする方法を詳しく紹介しました。基本操作編では、ホーム画面のテーマ変更やアイコンの並べ替え、ページの追加方法の必須テクニックを記載しています。
さらに、おしゃれなホーム画面を作るための「WidgetClub」の活用法や、上級テクニックとしてグリッド数の変更やGalaxy独自UI・One UIの機能を使った壁紙変更方法も紹介しています。
これらのカスタマイズテクニックを駆使して、あなたのGalaxyのホーム画面をもっと自分らしく、使いやすい画面にカスタマイズしてみてくださいね!