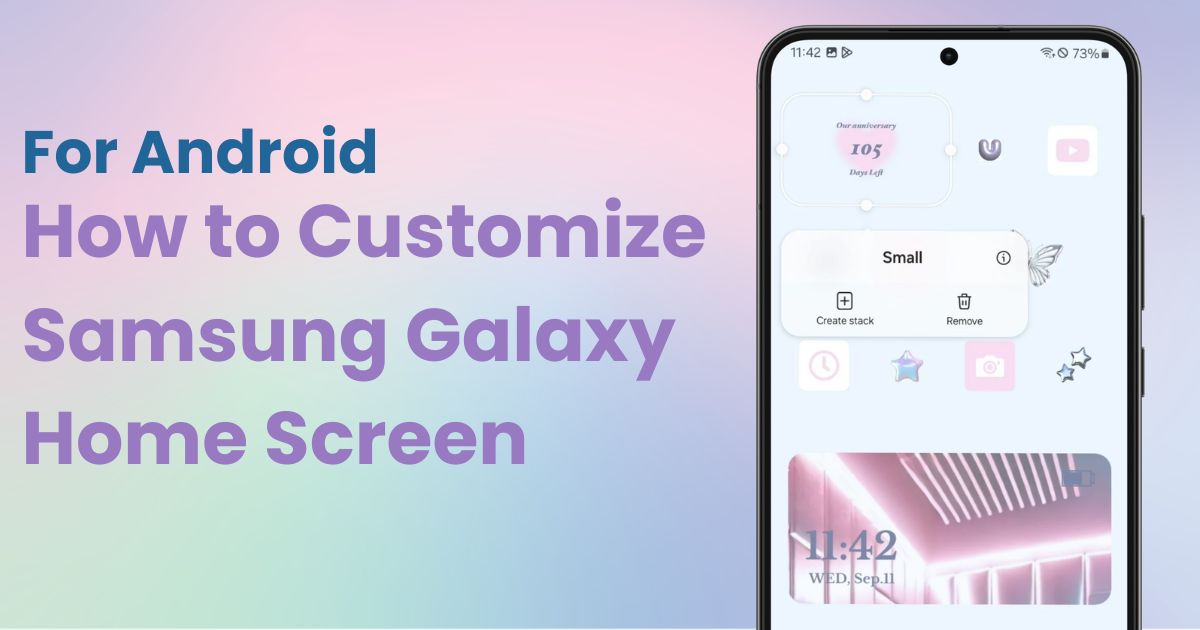
içindekiler

Ana ekranınızı şık bir şekilde özelleştirmek için özel bir uygulamaya ihtiyacınız var! Bu, tüm giydirme malzemelerine sahip olan giydirme uygulamasının kesin versiyonudur!
Galaxy ana ekranınızı kolay anlaşılır bir şekilde nasıl özelleştireceğinizi açıklayacağım. Akıllı telefonlarımızı her gün kullandığımız için onları kendi zevkimize göre kişiselleştirmek istememiz doğaldır.
Ana ekran temasını değiştirme, ikonları yeniden düzenleme, widget ekleme gibi temel işlemlerin yanı sıra ileri teknikler ve Galaxy'e özgü özelliklerden bahsedeceğim.
Galaxy, değiştirilmesi kolay çeşitli ana ekran temaları sunar . Bunları aşağıdaki adımları kullanarak ayarlayabilirsiniz:
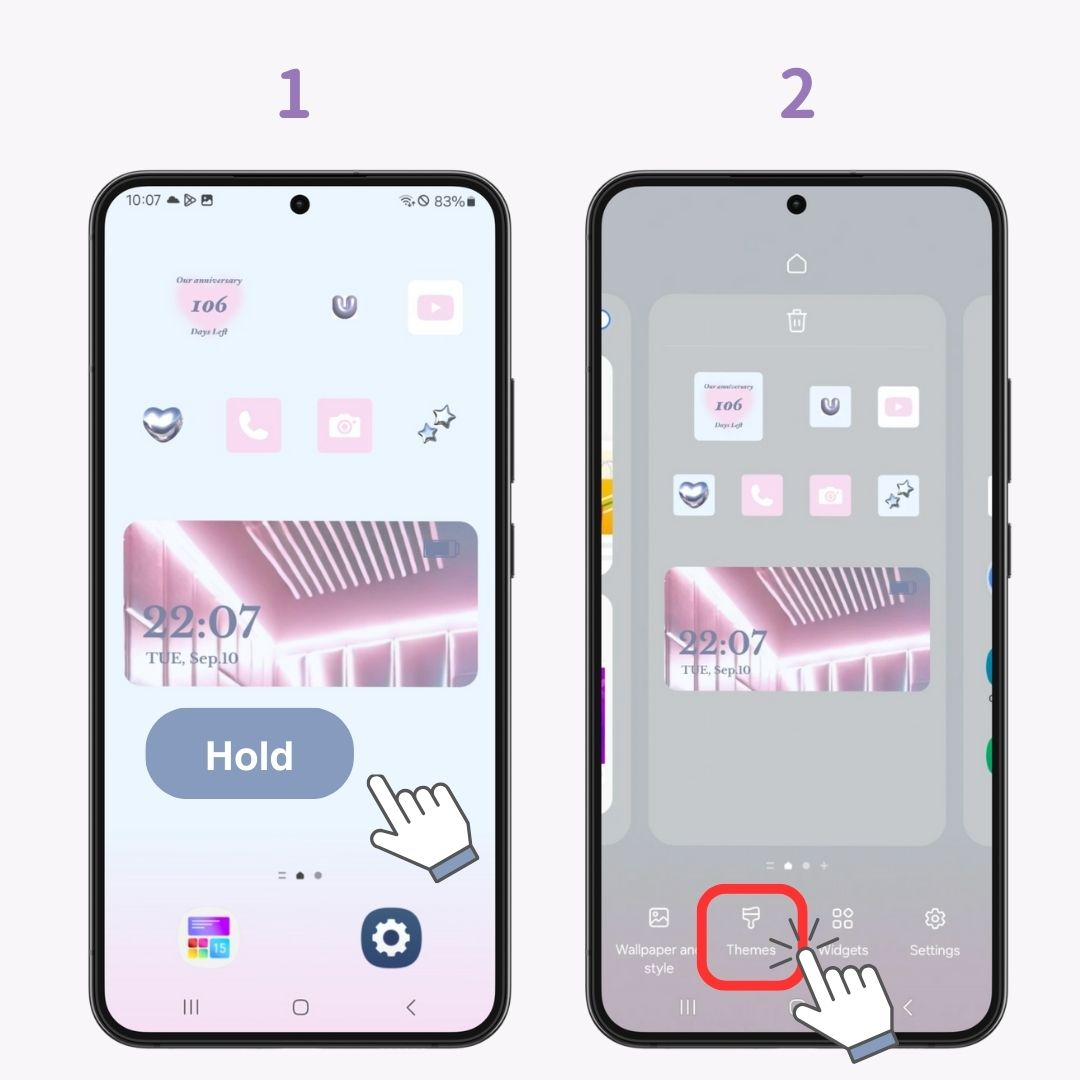
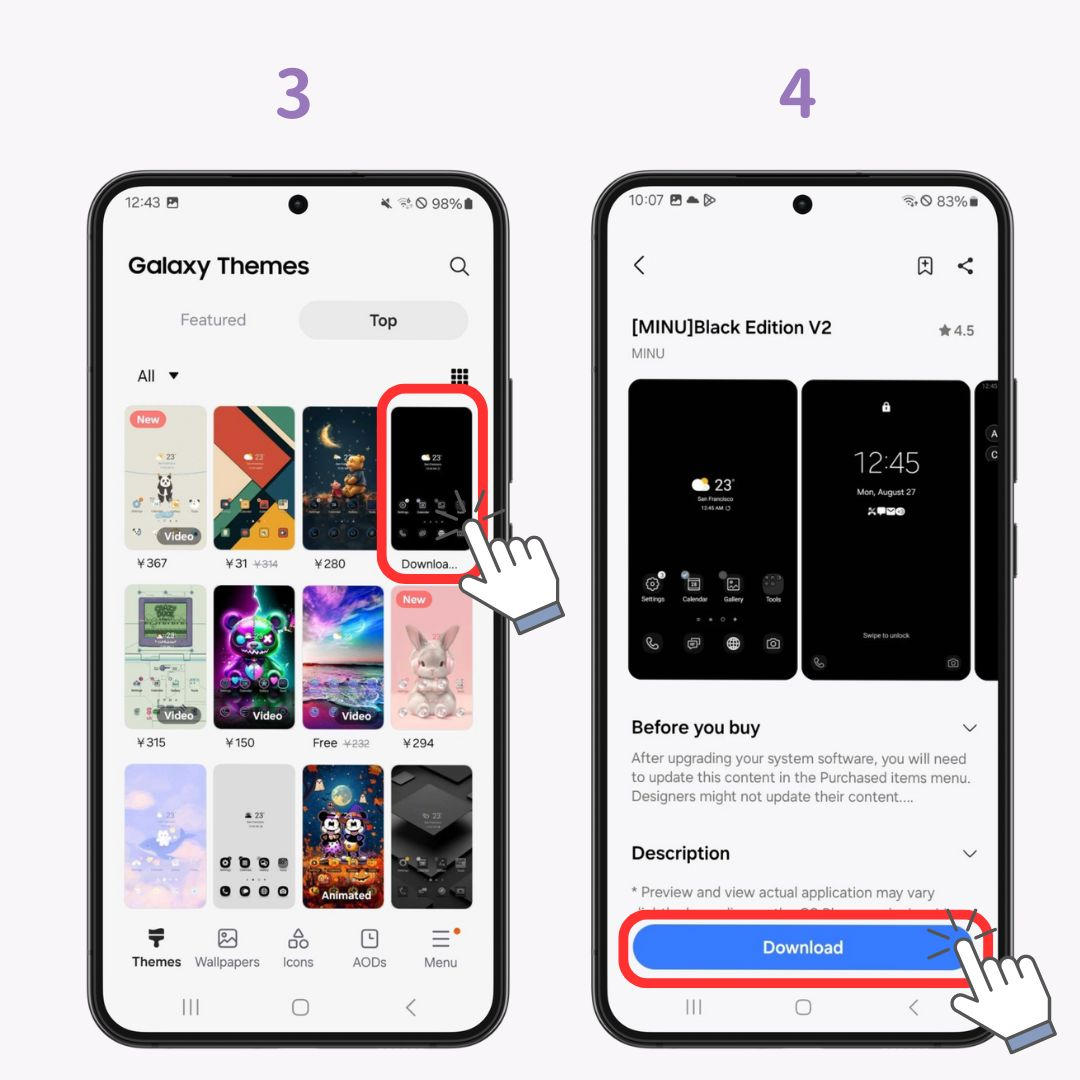
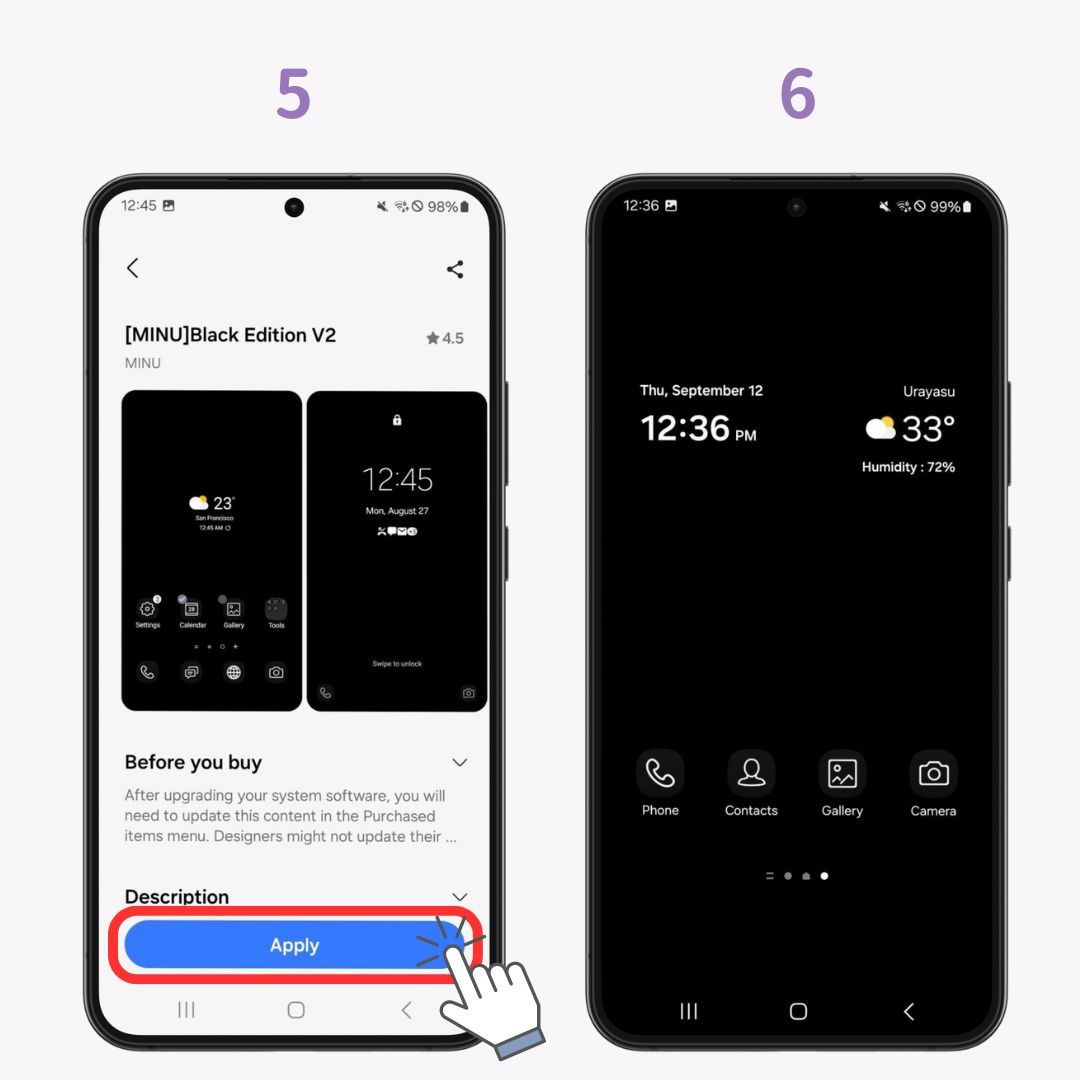
Galaxy'nin ücretsizden ücretliye çeşitli temalar içeren bir "tema mağazası" vardır. Ücretli temalar için bile 10 dakikalık ücretsiz deneme sürümü vardır , bu yüzden bunları denemekten çekinmeyin.
Temayı değiştirmek simgelerin şekli ve rengine ve arka plan görüntüsüne uygulanacaktır . Zevkinize uygun şık temalar, basit temalar veya mevsimsel temalar arasından seçim yapın.
Orijinaline geri dönmek isterseniz, Temalar ekranından > Menü > Benim Şeylerim > Varsayılan'dan"Standart" temasını uygulayabilirsiniz
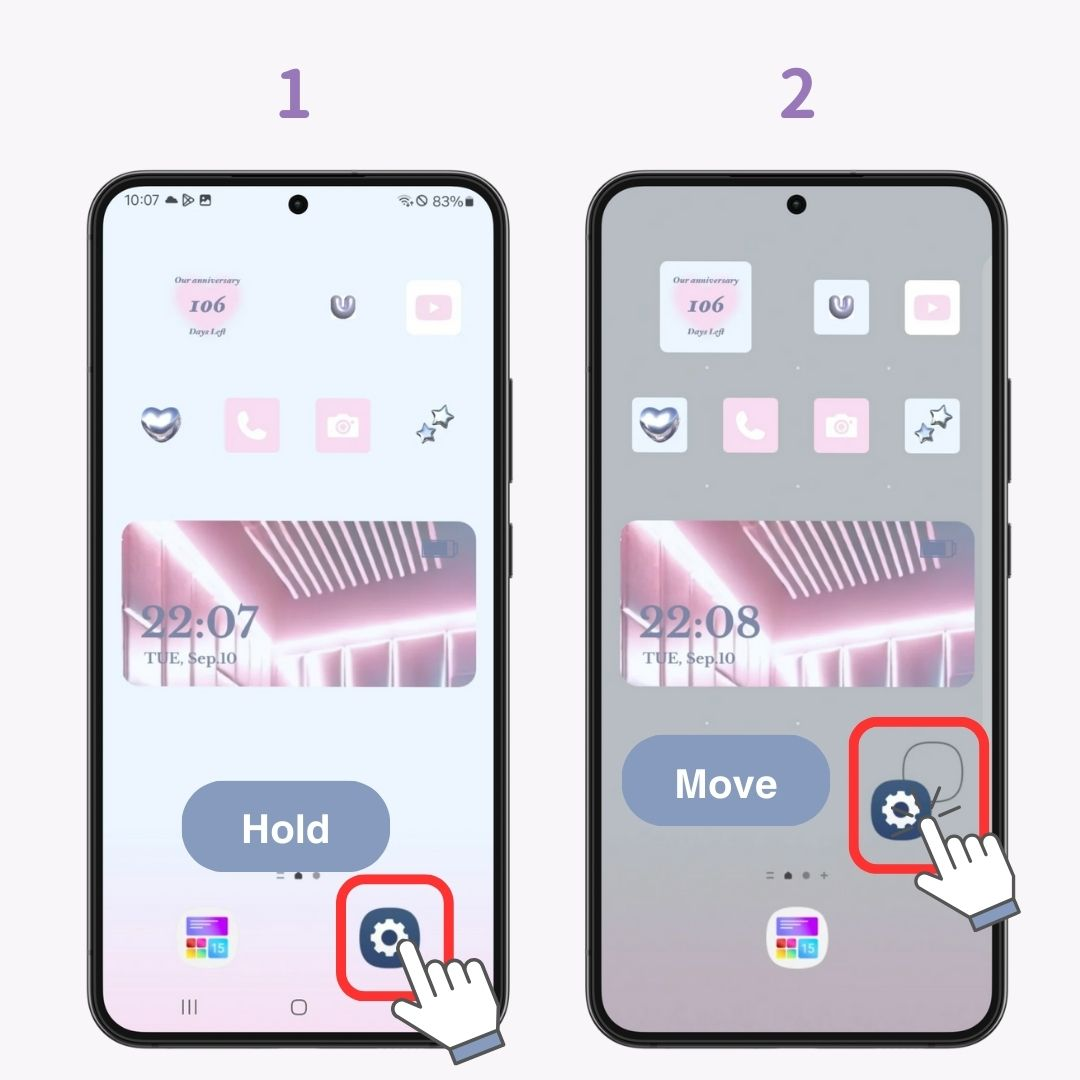
Simgeleri yeniden düzenlemek çok kolaydır. Uygulamaları uygun konumlara yerleştirmek günlük operasyonlarınızı daha konforlu hale getirecektir.
Çok sayıda uygulama indirdiyseniz ve ekranınız dağınık görünüyorsa şu adımları deneyin:
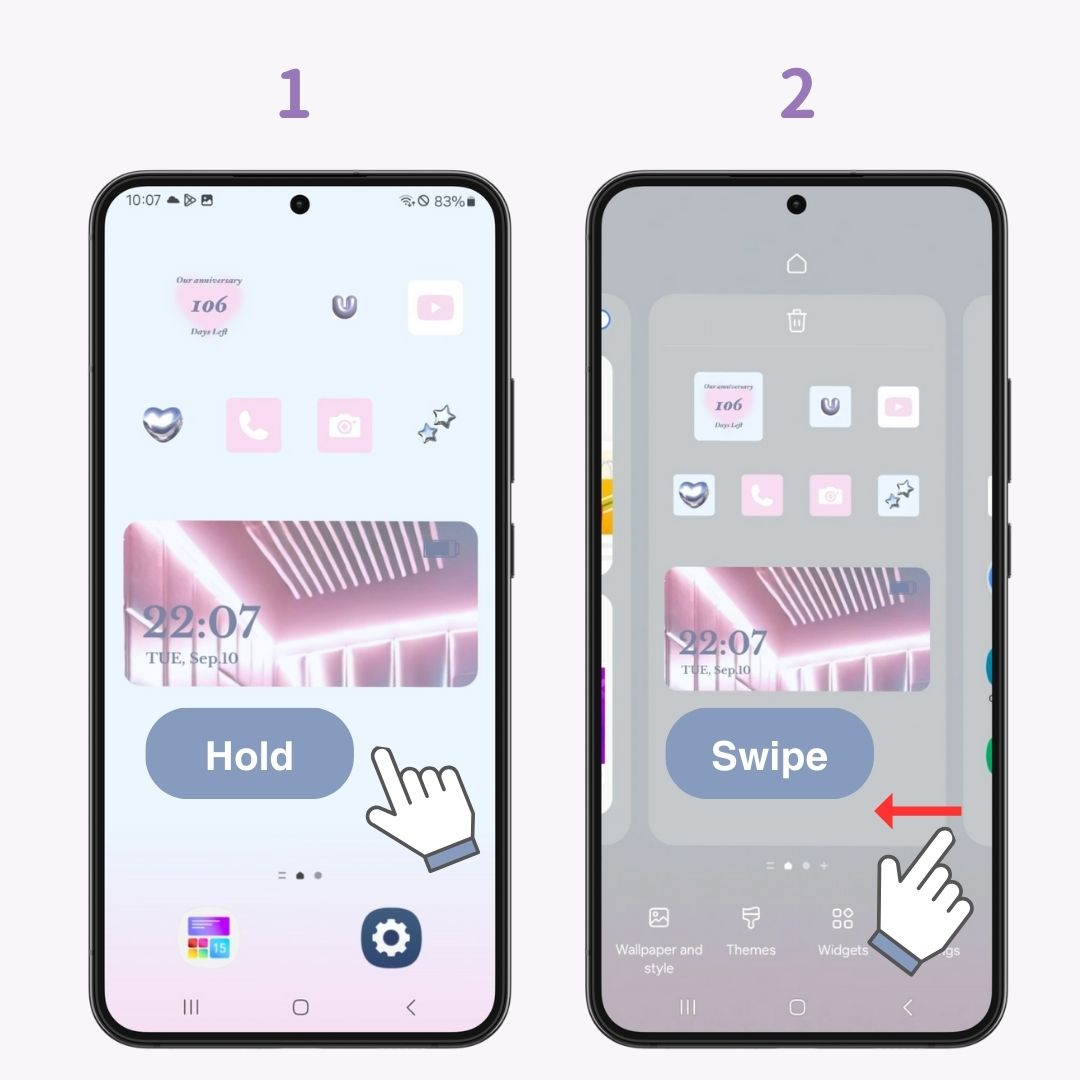
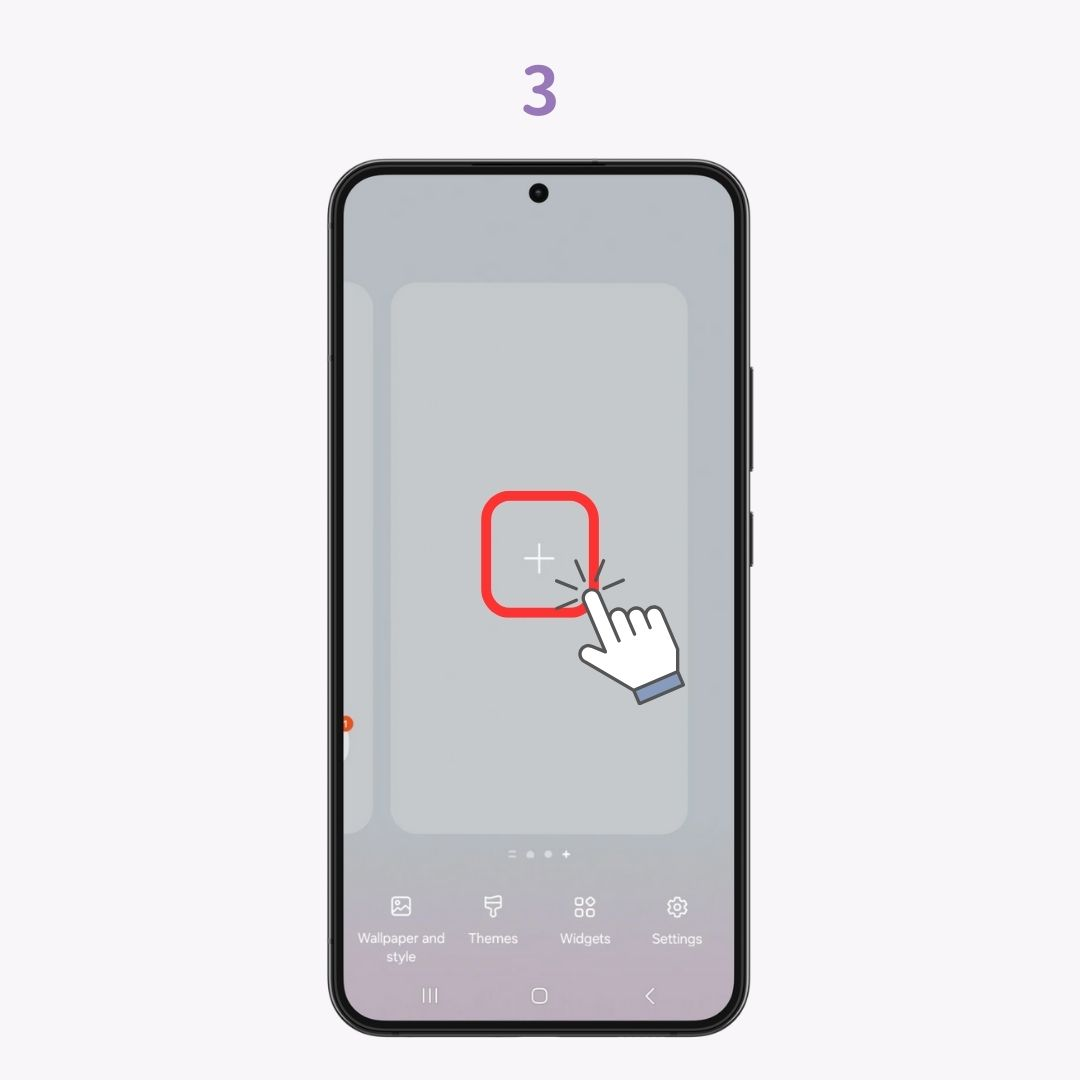
Sayfa eklemek , birçok uygulamayı ve widget'ı verimli bir şekilde düzenlemenizi sağlar. Örneğin, sayfaları iş, özel hayat ve hobiler için ayırmak çok uygundur.
Galaxy'de yüklü tüm uygulamalar uygulama çekmecesine yerleştirilir. Bunları , bir uygulama simgesini basılı tutarak ve ana ekrana sürükleyerek ana ekrana ekleyebilirsiniz.
Uygulama çekmecesi telefonunuzdaki tüm uygulamaları görebileceğiniz yerdir. Kullandığınız uygulamaları ana ekrana yerleştirirken, uygulama çekmecesi tüm uygulamaları içerir. Ekranın altından yukarı kaydırarak açabilirsiniz.
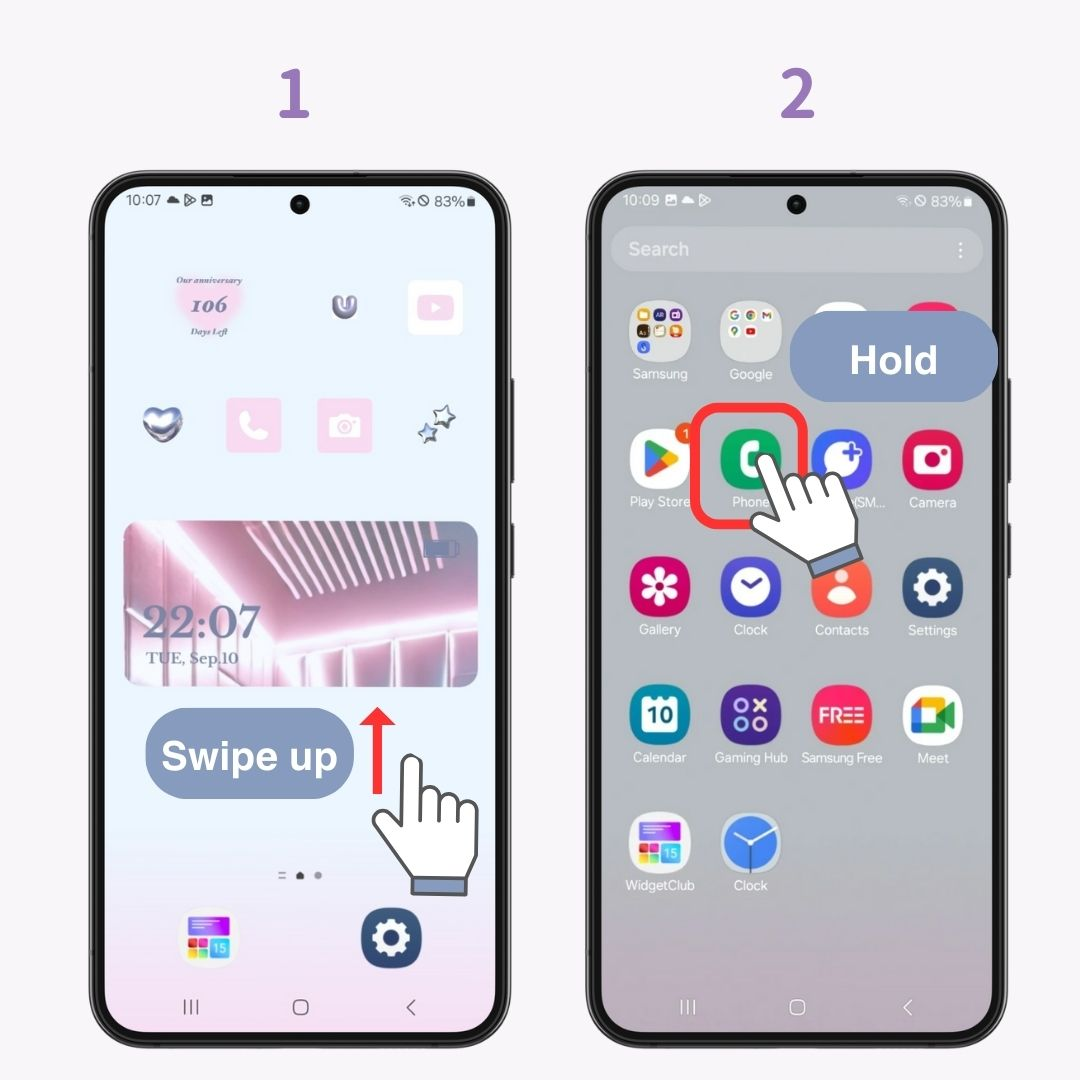
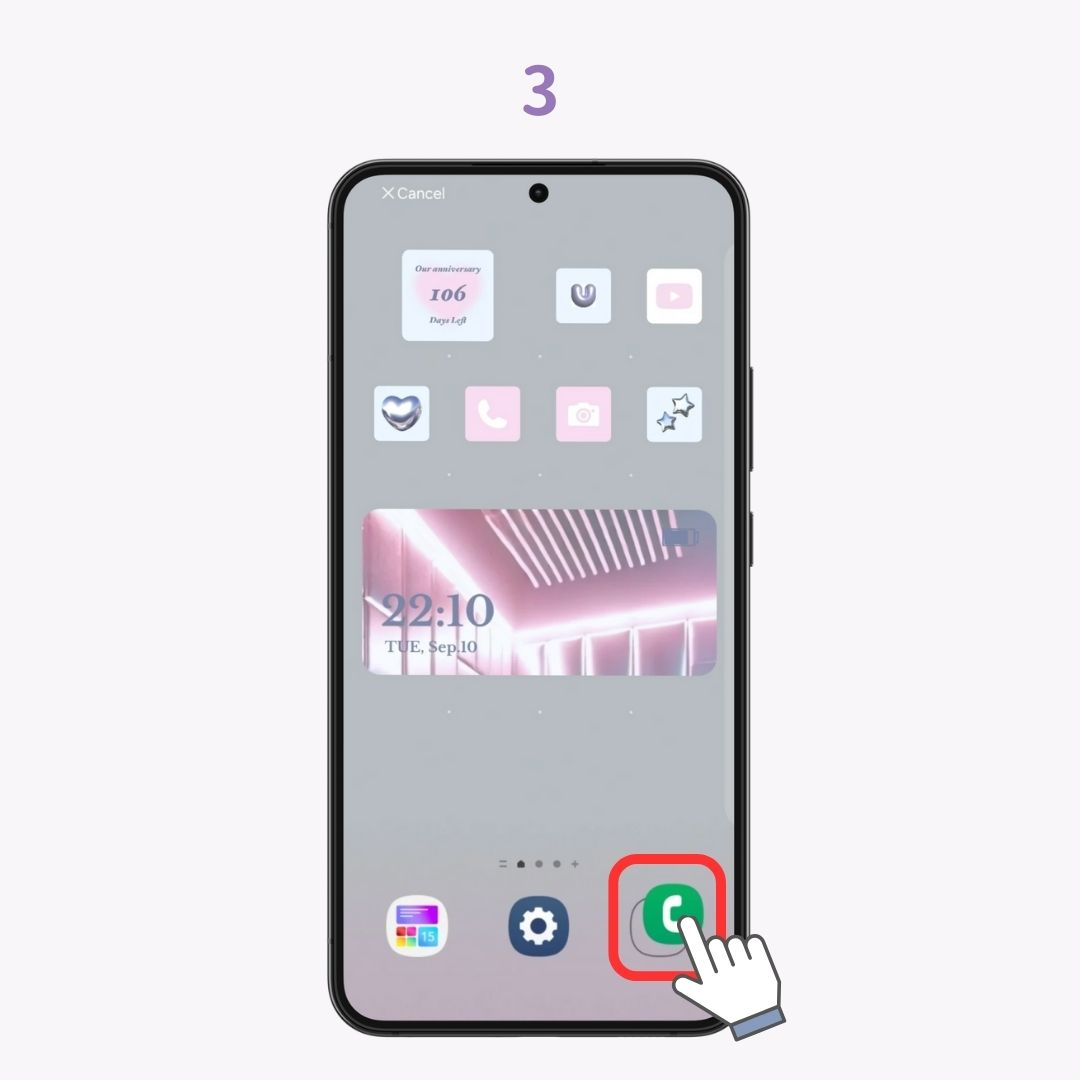
Bu şekilde, sık kullandığınız uygulamalarıhızlıca açabileceğiniz bir yere yerleştirebilirsiniz. Uygulama çekmecesinde arama zahmetinden sizi kurtarır ve akıllı telefonunuzun daha verimli çalışmasını sağlar.
Galaxy'nin önerdiği görsellerden veya galerinizden görselleri seçip ayarlayabilirsiniz.
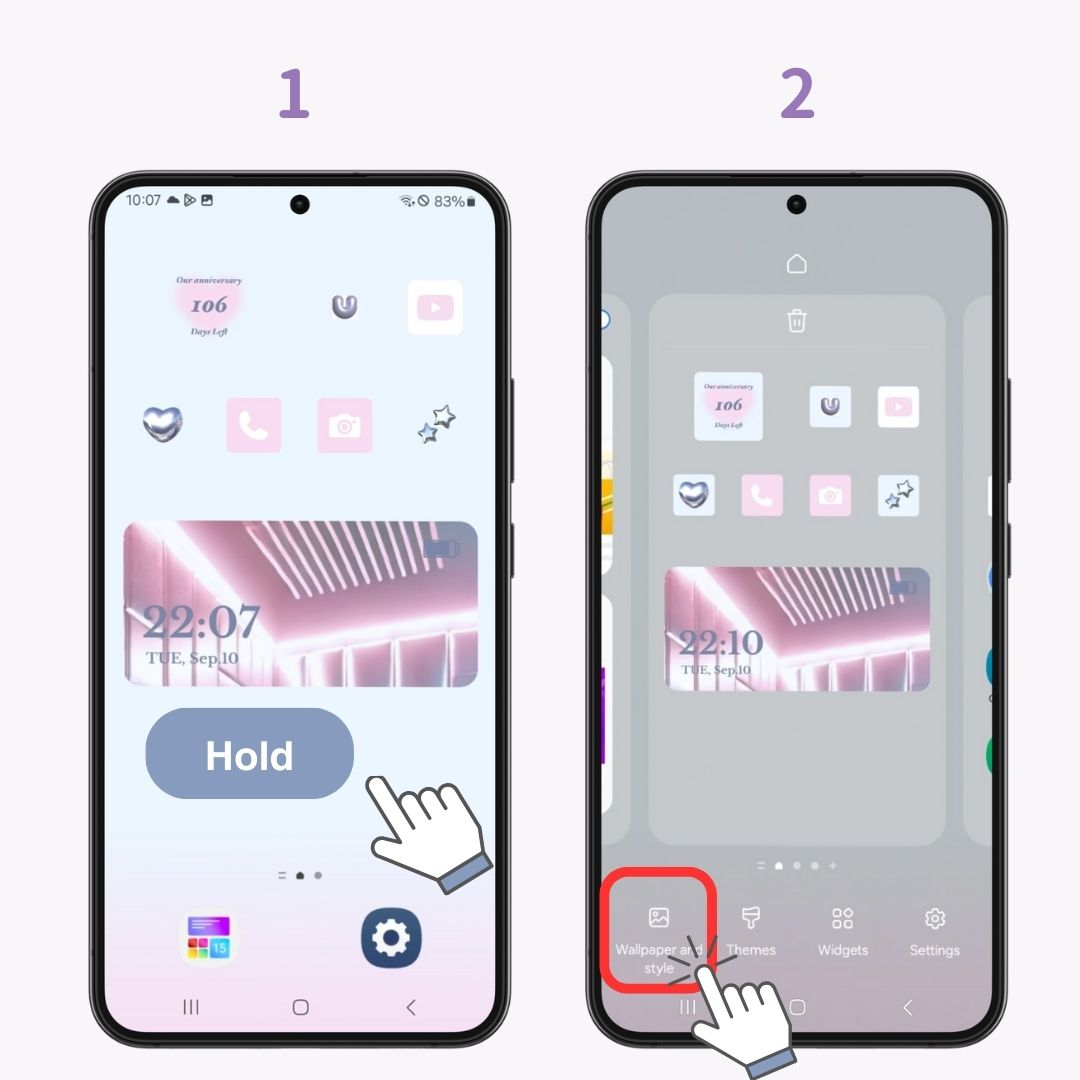
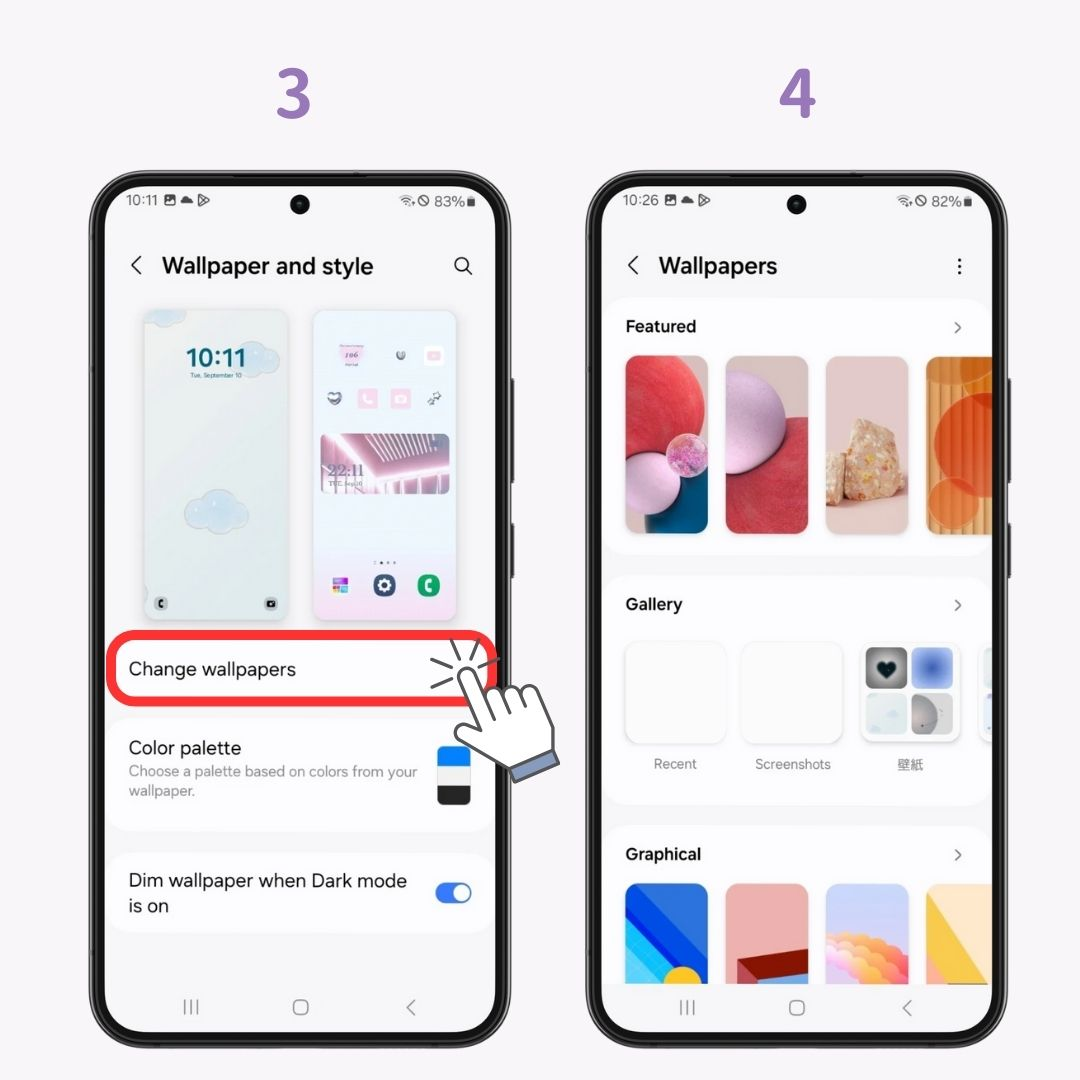
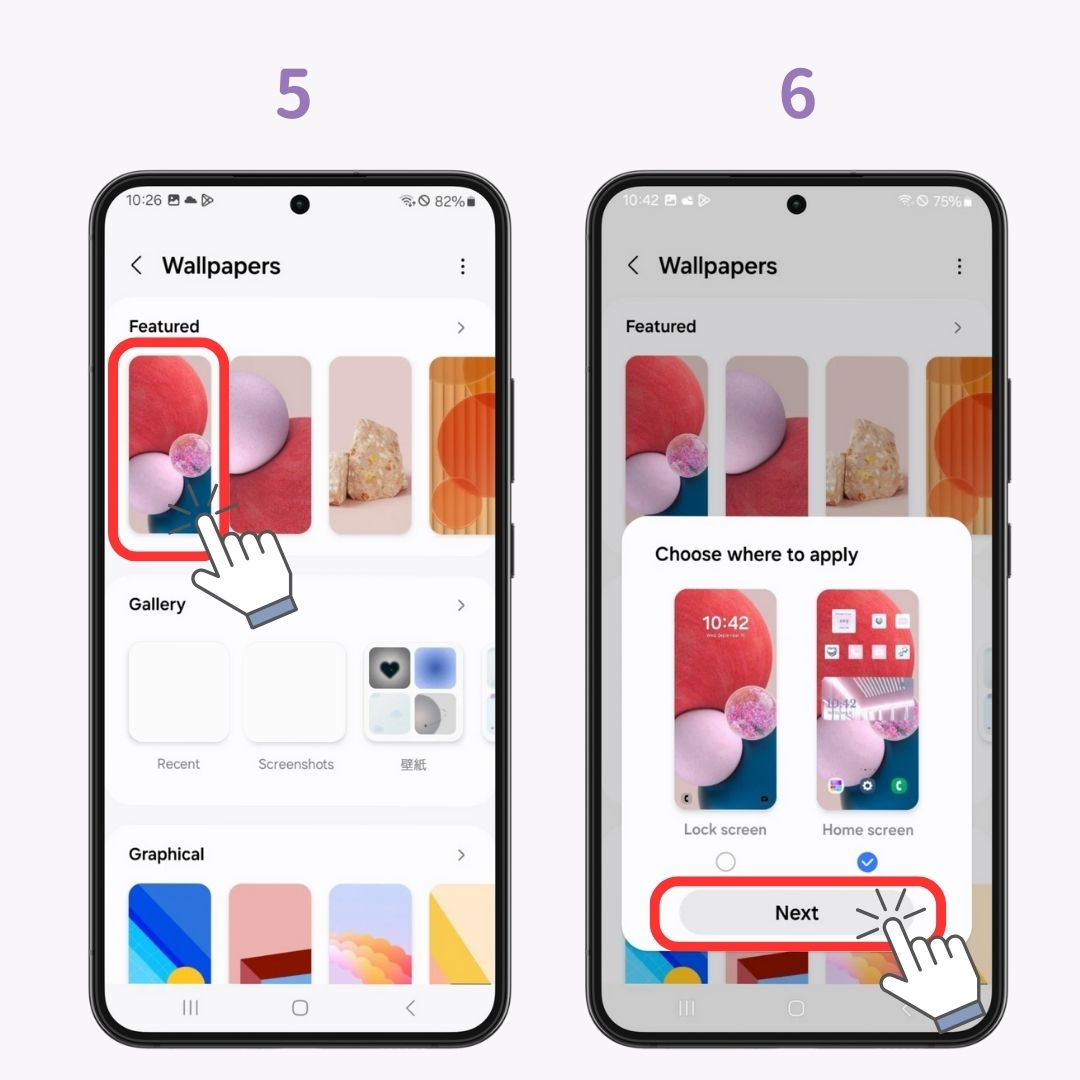
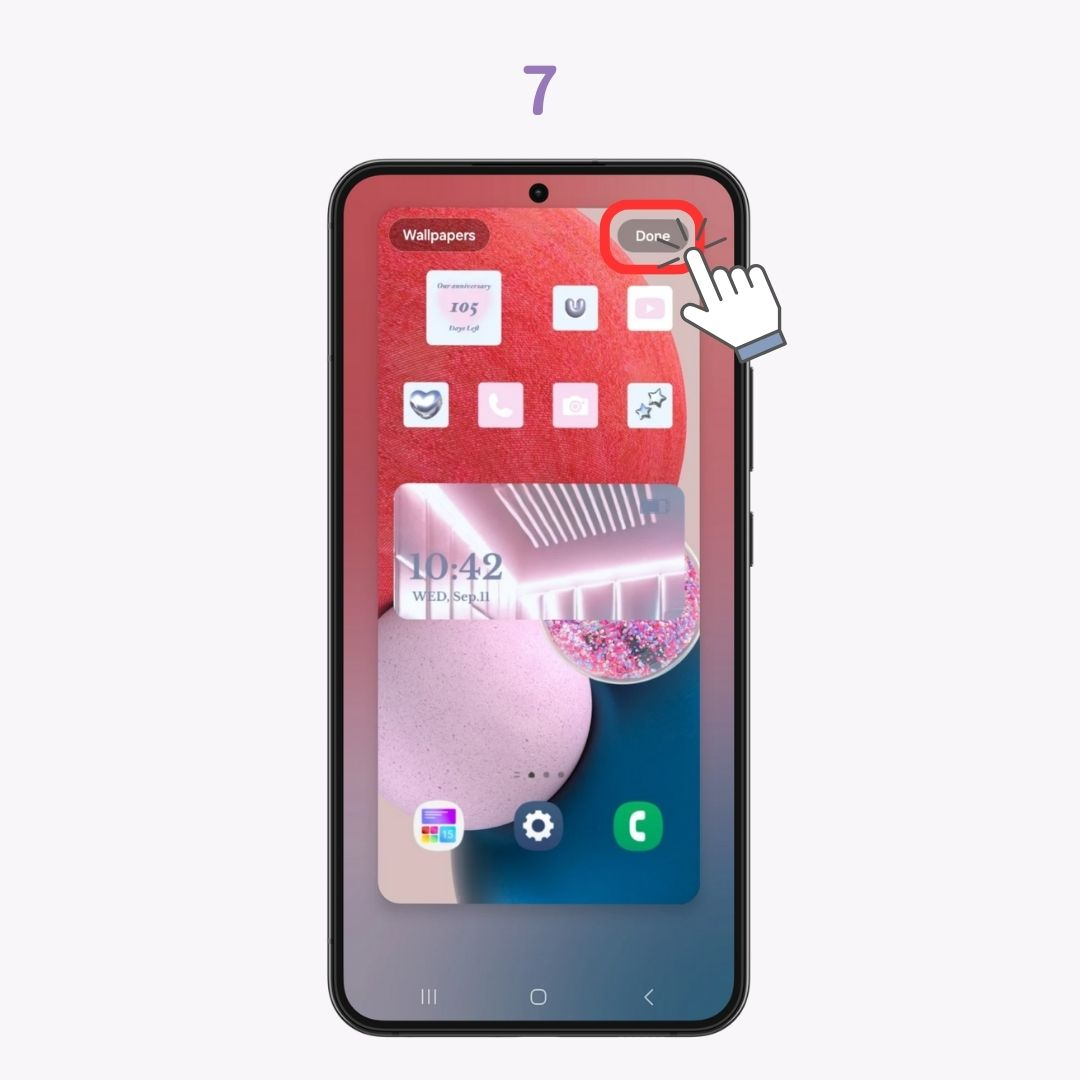
Duvar kağıdınızı değiştirmek akıllı telefonunuzun atmosferini önemli ölçüde değiştirir . En sevdiğiniz fotoğrafları veya indirdiğiniz görüntüleri kullanarak kendi orijinal ana ekranınızı yaratın.
Ne yazık ki, her sayfa için farklı duvar kağıtları ayarlayamazsınız . Ancak, ana ekranınız ve kilit ekranınız için ayrı duvar kağıtları ayarlayabilirsiniz.
Yukarıdaki adımları izleyerek ana ekranınız ve kilit ekranınız için farklı görseller belirleyerek farklı duvar kağıtlarına sahip olabilirsiniz.
Galaxy ana ekranınızı değiştirmede sorun yaşıyorsanız şunu deneyin:
Ayarların nasıl kontrol edileceğine dair kısa bir kılavuz:
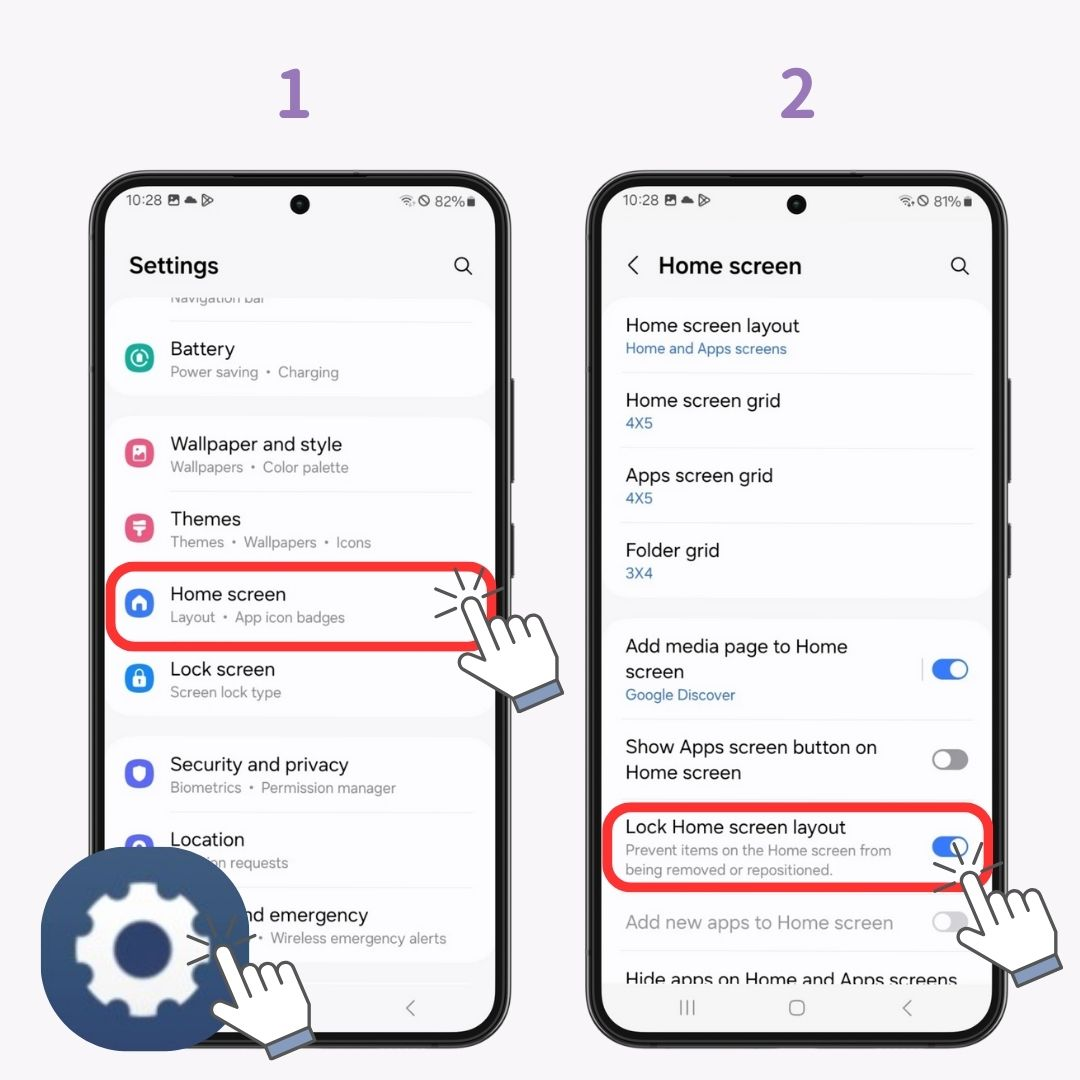
Ana ekran düzeni kilitliyse, simgelerin ve widget'ların yerleşimini değiştiremezsiniz. Bu seçenek etkinse, değişiklik yapmaya çalışmadan önce devre dışı bırakın.
Stilinizi artırmak için vazgeçilmez bir uygulama olan "WidgetClub" ile Galaxy akıllı telefonunuzu daha da özgürce özelleştirin!
WidgetClub, çeşitli widget tasarımları, tasarım simgeleri ve duvar kağıtlarısağlayan bir uygulamadır. Saatler, hava durumu ve takvimler gibi çeşitli widget'ları birleştirerek benzersiz ana ekranınızı oluşturun.
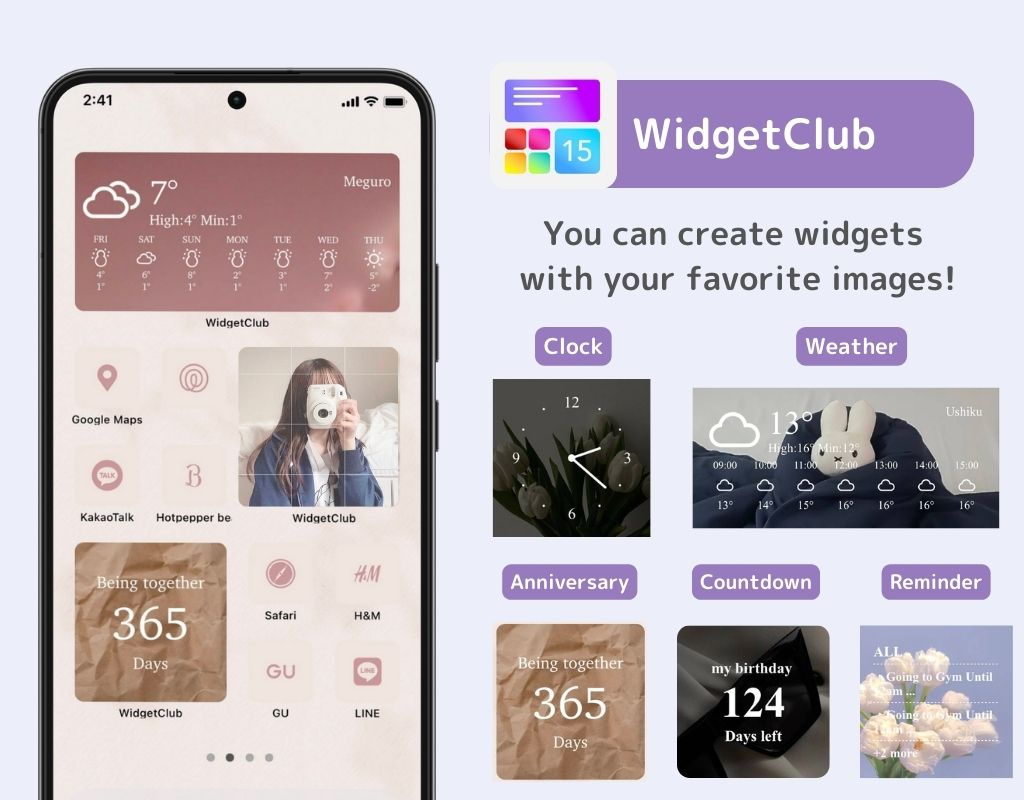
İşte widget'ların nasıl ekleneceği ve özelleştirileceğine dair ayrıntılı bir kılavuz.
Örnek olarak bir saat widget'ı ekliyorum .
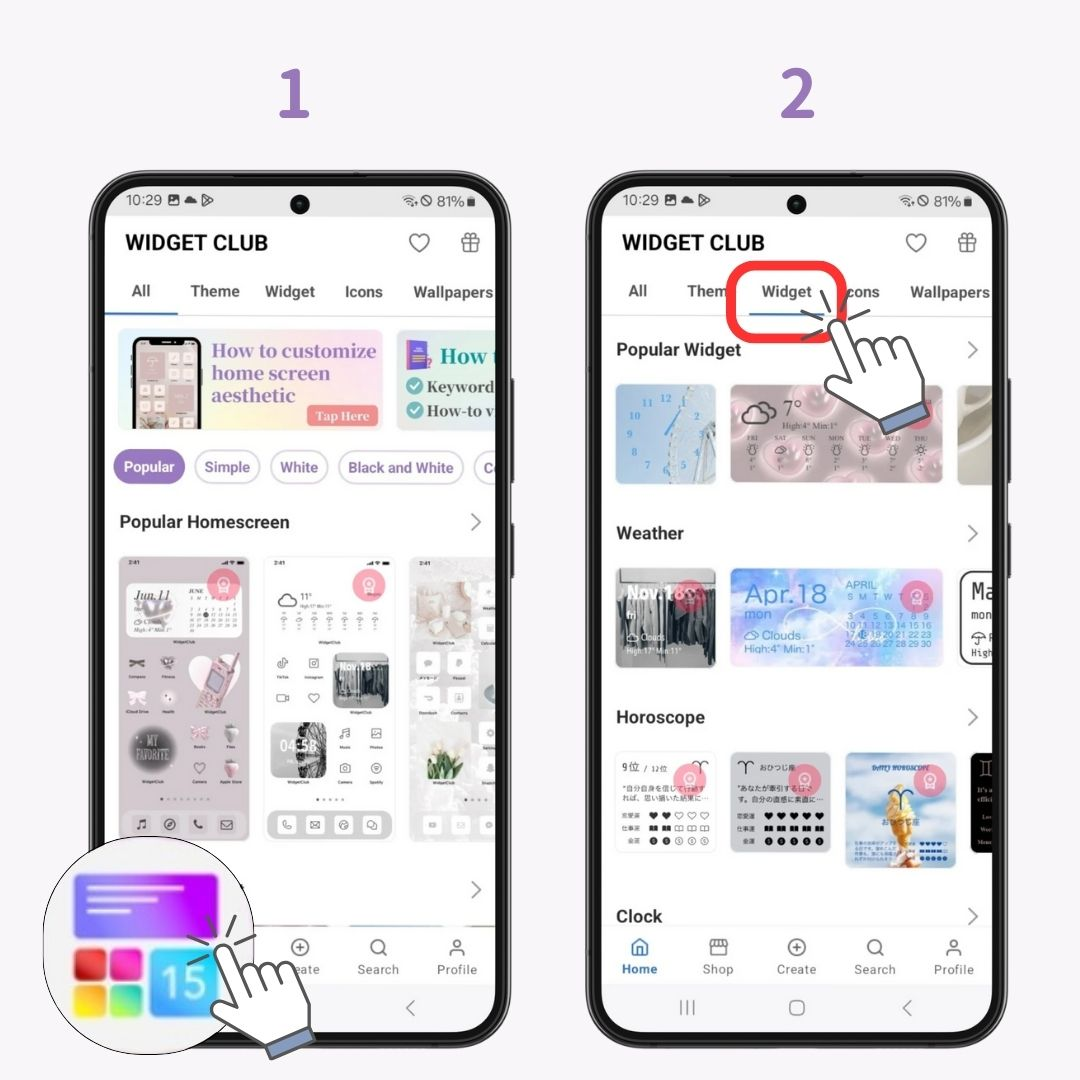
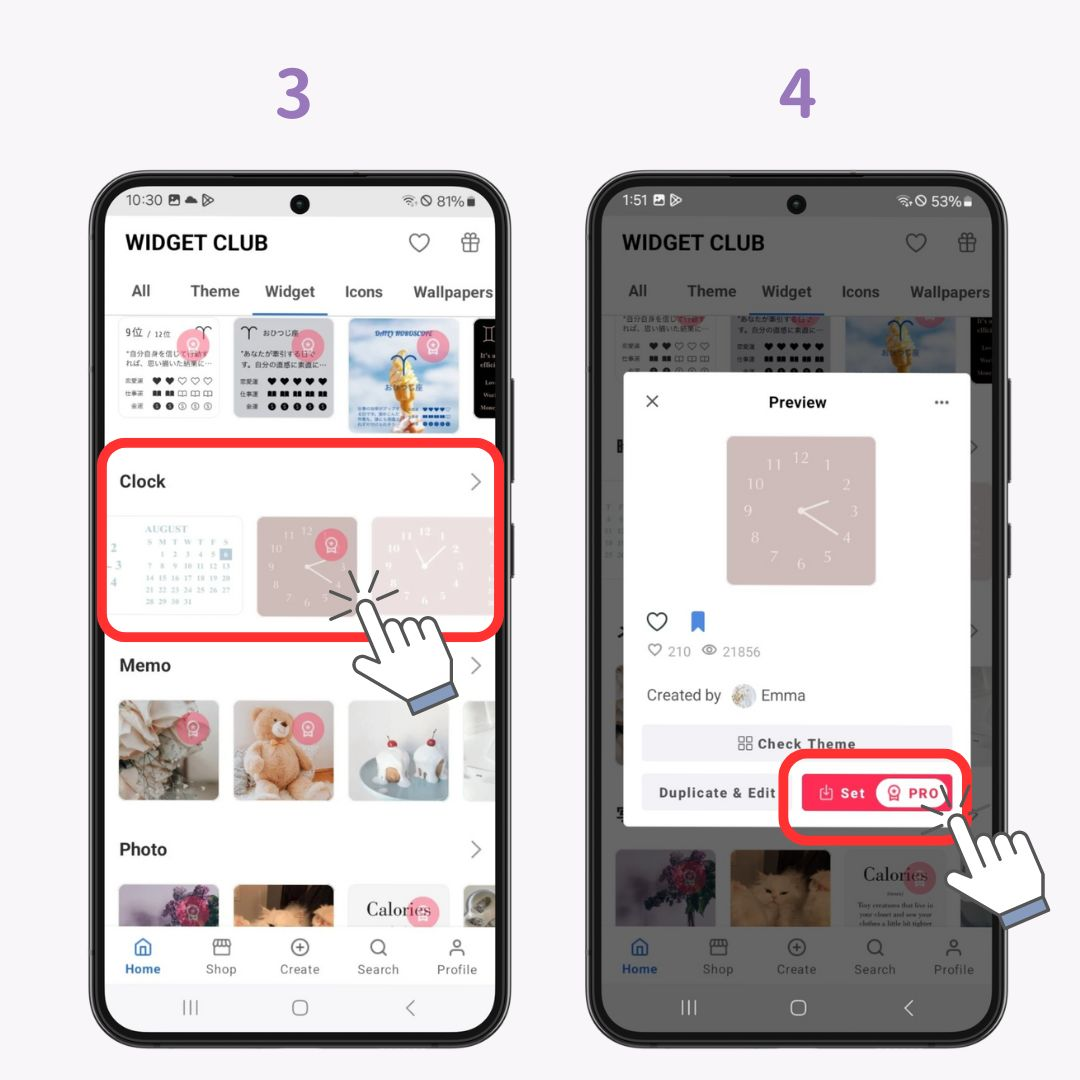
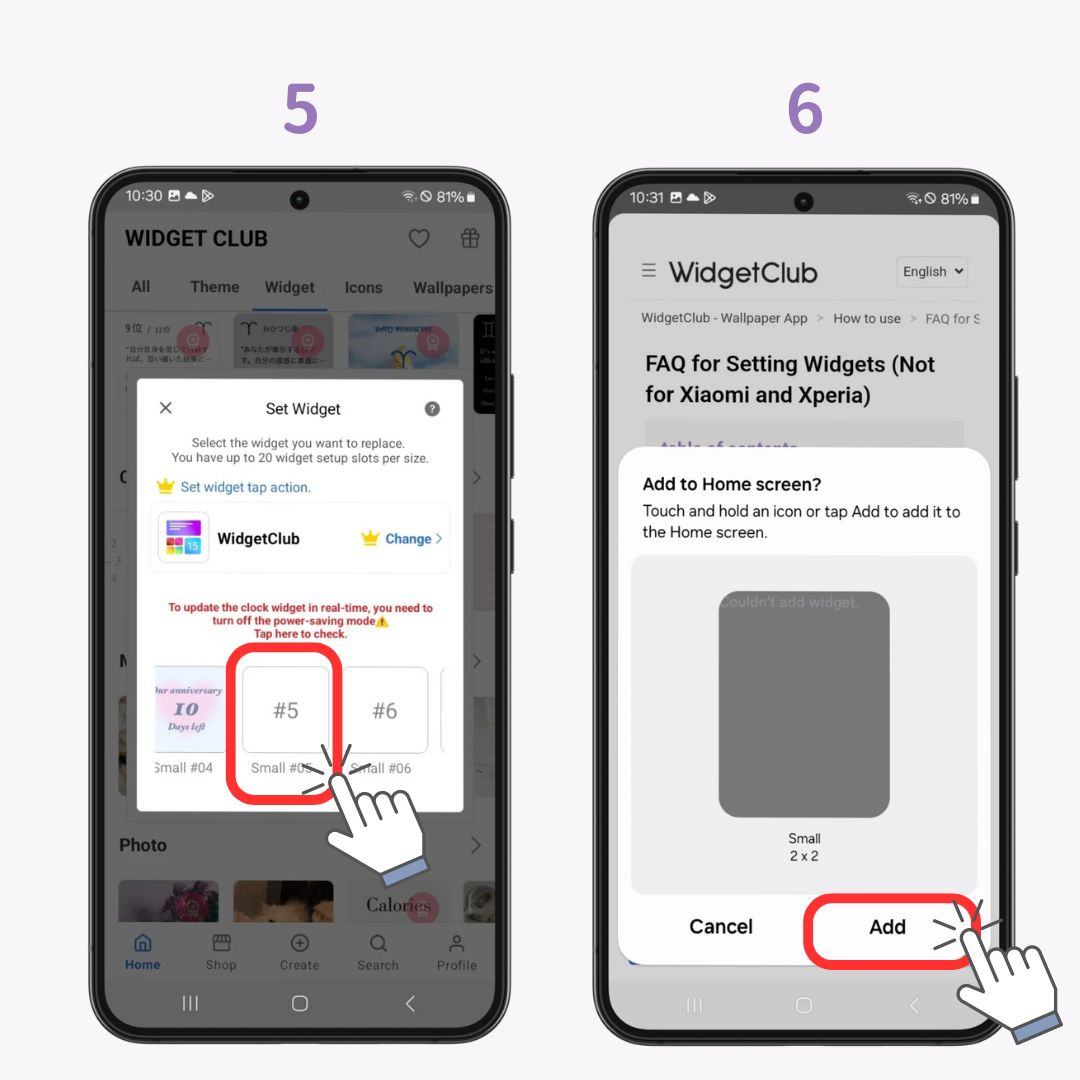
Çeşitli tasarım ve boyutlarda birçok widget kaydedebilirsiniz, daha şık hale getirmek isterseniz deneyin!
Izgara numarasını değiştirerek görüntülenen uygulamaların boyutunu değiştirebilir ve ana ekran görüntünüzü düzenleyebilirsiniz.
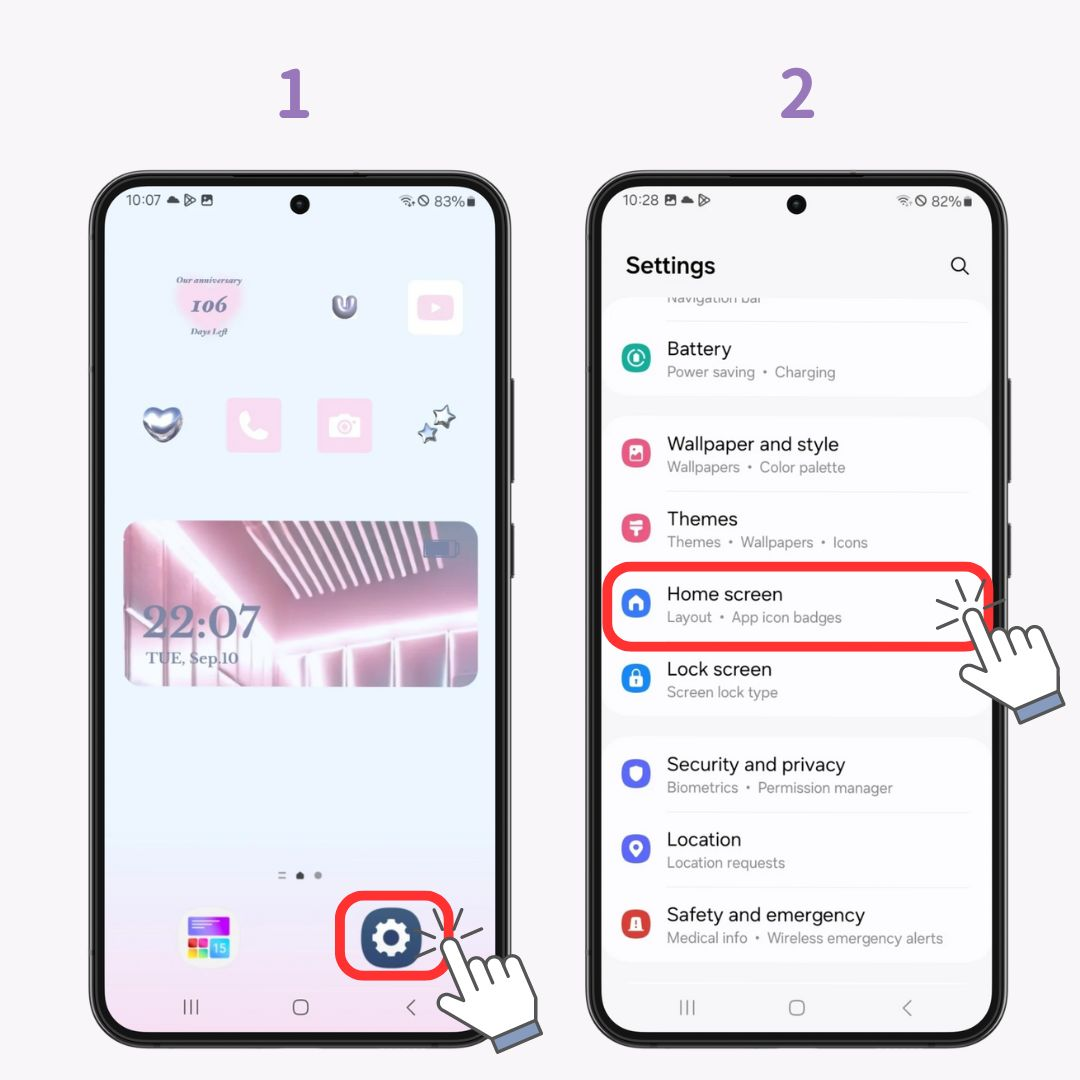
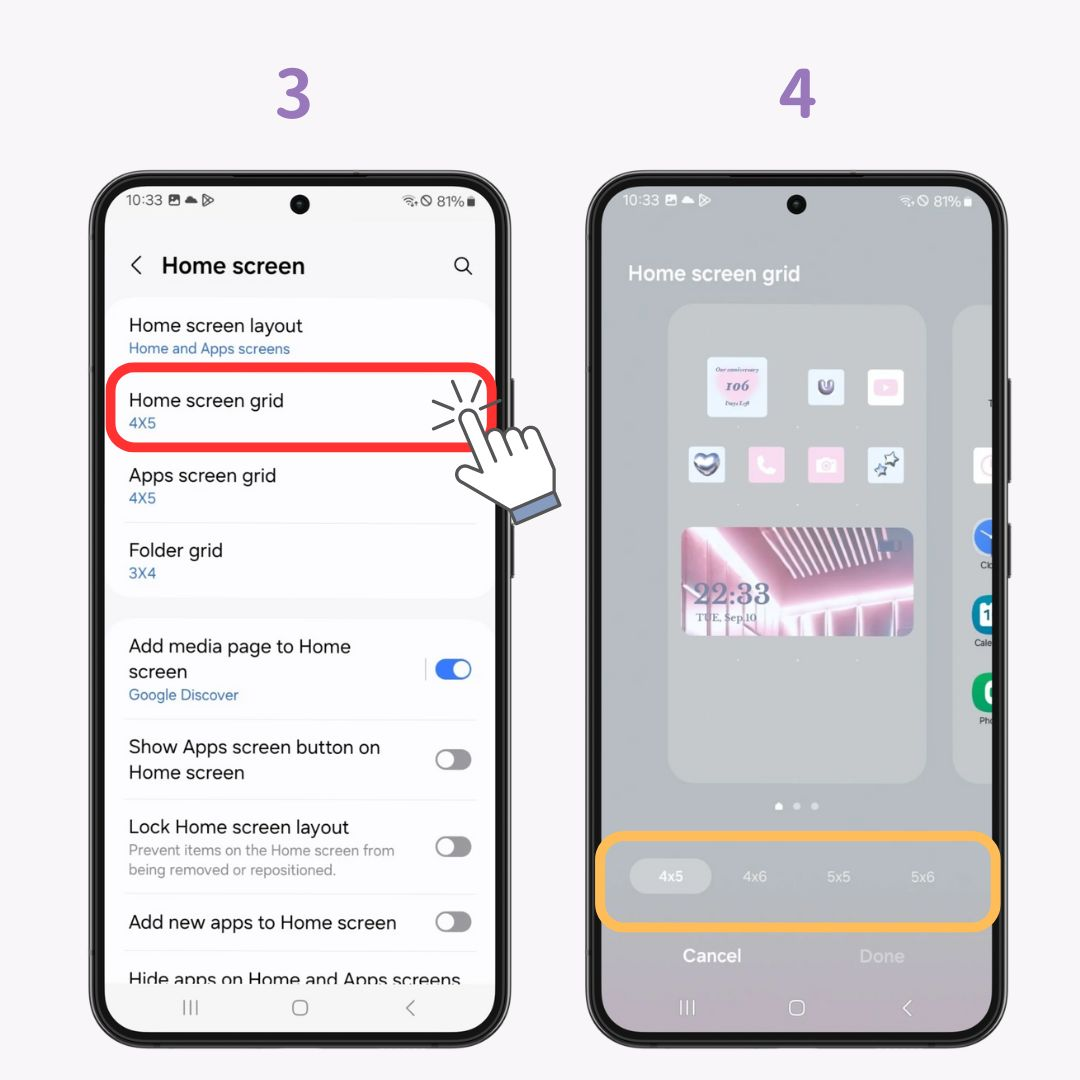
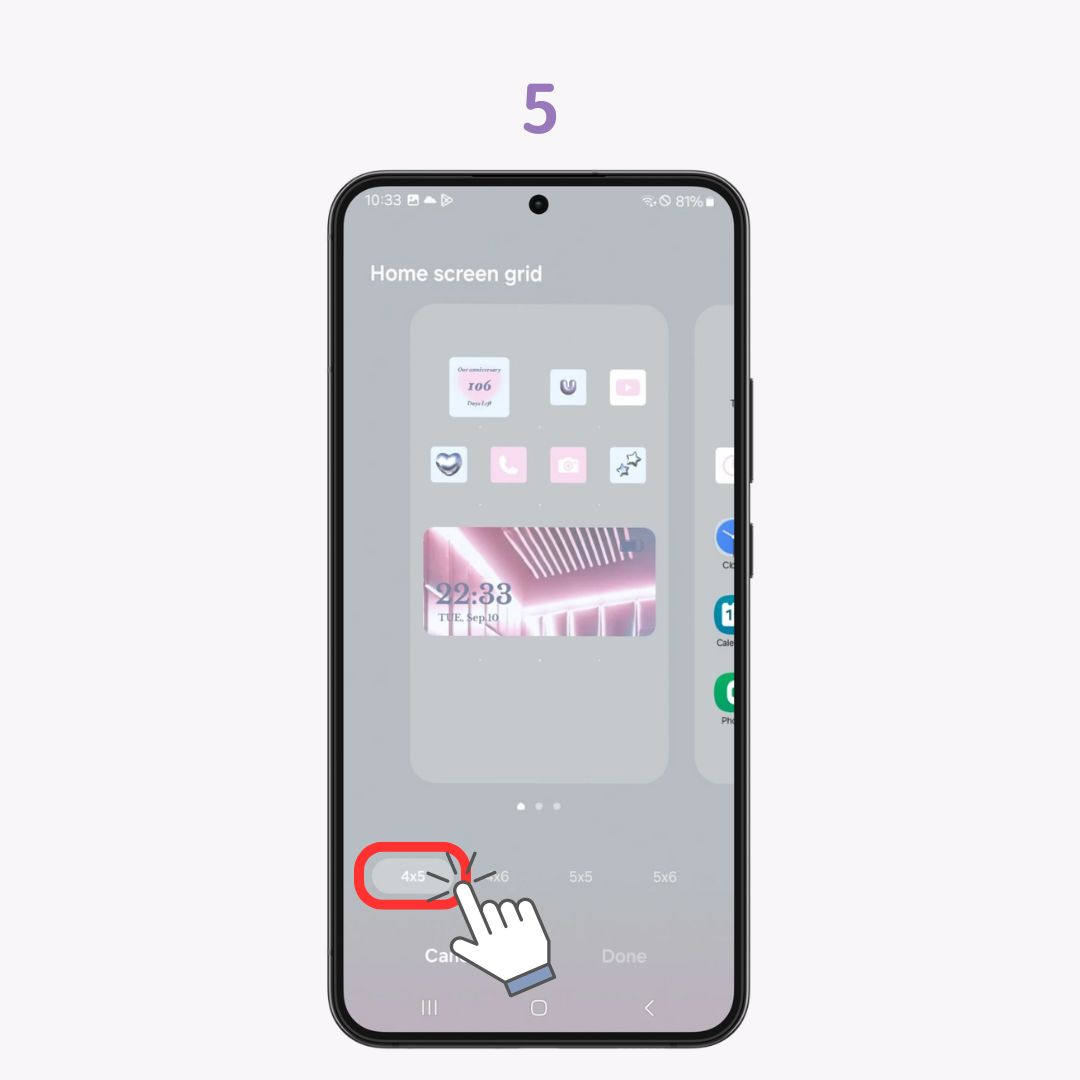
Sizin için mükemmel düzeni bulun ve kullanımını kolaylaştırın.
Favori uygulamalarınızı klasörlere koyup türlerine göre düzenleyerek yönetebilirsiniz.
Çok basit, şu adımları deneyin:
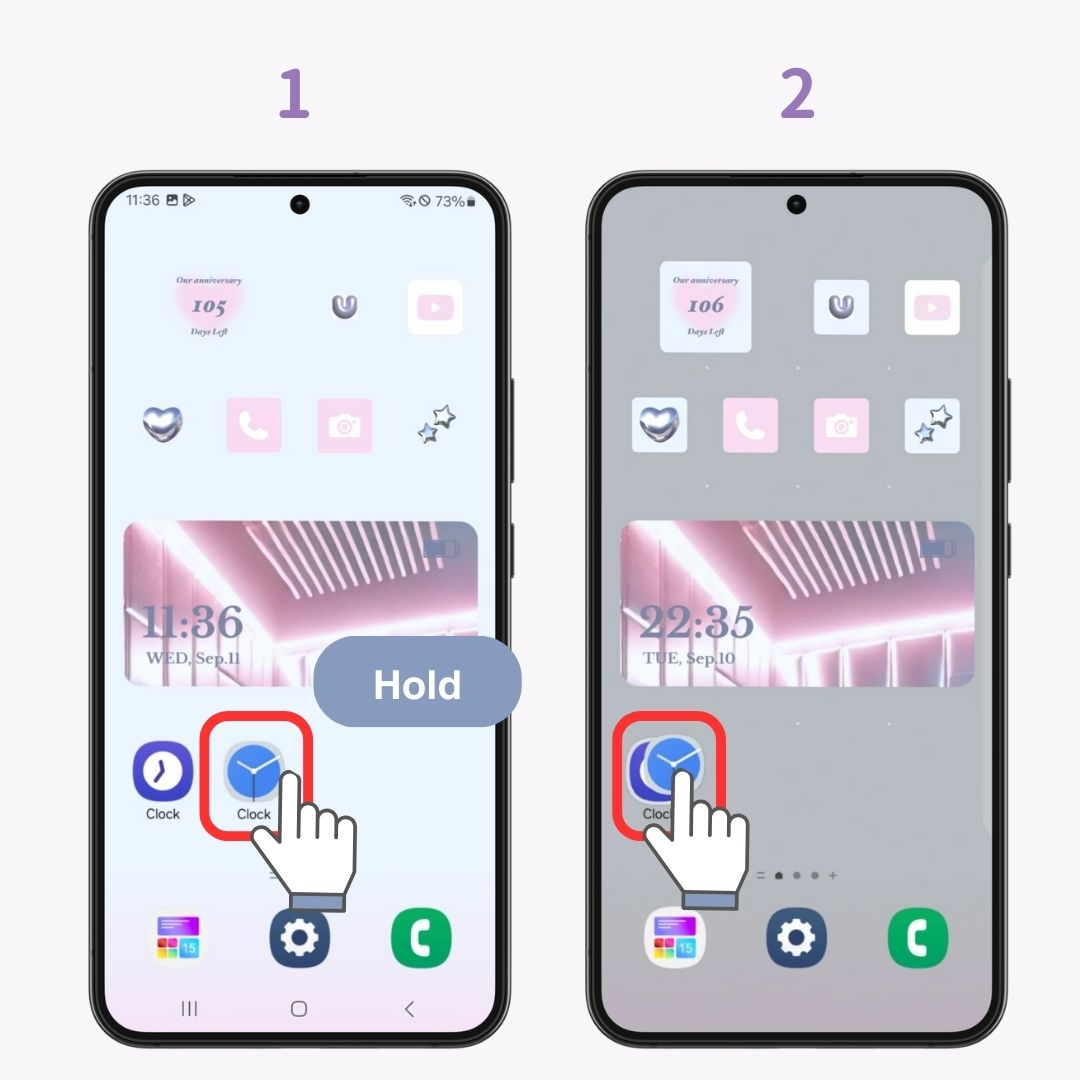
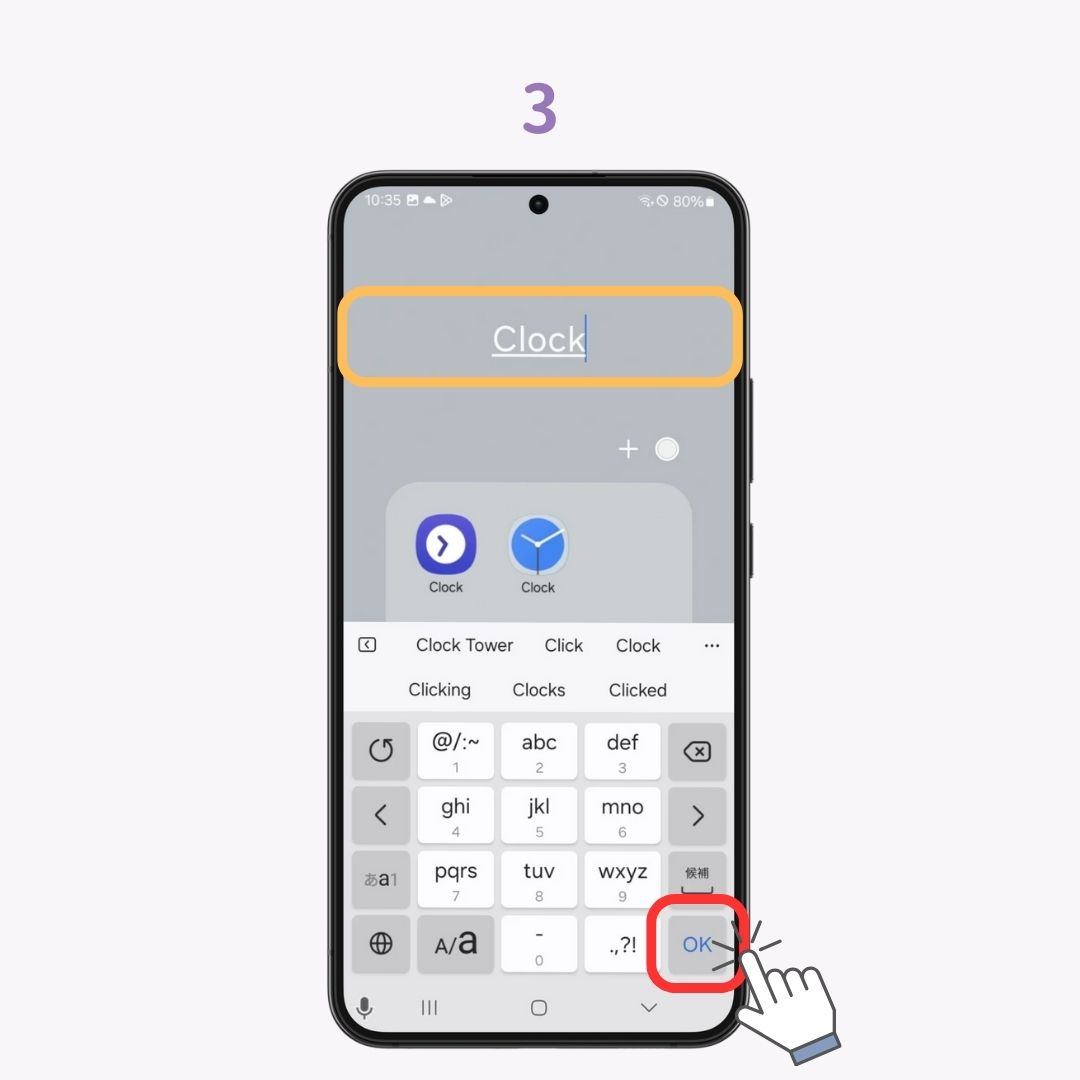
SNS veya oyunlar gibi türlere göre gruplandırmakkullanımı kolaylaştırır ve daha temiz bir görünüm verir .
Galaxy ayrıca diğer üreticilerin sahip olmadığı "Widget Stack" adlı benzersiz bir özelliğe sahiptir. Birden fazla widget'ı tek bir widget alanına gruplamanıza olanak tanır.
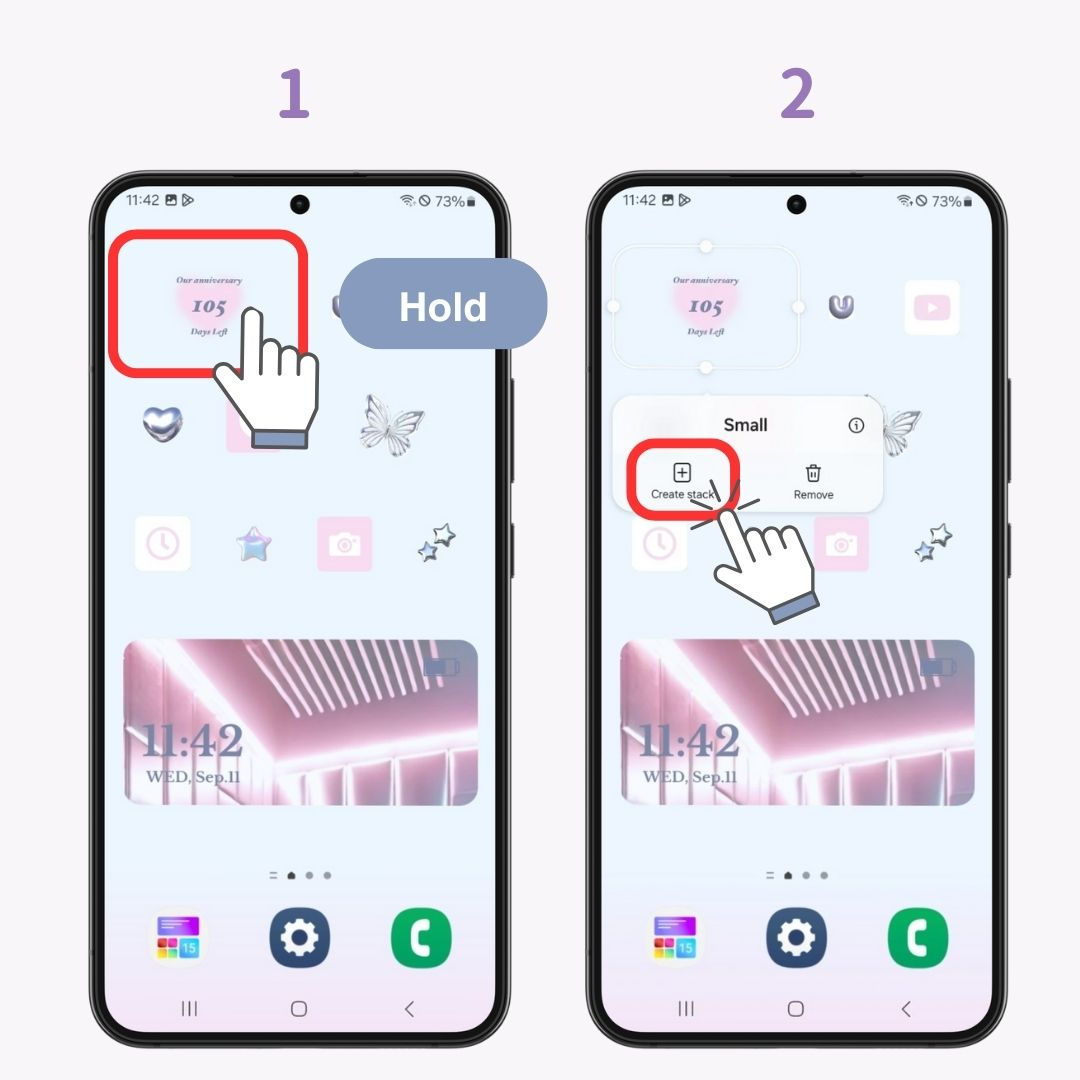
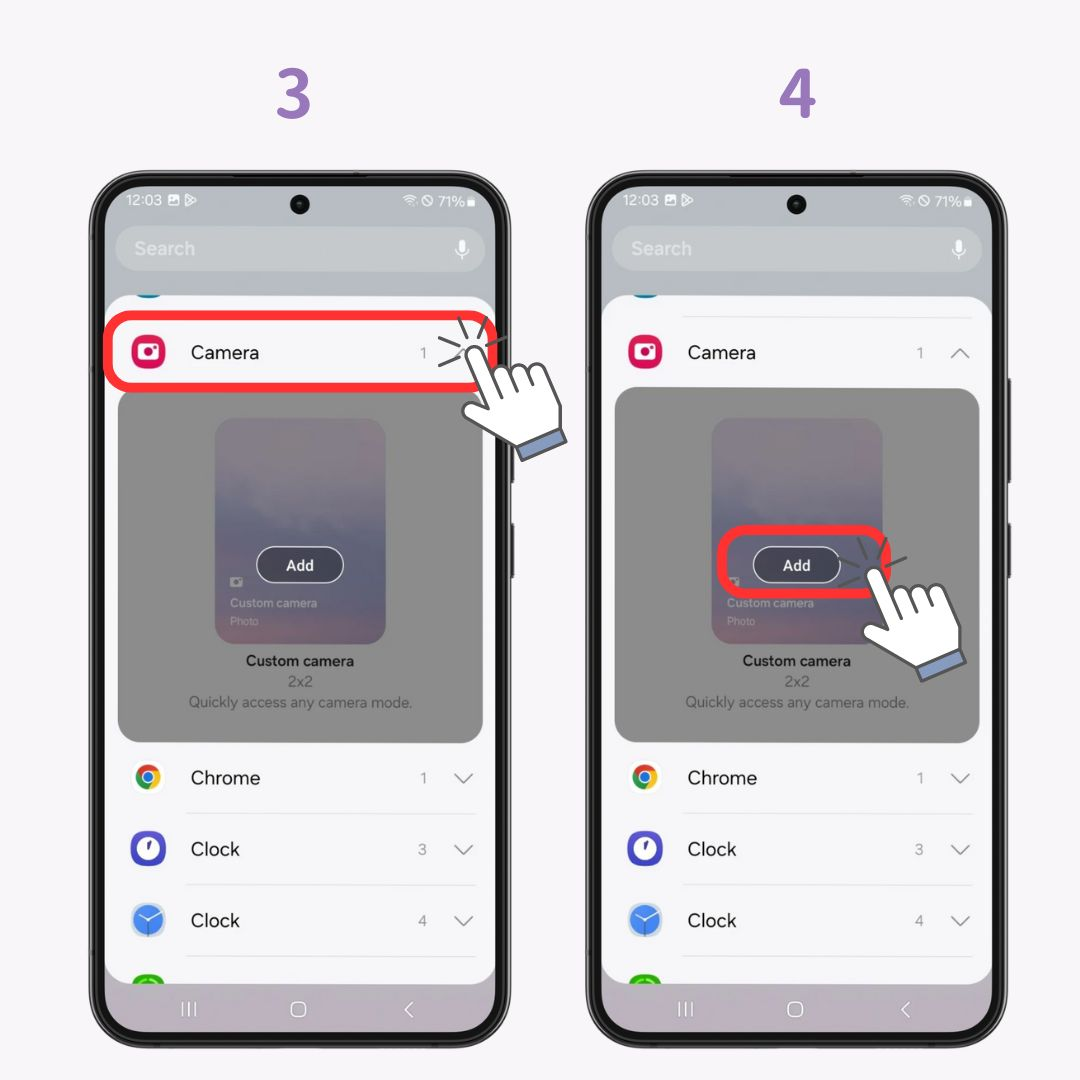
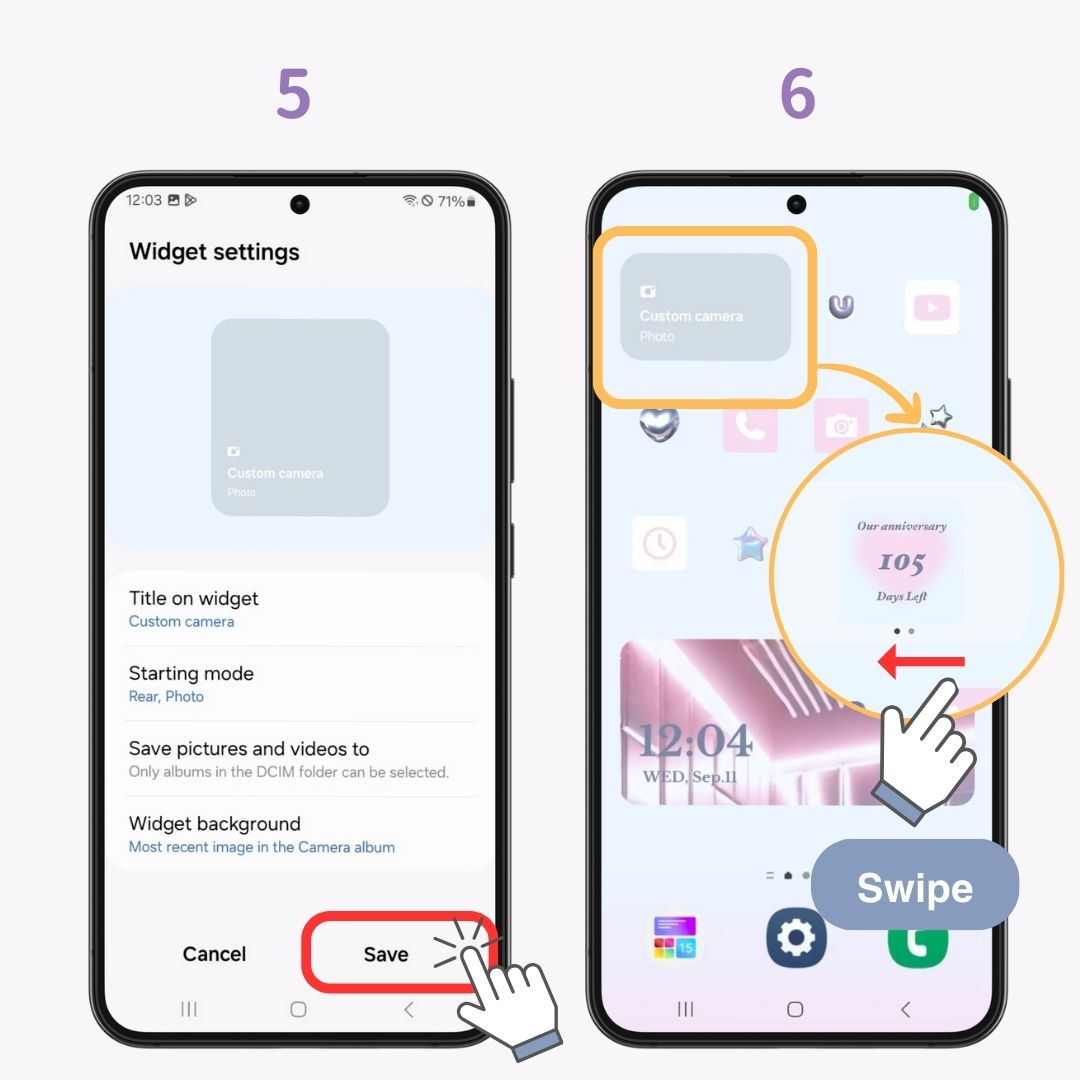
Bu özellik, ekranını kalabalıklaştırmak istemeyen ancak widget'larla bilgileri hızlıca kontrol etmek isteyenler için önerilir .
Galaxy, benzersiz kullanıcı arayüzüyle kullanıcılara çeşitli özellikler sunuyor. Burada, Galaxy One UI 6.1'in özelliklerini tanıtacağım. Bu özellikleri kullanarak akıllı telefon hayatının tadını daha da çıkarın!
One UI 6.1'de, uygulama tarafından görüntülenen adlar daha basit ve daha görünür hale getirildi . Bu, ana ekranı daha temiz hale getirir ve simge tasarımlarını vurgular.
Artık tek bir satıra sıkıştırıldı, bu da onları daha basit hale getiriyor . Ayrıca, bazı uygulama adlarından "Galaxy" ve "Samsung" çıkarıldı, bu da onları okumayı daha da kolaylaştırdı.
One UI 6.1'e iki elle sürükle ve bırak özelliği eklendi, bu sayede uygulamalar ve widget'lar daha kolay taşınabiliyor.
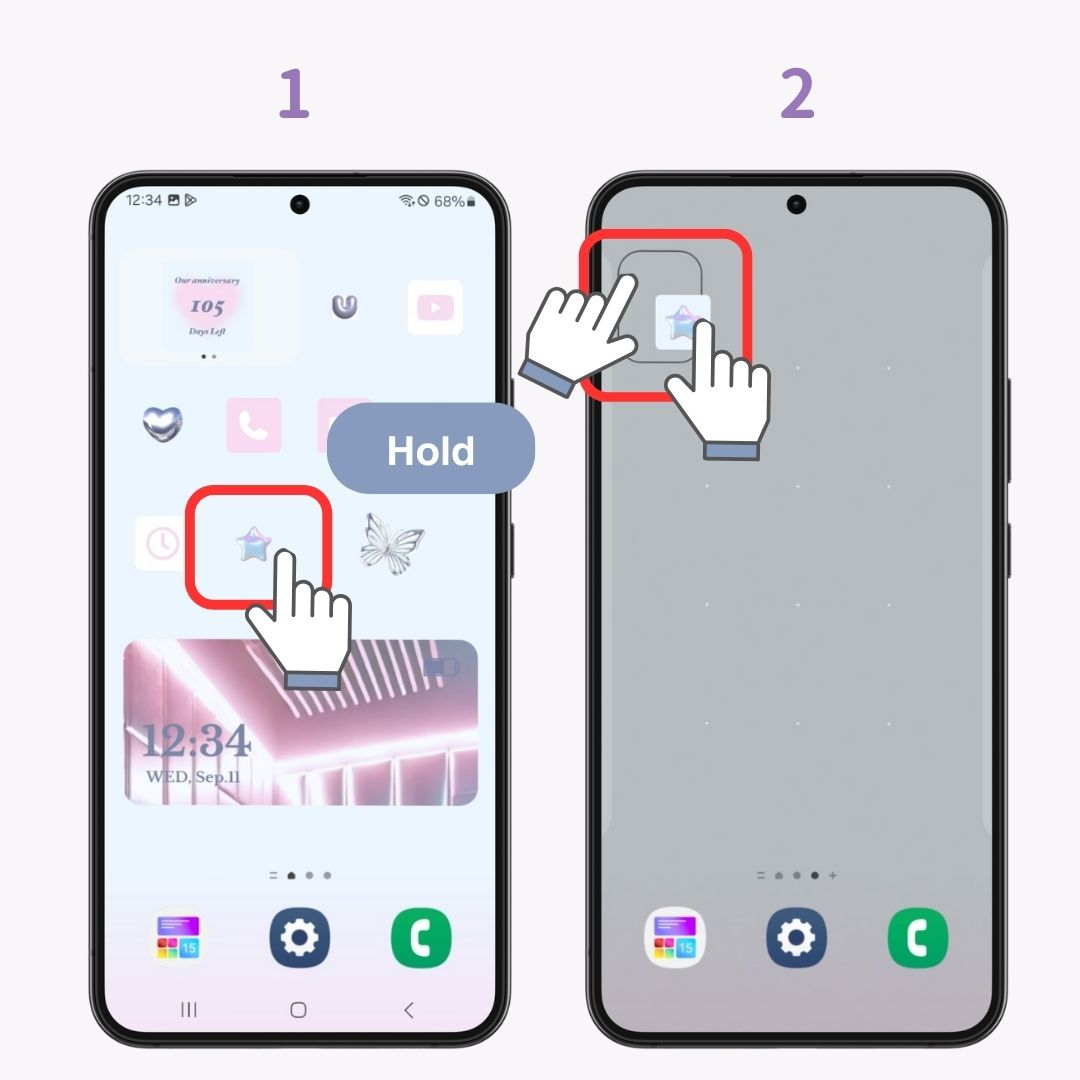
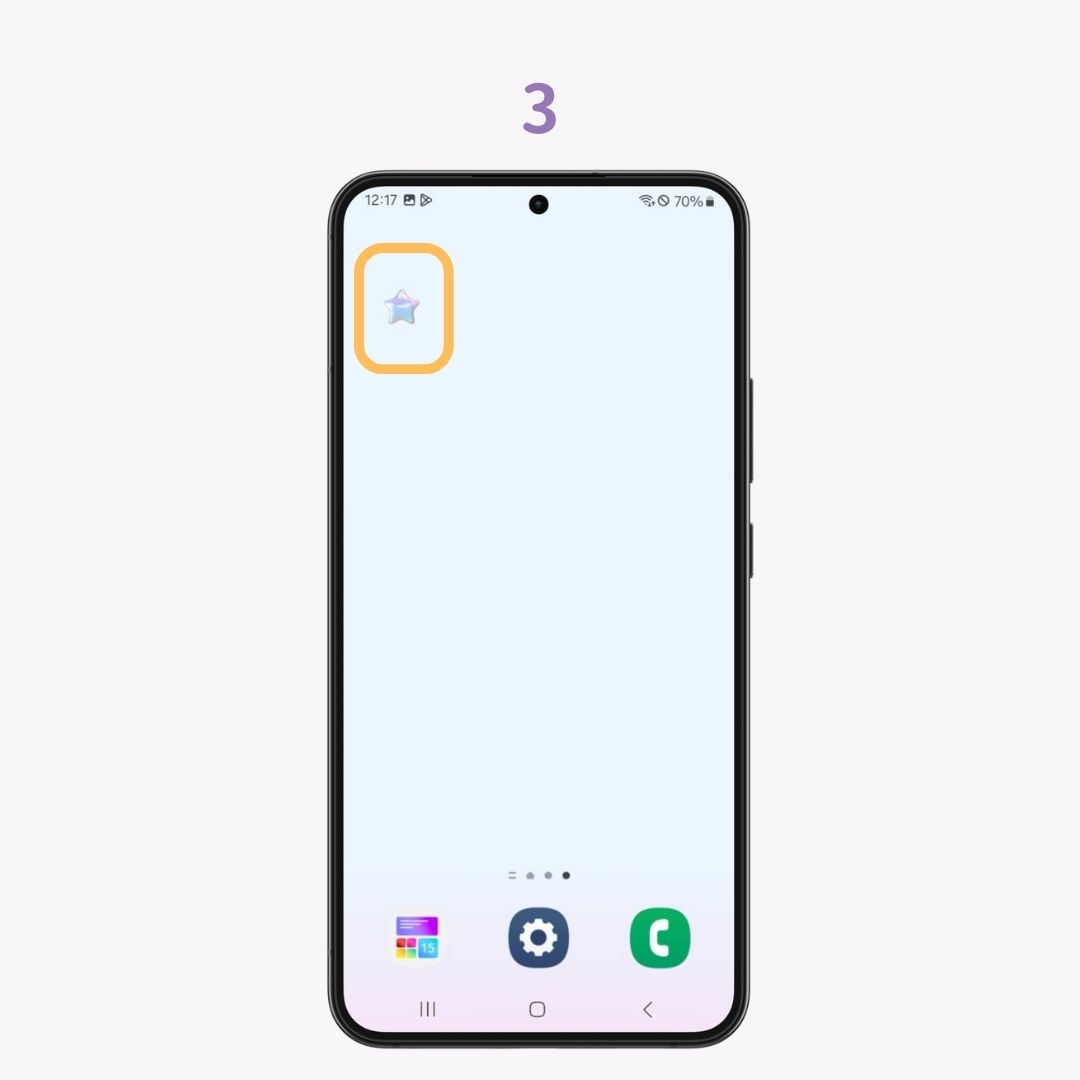
Duvar kağıdı düzenleme özellikleri de geliştirildi. Duvar kağıdı olarak ayarlamak istediğiniz fotoğraflarda renk ayarlamaları ve filtreler kullanarak ideal duvar kağıdınızı oluşturabilirsiniz.
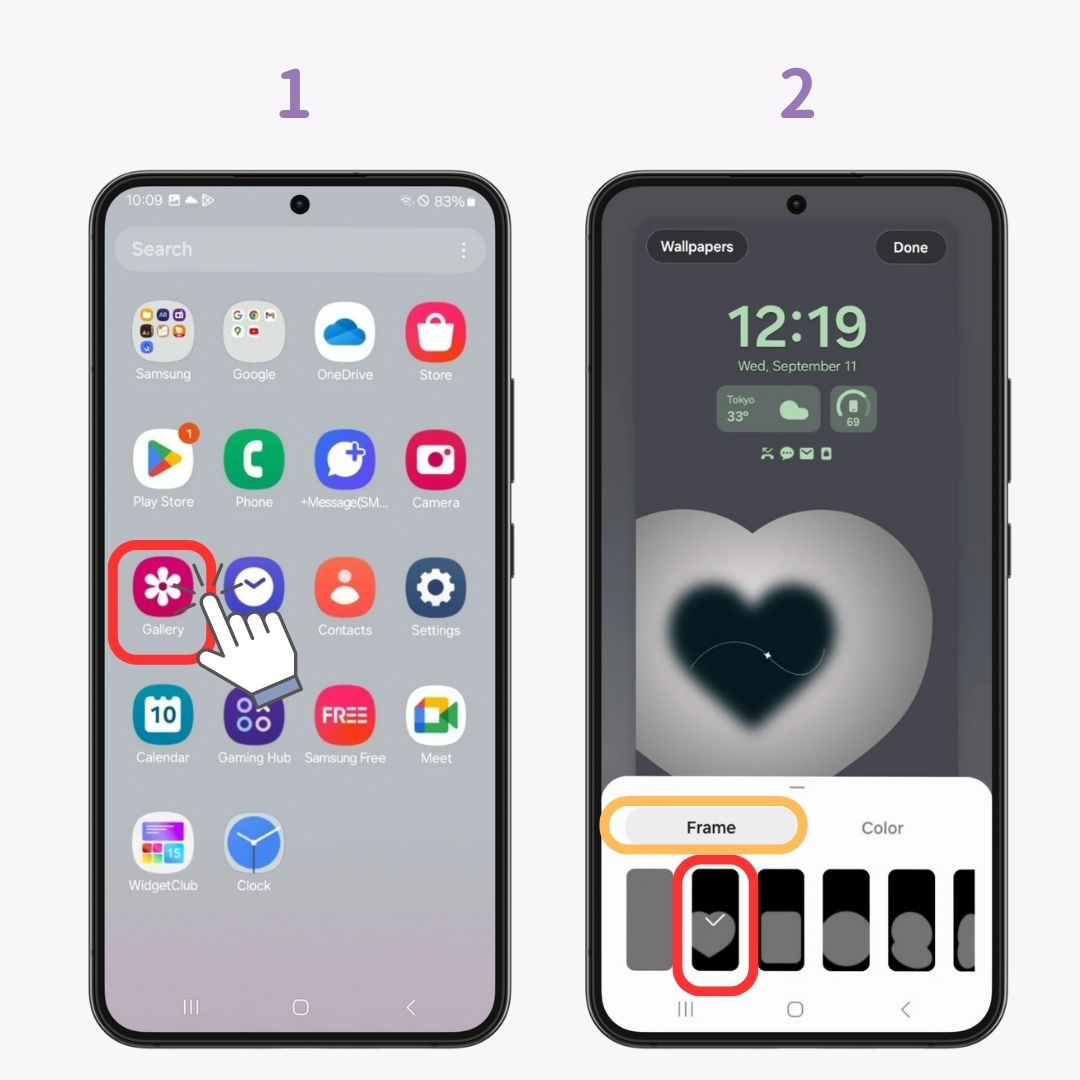
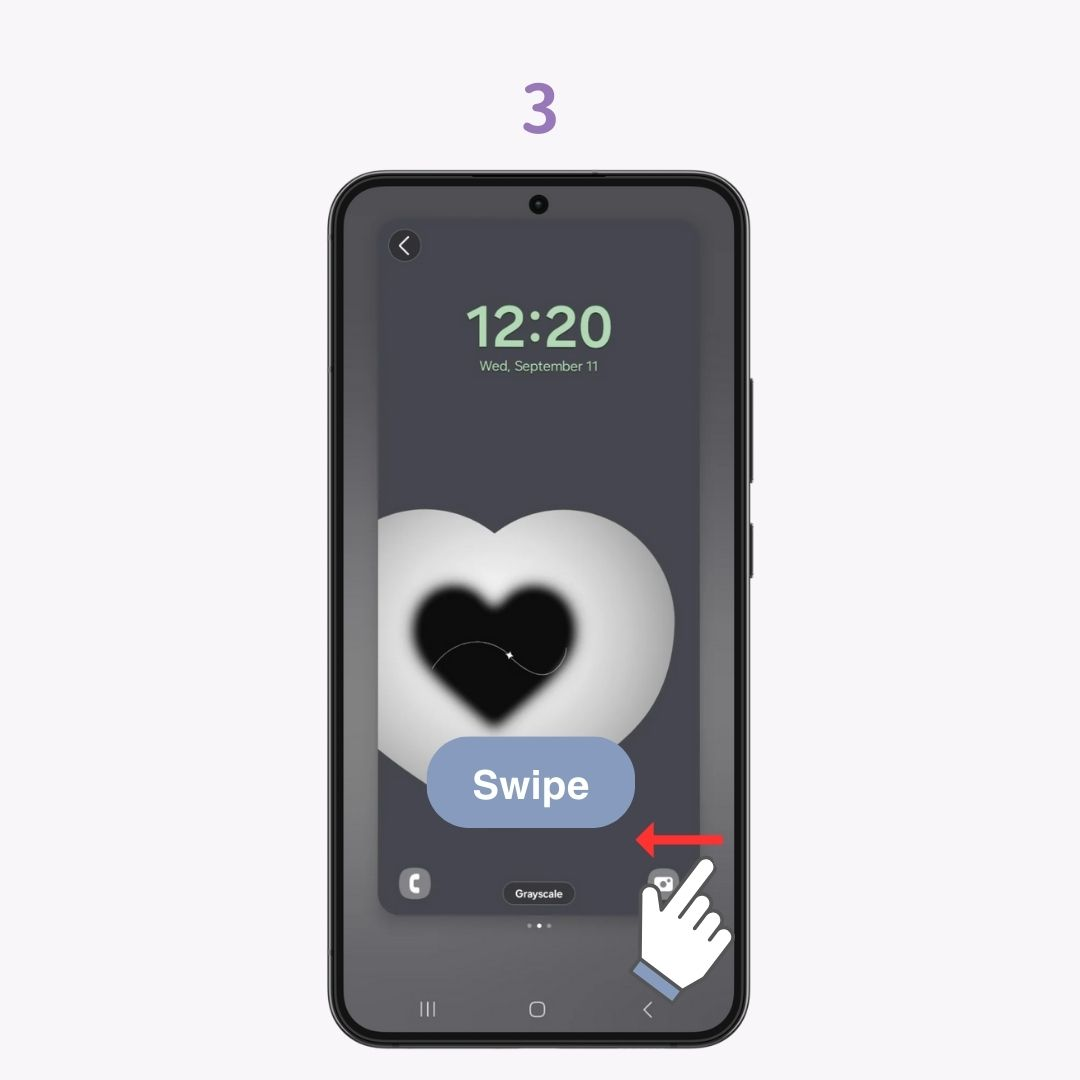
Ayrıca bazı cihazlar için AI kullanarak orijinal duvar kağıdı oluşturma yeteneği eklendi. Galaxy ana ekranınızı daha da kullanışlı ve keyifli hale getirmek için bu yeni özellikleri kullanın!
Bu makale Galaxy ana ekranınızı nasıl özelleştireceğinizi ayrıntılı olarak açıklamaktadır. Temel işlemler bölümü, ana ekran temalarını değiştirme, simgeleri yeniden düzenleme ve sayfa ekleme gibi temel teknikleri kapsar.
Ayrıca, şık ana ekranlar oluşturmak için "WidgetClub"ın nasıl kullanılacağını ve ızgara numaralarını değiştirme ve duvar kağıdı değişiklikleri için Galaxy'nin benzersiz kullanıcı arayüzü One UI'ı kullanma gibi gelişmiş teknikleri tanıttım.
Galaxy ana ekranınızı daha kişisel ve kullanıcı dostu hale getirmek için bu özelleştirme tekniklerini deneyin!