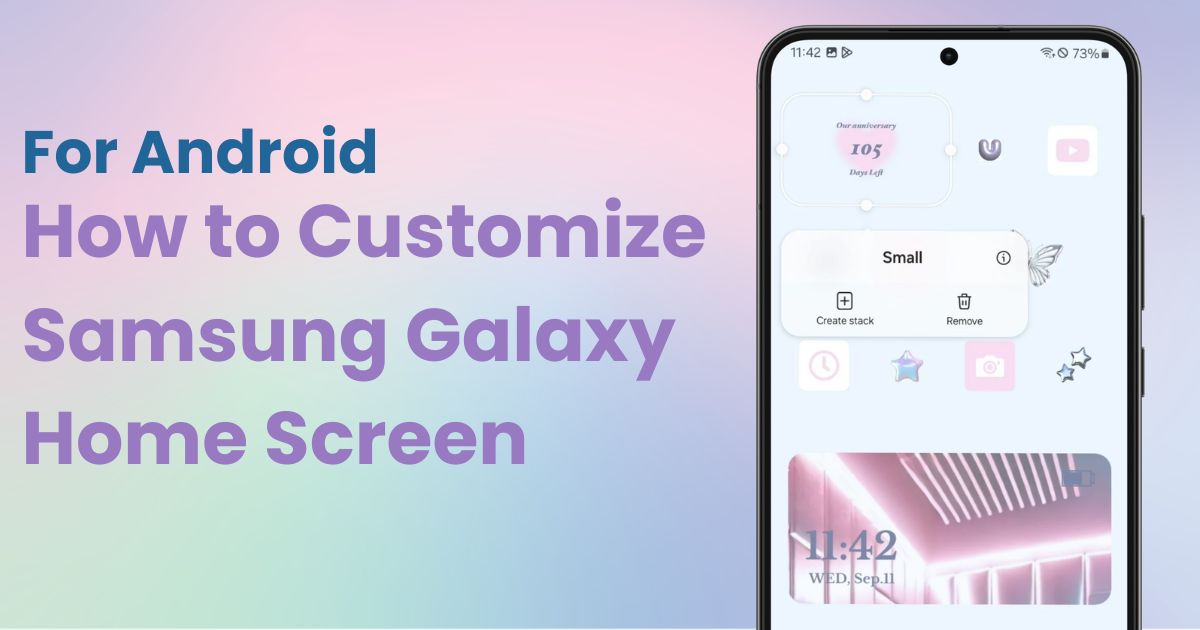

You need a dedicated app to customize your home screen in style! This is the definitive version of the dress-up app that has all the dress-up materials!
I will explain how to customize your Galaxy home screen in an easy-to-understand way. Since we use our smartphones every day, it's natural to want to personalize them to our liking.
I'll cover basic operations such as changing the home screen theme, rearranging icons, and adding widgets, as well as advanced techniques and Galaxy-specific features.
Galaxy offers a variety of home screen themes that are easy to change. You can set them up using the following steps:
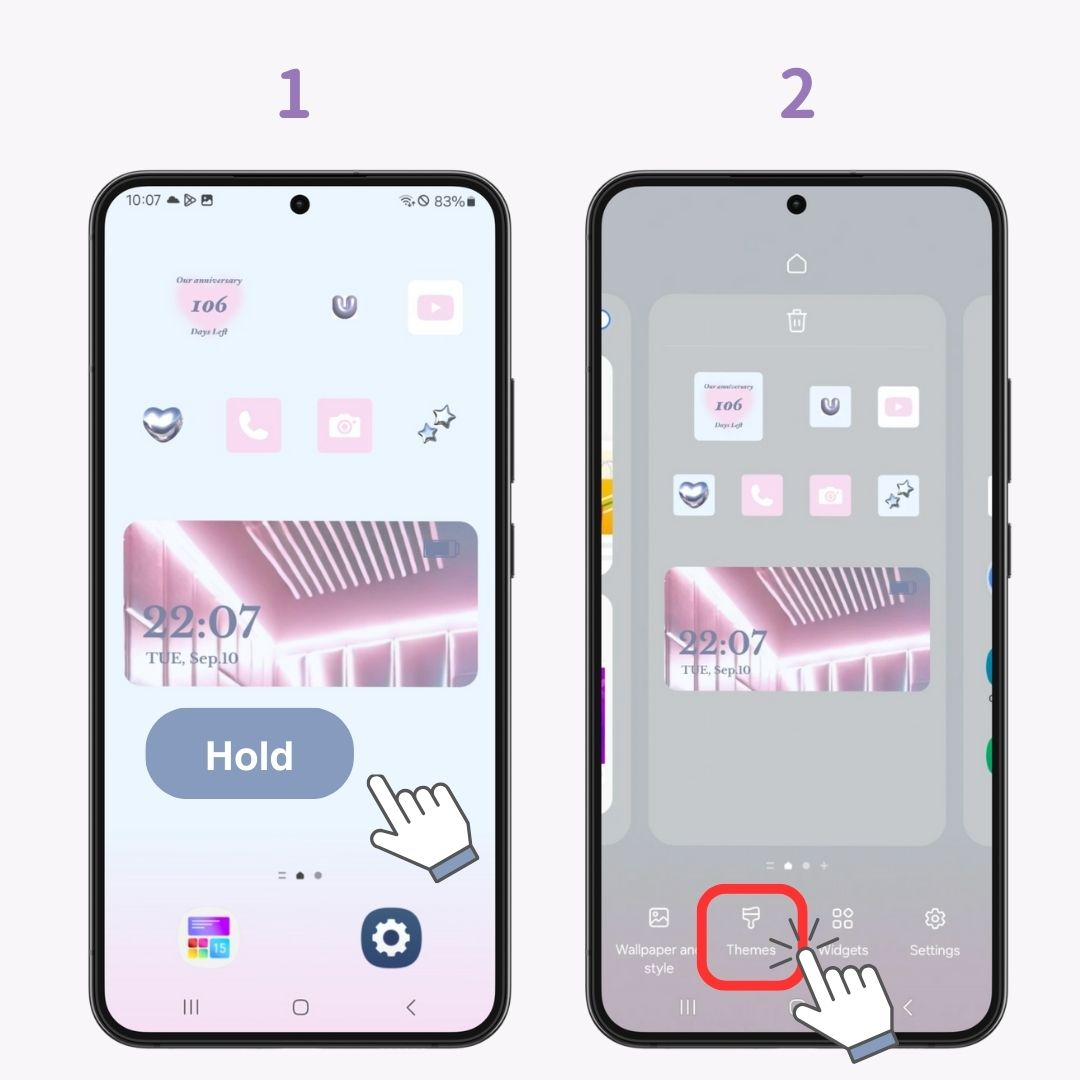
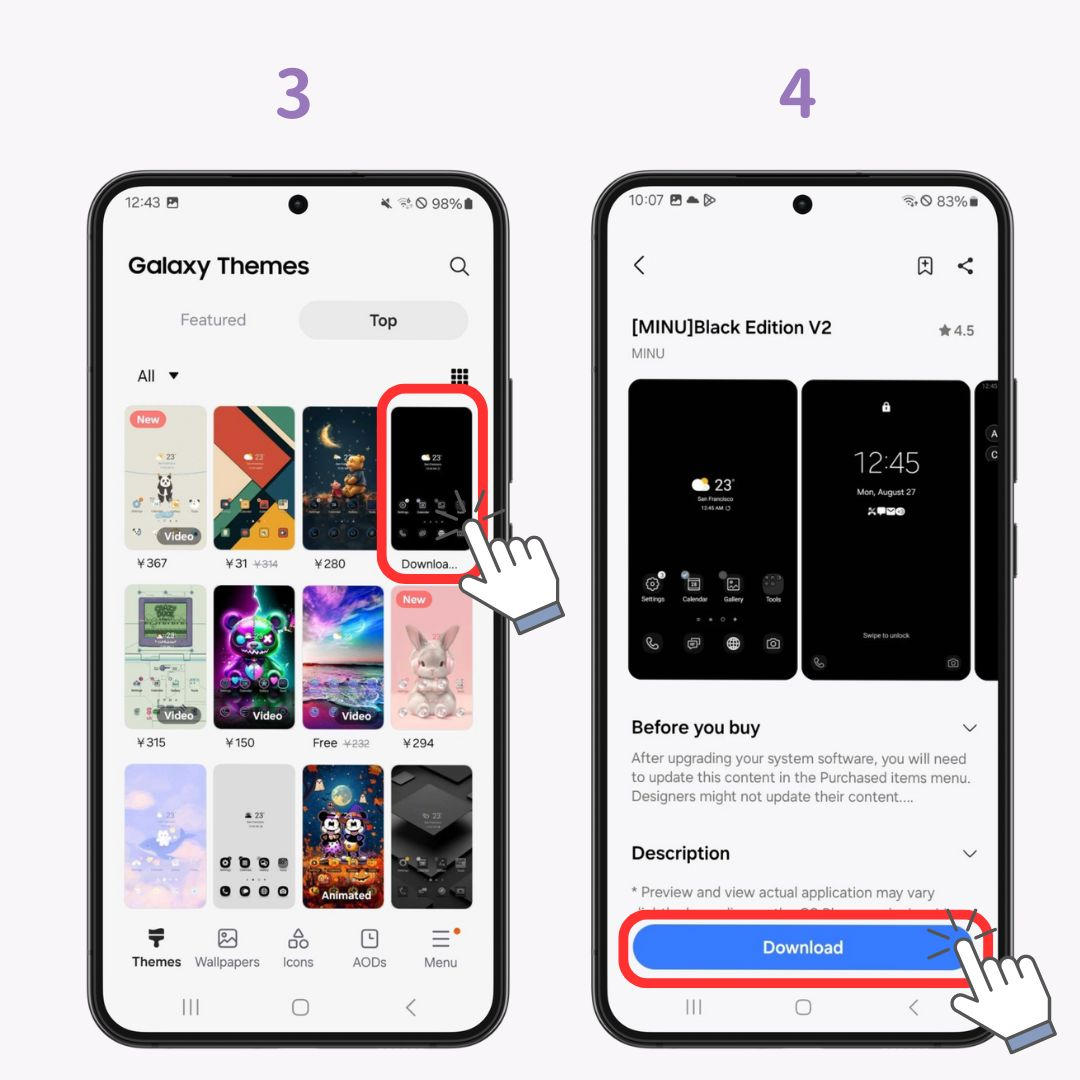
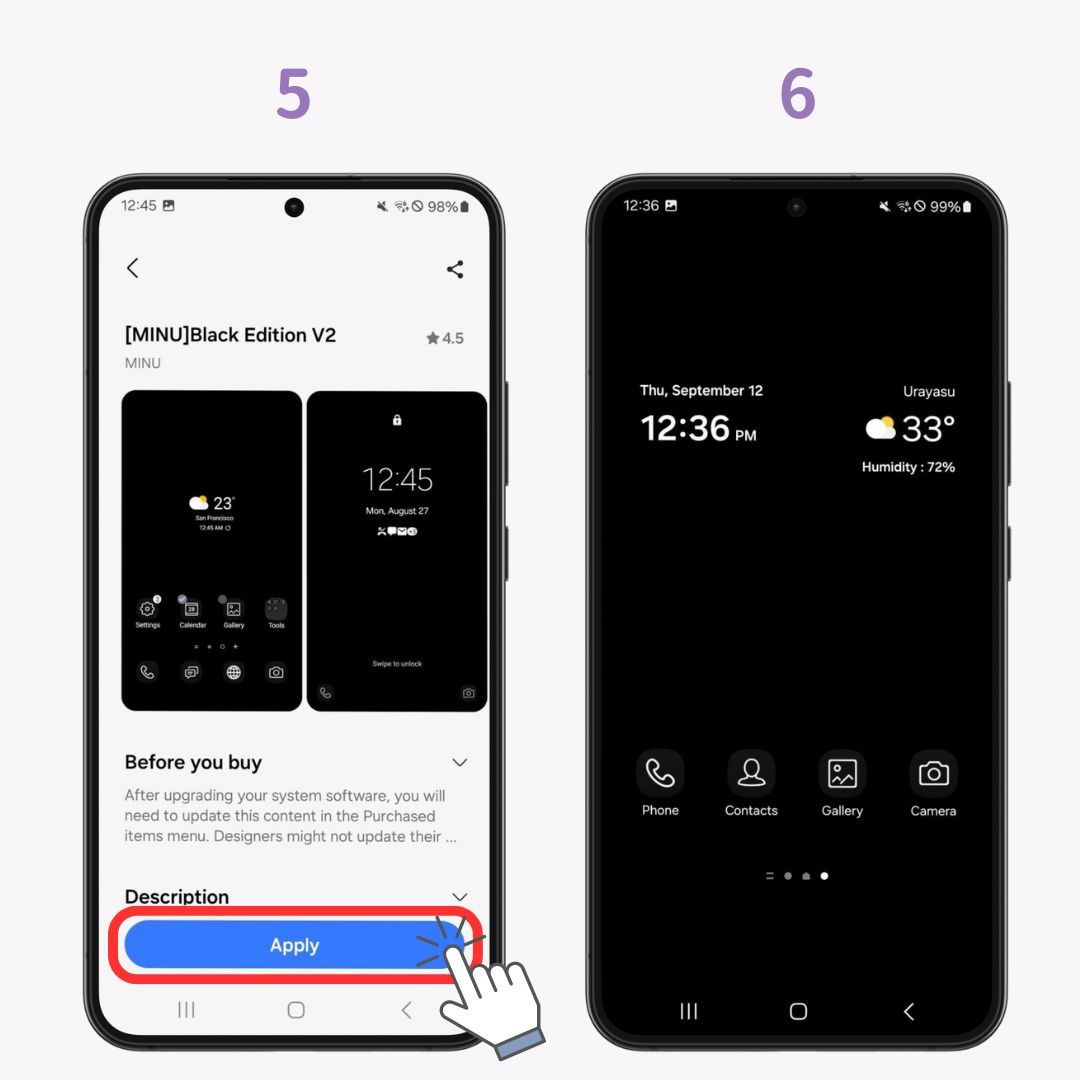
Galaxy has a “theme store” with various themes, from free to paid options. Even for paid themes, there's a 10-minute free trial version, so feel free to try them out.
Changing the theme will apply to the shape and color of icons, as well as the background image. Choose from stylish themes, simple themes, or seasonal themes to suit your taste.
If you want to revert to the original, you can apply the "Standard" theme from the Themes screen > Menu > My Stuff > Default
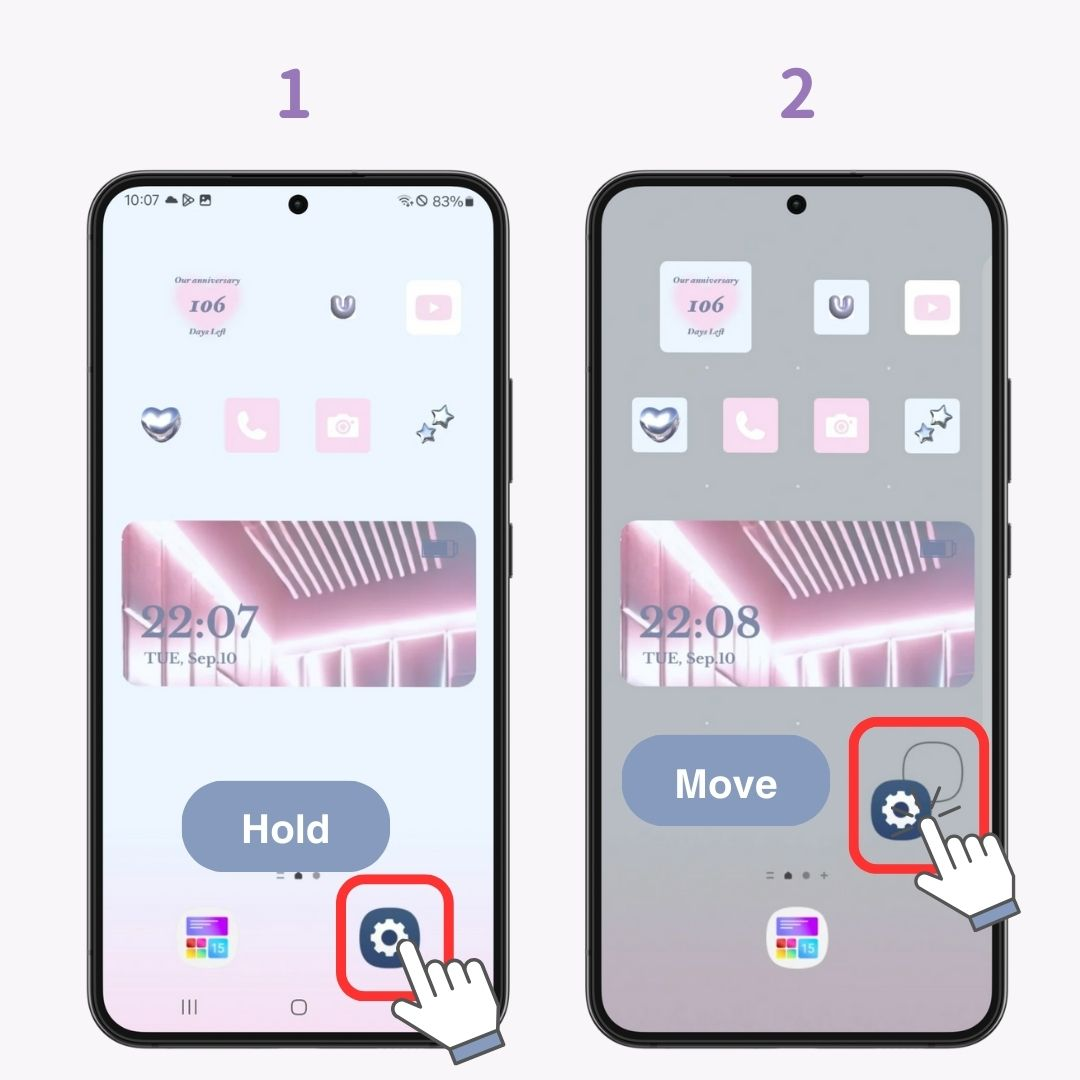
Rearranging icons is very easy. Placing apps in convenient positions will make your daily operations more comfortable.
If you've downloaded many apps and your screen feels cluttered, try these steps:
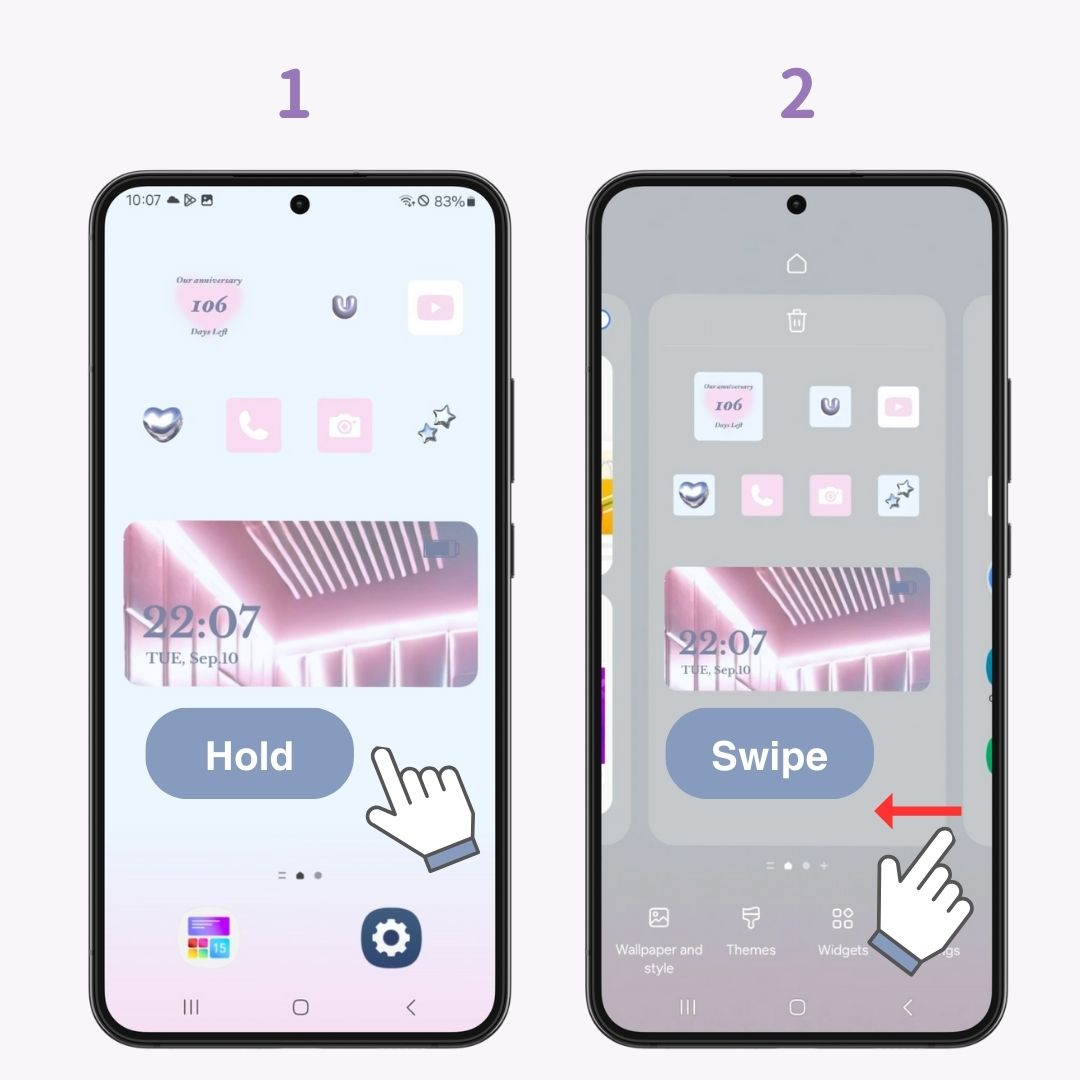
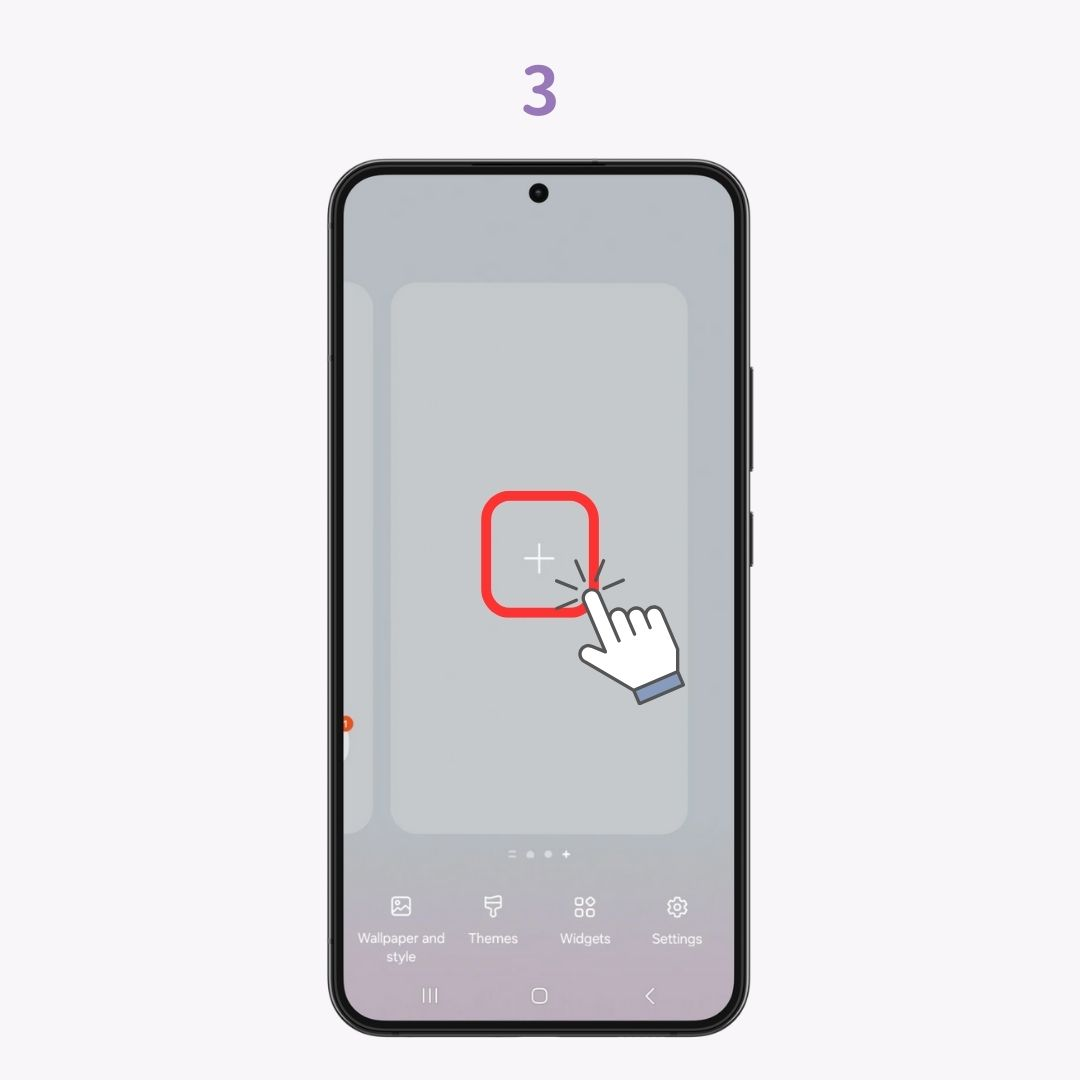
Adding pages allows you to efficiently organize many apps and widgets. For example, it's very convenient to separate pages for work, private life, and hobbies.
All apps installed on Galaxy are placed in the app drawer. You can add them to the home screen simply by holding down an app icon and dragging it to the home screen.
The app drawer is where you can see all the apps on your phone. While you place the apps you use on the home screen, the app drawer contains all apps. You can open it by swiping up from the bottom of the screen.
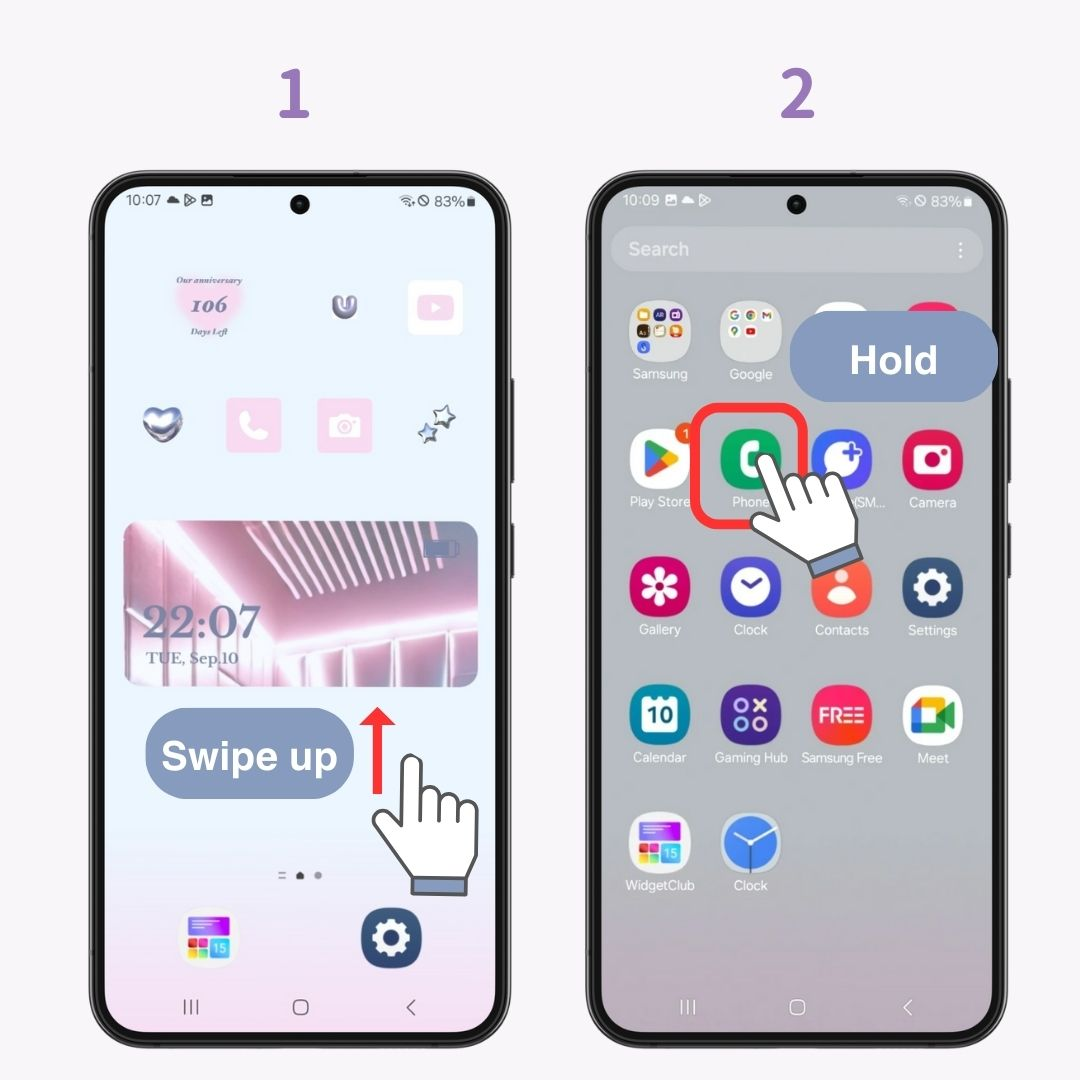
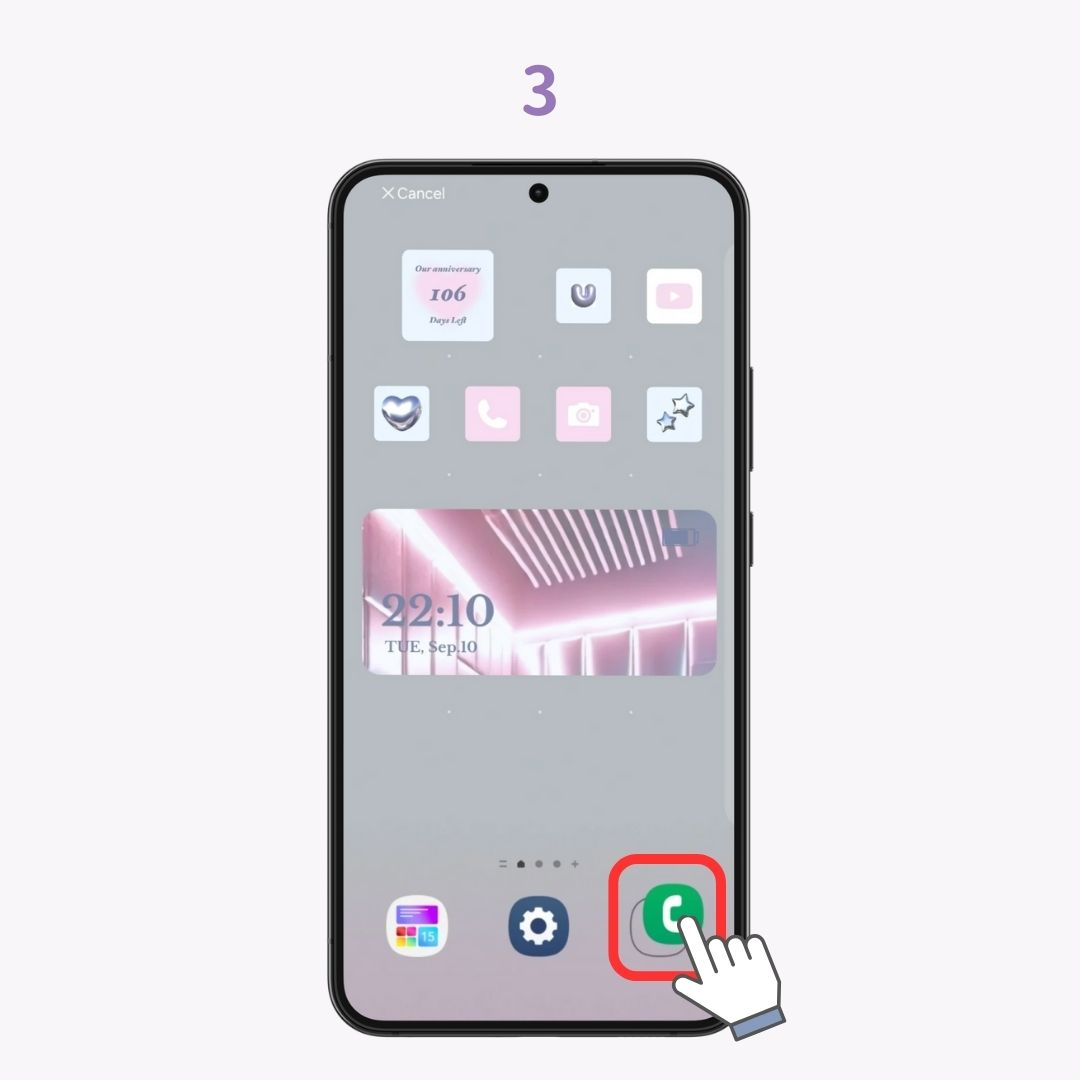
This way, you can place frequently used apps where you can open them quickly. It saves you the trouble of searching in the app drawer, making your smartphone operation more efficient.
You can choose and set images from Galaxy's recommendations or your gallery.
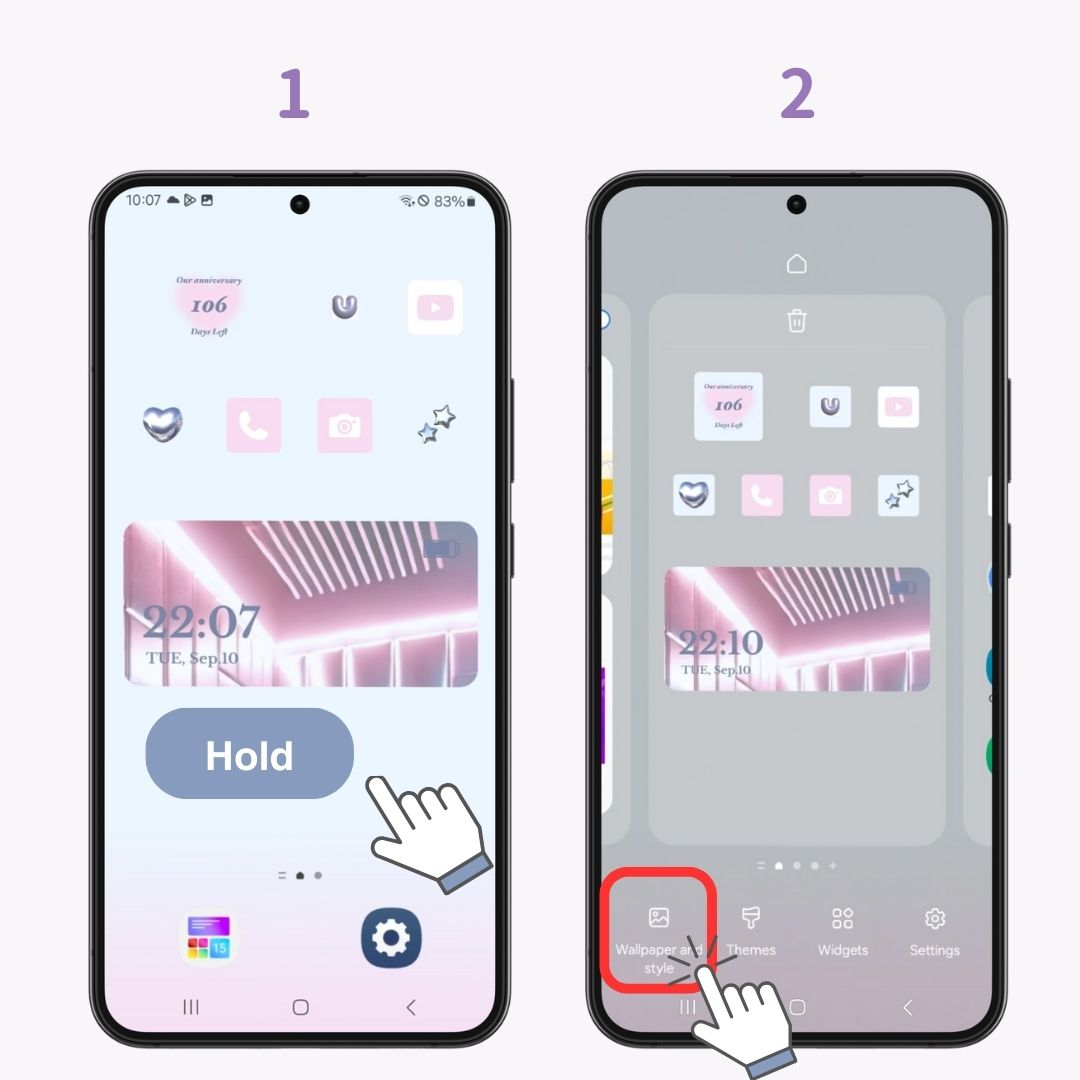
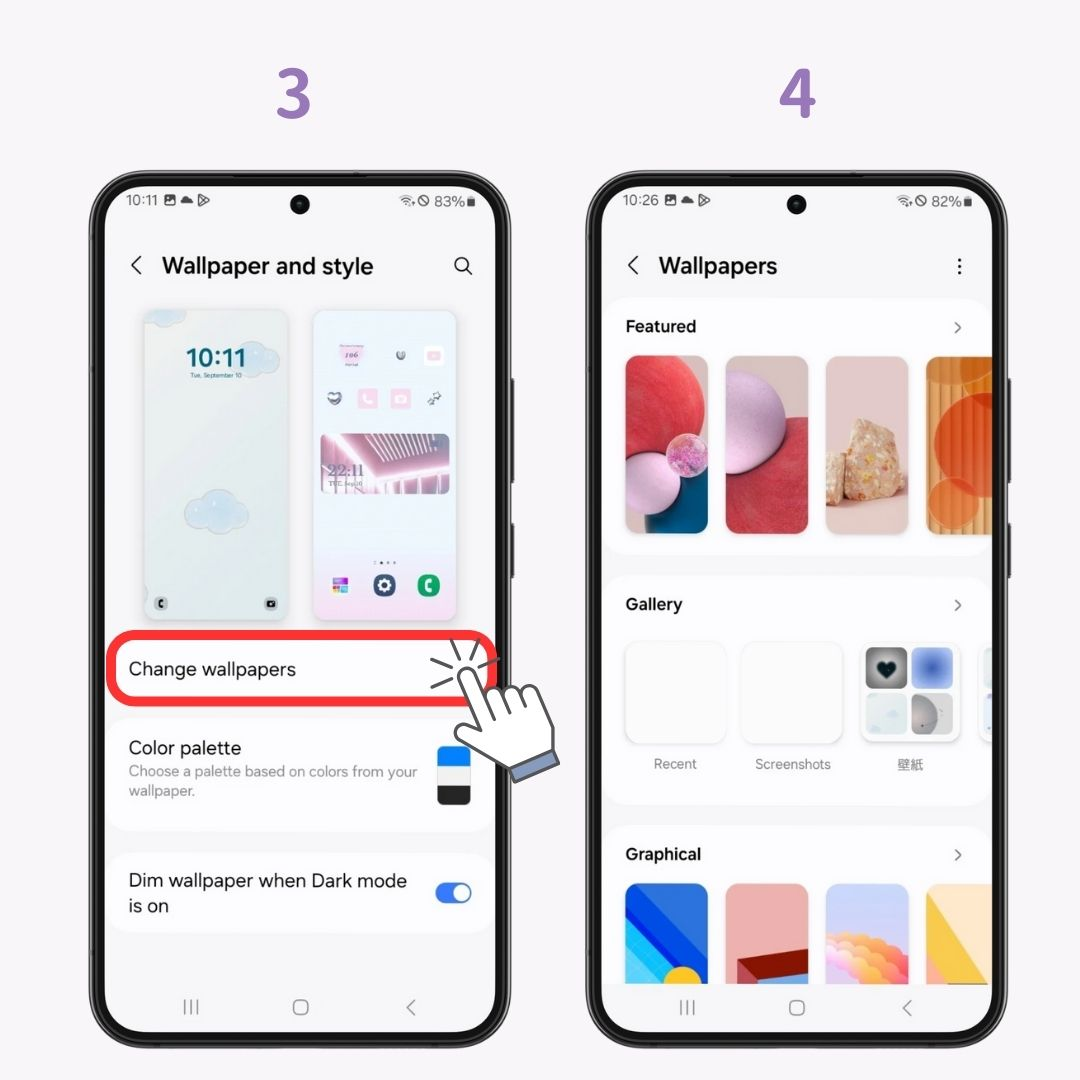
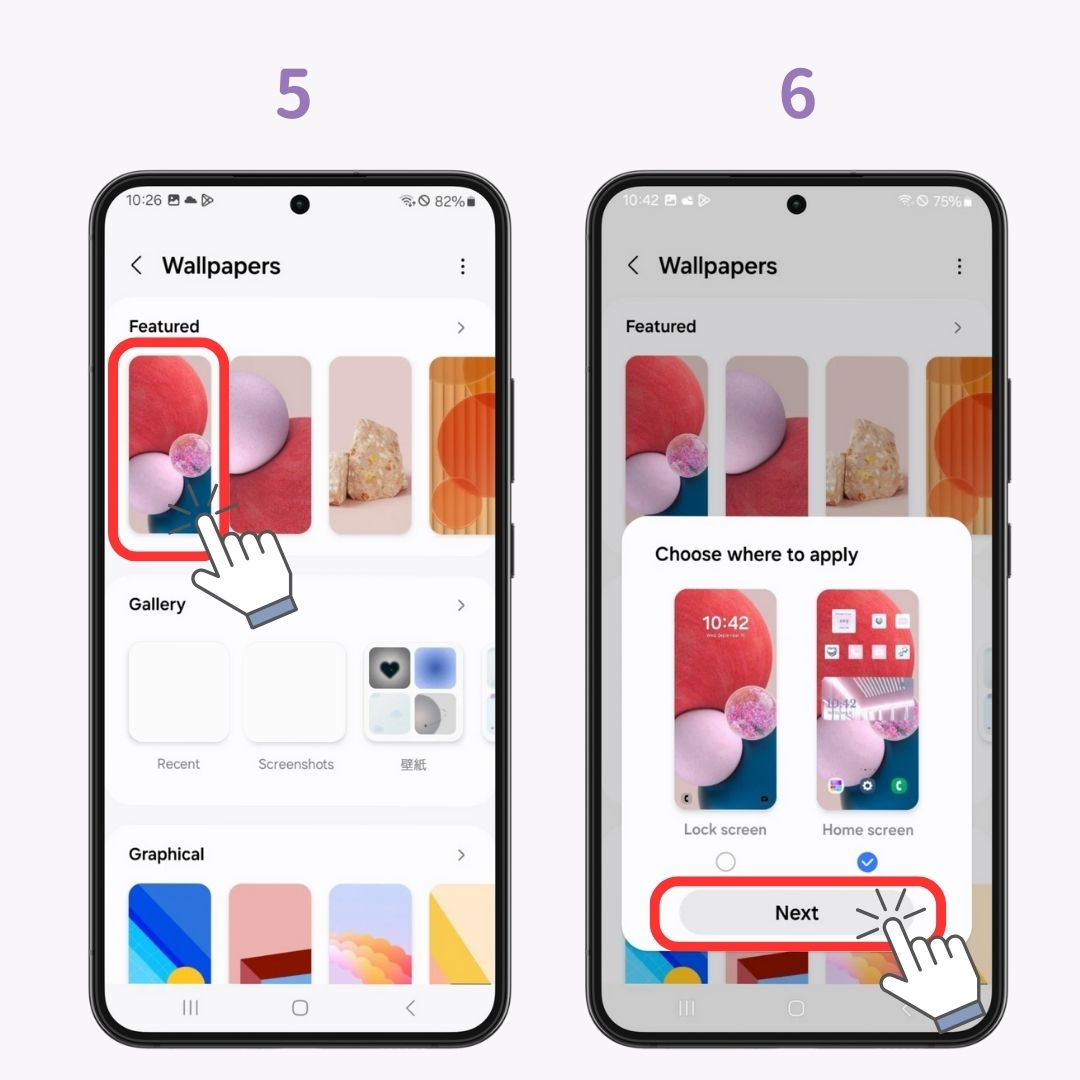
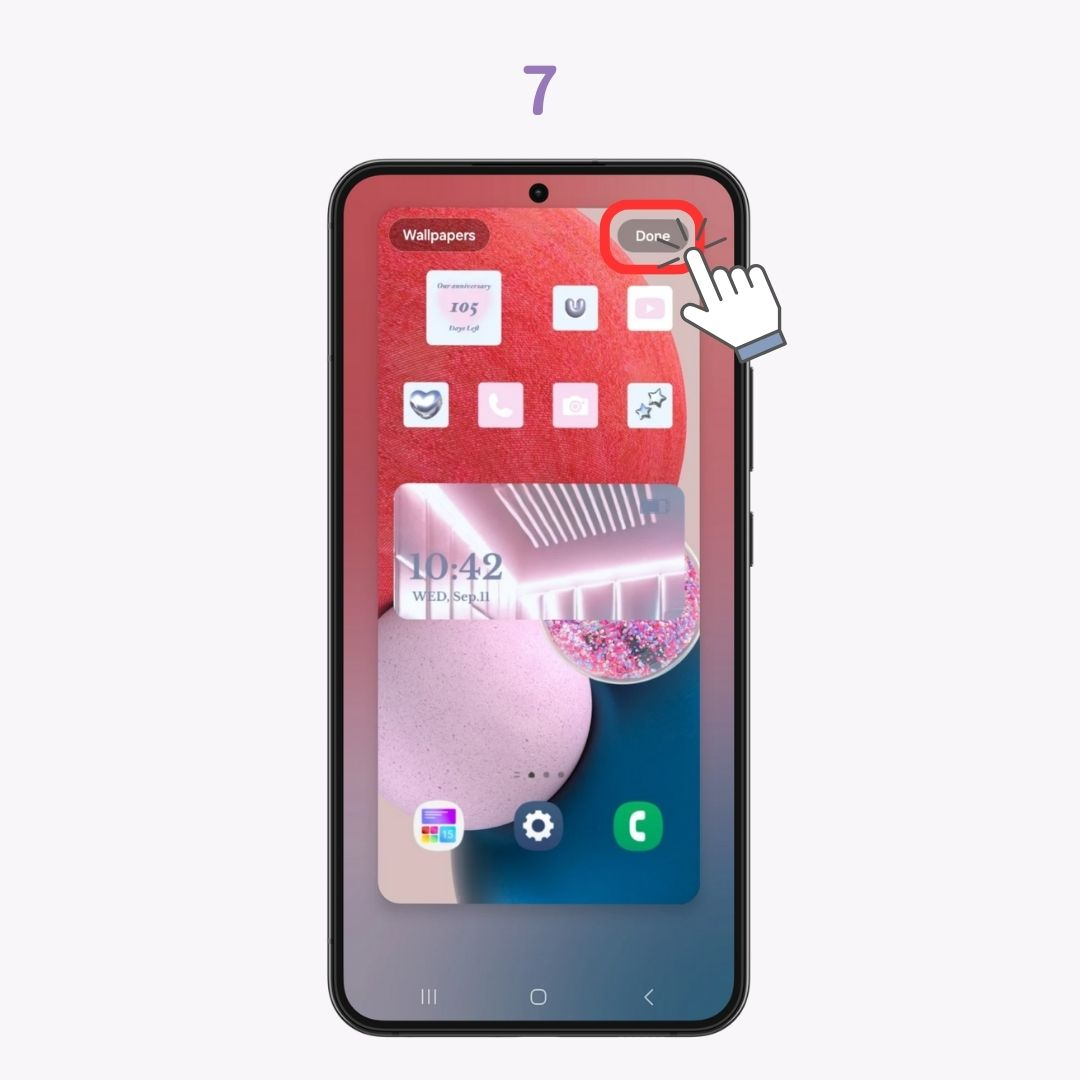
Changing your wallpaper dramatically alters the atmosphere of your smartphone. Create your own original home screen using your favorite photos or downloaded images.
Unfortunately, you can't set different wallpapers for each page. However, you can set separate wallpapers for your home screen and lock screen.
By following the above steps to set different images for your home screen and lock screen, you can have distinct wallpapers.
If you're having trouble changing your Galaxy home screen, try:
Here's a quick guide on how to check settings:
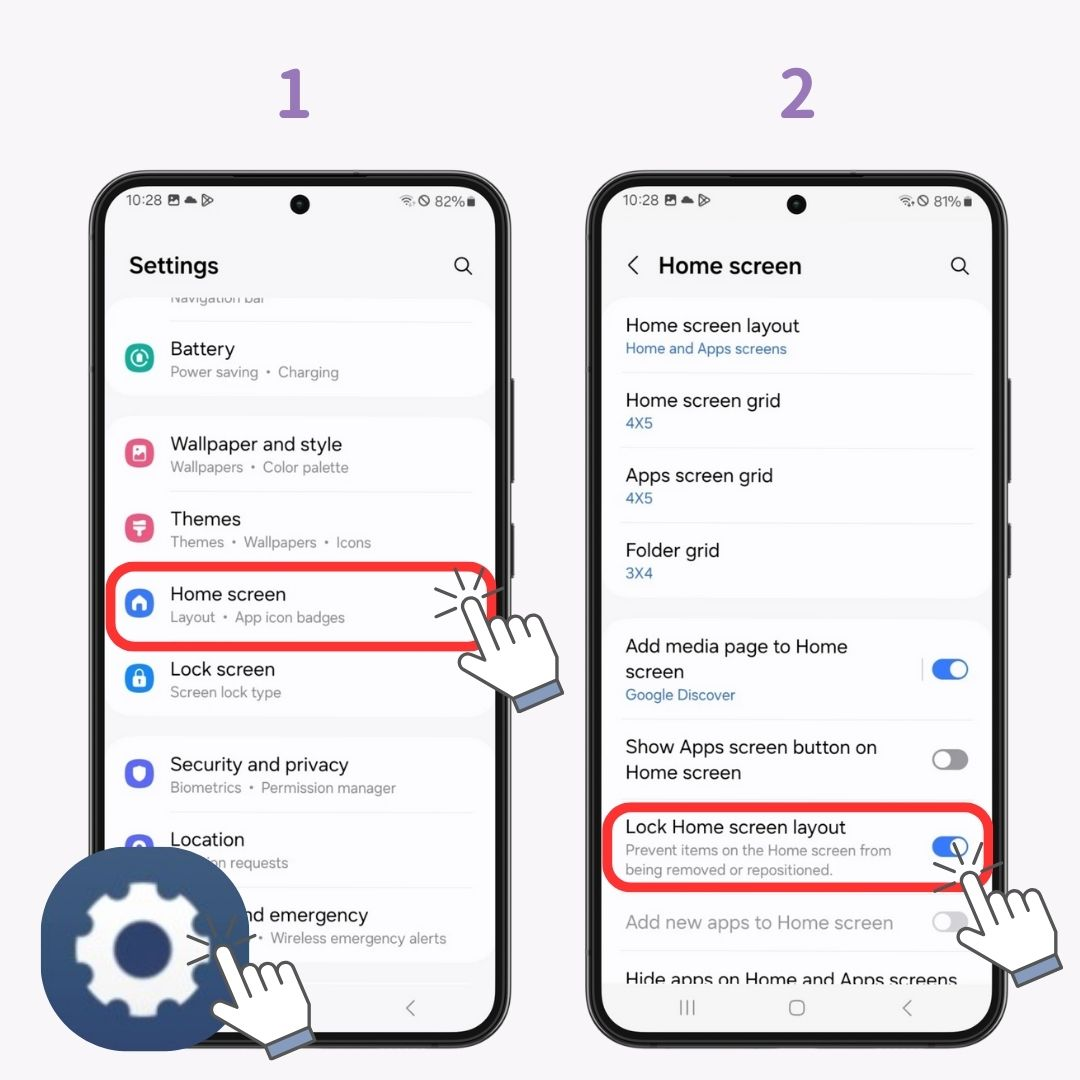
If the home screen layout is locked, you can't change the placement of icons and widgets. If this option is enabled, disable it before attempting changes.
Let's customize your Galaxy smartphone even more freely with "WidgetClub", an essential app for increasing style!
WidgetClub is an app that provides various widget designs, design icons, and wallpapers. Combine diverse widgets like clocks, weather, and calendars to create your unique home screen.
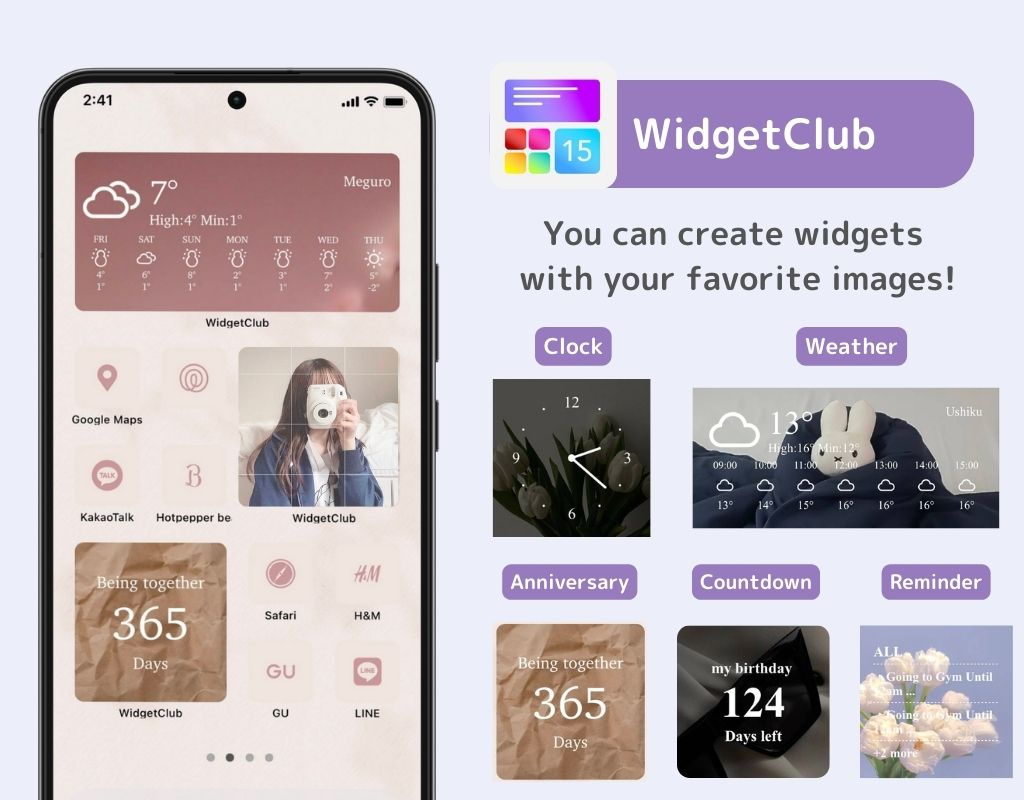
Here's a detailed guide on how to add and customize widgets.
As an example, I’m adding a clock widget.
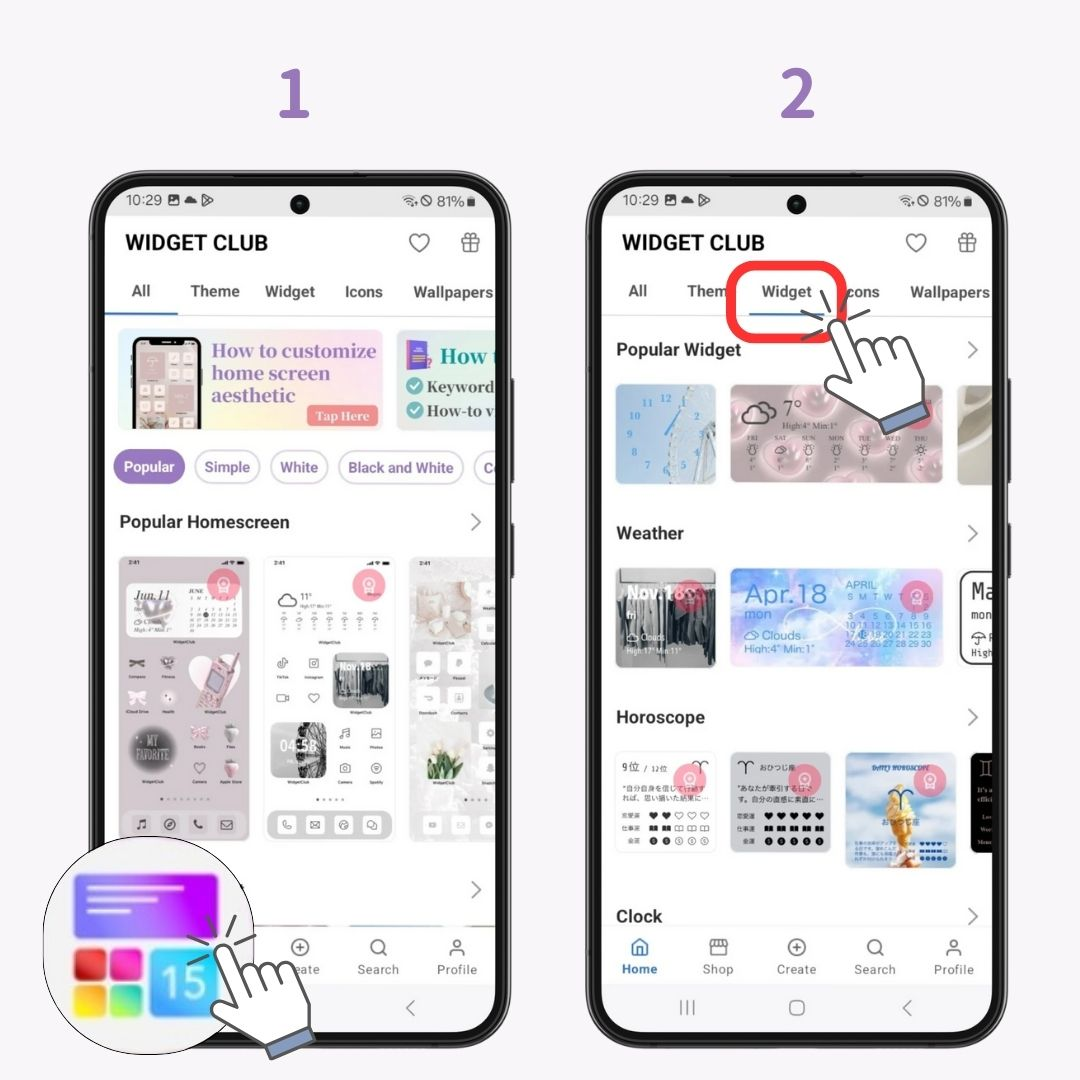
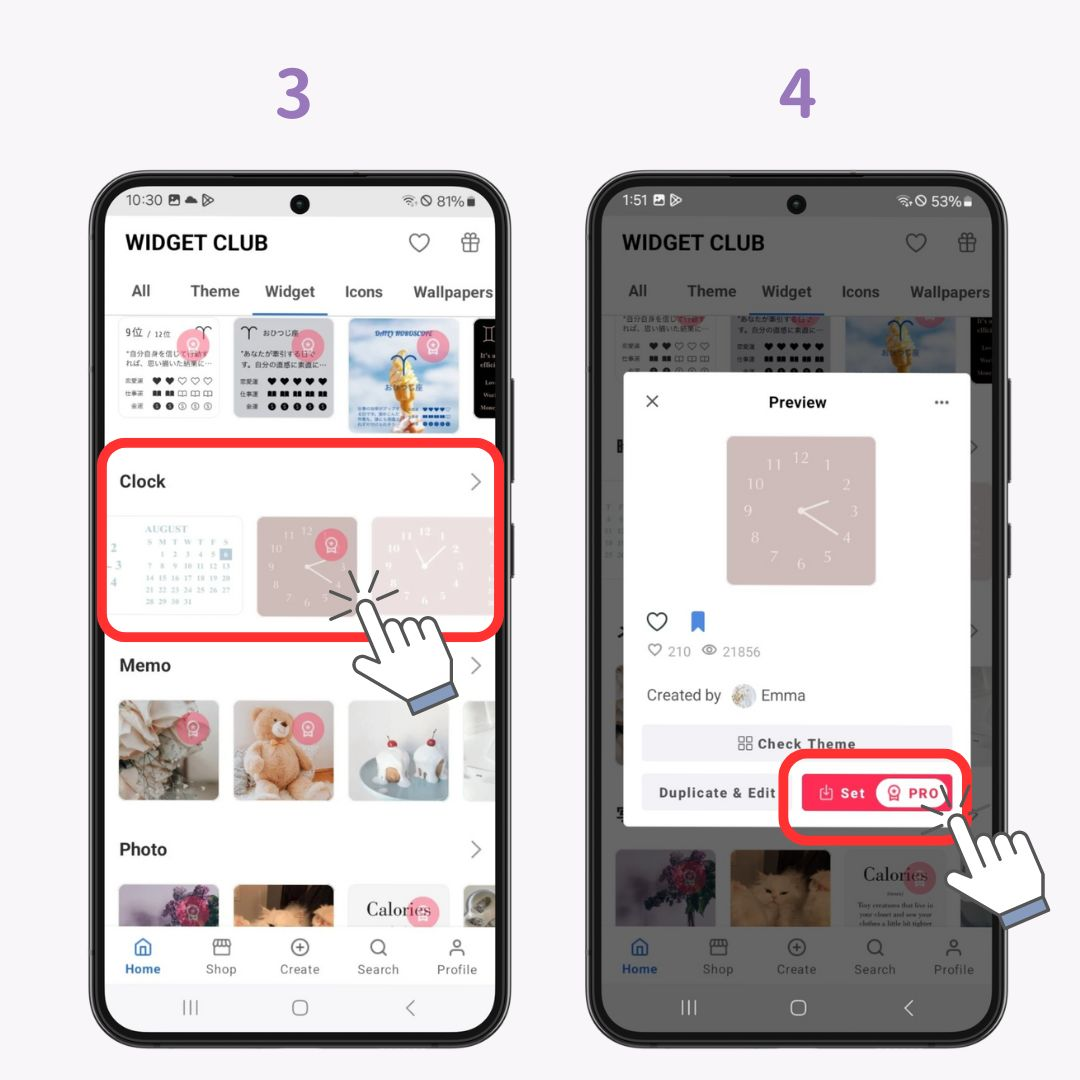
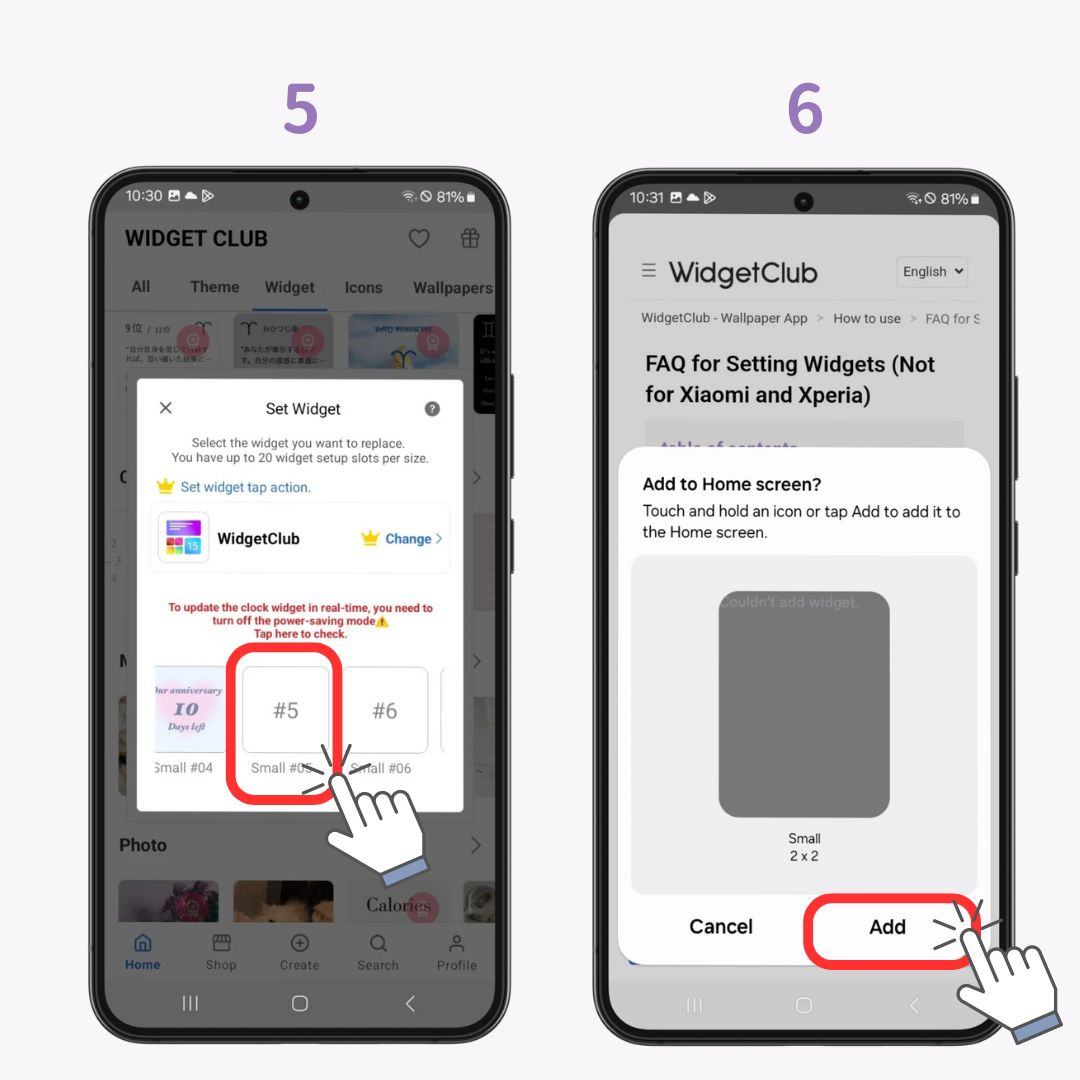
You can register many widgets with various designs and sizes, so if you want to make it more stylish, give it a try!
By changing the grid number, you can alter the size of displayed apps and modify your home screen display.
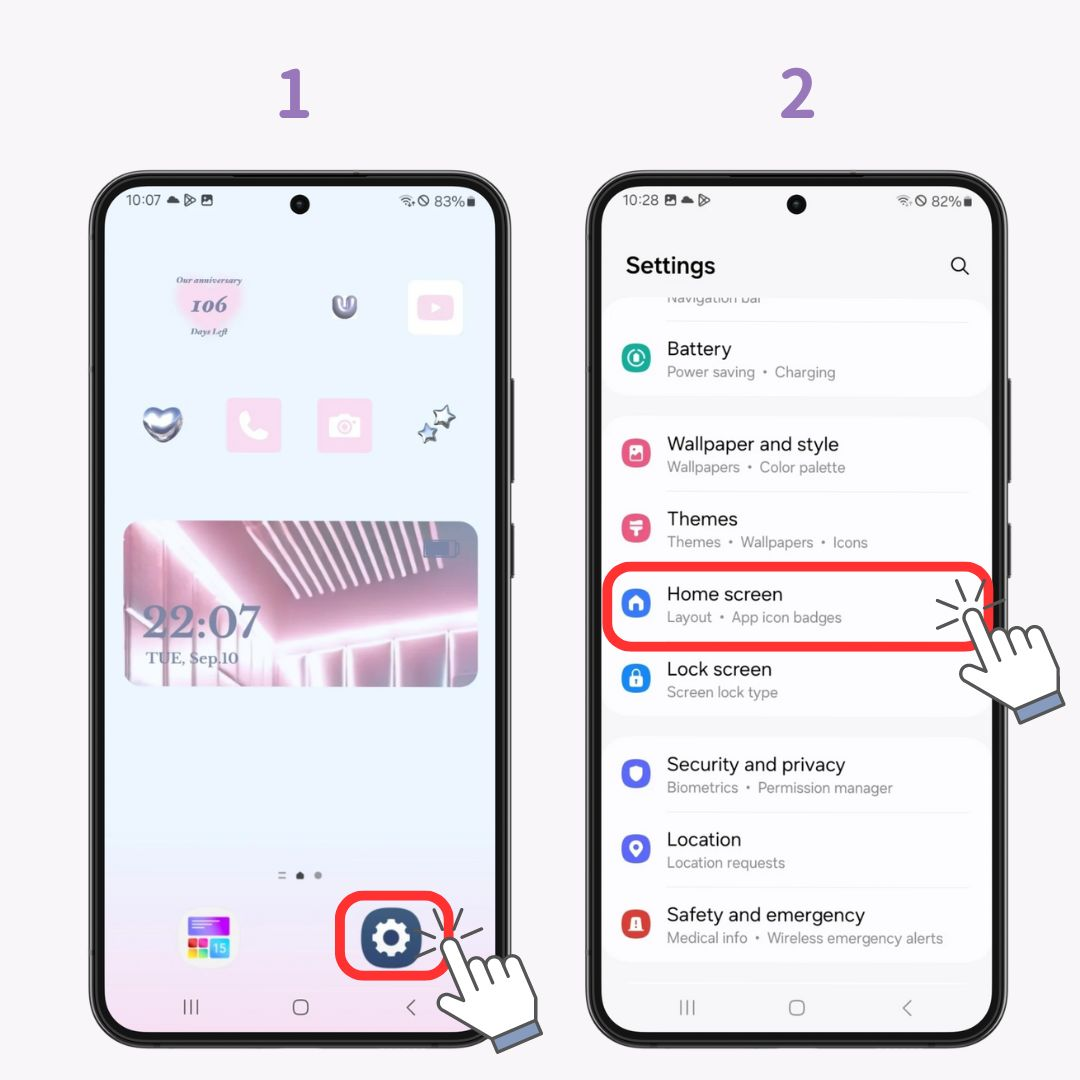
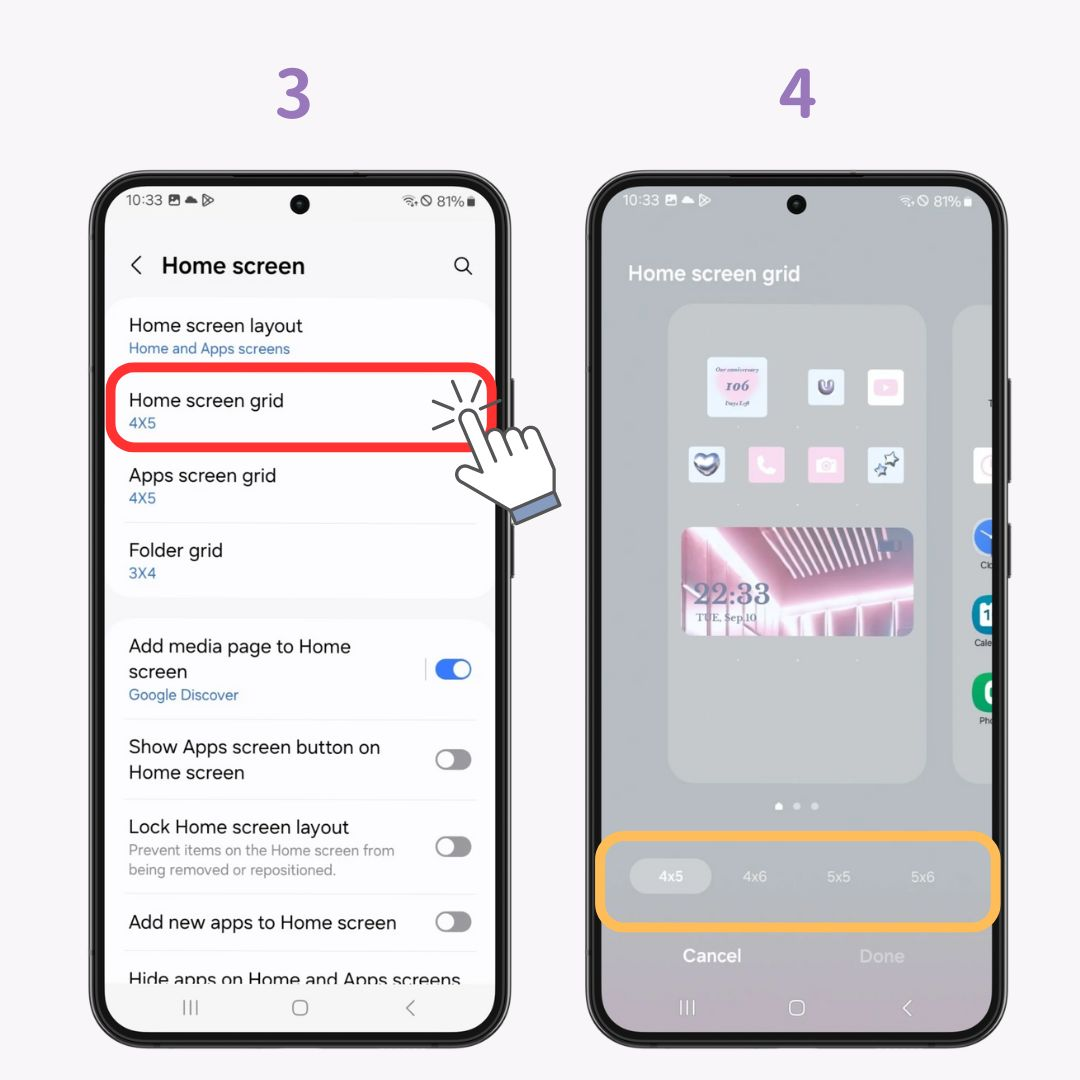
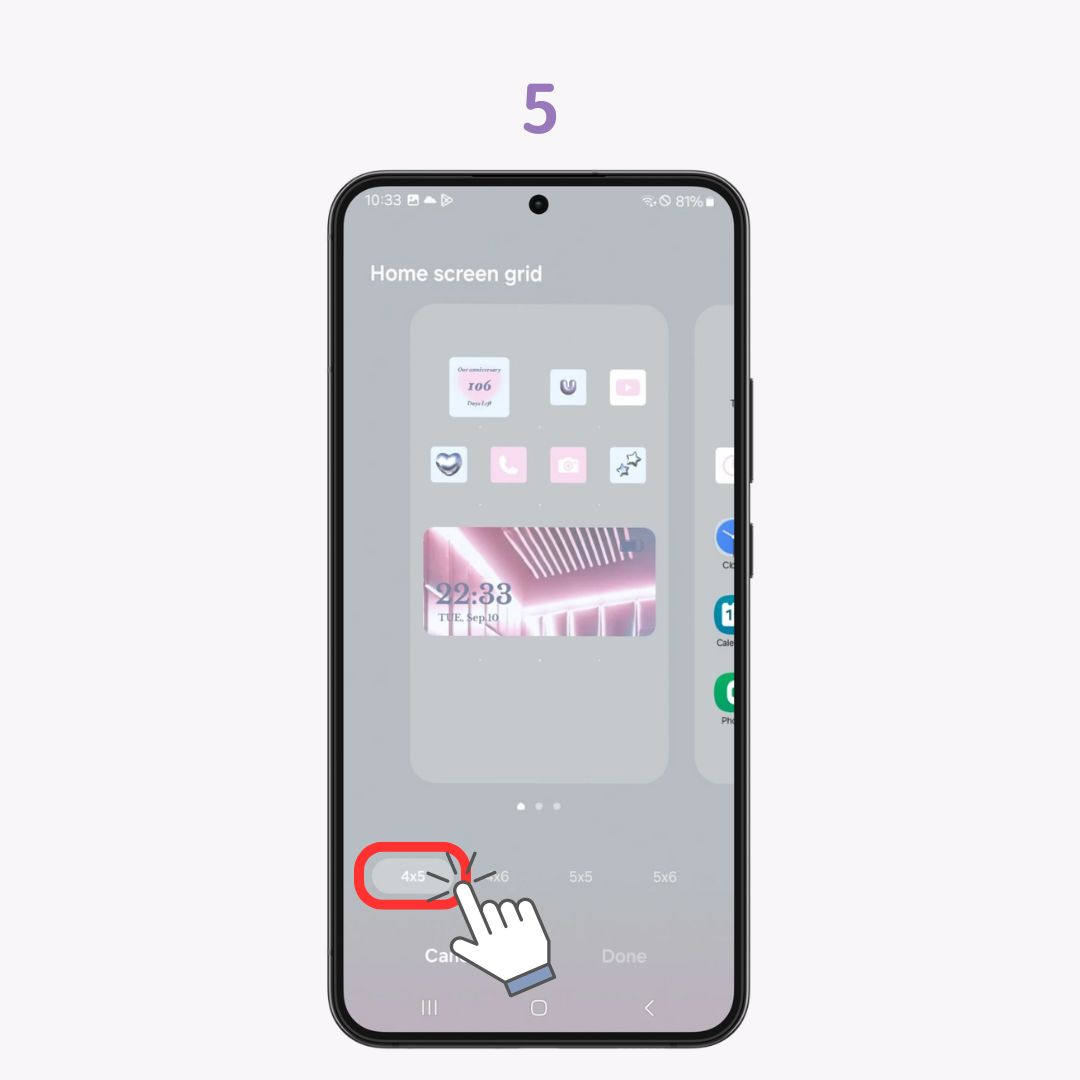
Find the perfect layout for you and make it easier to use.
You can manage apps by putting your favorites into folders and organizing them by type.
It's simple, so try these steps:
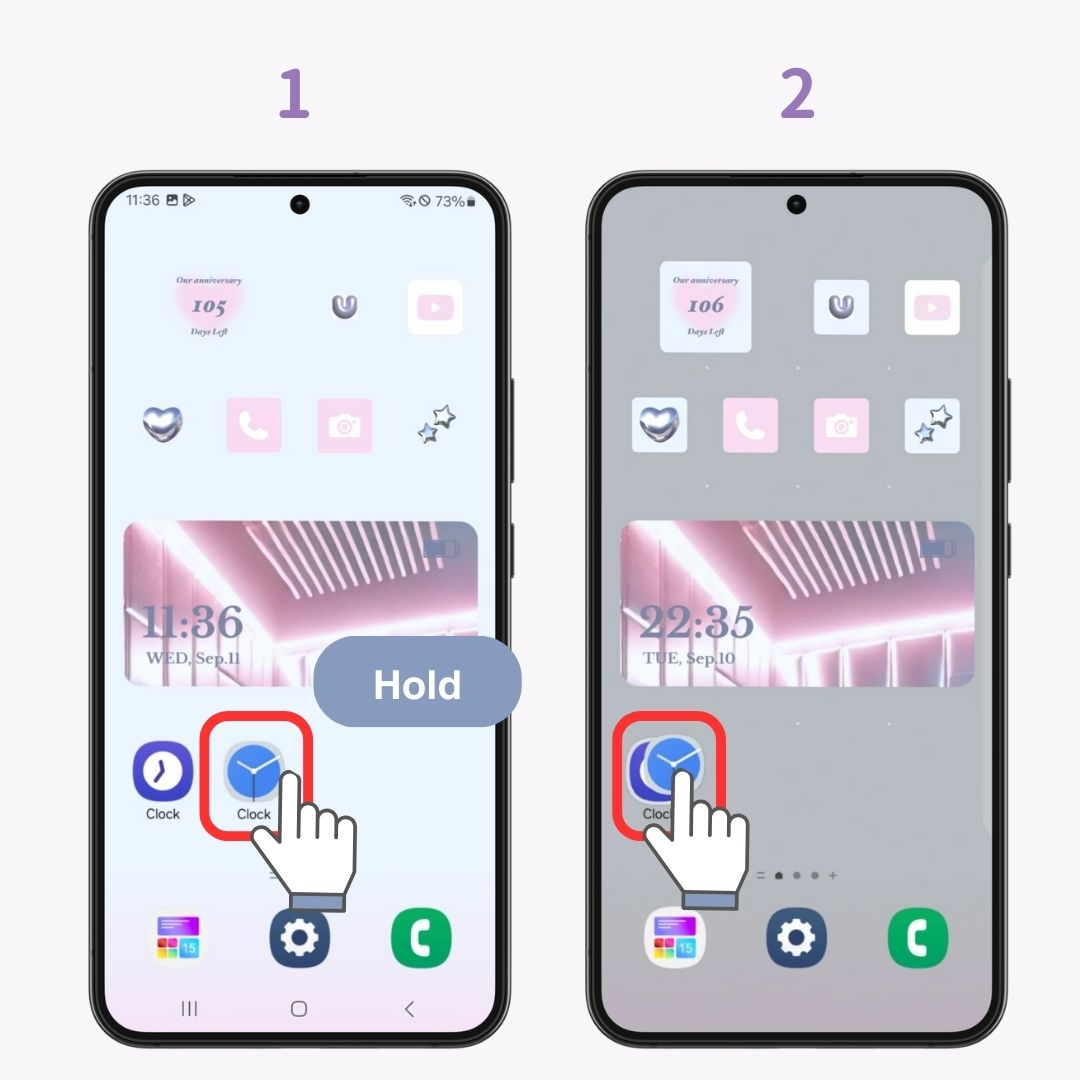
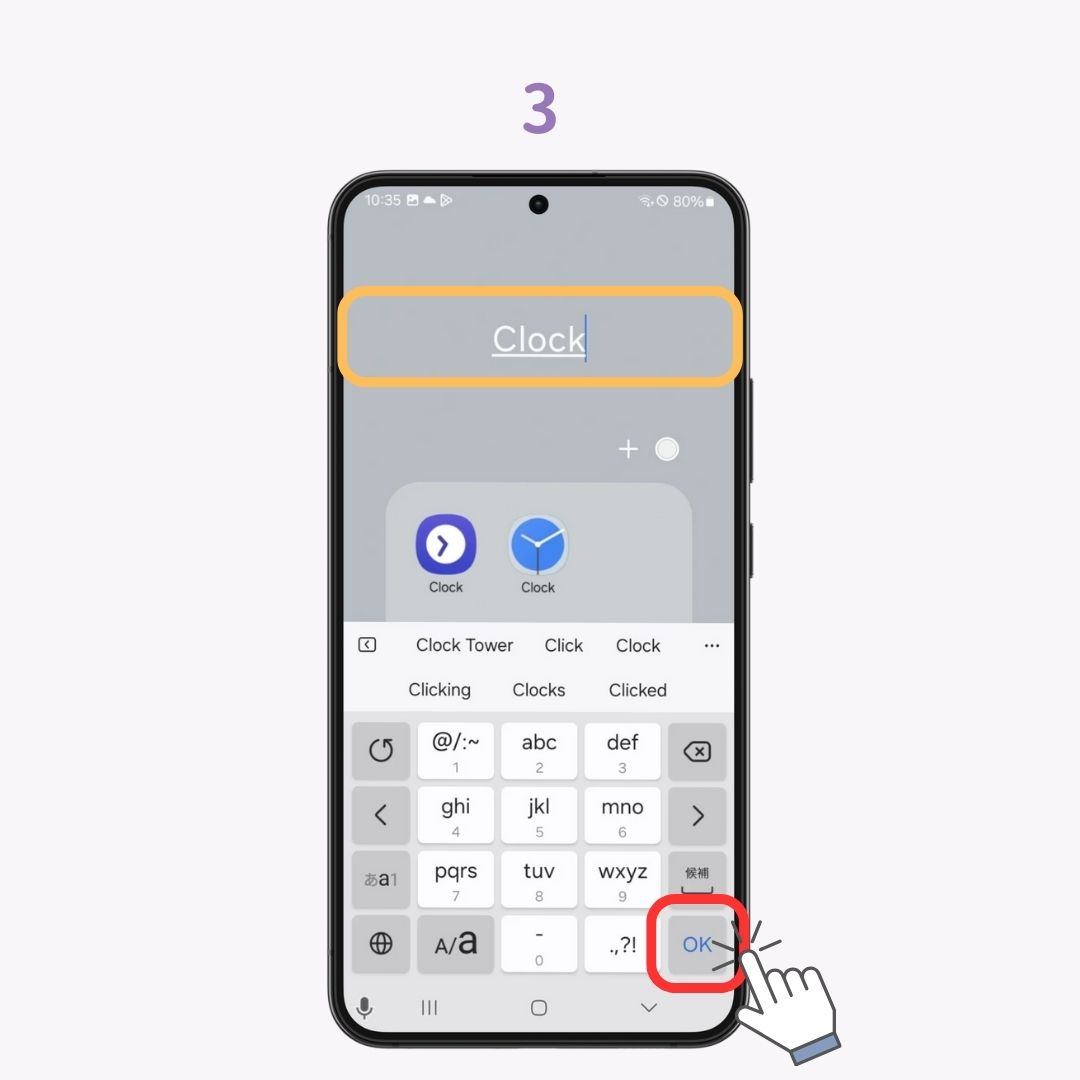
Grouping by genre like SNS or games makes it easy to use and gives a cleaner look.
Galaxy also has a unique feature called "Widget Stack" that other manufacturers don't have. It allows you to group multiple widgets into one widget space.
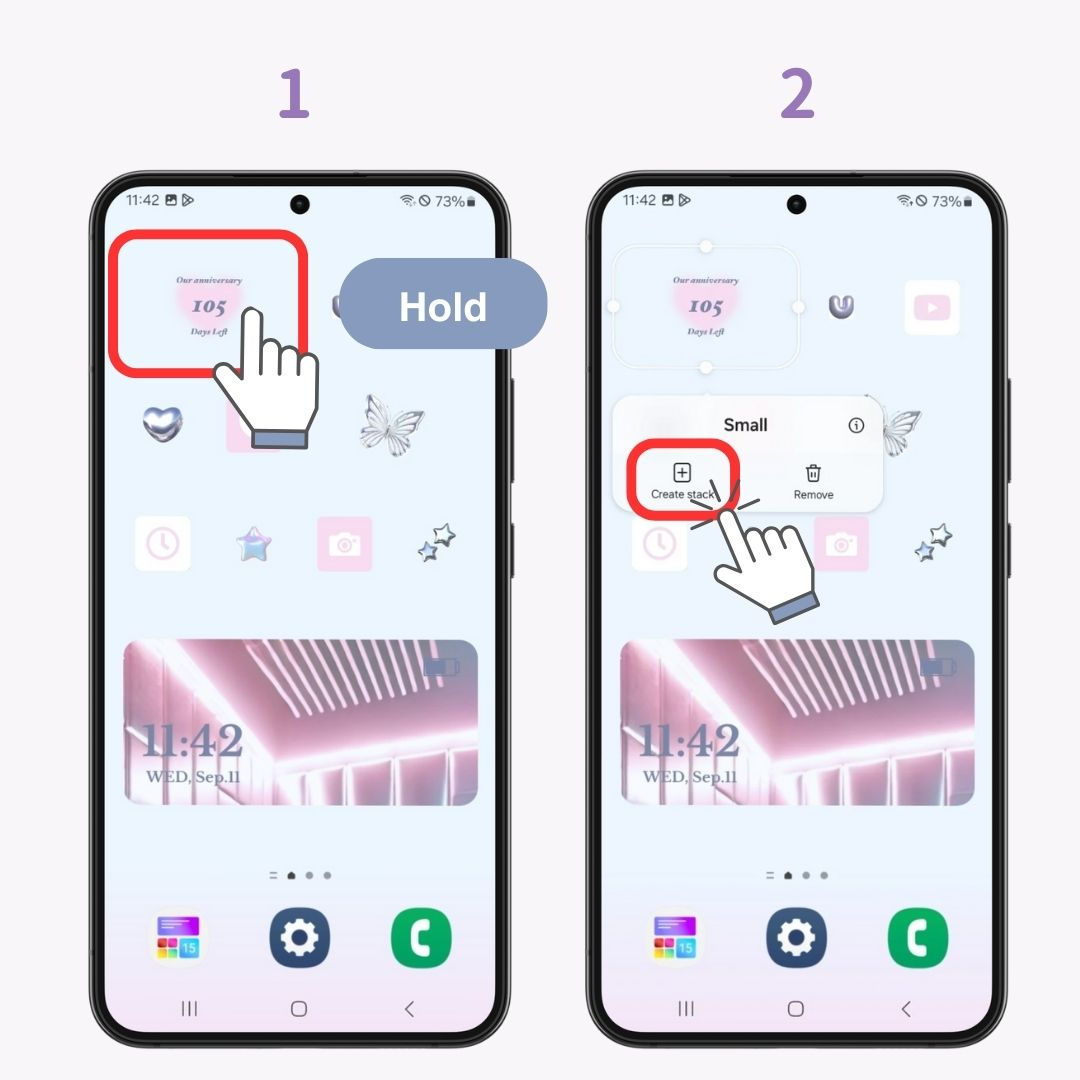
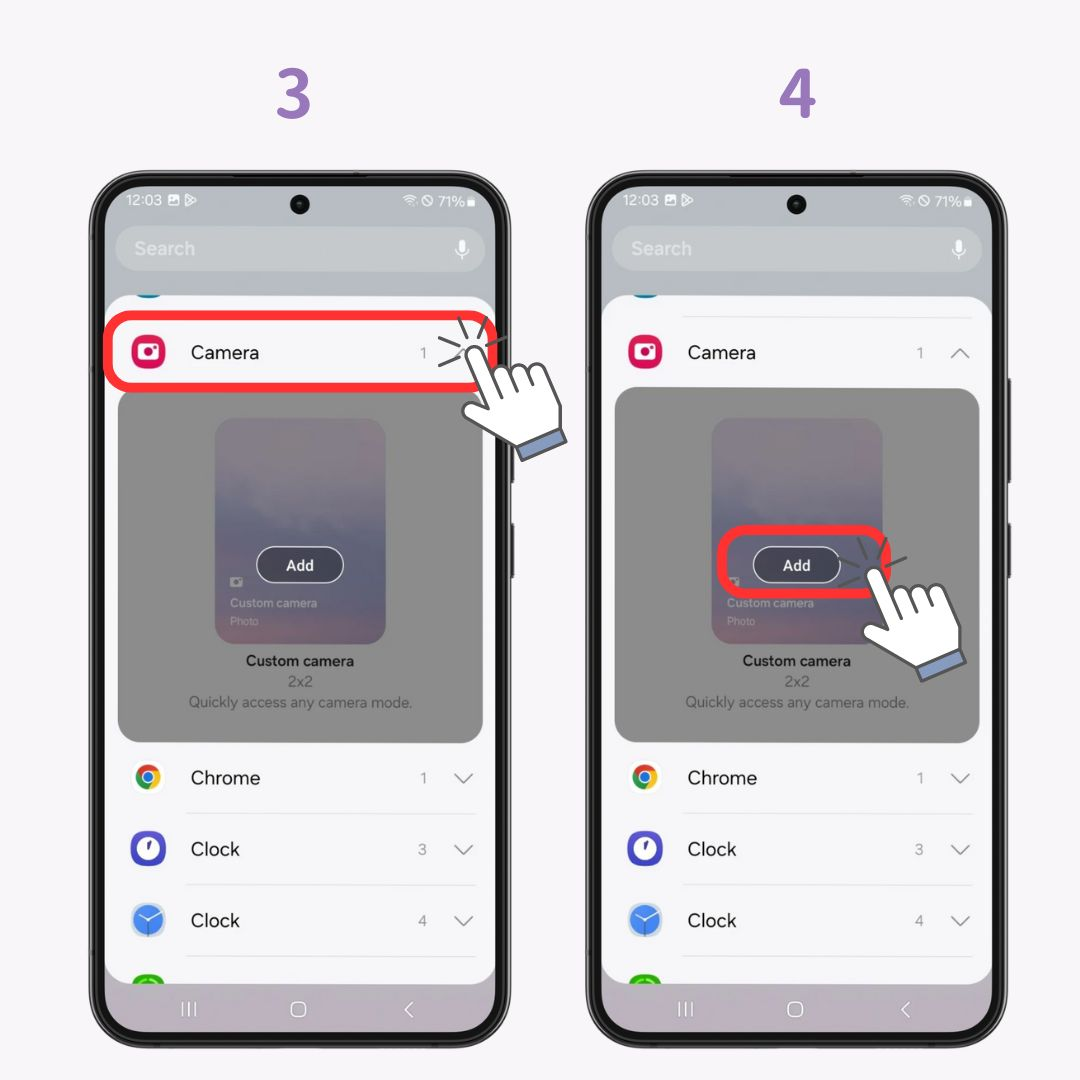
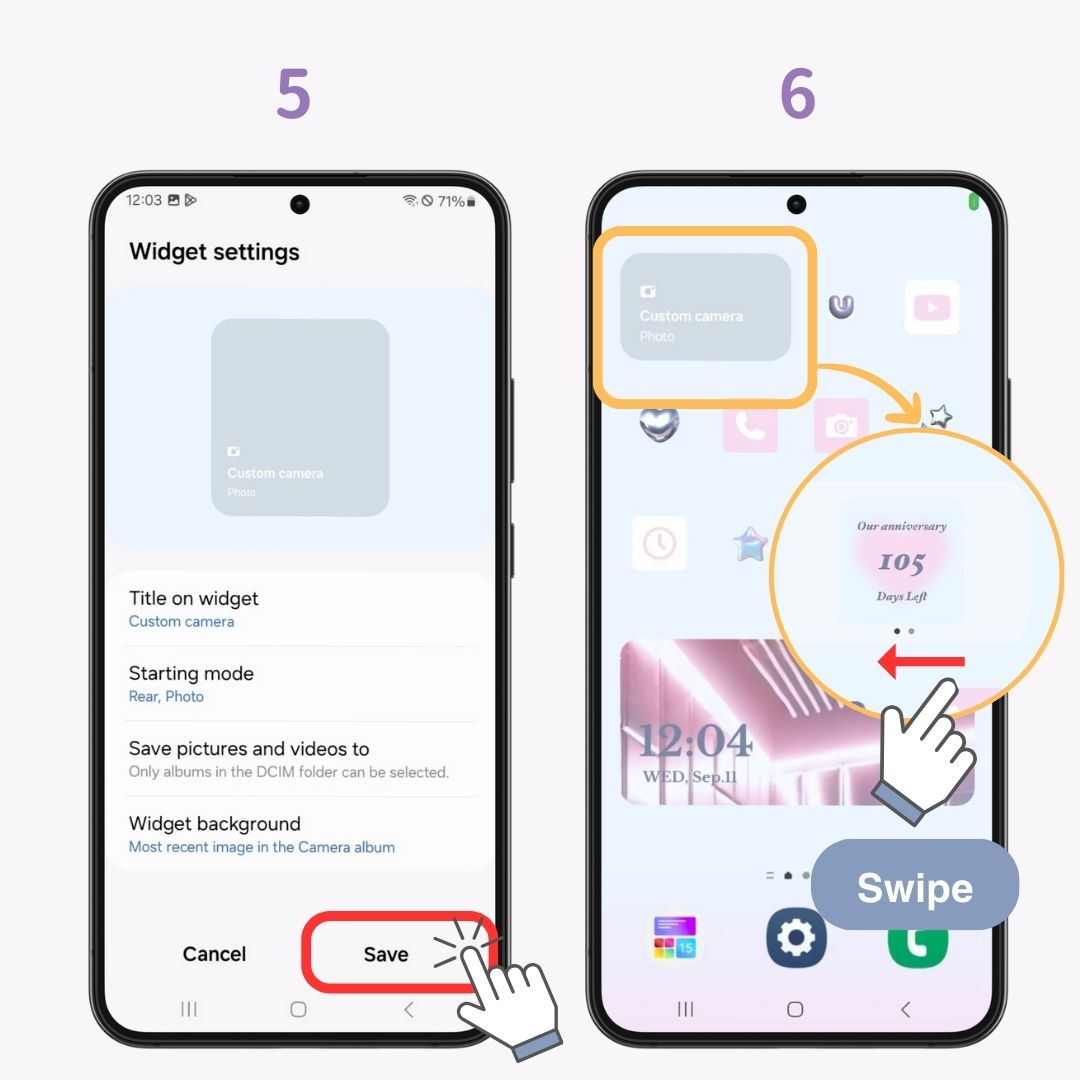
This feature is recommended for those who want to quickly check information with widgets but don't want to clutter their screen.
Galaxy offers various features to users with its unique UI. Here, I'll introduce the features of Galaxy One UI 6.1. Enjoy smartphone life even more by utilizing these features!
In One UI 6.1, app-displayed names have become simpler and more visible. This makes the home screen cleaner and highlights icon designs.
It is now condensed into one line, making them simpler. Also, "Galaxy" and "Samsung" have been omitted from some app names, making them even easier to read.
One UI 6.1 has added a two-handed drag-and-drop feature, making it even easier to move apps and widgets.
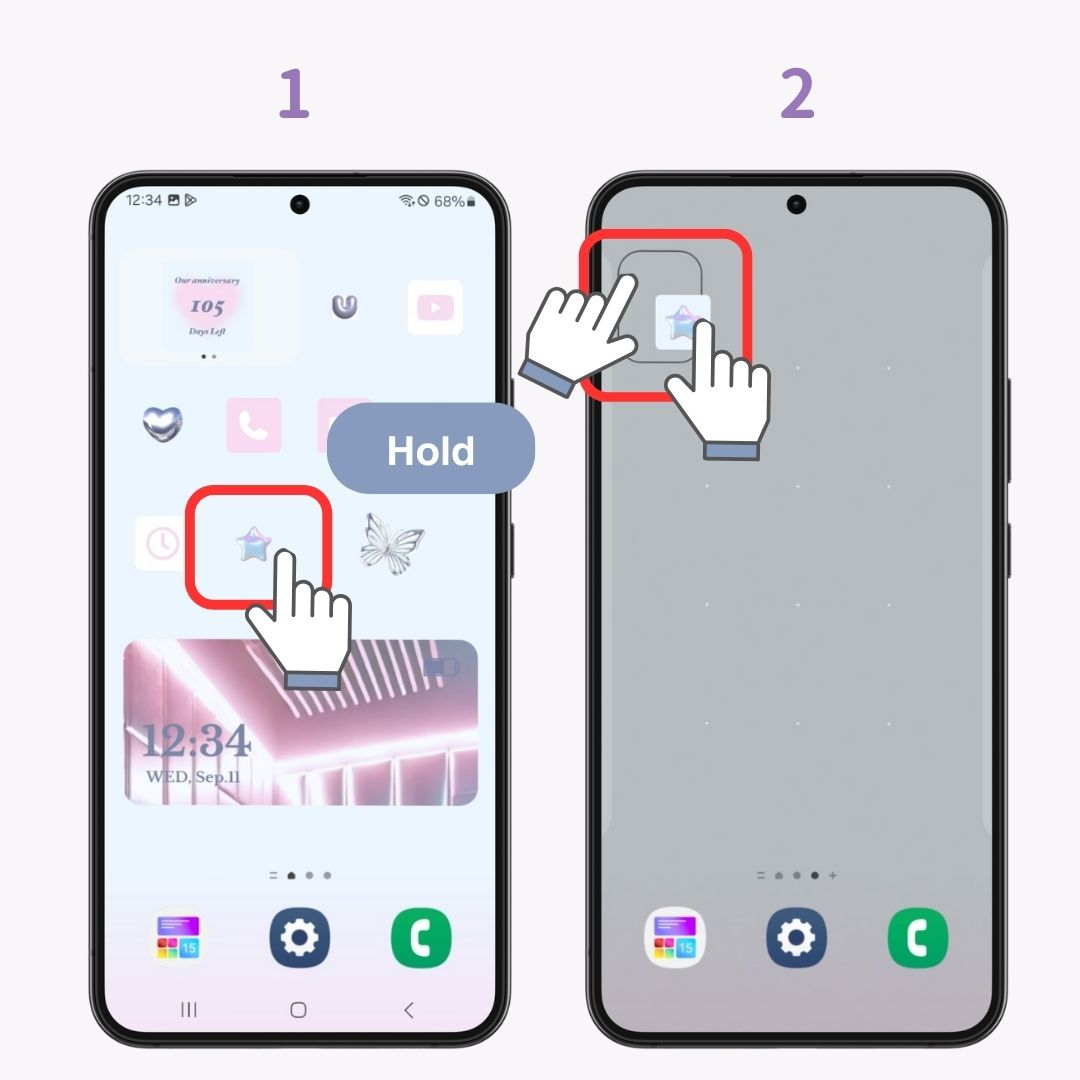
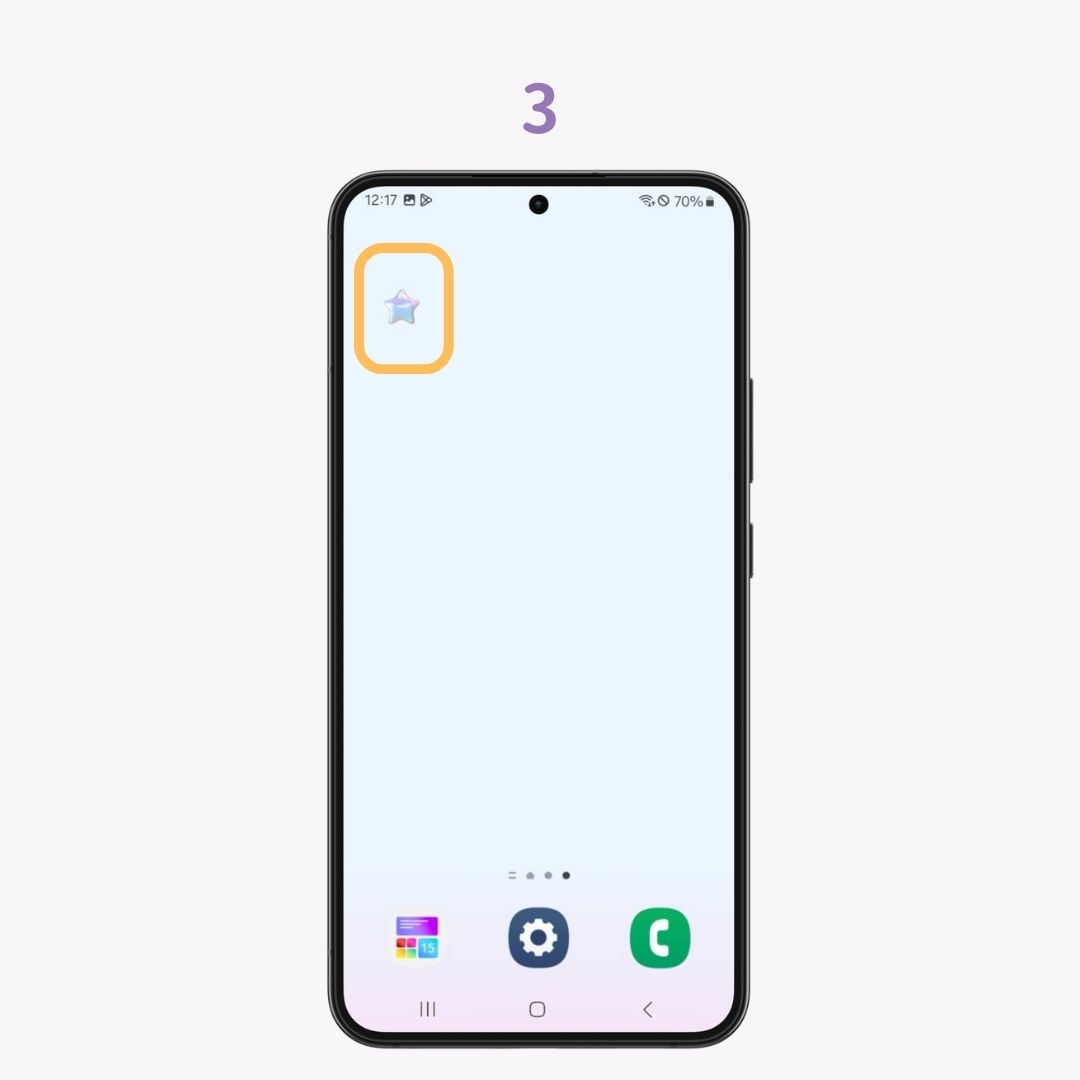
Wallpaper editing features have also been enhanced. You can create your ideal wallpaper using color adjustments and filters on photos you want to set as wallpaper.
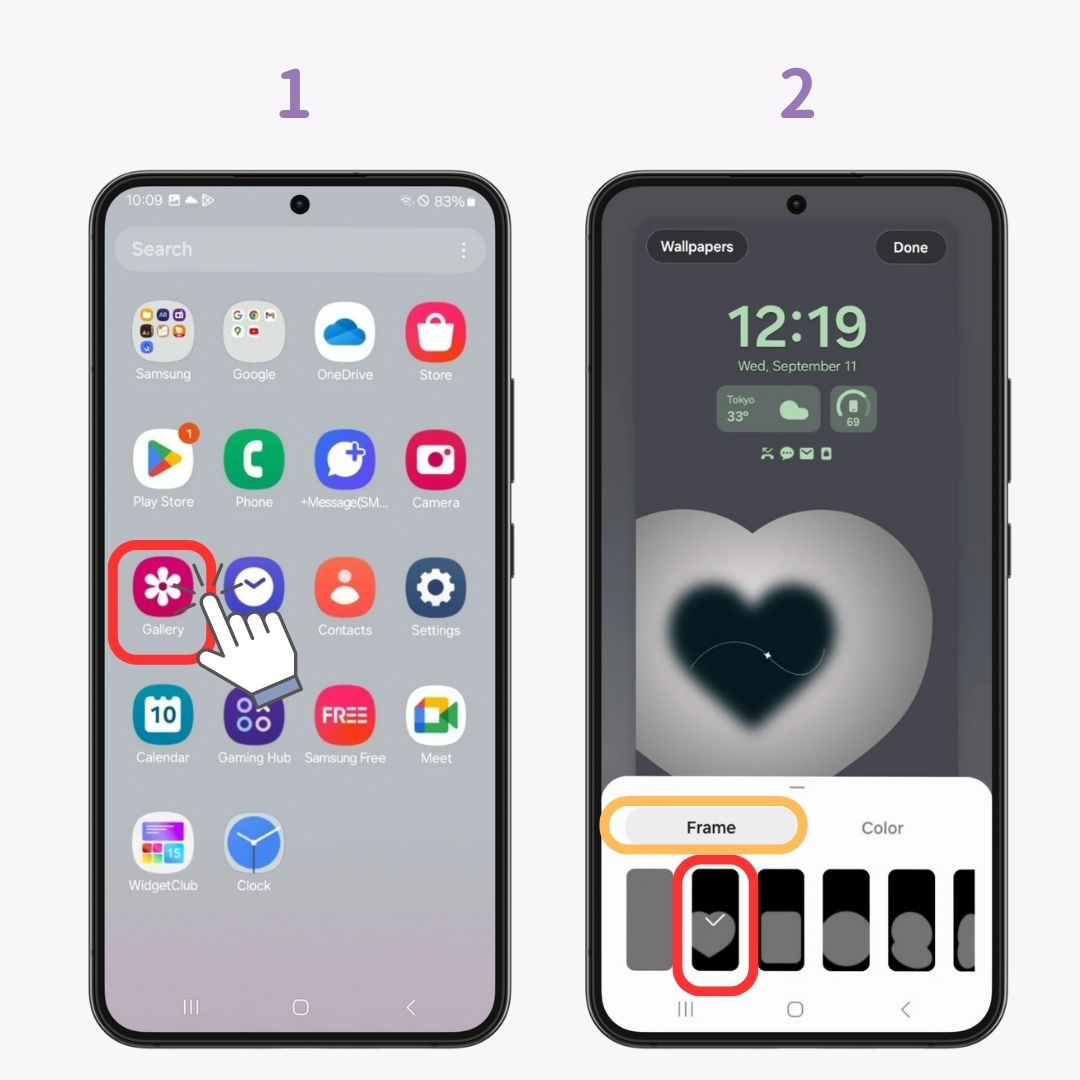
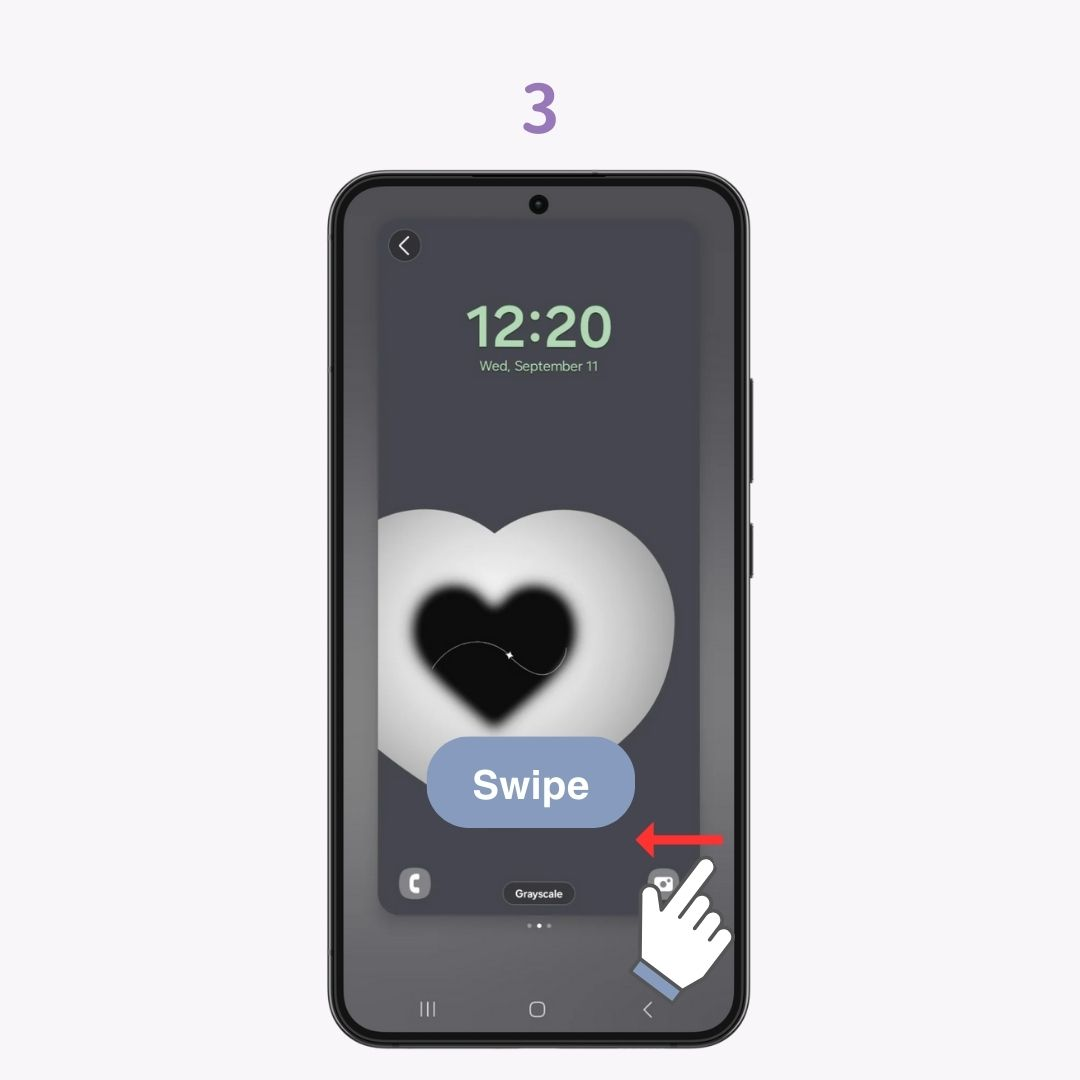
Also, the ability to generate original wallpaper using AI was added for some devices. Utilize these new features to make your Galaxy home screen even more convenient and enjoyable!
This article has detailed how to customize your Galaxy home screen. The basic operations section covers essential techniques like changing home screen themes, rearranging icons, and adding pages.
Additionally, I've introduced how to use "WidgetClub" to create stylish home screens, and advanced techniques like changing grid numbers and using Galaxy's unique UI, One UI, for wallpaper changes.
Try using these customization techniques to make your Galaxy home screen more personal and user-friendly!