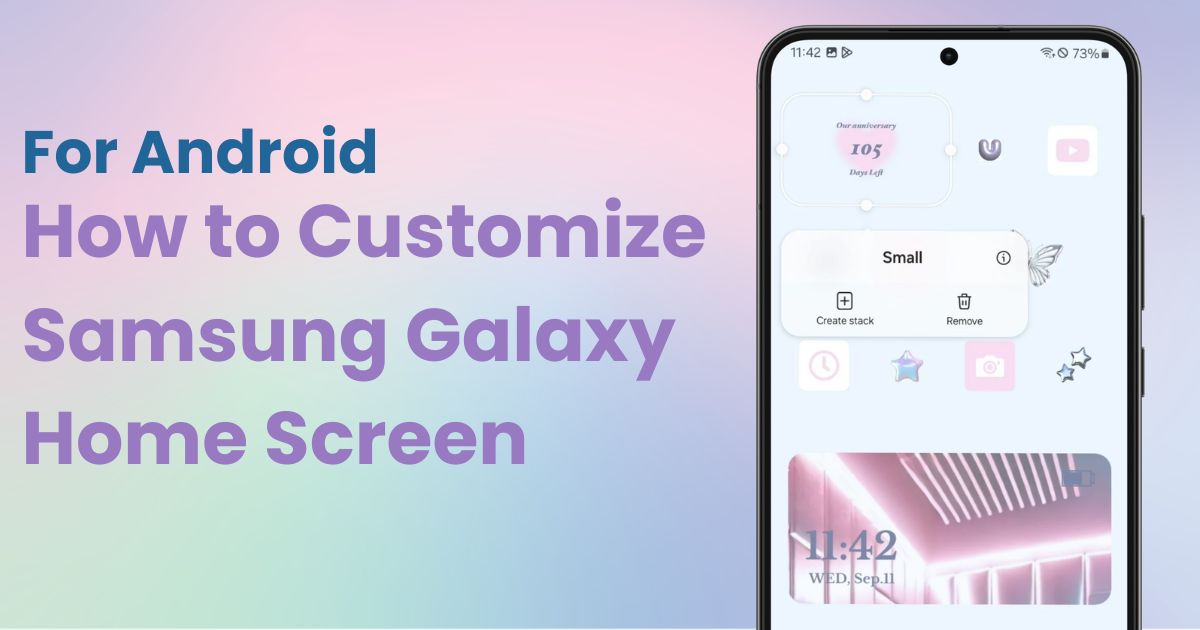

홈 화면을 스타일리시하게 사용자 지정하려면 전용 앱이 필요합니다! 옷 입히기 재료가 모두 들어있는 옷 입히기 앱의 결정판!
Galaxy 홈 화면을 이해하기 쉬운 방식으로 사용자 지정하는 방법을 설명하겠습니다. 우리는 매일 스마트폰을 사용하기 때문에, 우리의 취향에 맞게 개인화하고 싶어하는 것은 당연합니다.
홈 화면 테마 변경, 아이콘 재배치, 위젯 추가 등 기본적인 작업 은 물론, 고급 기술 및 Galaxy 고유 기능 등에 대해서도 다루겠습니다.
Galaxy는 변경하기 쉬운 다양한 홈 화면 테마를 제공합니다 . 다음 단계에 따라 설정할 수 있습니다.
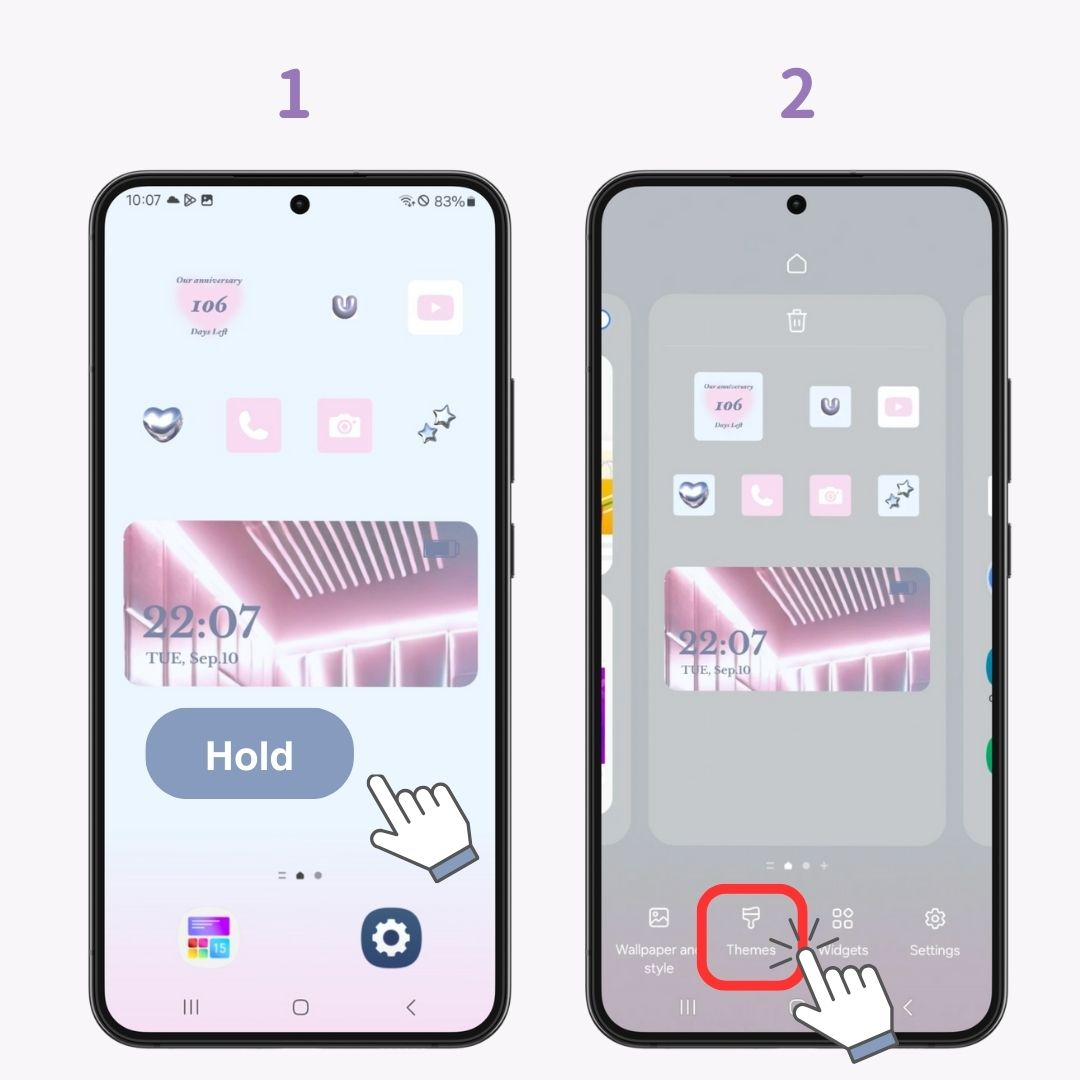
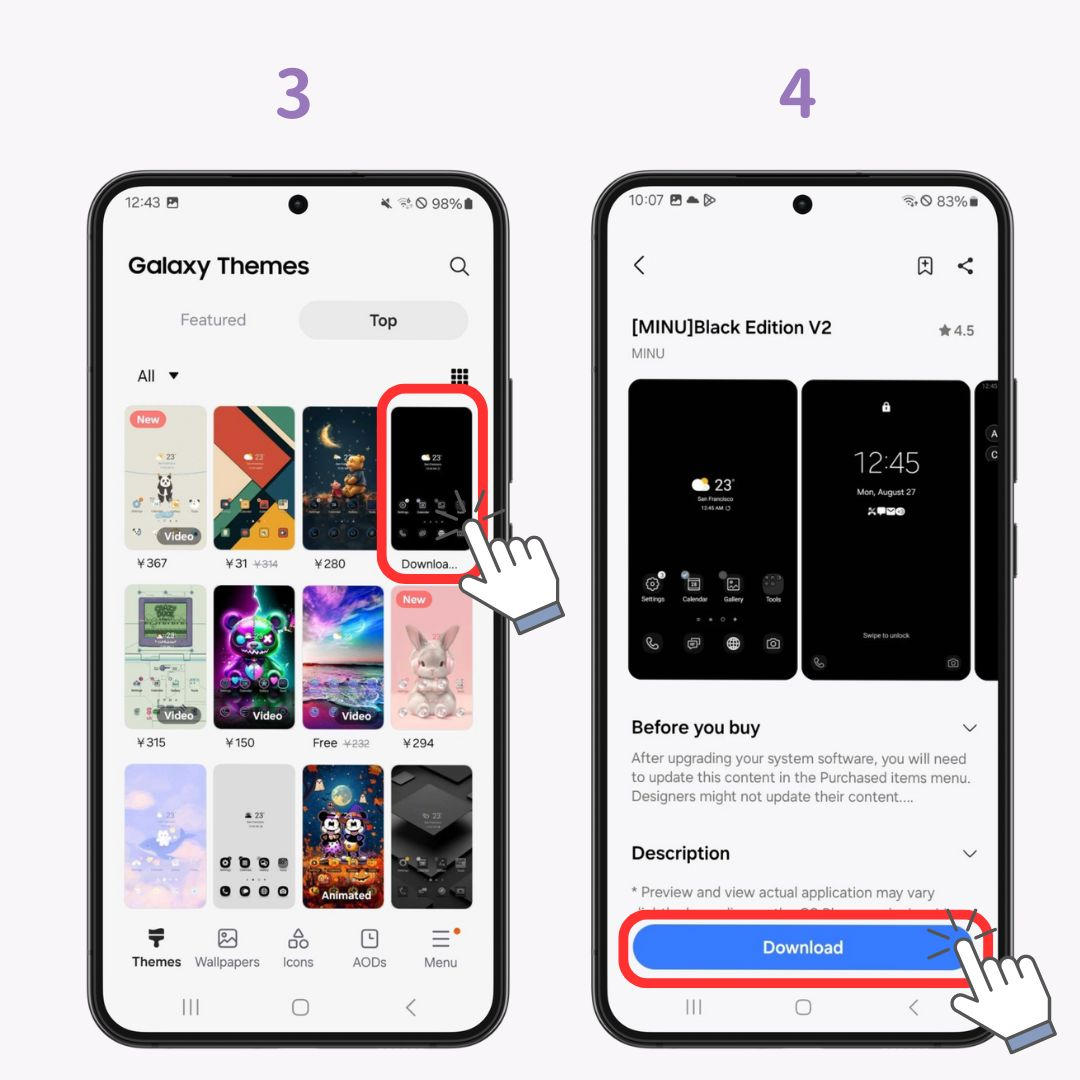
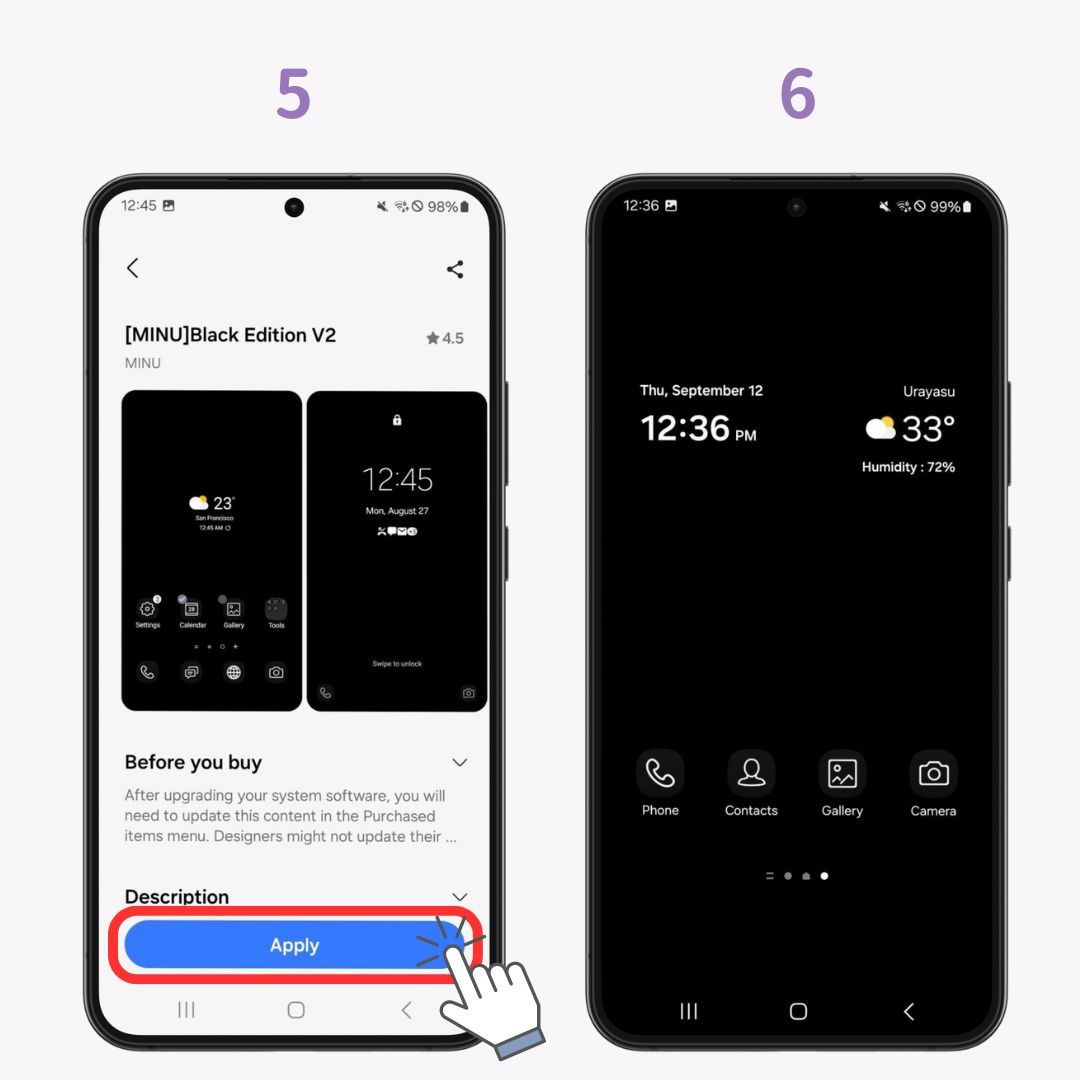
Galaxy에는 무료에서 유료 옵션까지 다양한 테마가 있는 "테마 스토어"가 있습니다. 유료 테마의 경우에도 10분 무료 체험판이 있으므로 마음껏 사용해 보세요.
테마를 변경하면 아이콘의 모양과 색상, 배경 이미지에도 적용됩니다 . 취향에 맞게 세련된 테마, 간단한 테마 또는 계절별 테마 중에서 선택하세요.
원래 테마로 되돌리려면 테마 화면 > 메뉴 > 내 항목 > 기본 에서 "표준" 테마를 적용할 수 있습니다.
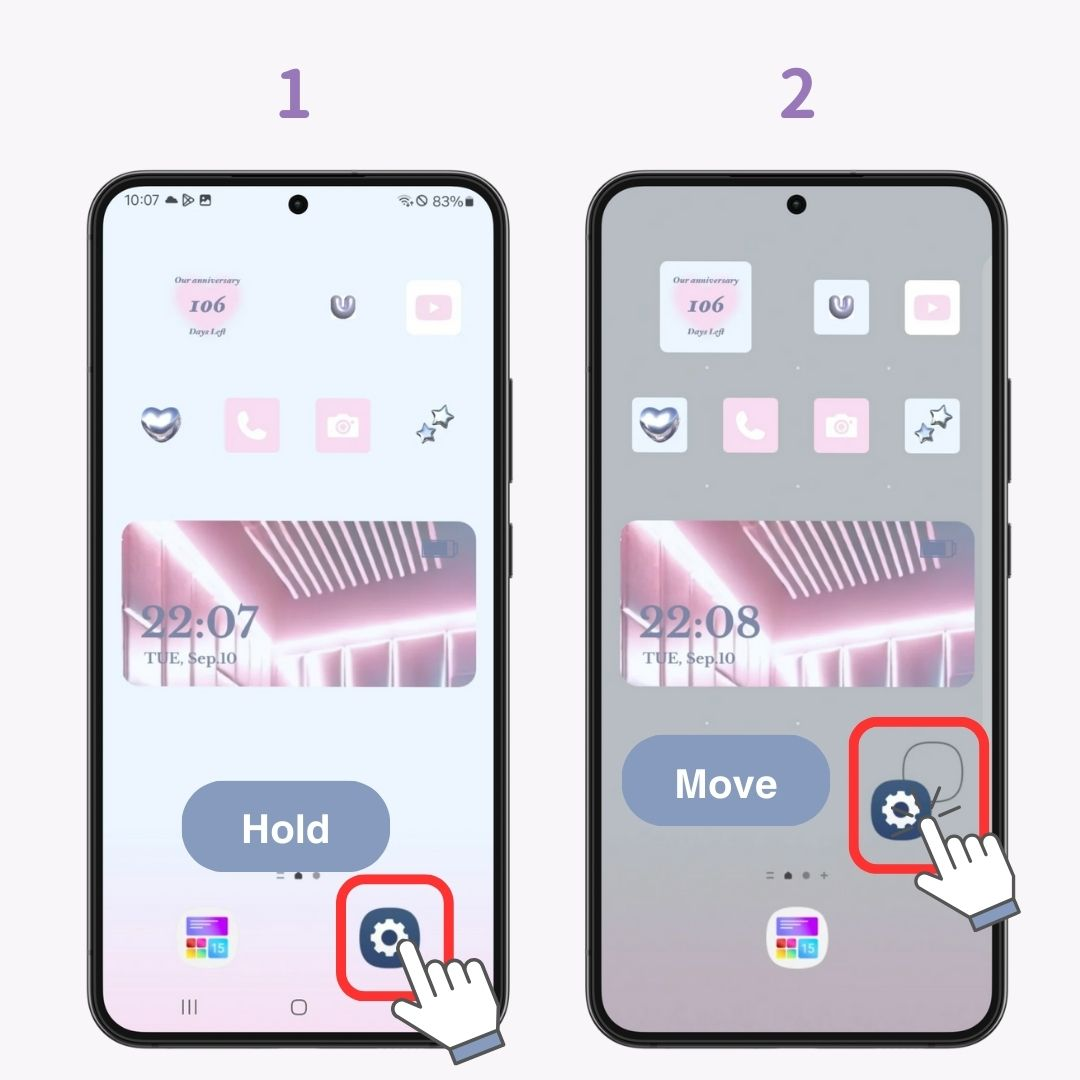
아이콘을 재배치하는 것은 매우 쉽습니다. 앱을 편리한 위치에 배치하면 일상 작업이 더 편안해질 것입니다.
많은 앱을 다운로드해서 화면이 어수선하다고 느껴진다면 다음 단계를 시도해 보세요.
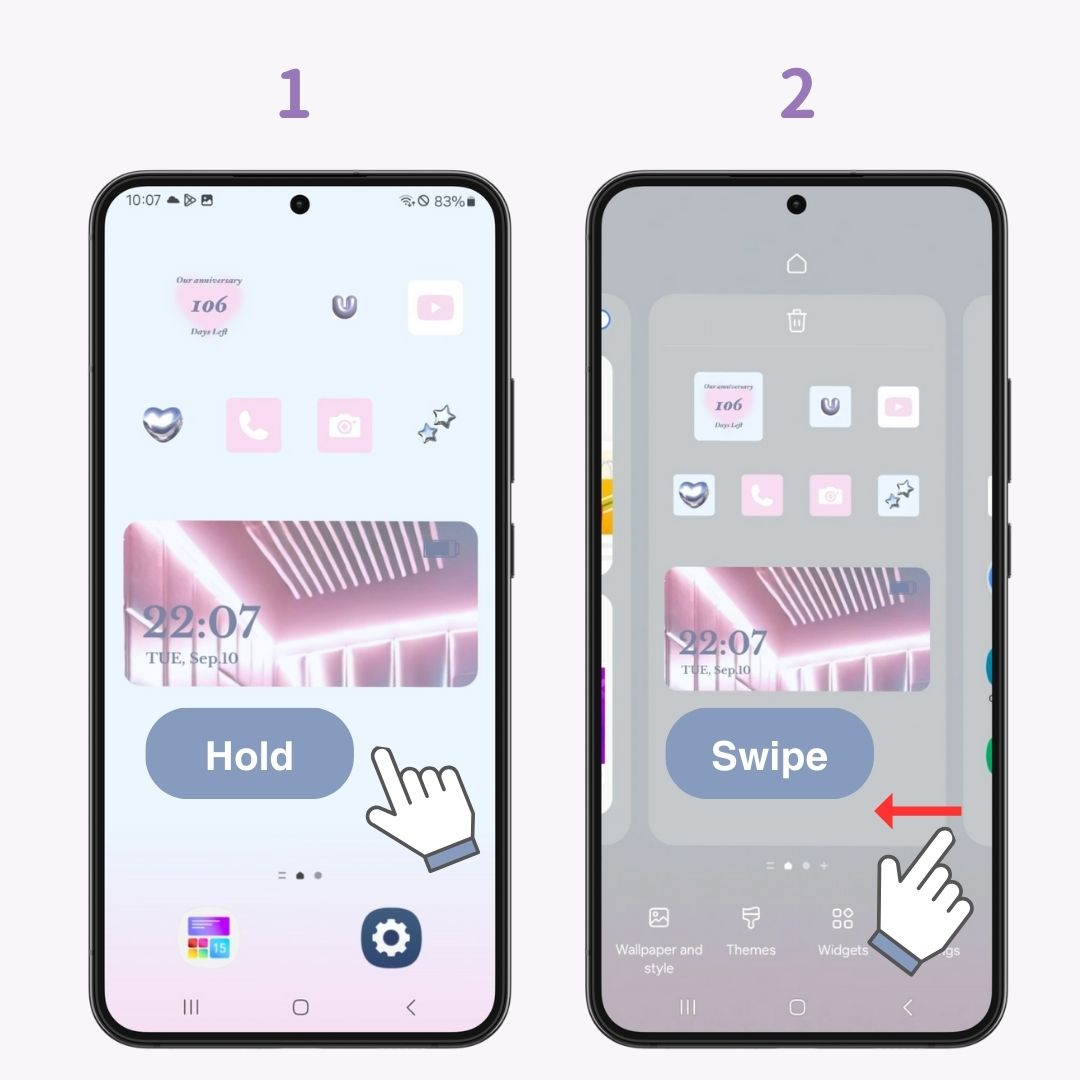
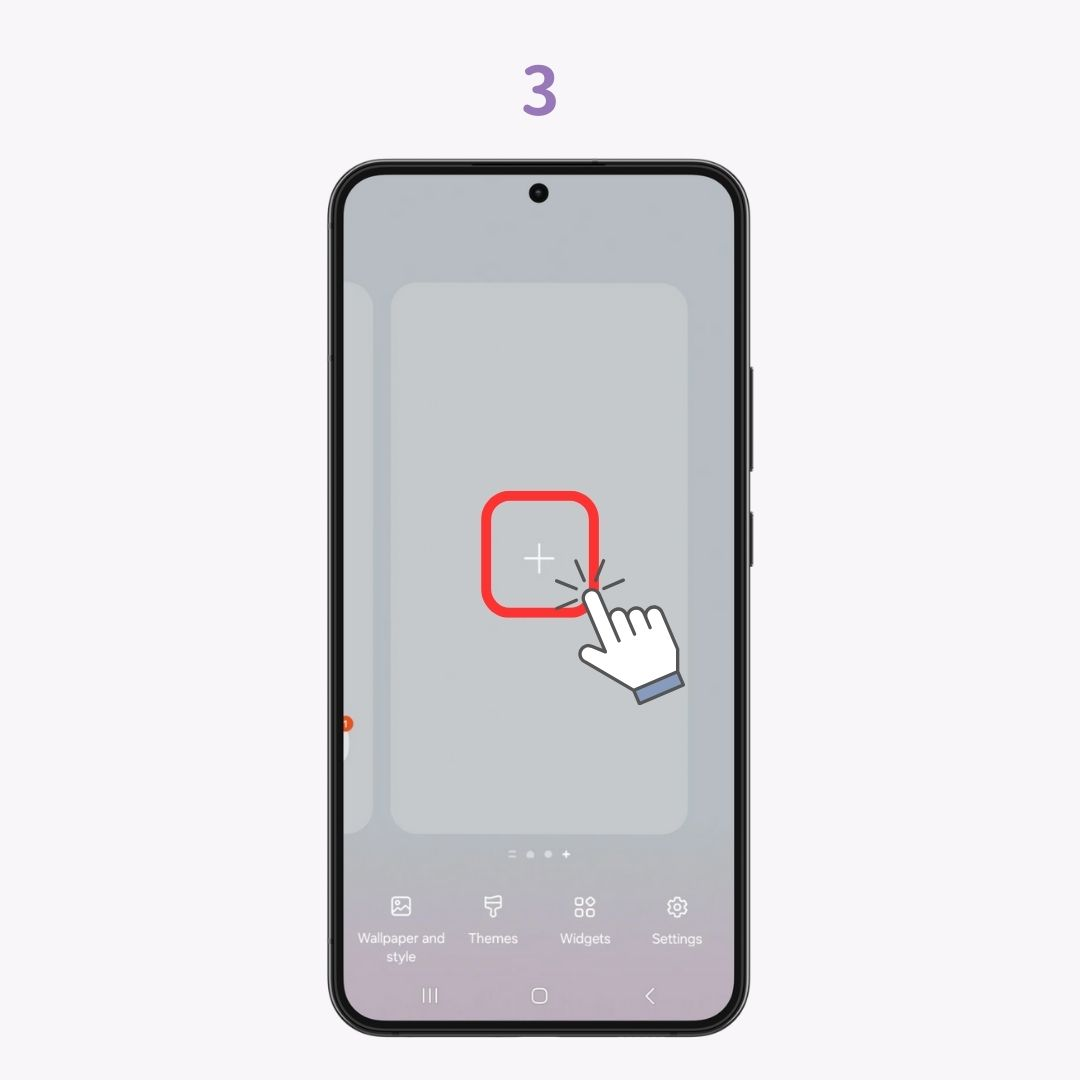
페이지를 추가하면 많은 앱과 위젯을 효율적으로 정리할 수 있습니다. 예를 들어, 업무, 사생활, 취미에 대한 페이지를 구분하는 것이 매우 편리합니다.
Galaxy에 설치된 모든 앱은 앱 서랍 에 배치됩니다. 앱 아이콘을 길게 눌러 홈 화면으로 드래그하기 만 하면 홈 화면에 추가할 수 있습니다.
앱 서랍은 휴대폰의 모든 앱을 볼 수 있는 곳입니다. 사용하는 앱을 홈 화면에 배치하는 동안 앱 서랍에는 모든 앱이 들어 있습니다. 화면 하단에서 위로 스와이프하여 열 수 있습니다.
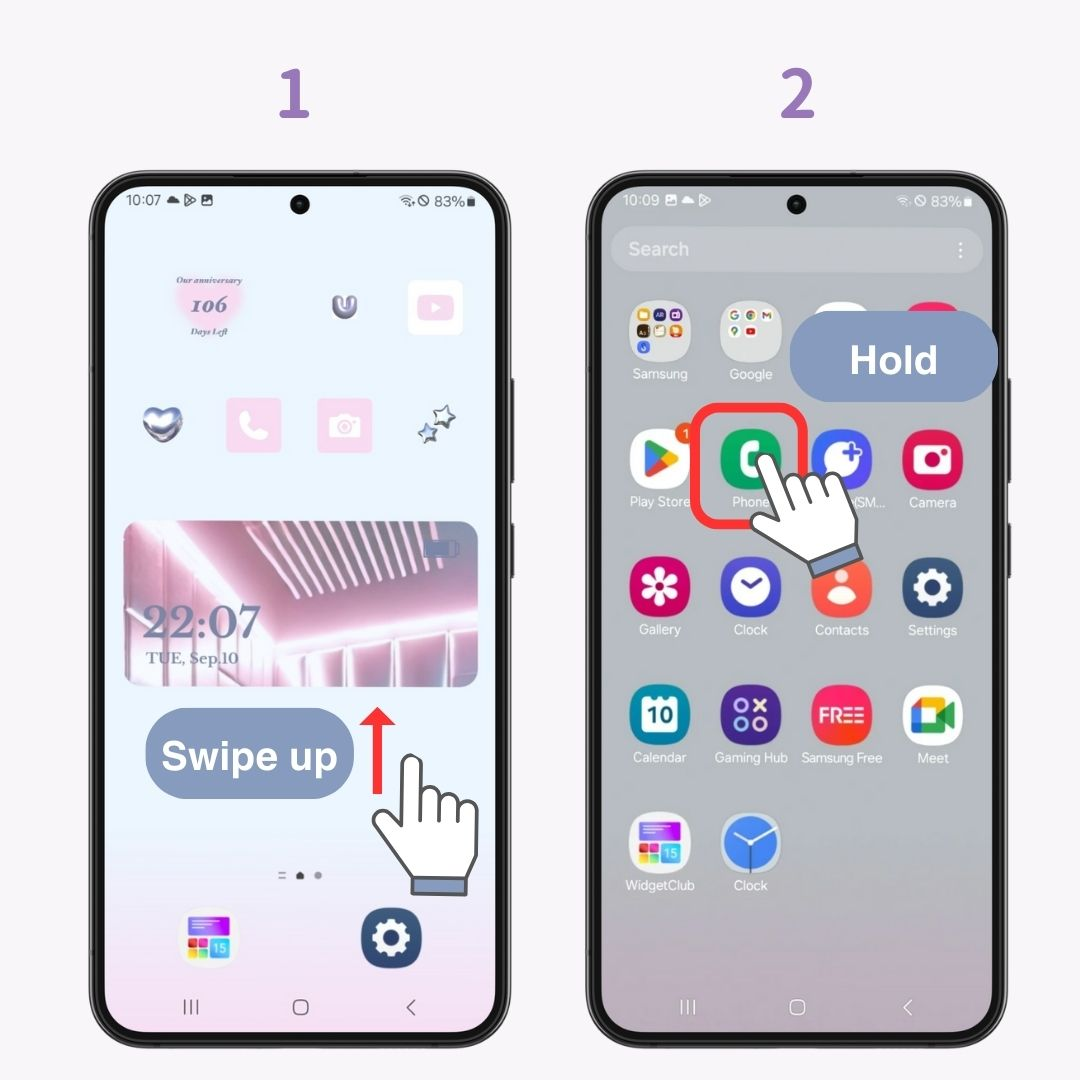
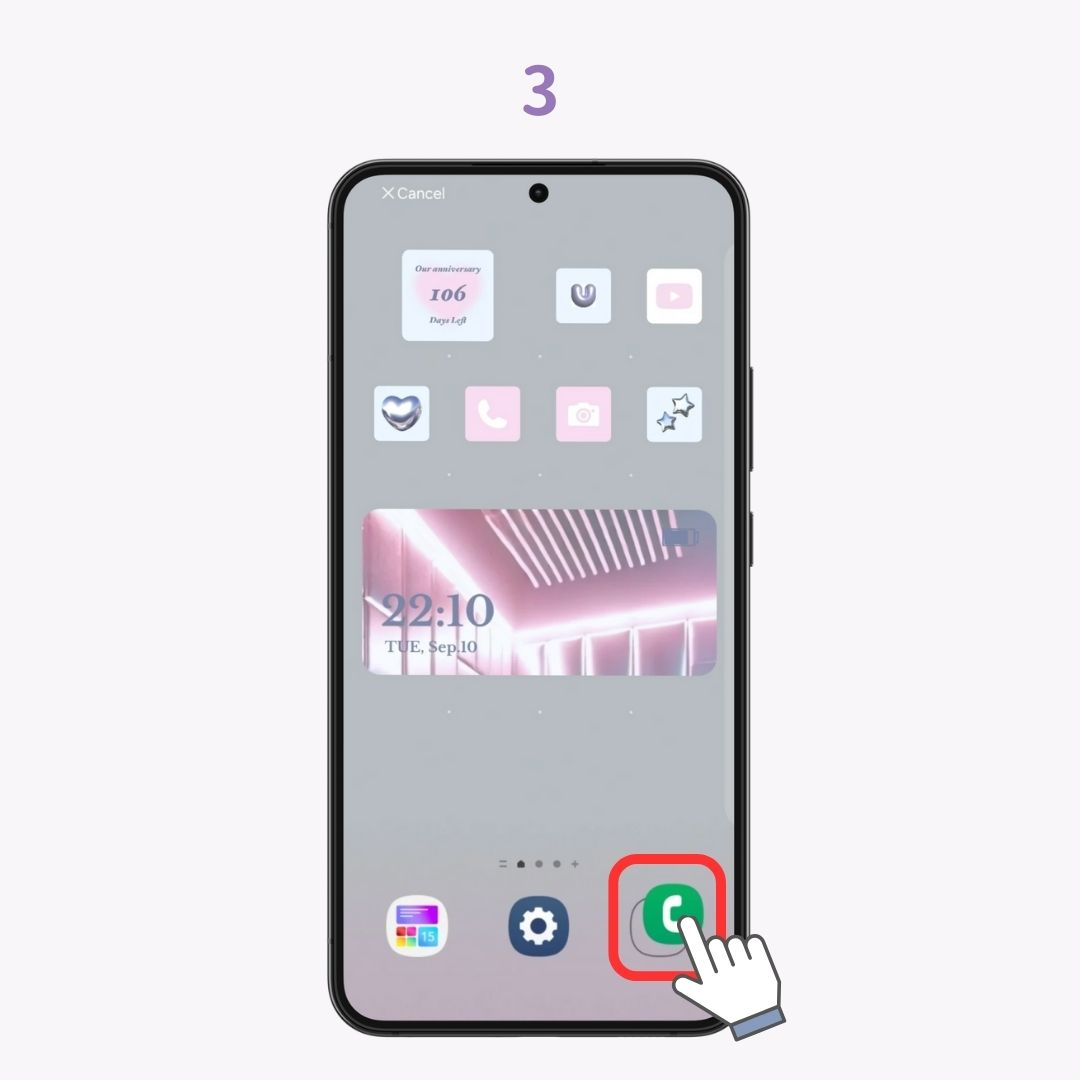
이렇게 하면 자주 사용하는 앱을빠르게 열 수 있는 곳에 배치할 수 있습니다. 앱 서랍에서 검색하는 번거로움을 덜어주어 스마트폰 작동을 더욱 효율적으로 만들어줍니다.
갤럭시 추천 이미지나 갤러리에서 이미지를 선택해 설정할 수 있습니다.
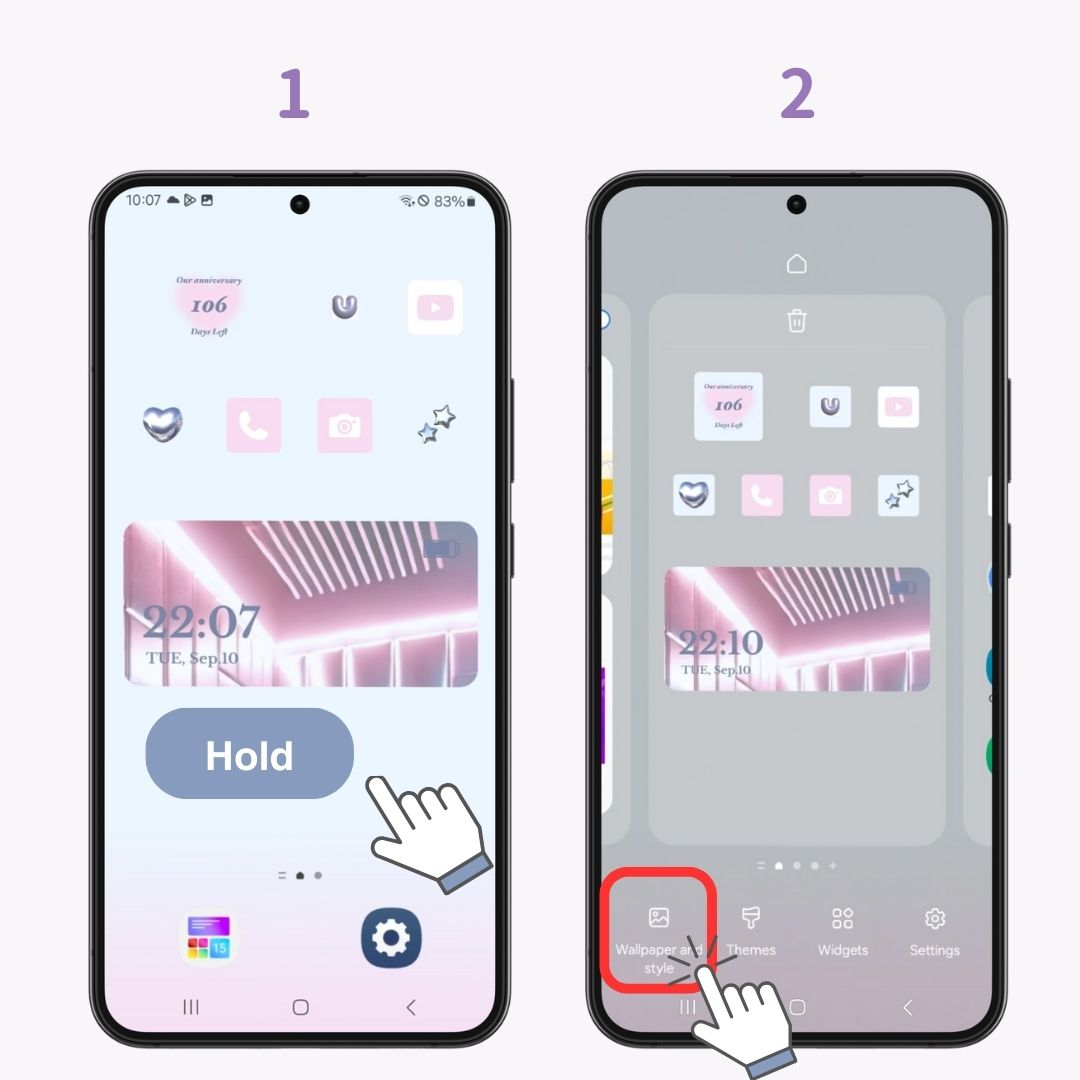
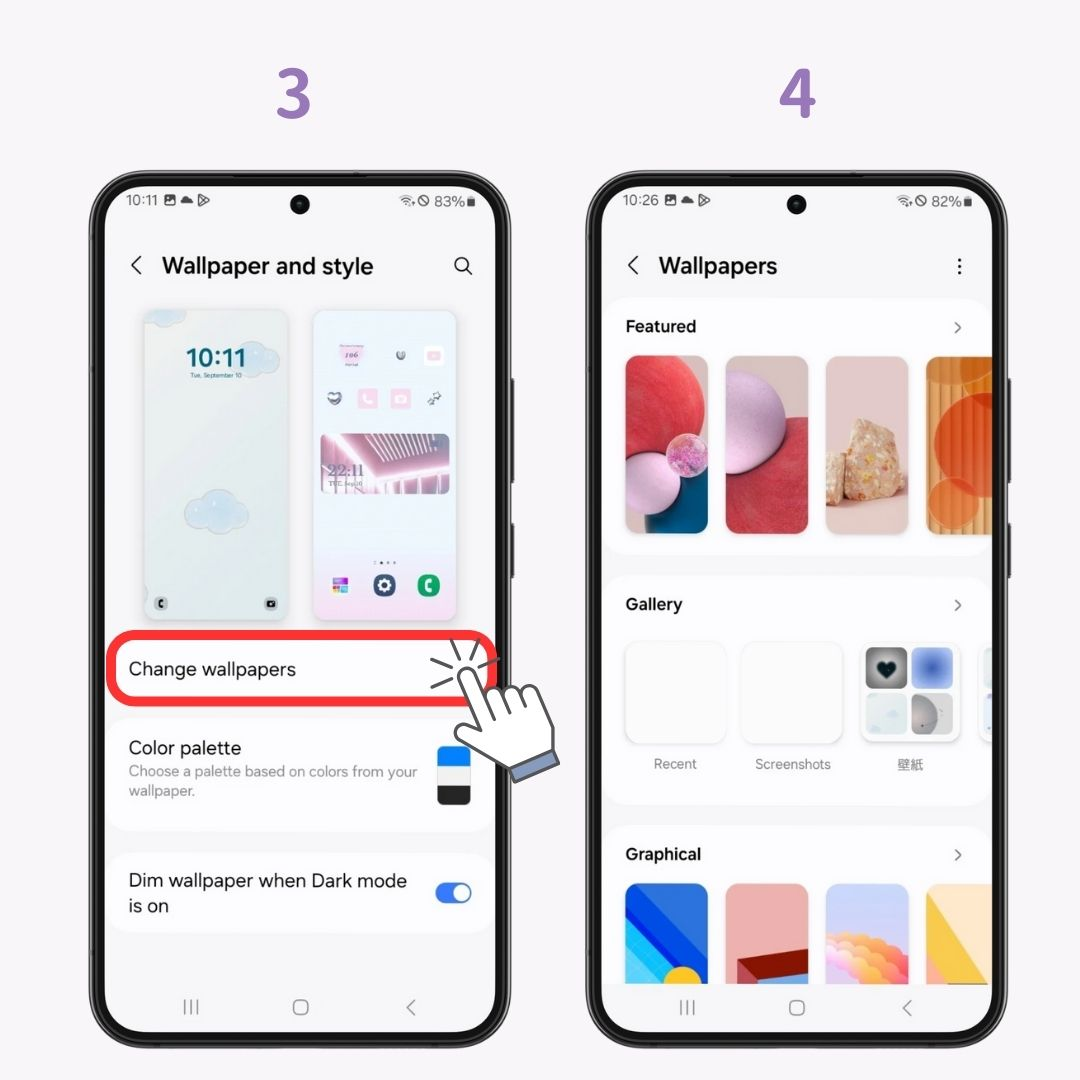
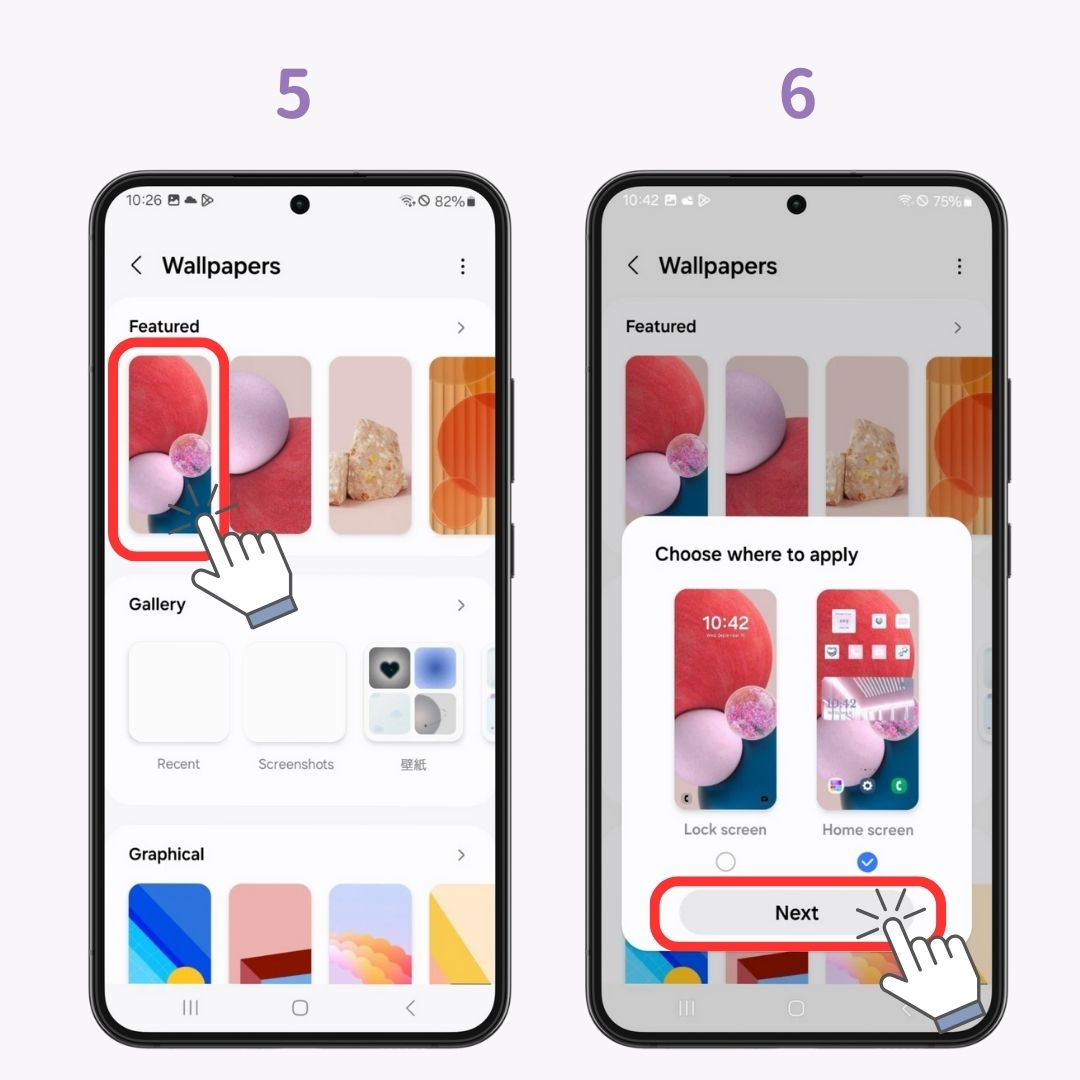
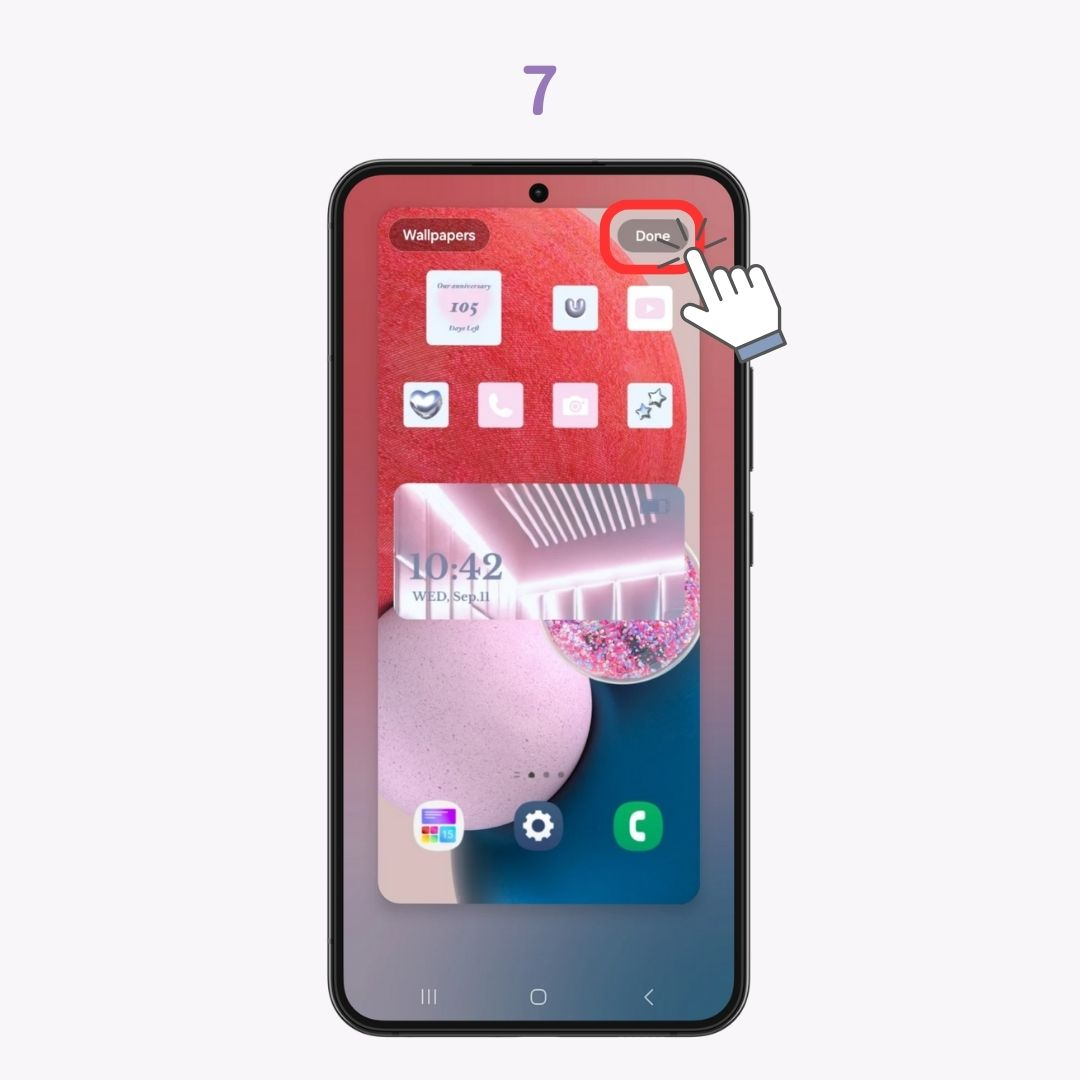
배경화면을 바꾸면 스마트폰의 분위기가 극적으로 바뀝니다 . 좋아하는 사진이나 다운로드한 이미지를 사용하여 나만의 오리지널 홈 화면을 만드세요.
안타깝게도 각 페이지에 다른 배경화면을 설정할 수는 없습니다 . 그러나 홈 화면과 잠금 화면에 별도의 배경화면을 설정할 수 있습니다.
위의 단계에 따라 홈 화면과 잠금 화면에 다른 이미지를 설정하면, 뚜렷한 배경 화면을 가질 수 있습니다.
Galaxy 홈 화면을 변경하는 데 문제가 있는 경우 다음을 시도해 보세요.
설정을 확인하는 방법에 대한 간단한 가이드는 다음과 같습니다.
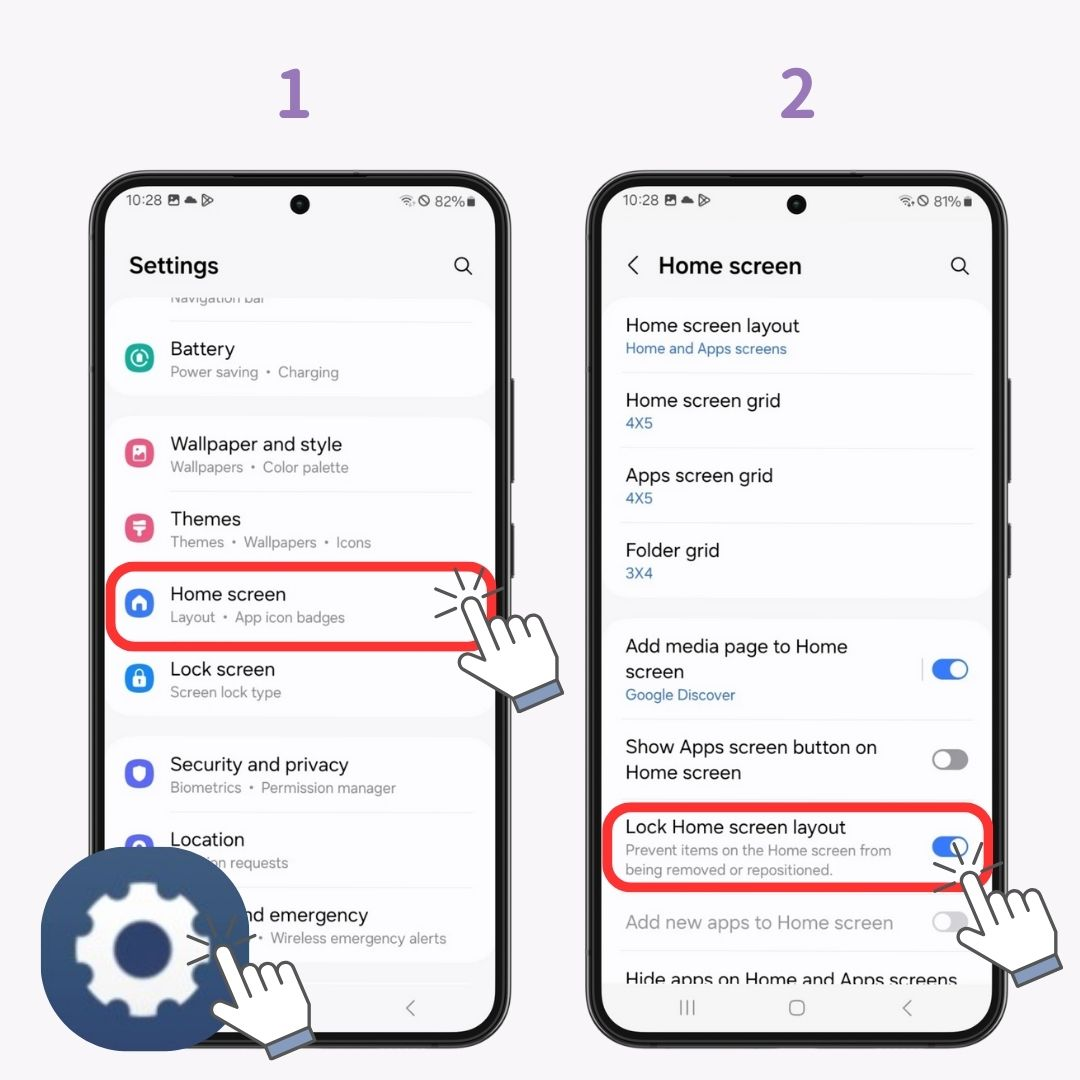
홈 화면 레이아웃이 잠겨 있으면 아이콘과 위젯의 배치를 변경할 수 없습니다. 이 옵션이 활성화되어 있으면 변경을 시도하기 전에 비활성화하세요.
스타일 향상에 필수 앱 , "WidgetClub" 으로 갤럭시 스마트폰을 더욱 자유롭게 맞춤 설정해보세요!
WidgetClub 은 다양한 위젯 디자인, 디자인 아이콘, 배경화면을제공하는 앱입니다. 시계, 날씨, 달력과 같은 다양한 위젯을 결합하여 고유한 홈 화면을 만드세요.
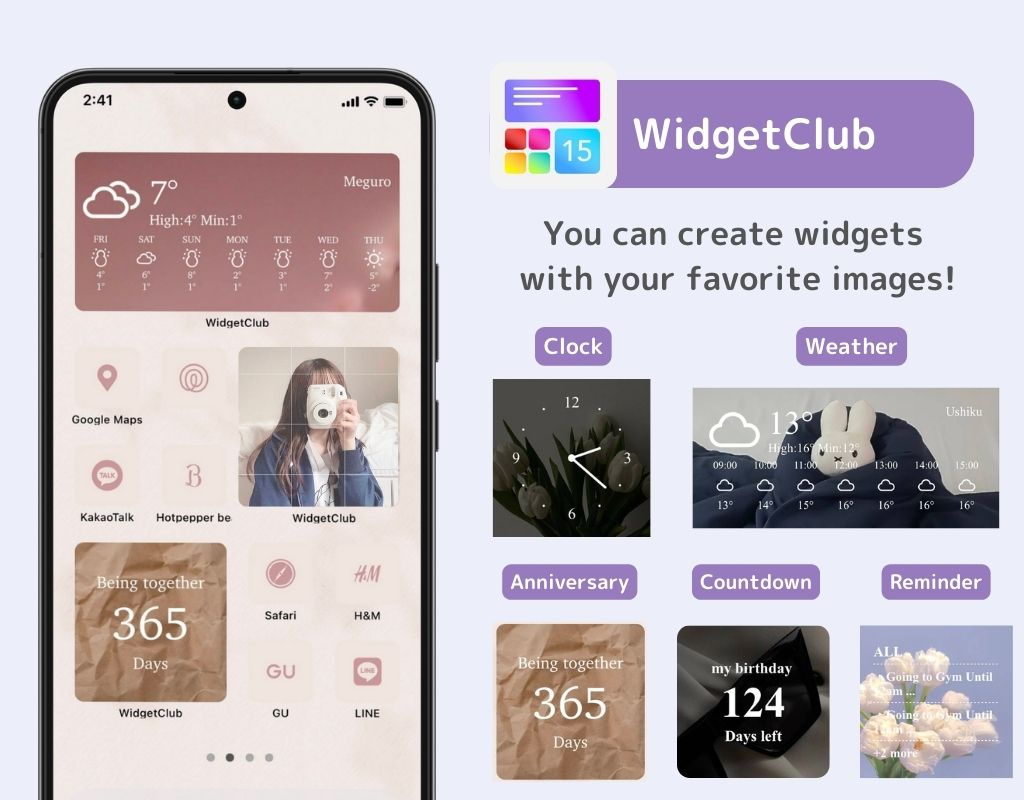
위젯을 추가하고 사용자 지정하는 방법에 대한 자세한 가이드는 다음과 같습니다.
예를 들어 시계 위젯을 추가해 보겠습니다 .
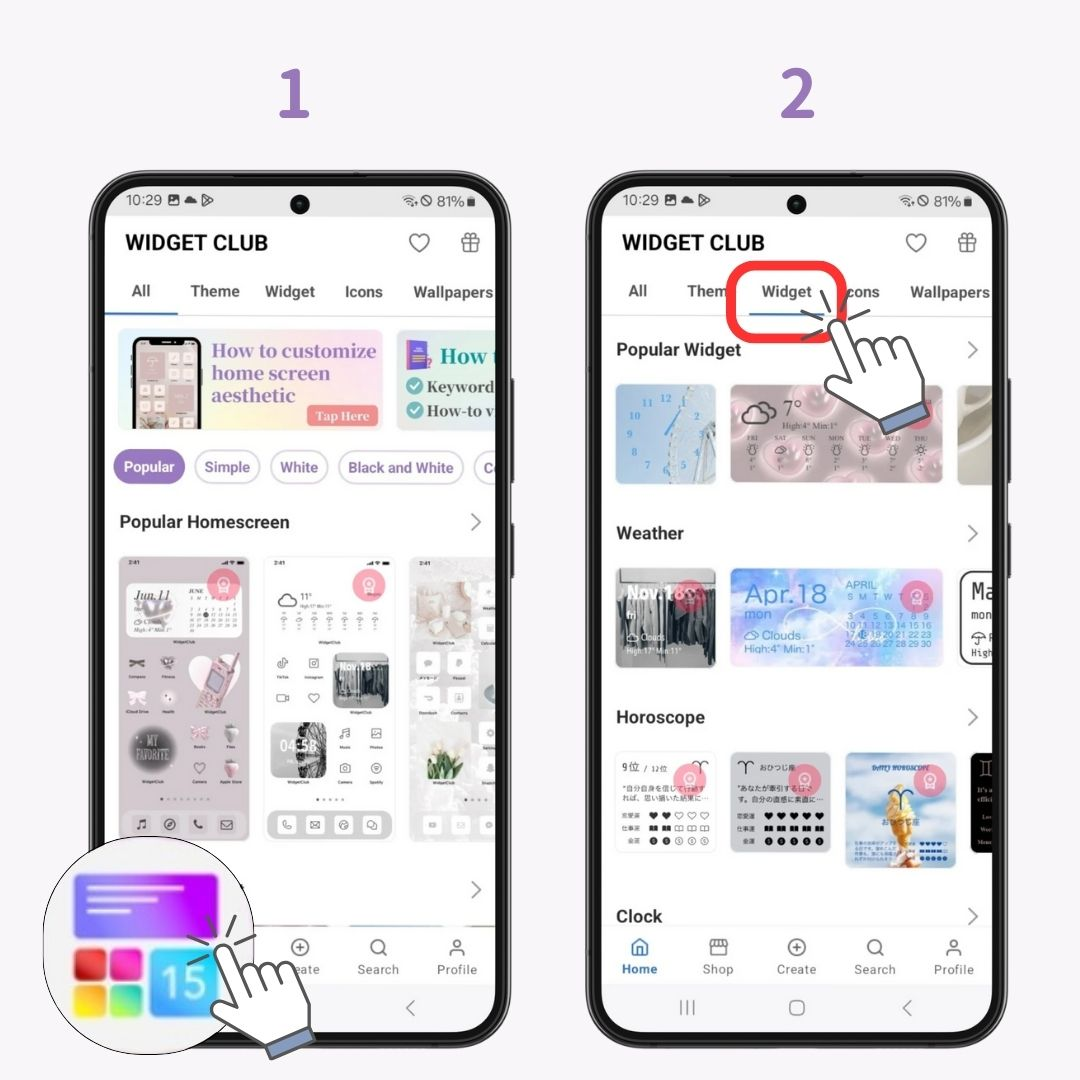
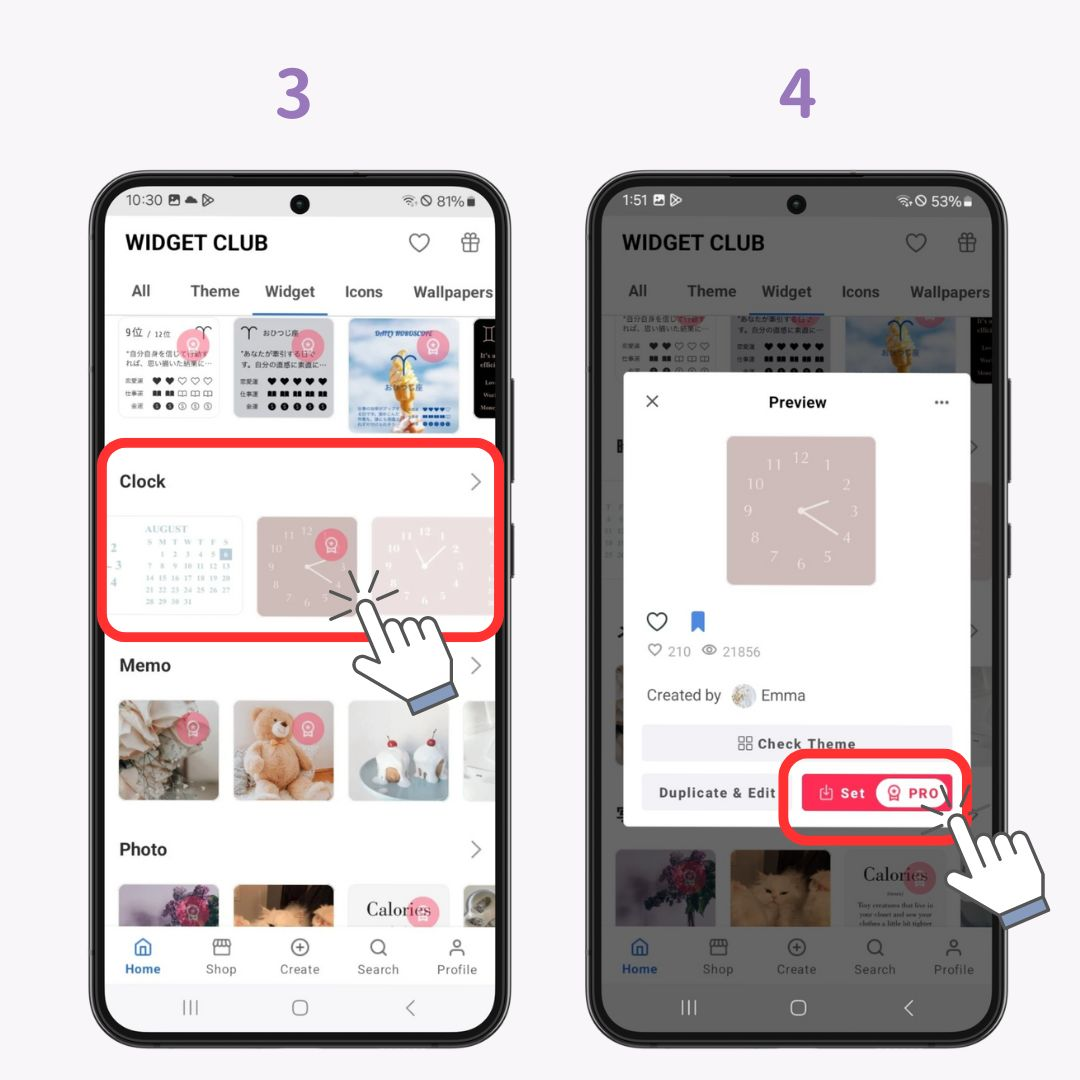
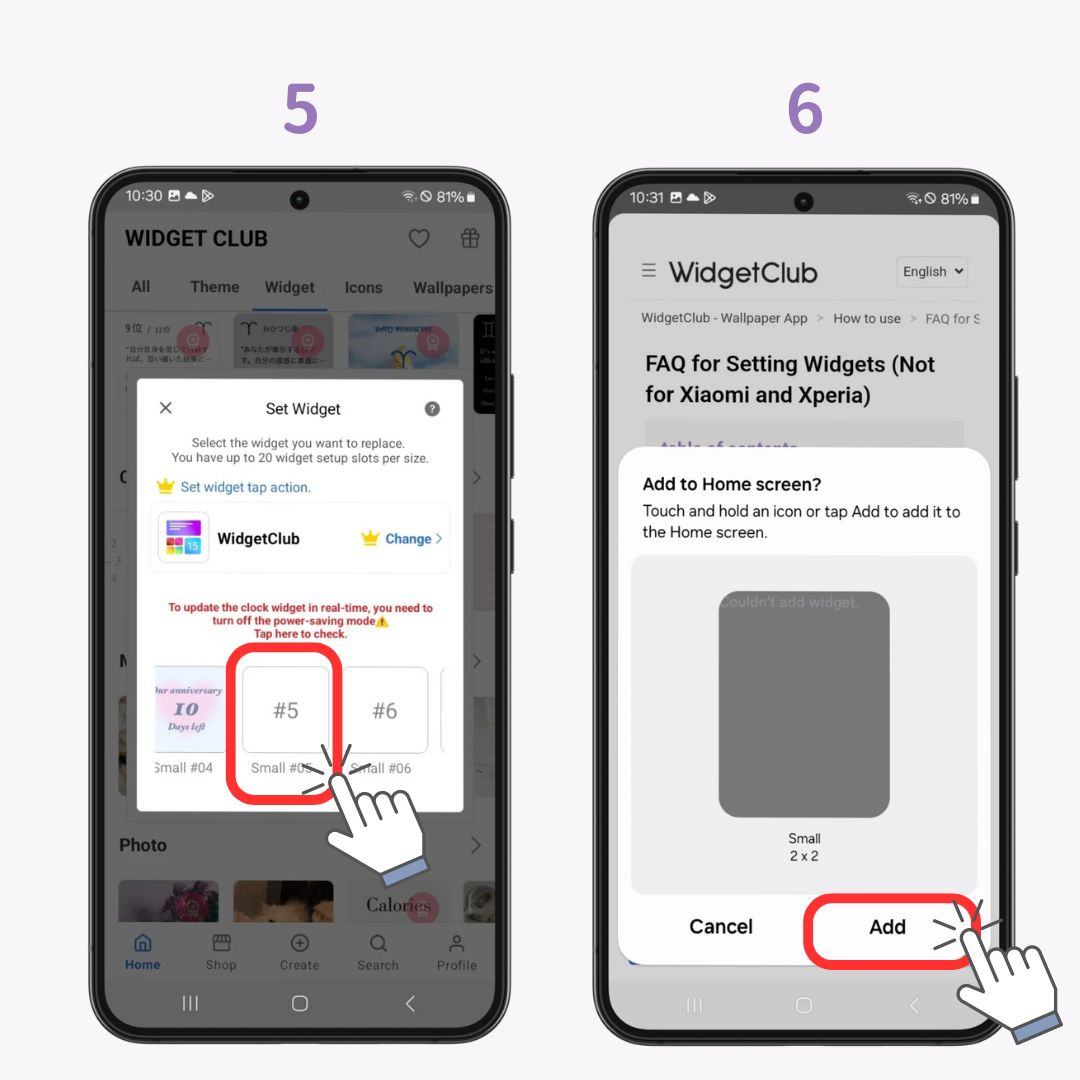
다양한 디자인과 사이즈로 많은 위젯을 등록할 수 있으니, 좀 더 스타일리시하게 만들고 싶으시다면 한번 사용해보세요!
그리드 번호를 변경하면 표시되는 앱의 크기를 변경하고 홈 화면 표시 방식을 수정할 수 있습니다.
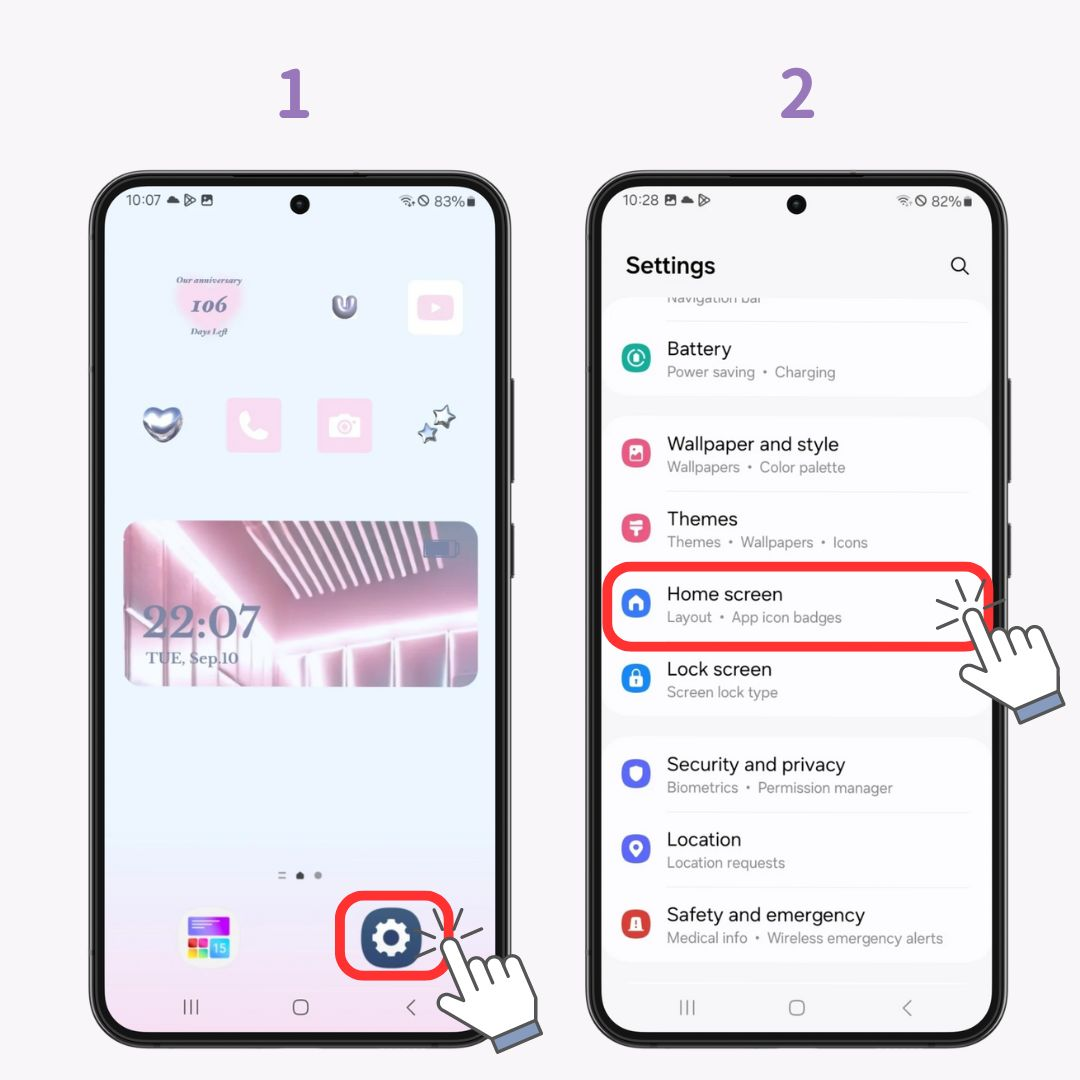
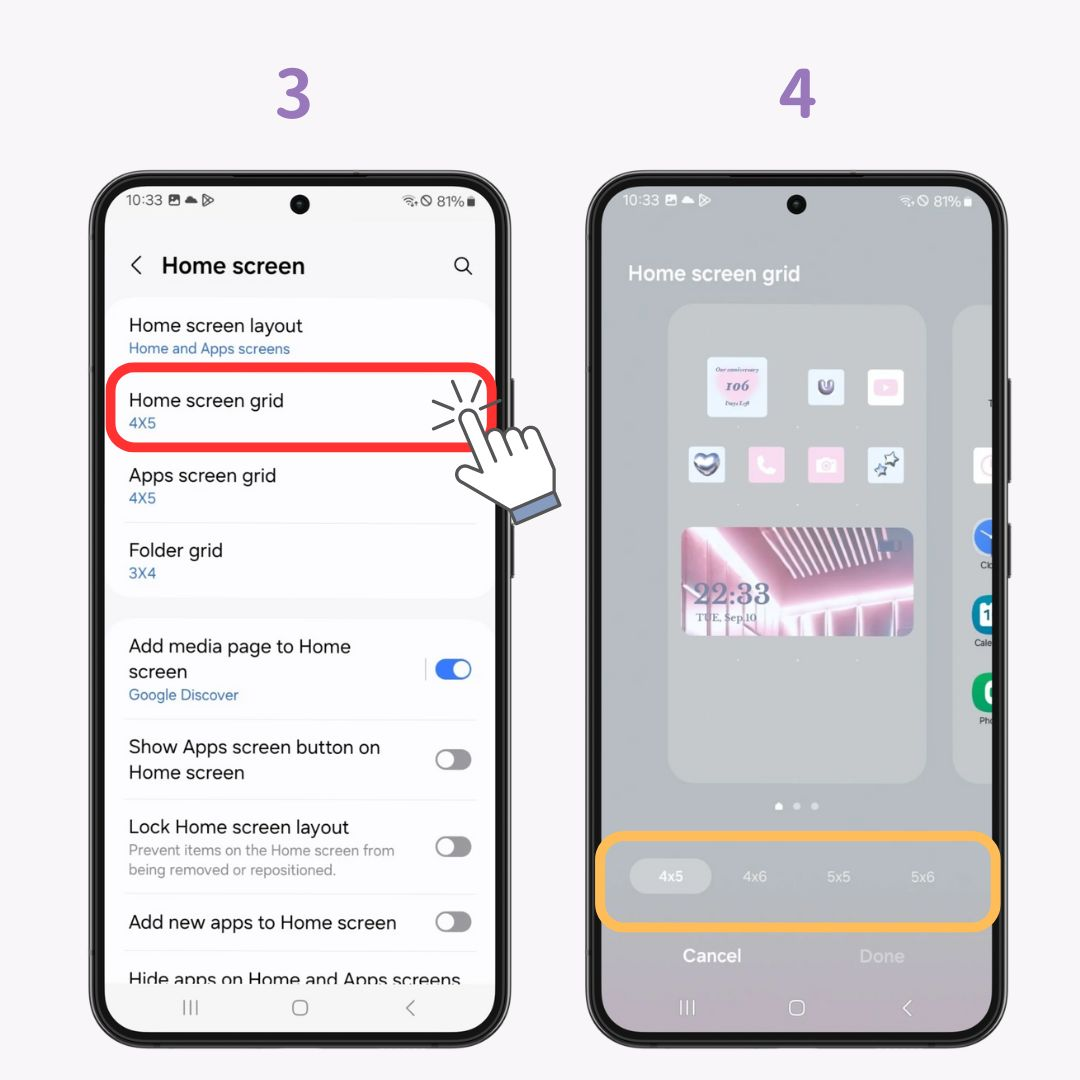
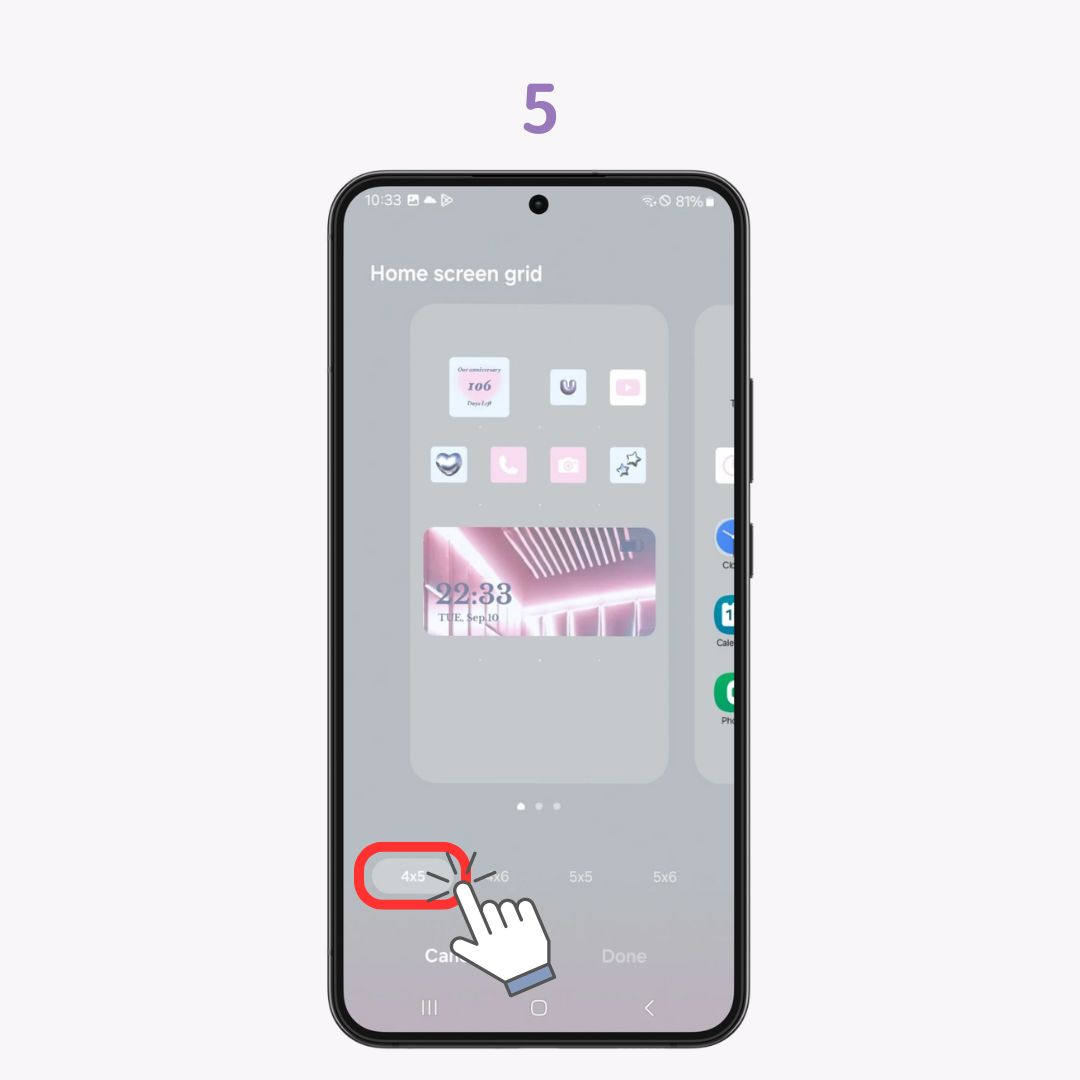
자신에게 딱 맞는 레이아웃을 찾아 사용하기 쉽게 만들어보세요.
즐겨쓰는 앱을 폴더 에 넣고 유형별로 정리하여 관리할 수 있습니다.
간단하죠. 다음 단계를 시도해 보세요.
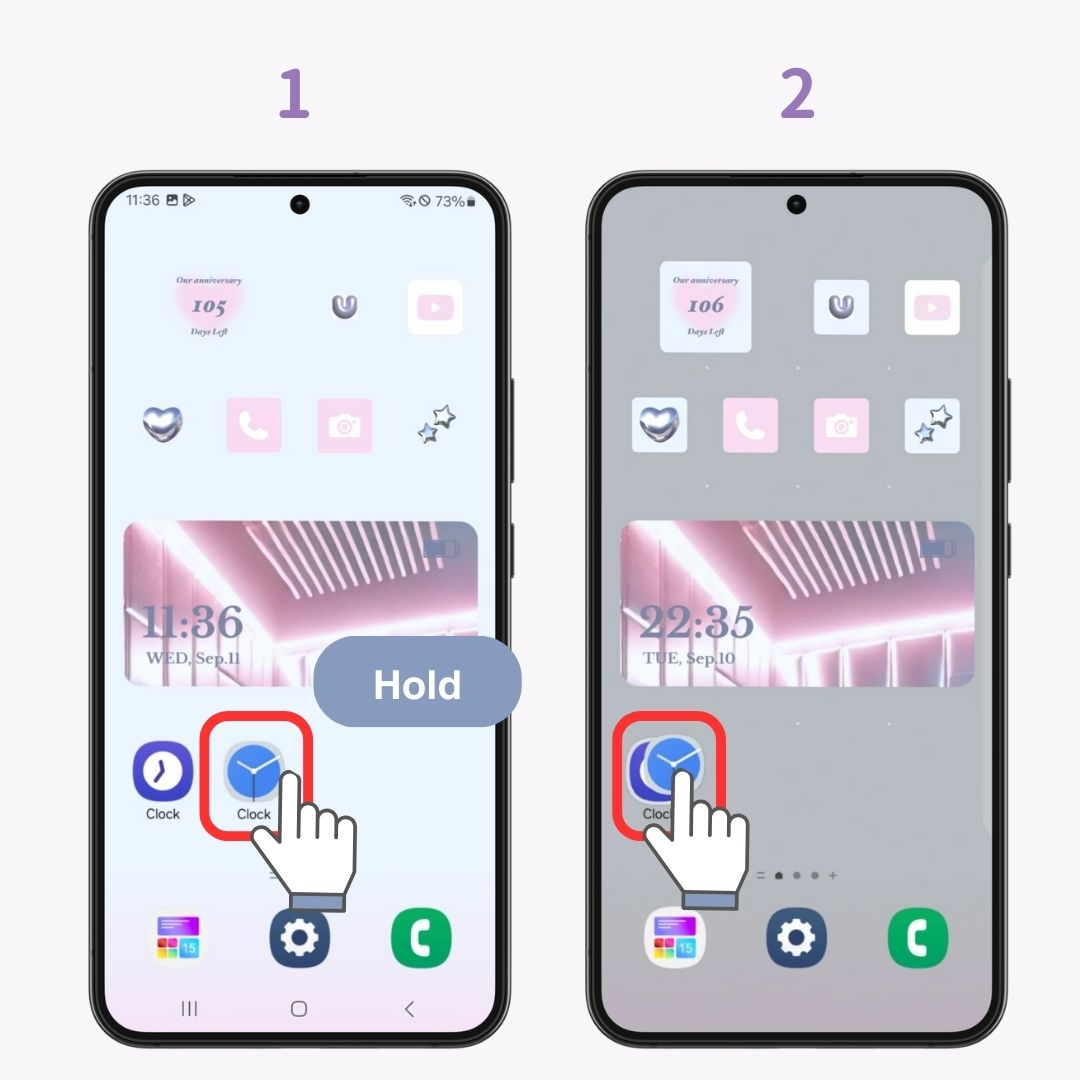
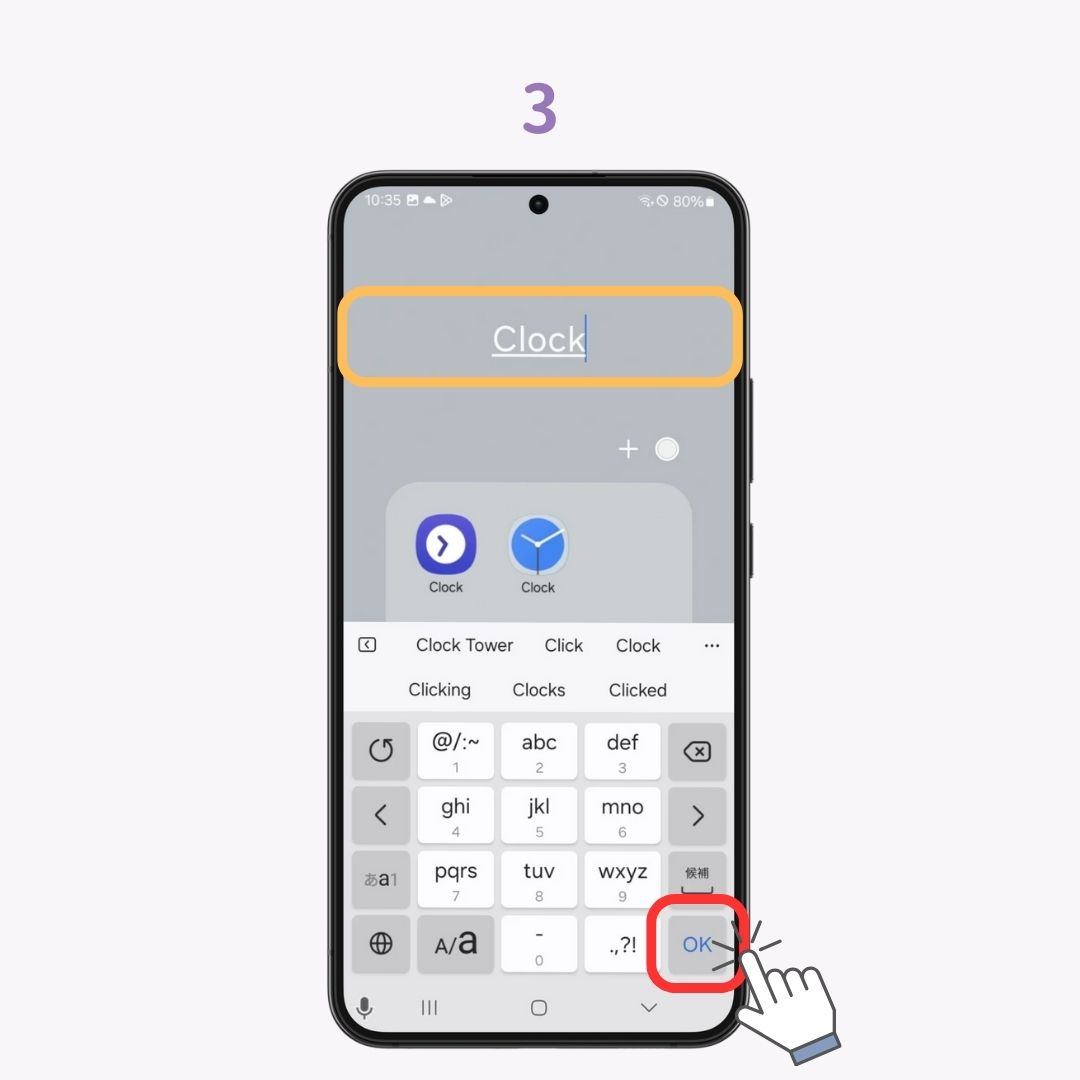
SNS나 게임 등 장르별로 그룹화해 놓으면사용이 편리하고, 디자인도 깔끔해집니다 .
Galaxy에는 다른 제조업체가 없는 "Widget Stack" 이라는 고유한 기능도 있습니다. 이를 통해 여러 위젯을 하나의 위젯 공간으로 그룹화할 수 있습니다.
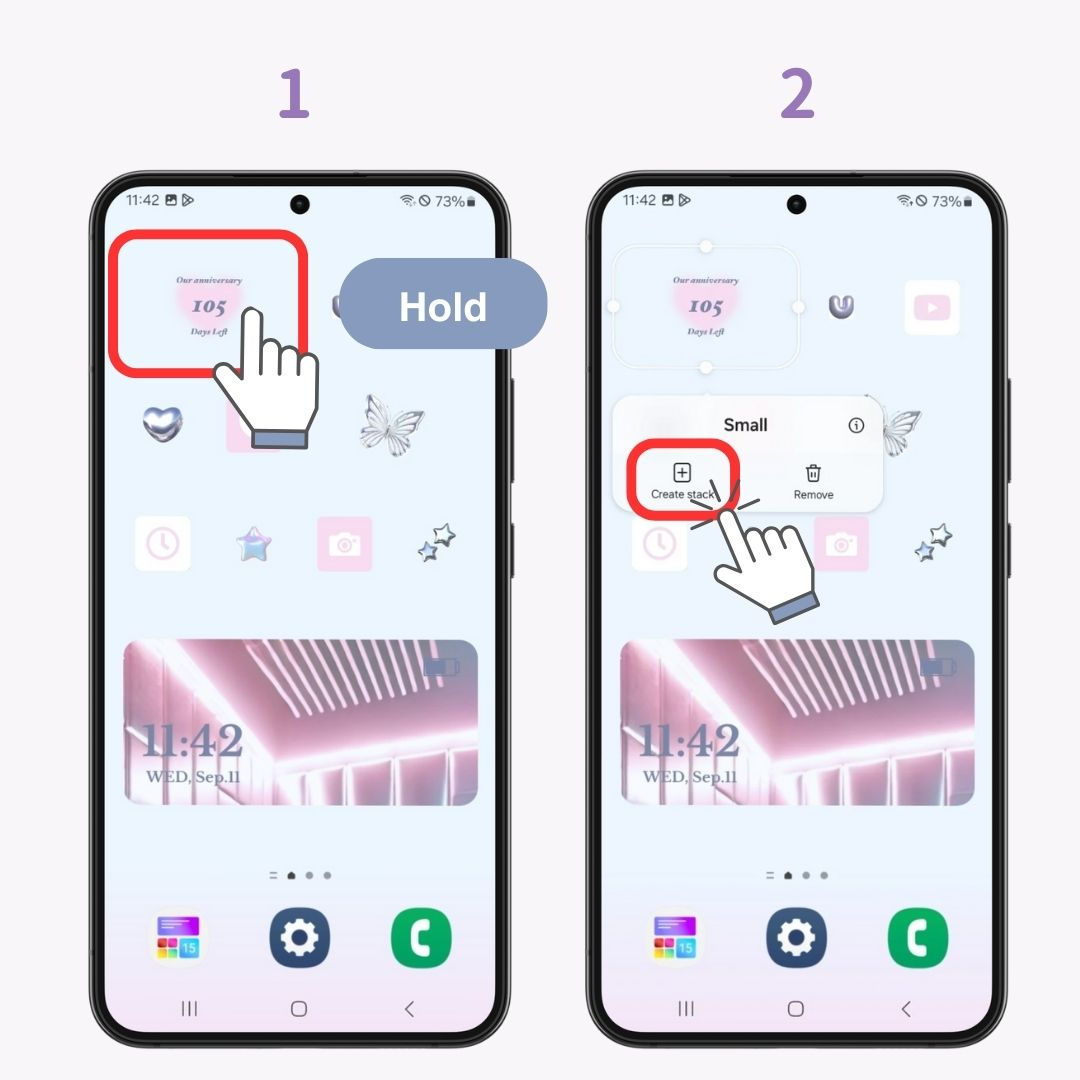
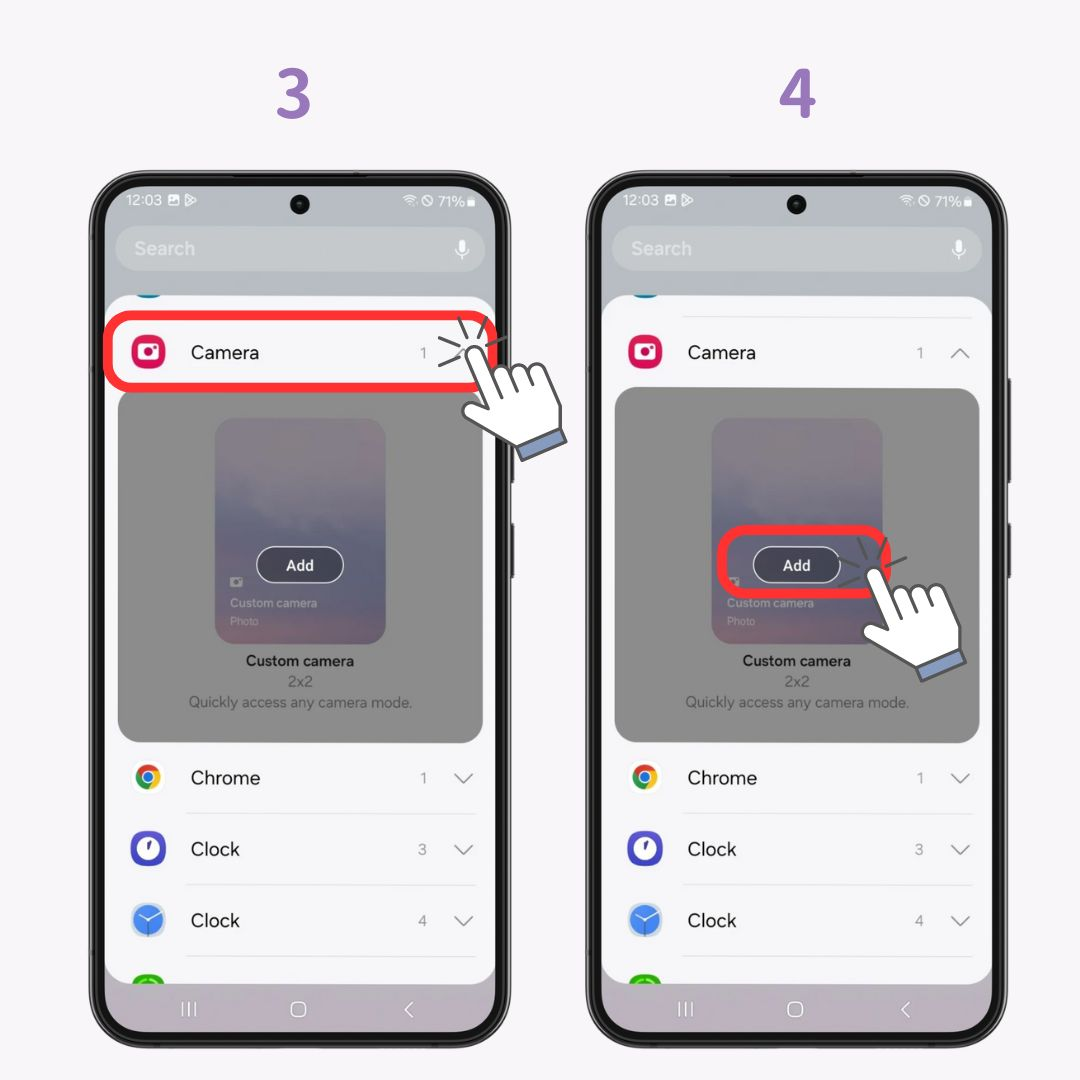
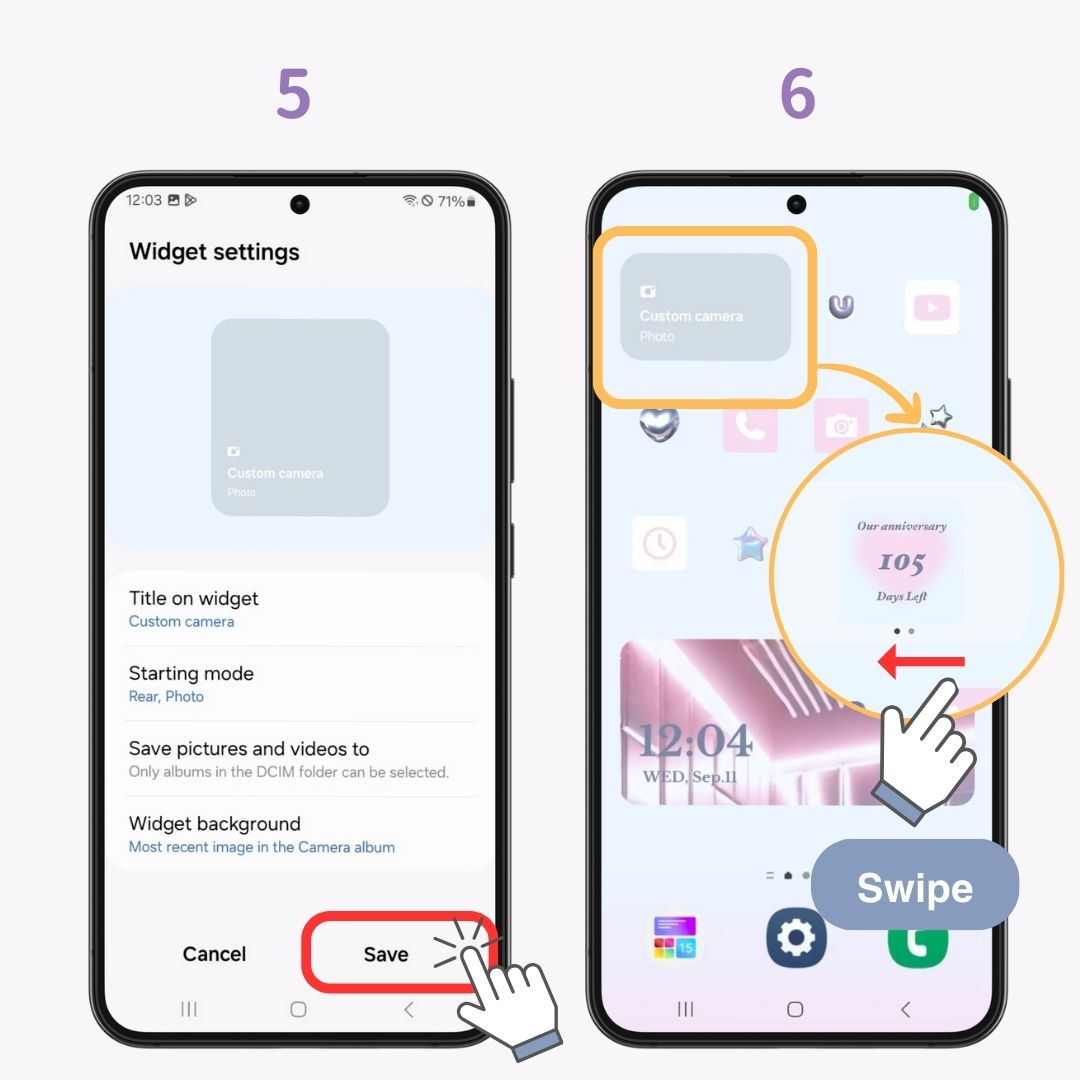
이 기능은 위젯을 사용하여 빠르게 정보를 확인하고 싶지만 화면을 어지럽히고 싶지 않은 사용자에게 권장됩니다 .
갤럭시는 고유한 UI로 사용자에게 다양한 기능을 제공합니다. 여기서는 갤럭시 One UI 6.1 의 기능을 소개하겠습니다. 이러한 기능을 활용하여 스마트폰 라이프를 더욱 즐기세요!
One UI 6.1에서는 앱에 표시되는 이름이 더 간단하고 눈에 잘 띄게 되었습니다 . 이를 통해 홈 화면이 더 깔끔해지고 아이콘 디자인이 강조됩니다.
이제 한 줄로 축약되어 더 간단해졌습니다 . 또한 일부 앱 이름에서 "Galaxy"와 "Samsung"이 삭제되어 읽기가 더 쉬워졌습니다.
One UI 6.1에는 두 손으로 끌어서 놓기 기능이 추가되어 앱과 위젯을 더욱 쉽게 옮길 수 있습니다.
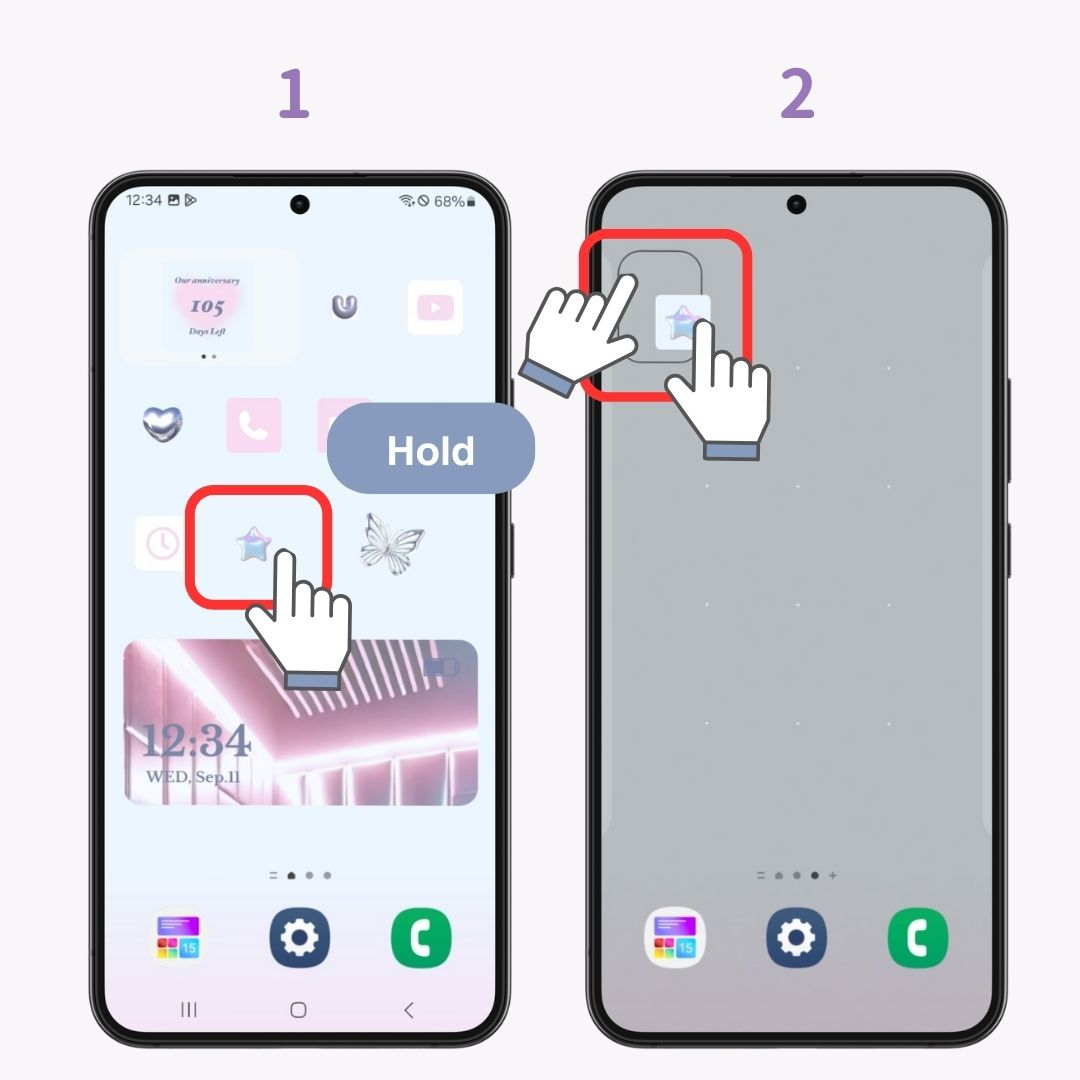
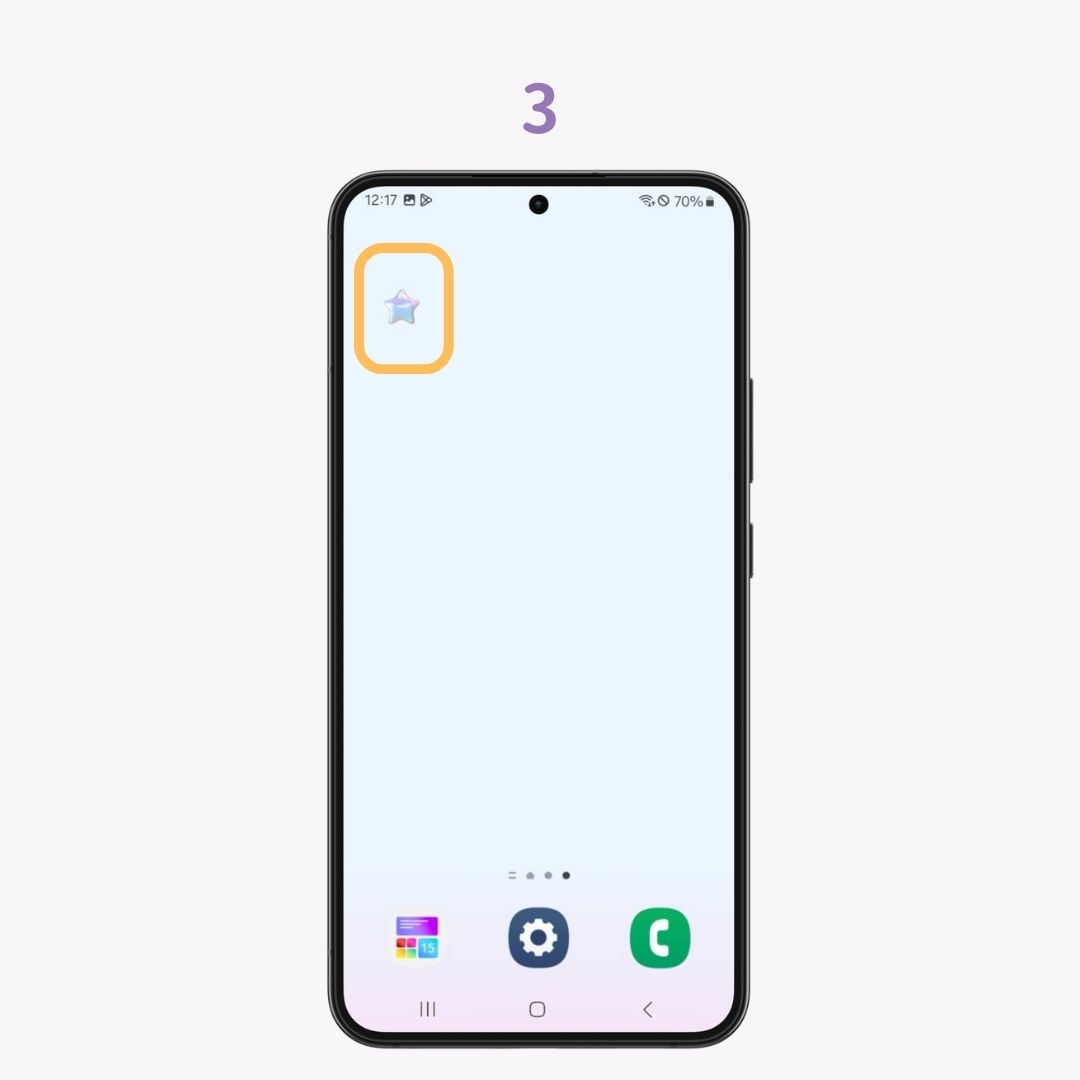
배경화면 편집 기능도 강화되었습니다. 배경화면으로 설정하고 싶은 사진에 색상 조정과 필터를 사용하여 이상적인 배경화면을 만들 수 있습니다.
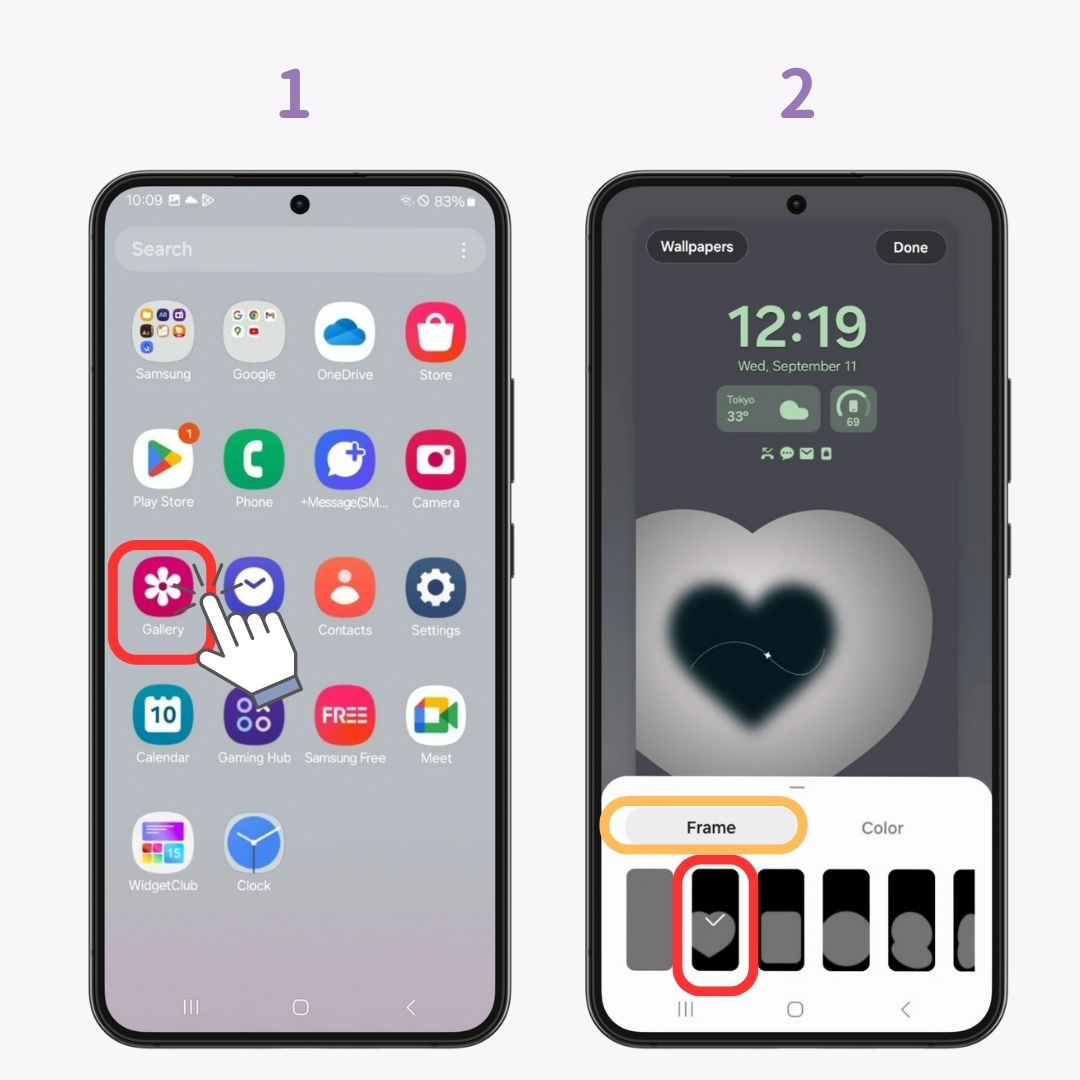
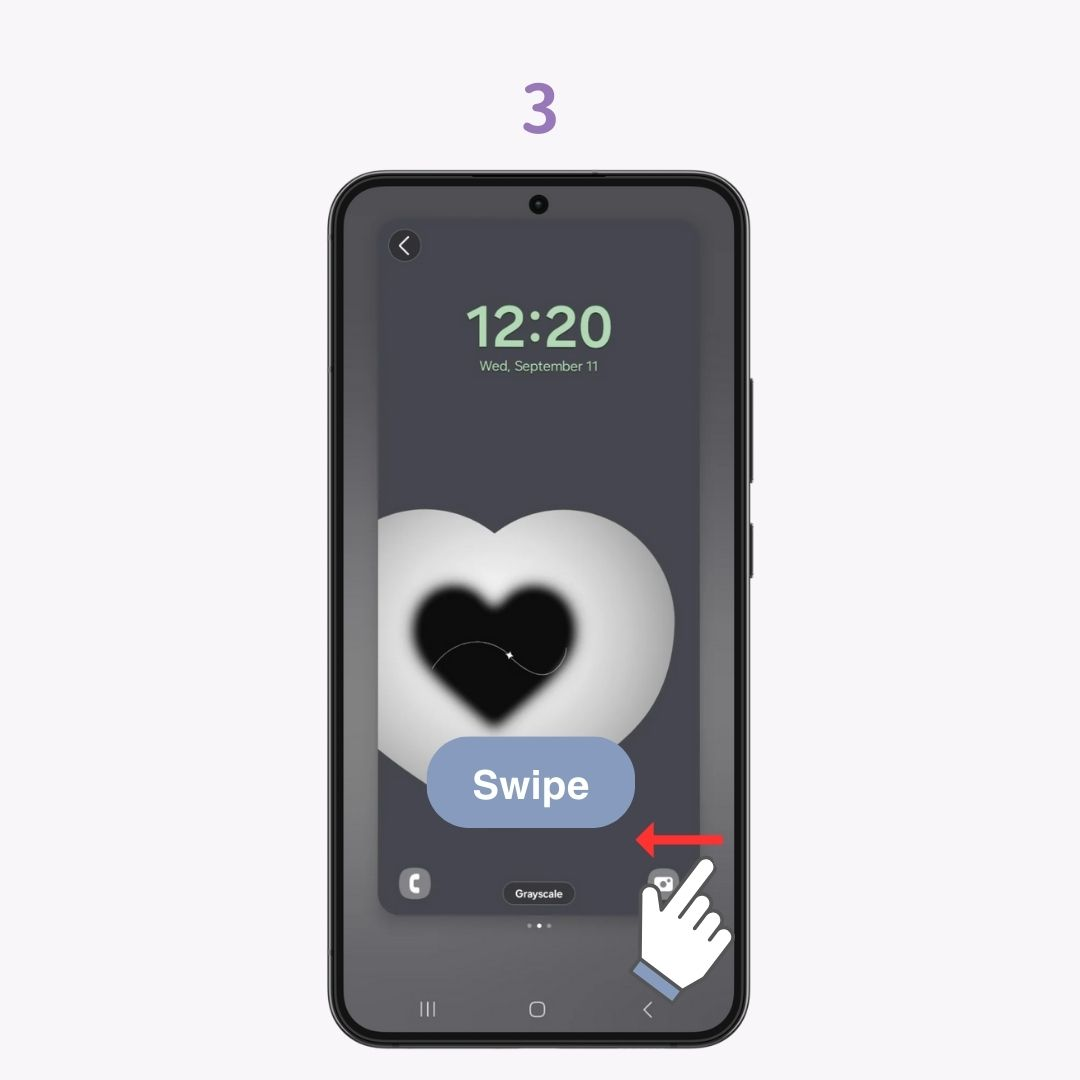
또한 일부 기기에는 AI를 사용하여 원본 배경화면을 생성하는 기능이 추가되었습니다. 이러한 새로운 기능을 활용하여 Galaxy 홈 화면을 더욱 편리하고 즐겁게 만드세요!
이 문서에서는 Galaxy 홈 화면을 사용자 지정하는 방법을 자세히 설명했습니다. 기본 작업 섹션에서는 홈 화면 테마 변경, 아이콘 재정렬, 페이지 추가와 같은 필수 기술을 다룹니다.
또한, 'WidgetClub'을 활용해 세련된 홈 화면을 만드는 방법과 그리드 번호를 변경하는 고급 기술 , 갤럭시만의 독특한 UI인 One UI를 활용한 배경화면 변경 방법도 소개했습니다.
이러한 사용자 지정 기술을 사용하여 Galaxy 홈 화면을 더욱 개인적이고 사용하기 편리하게 만들어 보세요!