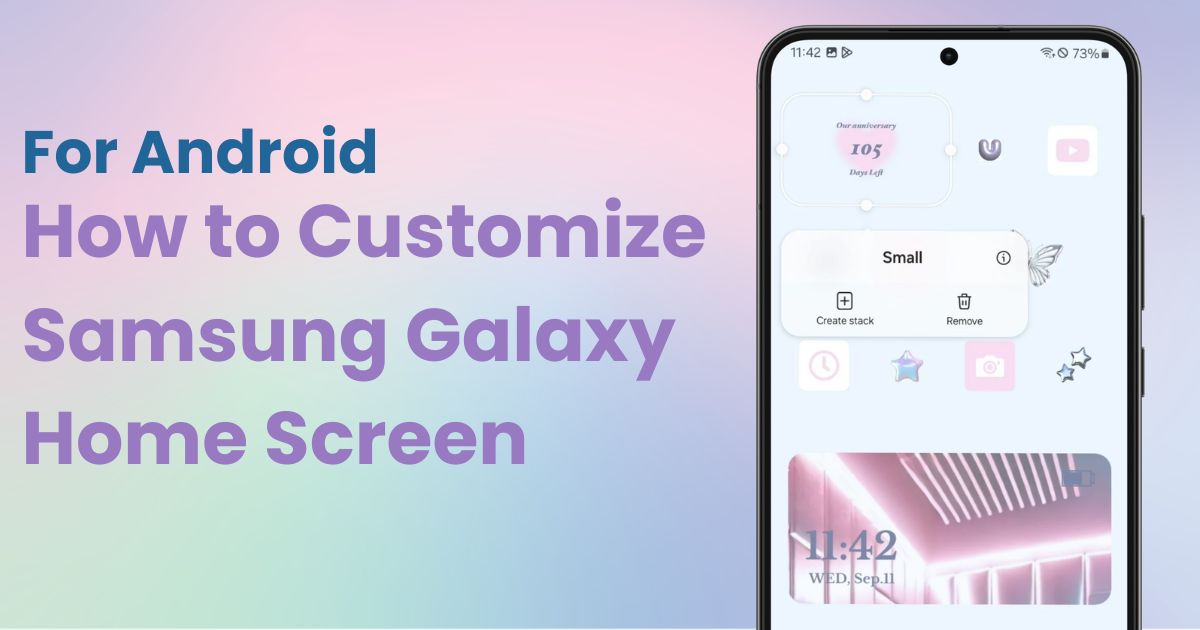
Inhaltsverzeichnis

Sie benötigen eine spezielle App, um Ihren Startbildschirm stilvoll anzupassen! Dies ist die endgültige Version der Anzieh-App, die alle Anziehmaterialien enthält!
Ich erkläre Ihnen auf leicht verständliche Weise , wie Sie Ihren Galaxy-Startbildschirm anpassen . Da wir unsere Smartphones täglich verwenden, ist es ganz natürlich, dass wir sie nach unseren Wünschen personalisieren möchten.
Ich behandele grundlegende Vorgänge wie das Ändern des Home-Bildschirmdesigns, das Neuanordnen von Symbolen und das Hinzufügen von Widgets sowie erweiterte Techniken und Galaxy-spezifische Funktionen .
Galaxy bietet eine Vielzahl von Startbildschirmthemen , die sich leicht ändern lassen. Sie können sie mit den folgenden Schritten einrichten:
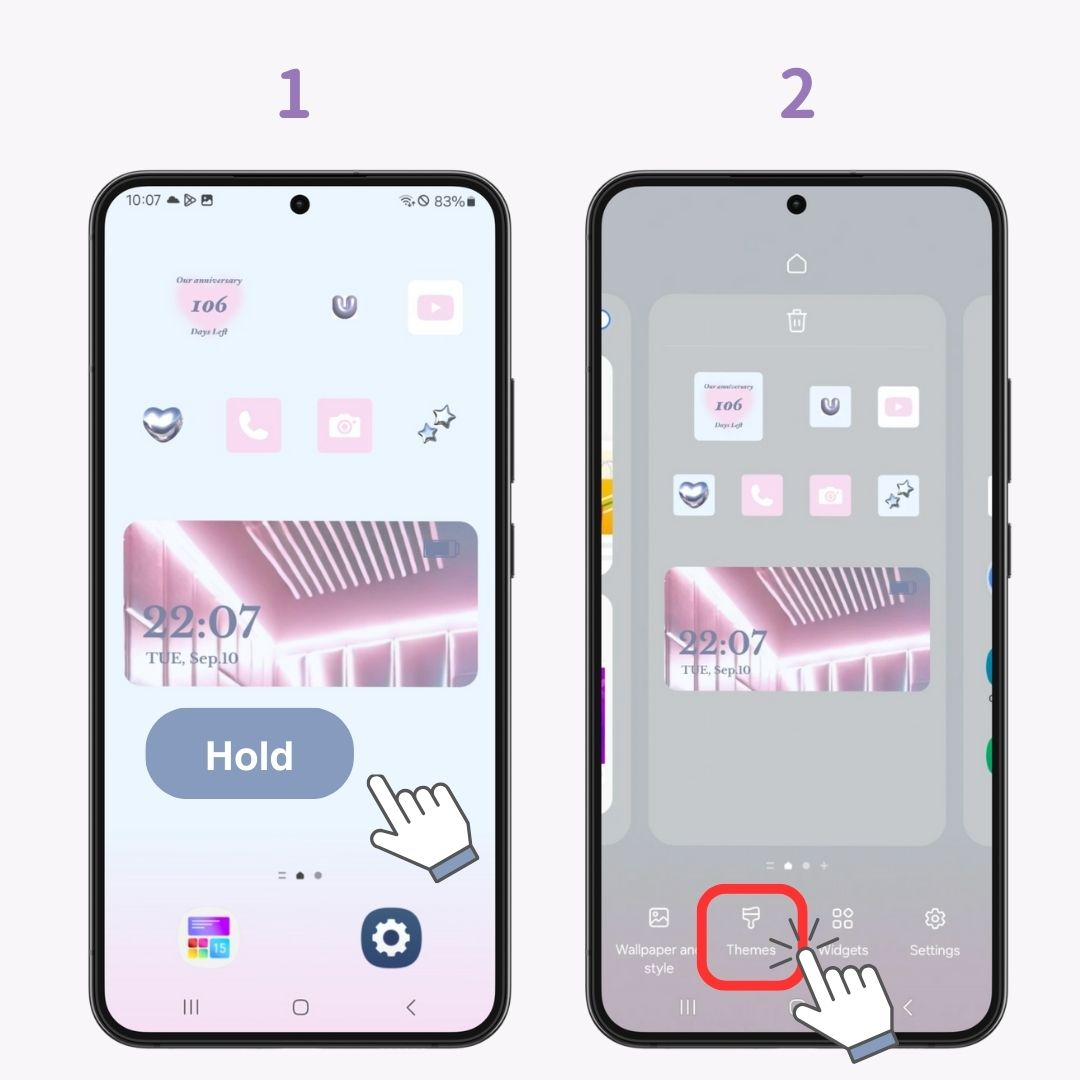
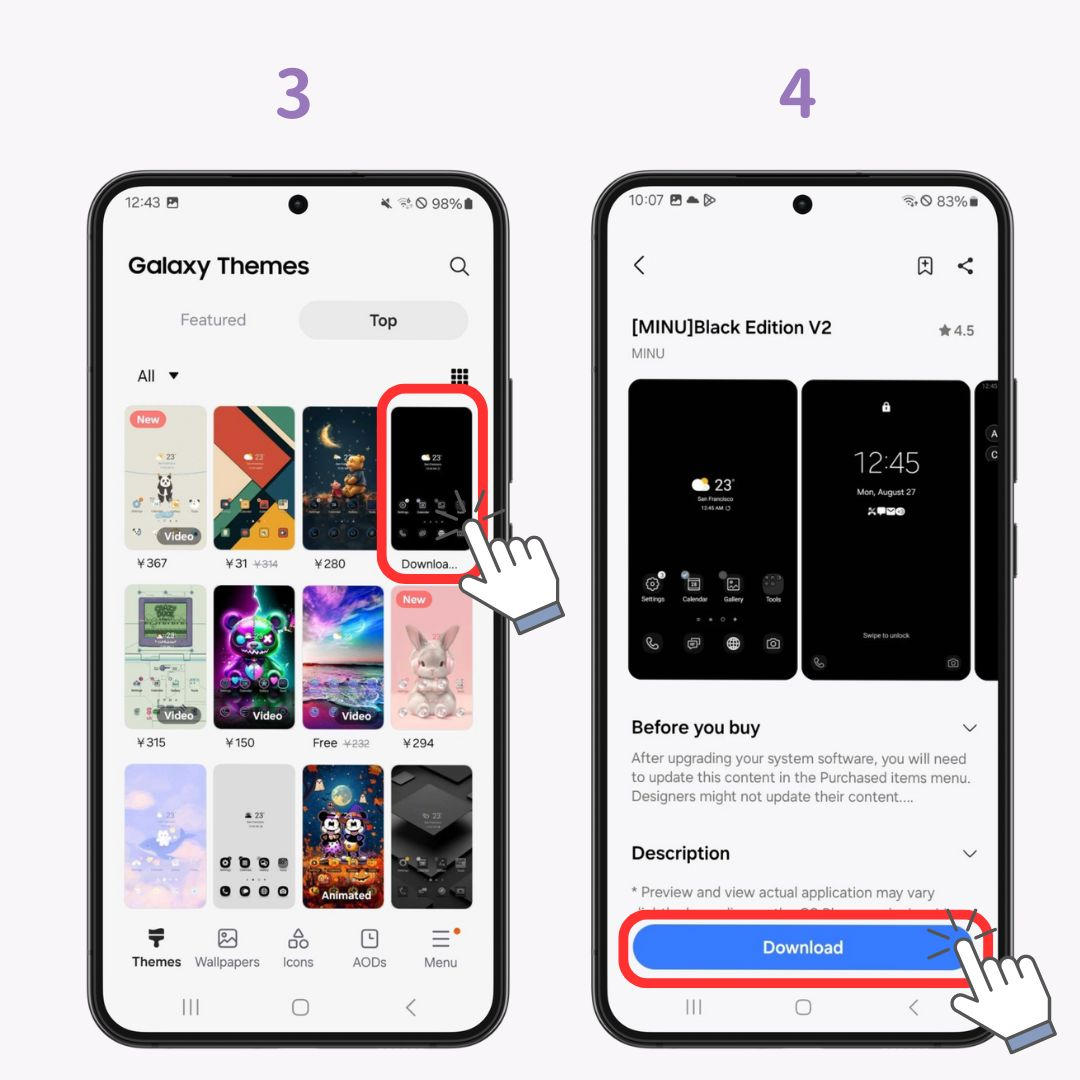
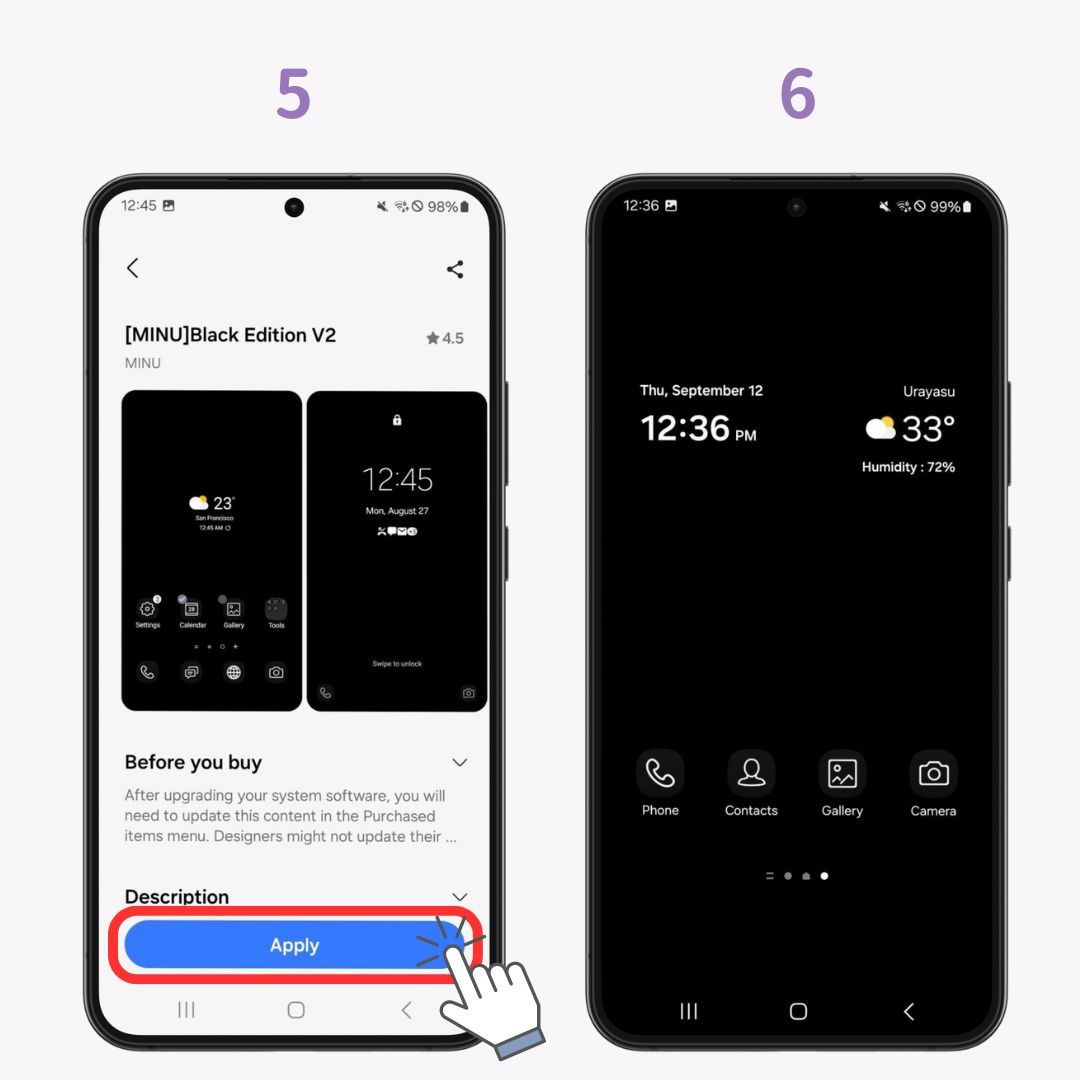
Galaxy verfügt über einen „Theme Store“ mit verschiedenen Themes, von kostenlosen bis hin zu kostenpflichtigen Optionen. Sogar für kostenpflichtige Themes gibt es eine 10-minütige kostenlose Testversion , also probieren Sie sie ruhig aus.
Das Ändern des Designs wirkt sich auf die Form und Farbe der Symbole sowie auf das Hintergrundbild aus . Wählen Sie aus stilvollen Designs, einfachen Designs oder saisonalen Designs das für Ihren Geschmack passende aus.
Wenn Sie zum Original zurückkehren möchten, können Sie das Design „Standard“ im Bildschirm Designs > Menü > Meine Sachen > Standard anwenden.
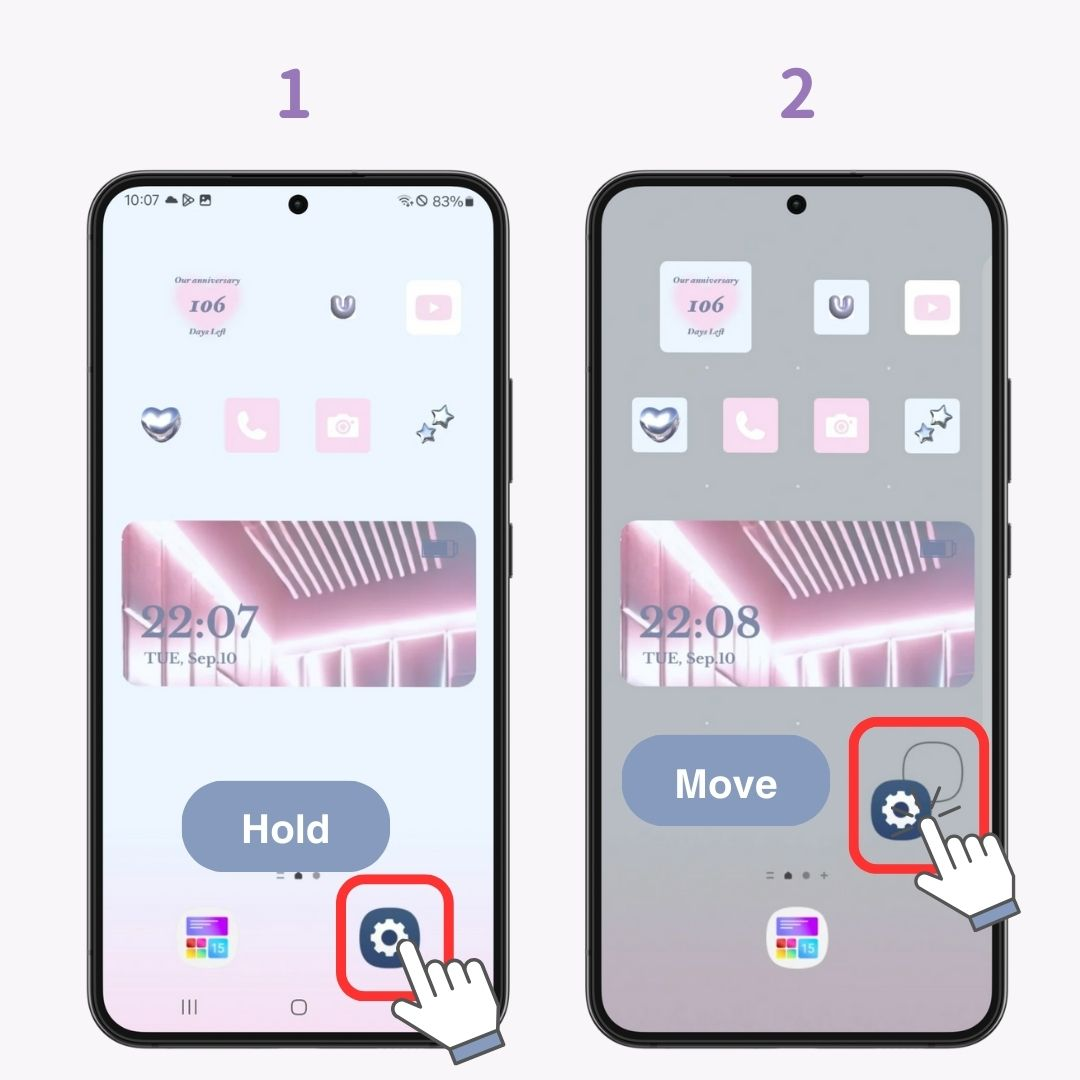
Das Neuanordnen von Symbolen ist ganz einfach. Wenn Sie Apps an geeigneten Positionen platzieren, wird Ihre tägliche Arbeit komfortabler.
Wenn Sie viele Apps heruntergeladen haben und Ihr Bildschirm dennoch überladen wirkt, versuchen Sie Folgendes:
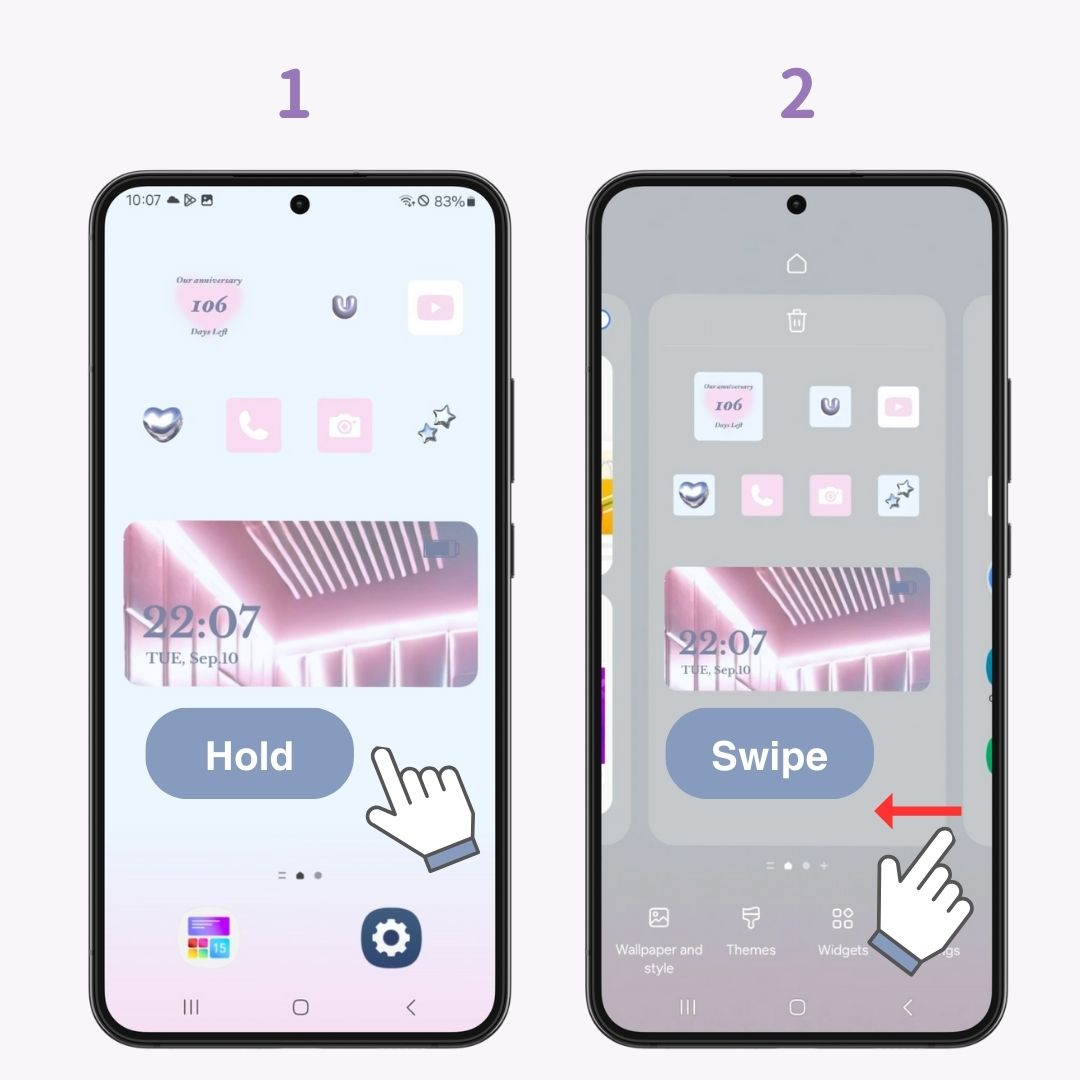
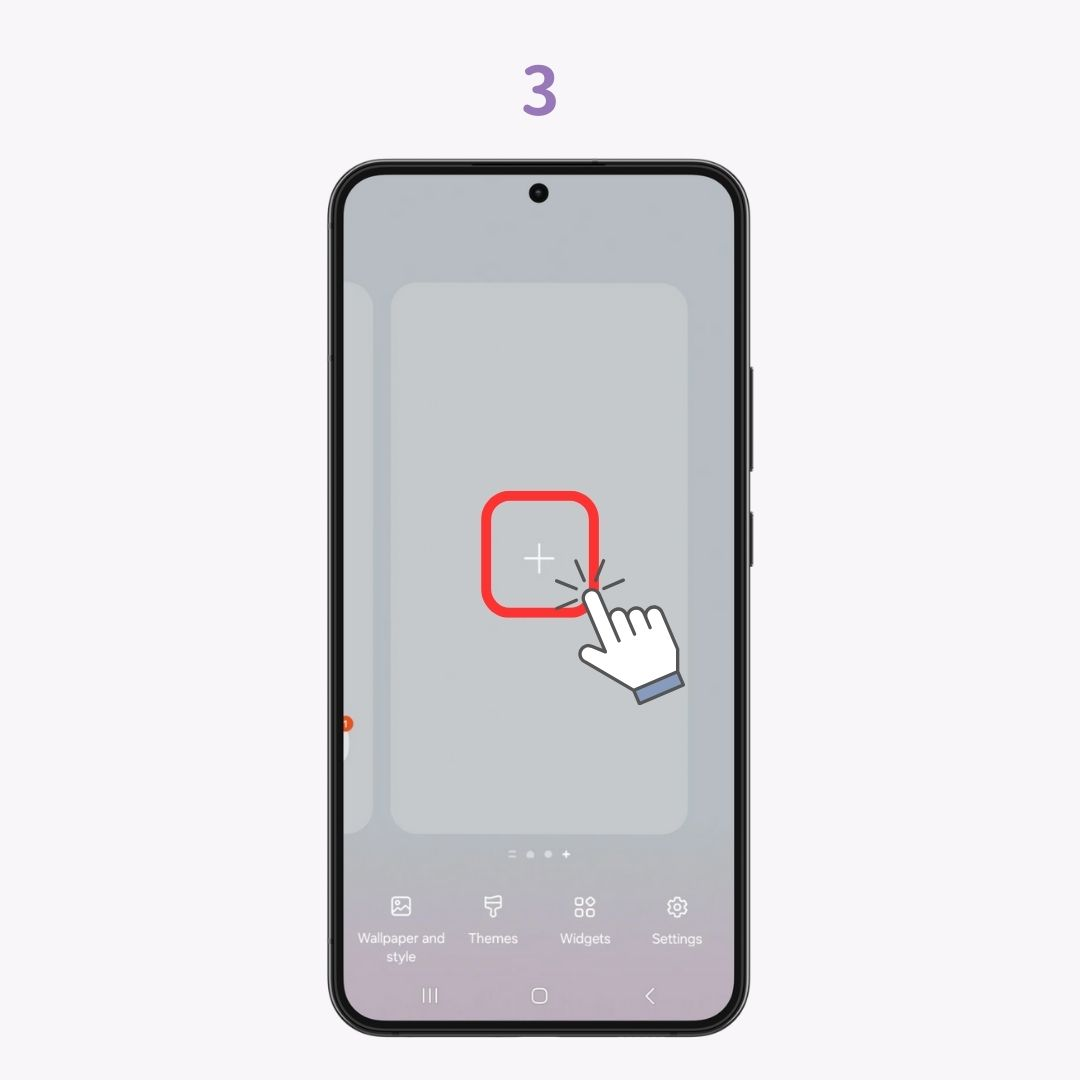
Durch das Hinzufügen von Seiten können Sie viele Apps und Widgets effizient organisieren. Es ist beispielsweise sehr praktisch, Seiten für Arbeit, Privatleben und Hobbys zu trennen.
Alle auf dem Galaxy installierten Apps werden in der App-Schublade abgelegt. Sie können sie zum Startbildschirm hinzufügen, indem Sie einfach ein App-Symbol gedrückt halten und es auf den Startbildschirm ziehen .
In der App-Schublade können Sie alle Apps Ihres Telefons sehen. Während Sie die Apps, die Sie verwenden, auf dem Startbildschirm ablegen, enthält die App-Schublade alle Apps. Sie können sie öffnen , indem Sie vom unteren Bildschirmrand nach oben wischen .
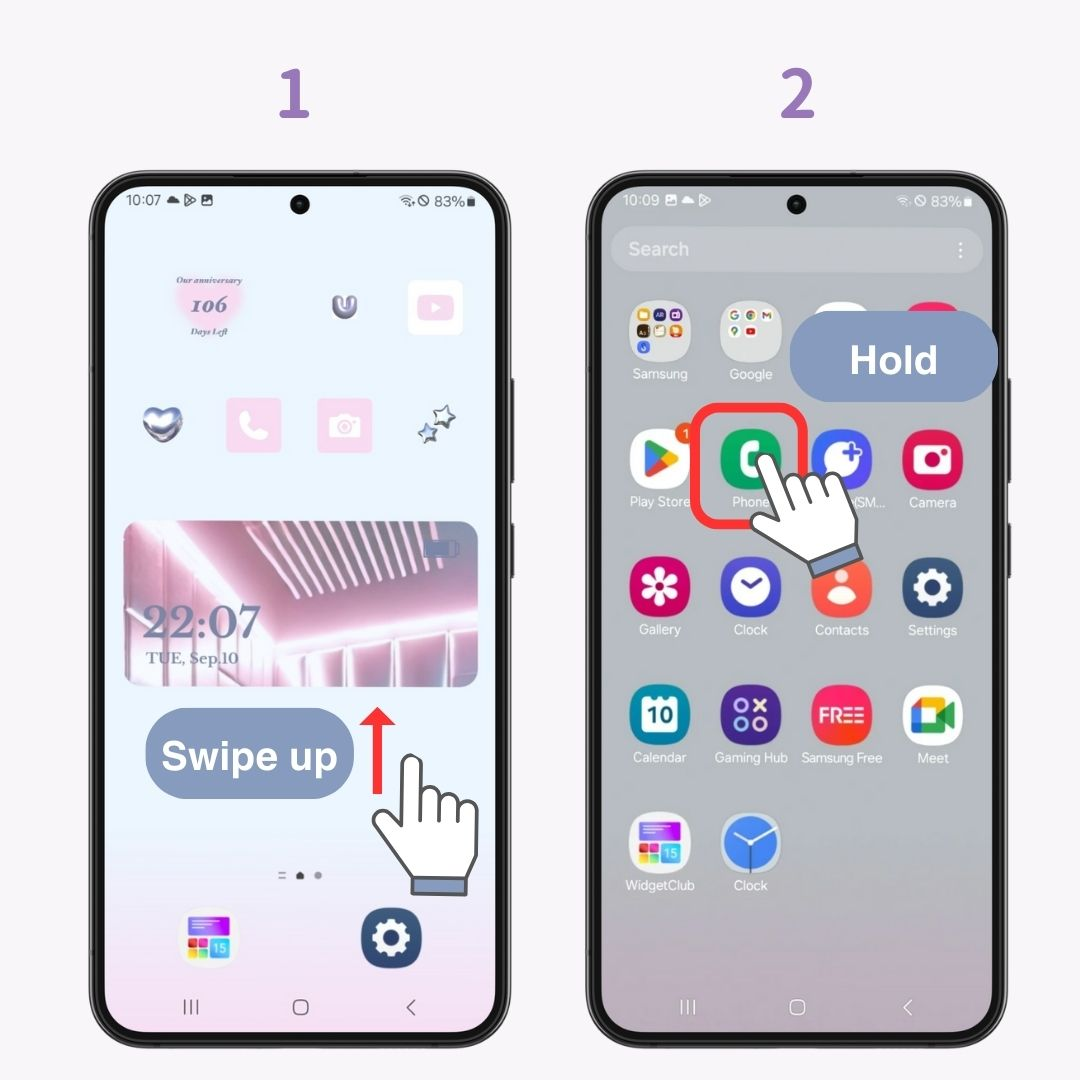
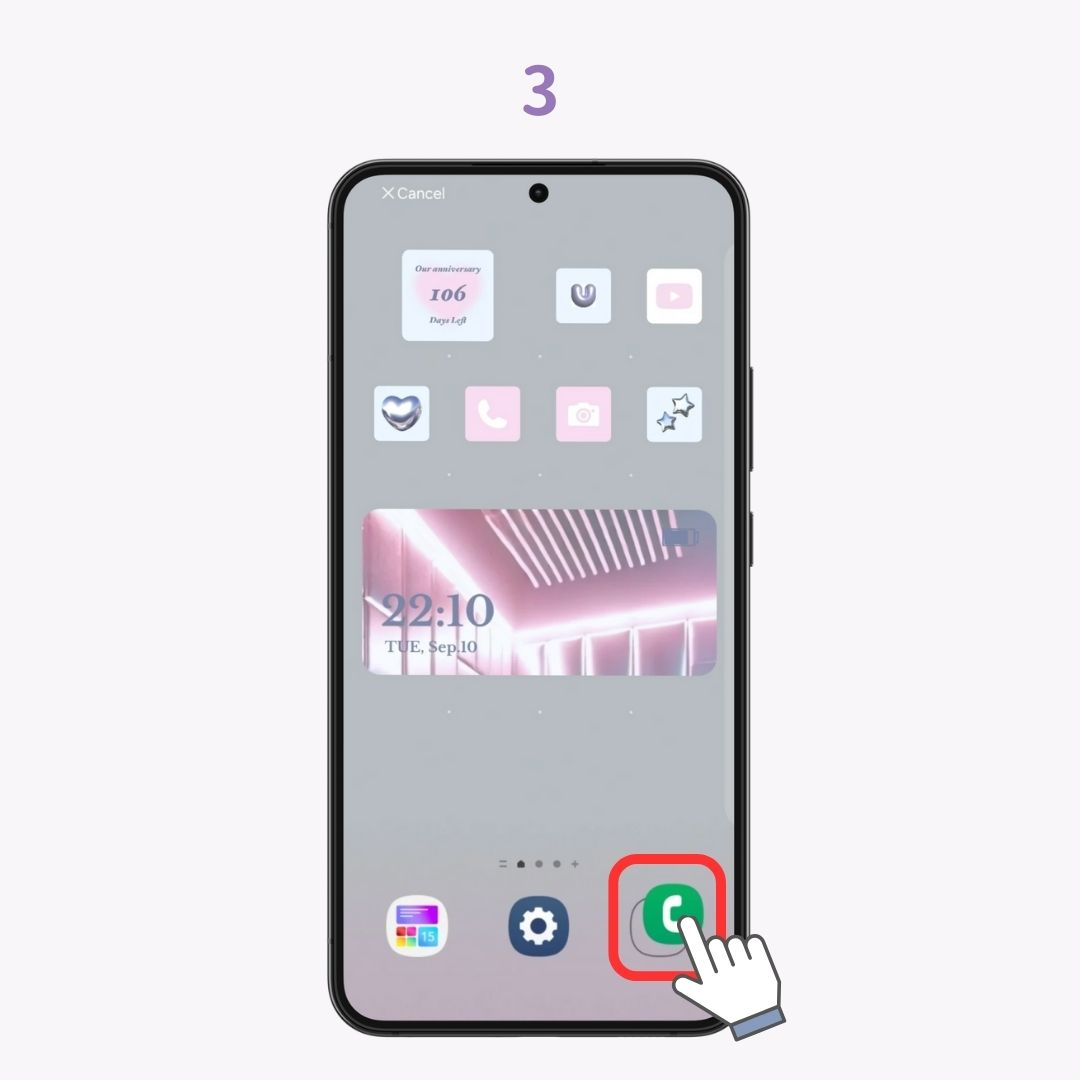
Auf diese Weise können Sie häufig verwendete Apps dort platzieren, wo Sie sie schnell öffnen können. Sie sparen sich die Suche im App-Drawer und können Ihr Smartphone effizienter bedienen.
Sie können Bilder aus den Empfehlungen von Galaxy oder Ihrer Galerie auswählen und festlegen.
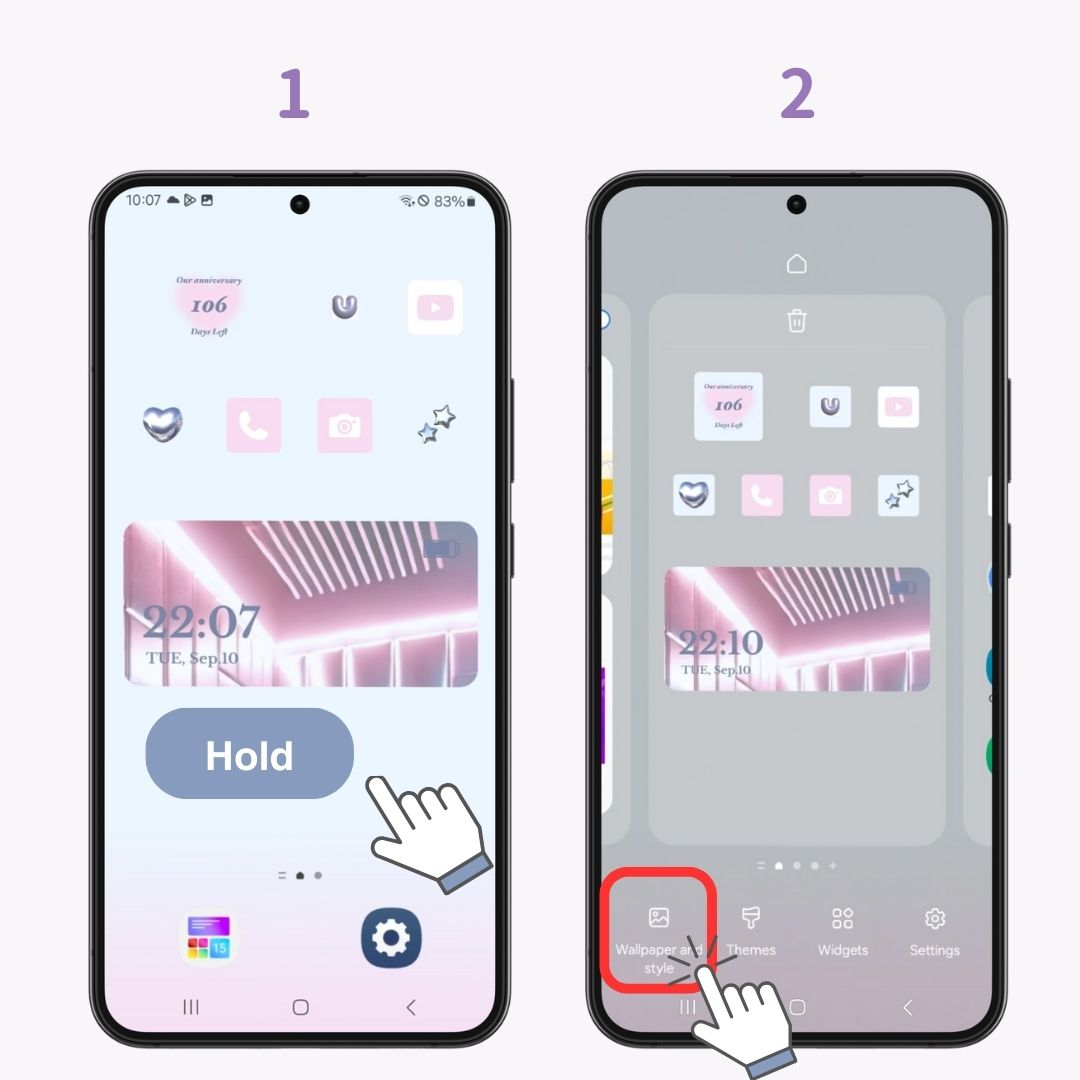
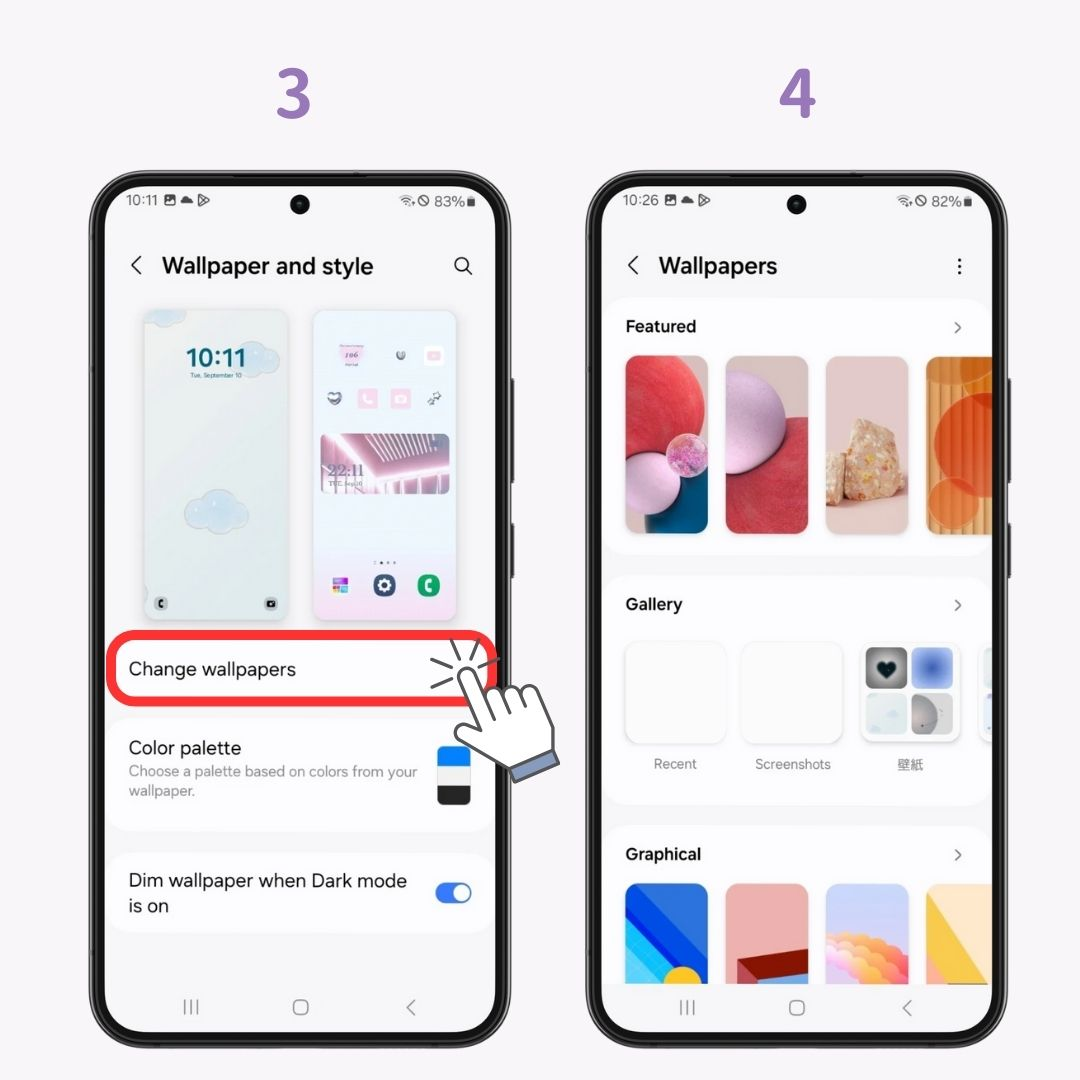
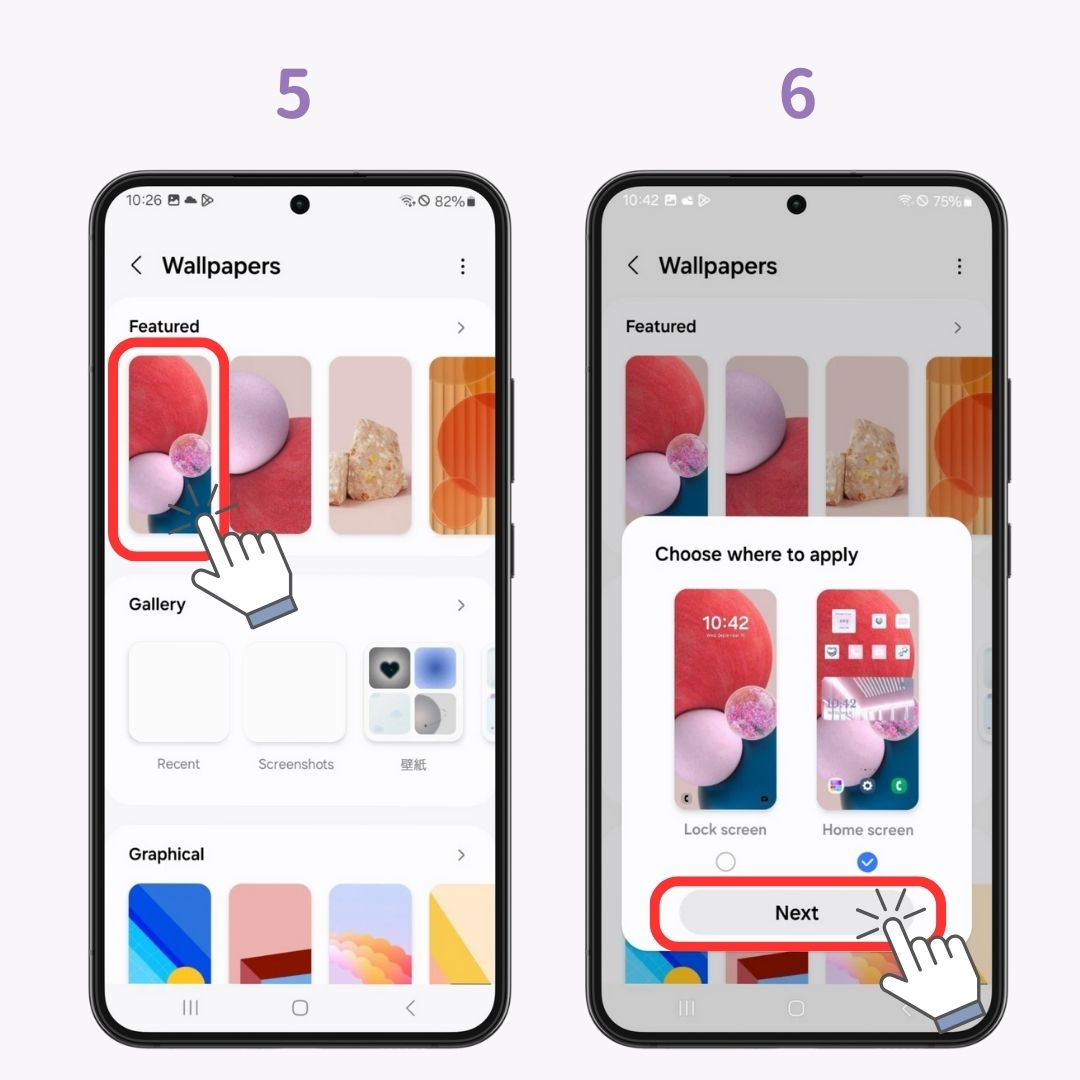
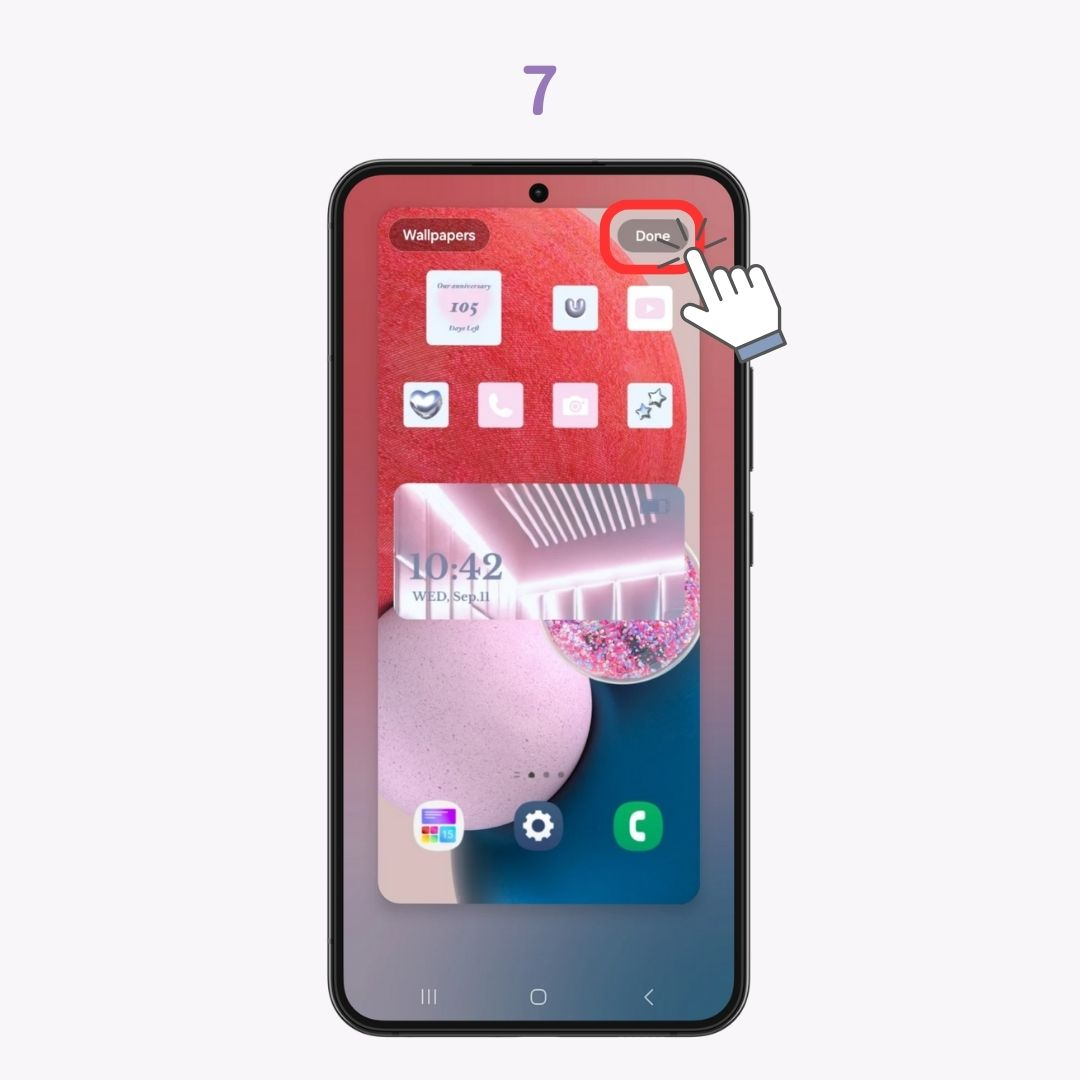
Durch Ändern Ihres Hintergrundbilds ändern Sie die Atmosphäre Ihres Smartphones dramatisch . Erstellen Sie Ihren eigenen, originellen Startbildschirm mit Ihren Lieblingsfotos oder heruntergeladenen Bildern .
Leider können Sie nicht für jede Seite ein anderes Hintergrundbild festlegen . Sie können jedoch separate Hintergrundbilder für Ihren Startbildschirm und Ihren Sperrbildschirm festlegen.
Indem Sie die oben genannten Schritte ausführen, um unterschiedliche Bilder für Ihren Startbildschirm und Ihren Sperrbildschirm festzulegen, können Sie unterschiedliche Hintergrundbilder haben.
Wenn Sie Probleme beim Ändern Ihres Galaxy-Startbildschirms haben , versuchen Sie Folgendes:
Hier ist eine Kurzanleitung zum Überprüfen der Einstellungen:
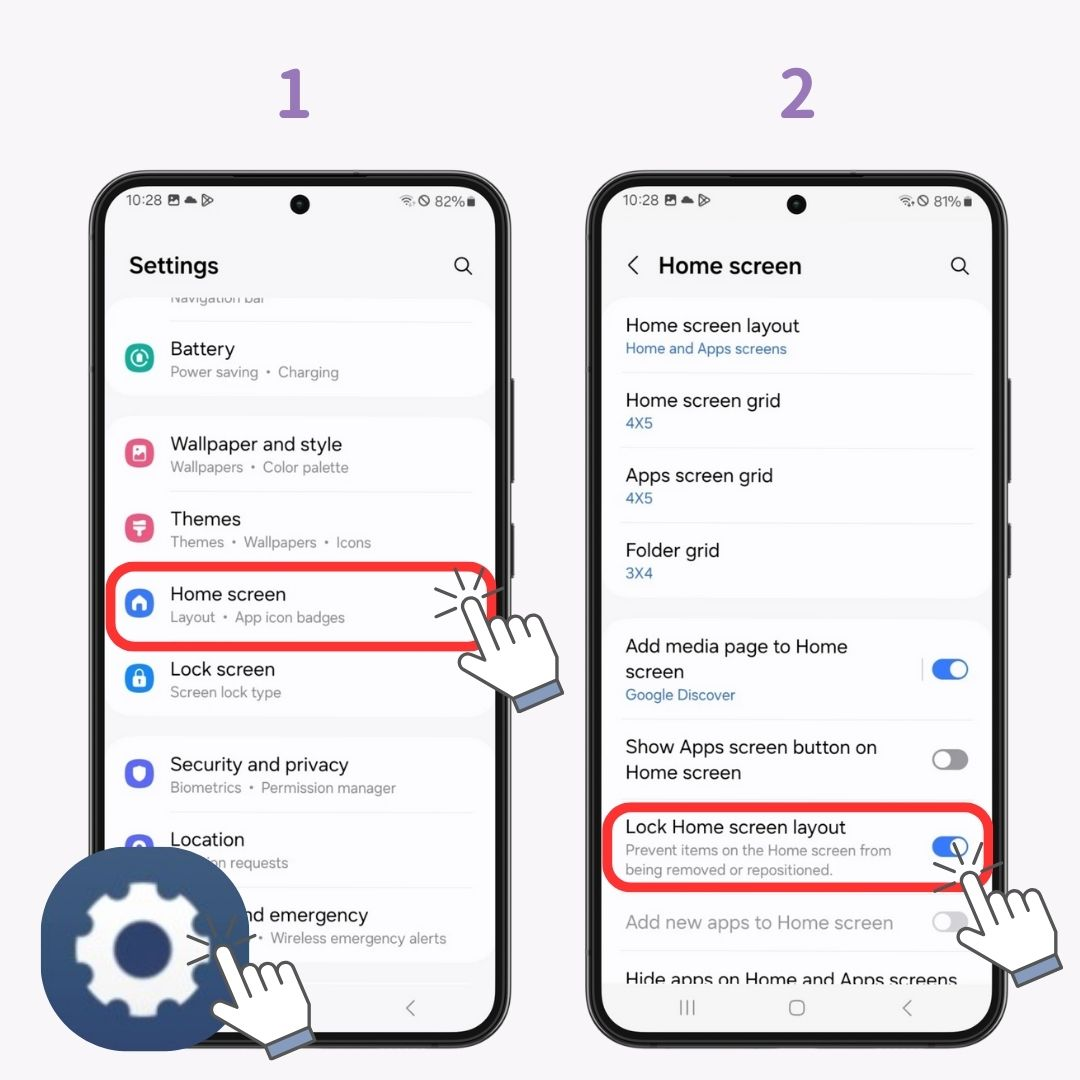
Wenn das Layout des Startbildschirms gesperrt ist, können Sie die Platzierung von Symbolen und Widgets nicht ändern. Wenn diese Option aktiviert ist, deaktivieren Sie sie, bevor Sie Änderungen vornehmen.
Personalisieren Sie Ihr Galaxy-Smartphone noch freier mit „WidgetClub“, einer unverzichtbaren App für mehr Stil!
WidgetClub ist eine App, die verschiedene Widget-Designs, Designsymbole und Hintergrundbilderbietet . Kombinieren Sie verschiedene Widgets wie Uhren, Wetter und Kalender, um Ihren einzigartigen Startbildschirm zu erstellen.
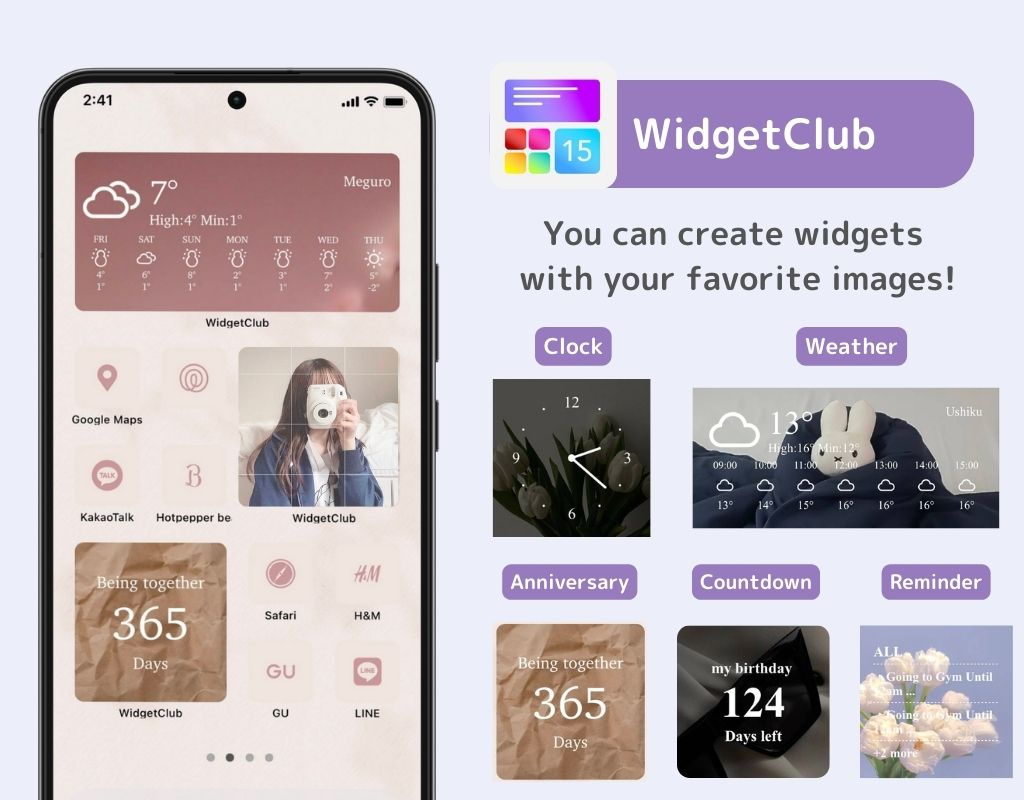
Hier finden Sie eine ausführliche Anleitung zum Hinzufügen und Anpassen von Widgets.
Als Beispiel füge ich ein Uhr-Widget hinzu .
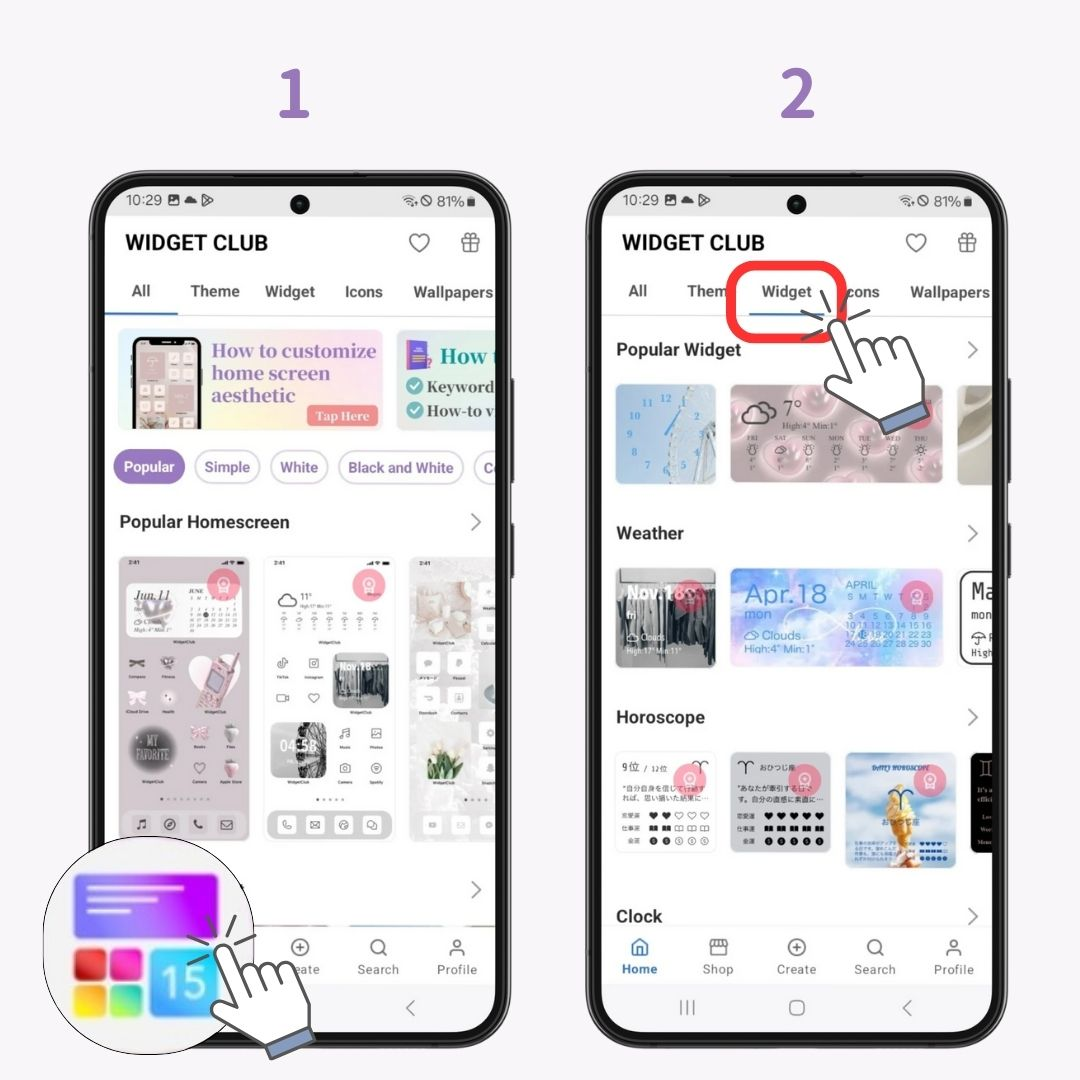
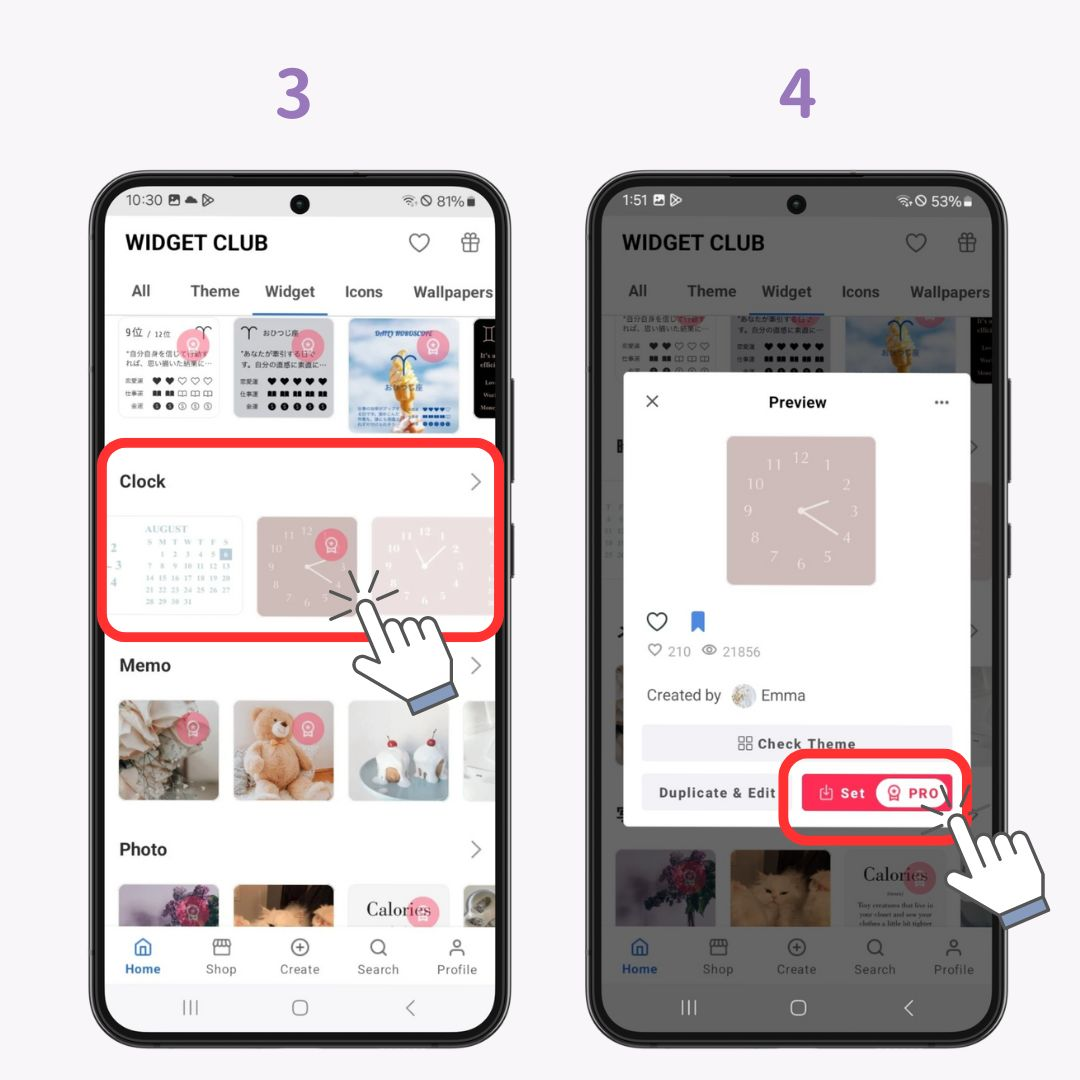
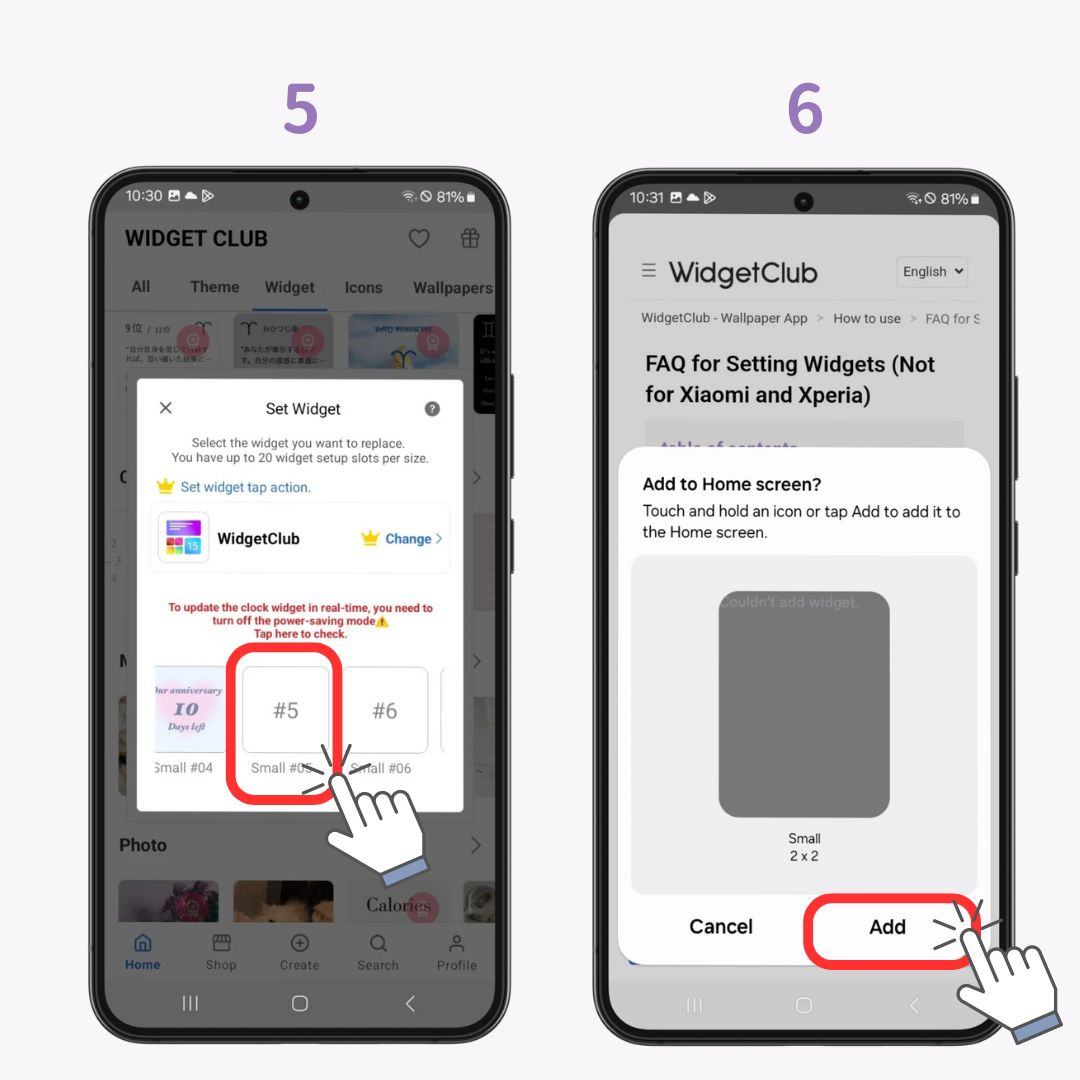
Sie können viele Widgets mit verschiedenen Designs und Größen registrieren. Wenn Sie es also stilvoller gestalten möchten, probieren Sie es aus!
Durch Ändern der Rasternummer können Sie die Größe der angezeigten Apps ändern und die Anzeige Ihres Startbildschirms anpassen.
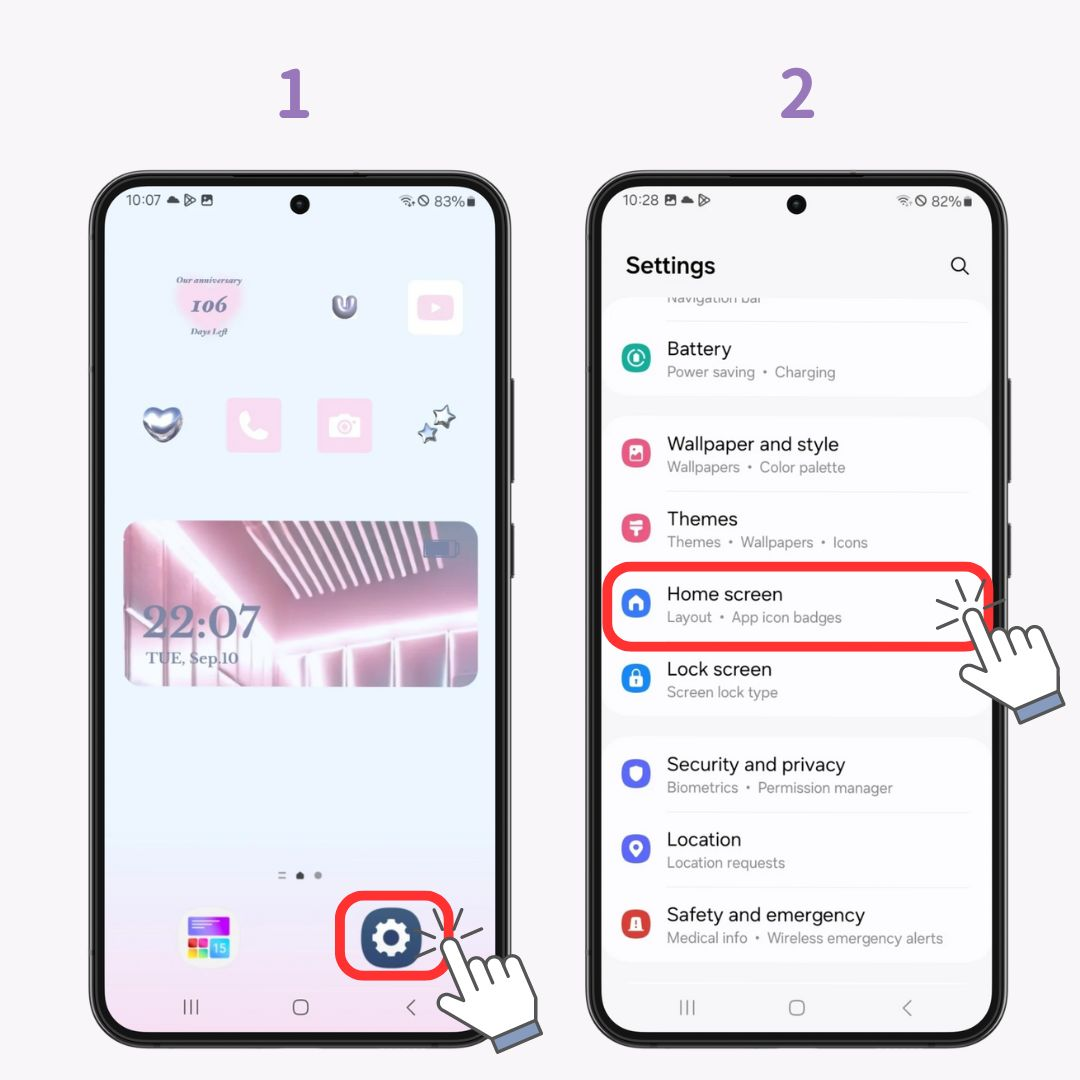
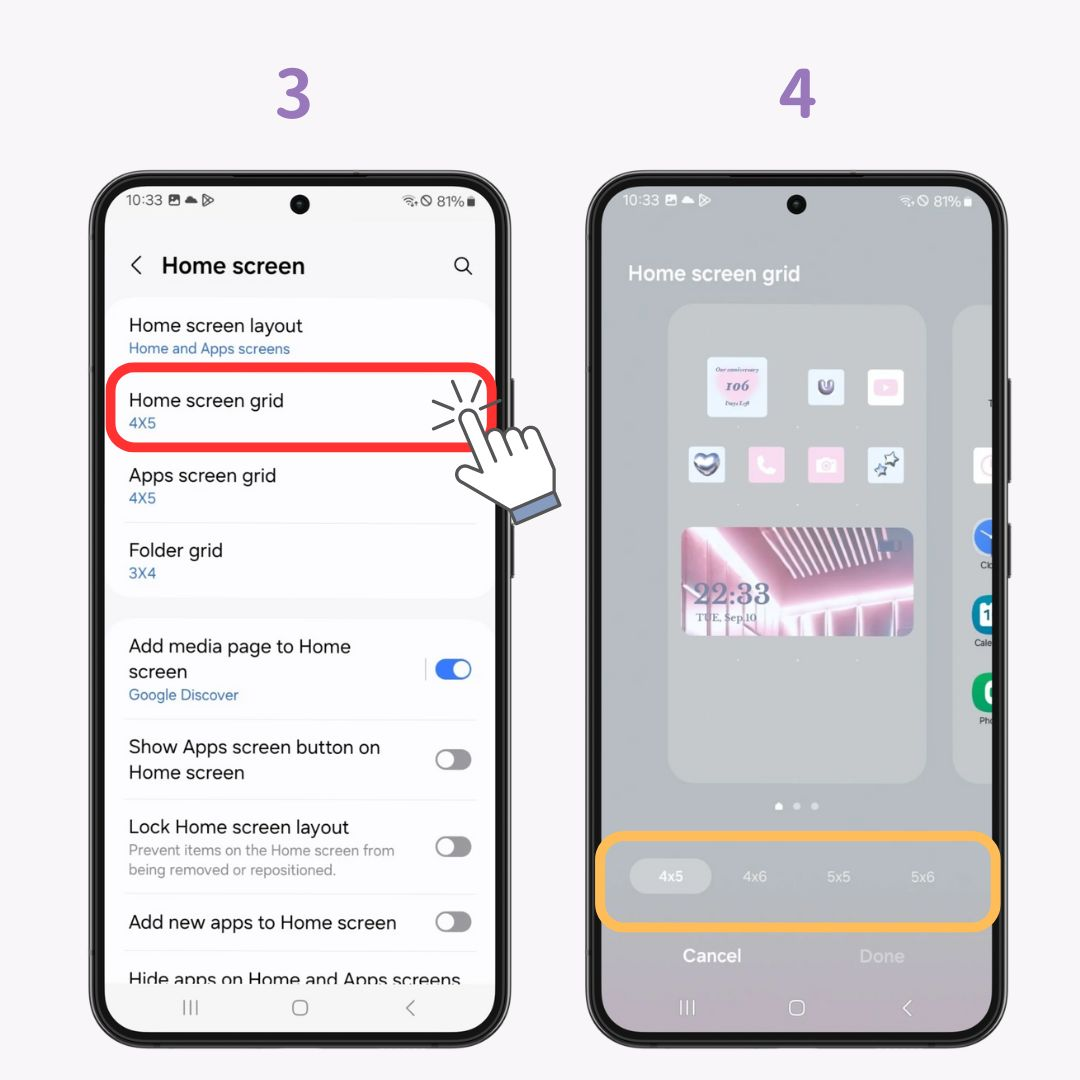
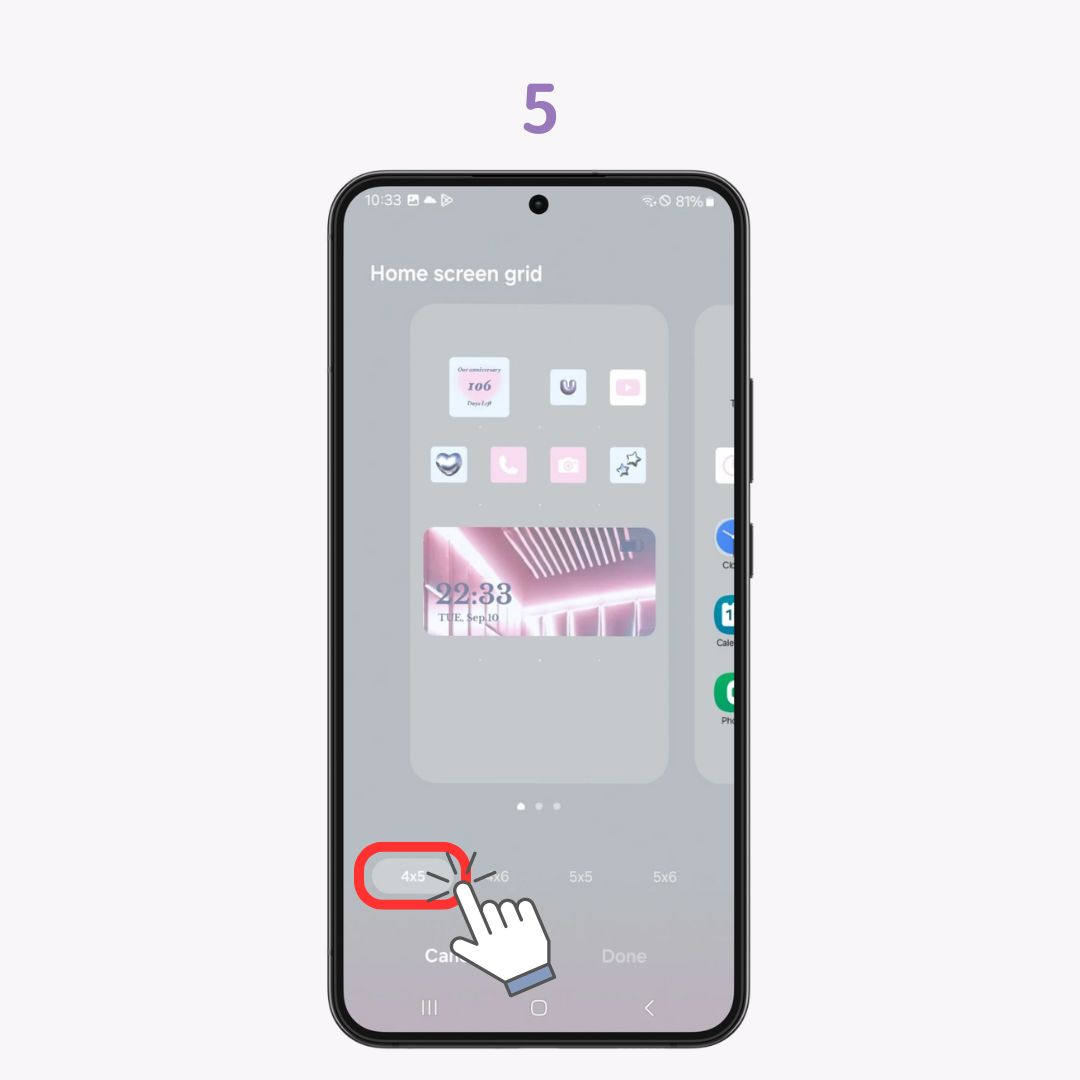
Finden Sie das perfekte Layout für sich und vereinfachen Sie die Nutzung.
Sie können Apps verwalten, indem Sie Ihre Favoriten in Ordnern ablegen und nach Typ organisieren.
Es ist ganz einfach. Versuchen Sie diese Schritte:
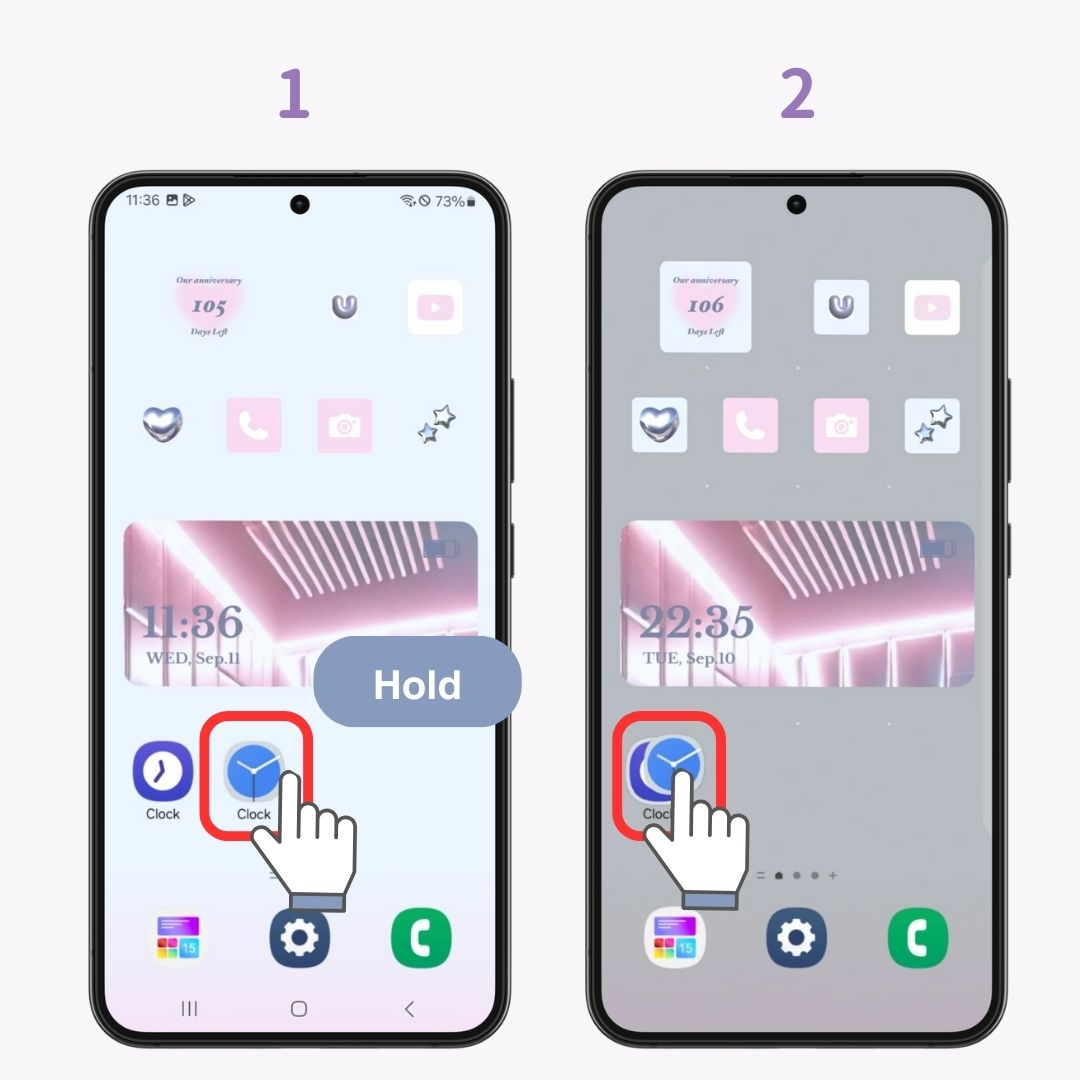
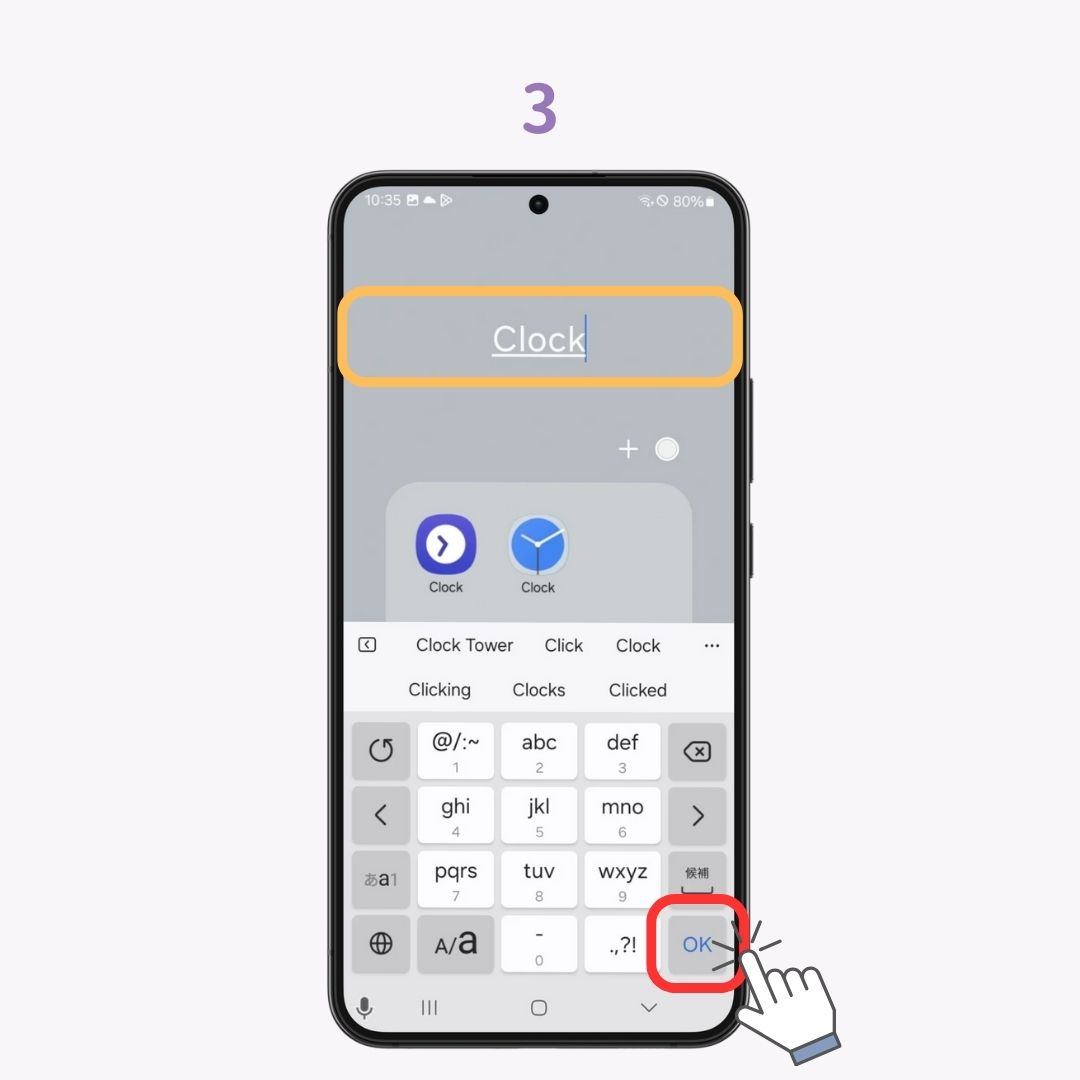
Die Gruppierung nach Genres wie SNS oder Spiele erleichtert die Verwendung und sorgt für ein übersichtlicheres Erscheinungsbild .
Galaxy verfügt außerdem über eine einzigartige Funktion namens „Widget Stack“ , die andere Hersteller nicht haben. Damit können Sie mehrere Widgets in einem Widget- Bereich gruppieren.
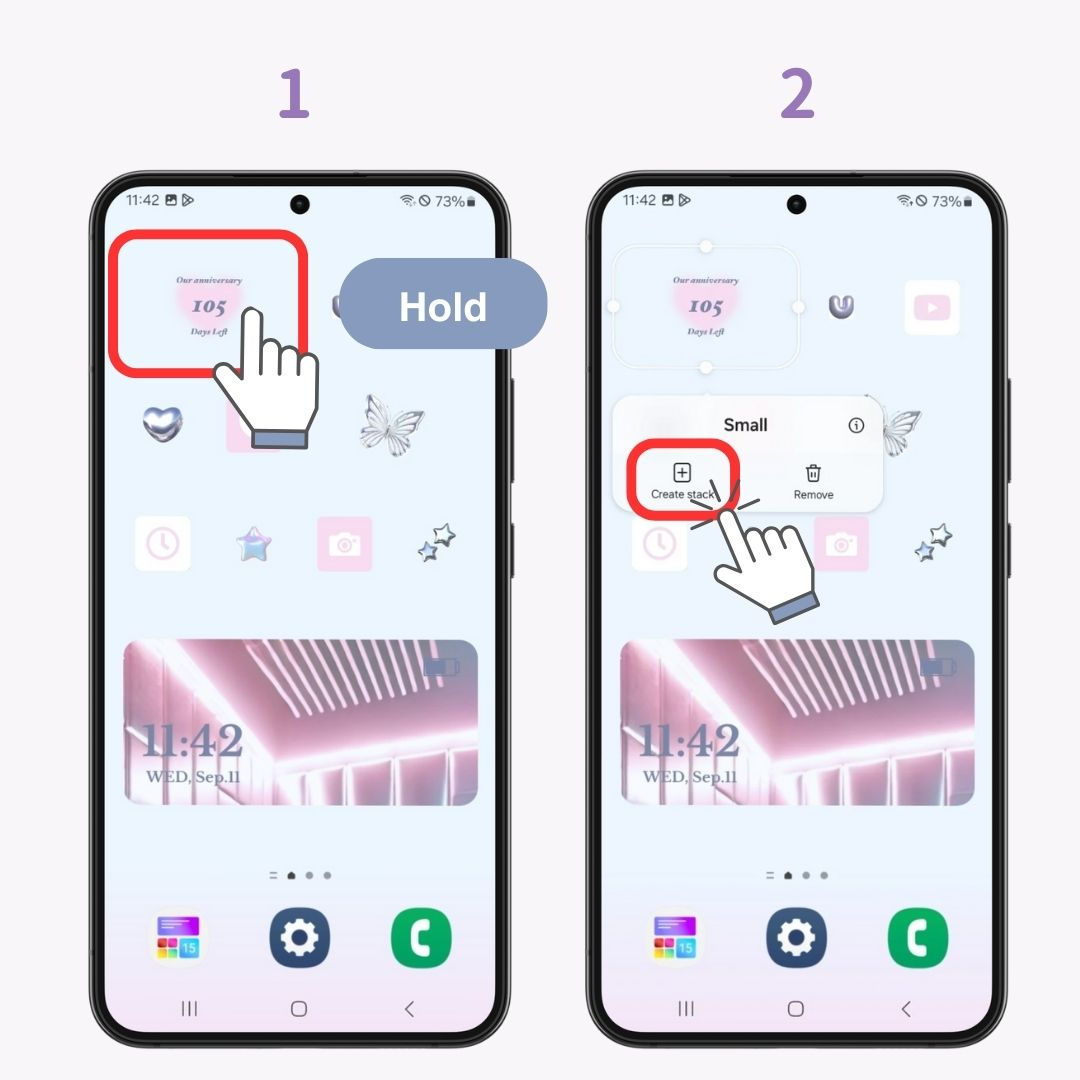
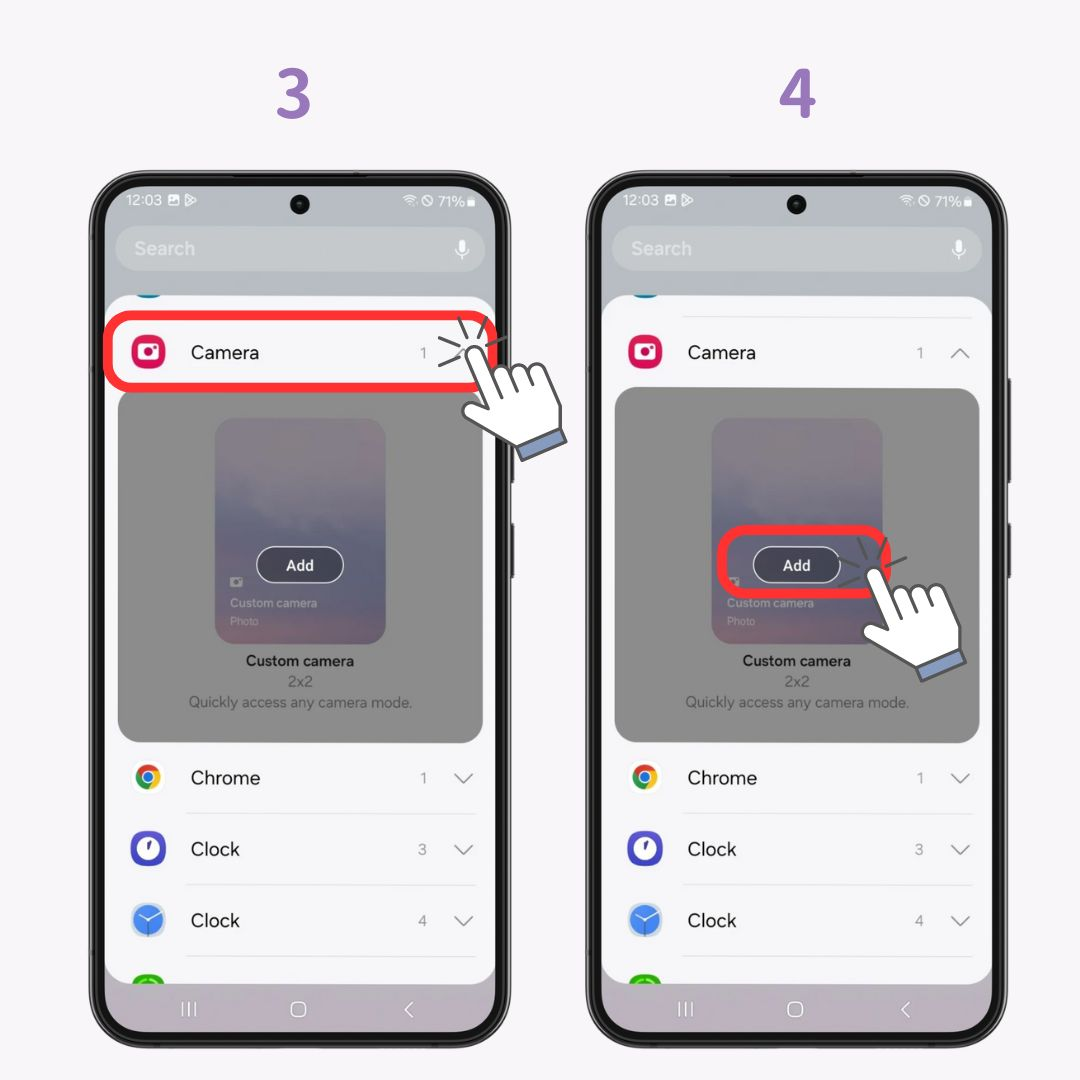
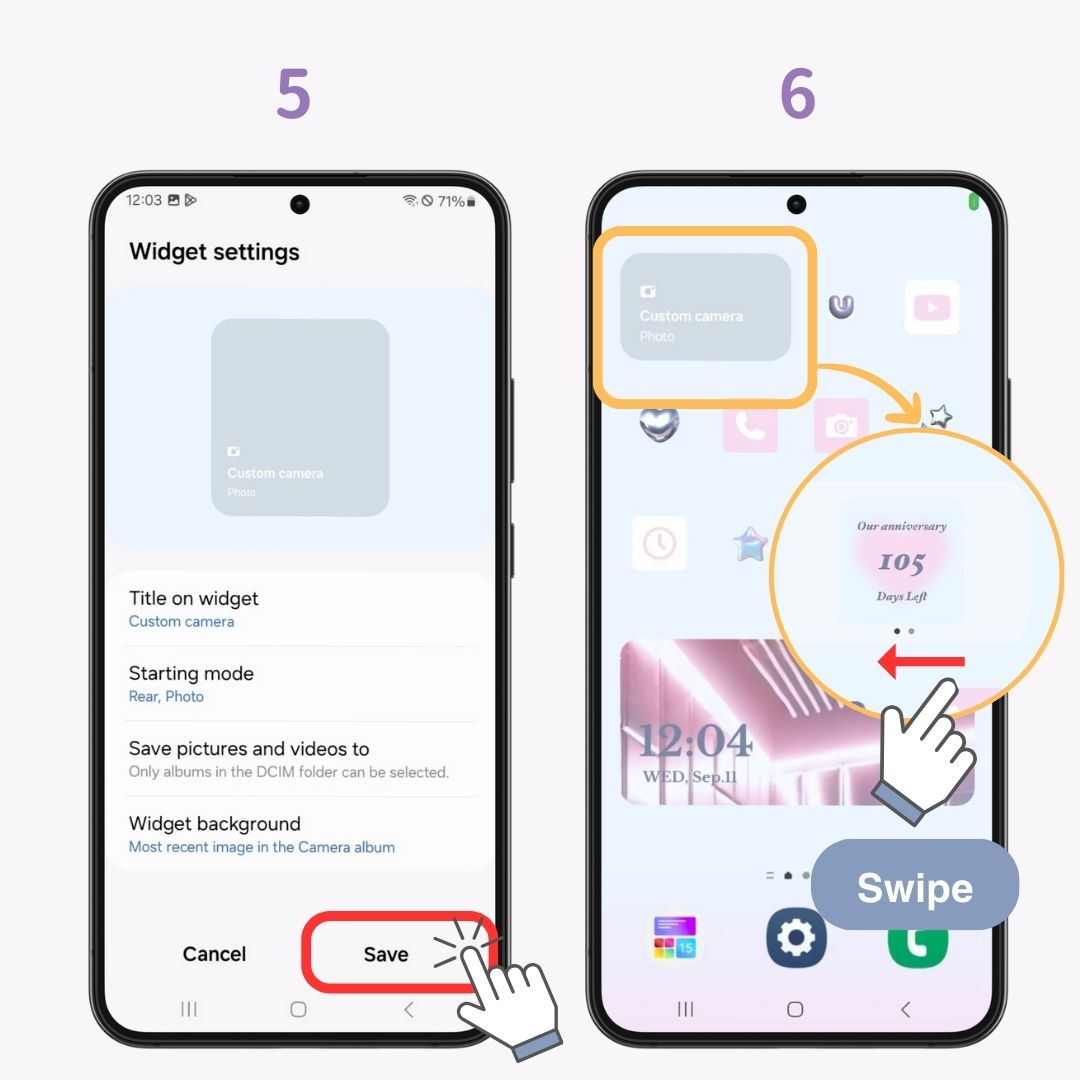
Diese Funktion wird für diejenigen empfohlen, die mit Widgets schnell Informationen überprüfen möchten, ihren Bildschirm jedoch nicht überladen möchten.
Galaxy bietet Benutzern mit seiner einzigartigen Benutzeroberfläche zahlreiche Funktionen. Hier stelle ich die Funktionen von Galaxy One UI 6.1 vor. Genießen Sie das Smartphone-Leben noch mehr, indem Sie diese Funktionen nutzen!
In One UI 6.1 sind die von Apps angezeigten Namen einfacher und besser sichtbar geworden . Dadurch wird der Startbildschirm übersichtlicher und die Symboldesigns werden hervorgehoben.
Es ist jetzt in einer Zeile zusammengefasst, was es einfacher macht . Außerdem wurden „Galaxy“ und „Samsung“ aus einigen App-Namen weggelassen, was sie noch einfacher lesbar macht.
One UI 6.1 hat eine Drag-and-Drop-Funktion für zwei Hände hinzugefügt, die das Verschieben von Apps und Widgets noch einfacher macht.
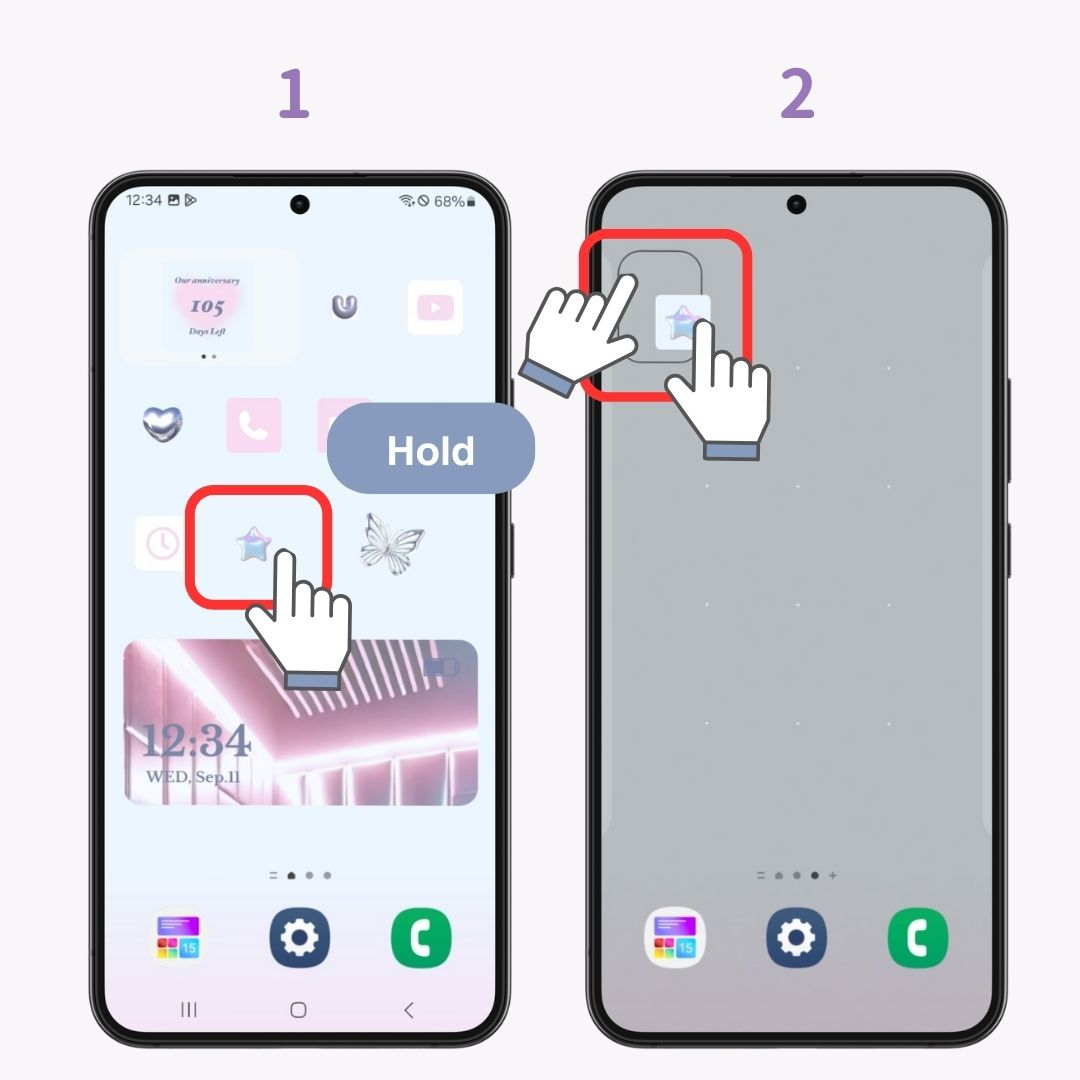
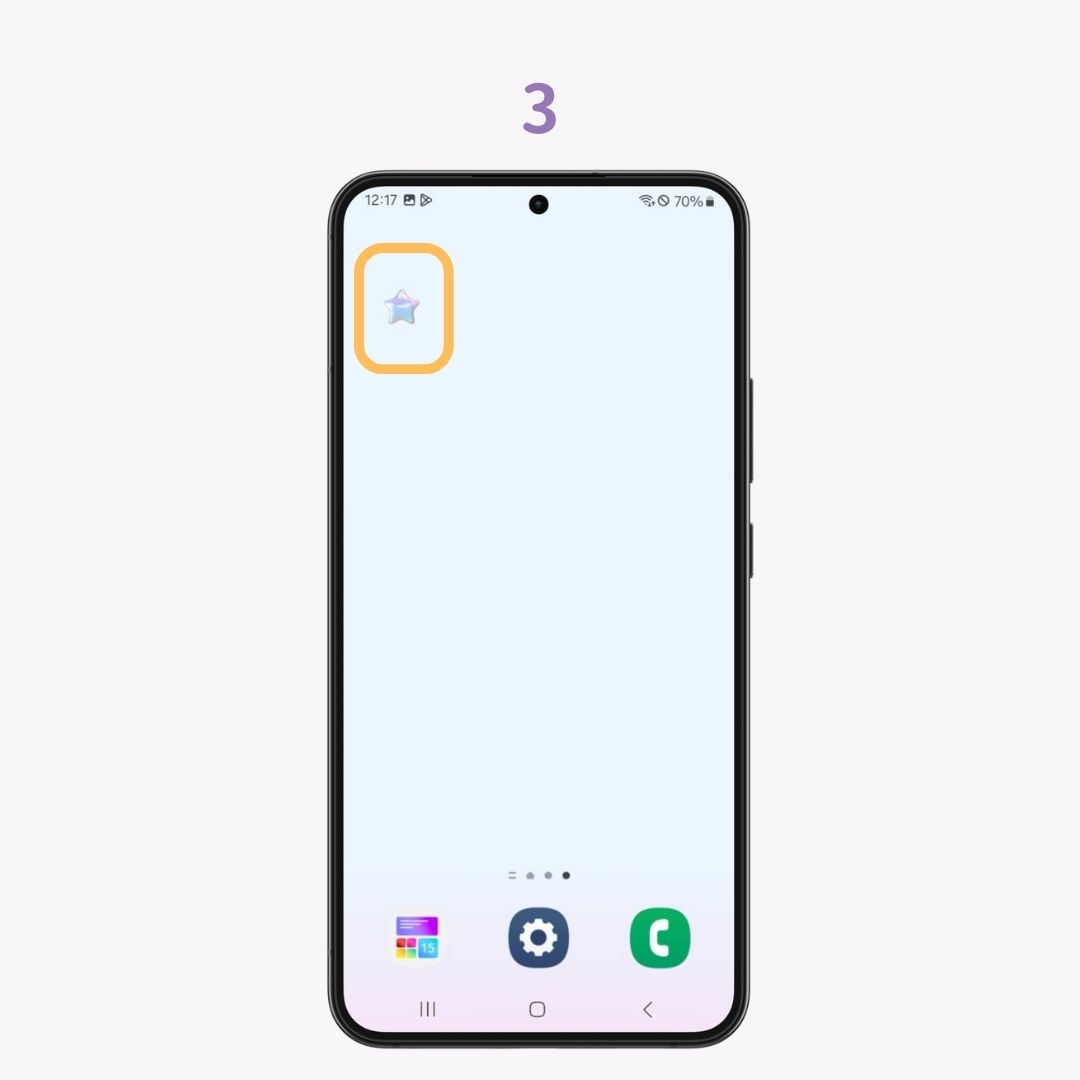
Auch die Funktionen zur Bearbeitung von Hintergrundbildern wurden verbessert. Sie können Ihr ideales Hintergrundbild erstellen, indem Sie Farbanpassungen und Filter für Fotos verwenden, die Sie als Hintergrundbild festlegen möchten.
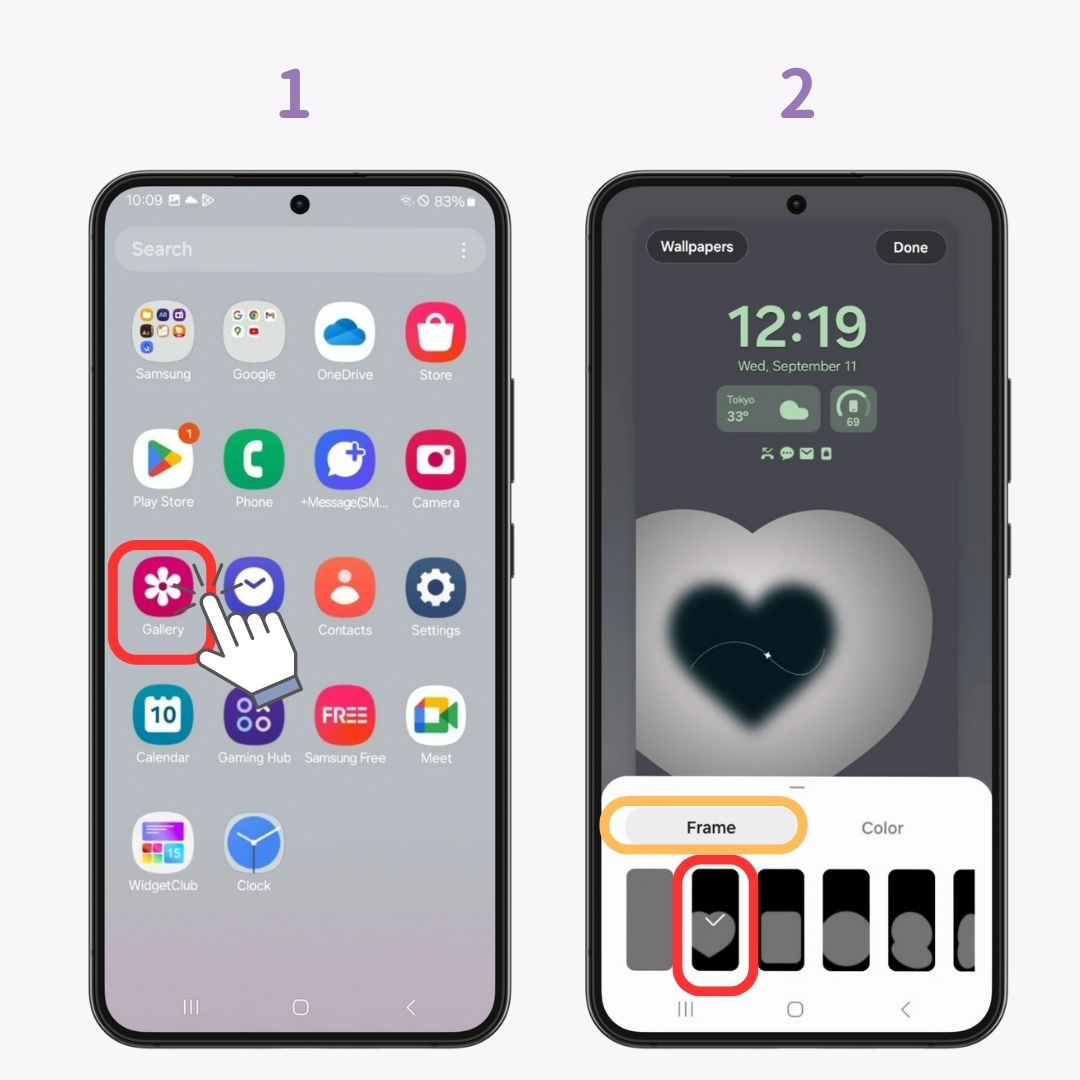
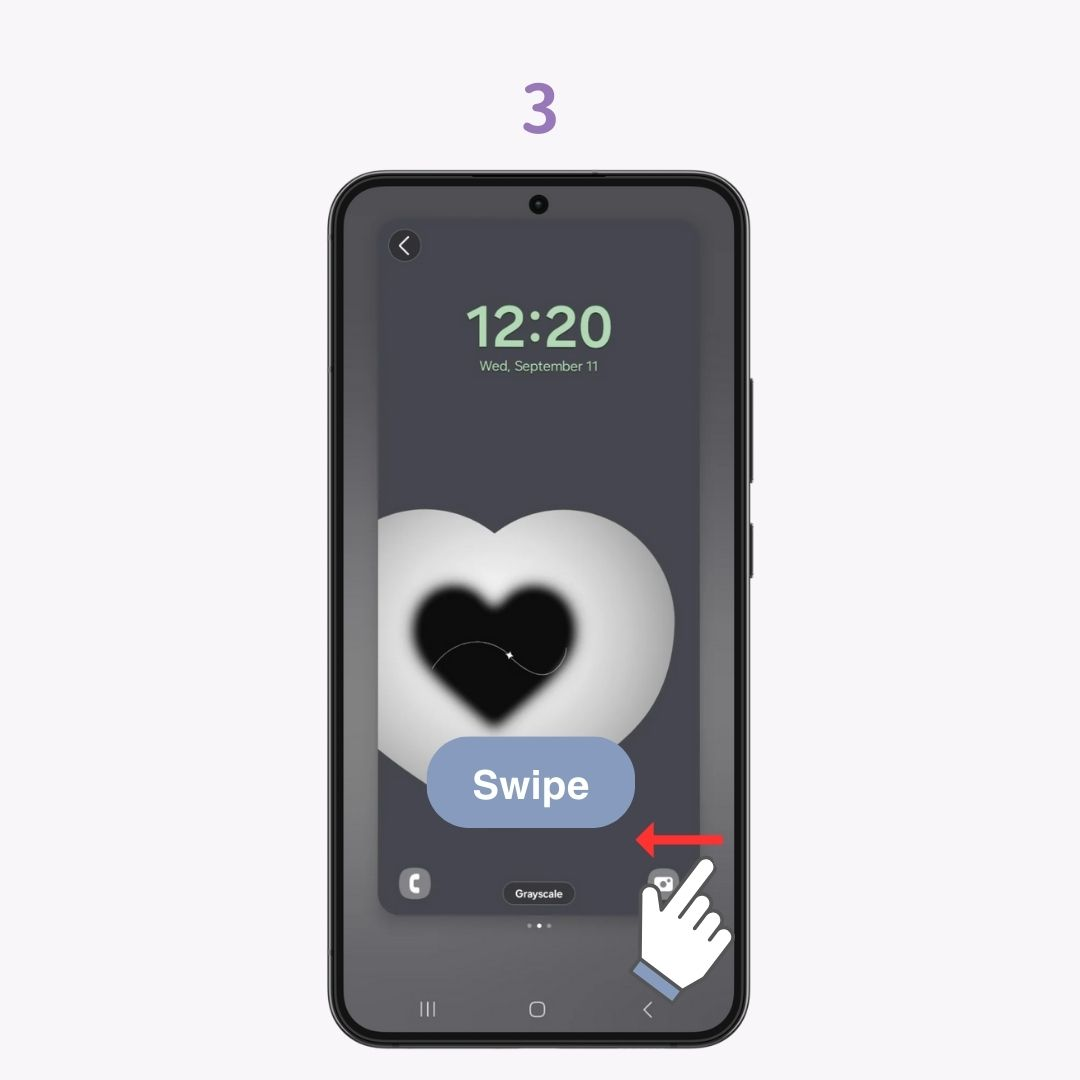
Außerdem wurde für einige Geräte die Möglichkeit hinzugefügt, mithilfe von KI originelle Hintergrundbilder zu erstellen. Nutzen Sie diese neuen Funktionen, um Ihren Galaxy-Startbildschirm noch praktischer und angenehmer zu gestalten!
In diesem Artikel erfahren Sie ausführlich , wie Sie Ihren Galaxy-Startbildschirm anpassen . Der Abschnitt „Grundlegende Bedienung“ behandelt wichtige Techniken wie das Ändern von Startbildschirmthemen, das Neuanordnen von Symbolen und das Hinzufügen von Seiten.
Darüber hinaus habe ich gezeigt, wie man mit „WidgetClub“ stilvolle Startbildschirme erstellt, und fortgeschrittene Techniken wie das Ändern von Rasternummern und die Verwendung der einzigartigen Benutzeroberfläche von Galaxy, One UI, zum Ändern des Hintergrundbilds vorgestellt.
Versuchen Sie, mit diesen Anpassungstechniken Ihren Galaxy-Startbildschirm persönlicher und benutzerfreundlicher zu gestalten!