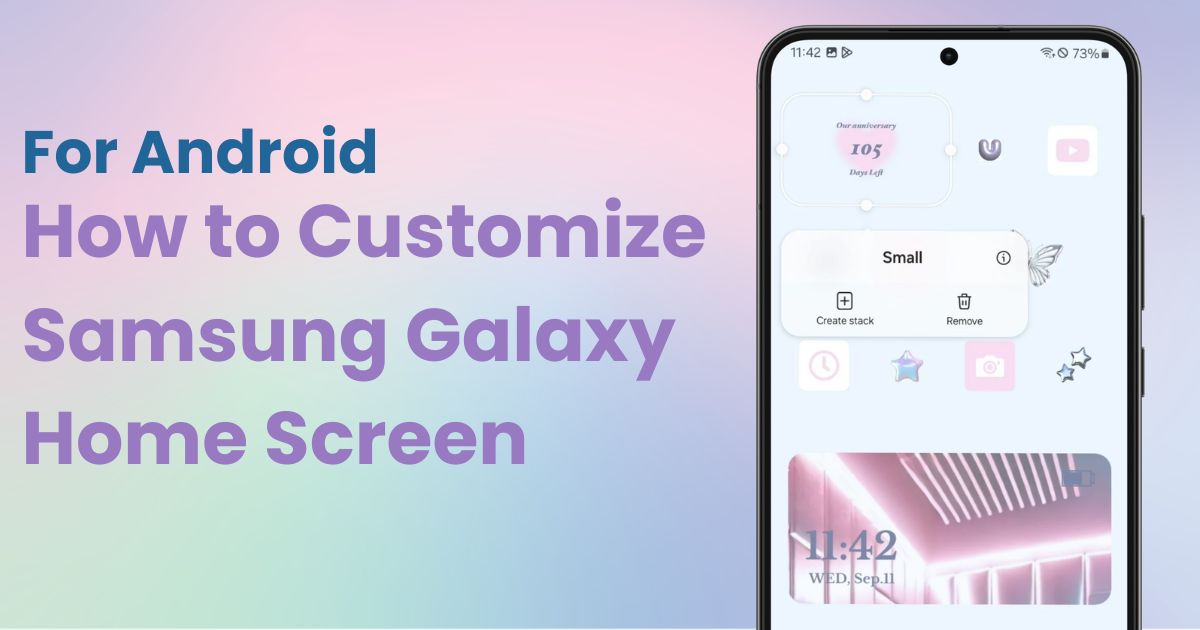
table des matières

Vous avez besoin d'une application dédiée pour personnaliser votre écran d'accueil avec style ! Ceci est la version définitive de l'application d'habillage qui contient tout le matériel d'habillage !
Je vais vous expliquer comment personnaliser l'écran d'accueil de votre Galaxy de manière simple à comprendre. Puisque nous utilisons nos smartphones tous les jours, il est naturel de vouloir les personnaliser à notre goût.
Je couvrirai les opérations de base telles que le changement du thème de l'écran d'accueil, la réorganisation des icônes et l'ajout de widgets, ainsi que les techniques avancées et les fonctionnalités spécifiques à Galaxy .
Galaxy propose une variété de thèmes d'écran d'accueil faciles à modifier. Vous pouvez les configurer en suivant les étapes suivantes :
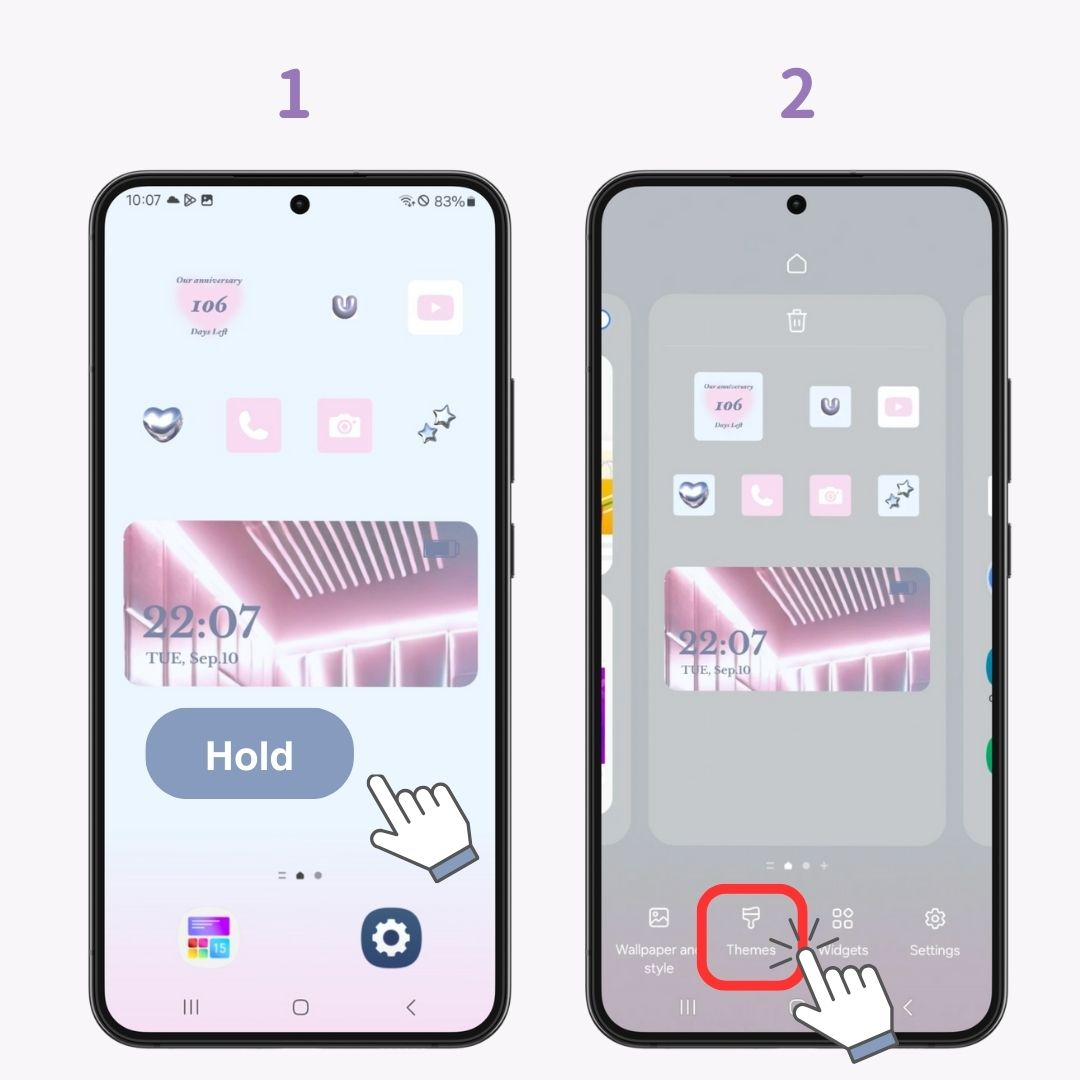
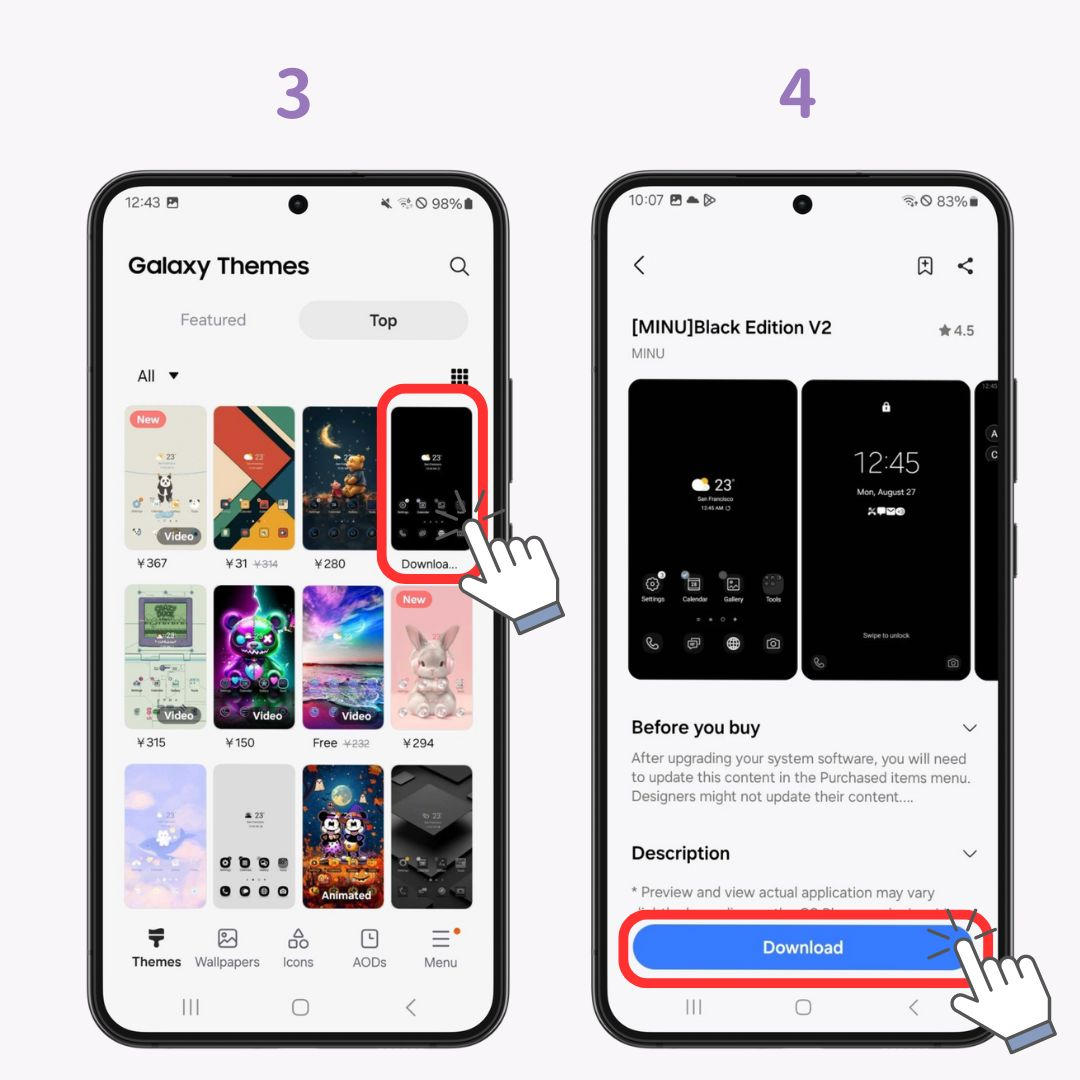
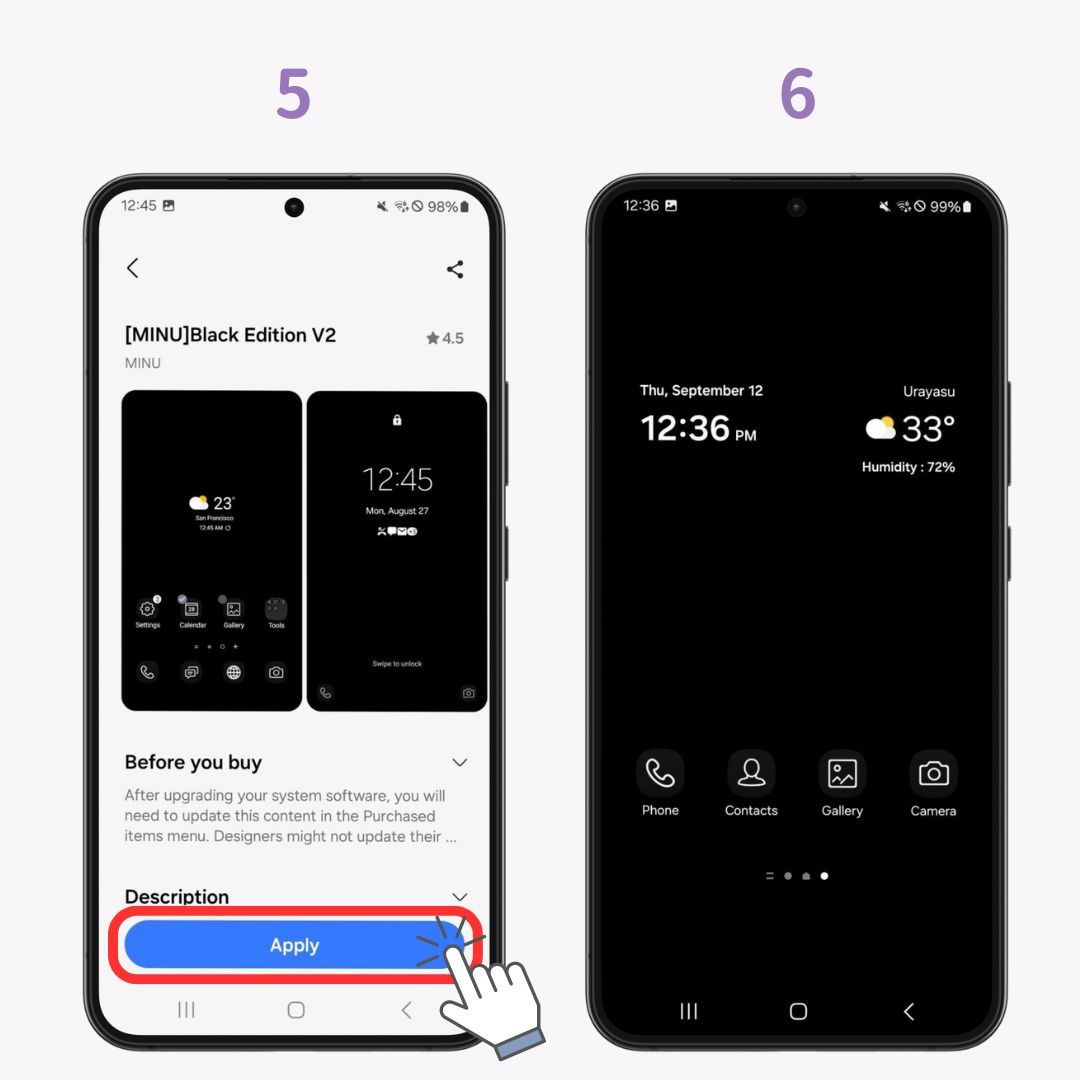
Galaxy dispose d'une « boutique de thèmes » avec différents thèmes, des options gratuites aux options payantes. Même pour les thèmes payants, il existe une version d'essai gratuite de 10 minutes , alors n'hésitez pas à les essayer.
Le changement de thème s'appliquera à la forme et à la couleur des icônes, ainsi qu'à l'image d'arrière-plan . Choisissez parmi des thèmes élégants, des thèmes simples ou des thèmes saisonniers selon vos goûts.
Si vous souhaitez revenir à l'original, vous pouvez appliquer le thème « Standard » à partir de l' écran Thèmes > Menu > Mes affaires > Par défaut
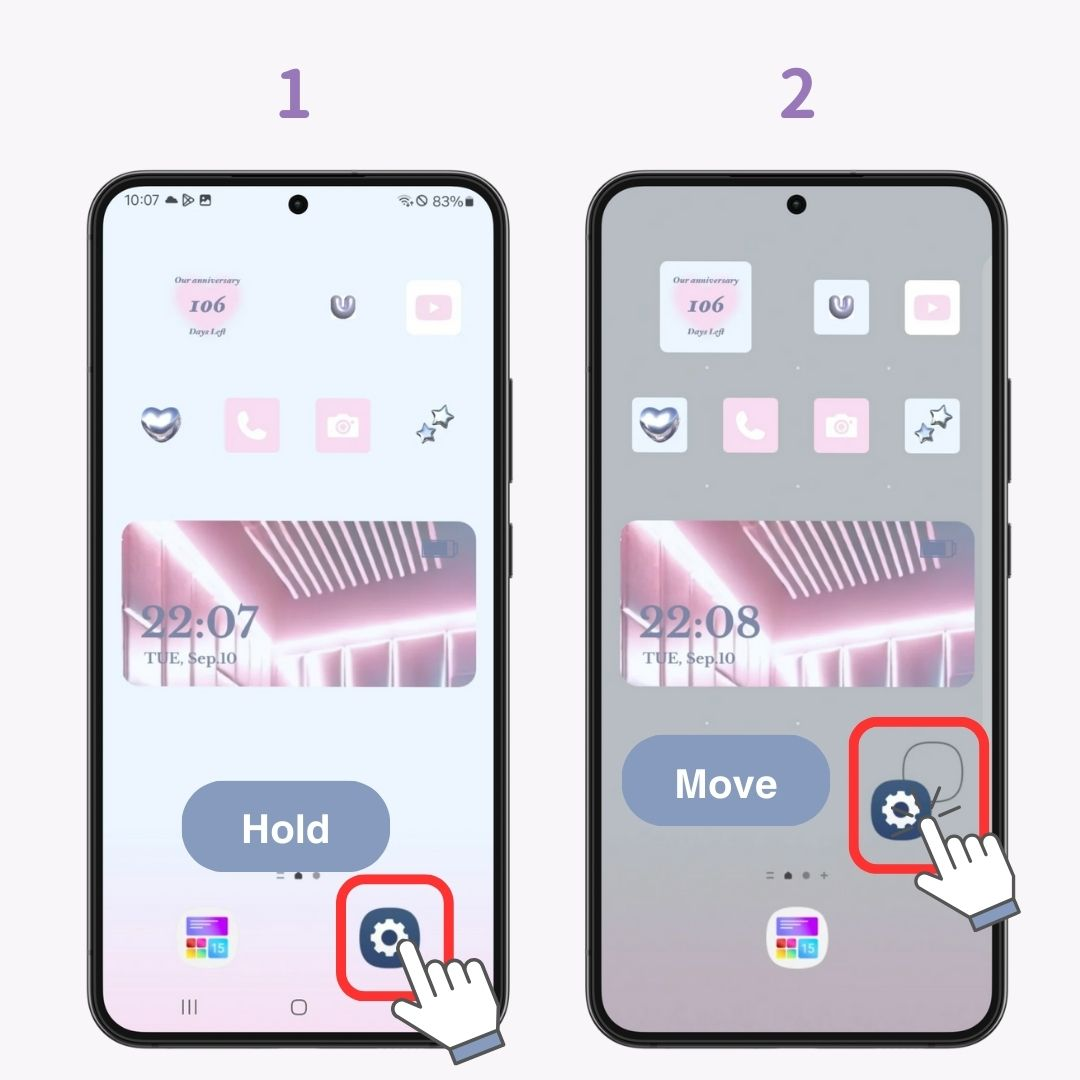
La réorganisation des icônes est très simple. Placer les applications à des endroits pratiques rendra vos opérations quotidiennes plus confortables.
Si vous avez téléchargé de nombreuses applications et que votre écran semble encombré, essayez ces étapes :
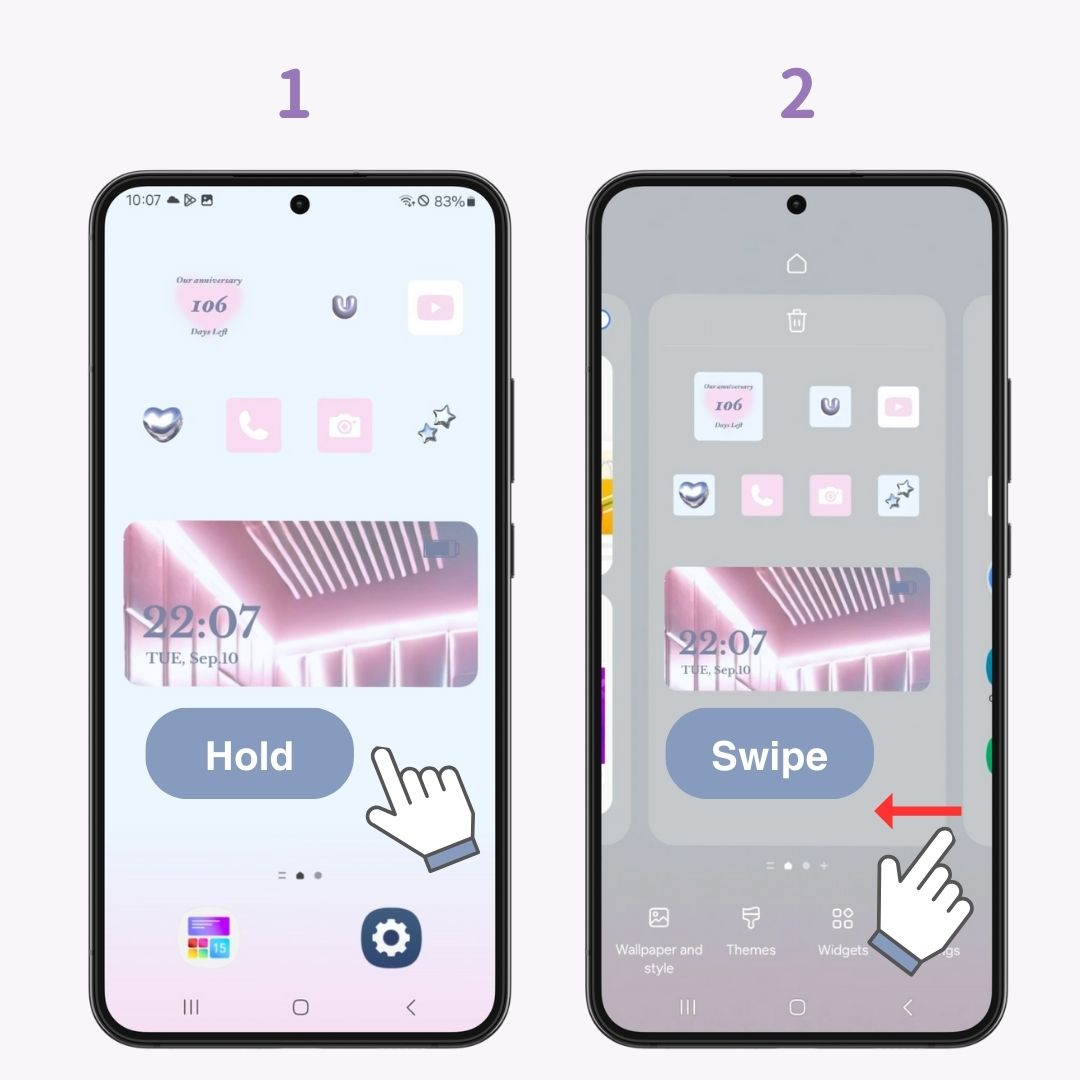
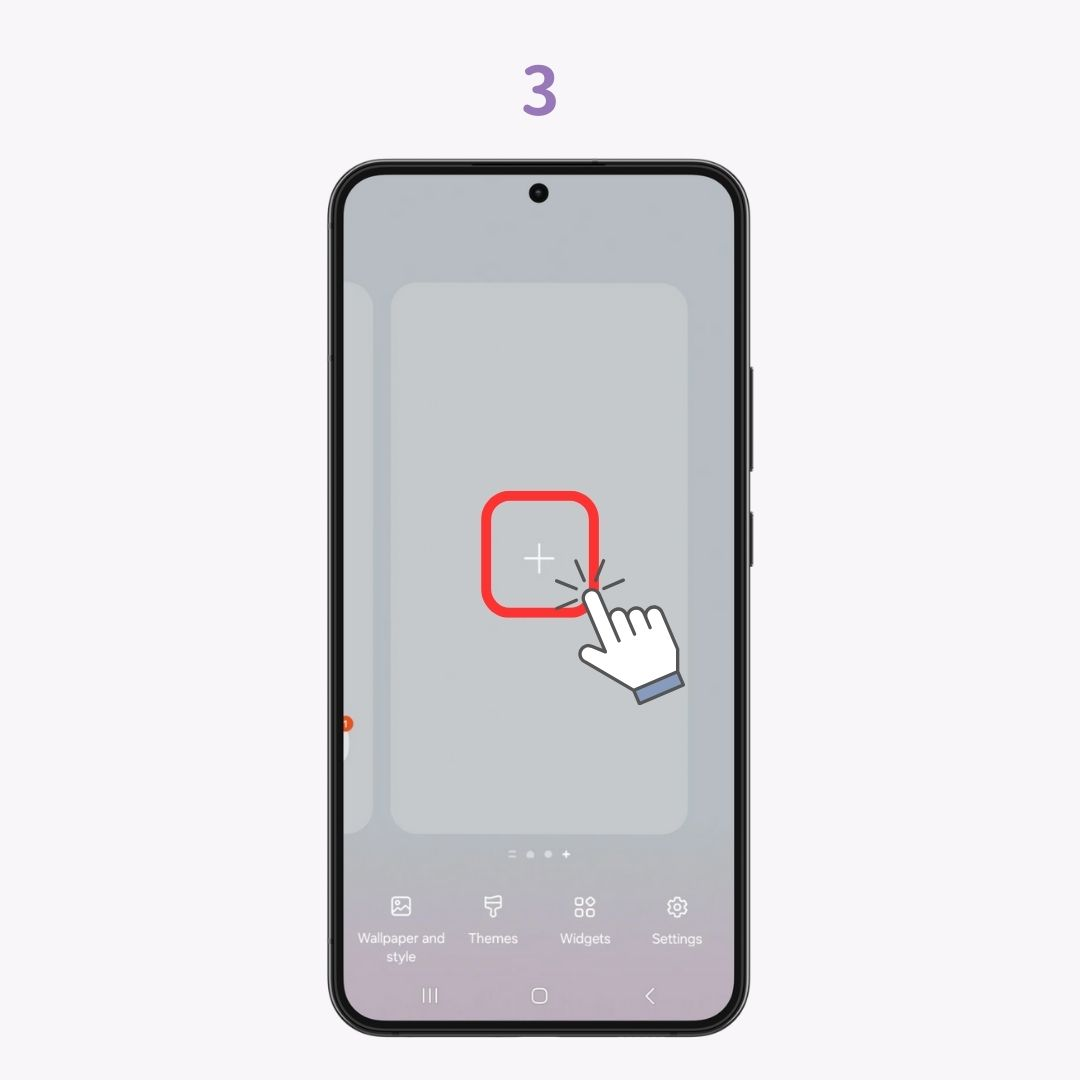
L'ajout de pages vous permet d' organiser efficacement de nombreuses applications et widgets. Par exemple, il est très pratique de séparer les pages pour le travail, la vie privée et les loisirs.
Toutes les applications installées sur Galaxy sont placées dans le tiroir d'applications . Vous pouvez les ajouter à l'écran d'accueil simplement en maintenant enfoncée l'icône d'une application et en la faisant glisser vers l'écran d'accueil .
Le tiroir d'applications est l'endroit où vous pouvez voir toutes les applications de votre téléphone. Lorsque vous placez les applications que vous utilisez sur l'écran d'accueil, le tiroir d'applications contient toutes les applications. Vous pouvez l'ouvrir en faisant glisser votre doigt vers le haut depuis le bas de l'écran .
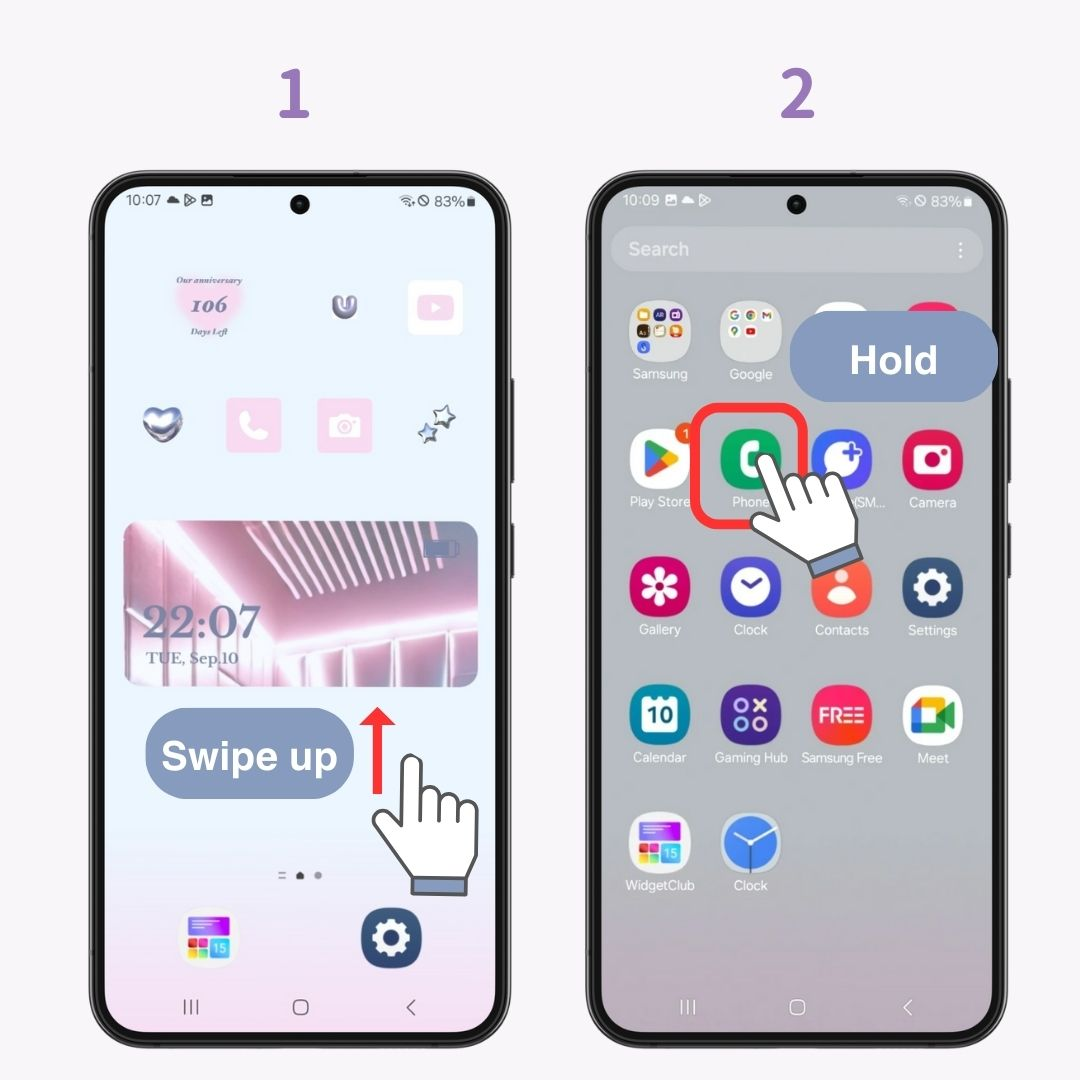
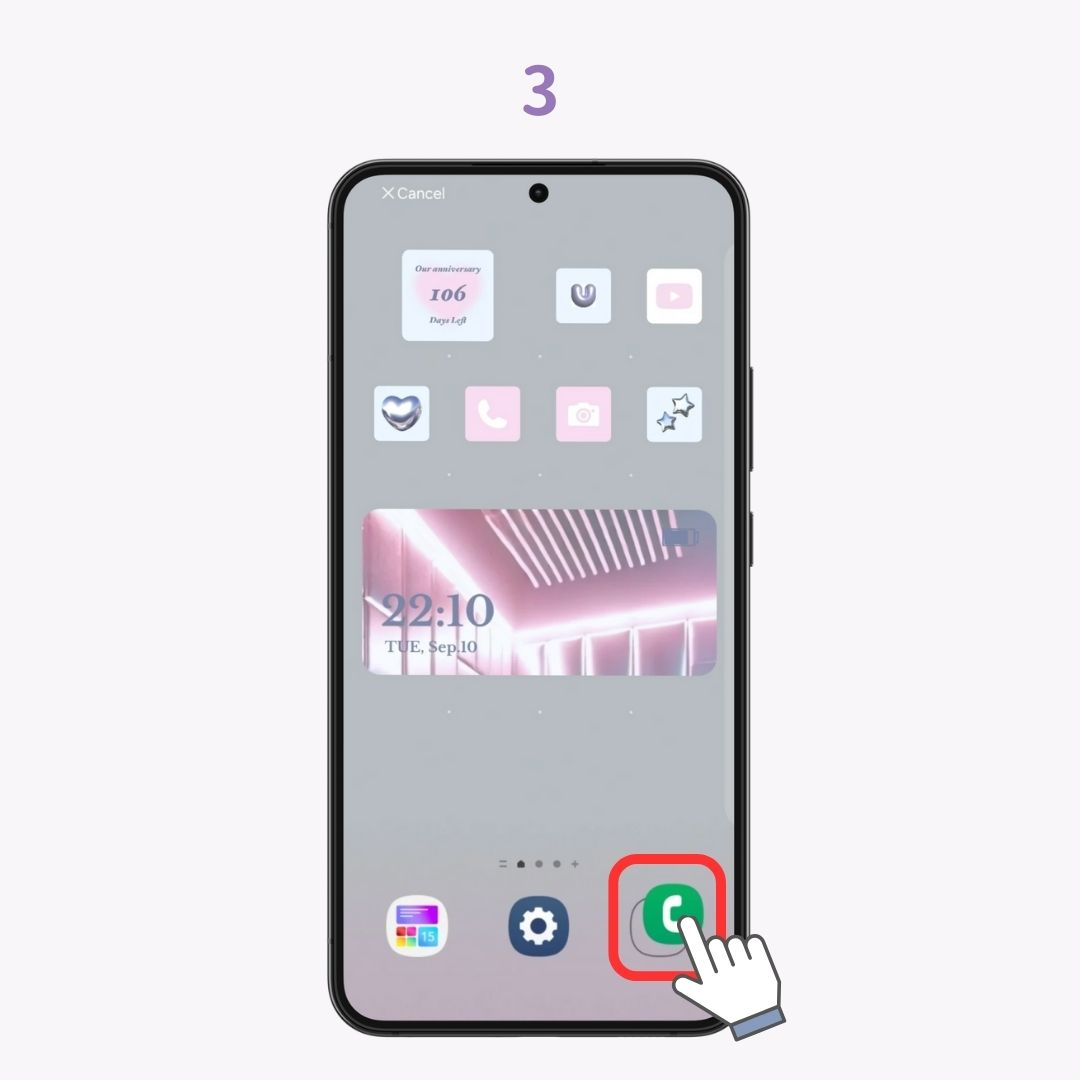
De cette façon, vous pouvez placer les applications fréquemment utilisées à un endroit où vous pouvez les ouvrir rapidement. Cela vous évite d'avoir à chercher dans le tiroir d'applications, ce qui rend l'utilisation de votre smartphone plus efficace.
Vous pouvez choisir et définir des images à partir des recommandations de Galaxy ou de votre galerie.
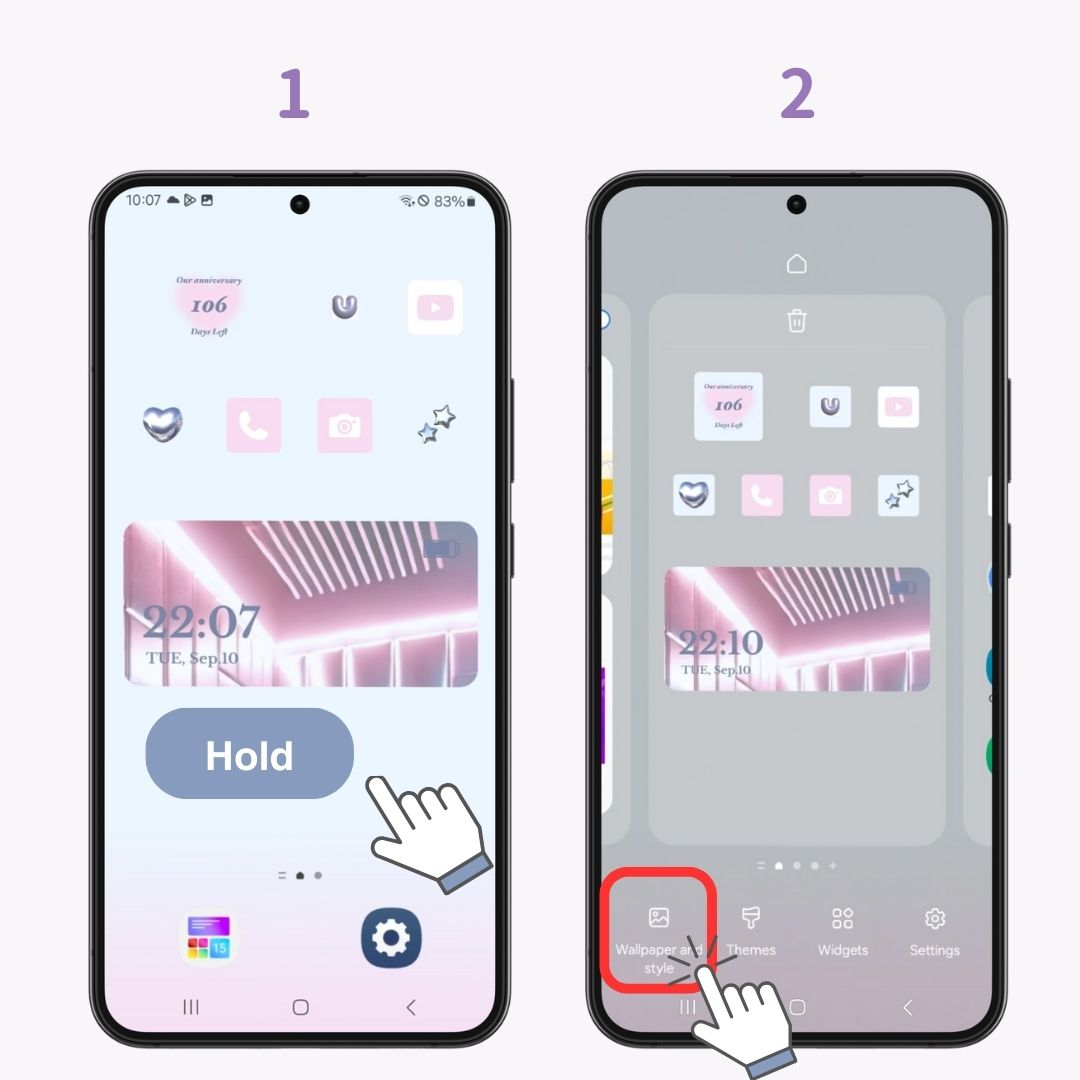
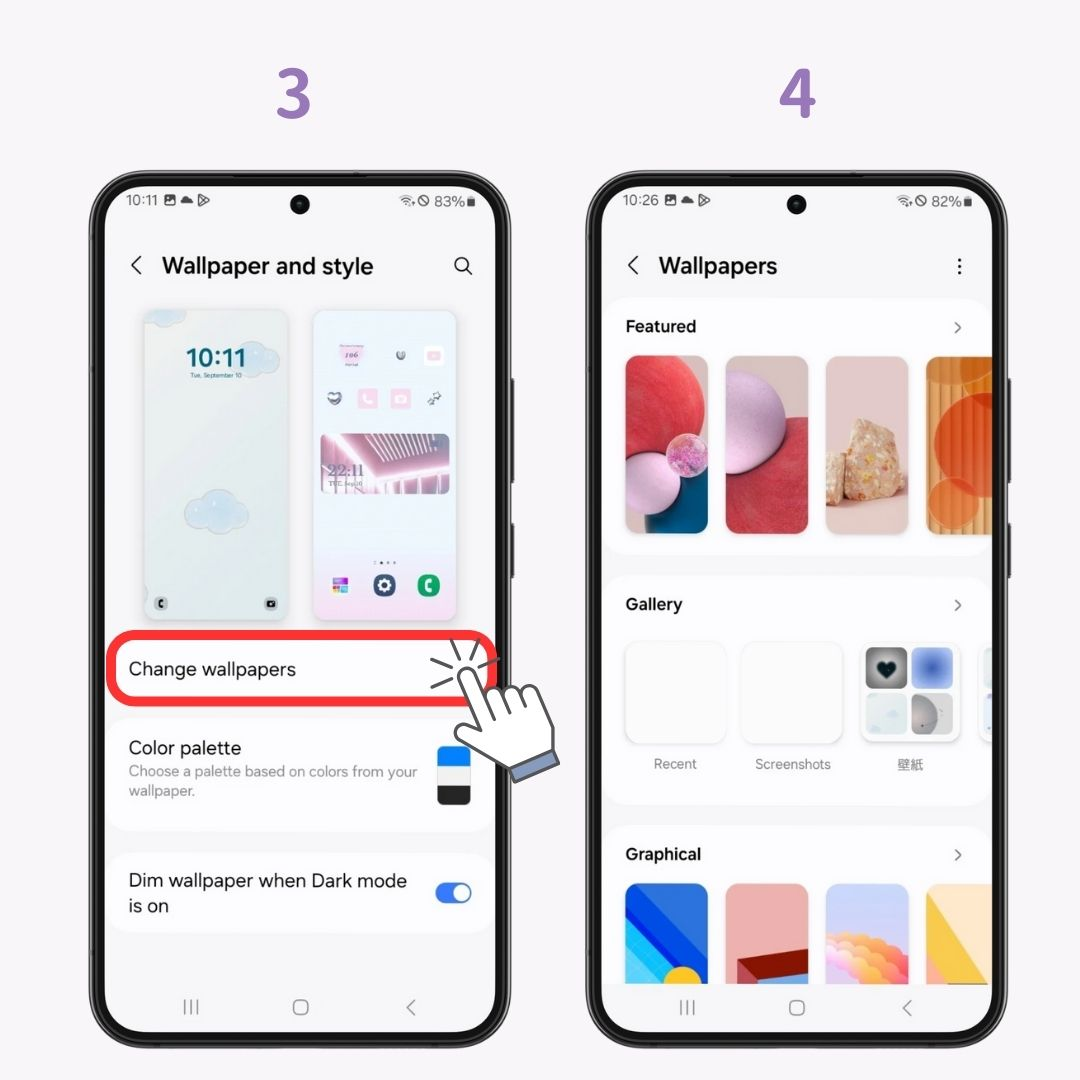
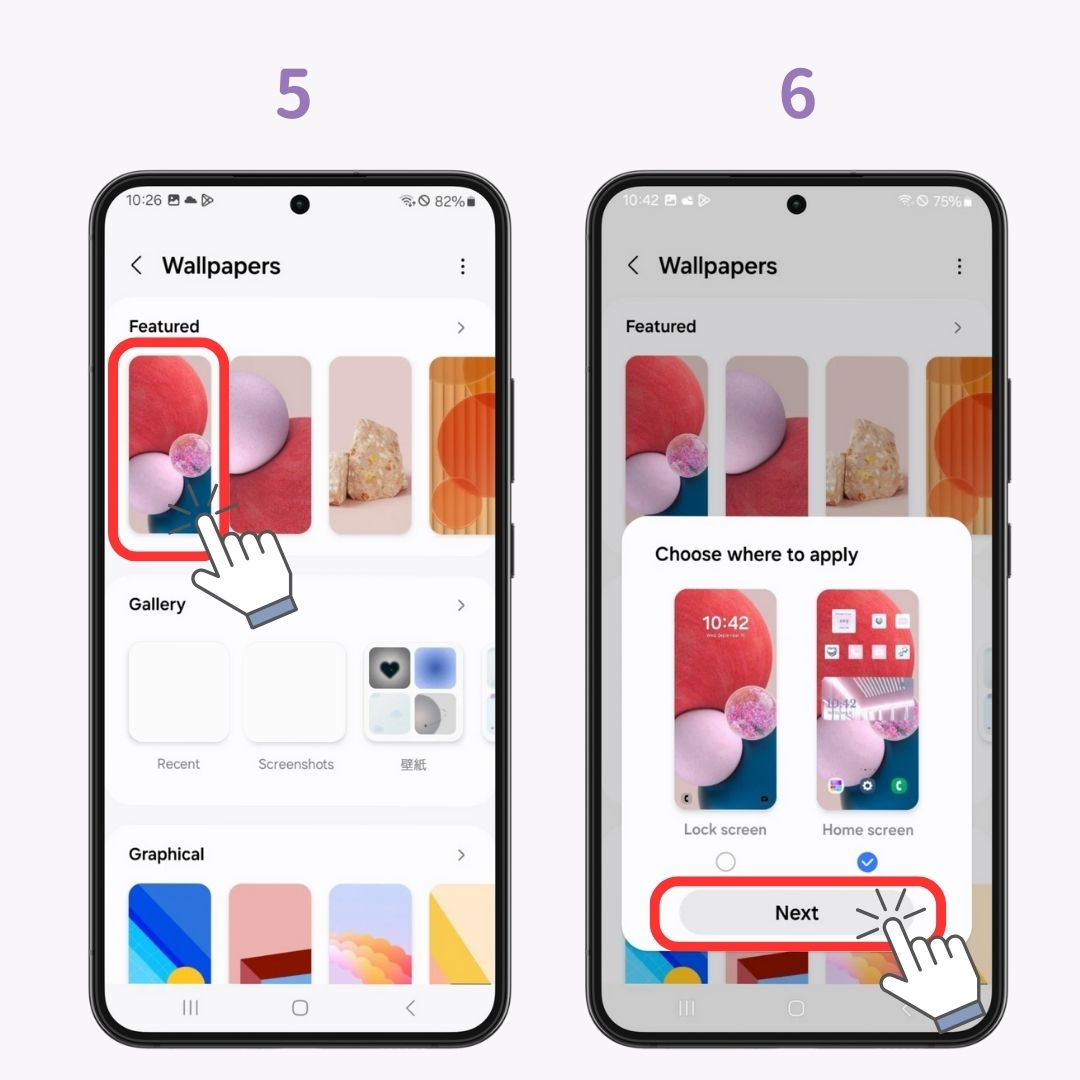
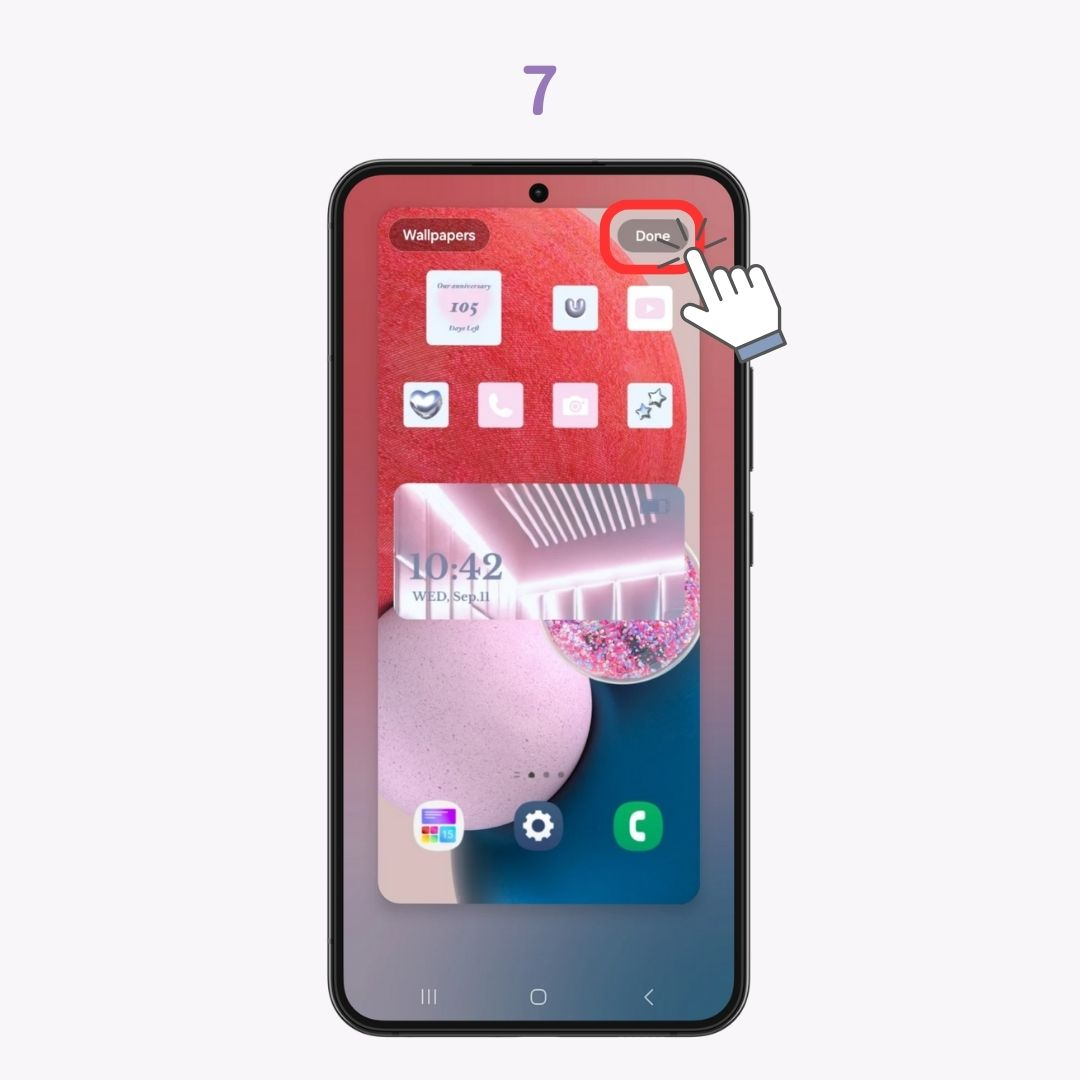
Changer votre fond d'écran modifie radicalement l'atmosphère de votre smartphone . Créez votre propre écran d'accueil original en utilisant vos photos préférées ou des images téléchargées .
Malheureusement, vous ne pouvez pas définir de fonds d'écran différents pour chaque page . Cependant, vous pouvez définir des fonds d'écran distincts pour votre écran d'accueil et votre écran de verrouillage.
En suivant les étapes ci-dessus pour définir différentes images pour votre écran d'accueil et votre écran de verrouillage, vous pouvez avoir des fonds d'écran distincts.
Si vous rencontrez des difficultés pour modifier l'écran d'accueil de votre Galaxy , essayez :
Voici un guide rapide sur la façon de vérifier les paramètres :
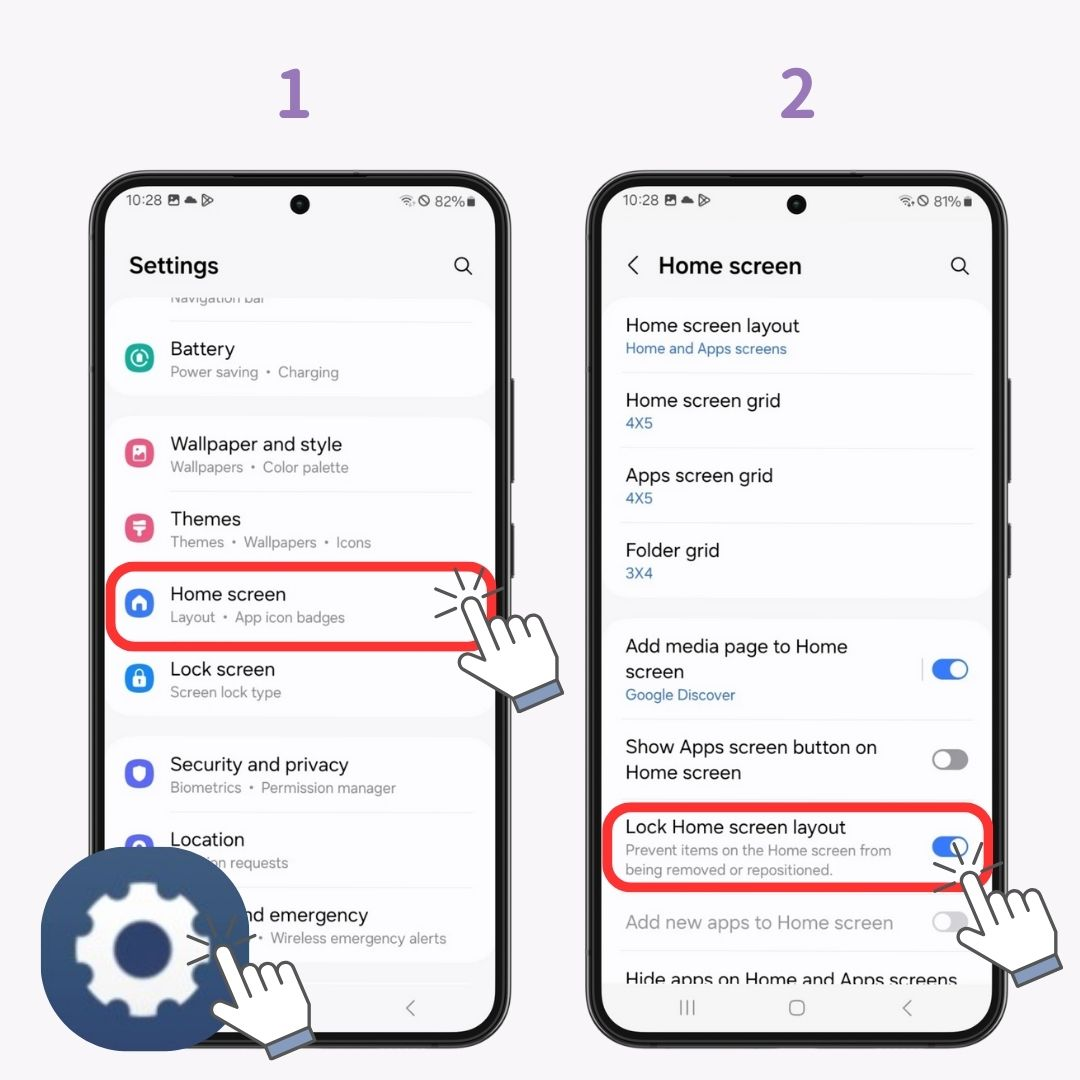
Si la disposition de l'écran d'accueil est verrouillée, vous ne pouvez pas modifier l'emplacement des icônes et des widgets. Si cette option est activée, désactivez-la avant de tenter d'effectuer des modifications.
Personnalisez encore plus librement votre smartphone Galaxy avec « WidgetClub », une application indispensable pour gagner en style !
WidgetClub est une application qui proposedifférents modèles de widgets, d'icônes de design et de fonds d'écran . Combinez divers widgets comme des horloges, la météo et des calendriers pour créer votre écran d'accueil unique.
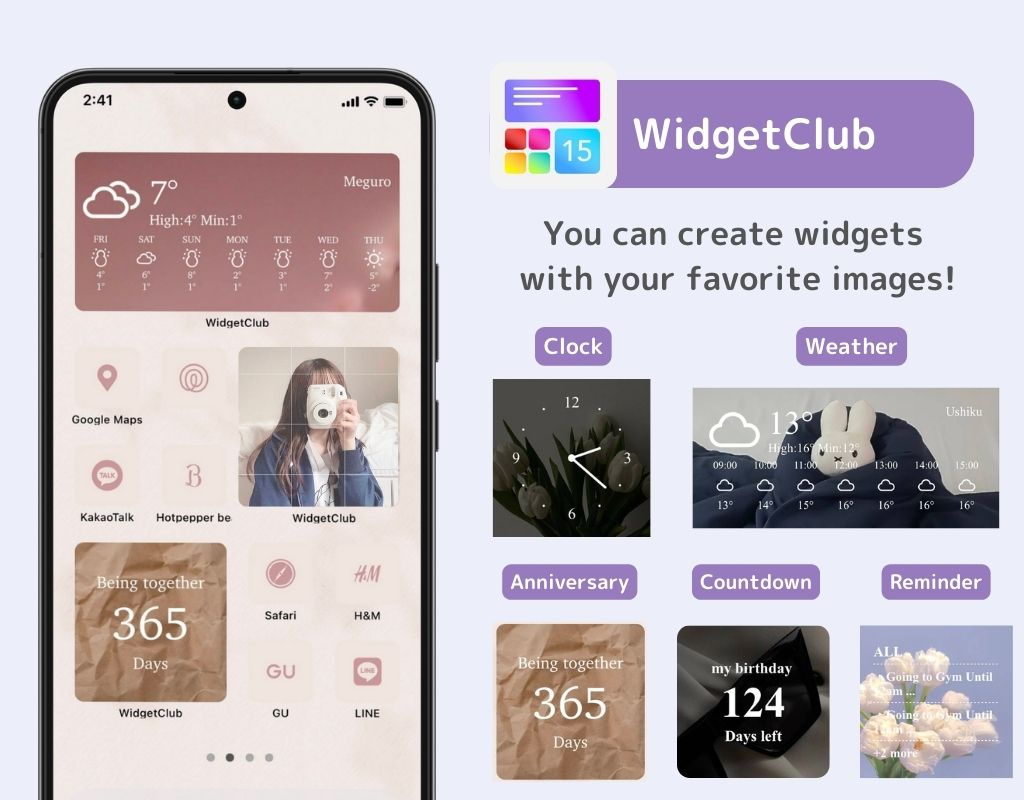
Voici un guide détaillé sur la façon d'ajouter et de personnaliser des widgets.
À titre d’exemple, j’ajoute un widget d’horloge .
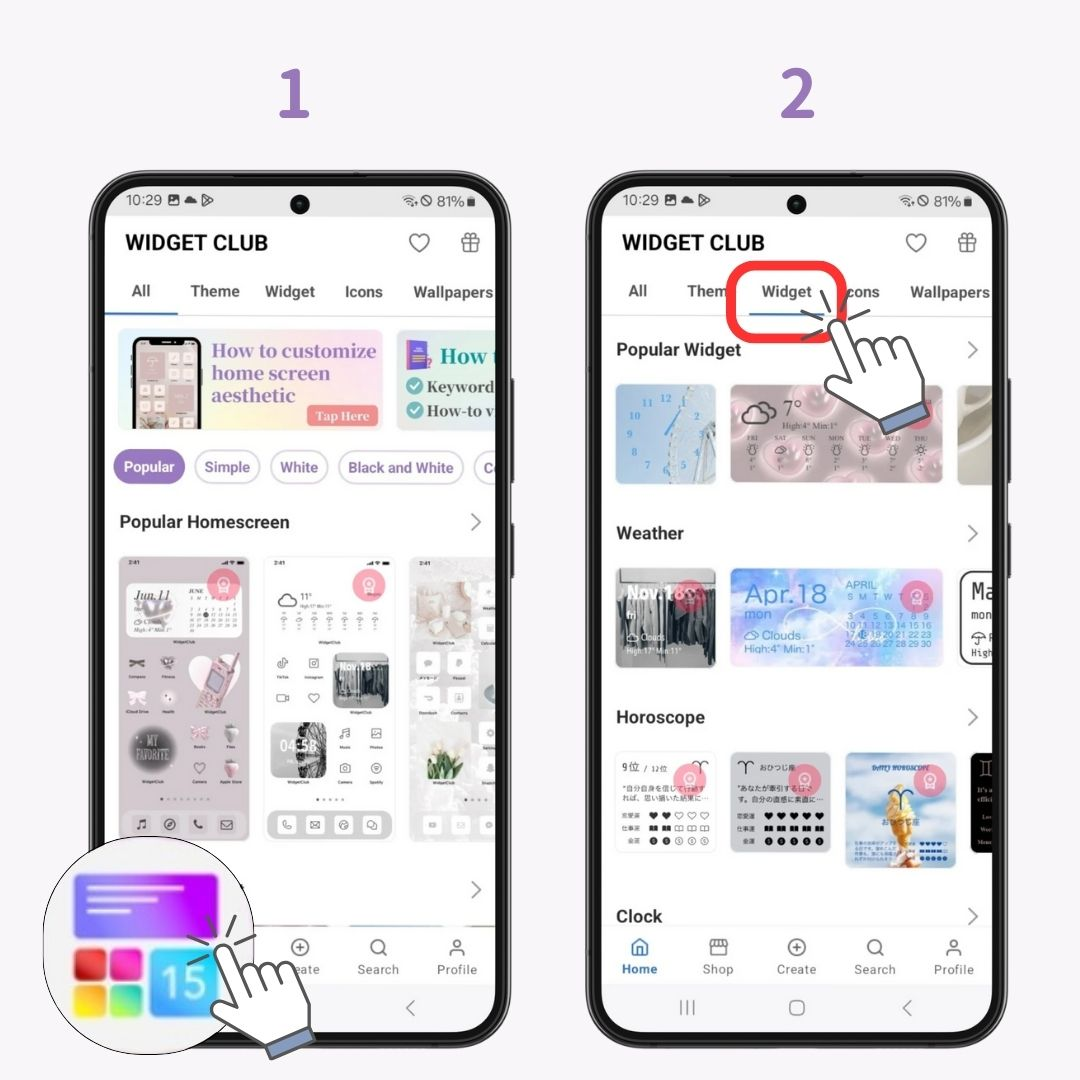
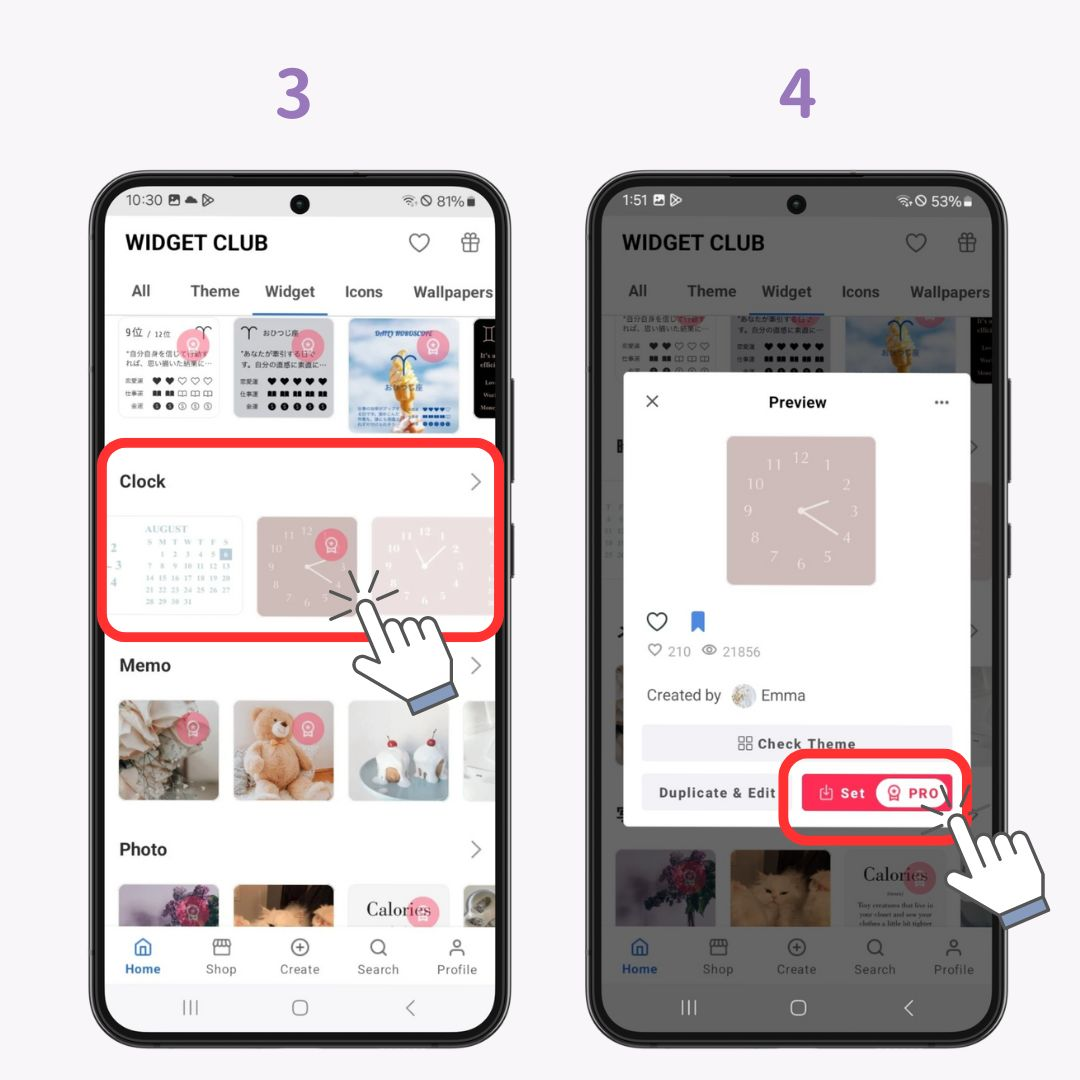
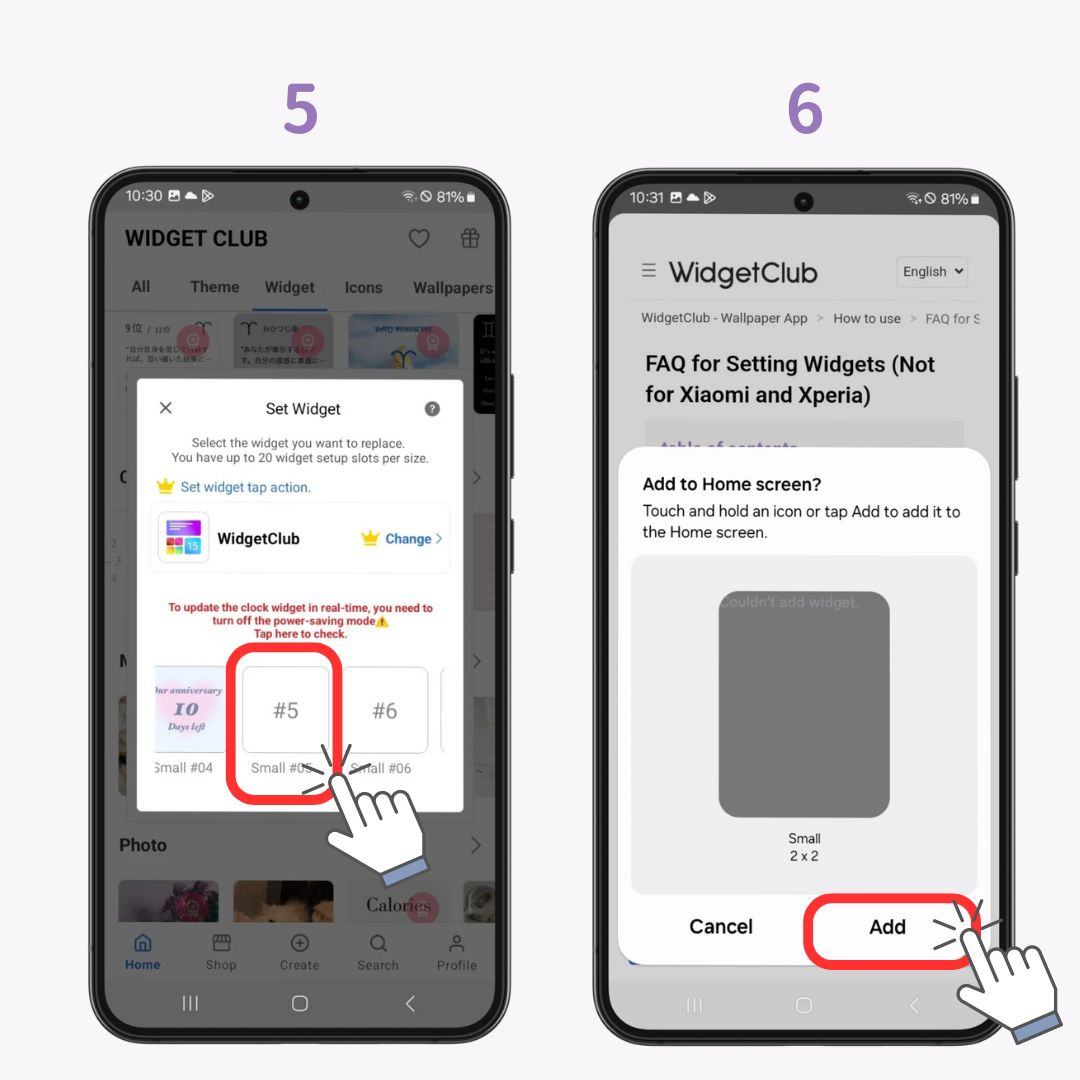
Vous pouvez enregistrer de nombreux widgets avec différents designs et tailles, donc si vous voulez le rendre plus élégant, essayez-le !
En modifiant le numéro de la grille , vous pouvez modifier la taille des applications affichées et modifier l'affichage de votre écran d'accueil.
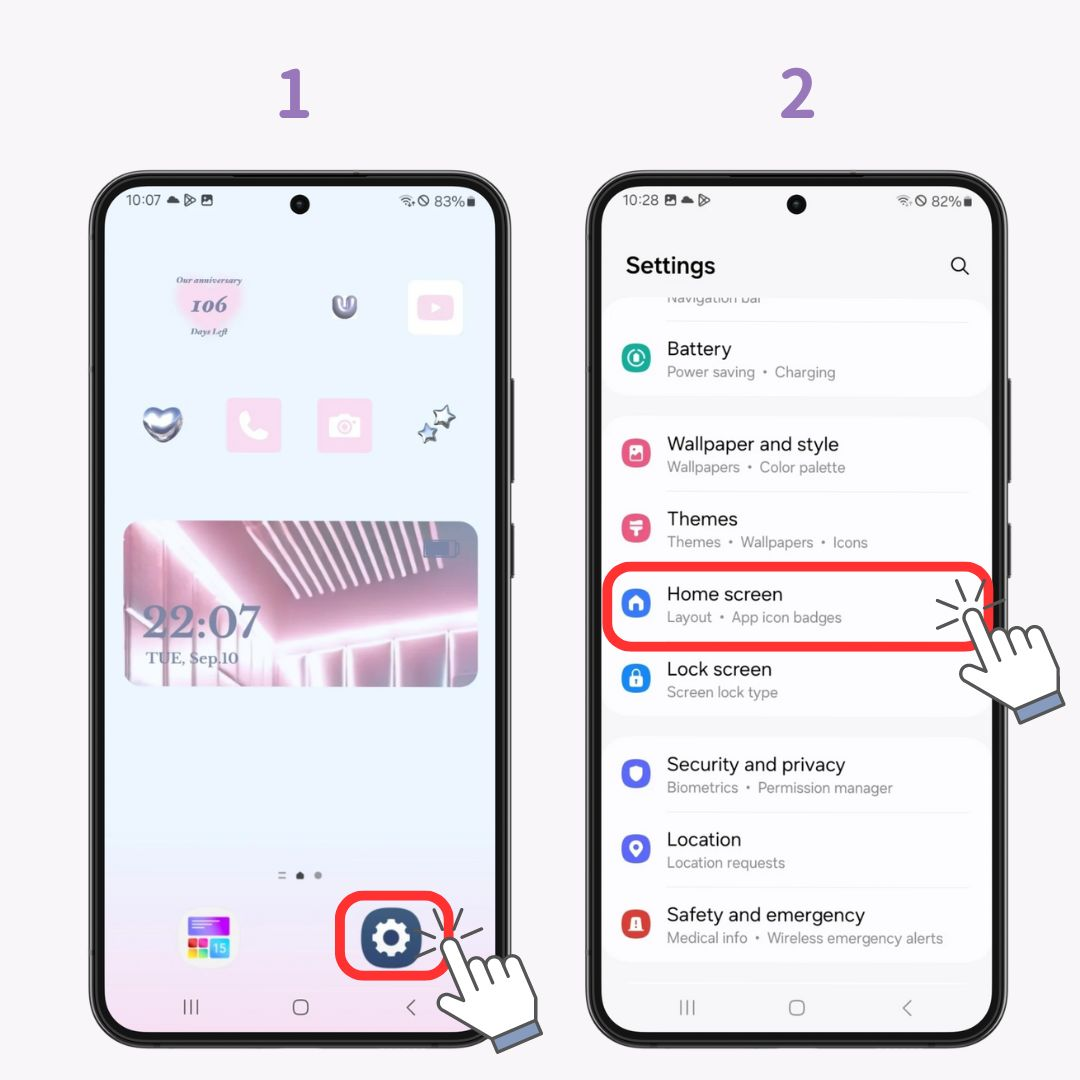
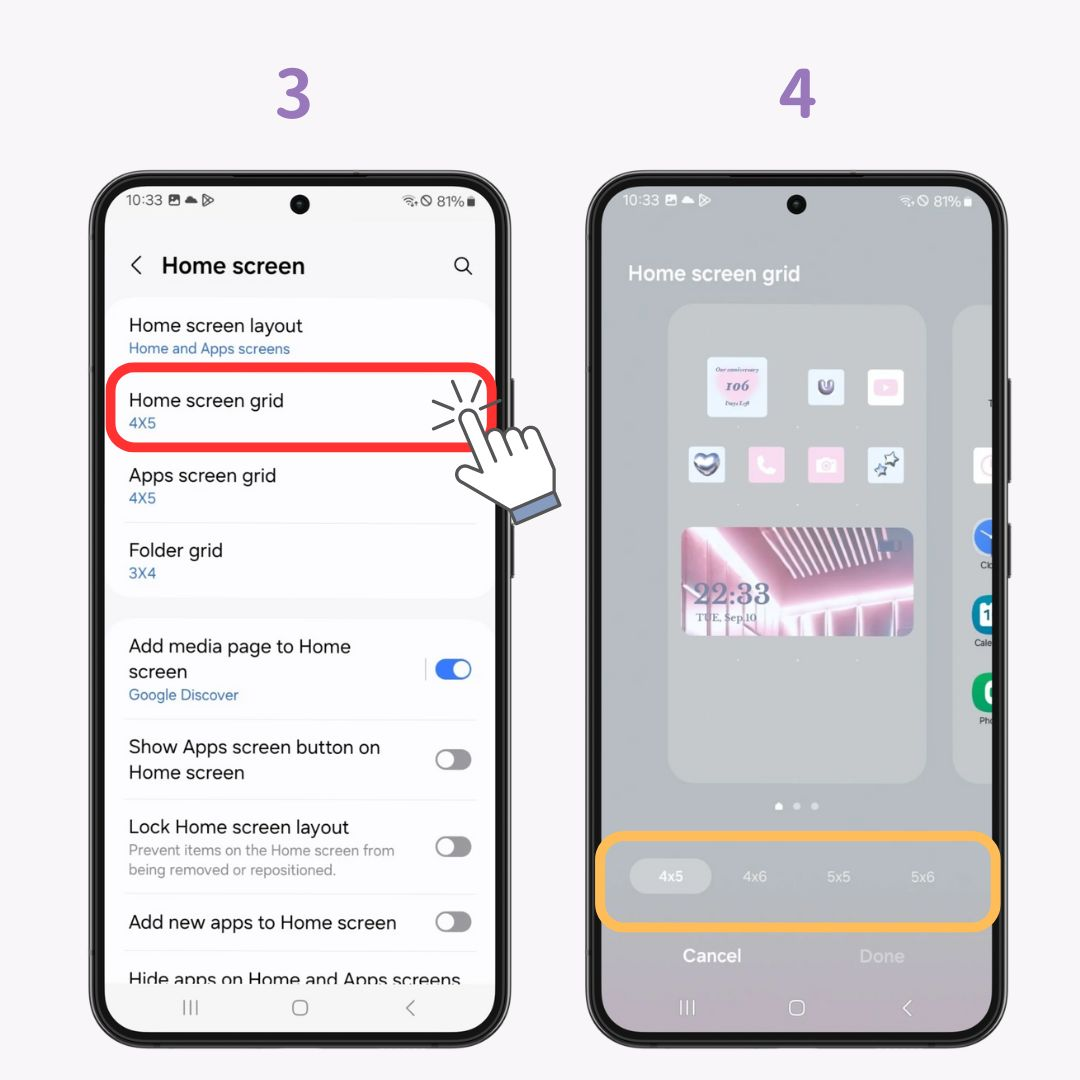
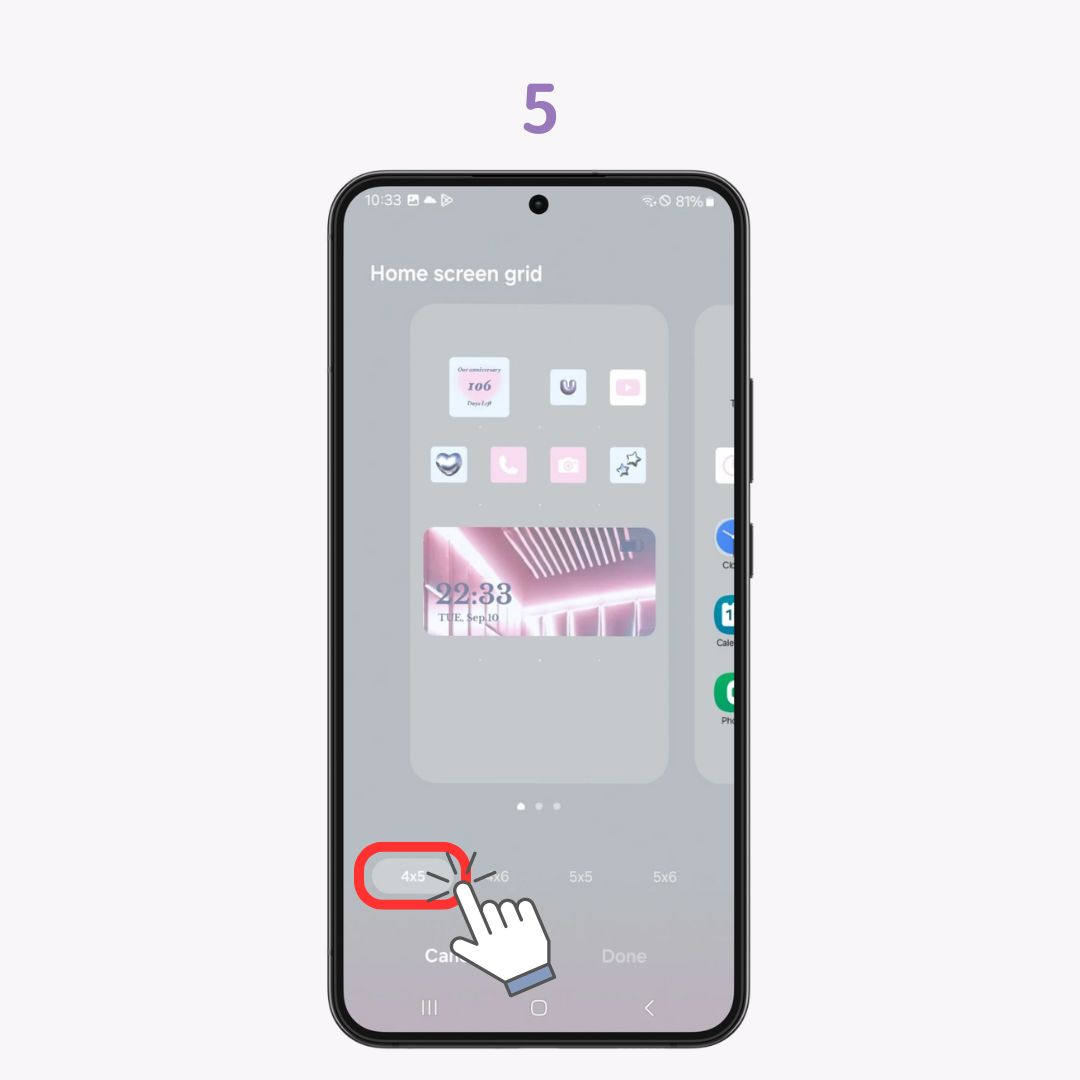
Trouvez la mise en page parfaite pour vous et facilitez son utilisation.
Vous pouvez gérer les applications en plaçant vos favoris dans des dossiers et en les organisant par type.
C'est simple, alors essayez ces étapes :
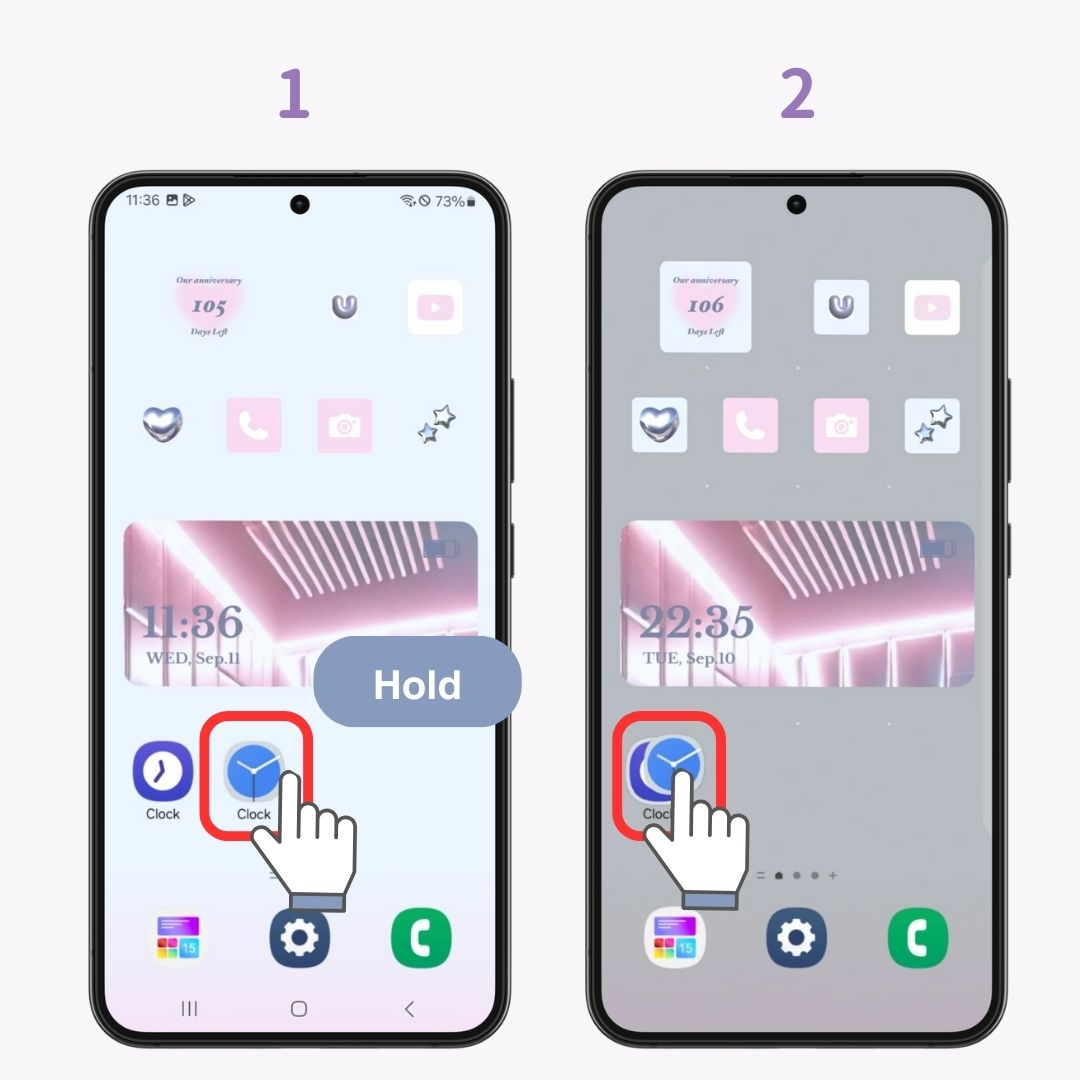
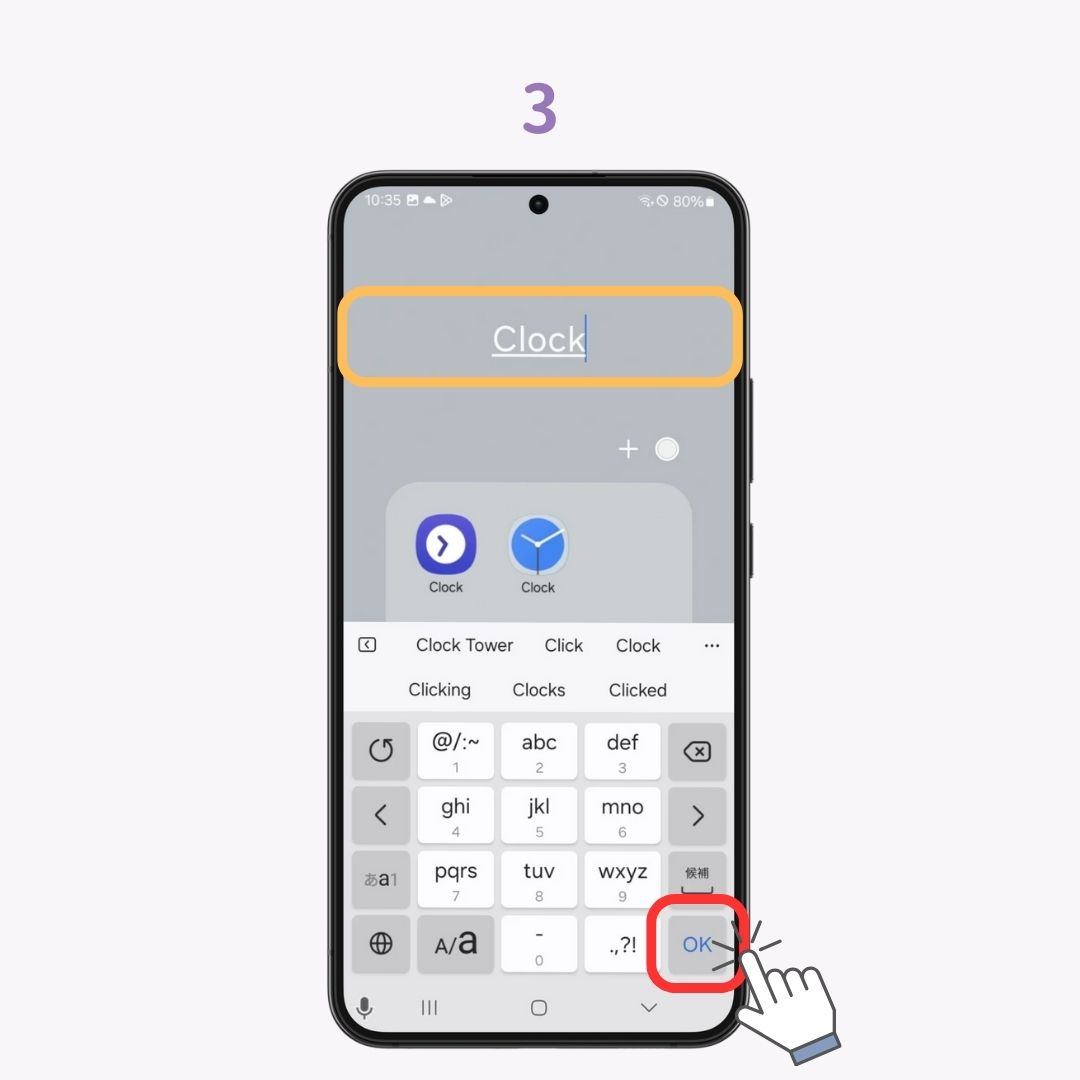
Le regroupement par genre comme les SNS ou les jeux le rend facile à utiliser et donne un aspect plus propre .
Galaxy dispose également d'une fonctionnalité unique appelée « Widget Stack » que les autres fabricants ne proposent pas. Elle vous permet de regrouper plusieurs widgets dans un seul espace de widgets .
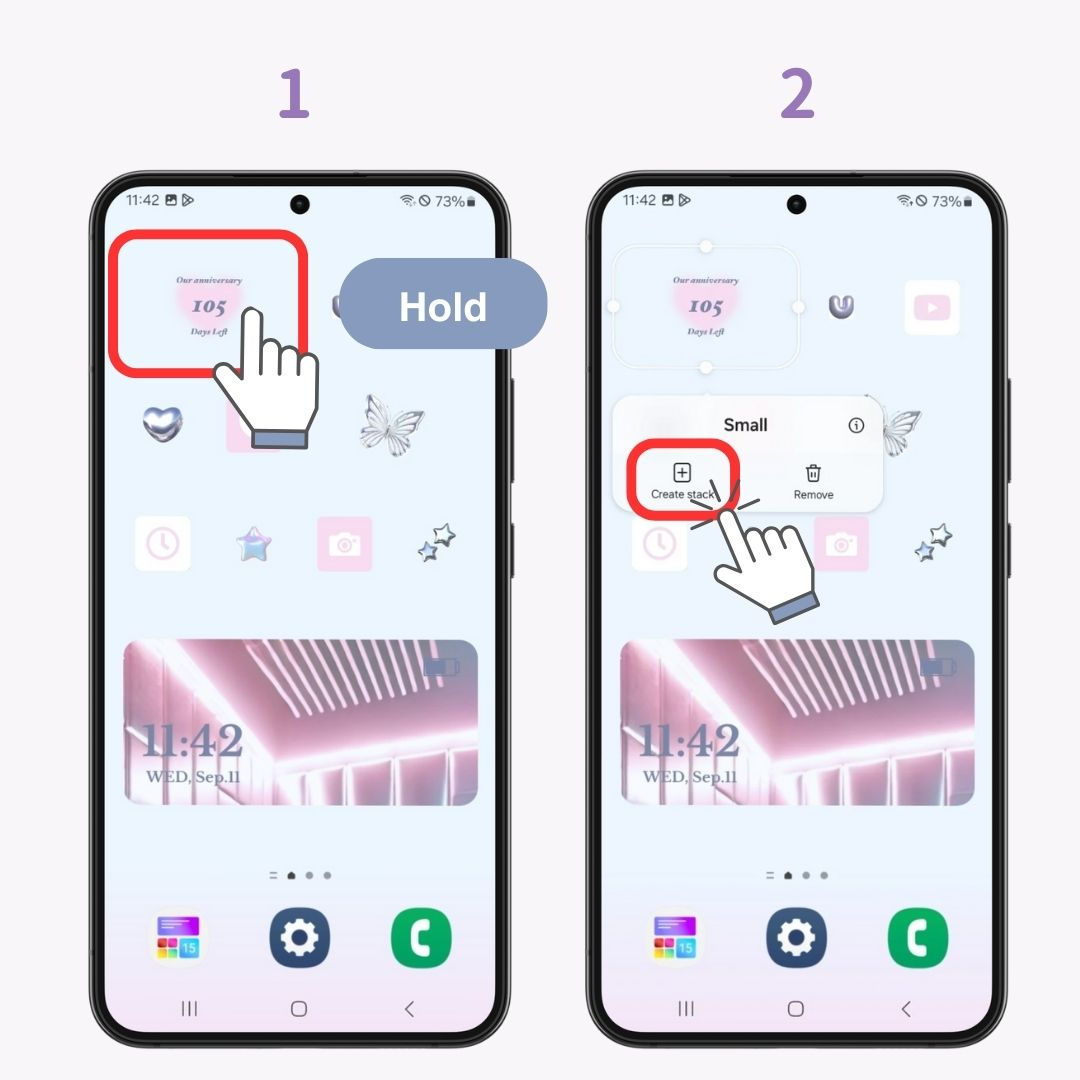
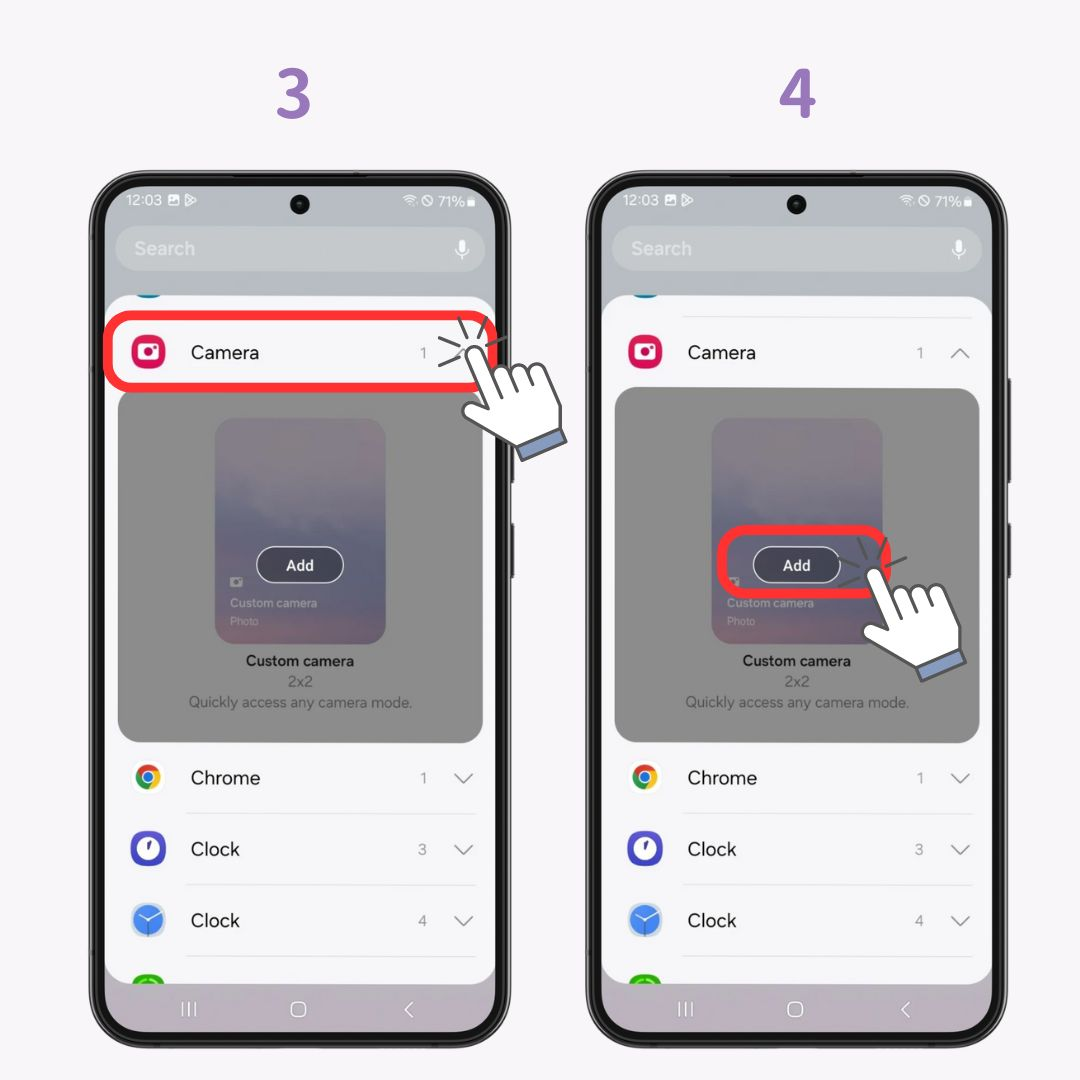
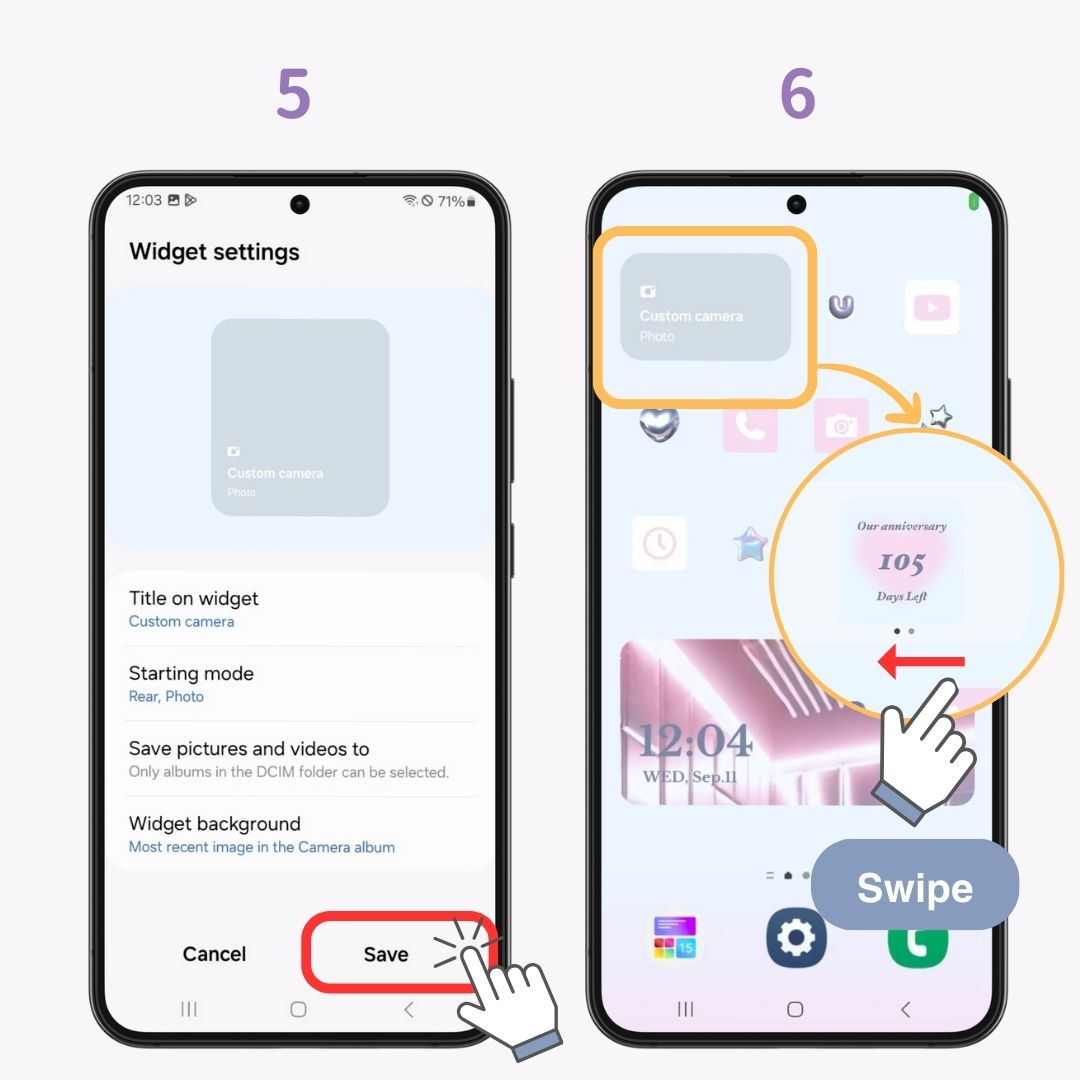
Cette fonctionnalité est recommandée à ceux qui souhaitent vérifier rapidement les informations avec des widgets mais ne veulent pas encombrer leur écran.
Galaxy propose diverses fonctionnalités aux utilisateurs avec son interface utilisateur unique. Ici, je vais vous présenter les fonctionnalités de Galaxy One UI 6.1 . Profitez encore plus de la vie sur smartphone en utilisant ces fonctionnalités !
Dans One UI 6.1, les noms affichés par les applications sont devenus plus simples et plus visibles . Cela rend l'écran d'accueil plus clair et met en valeur les conceptions des icônes.
Le nom est désormais condensé en une seule ligne, ce qui le rend plus simple . De plus, « Galaxy » et « Samsung » ont été omis des noms de certaines applications, ce qui les rend encore plus faciles à lire.
One UI 6.1 a ajouté une fonctionnalité de glisser-déposer à deux mains , ce qui facilite encore plus le déplacement des applications et des widgets.
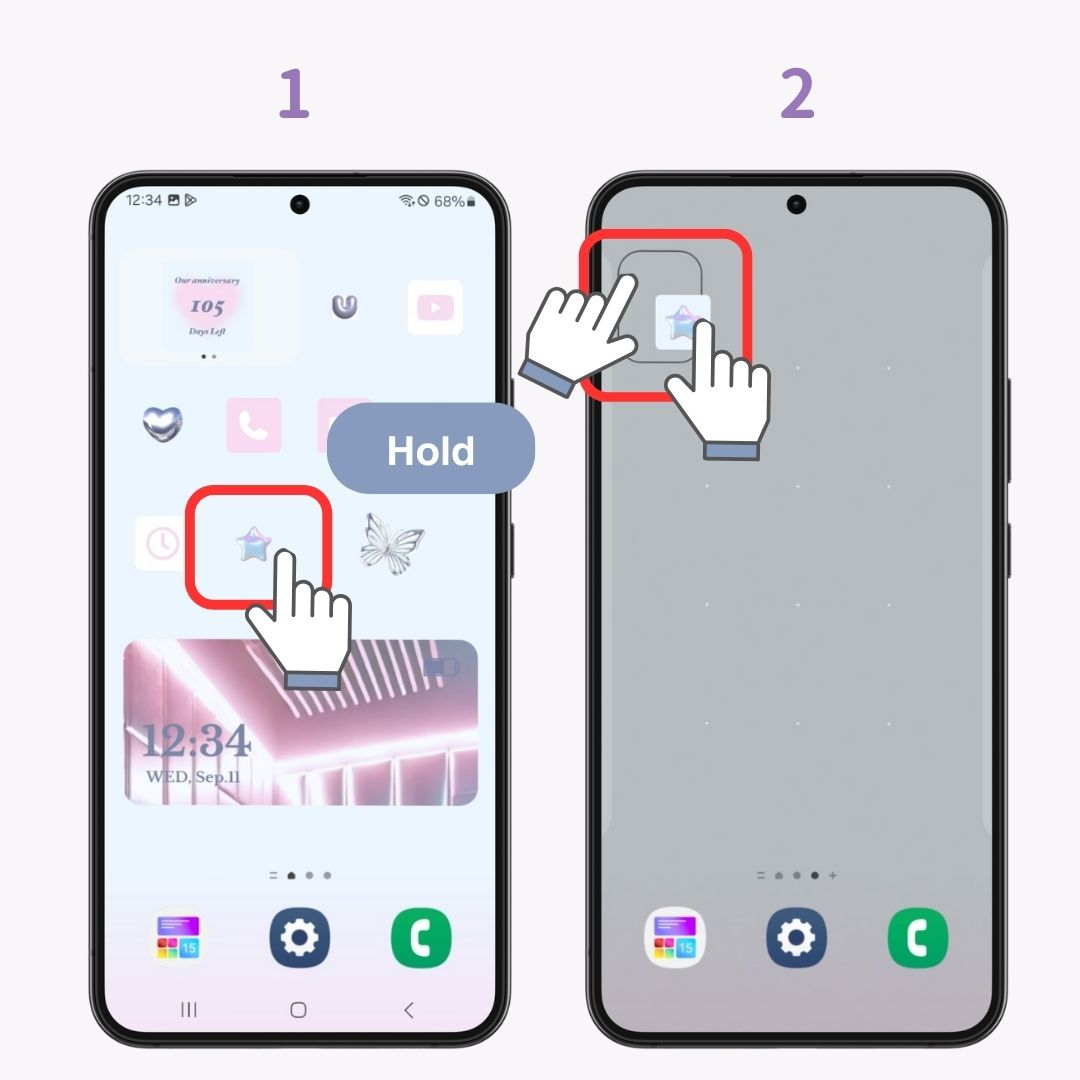
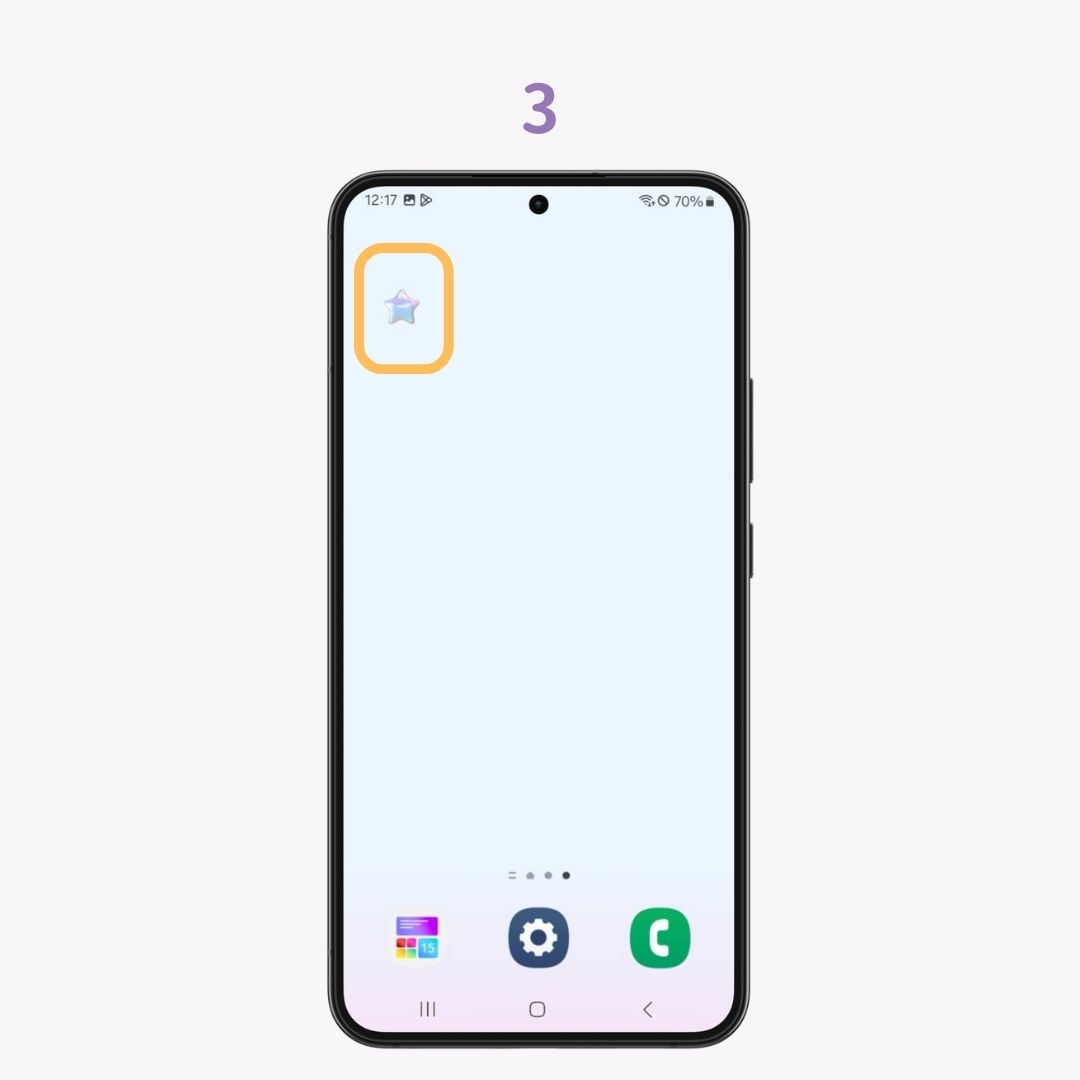
Les fonctionnalités d'édition de fond d'écran ont également été améliorées. Vous pouvez créer votre fond d'écran idéal en ajustant les couleurs et en filtrant les photos que vous souhaitez définir comme fond d'écran.
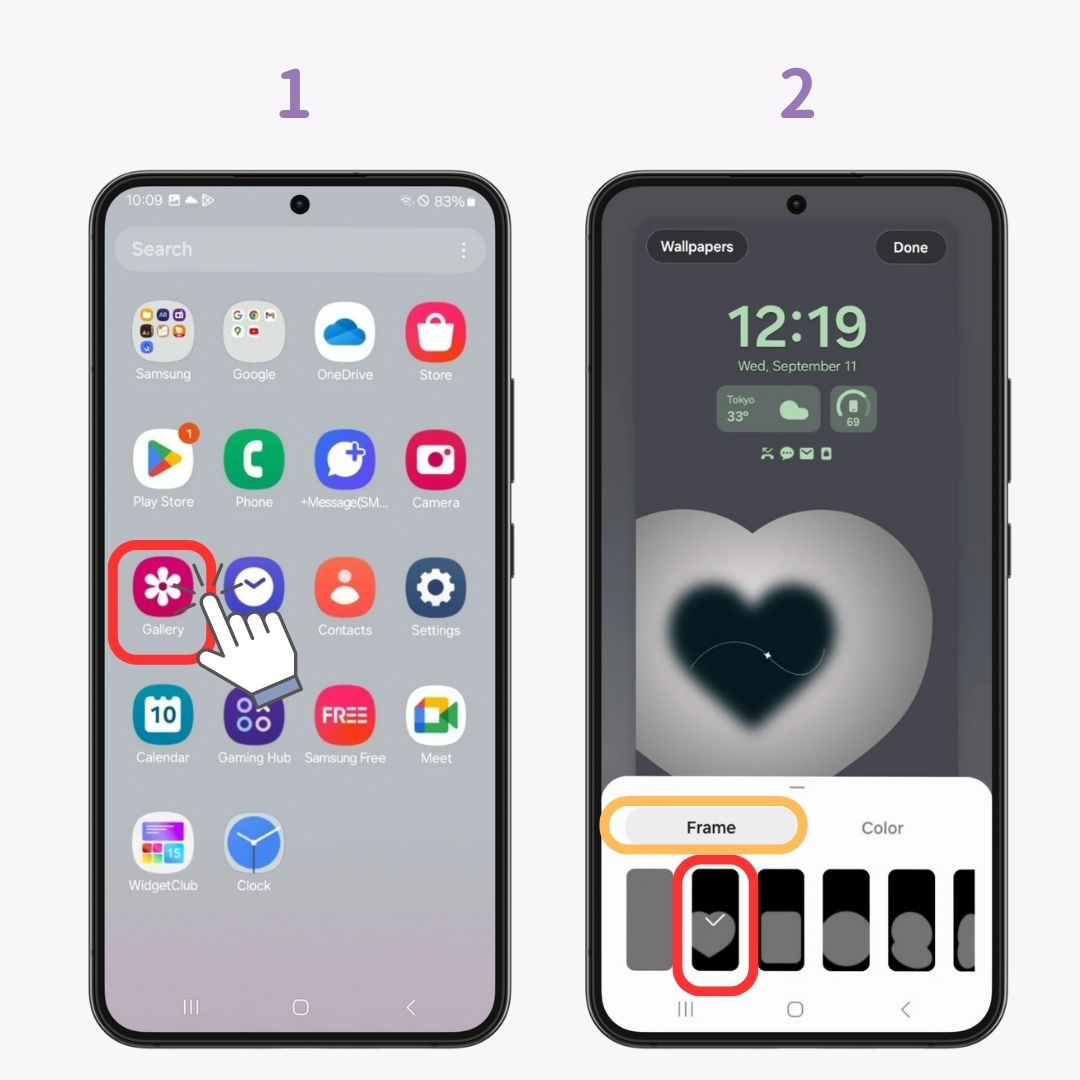
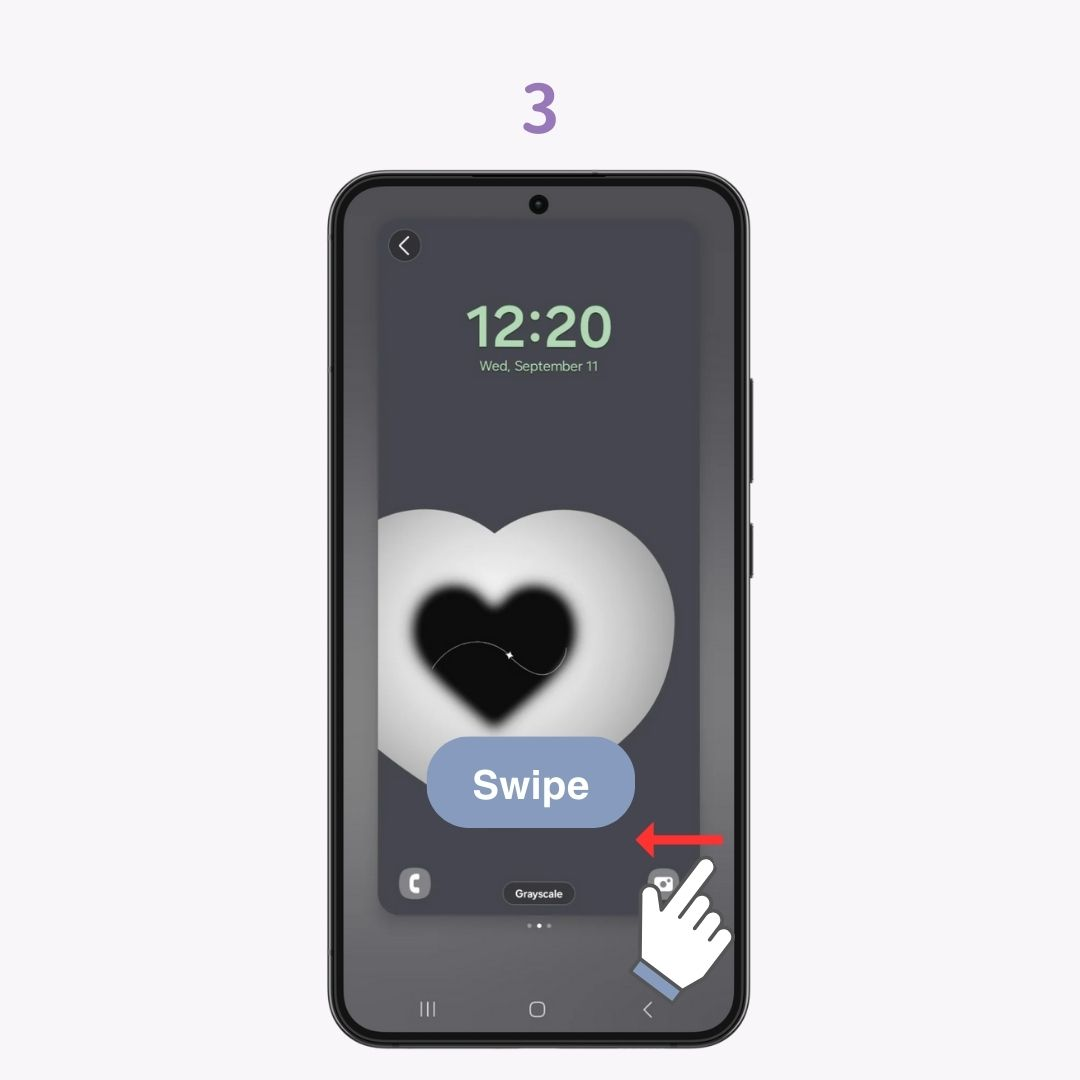
De plus, la possibilité de générer un fond d'écran original à l'aide de l'IA a été ajoutée pour certains appareils. Utilisez ces nouvelles fonctionnalités pour rendre l'écran d'accueil de votre Galaxy encore plus pratique et agréable !
Cet article explique en détail comment personnaliser l'écran d'accueil de votre Galaxy . La section des opérations de base couvre les techniques essentielles telles que la modification des thèmes de l'écran d'accueil, la réorganisation des icônes et l'ajout de pages.
De plus, j'ai présenté comment utiliser « WidgetClub » pour créer des écrans d'accueil élégants et des techniques avancées telles que la modification des numéros de grille et l'utilisation de l'interface utilisateur unique de Galaxy, One UI, pour les changements de fond d'écran.
Essayez d’utiliser ces techniques de personnalisation pour rendre l’écran d’accueil de votre Galaxy plus personnel et convivial !