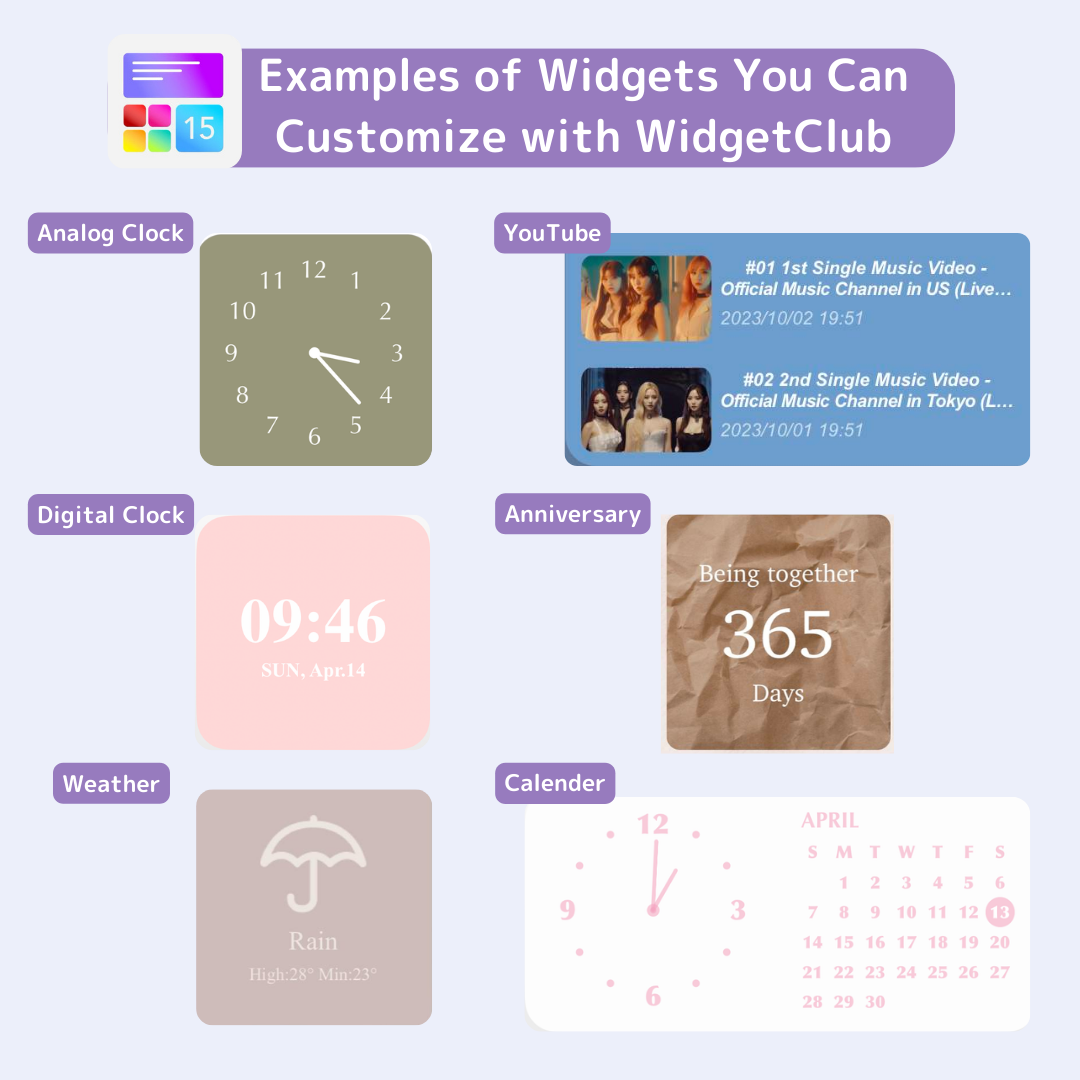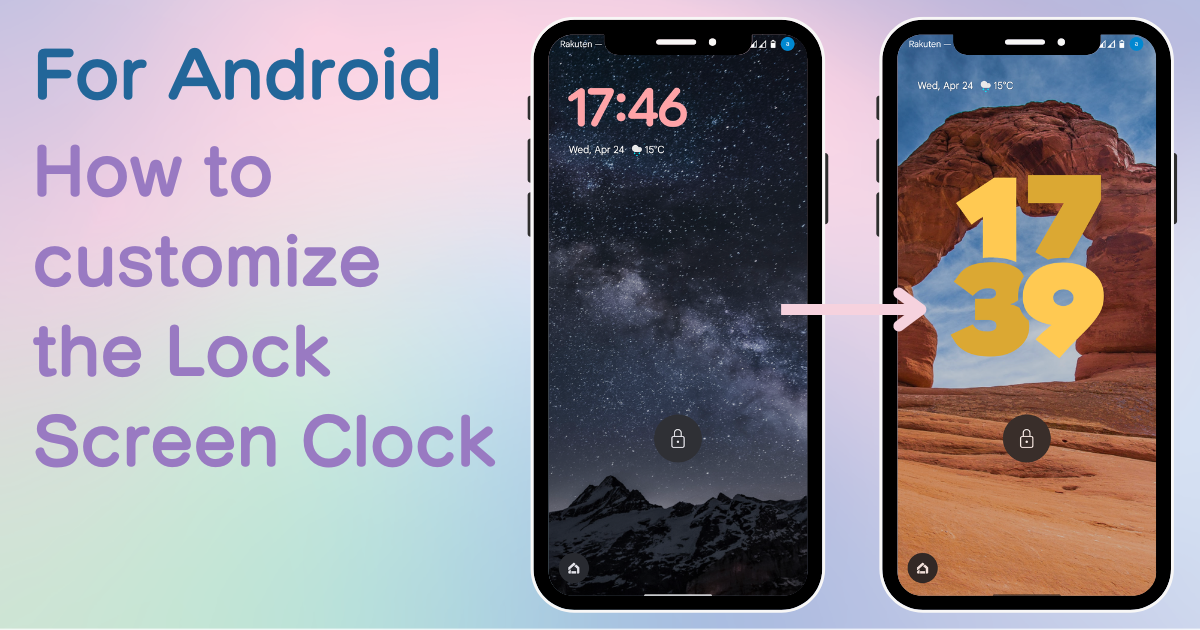

You need a dedicated app to customize your home screen in style! This is the definitive version of the dress-up app that has all the dress-up materials!
Starting with Android 12, it became possible to customize the clock on the lock screen of Android devices! Moreover, from Android 14, changes can be made to the design, color, and font as well. This article will explain in detail how to customize the clock on the lock screen for Android devices.
From Android 14, you can change the size, design, and color of the clock. This time, we'll explain how to set it up using the Pixel 7a. (The setting method may vary slightly depending on the device used, but the basic flow is the same!)
1. Open the 'Settings' app.
2. Tap 'Wallpaper and style'.
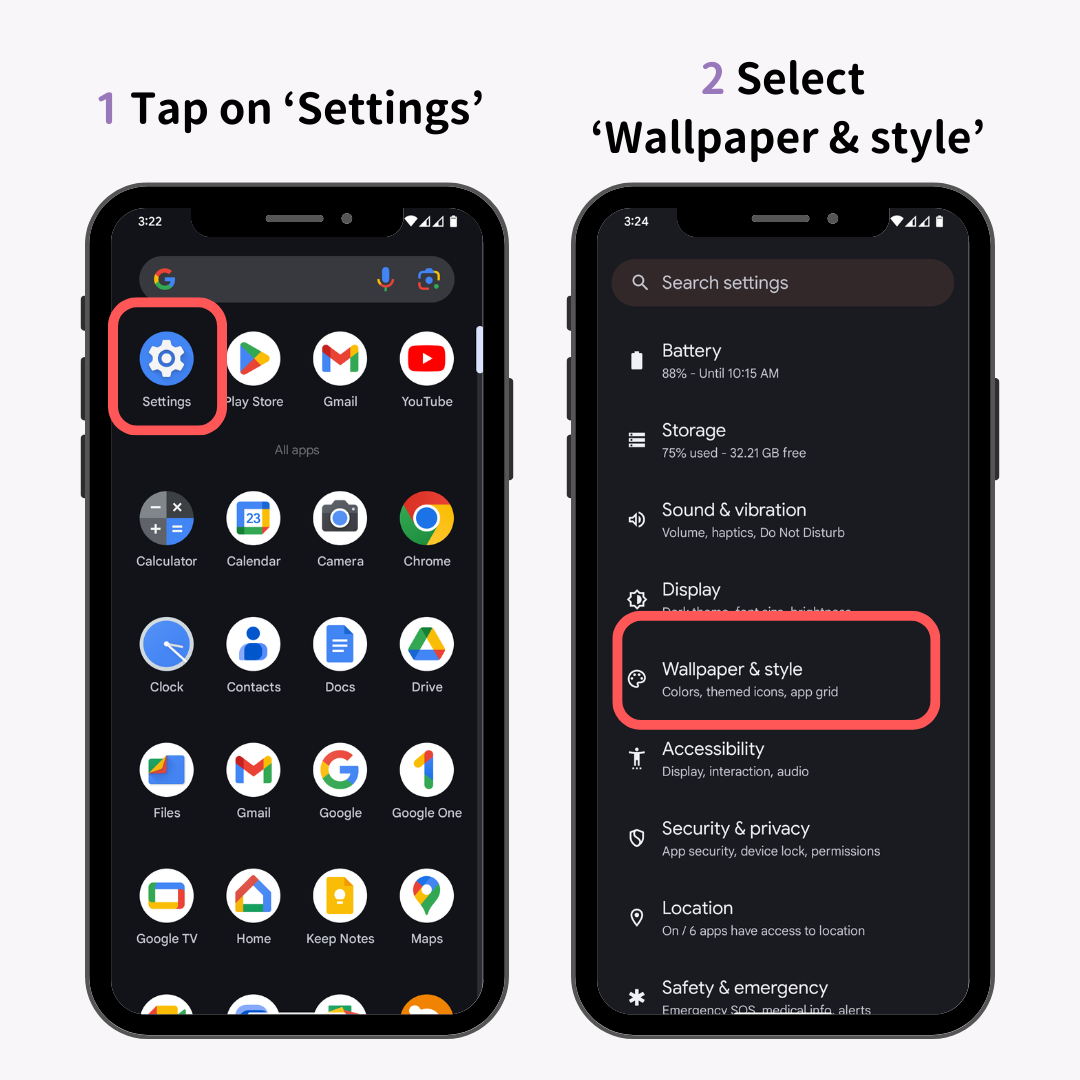
3. Swipe left and right in the editing screen and choose your preferred clock.
4. Tap 'Clock color and size'.
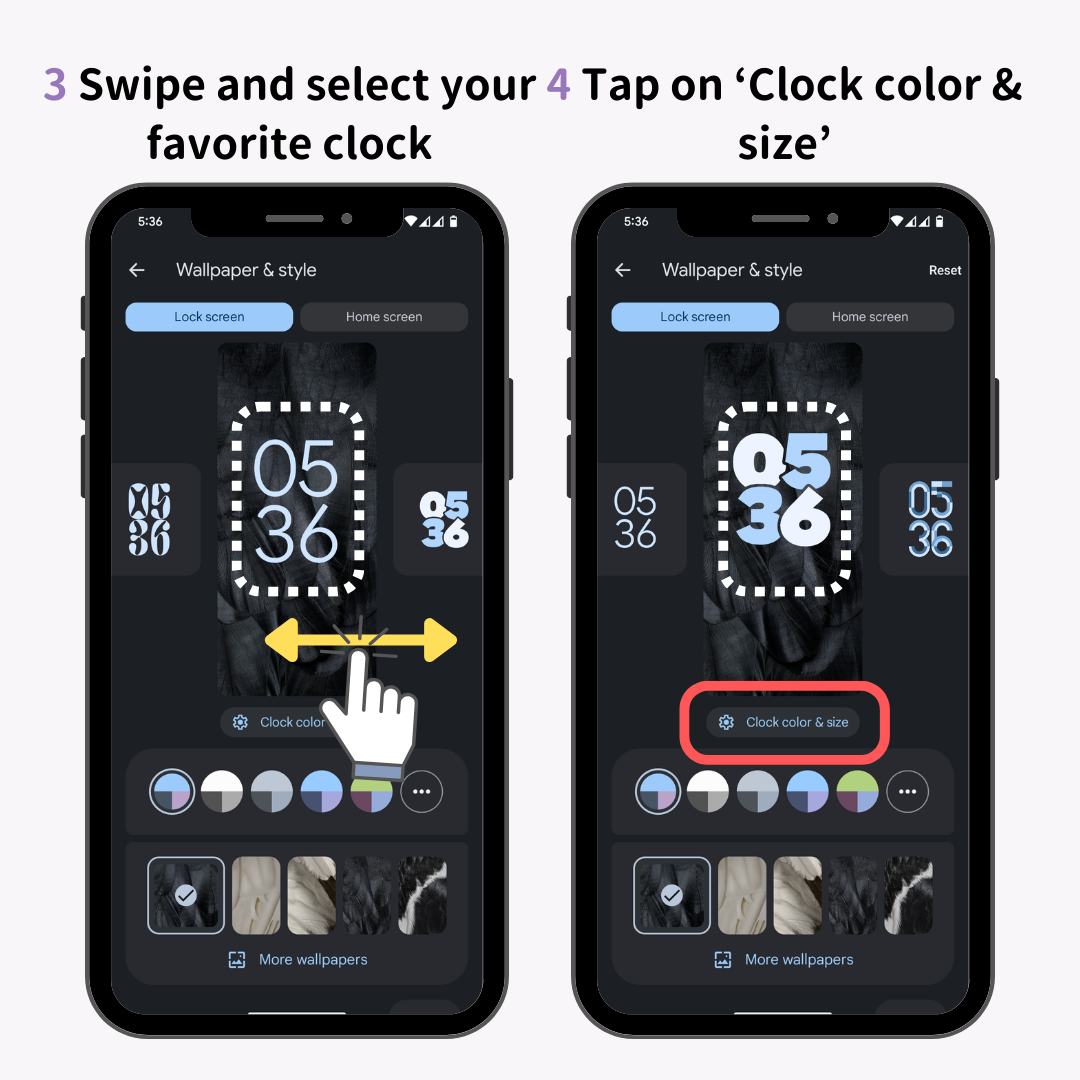
5. Select your favorite color.
6. Tap the 'Size' tab and choose your preferred mode.
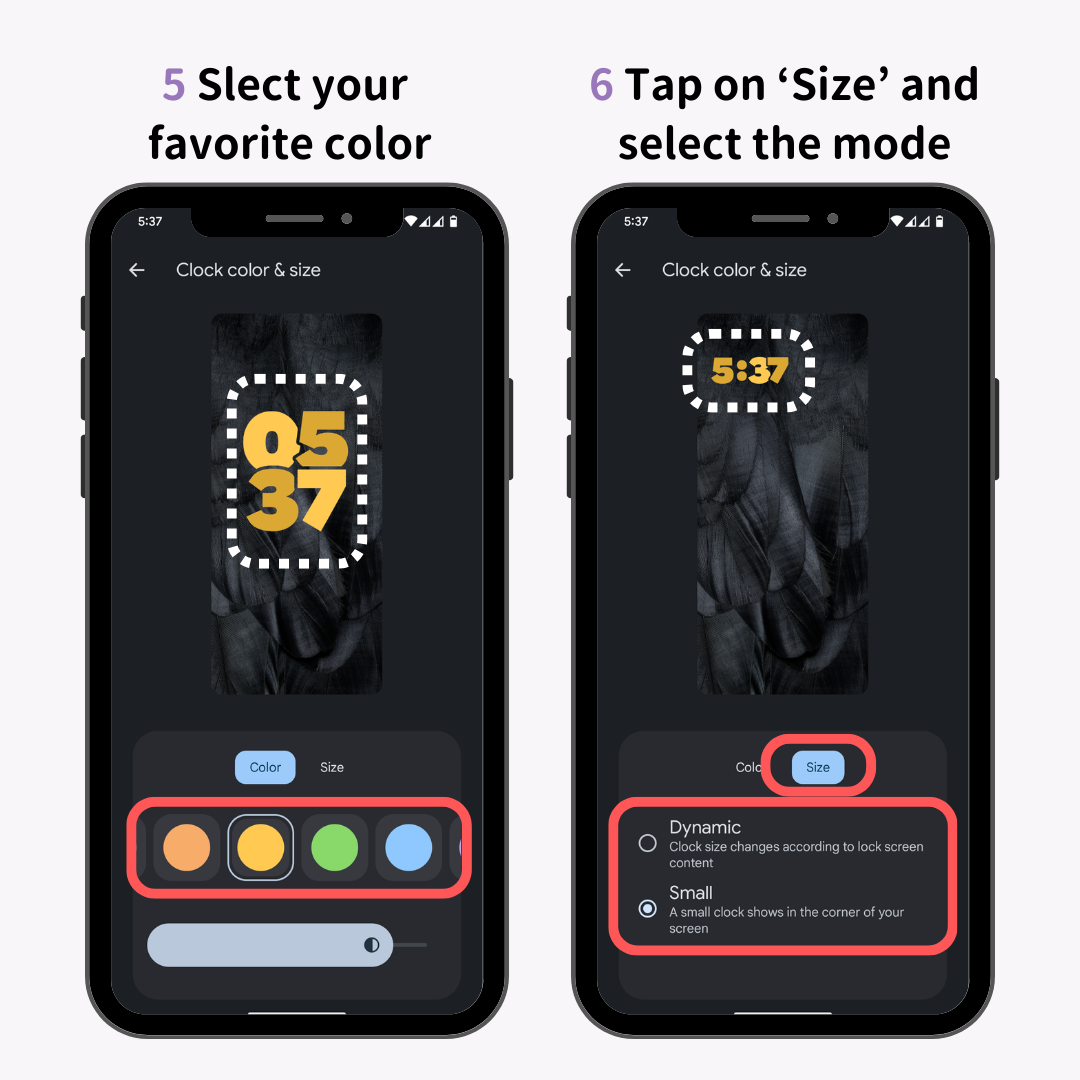
About the selectable modes:
Dynamic: The clock size increases or decreases depending on the presence of notifications.
Small: The clock size remains small regardless of notifications.
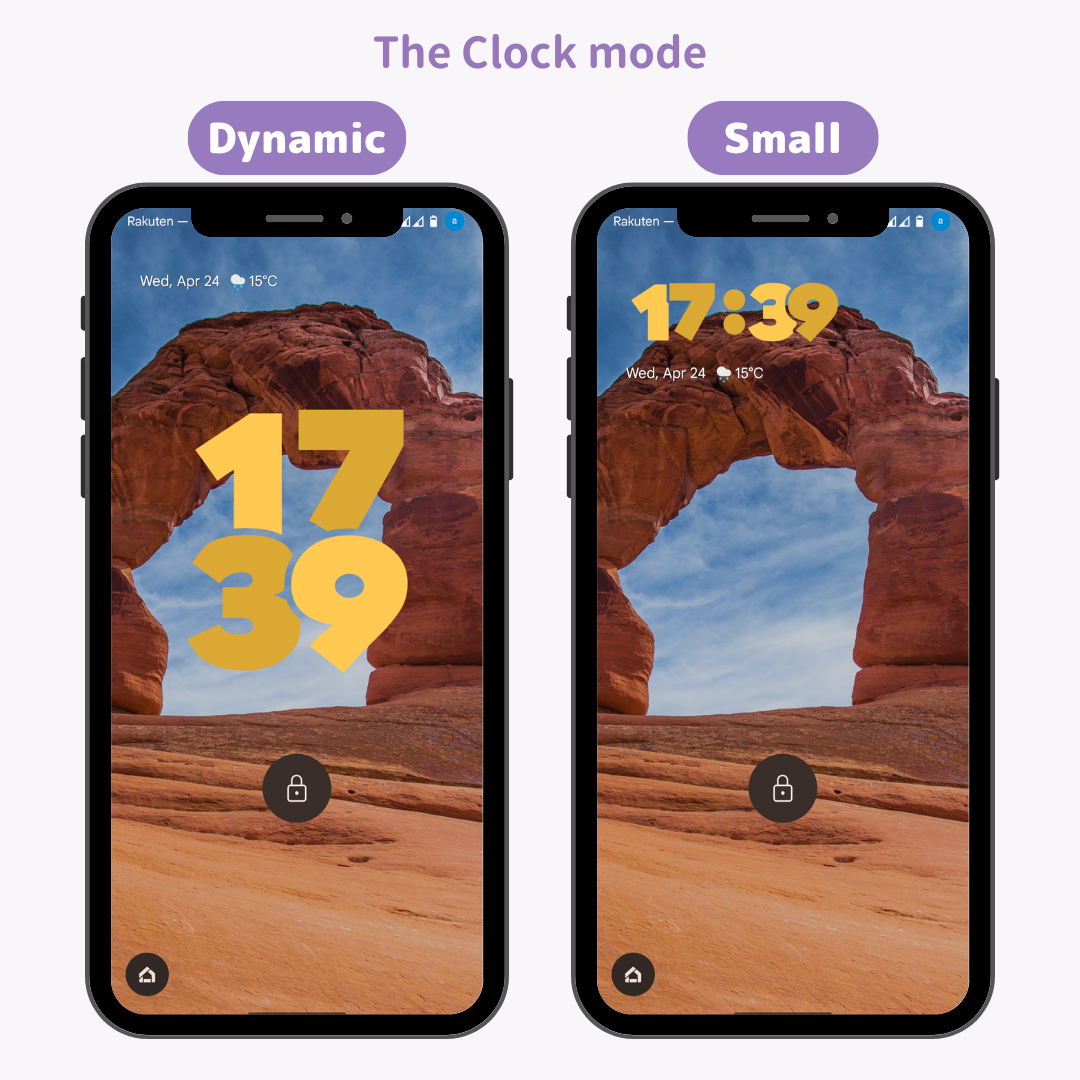
7. Tap the '←' button and move to the lock screen to complete the changes!
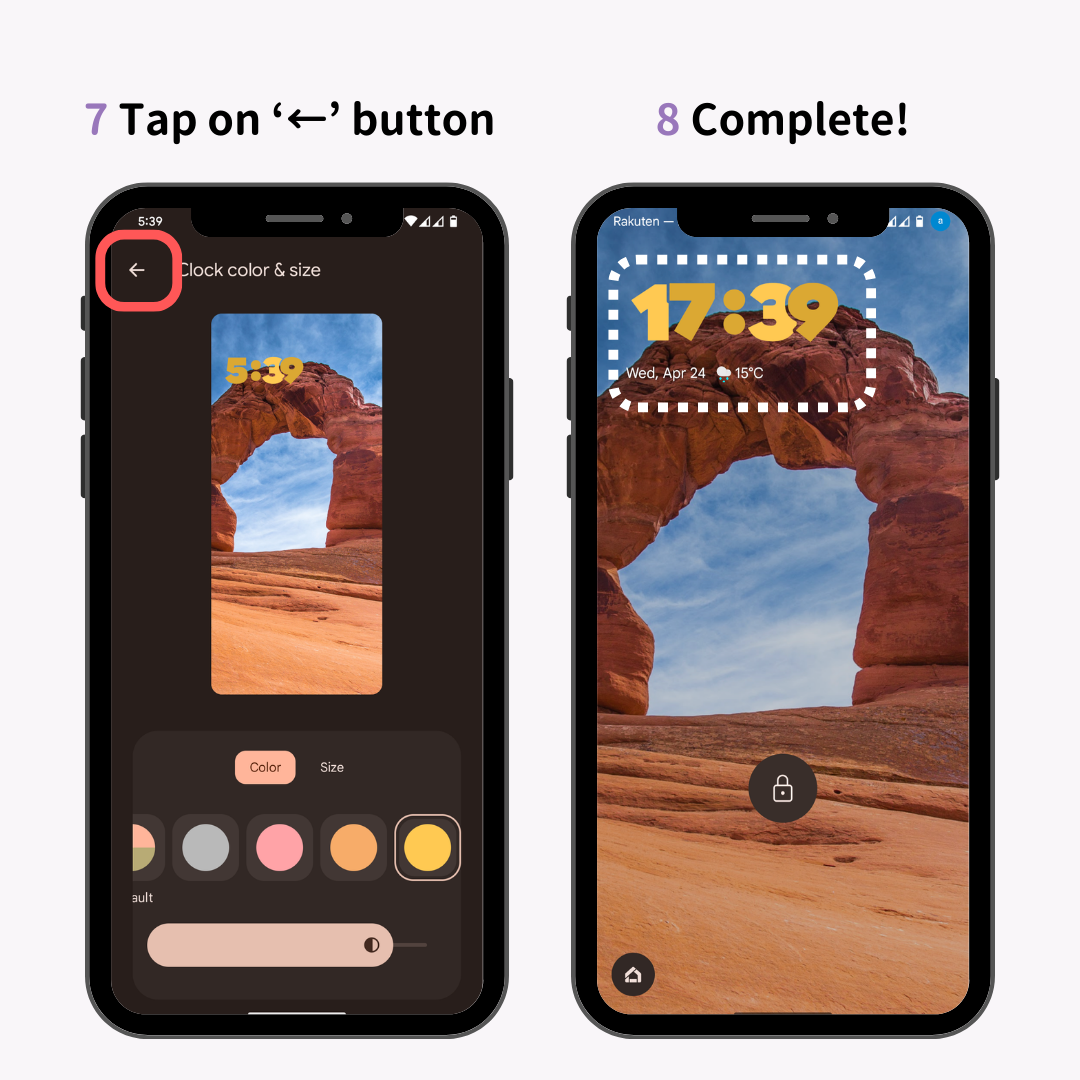
Many devices eligible for Android 14 have not yet started receiving the update. You can check which devices are eligible and when Android 14 will be available in the article from Beebom!
For devices running Android 12 and above, though not as extensive as in Android 14, you can still enjoy customizing the clock on your lock screen. The type of customization available and the method to customize can vary by device, but the basic flow is the same.
With Galaxy devices, you can choose from five different styles for your lock screen clock! The ability to freely change the font color adds a high degree of customization, showcasing the reliable Galaxy experience.
Follow these steps for easy customization:
1. Open the Android 'Settings' app.
2. Tap 'Lock screen'.
3. Tap 'Clock style'.
4. Choose your preferred style and color (There are five styles to choose from!).
5. Tap 'Done' once you're finished editing.
6. Completed!
1. Open the Android 'Settings' app.
2. Tap 'Display'.
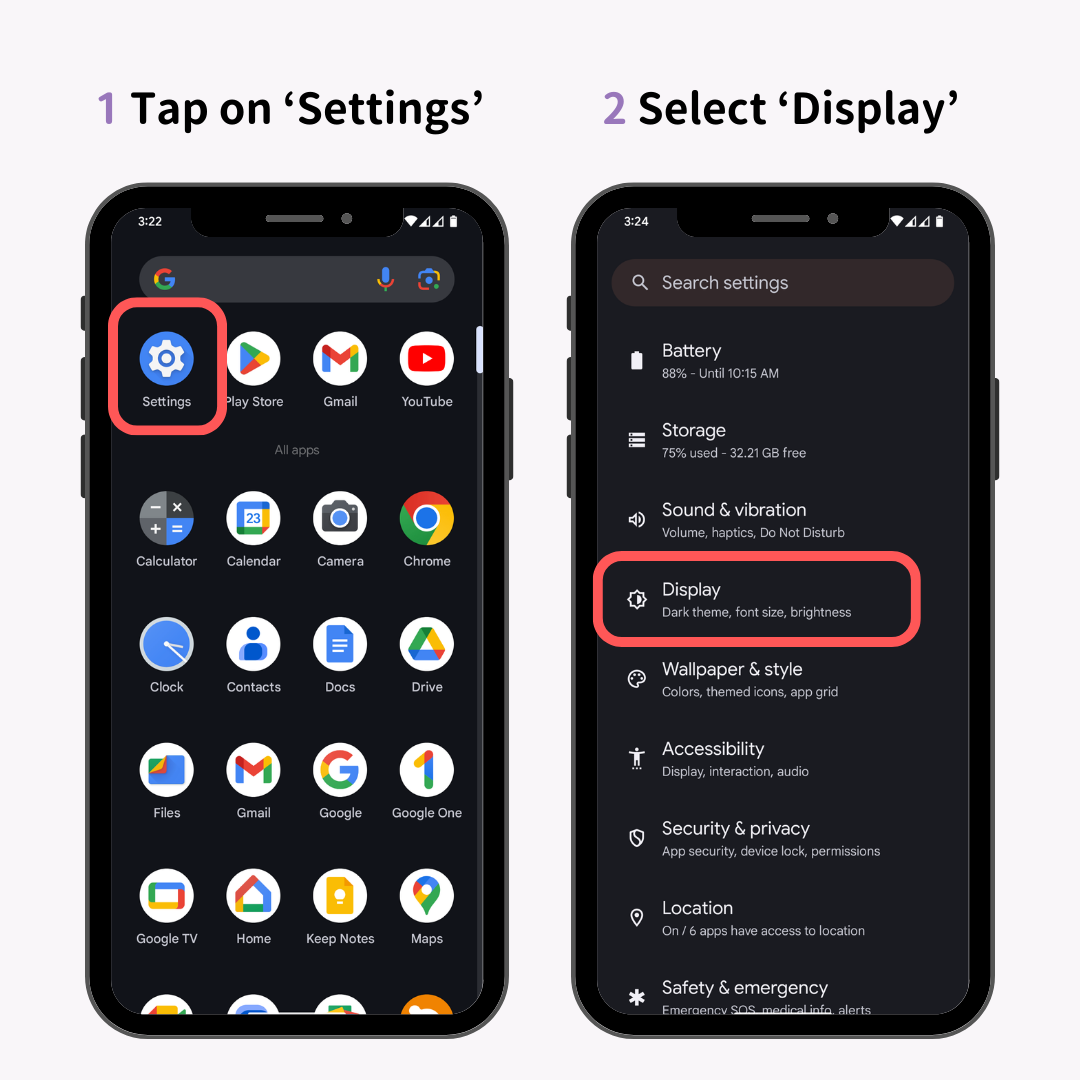
3. Select 'Lock screen'.
4. Toggle the 'Dynamic clock' mode.
ON: The clock is displayed larger and in two lines.
OFF: The clock is displayed smaller and in one line.
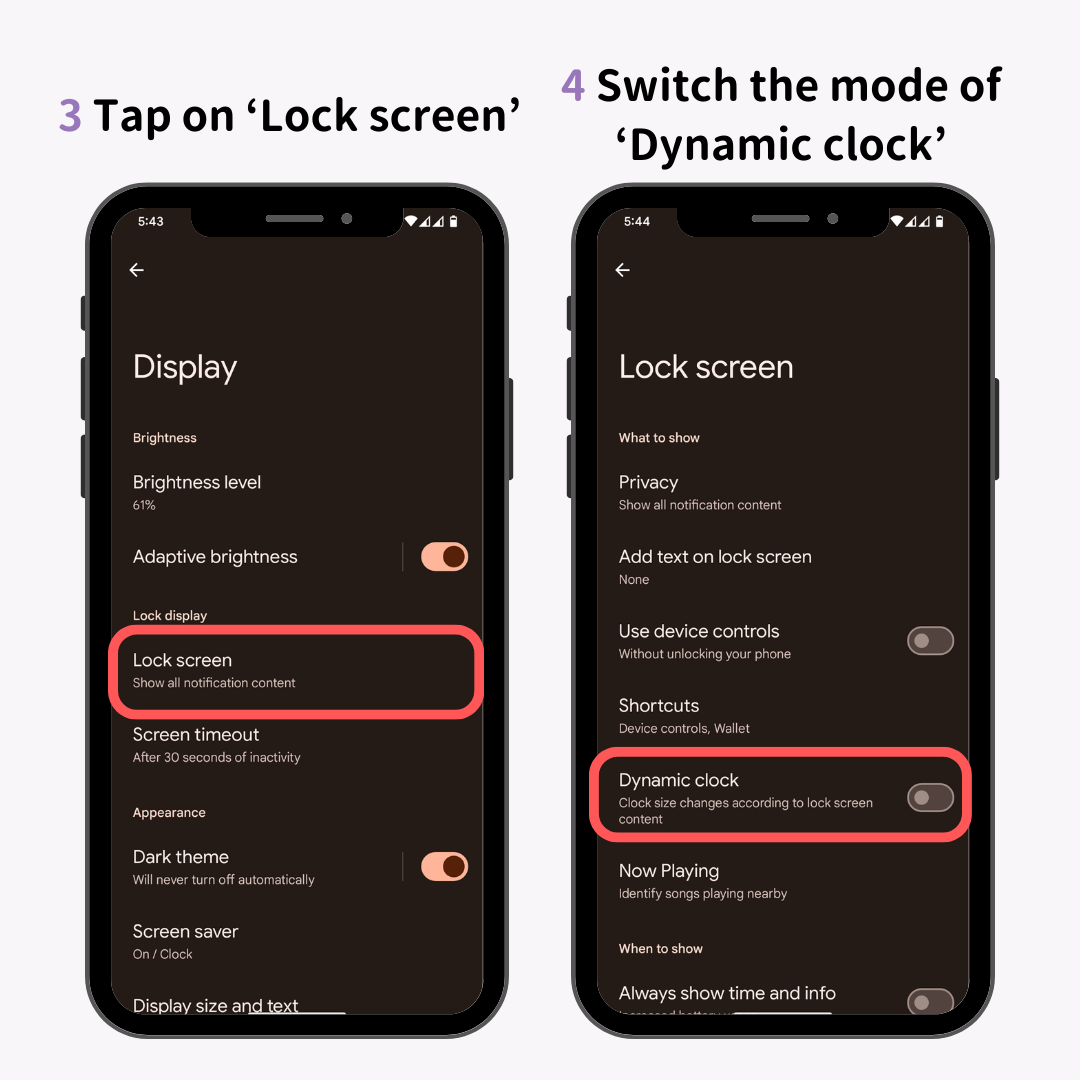
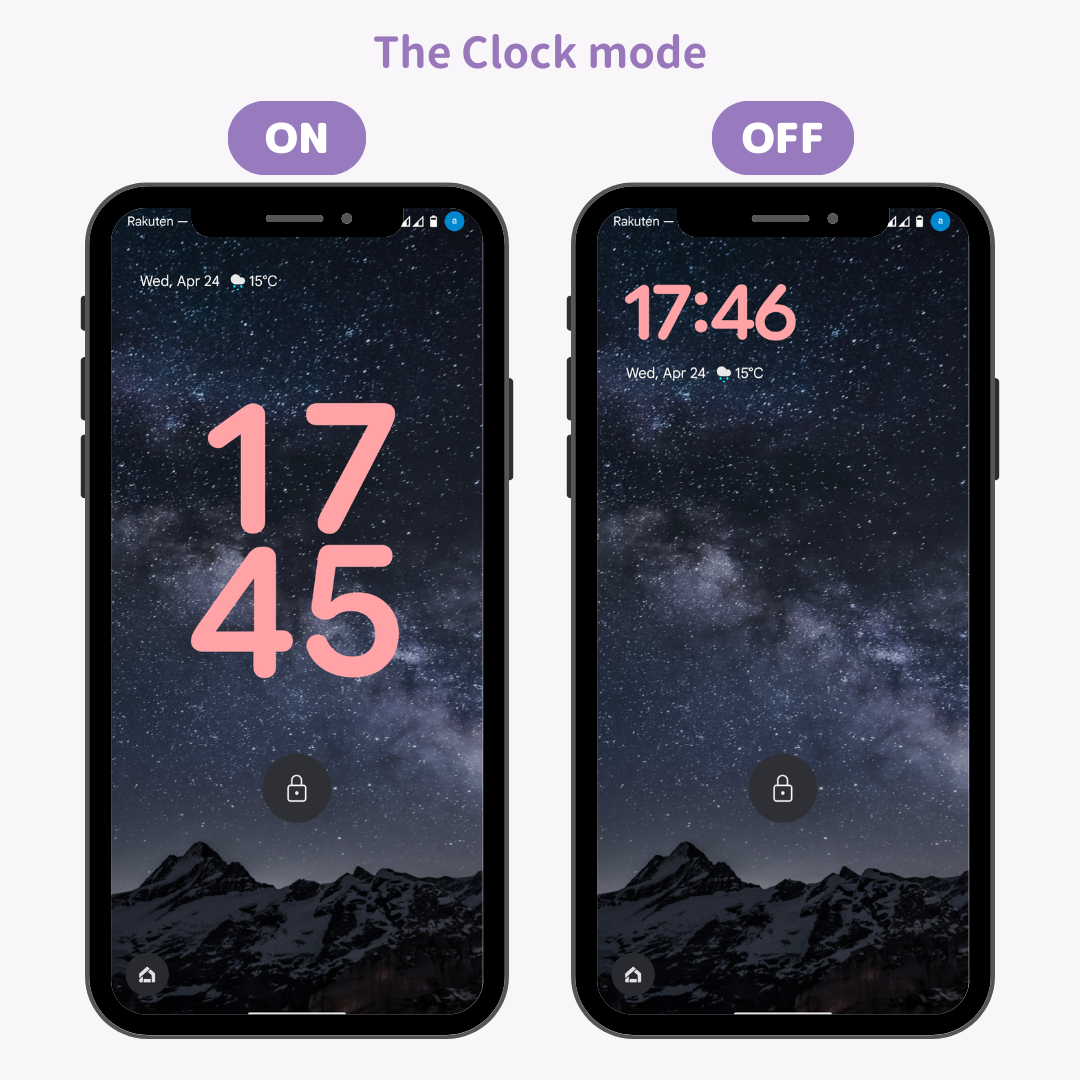
Note: Even if 'Dynamic clock' is ON, it won't switch to two lines if there are notifications.
If you prefer to keep the lock screen clock large even when notifications arrive, it's recommended to turn off notifications on the lock screen.
1. Open the Android 'Settings' app, tap 'Notifications' > 'Notifications on lock screen'.
2. Select 'Don't show notifications'.
And you're all set!
This way, Android users can customize the lock screen clock to their liking. Find your own style and enjoy a more personal smartphone experience.
Why not customize your home screen as well as your lock screen to reflect your unique style?
With the home screen customization app "WidgetClub," which has surpassed 2 million downloads across iOS and Android, you can enjoy various customizations with app icons, stylish widgets, and wallpaper sets!

You can set up various handy widgets along with your favorite images, like the ones shown below: