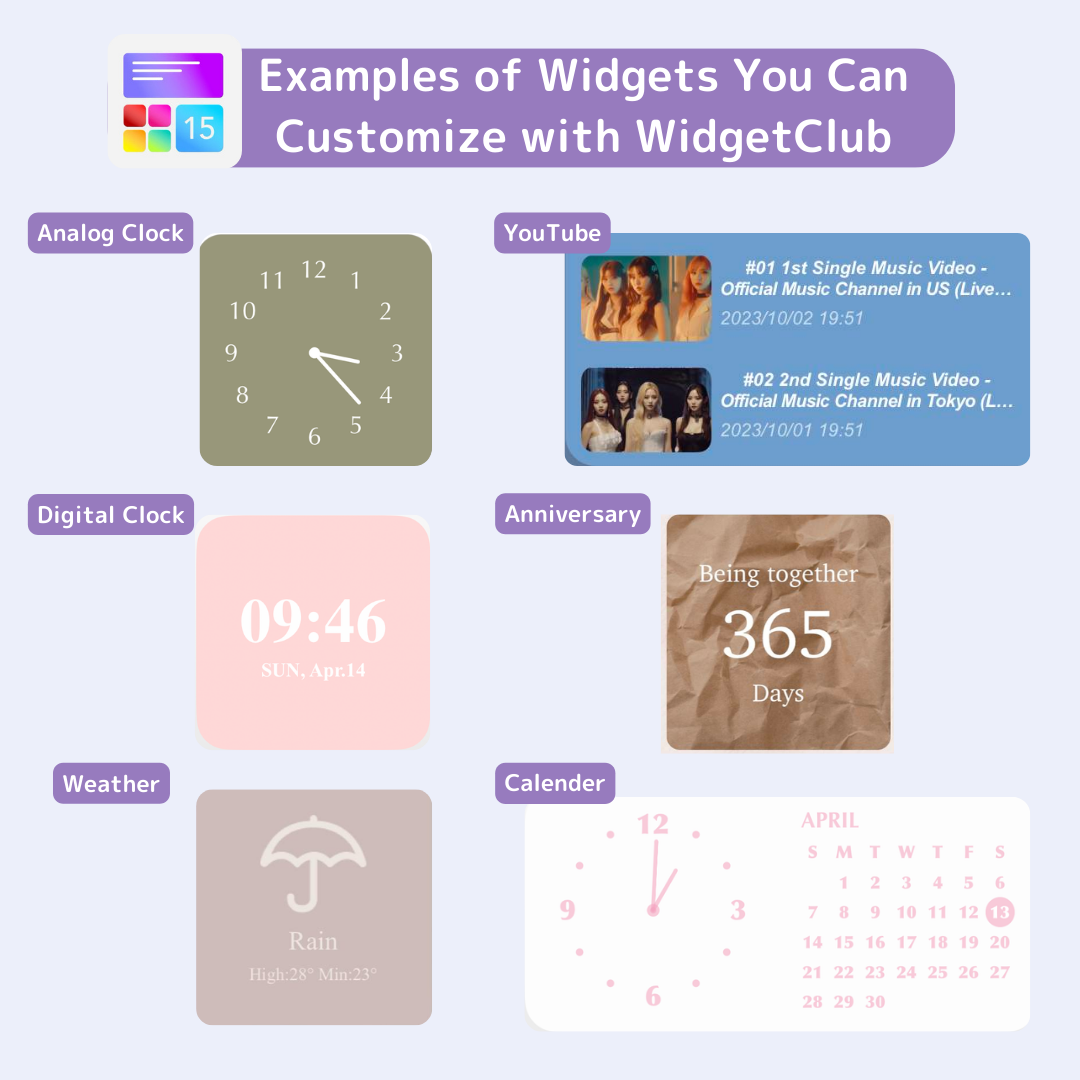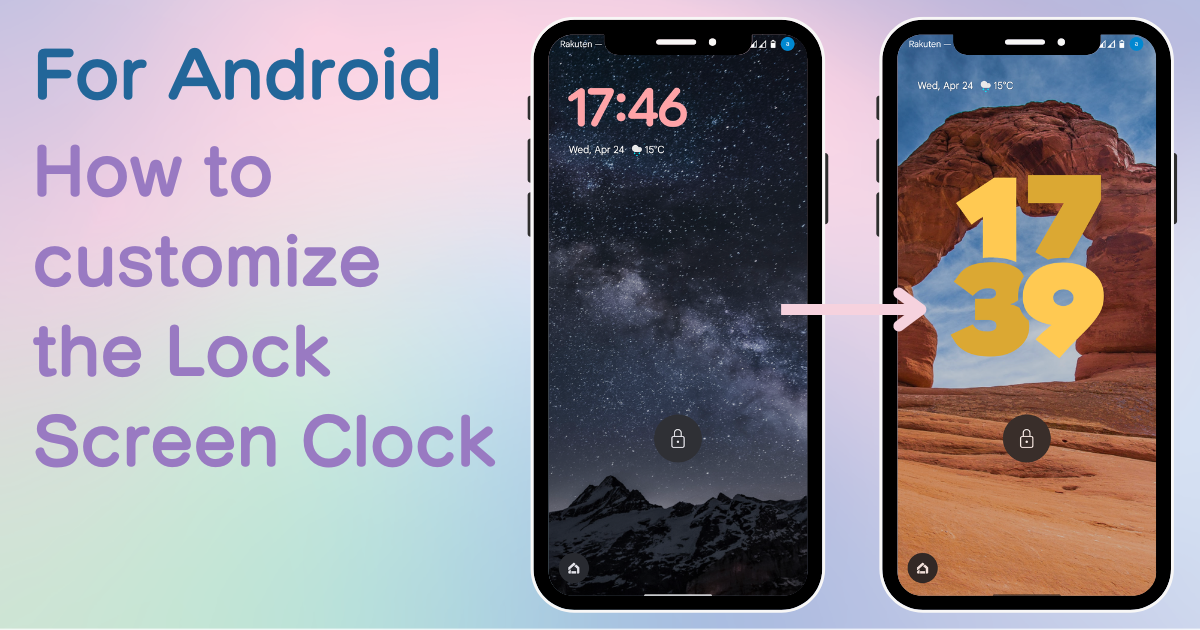

Vous avez besoin d'une application dédiée pour personnaliser votre écran d'accueil avec style ! Ceci est la version définitive de l'application d'habillage qui contient tout le matériel d'habillage !
Depuis Android 12, il est désormais possible de personnaliser l'horloge sur l'écran de verrouillage des appareils Android ! De plus, depuis Android 14, des modifications peuvent également être apportées au design, à la couleur et à la police. Cet article explique en détail comment personnaliser l'horloge sur l'écran de verrouillage des appareils Android.
À partir d'Android 14, vous pouvez modifier la taille, le design et la couleur de l'horloge. Cette fois, nous vous expliquerons comment le configurer à l'aide du Pixel 7a. (La méthode de réglage peut varier légèrement en fonction de l'appareil utilisé, mais le flux de base est le même !)
1. Ouvrez l'application « Paramètres ».
2. Appuyez sur « Fond d'écran et style ».
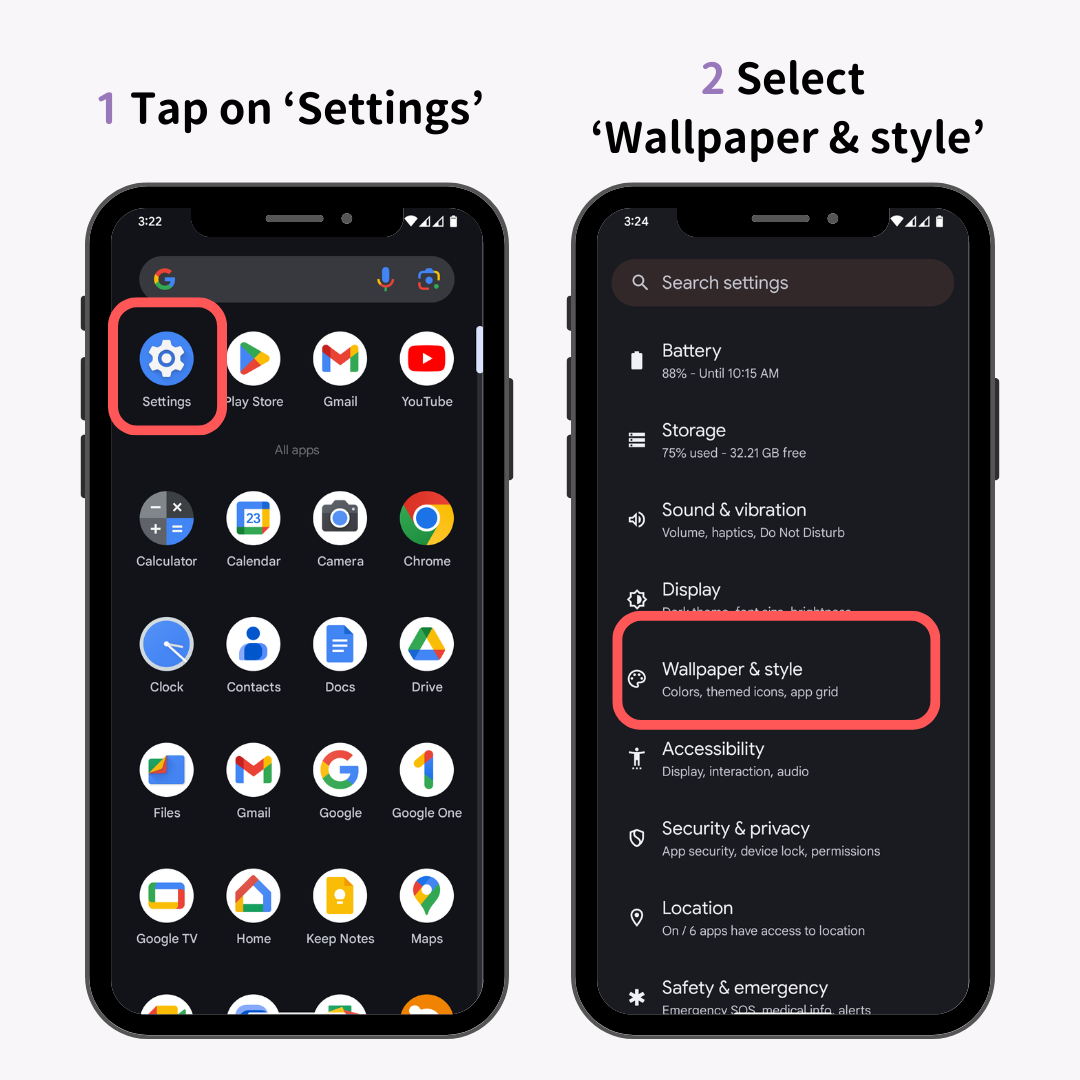
3. Faites glisser votre doigt vers la gauche et la droite dans l'écran d'édition et choisissez votre horloge préférée.
4. Appuyez sur « Couleur et taille de l'horloge ».
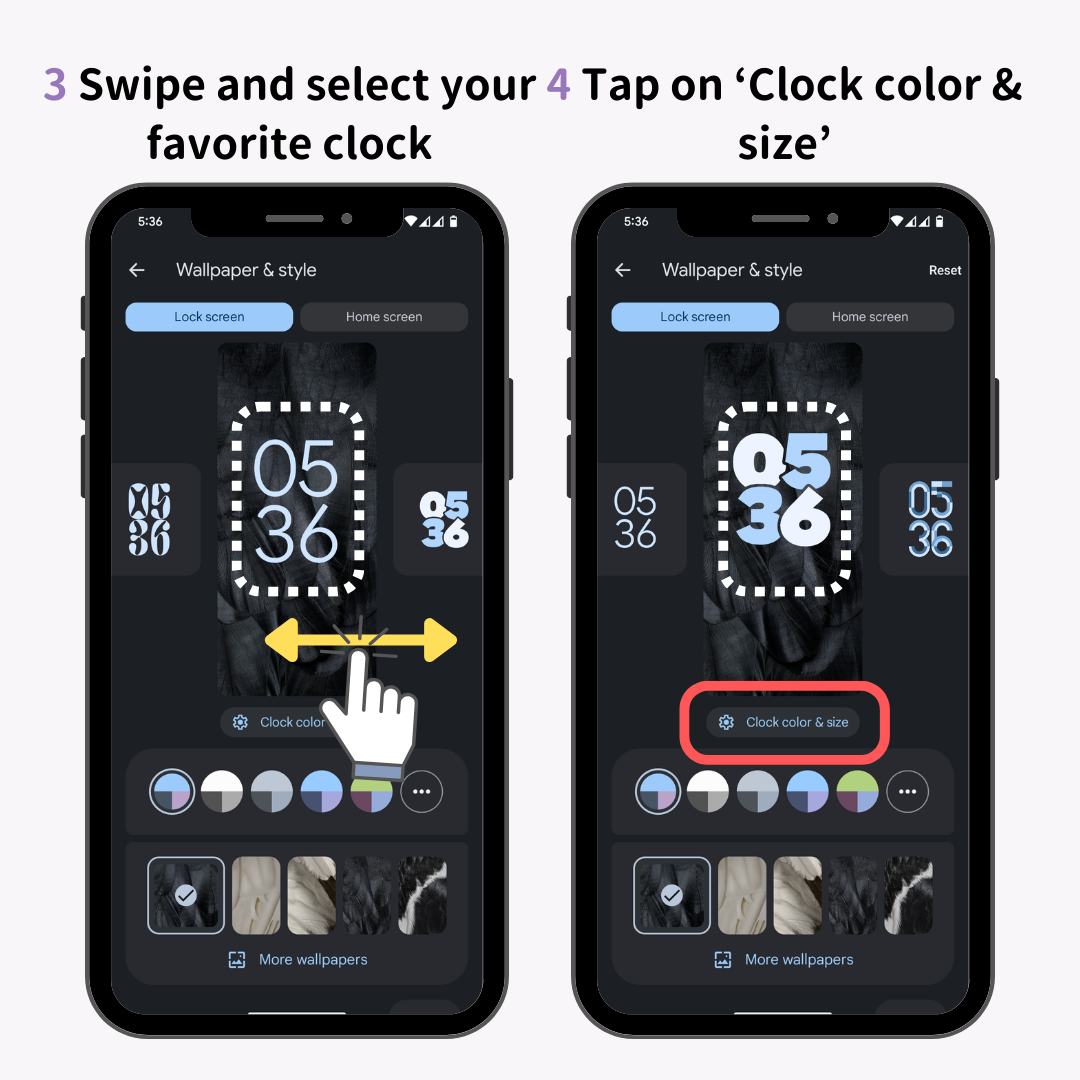
5. Sélectionnez votre couleur préférée.
6. Appuyez sur l'onglet « Taille » et choisissez votre mode préféré.
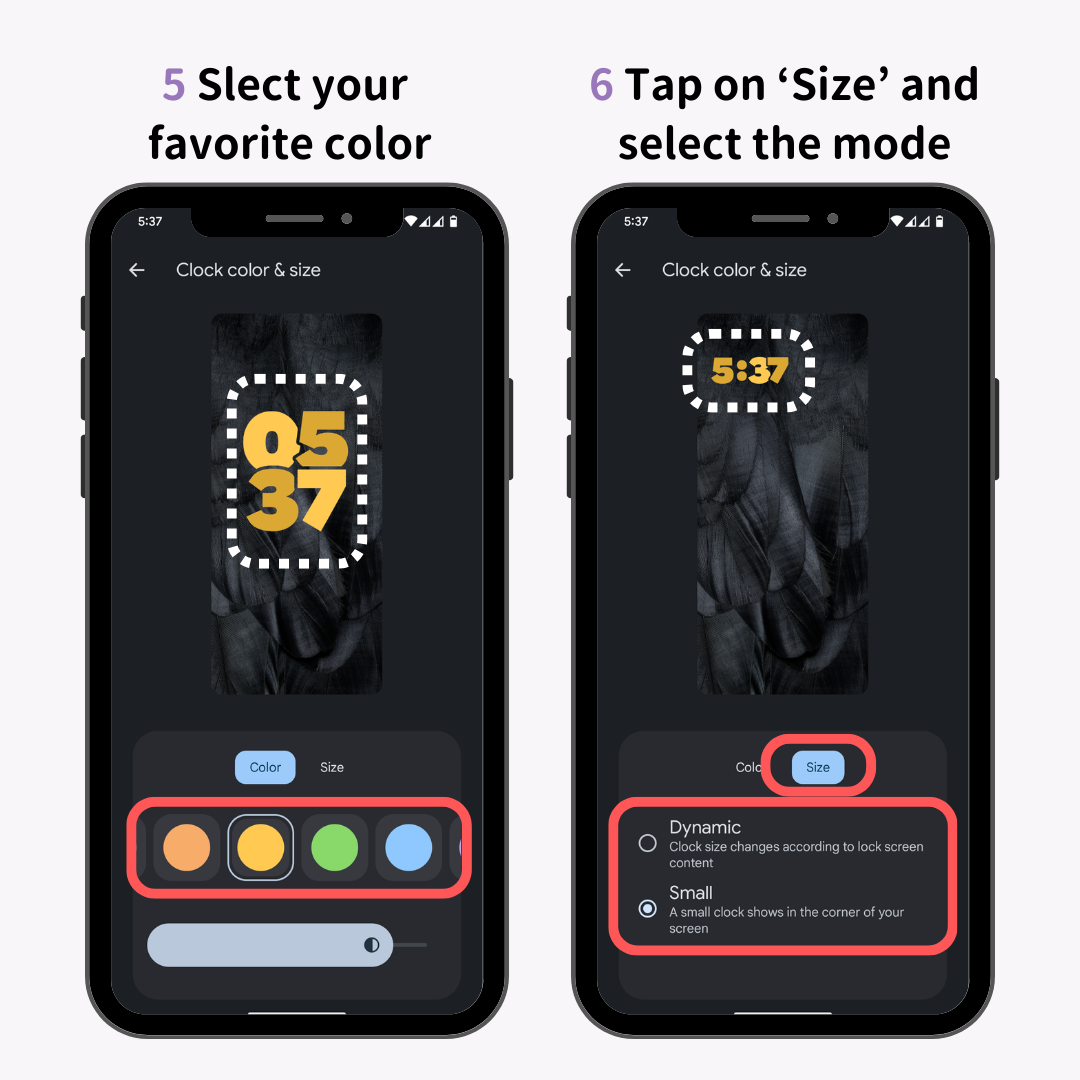
À propos des modes sélectionnables :
Dynamique : La taille de l'horloge augmente ou diminue en fonction de la présence de notifications.
Petit : La taille de l'horloge reste petite quelles que soient les notifications.
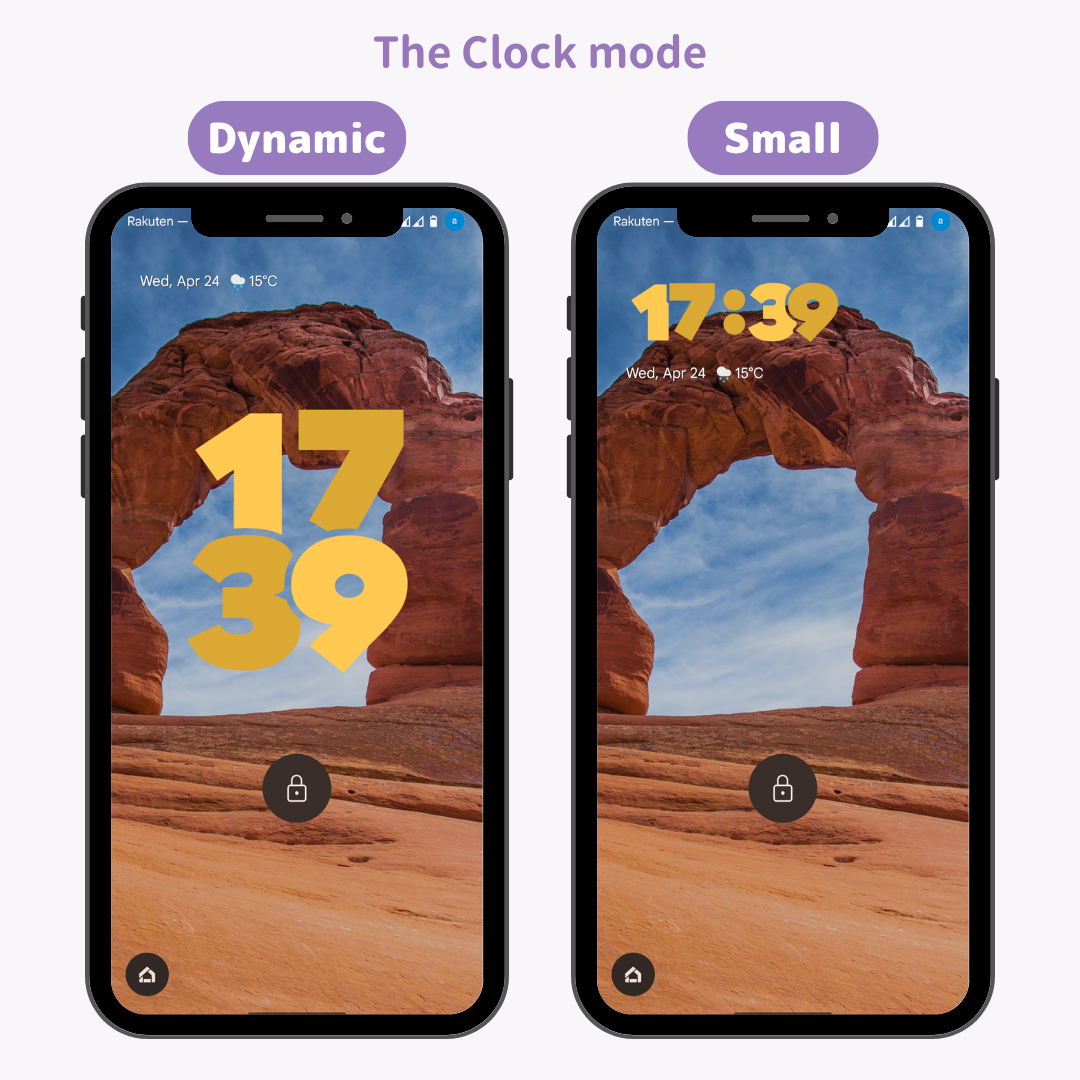
7. Appuyez sur le bouton « ← » et accédez à l’écran de verrouillage pour terminer les modifications !
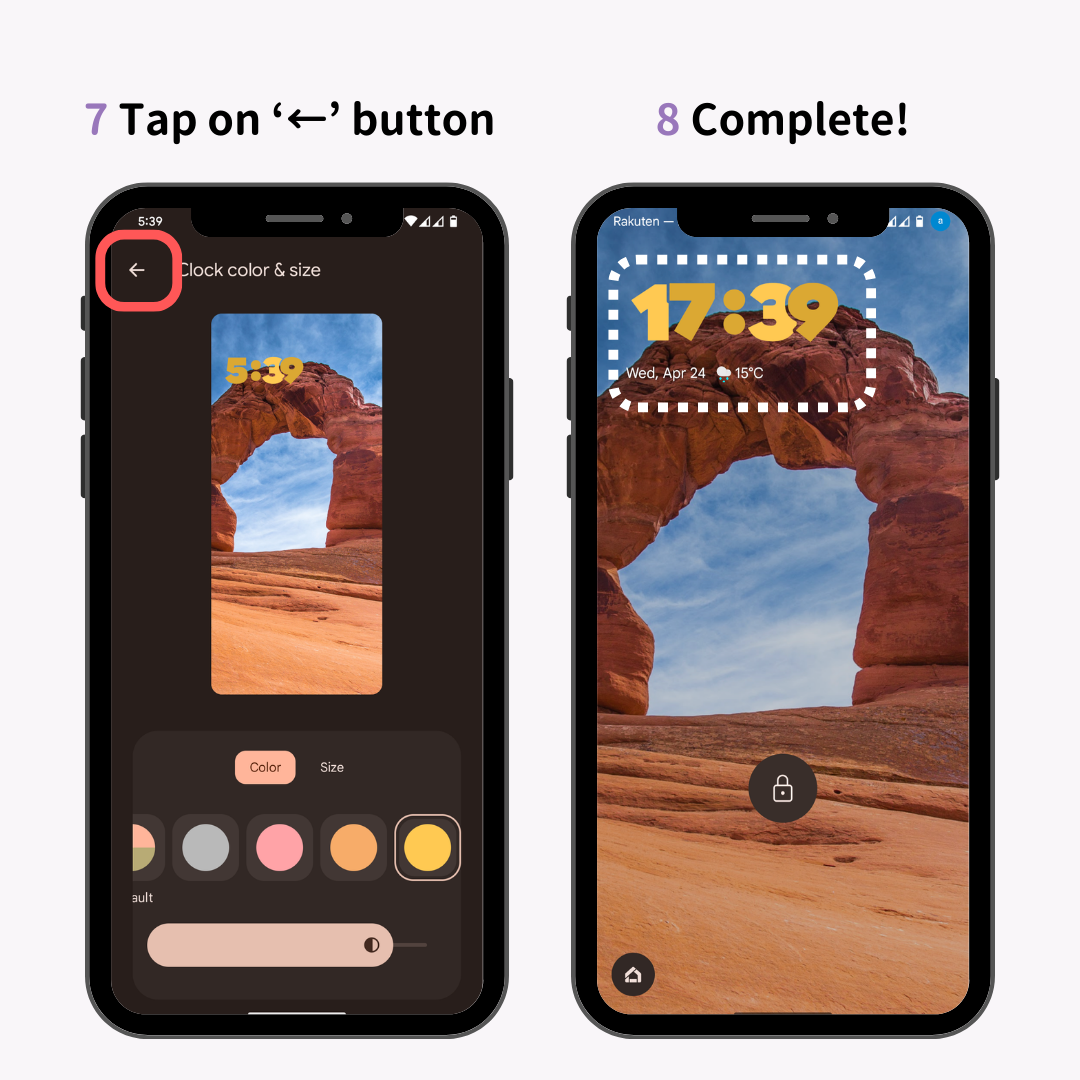
De nombreux appareils éligibles à Android 14 n'ont pas encore commencé à recevoir la mise à jour. Vous pouvez vérifier quels appareils sont éligibles et quand Android 14 sera disponible dans l'article de Beebom !
Pour les appareils fonctionnant sous Android 12 et versions ultérieures, bien que moins poussées que sous Android 14, vous pouvez toujours personnaliser l'horloge sur votre écran de verrouillage. Le type de personnalisation disponible et la méthode de personnalisation peuvent varier selon l'appareil, mais le flux de base est le même.
Avec les appareils Galaxy, vous pouvez choisir parmi cinq styles différents pour l'horloge de votre écran de verrouillage ! La possibilité de modifier librement la couleur de la police ajoute un degré élevé de personnalisation, mettant en valeur l'expérience fiable de Galaxy.
Suivez ces étapes pour une personnalisation facile :
1. Ouvrez l'application « Paramètres » d'Android.
2. Appuyez sur « Écran de verrouillage ».
3. Appuyez sur « Style d'horloge ».
4. Choisissez votre style et votre couleur préférés (vous avez le choix entre cinq styles !).
5. Appuyez sur « Terminé » une fois que vous avez terminé les modifications.
6. Terminé !
1. Ouvrez l'application « Paramètres » d'Android.
2. Appuyez sur « Affichage ».
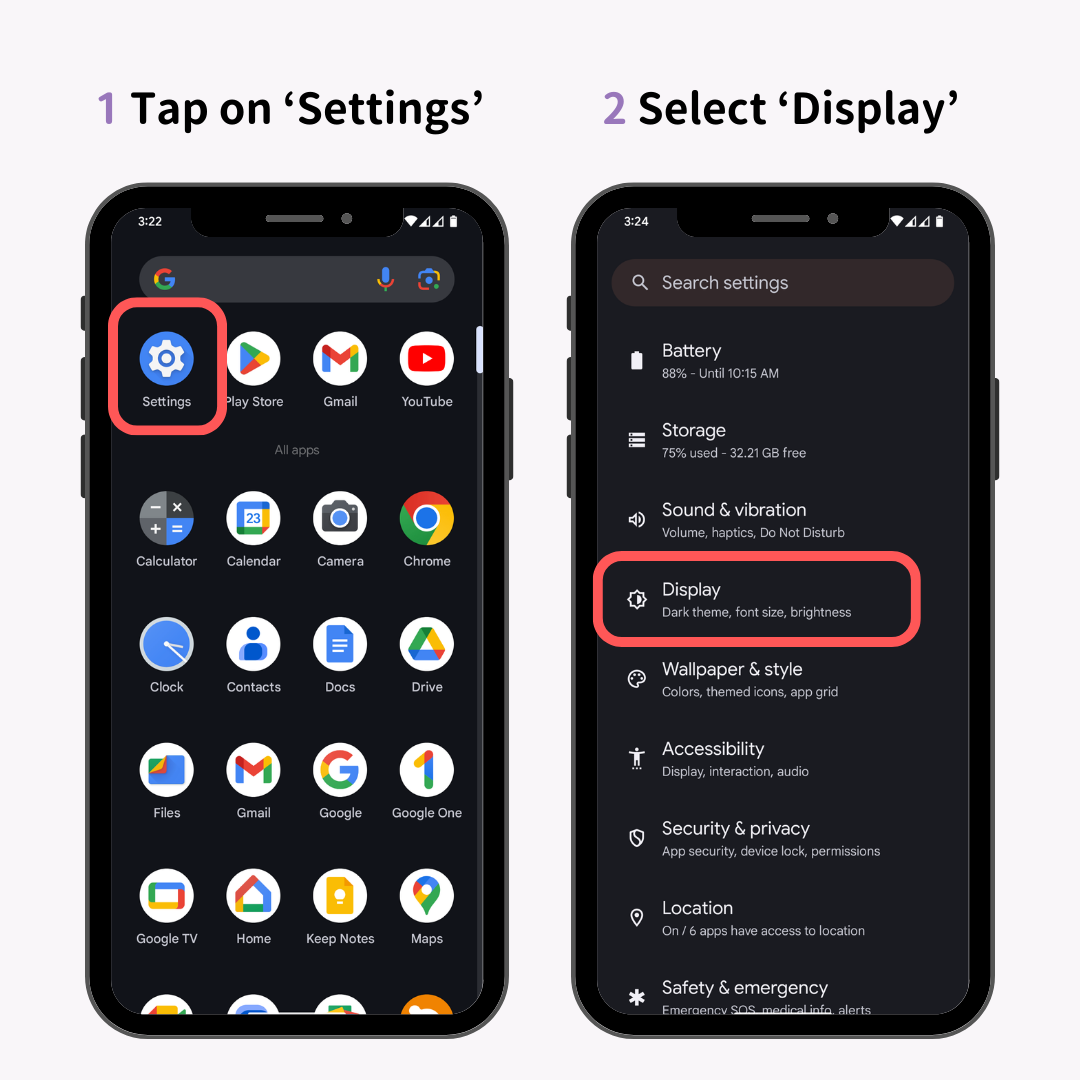
3. Sélectionnez « Écran de verrouillage ».
4. Basculez le mode « Horloge dynamique ».
ON : L'horloge s'affiche plus grande et sur deux lignes.
OFF : L'horloge s'affiche plus petite et sur une seule ligne.
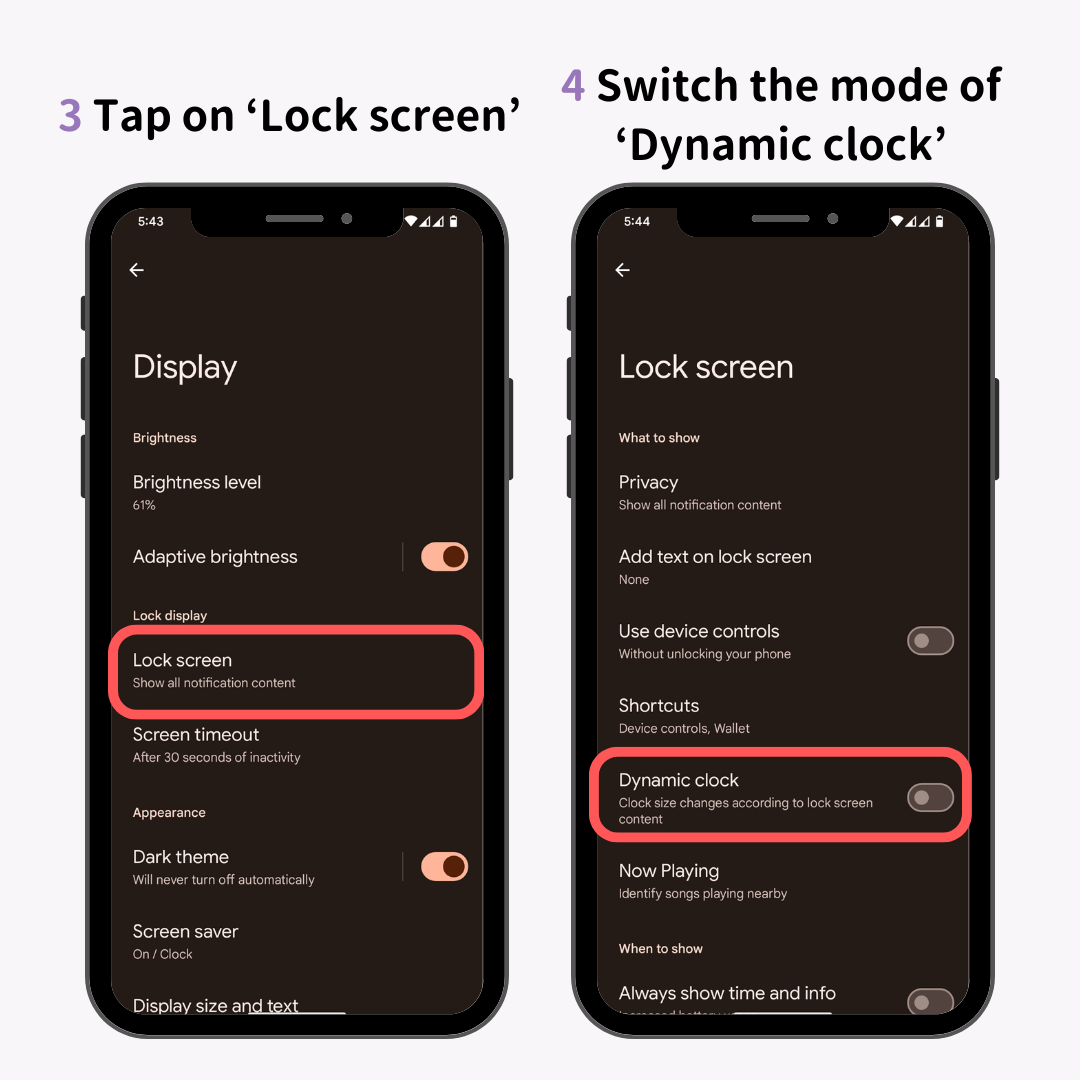
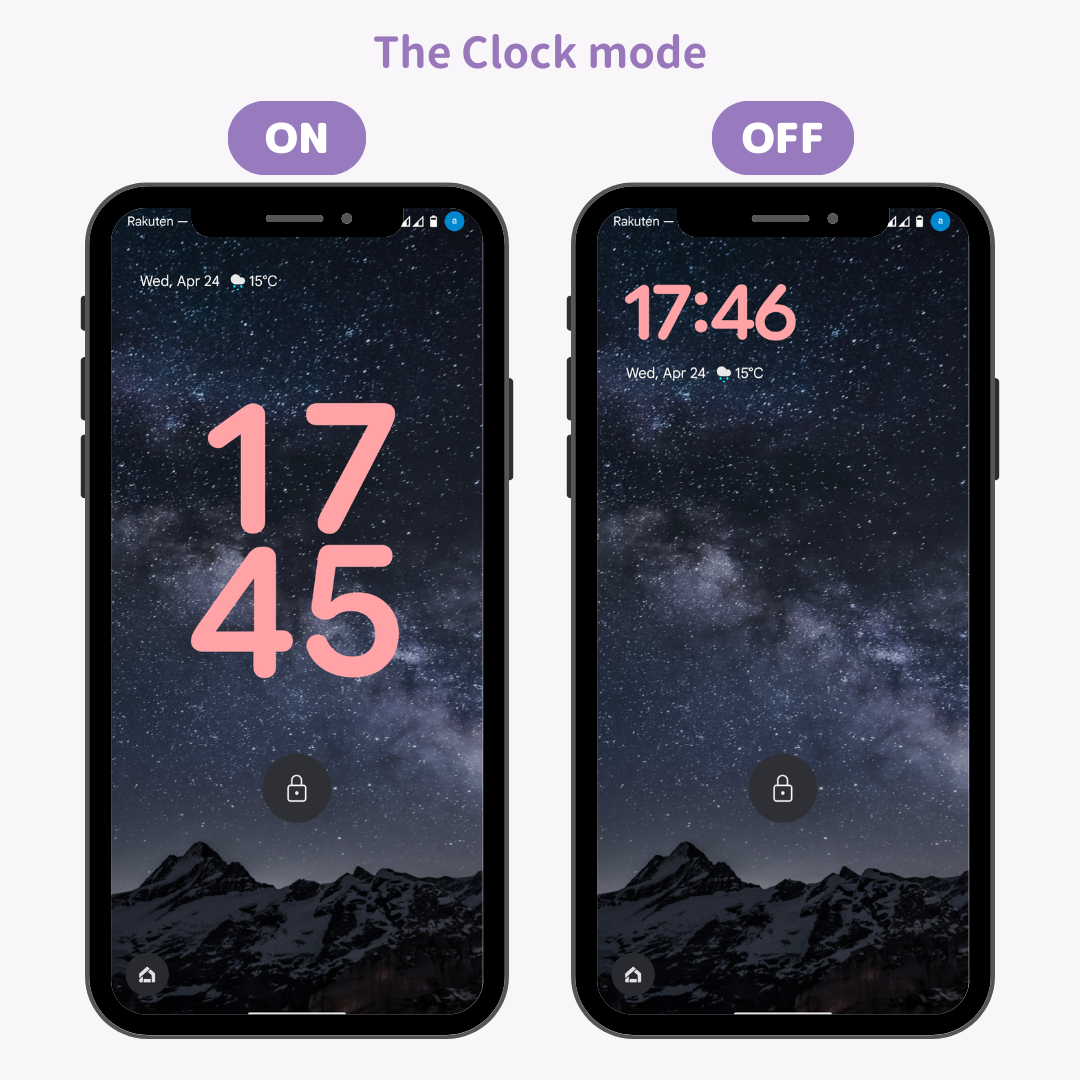
Remarque : même si « Horloge dynamique » est activée, elle ne passera pas à deux lignes s'il y a des notifications.
Si vous préférez conserver une horloge de grande taille sur l'écran de verrouillage même lorsque des notifications arrivent, il est recommandé de désactiver les notifications sur l'écran de verrouillage.
1. Ouvrez l'application « Paramètres » Android, appuyez sur « Notifications » > « Notifications sur l'écran de verrouillage ».
2. Sélectionnez « Ne pas afficher les notifications ».
Et vous êtes prêt !
De cette façon, les utilisateurs d'Android peuvent personnaliser l'horloge de l'écran de verrouillage à leur guise. Trouvez votre propre style et profitez d'une expérience smartphone plus personnelle.
Pourquoi ne pas personnaliser votre écran d’accueil ainsi que votre écran de verrouillage pour refléter votre style unique ?
Avec l'application de personnalisation de l'écran d'accueil « WidgetClub », qui a dépassé les 2 millions de téléchargements sur iOS et Android, vous pouvez profiter de diverses personnalisations avec des icônes d'application, des widgets élégants et des ensembles de fonds d'écran !

Vous pouvez configurer divers widgets pratiques avec vos images préférées, comme ceux présentés ci-dessous :