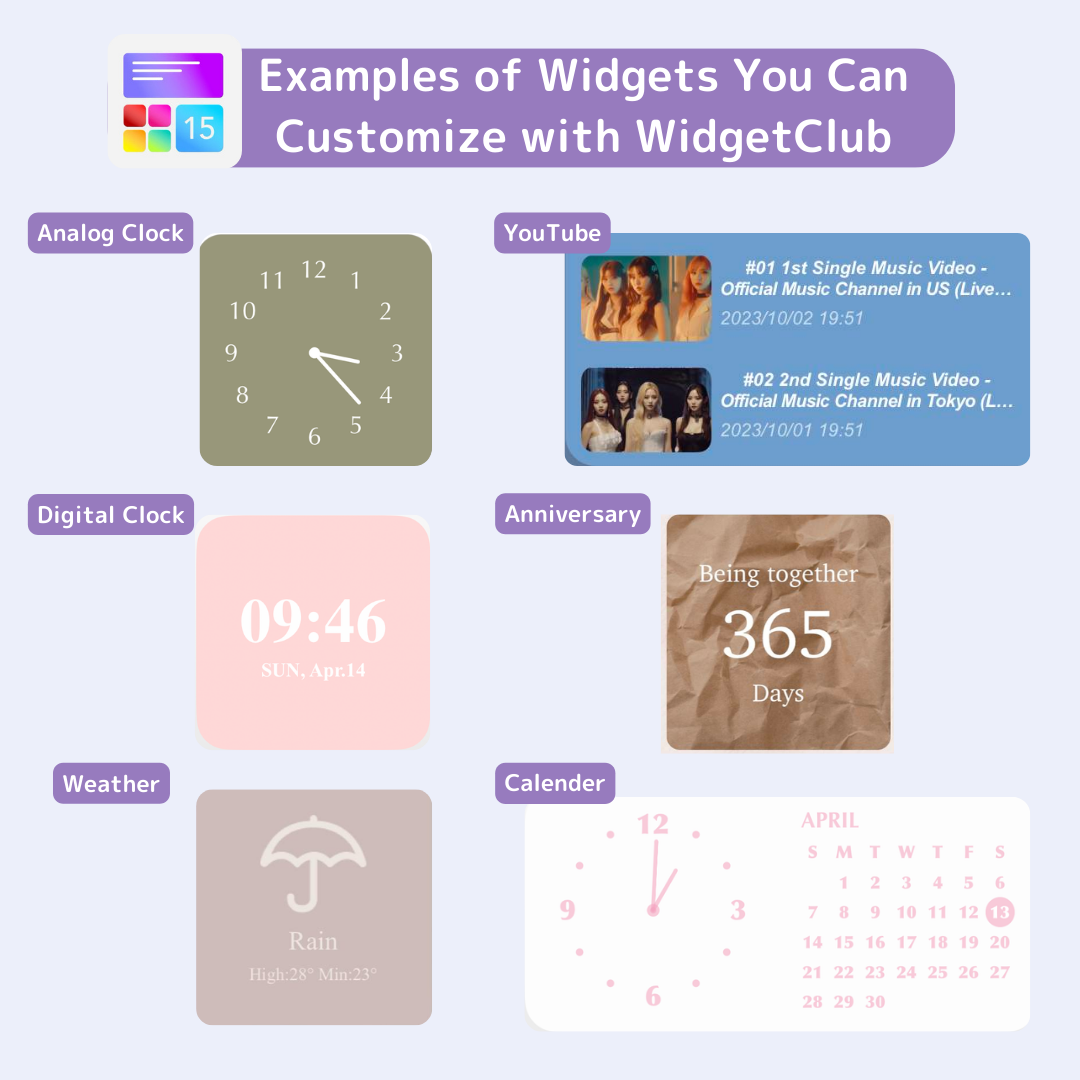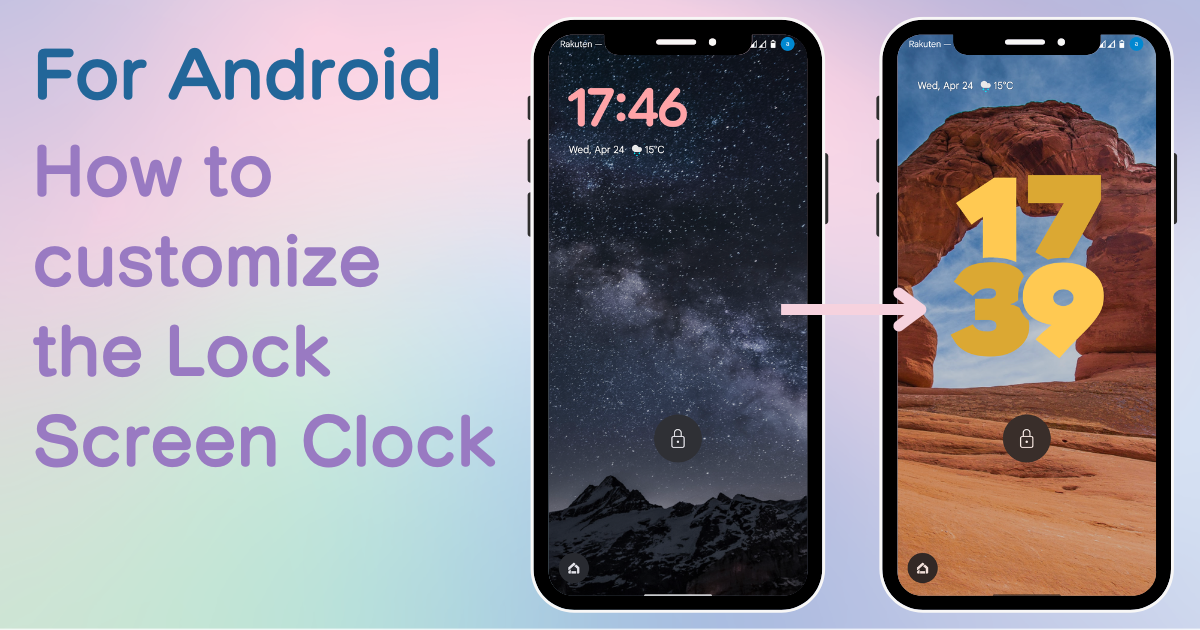

¡Necesita una aplicación dedicada para personalizar su pantalla de inicio con estilo! ¡Esta es la versión definitiva de la aplicación de disfraces que tiene todos los materiales para disfrazarse!
A partir de Android 12, es posible personalizar el reloj de la pantalla de bloqueo de los dispositivos Android. Además, a partir de Android 14, también se pueden realizar cambios en el diseño, el color y la fuente. En este artículo, se explicará en detalle cómo personalizar el reloj de la pantalla de bloqueo de los dispositivos Android.
A partir de Android 14, puedes cambiar el tamaño, el diseño y el color del reloj. En esta ocasión, te explicamos cómo configurarlo usando el Pixel 7a. (El método de configuración puede variar ligeramente según el dispositivo que uses, pero el flujo básico es el mismo).
1. Abra la aplicación 'Configuración'.
2. Pulsa “Fondo de pantalla y estilo”.
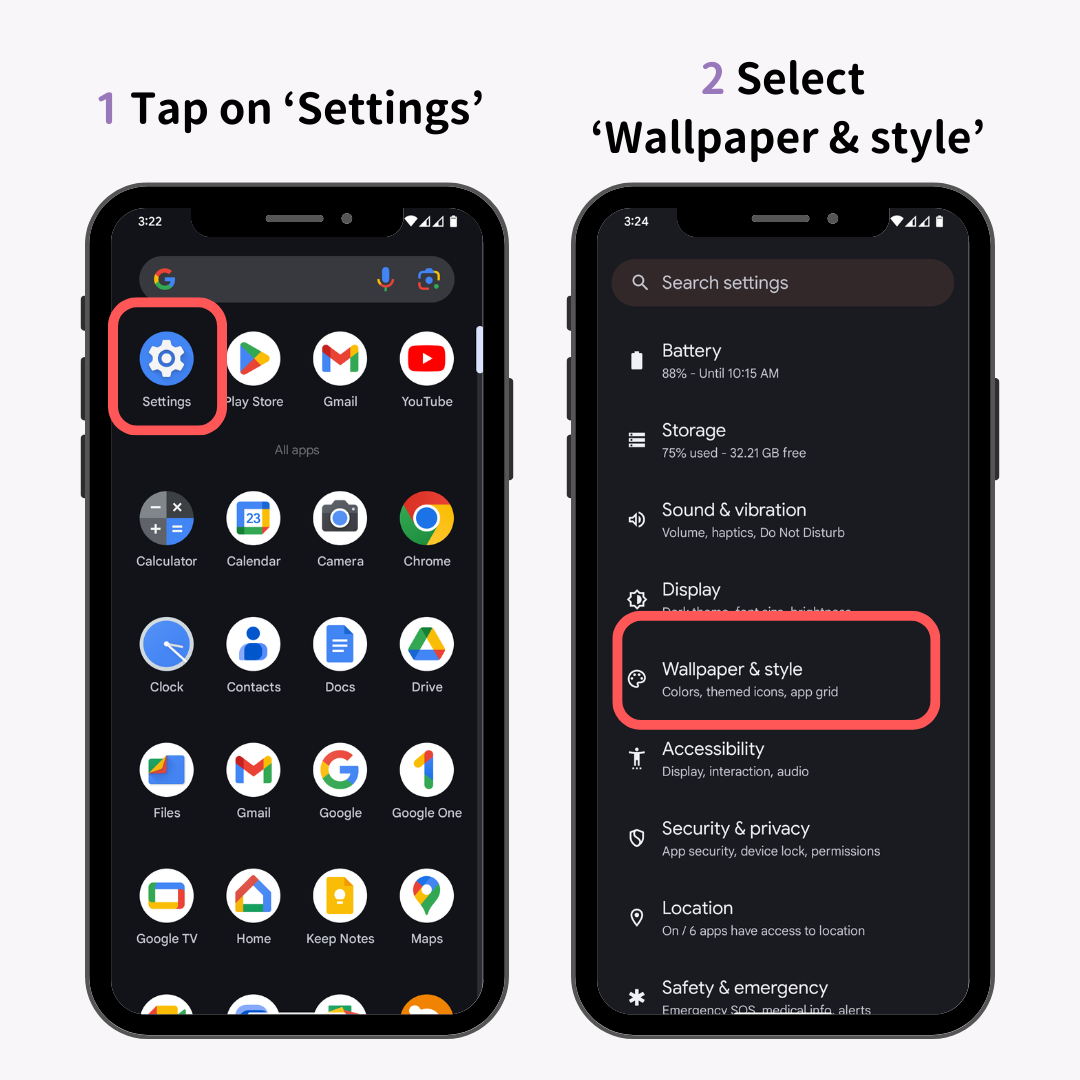
3. Desliza el dedo hacia la izquierda y hacia la derecha en la pantalla de edición y elige tu reloj preferido.
4. Toque “Color y tamaño del reloj”.
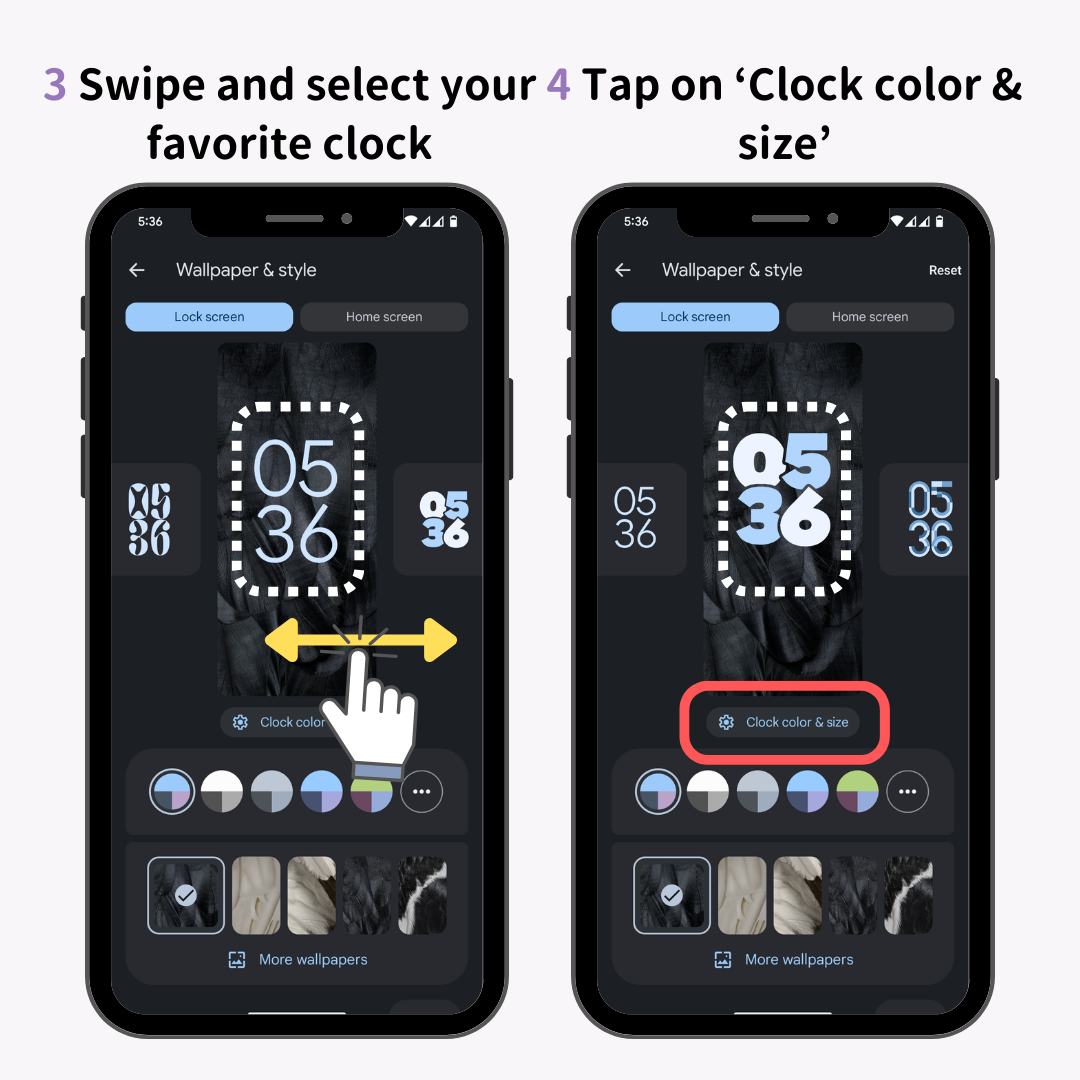
5. Selecciona tu color favorito.
6. Toque la pestaña “Tamaño” y elija su modo preferido.
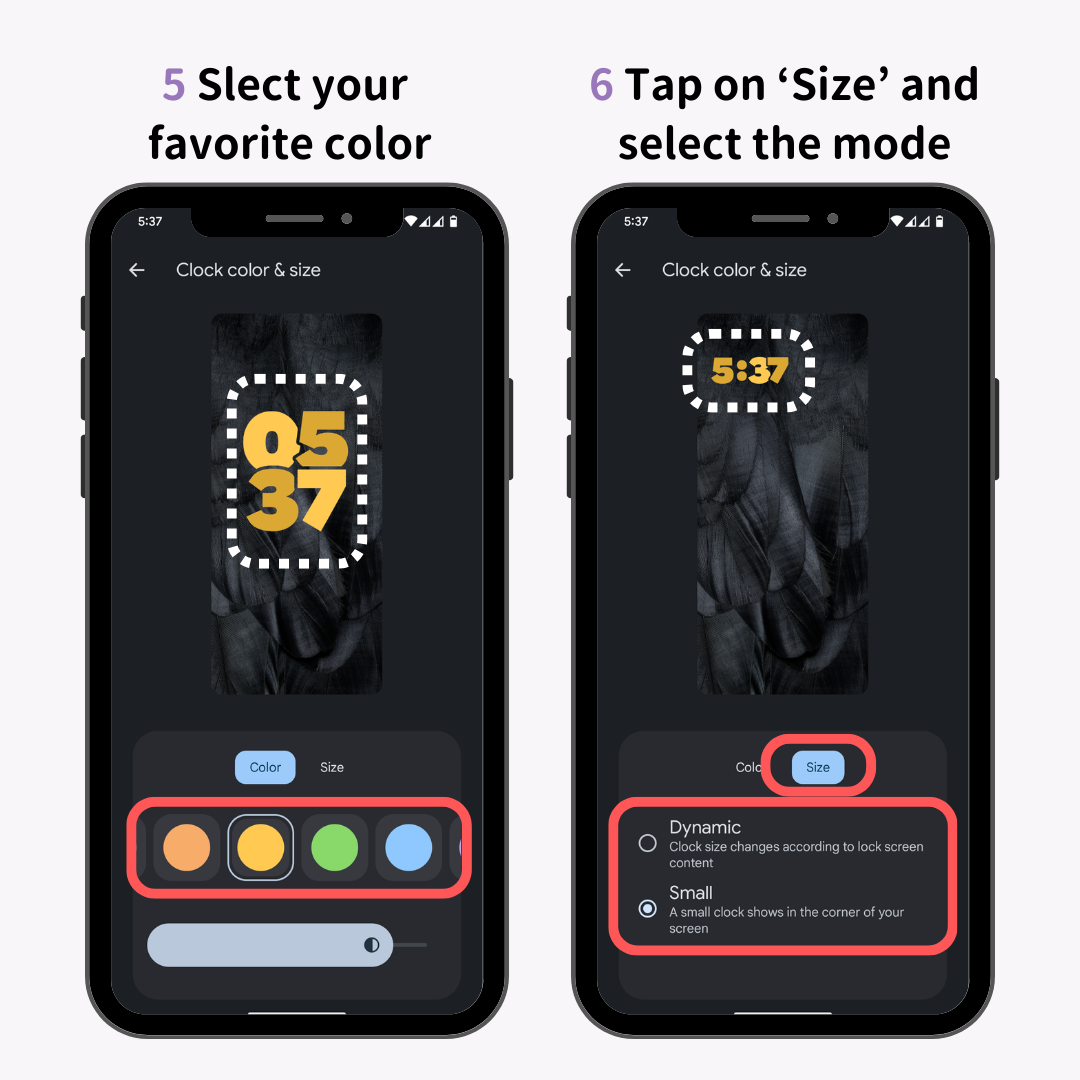
Acerca de los modos seleccionables:
Dinámico : El tamaño del reloj aumenta o disminuye dependiendo de la presencia de notificaciones.
Pequeño : el tamaño del reloj permanece pequeño independientemente de las notificaciones.
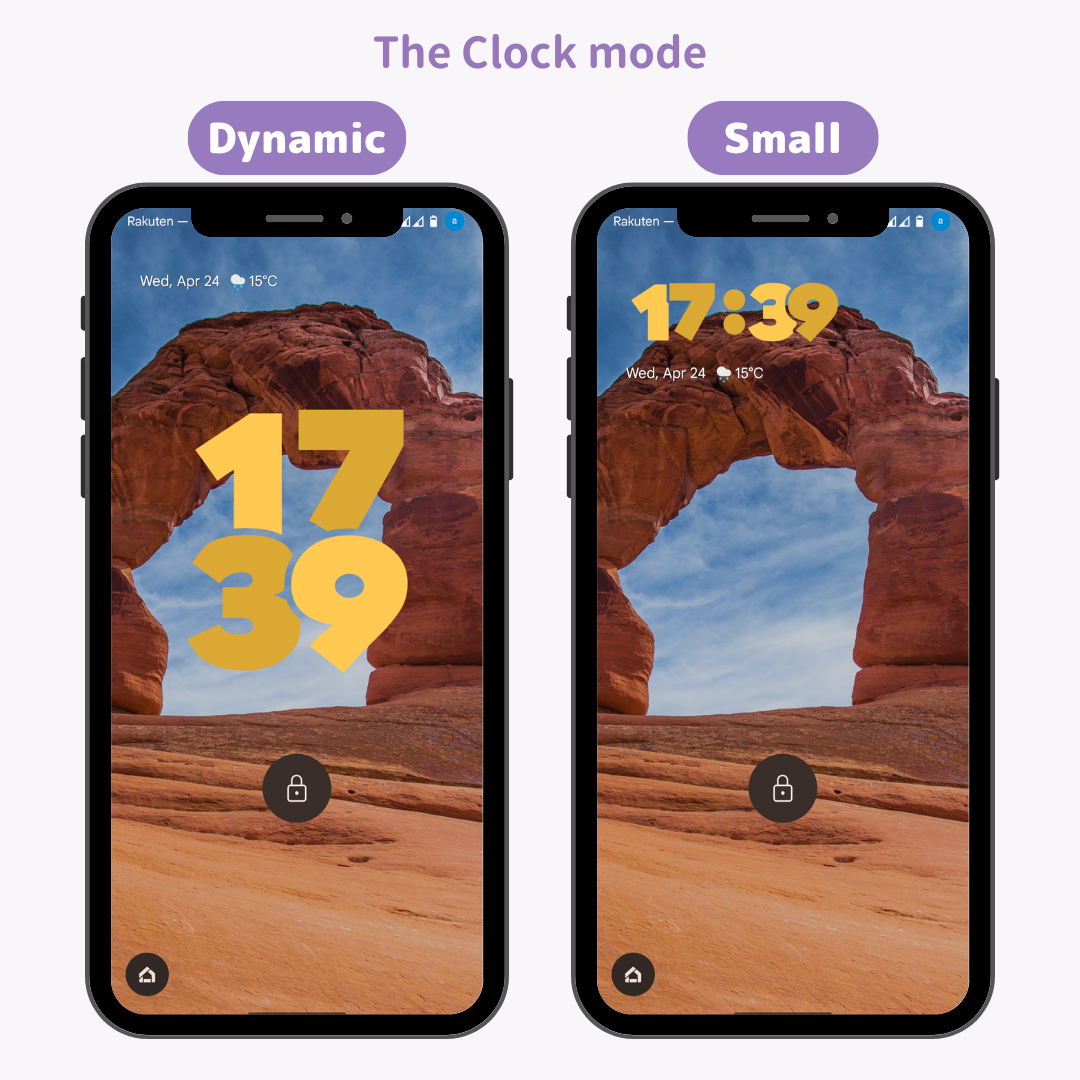
7. ¡Presione el botón '←' y muévase a la pantalla de bloqueo para completar los cambios!
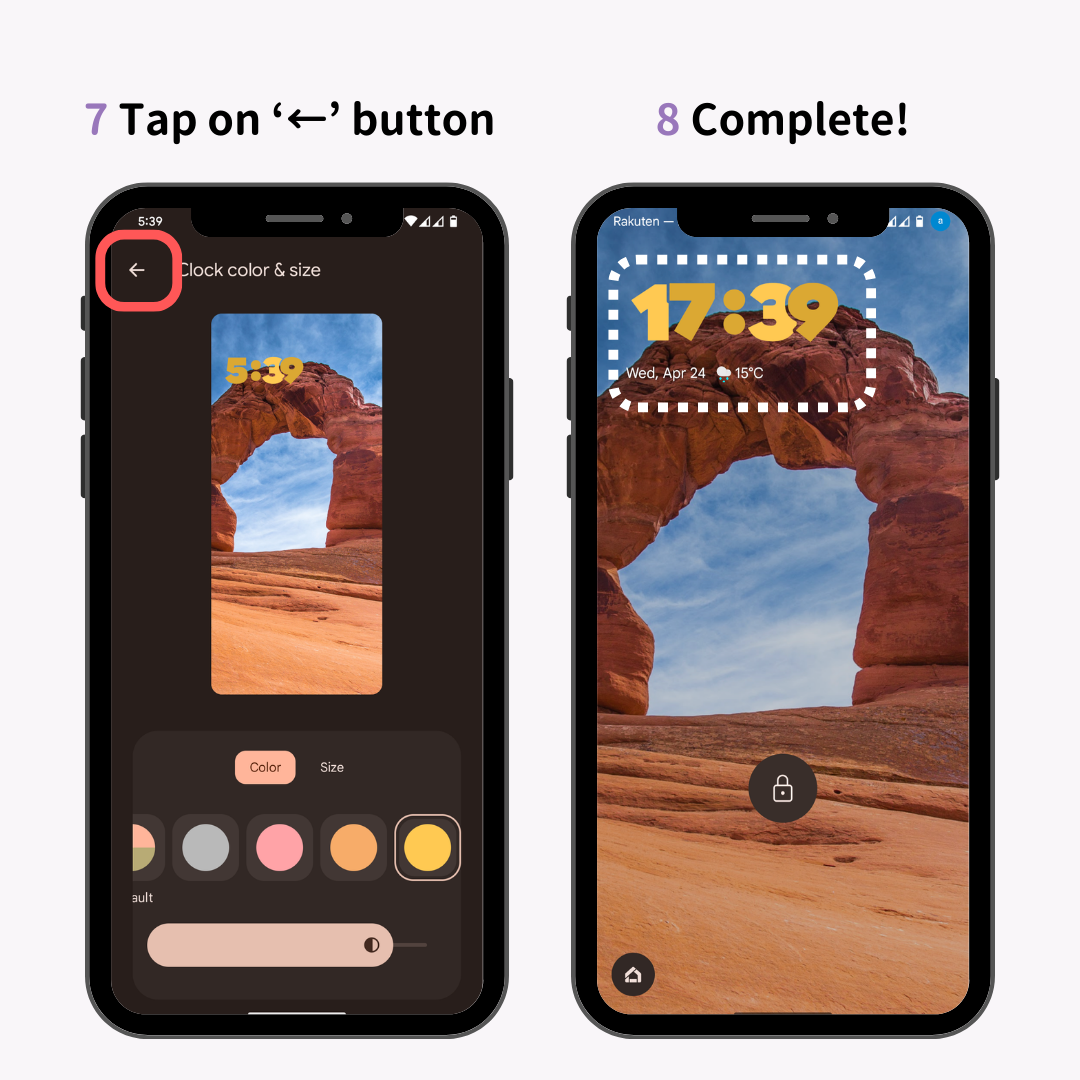
Muchos dispositivos que son compatibles con Android 14 aún no han comenzado a recibir la actualización. ¡Puedes consultar qué dispositivos son compatibles y cuándo estará disponible Android 14 en el artículo de Beebom!
En el caso de los dispositivos con Android 12 y versiones posteriores, aunque no de forma tan exhaustiva como en Android 14, aún puedes personalizar el reloj de la pantalla de bloqueo. El tipo de personalización disponible y el método para personalizarlo pueden variar según el dispositivo, pero el flujo básico es el mismo.
Con los dispositivos Galaxy, puedes elegir entre cinco estilos diferentes para el reloj de la pantalla de bloqueo. La posibilidad de cambiar libremente el color de la fuente agrega un alto grado de personalización, lo que demuestra la experiencia confiable de Galaxy.
Siga estos pasos para una fácil personalización:
1. Abra la aplicación “Configuración” de Android.
2. Toque 'Pantalla de bloqueo'.
3. Toque “Estilo de reloj”.
4. Elige tu estilo y color preferidos (¡Hay cinco estilos para elegir!).
5. Pulsa "Listo" una vez que hayas terminado de editar.
6. ¡Completado!
1. Abra la aplicación “Configuración” de Android.
2. Pulse “Pantalla”.
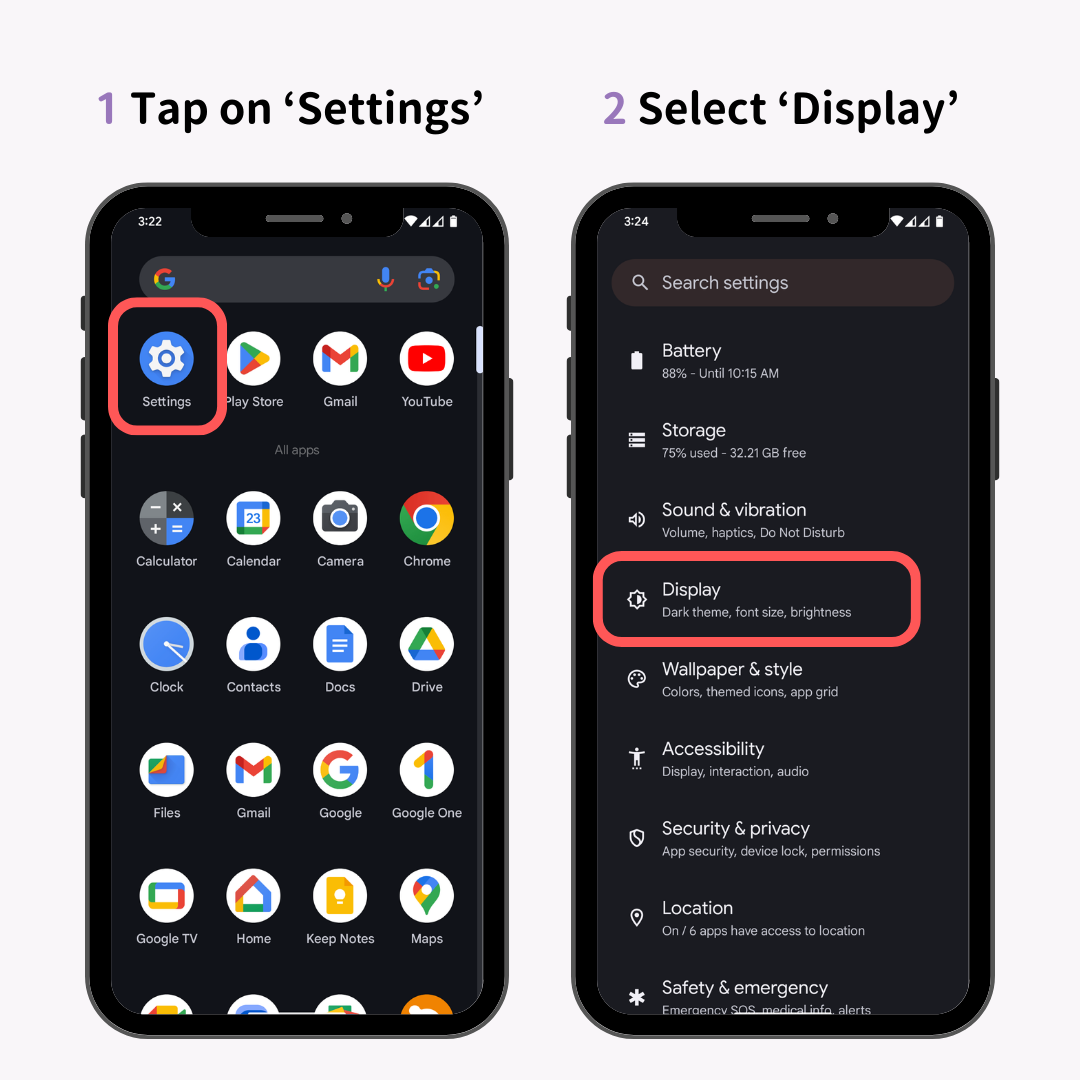
3. Seleccione 'Pantalla de bloqueo'.
4. Active el modo 'Reloj dinámico'.
ON : El reloj se muestra más grande y en dos líneas.
APAGADO : El reloj se muestra más pequeño y en una sola línea.
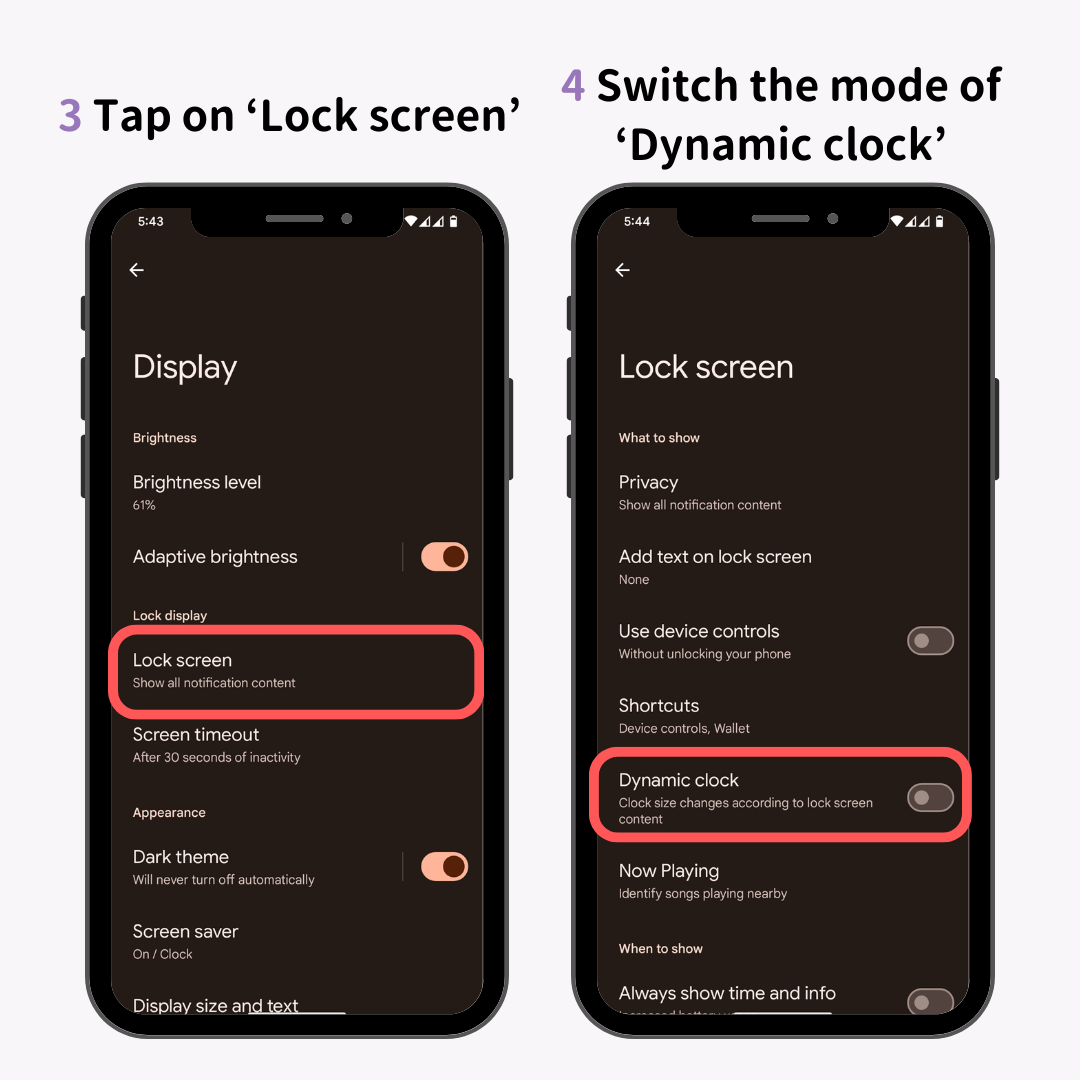
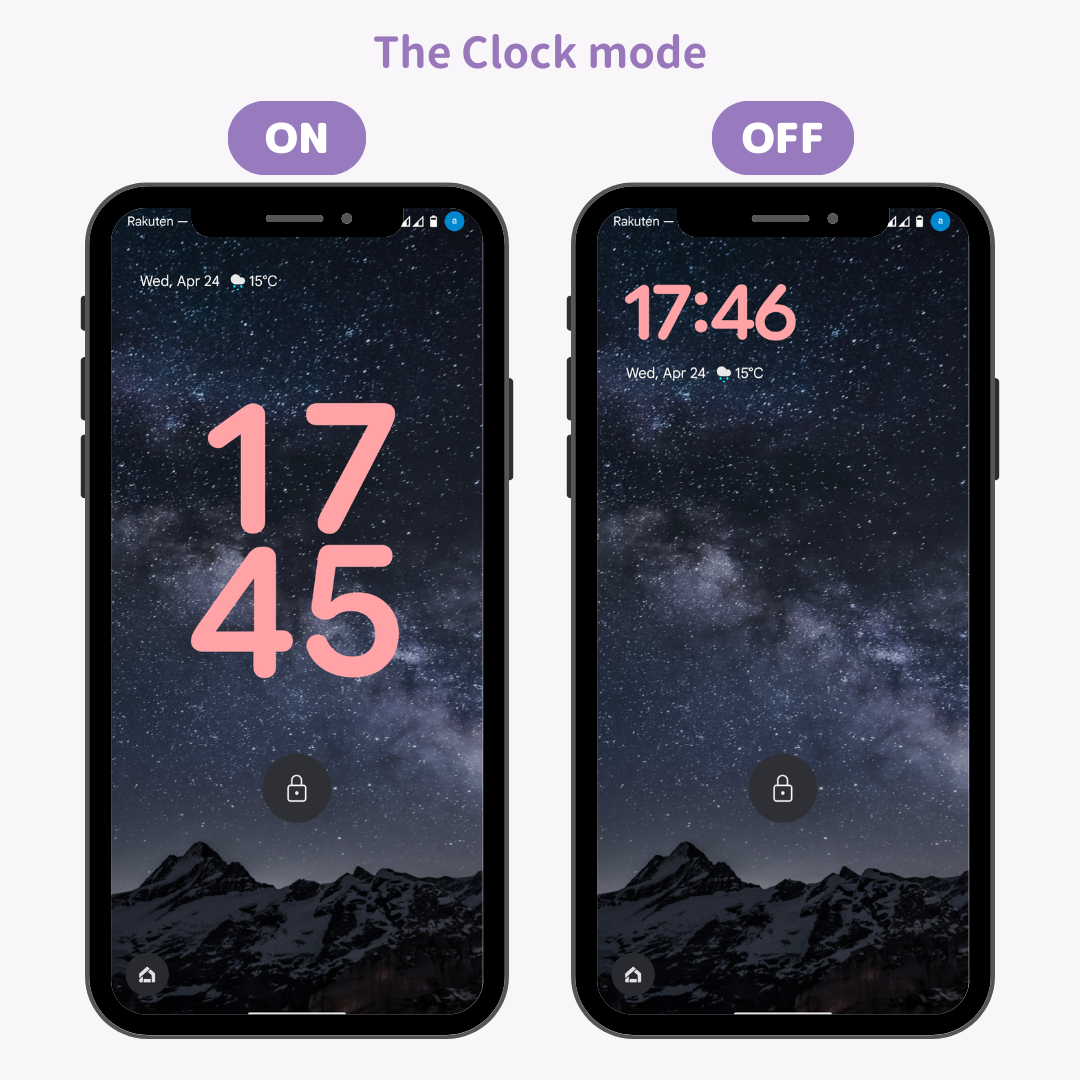
Nota : Incluso si el “Reloj dinámico” está activado, no cambiará a dos líneas si hay notificaciones.
Si prefiere mantener el reloj de la pantalla de bloqueo grande incluso cuando llegan notificaciones, se recomienda desactivar las notificaciones en la pantalla de bloqueo.
1. Abra la aplicación “Configuración” de Android, toque “Notificaciones” > “Notificaciones en la pantalla de bloqueo”.
2. Seleccione 'No mostrar notificaciones'.
¡Y ya está todo listo!
De esta manera, los usuarios de Android pueden personalizar el reloj de la pantalla de bloqueo a su gusto. Encuentra tu propio estilo y disfruta de una experiencia más personal con tu smartphone.
¿Por qué no personalizar tanto tu pantalla de inicio como tu pantalla de bloqueo para reflejar tu estilo único?
Con la aplicación de personalización de pantalla de inicio "WidgetClub", que ha superado los 2 millones de descargas en iOS y Android, puedes disfrutar de varias personalizaciones con íconos de aplicaciones, elegantes widgets y conjuntos de fondos de pantalla.

Puedes configurar varios widgets útiles junto con tus imágenes favoritas, como los que se muestran a continuación: