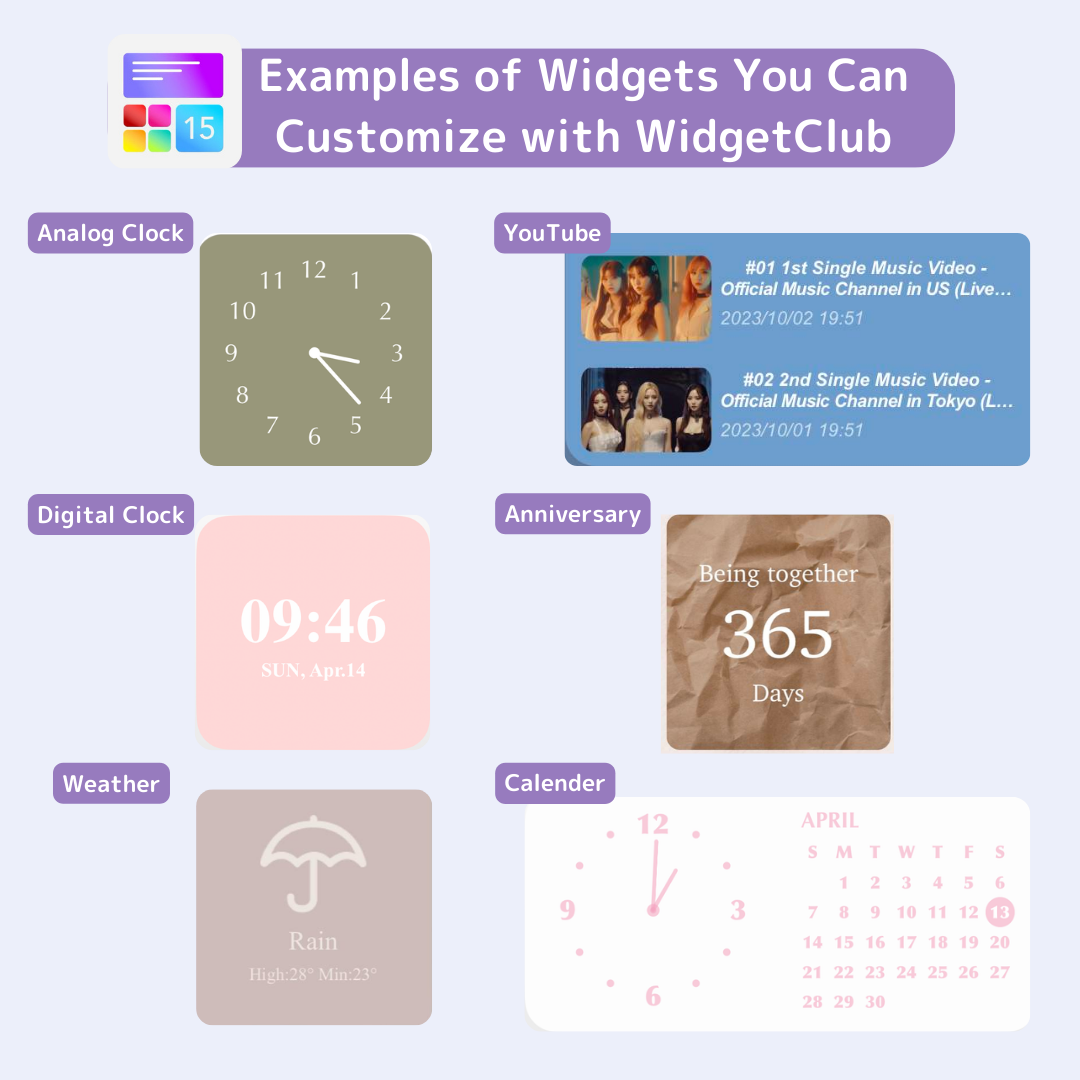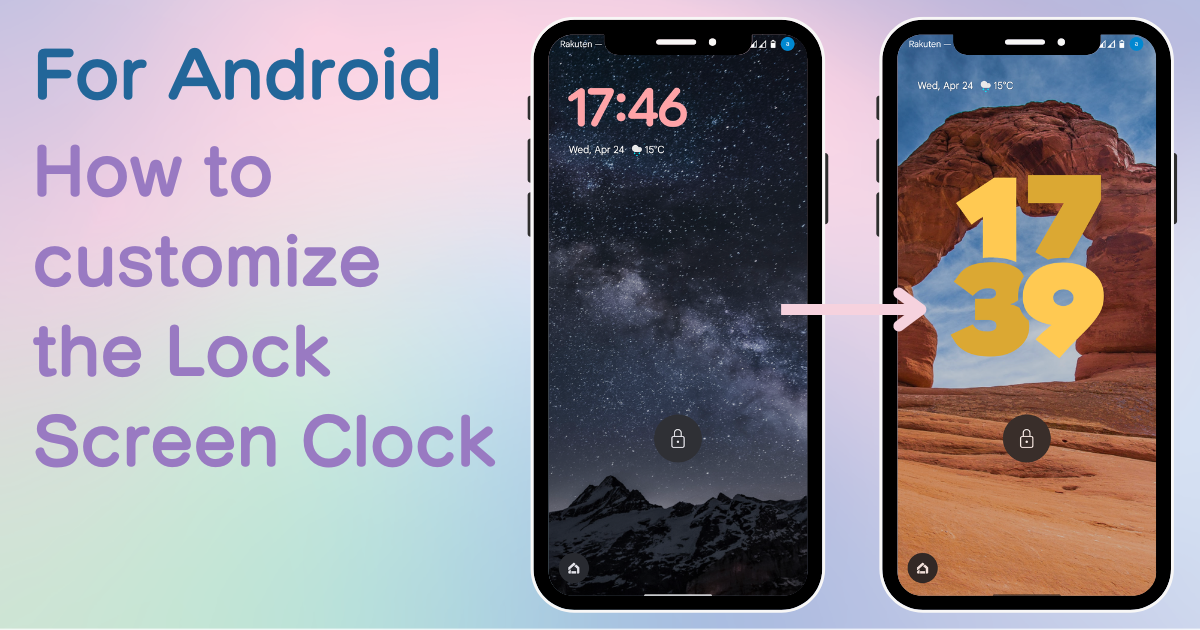

您需要一个专门的应用程序来自定义您的主屏幕!这是拥有所有装扮材料的装扮应用程序的最终版本!
从 Android 12 开始,可以自定义 Android 设备锁定屏幕上的时钟!此外,从 Android 14 开始,还可以更改设计、颜色和字体。本文将详细介绍如何自定义 Android 设备锁定屏幕上的时钟。
从 Android 14 开始,您可以更改时钟的大小、设计和颜色。这次,我们将解释如何使用 Pixel 7a 进行设置。(设置方法可能因使用的设备而略有不同,但基本流程相同!)
1.打开“设置”应用程序。
2. 点击“壁纸和风格”。
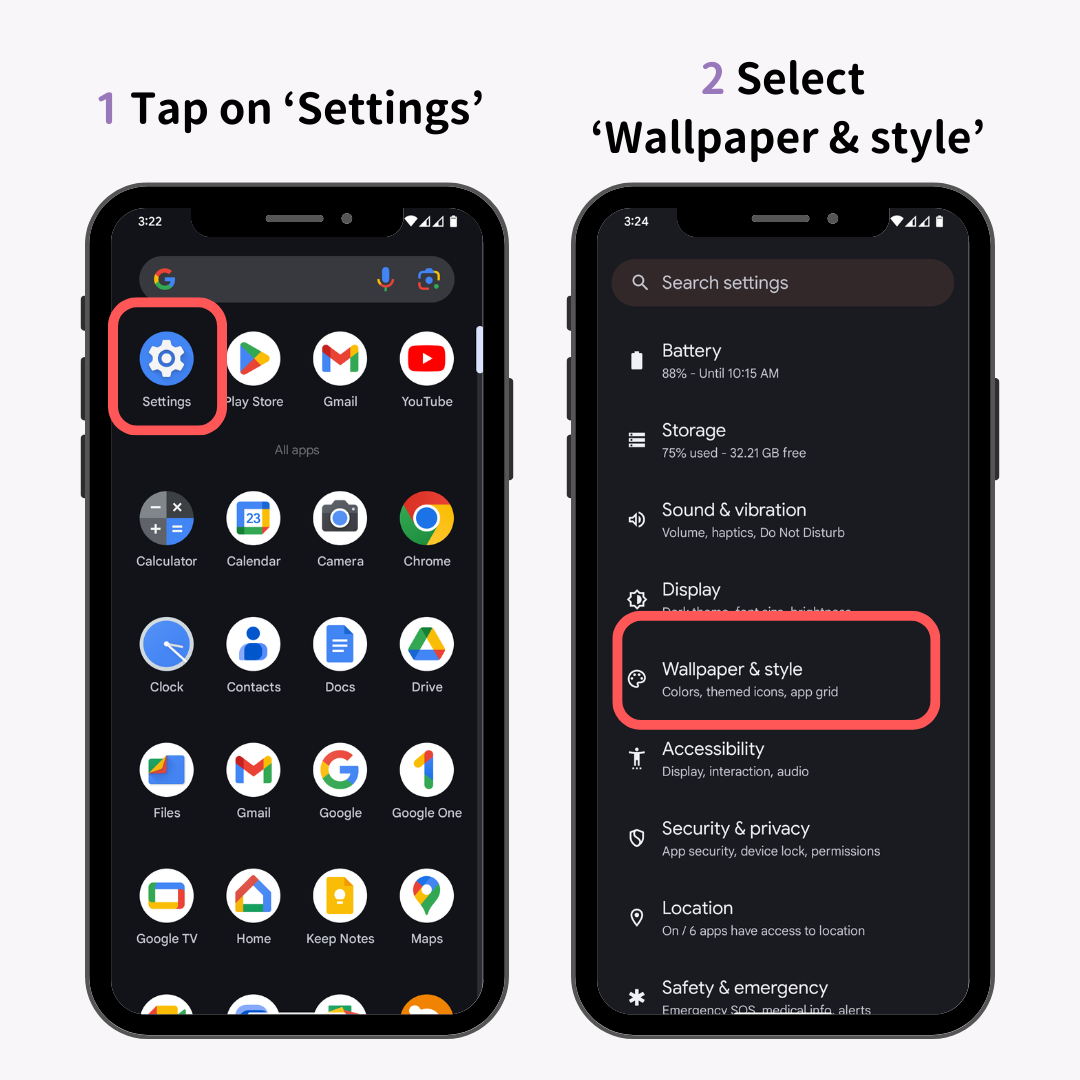
3. 在编辑屏幕中向左和向右滑动并选择您喜欢的时钟。
4.点击“时钟颜色和大小”。
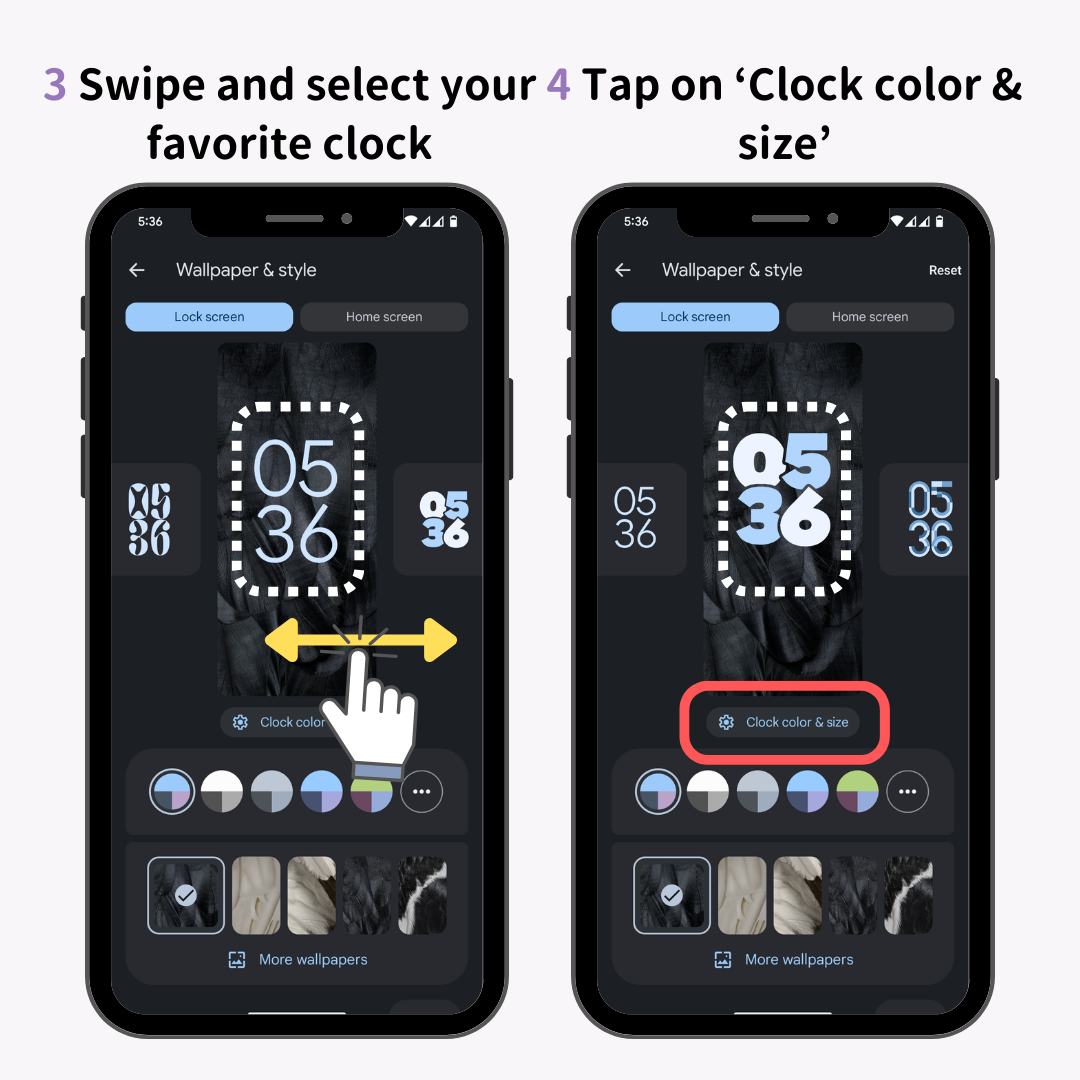
5.选择您喜欢的颜色。
6. 点击“尺寸”标签并选择您喜欢的模式。
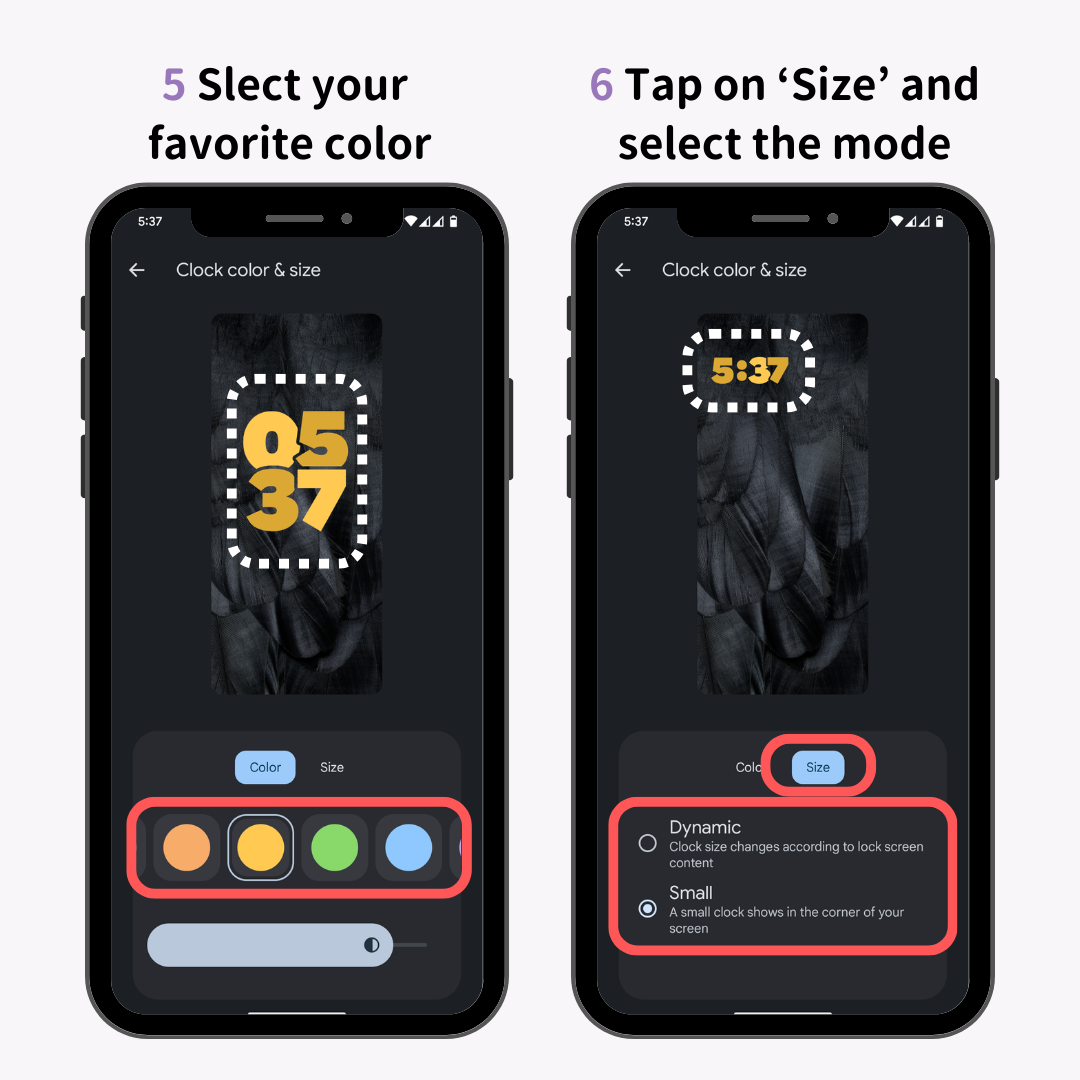
关于可选模式:
动态:时钟大小根据通知的存在而增加或减少。
小:无论是否有通知,时钟尺寸都保持较小。
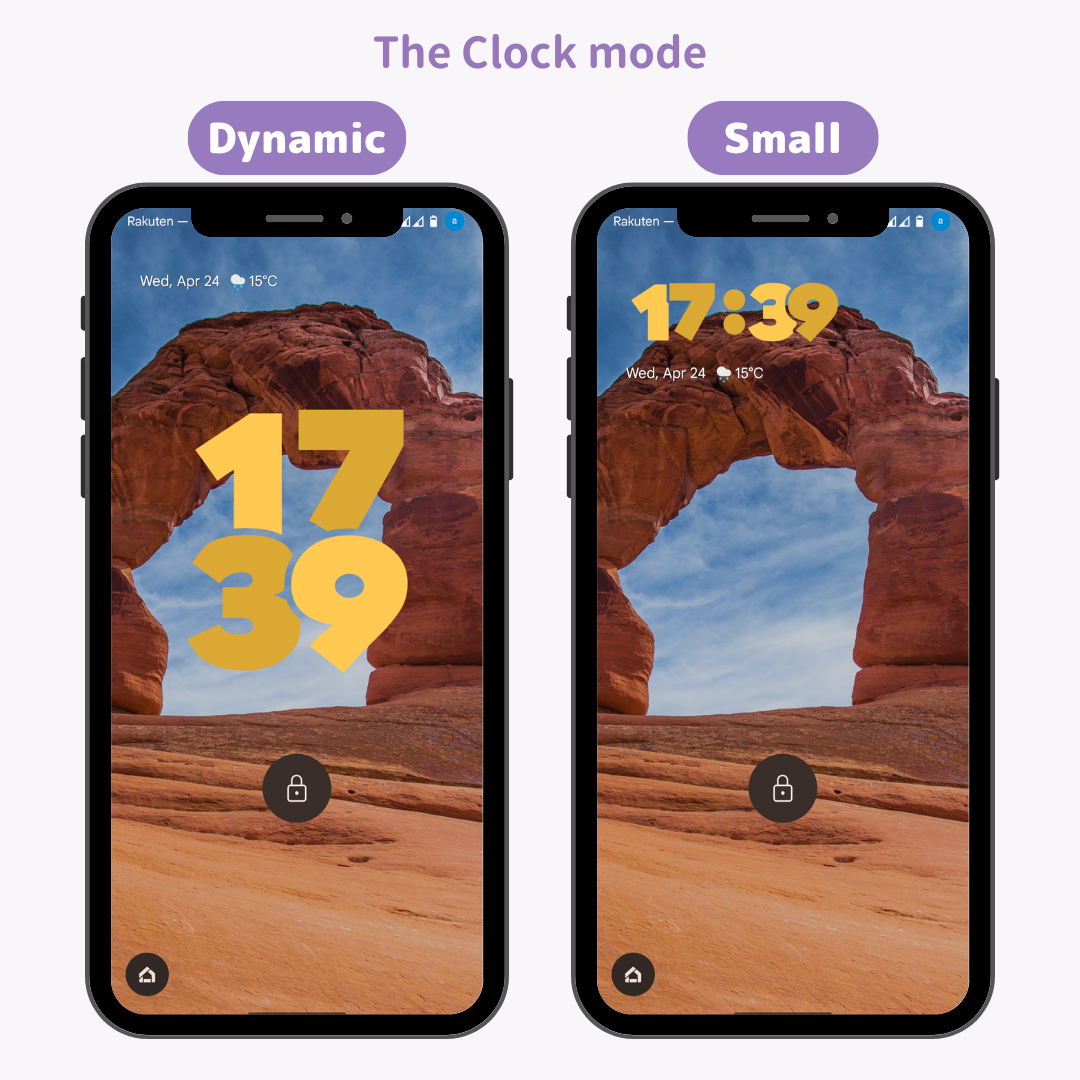
7.点击‘←’按钮并移至锁定屏幕即可完成更改!
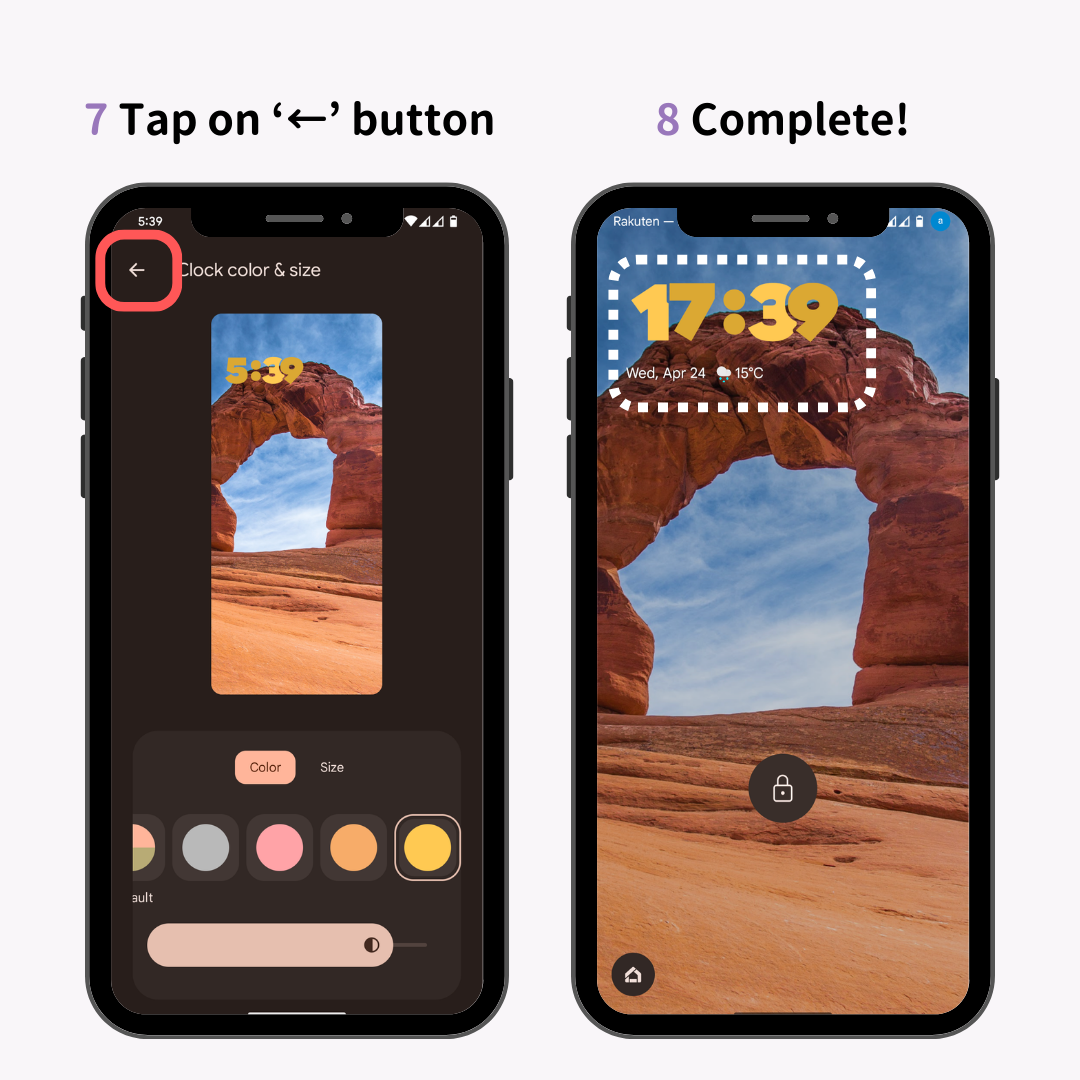
许多符合 Android 14 条件的设备尚未开始接收更新。您可以在 Beebom 的文章中查看哪些设备符合条件以及 Android 14 何时可用!
对于运行 Android 12 及更高版本的设备,尽管功能不如 Android 14 中那么广泛,但您仍然可以自定义锁定屏幕上的时钟。可用的自定义类型和自定义方法可能因设备而异,但基本流程是相同的。
使用 Galaxy 设备,您可以从五种不同的样式中选择您的锁屏时钟!可以自由更改字体颜色,增加了高度的自定义功能,展现了可靠的 Galaxy 体验。
请按照以下步骤轻松进行定制:
1.打开Android“设置”应用程序。
2. 点击“锁定屏幕”。
3. 点击“时钟样式”。
4. 选择您喜欢的款式和颜色(有五种款式可供选择!)。
5. 编辑完成后,点击“完成”。
6.完成!
1.打开Android“设置”应用程序。
2. 点击“显示”。
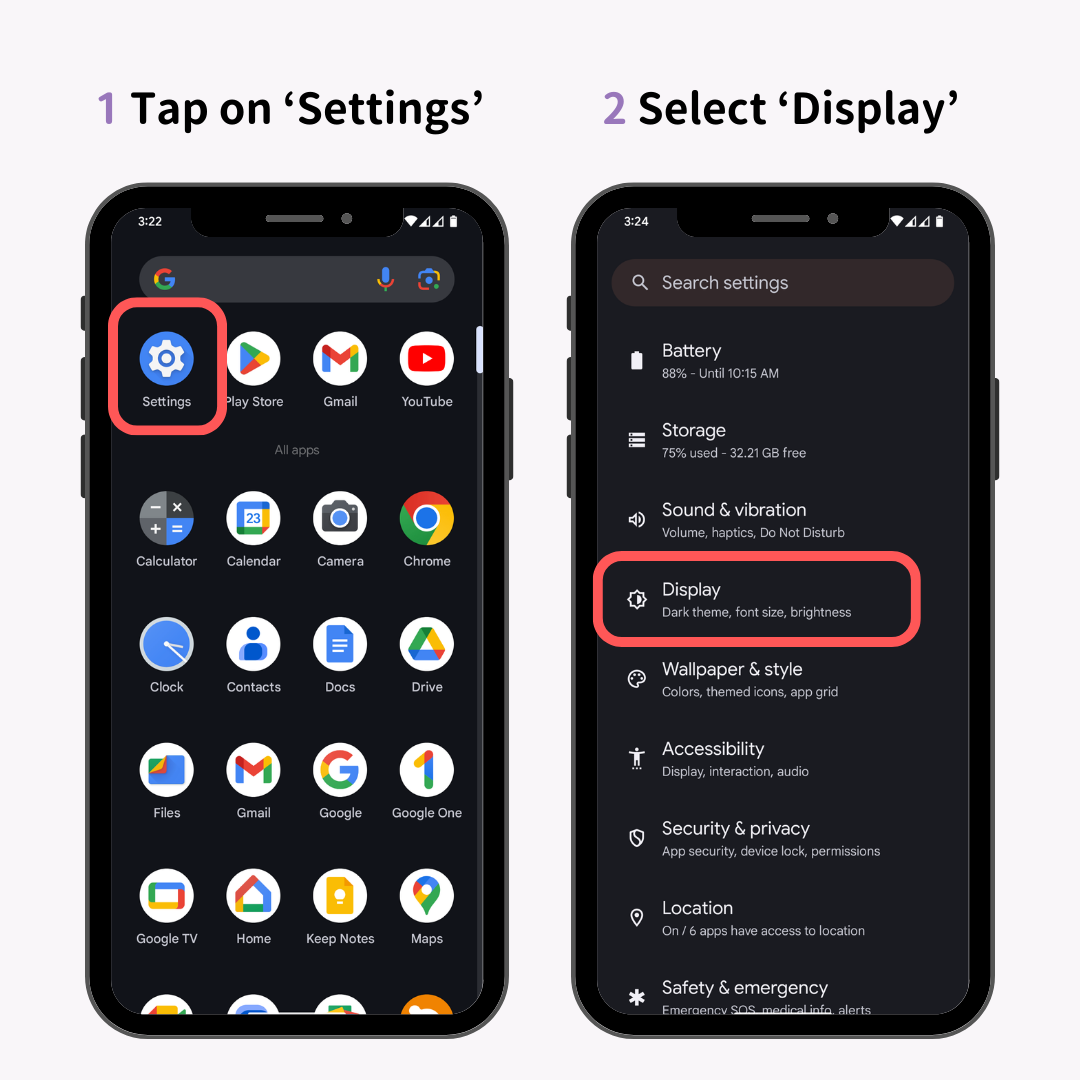
3.选择“锁定屏幕”。
4. 切换‘动态时钟’模式。
开:时钟显示更大,且分为两行。
关闭:时钟显示较小且只有一行。
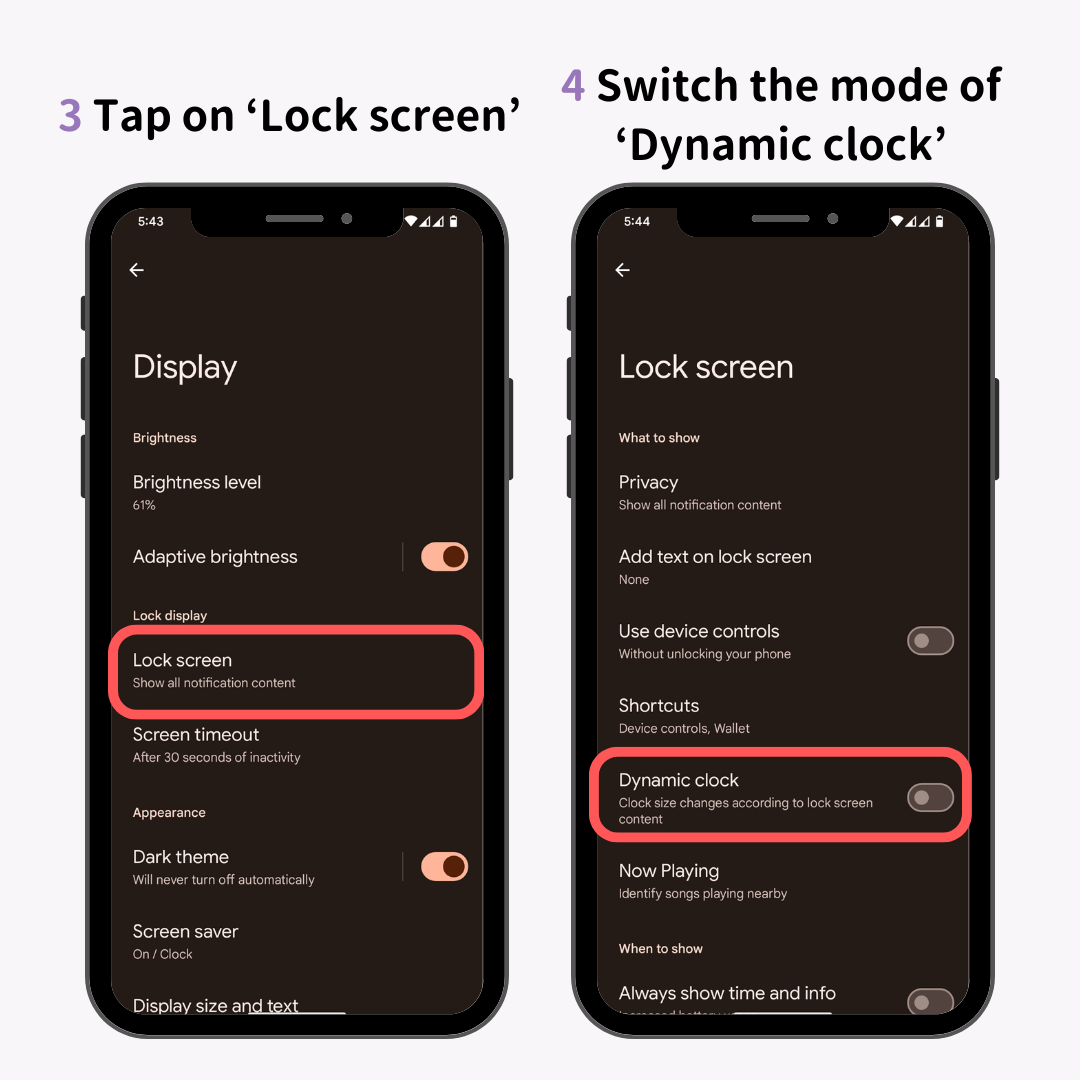
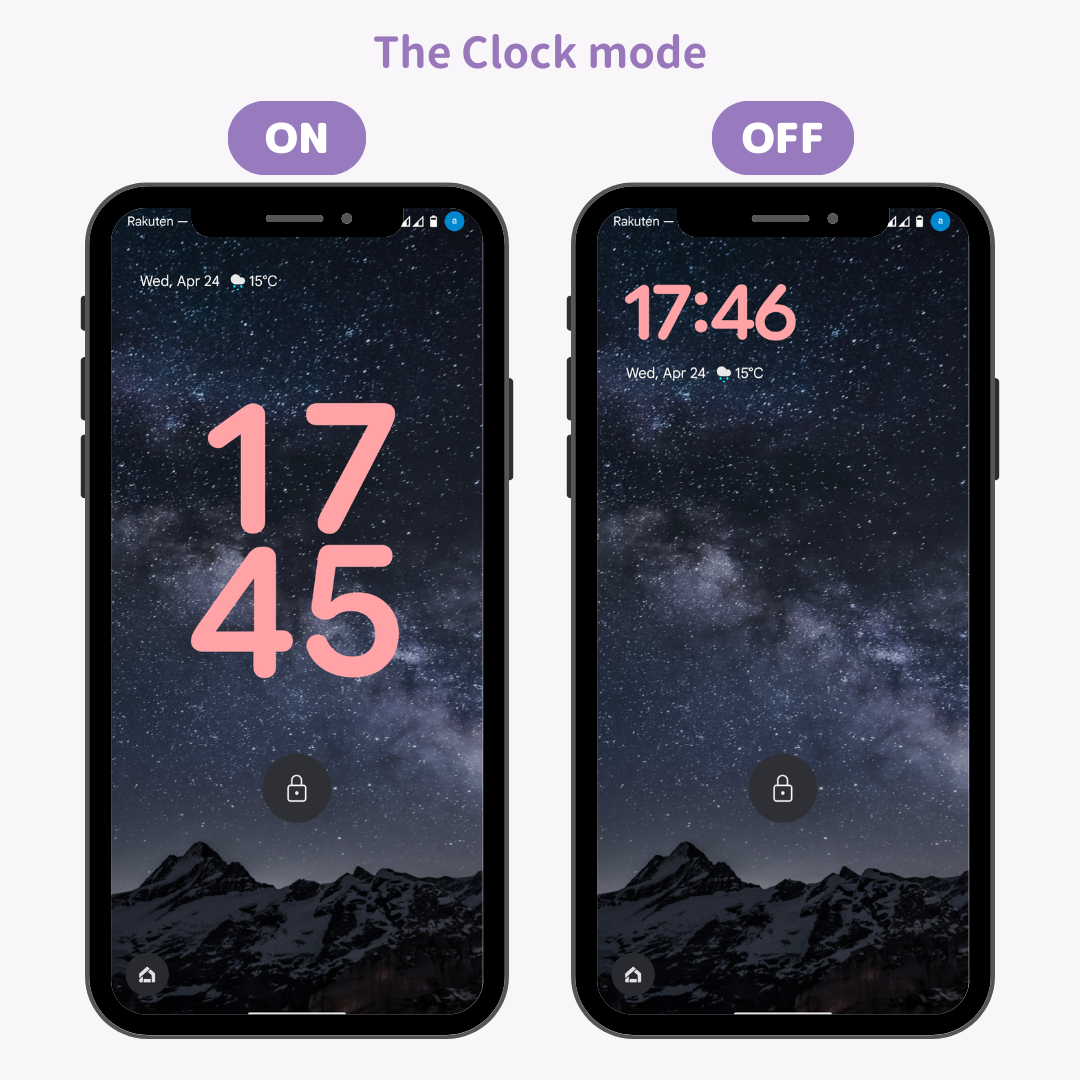
注意:即使“动态时钟”处于开启状态,如果有通知,它也不会切换到两行。
如果您希望在通知到达时仍保持锁定屏幕时钟较大,建议关闭锁定屏幕上的通知。
1. 打开 Android“设置”应用,点击“通知”>“锁定屏幕上的通知”。
2. 选择“不显示通知”。
一切就绪!
这样,Android 用户就可以根据自己的喜好自定义锁屏时钟。找到自己的风格,享受更加个性化的智能手机体验。
为什么不自定义您的主屏幕和锁定屏幕来反映您的独特风格?
主屏幕自定义应用程序“WidgetClub”在 iOS 和 Android 上的下载量已超过 200 万次,您可以通过应用程序图标、时尚小部件和壁纸集享受各种自定义!

您可以与您喜欢的图像一起设置各种方便的小部件,如下所示: