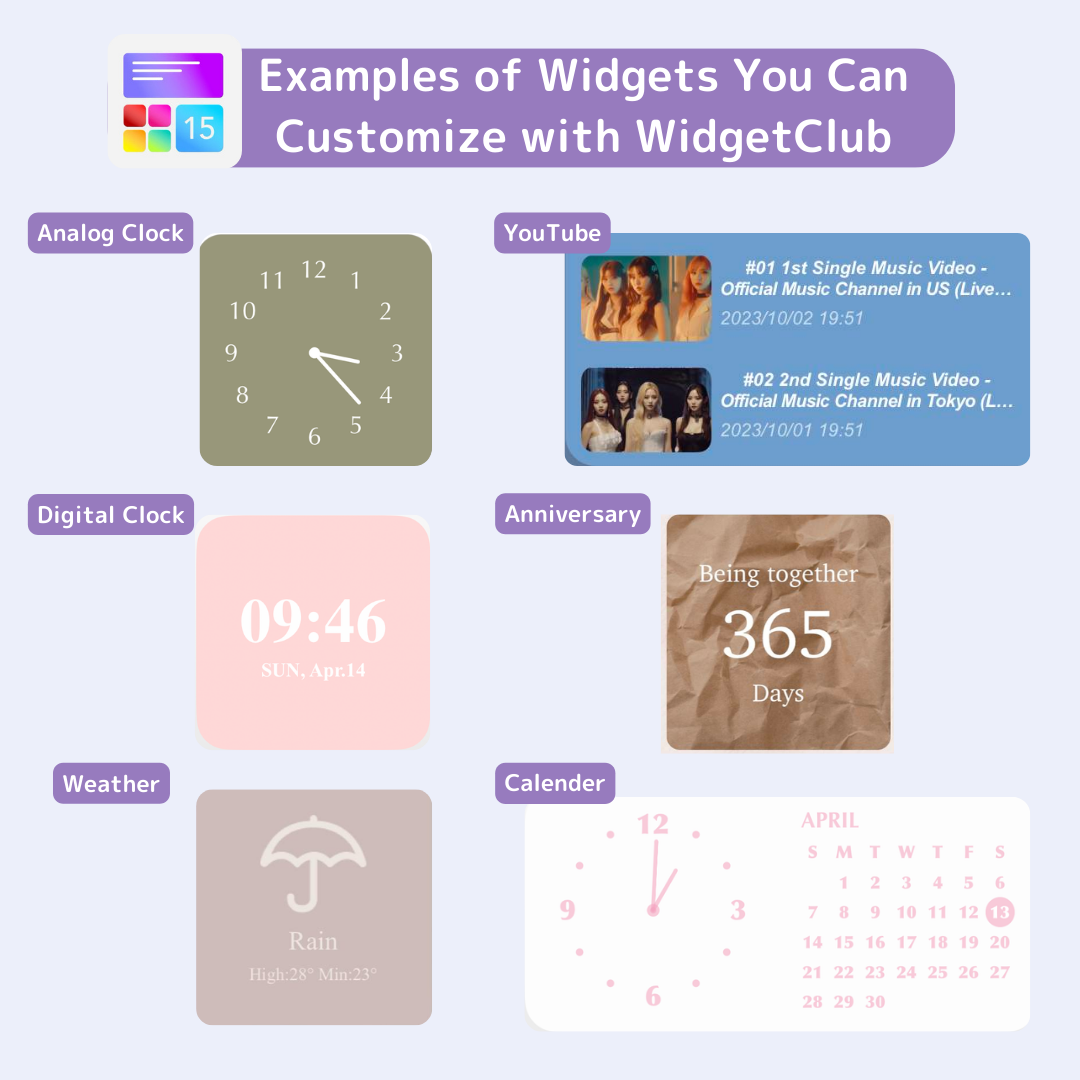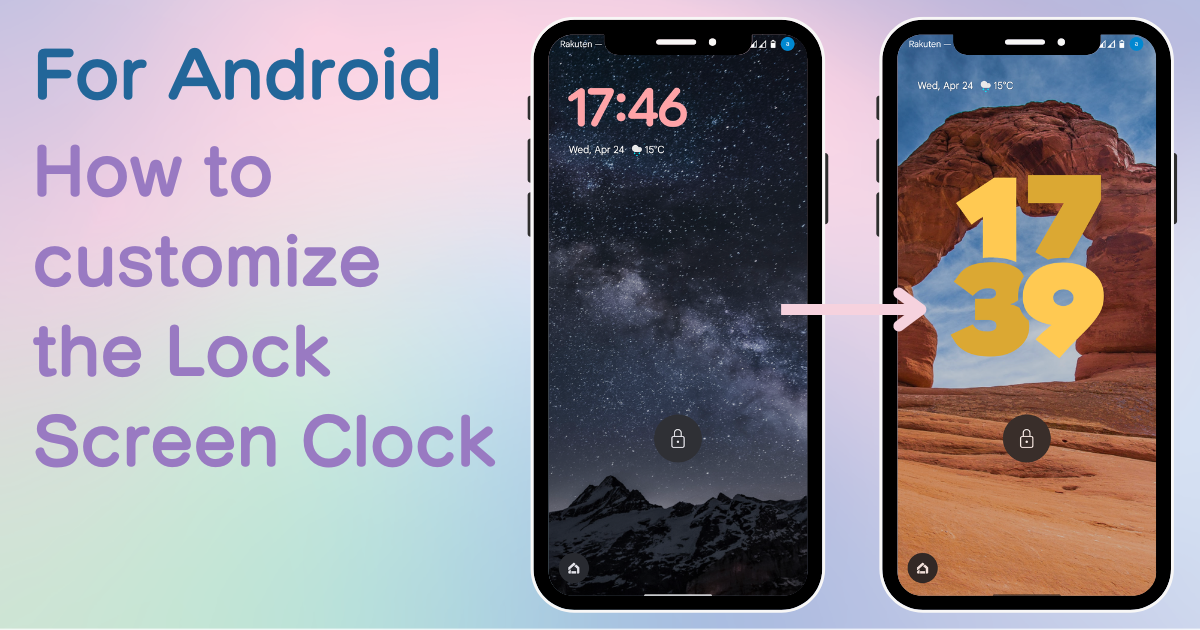

您需要一個專門的應用程序來自定義您的主屏幕!這是擁有所有裝扮材料的裝扮應用程序的最終版本!
從Android 12開始,自訂Android裝置鎖定畫面上的時鐘成為可能!此外,從 Android 14 開始,還可以對設計、顏色和字體進行變更。本文將詳細說明如何為Android裝置自訂鎖定畫面上的時脈。
從 Android 14 開始,您可以變更時鐘的大小、設計和顏色。這次,我們將解釋如何使用 Pixel 7a 進行設定。 (根據所使用的設備,設定方法可能略有不同,但基本流程是相同的!)
1. 開啟「設定」應用程式。
2. 點選「壁紙和樣式」。
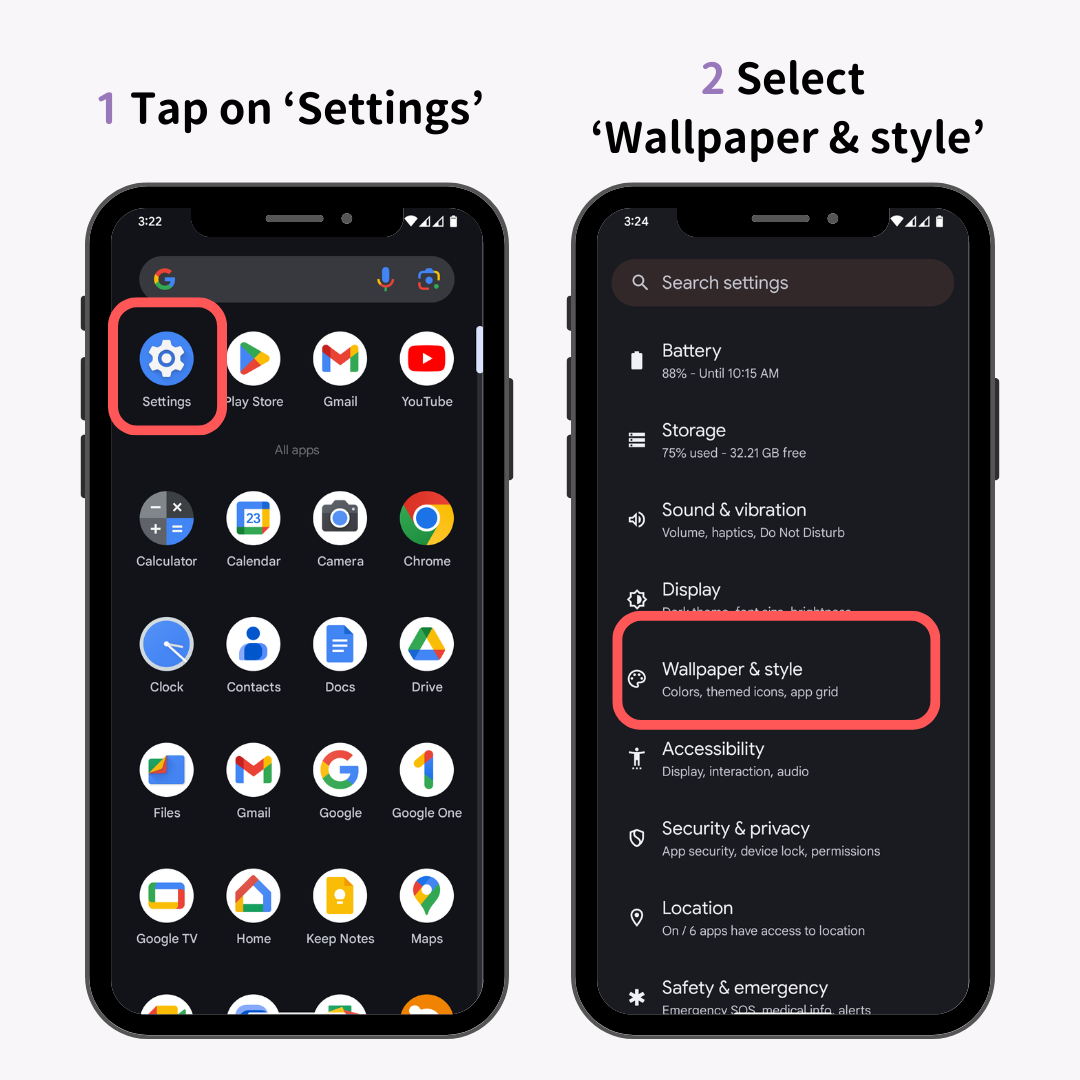
3. 在編輯畫面中左右滑動,選擇您喜歡的時鐘。
4. 點選「時鐘顏色和大小」。
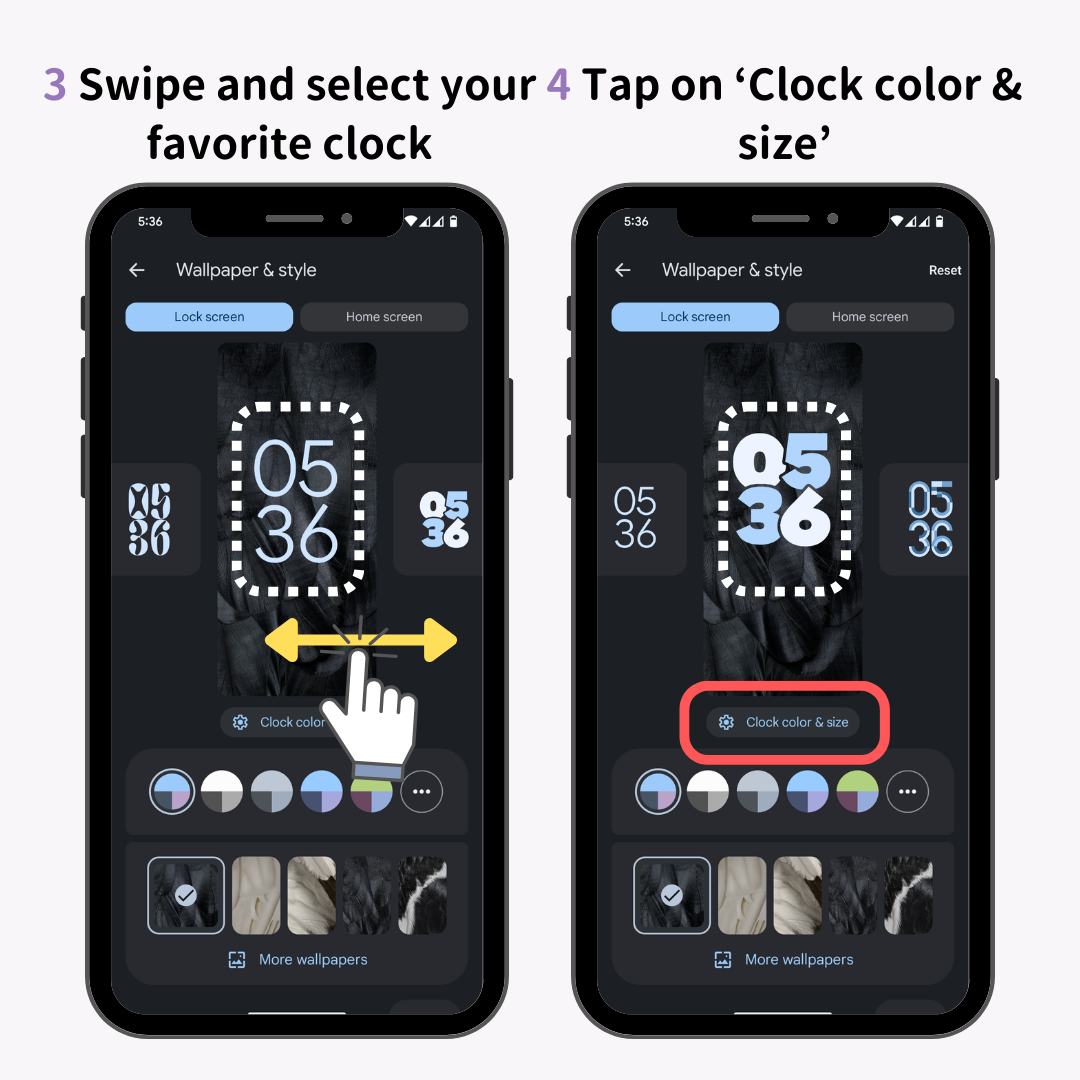
5. 選擇您喜歡的顏色。
6. 點選「尺寸」標籤並選擇您喜歡的模式。
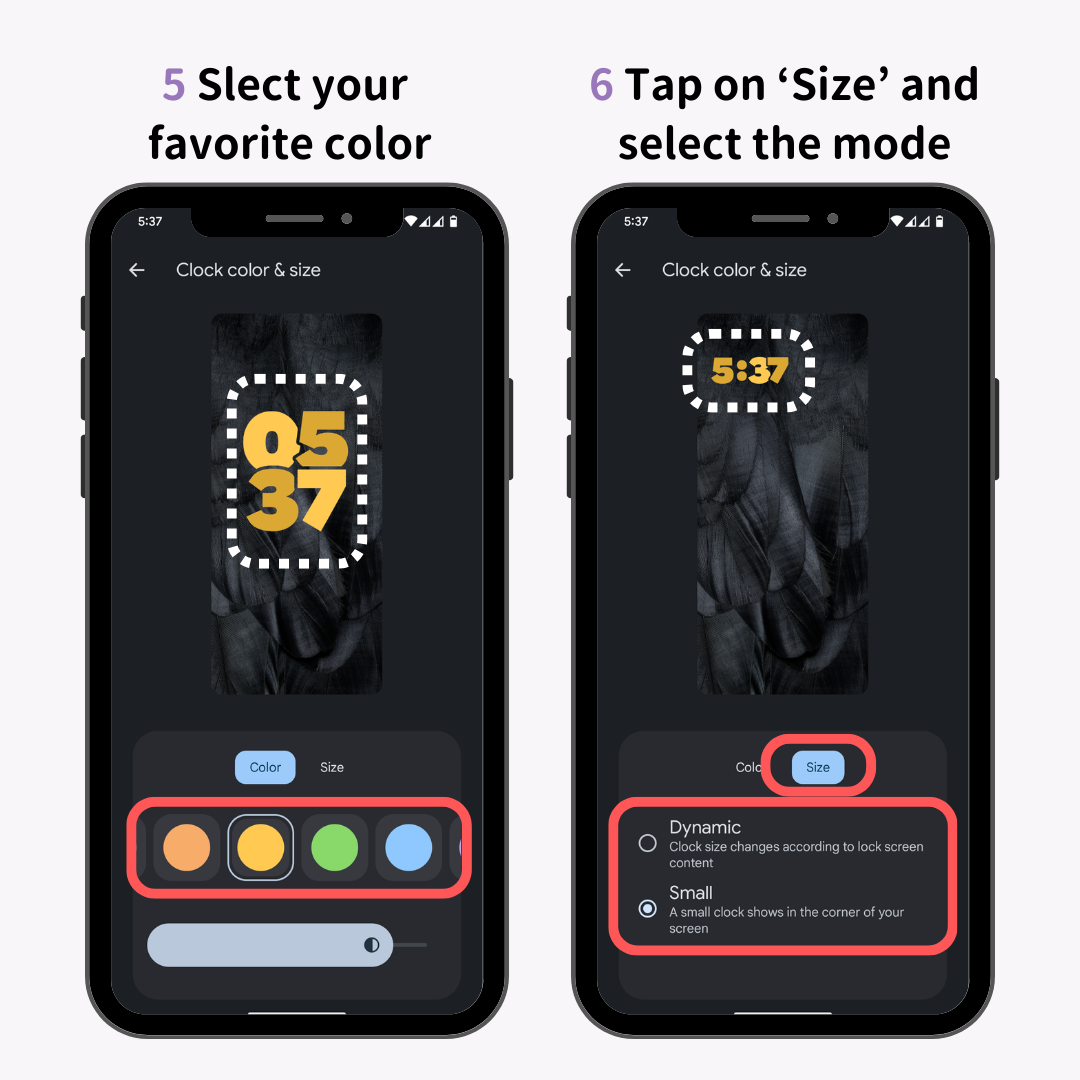
關於可選擇的模式:
動態:時鐘大小會根據通知的存在而增加或減少。
小:無論有什麼通知,時鐘尺寸都保持較小。
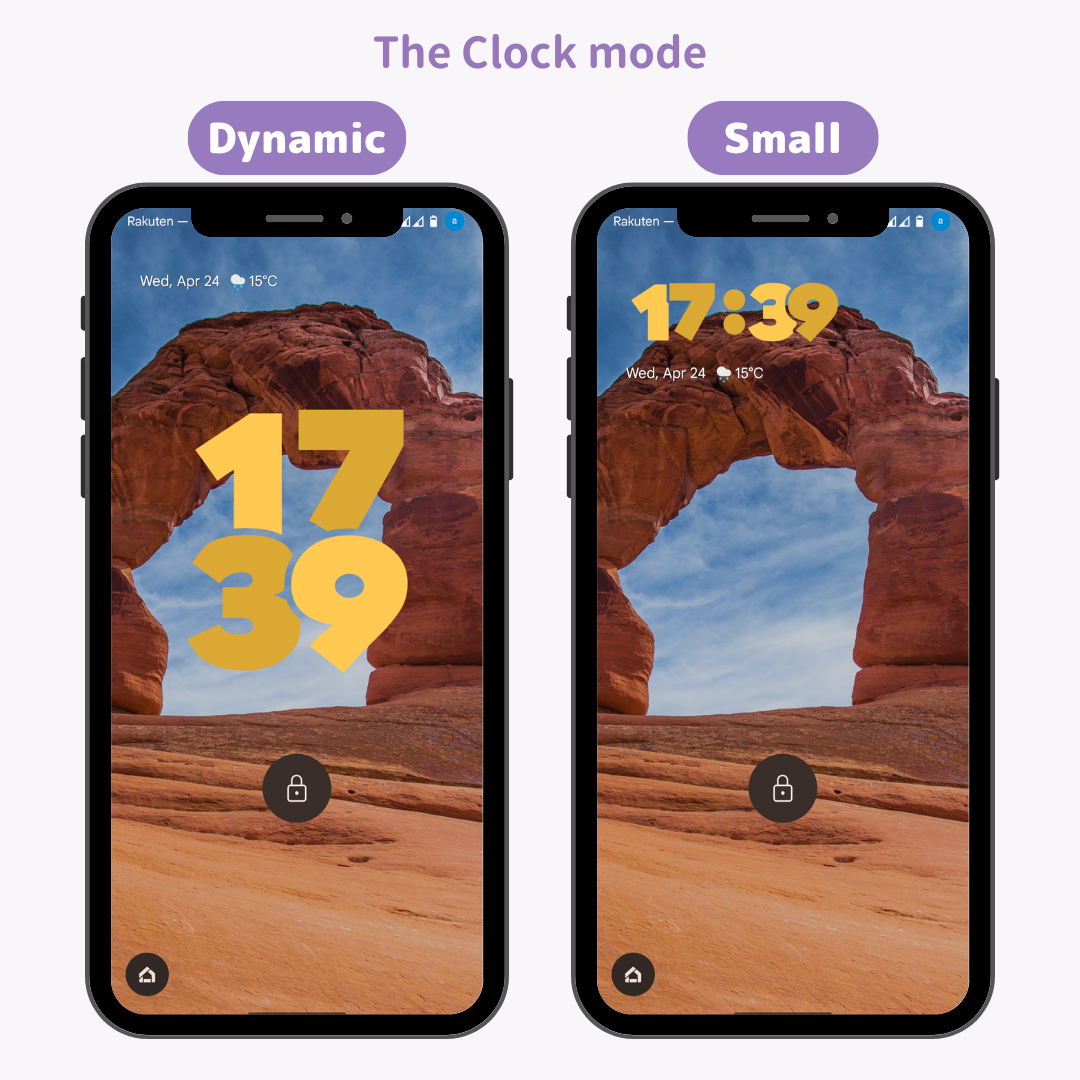
7. 點選「←」按鈕並移至鎖定畫面完成變更!
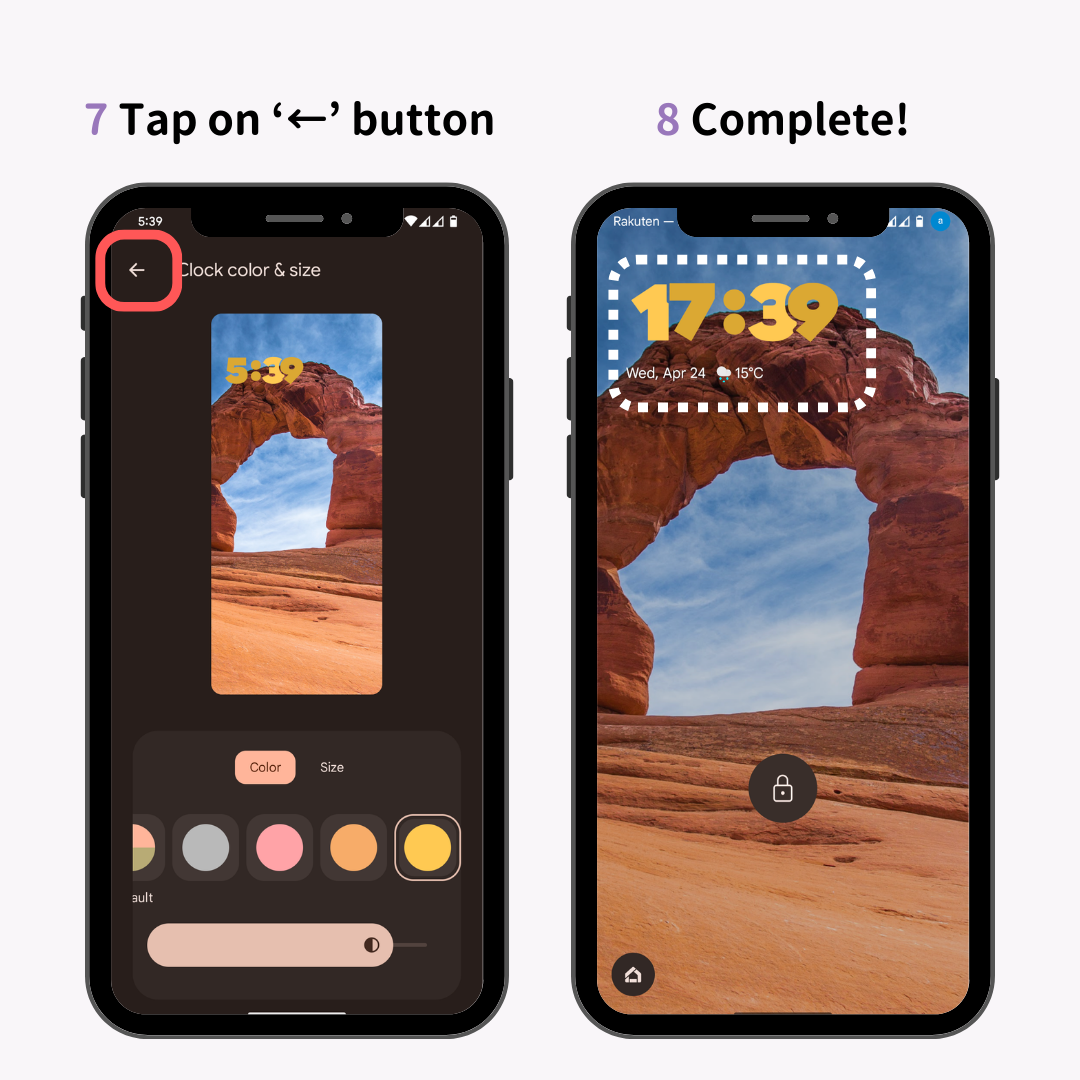
許多符合 Android 14 資格的裝置尚未開始接收更新。您可以在 Beebom 的文章中查看哪些裝置符合資格以及 Android 14 何時可用!
對於運行 Android 12 及更高版本的設備,雖然不如 Android 14 那麼廣泛,但您仍然可以在鎖定螢幕上自訂時鐘。可用的自訂類型和自訂方法可能因裝置而異,但基本流程是相同的。
對於 Galaxy 設備,您可以為鎖定螢幕時鐘選擇五種不同的樣式!自由改變字體顏色的能力增加了高度的客製化,展現了可靠的Galaxy體驗。
請依照以下步驟輕鬆自訂:
1. 開啟 Android「設定」應用程式。
2. 點選「鎖定畫面」。
3. 點選“時鐘樣式”。
4. 選擇您喜歡的款式和顏色(有五種款式可供選擇!)。
5. 完成編輯後,點選「完成」。
6.完成!
1. 開啟 Android「設定」應用程式。
2. 點選“顯示”。
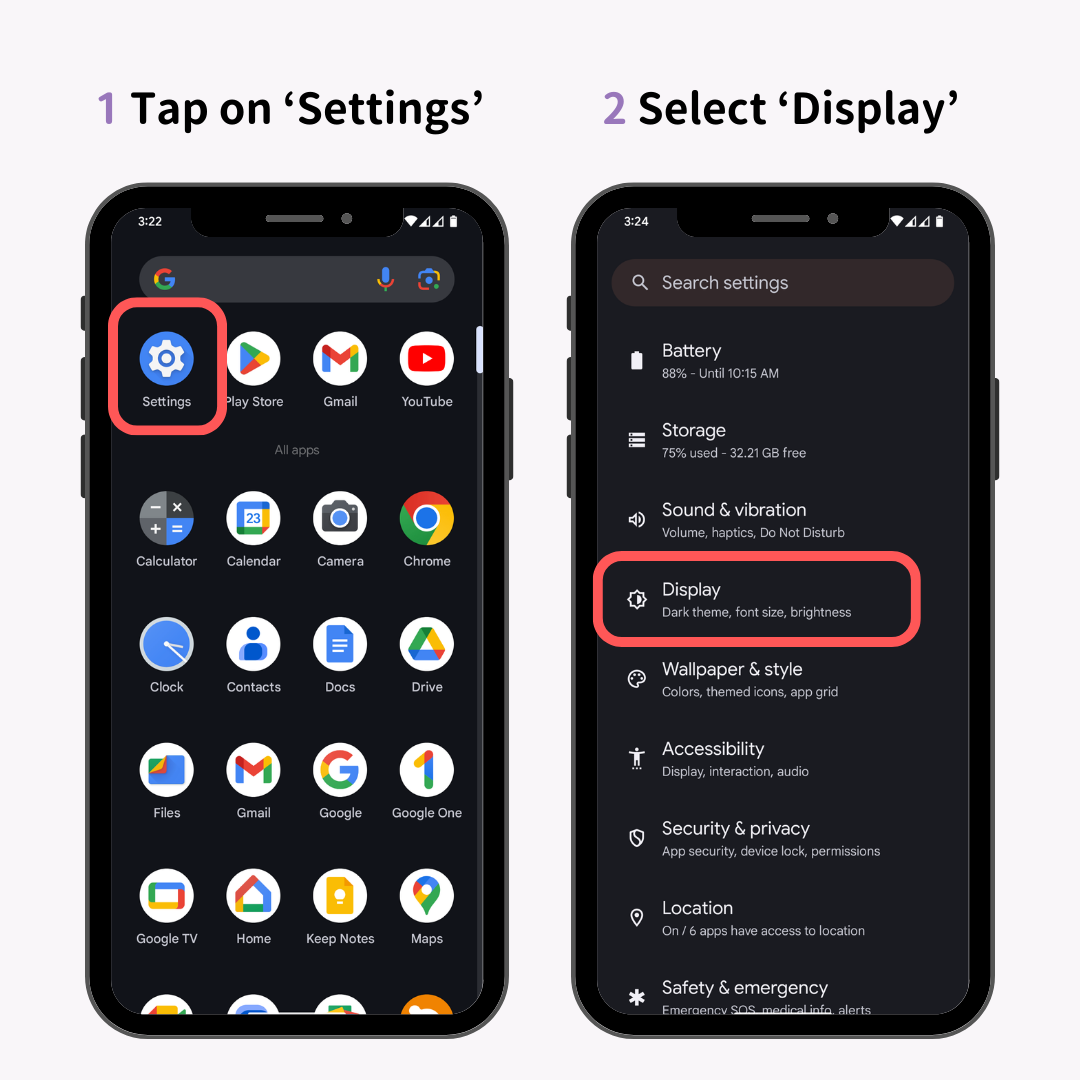
3. 選擇「鎖定畫面」。
4. 切換“動態時鐘”模式。
ON :時鐘顯示更大並分成兩行。
OFF :時鐘顯示較小且排成一行。
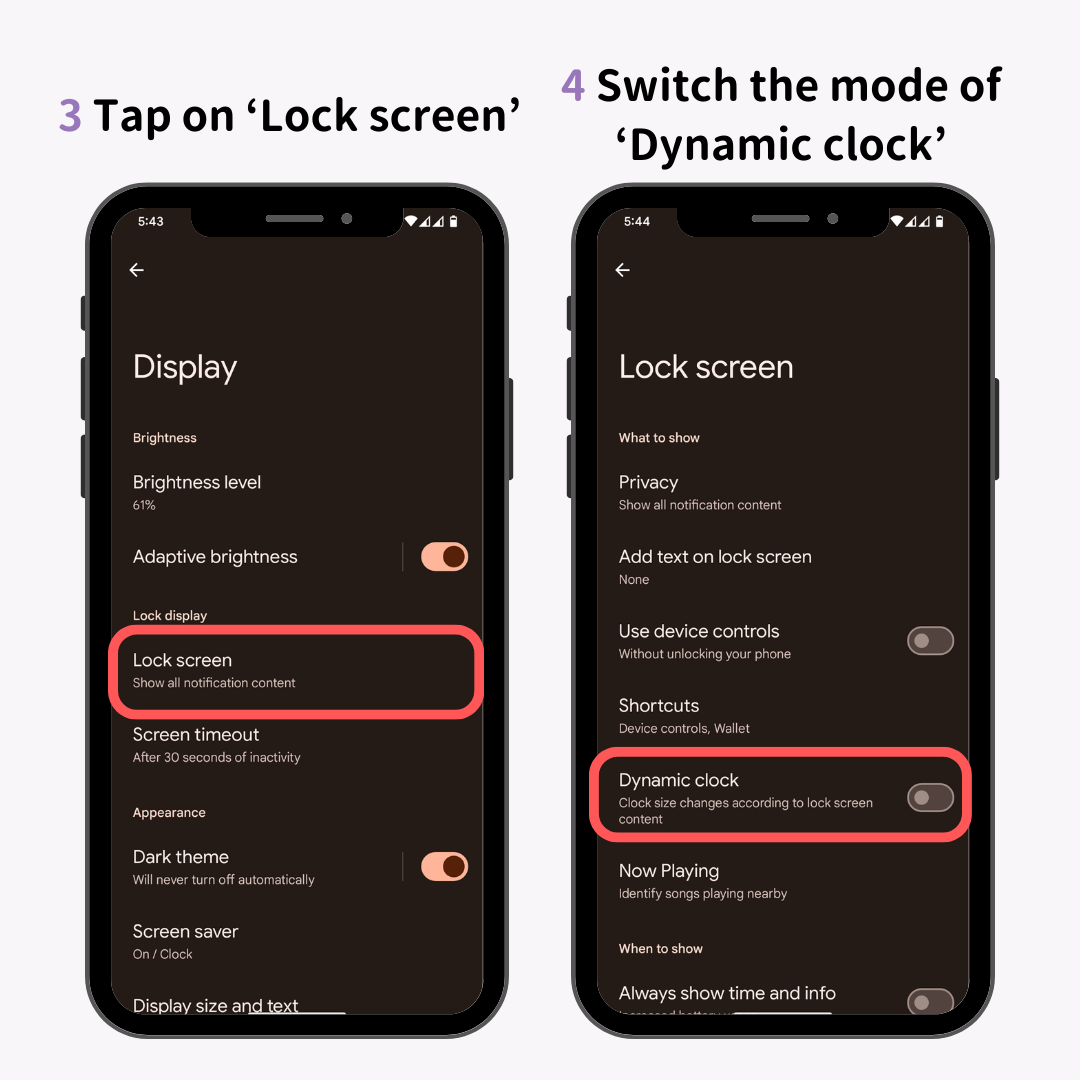
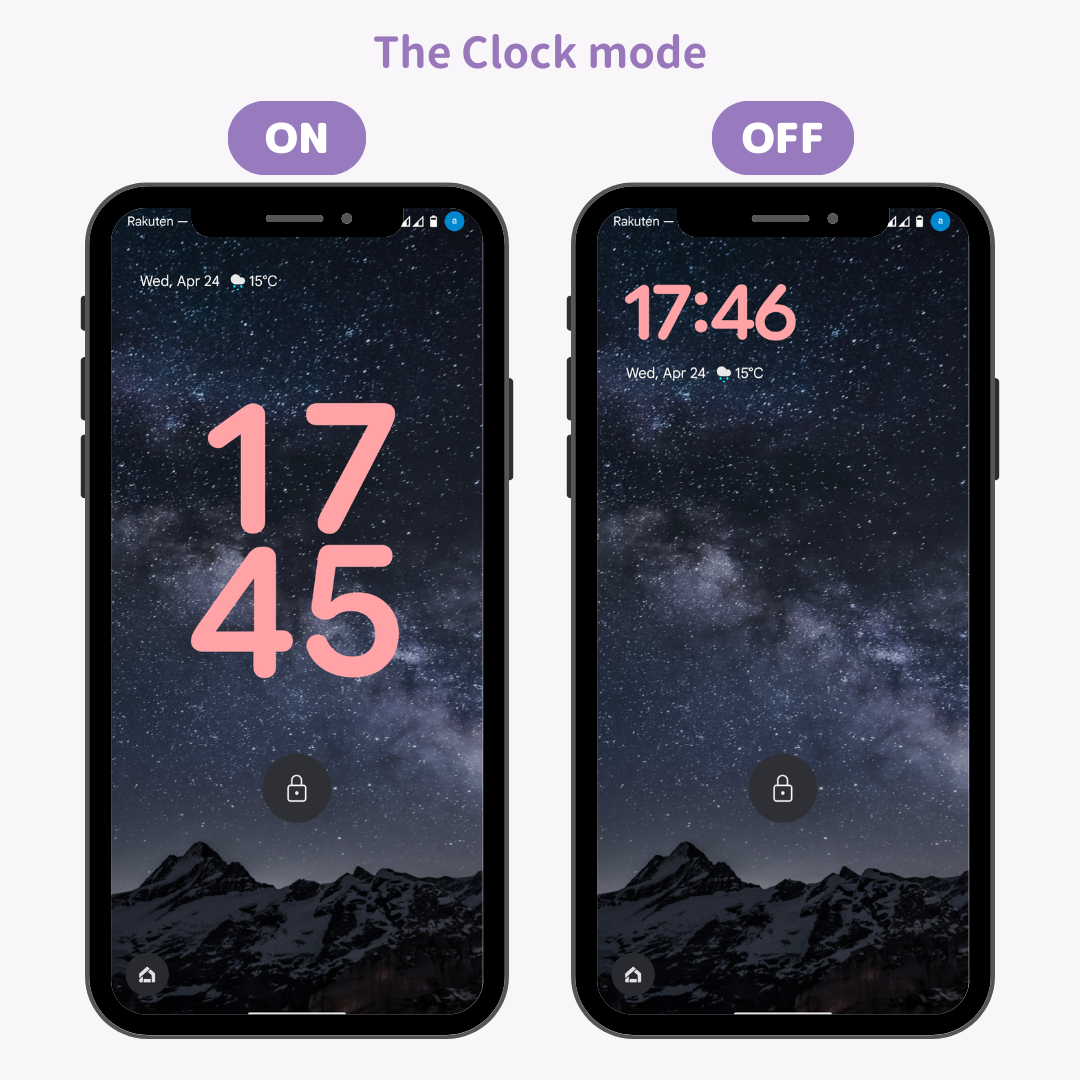
注意:即使「動態時鐘」打開,如果有通知,也不會切換到兩行。
如果您希望在收到通知時也保持鎖定螢幕時脈較大,建議關閉鎖定螢幕上的通知。
1. 開啟 Android「設定」應用程序,點選「通知」>「鎖定螢幕上的通知」。
2. 選擇「不顯示通知」。
一切準備就緒!
這樣,Android 用戶就可以根據自己的喜好自訂鎖定螢幕時鐘。找到您自己的風格並享受更個性化的智慧型手機體驗。
為什麼不自訂您的主螢幕和鎖定螢幕以反映您獨特的風格?
主螢幕自訂應用程式「WidgetClub」在 iOS 和 Android 上的下載量已超過 200 萬次,您可以享受應用程式圖標、時尚小部件和壁紙集的各種客製化!

您可以設定各種方便的小部件以及您喜歡的圖像,如下所示: