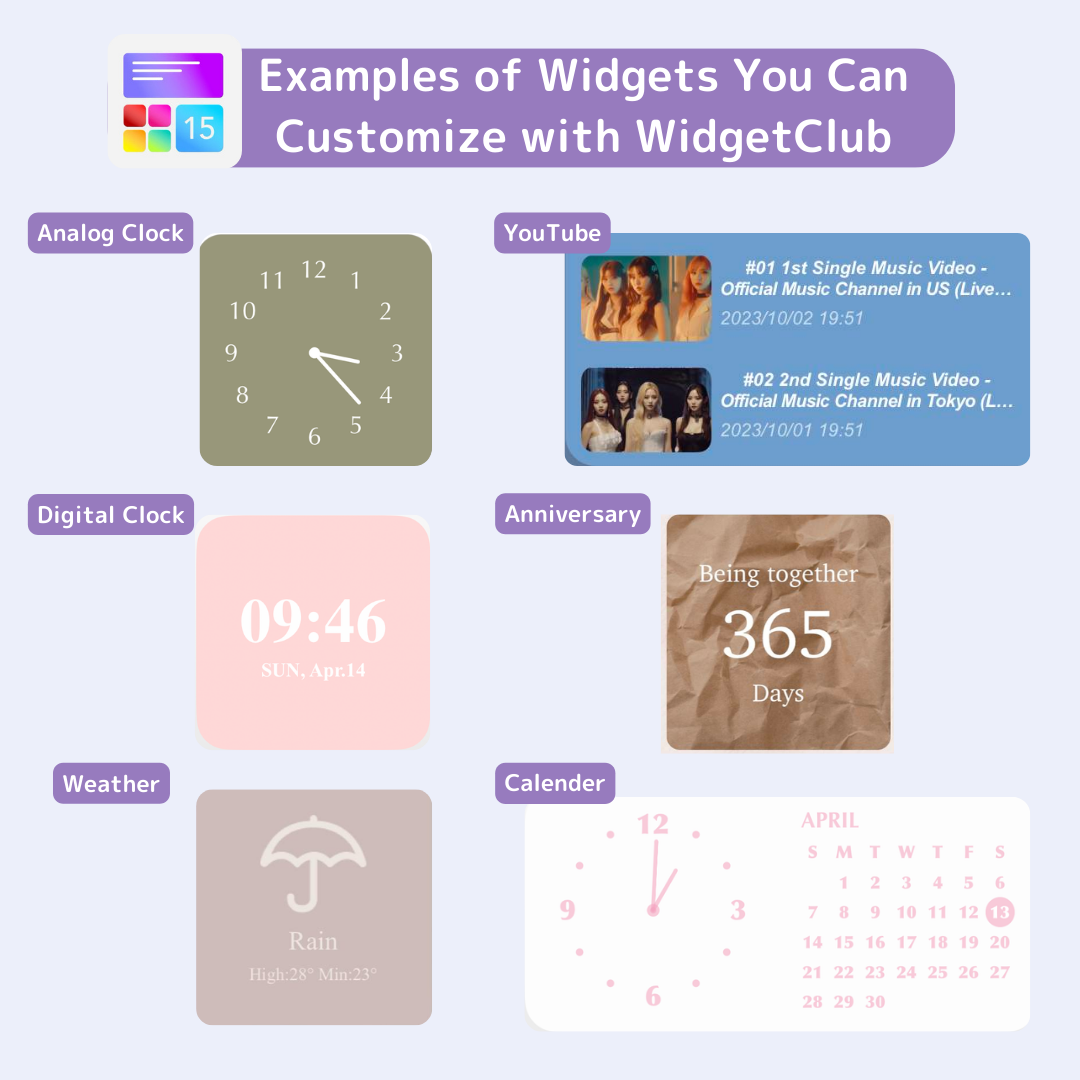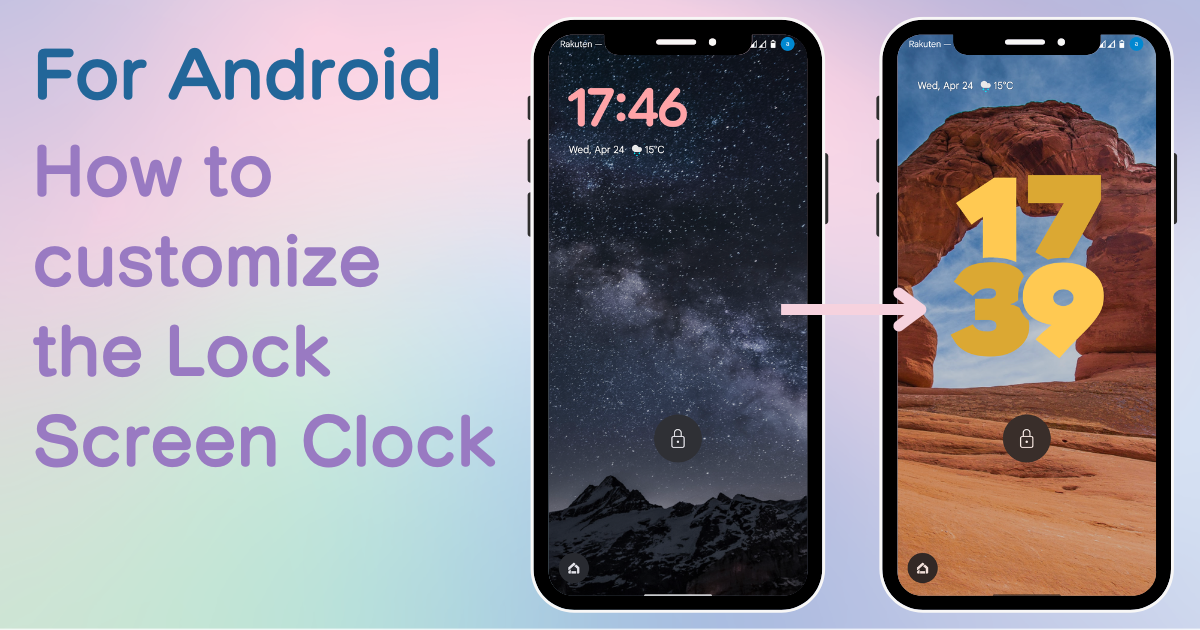

Sie benötigen eine spezielle App, um Ihren Startbildschirm stilvoll anzupassen! Dies ist die endgültige Version der Anzieh-App, die alle Anziehmaterialien enthält!
Ab Android 12 ist es möglich, die Uhr auf dem Sperrbildschirm von Android-Geräten anzupassen! Darüber hinaus können ab Android 14 auch Änderungen am Design, der Farbe und der Schriftart vorgenommen werden. In diesem Artikel wird ausführlich erklärt, wie Sie die Uhr auf dem Sperrbildschirm für Android-Geräte anpassen.
Ab Android 14 könnt ihr Größe, Design und Farbe der Uhr ändern. Dieses Mal erklären wir euch, wie ihr das mit dem Pixel 7a einrichtet. (Die Einstellungsmethode kann je nach verwendetem Gerät leicht variieren, aber der grundlegende Ablauf ist derselbe!)
1. Öffnen Sie die App „Einstellungen“.
2. Tippen Sie auf „Hintergrundbild und Stil“.
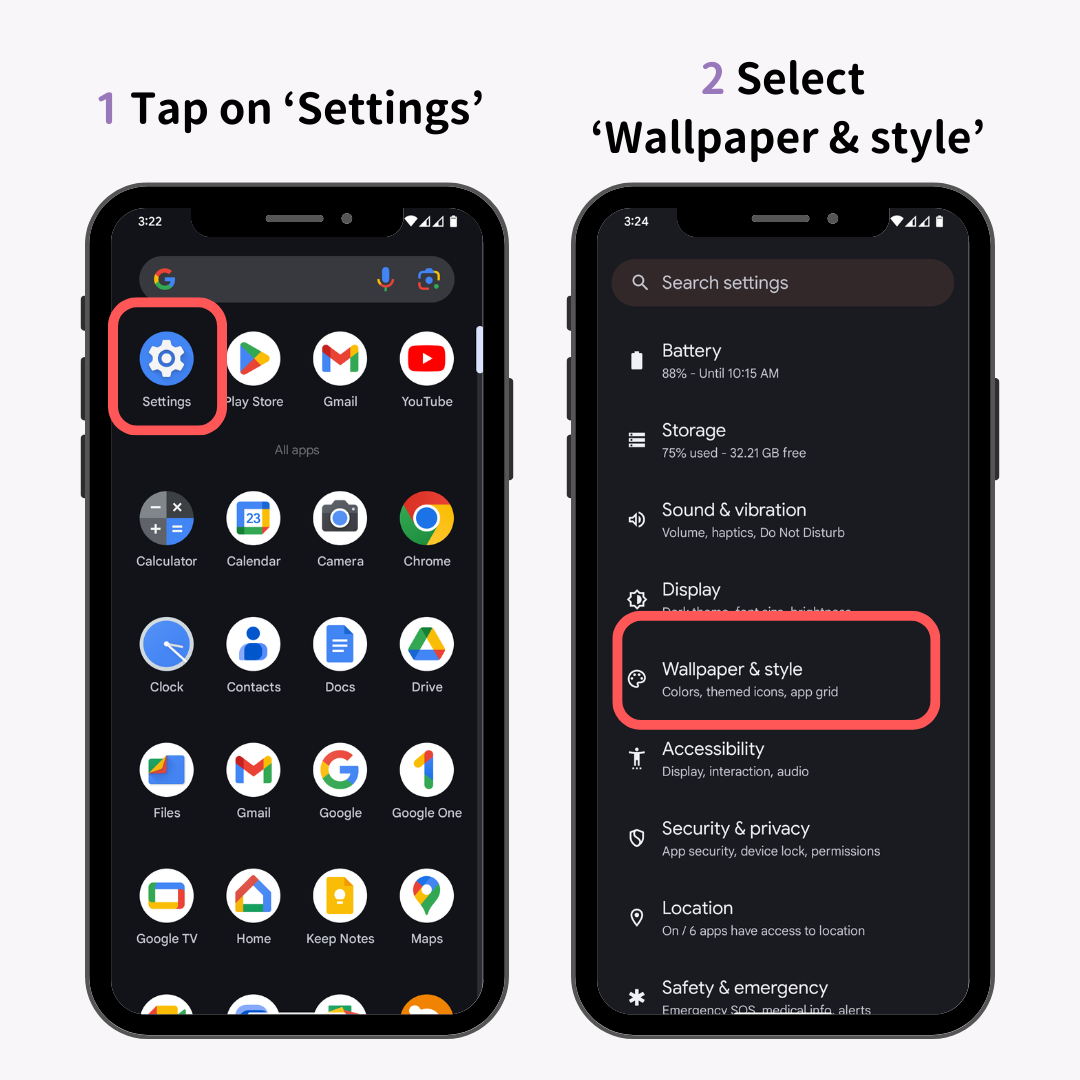
3. Wischen Sie im Bearbeitungsbildschirm nach links und rechts und wählen Sie Ihre bevorzugte Uhr aus.
4. Tippen Sie auf „Uhrfarbe und -größe“.
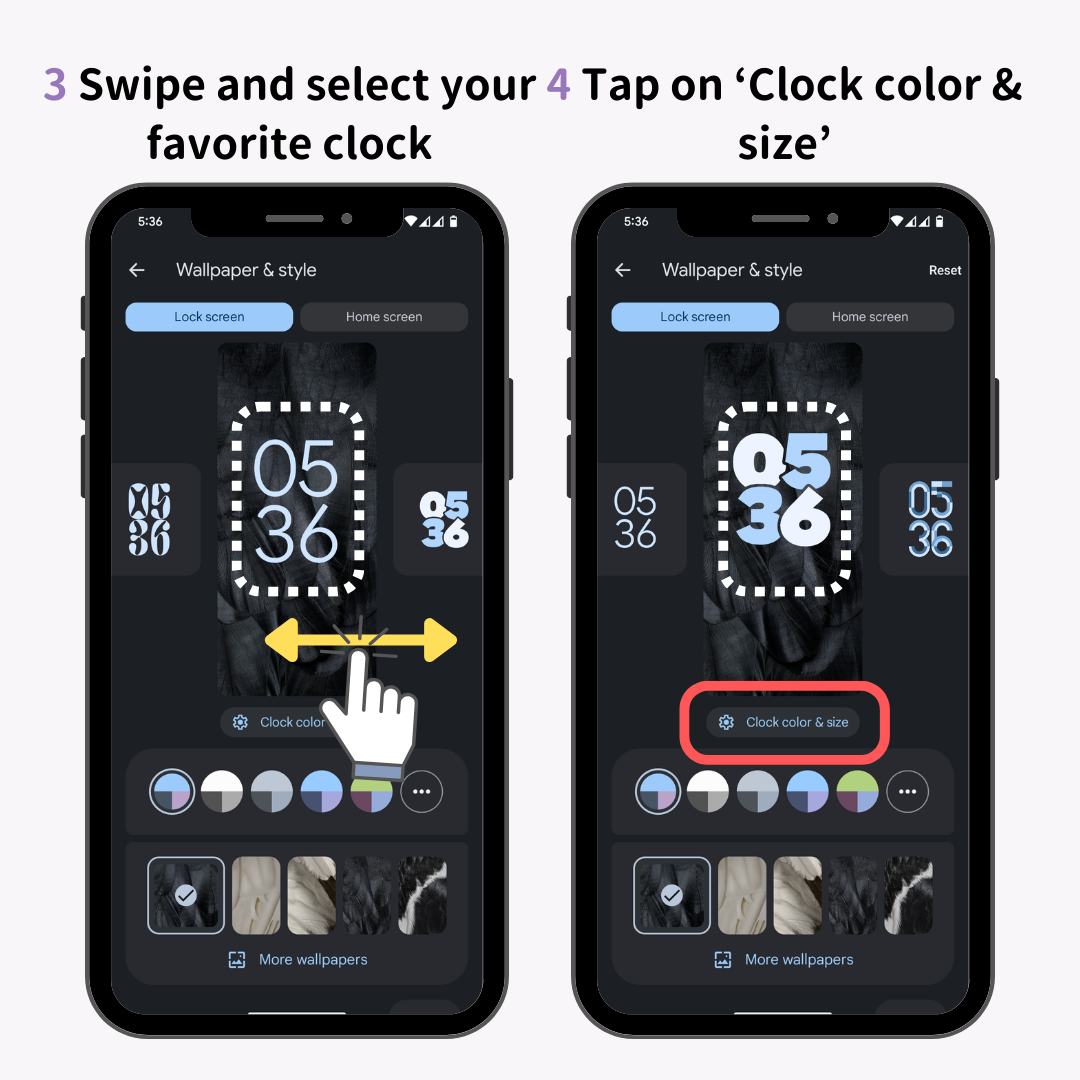
5. Wählen Sie Ihre Lieblingsfarbe.
6. Tippen Sie auf die Registerkarte „Größe“ und wählen Sie den gewünschten Modus.
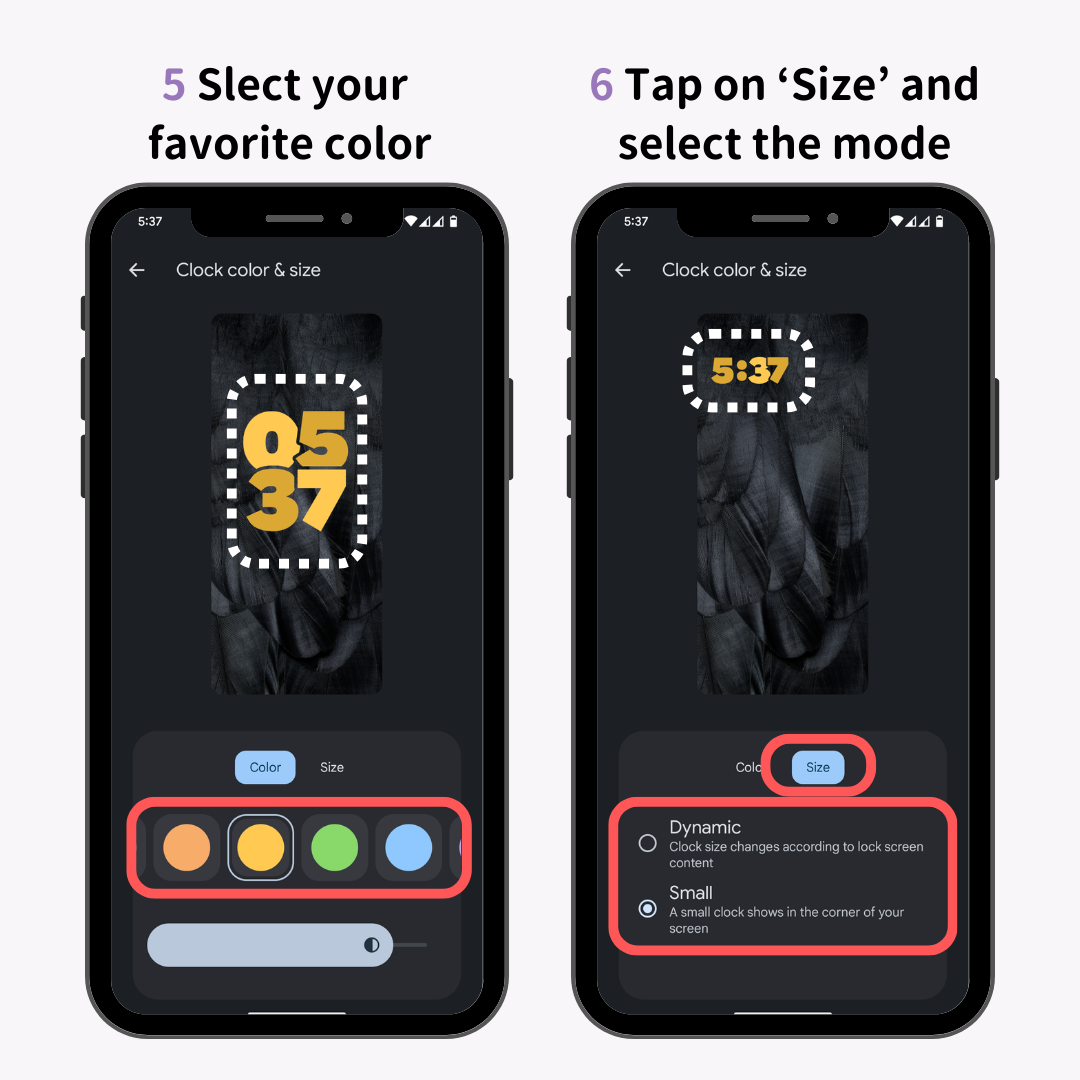
Über die wählbaren Modi:
Dynamisch : Die Uhrgröße erhöht oder verringert sich je nach Vorhandensein von Benachrichtigungen.
Klein : Die Uhrgröße bleibt unabhängig von Benachrichtigungen klein.
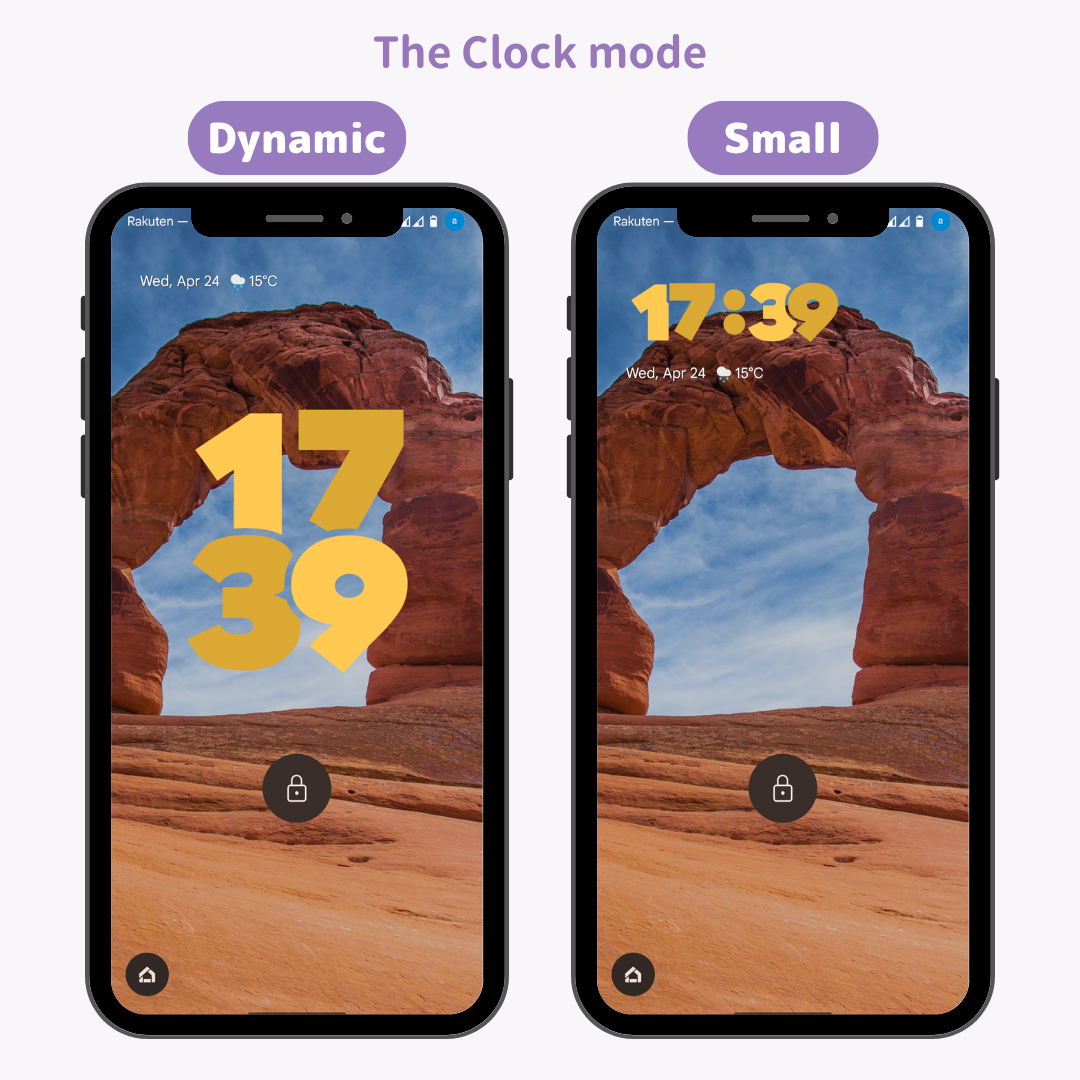
7. Tippen Sie auf die Schaltfläche „←“ und wechseln Sie zum Sperrbildschirm, um die Änderungen abzuschließen!
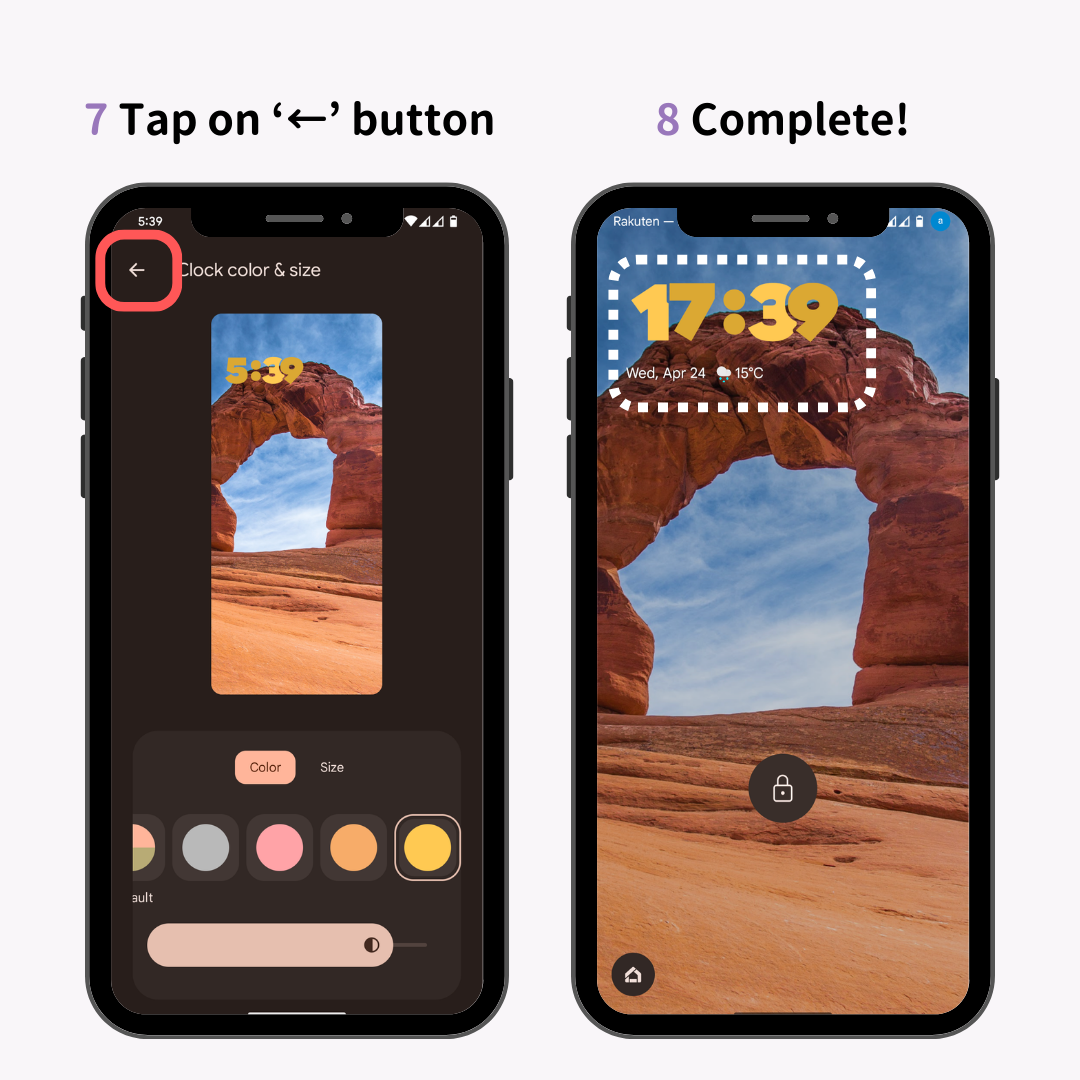
Viele Geräte, die für Android 14 infrage kommen, erhalten das Update noch nicht. Welche Geräte infrage kommen und wann Android 14 verfügbar sein wird, können Sie im Artikel von Beebom nachlesen!
Auf Geräten mit Android 12 und höher können Sie die Uhr auf Ihrem Sperrbildschirm zwar nicht so umfangreich anpassen wie auf Android 14, aber trotzdem. Die Art der verfügbaren Anpassung und die Methode zur Anpassung können je nach Gerät variieren, aber der grundlegende Ablauf ist derselbe.
Bei Galaxy-Geräten können Sie aus fünf verschiedenen Stilen für Ihre Sperrbildschirmuhr wählen! Die Möglichkeit, die Schriftfarbe frei zu ändern, bietet ein hohes Maß an Anpassung und zeigt das zuverlässige Galaxy-Erlebnis.
Befolgen Sie diese Schritte zur einfachen Anpassung:
1. Öffnen Sie die Android-App „Einstellungen“.
2. Tippen Sie auf „Bildschirm sperren“.
3. Tippen Sie auf „Uhrstil“.
4. Wählen Sie Ihren bevorzugten Stil und Ihre bevorzugte Farbe (Sie können aus fünf Stilen wählen!).
5. Tippen Sie auf „Fertig“, wenn Sie mit der Bearbeitung fertig sind.
6. Fertig!
1. Öffnen Sie die Android-App „Einstellungen“.
2. Tippen Sie auf „Anzeige“.
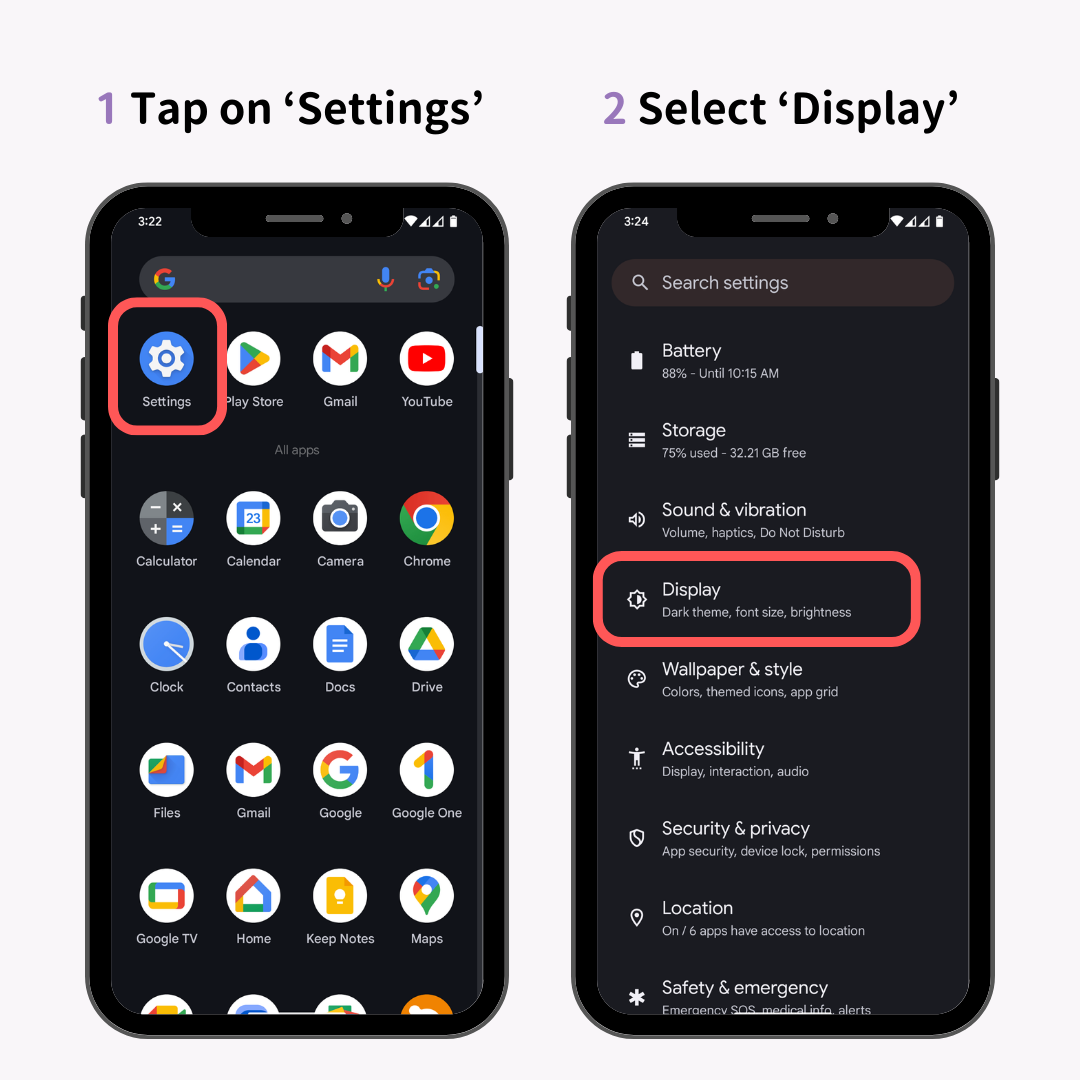
3. Wählen Sie „Bildschirm sperren“.
4. Schalten Sie den Modus „Dynamische Uhr“ um.
EIN : Die Uhr wird größer und zweizeilig angezeigt.
AUS : Die Uhr wird kleiner und einzeilig angezeigt.
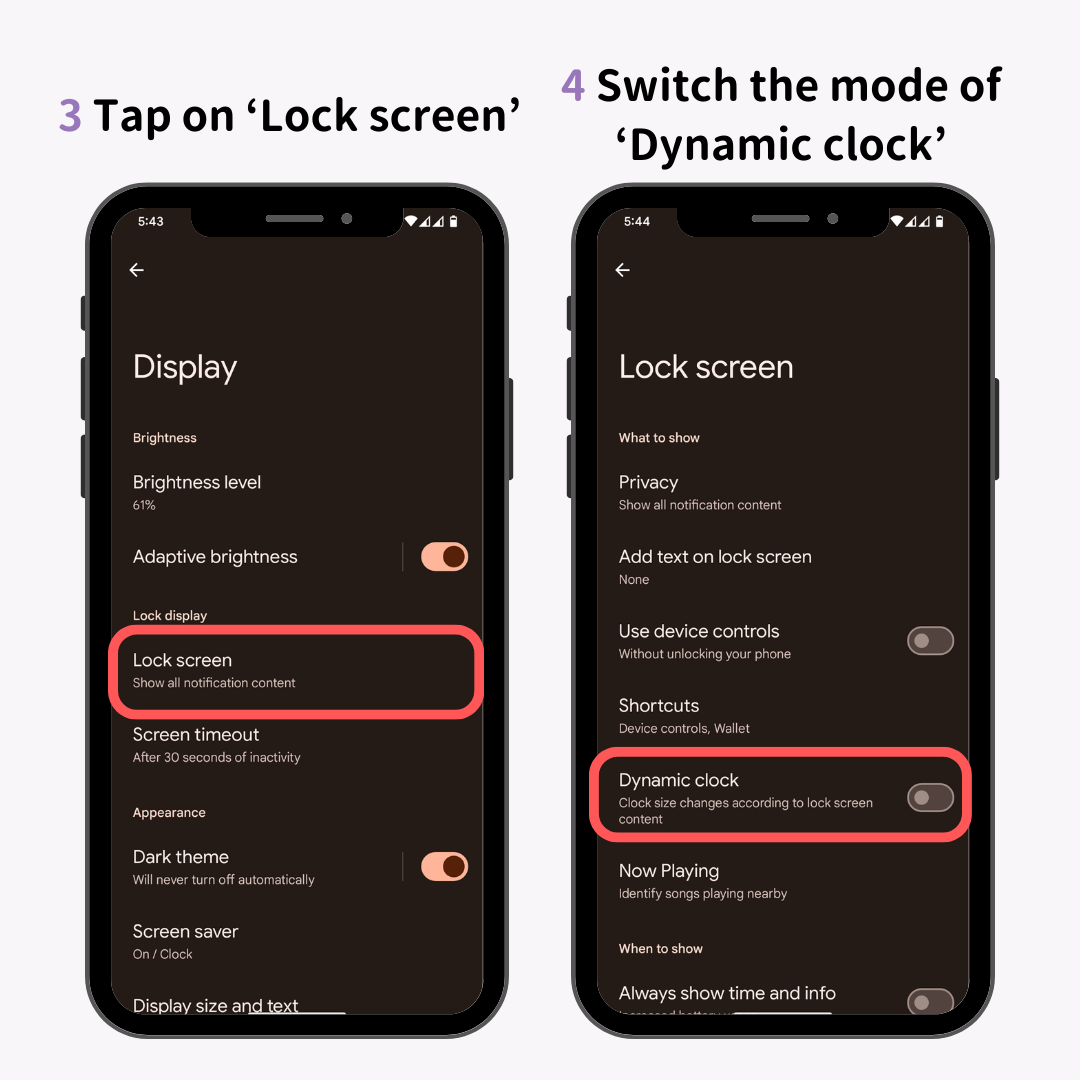
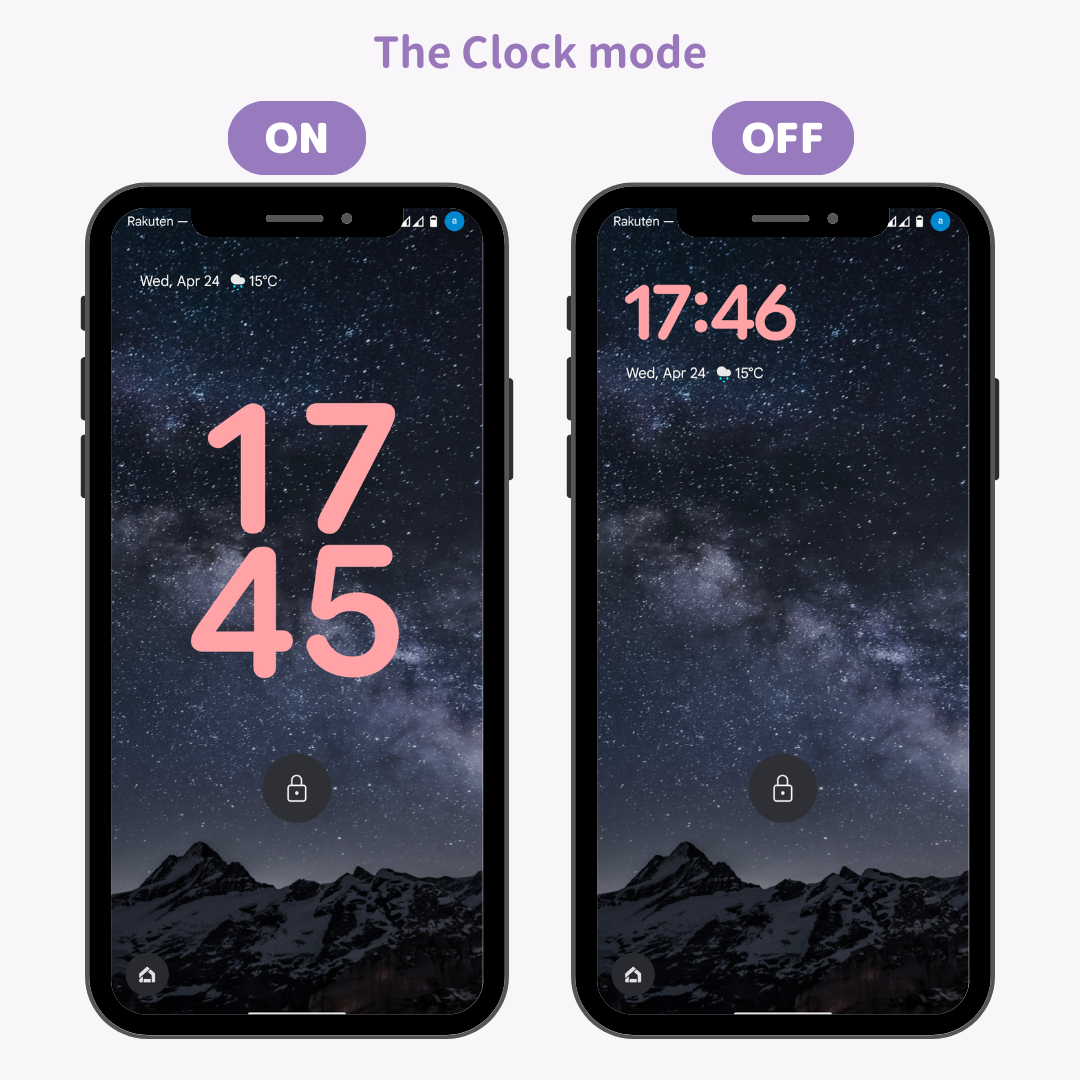
Hinweis : Auch wenn die „Dynamische Uhr“ aktiviert ist, wird bei Benachrichtigungen nicht auf zwei Zeilen umgeschaltet.
Wenn Sie möchten, dass die Uhr auf dem Sperrbildschirm auch bei eingehenden Benachrichtigungen groß angezeigt wird, empfiehlt es sich, Benachrichtigungen auf dem Sperrbildschirm zu deaktivieren.
1. Öffnen Sie die Android-App „Einstellungen“ und tippen Sie auf „Benachrichtigungen“ > „Benachrichtigungen auf dem Sperrbildschirm“.
2. Wählen Sie „Keine Benachrichtigungen anzeigen“ aus.
Und schon sind Sie fertig!
Auf diese Weise können Android-Nutzer die Uhr auf dem Sperrbildschirm nach ihren Wünschen anpassen. Finden Sie Ihren eigenen Stil und genießen Sie ein persönlicheres Smartphone-Erlebnis.
Warum passen Sie nicht Ihren Startbildschirm und Ihren Sperrbildschirm an, damit diese Ihren individuellen Stil widerspiegeln?
Mit der Home-Bildschirm-Anpassungs-App „WidgetClub“, die für iOS und Android über 2 Millionen Mal heruntergeladen wurde, können Sie sich über zahlreiche Anpassungen mit App-Symbolen, stylischen Widgets und Hintergrund-Sets freuen!

Sie können verschiedene praktische Widgets zusammen mit Ihren Lieblingsbildern einrichten, wie die unten gezeigten: