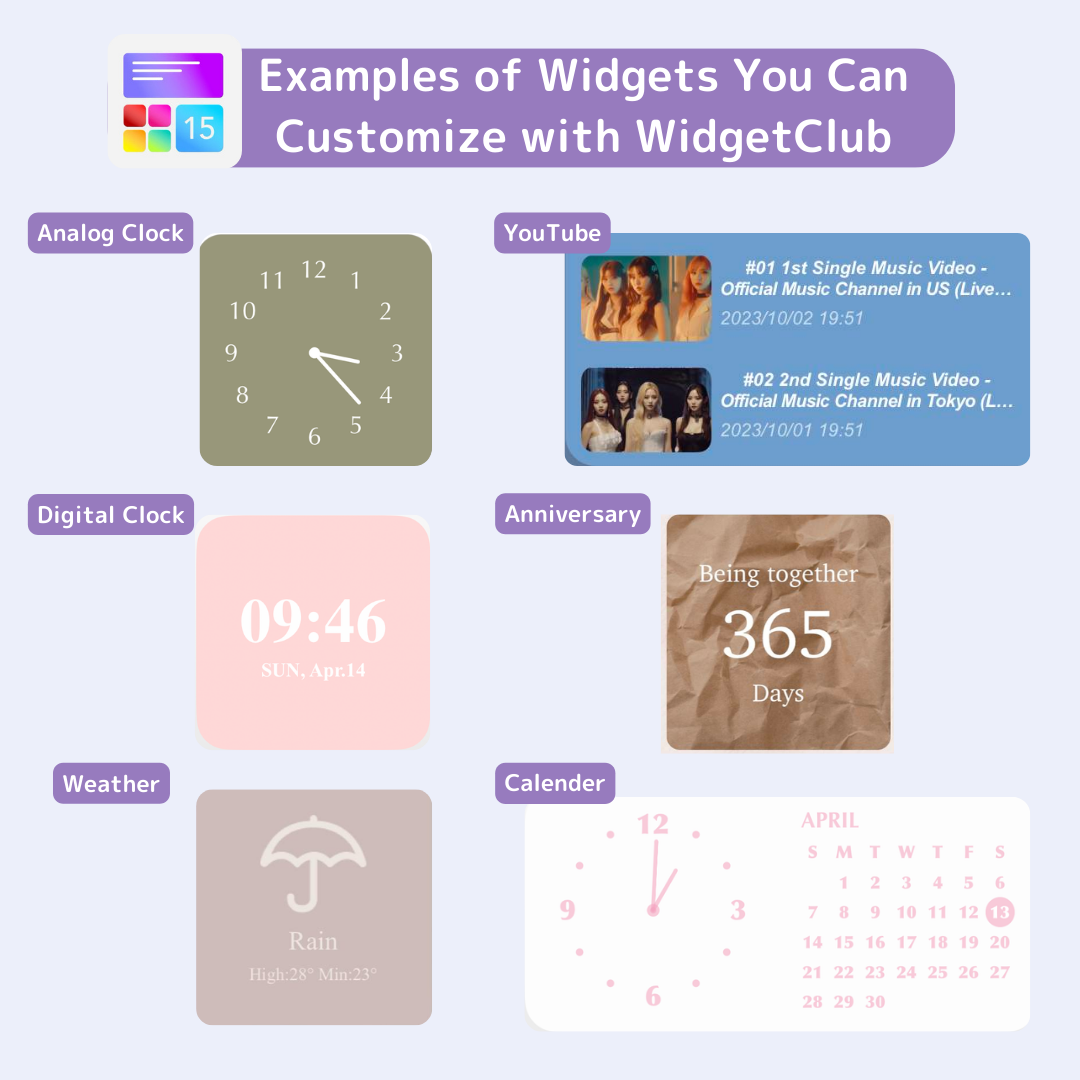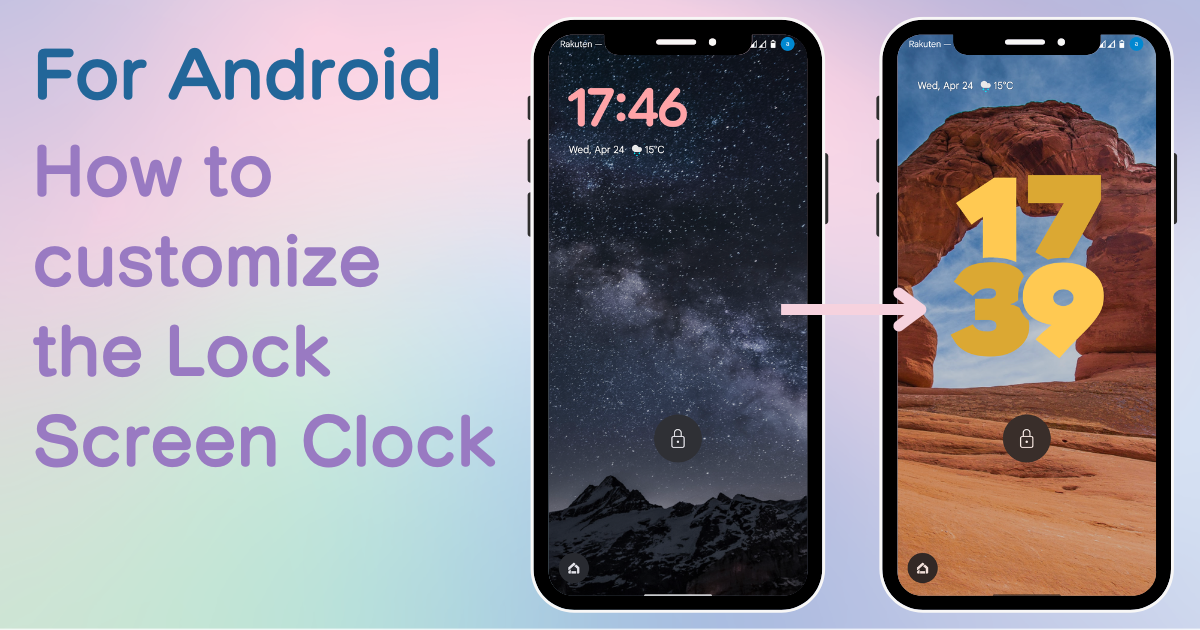

Potrzebujesz dedykowanej aplikacji, aby stylowo dostosować ekran główny! To jest ostateczna wersja aplikacji do ubierania się, która zawiera wszystkie materiały do ubierania się!
Począwszy od Androida 12, możliwe stało się dostosowanie zegara na ekranie blokady urządzeń z Androidem! Ponadto, od Androida 14, można również wprowadzać zmiany w projekcie, kolorze i czcionce. Ten artykuł wyjaśni szczegółowo, jak dostosować zegar na ekranie blokady urządzeń z Androidem.
Od Androida 14 możesz zmienić rozmiar, wygląd i kolor zegara. Tym razem wyjaśnimy, jak go skonfigurować za pomocą Pixela 7a. (Metoda ustawiania może się nieznacznie różnić w zależności od używanego urządzenia, ale podstawowy przepływ jest taki sam!)
1. Otwórz aplikację „Ustawienia”.
2. Kliknij „Tapeta i styl”.
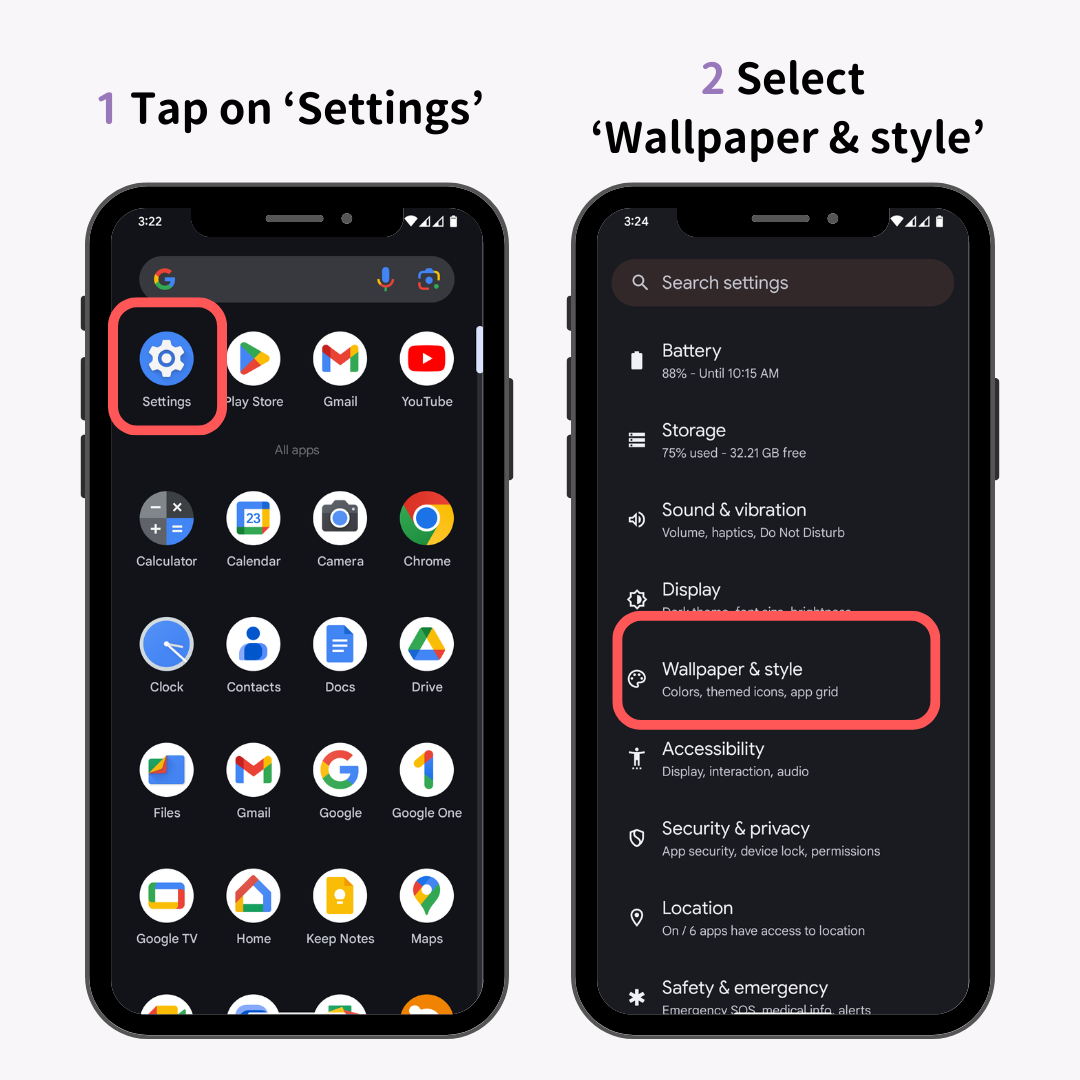
3. Przesuń palcem w lewo i prawo na ekranie edycji i wybierz preferowany zegar.
4. Kliknij „Kolor i rozmiar zegara”.
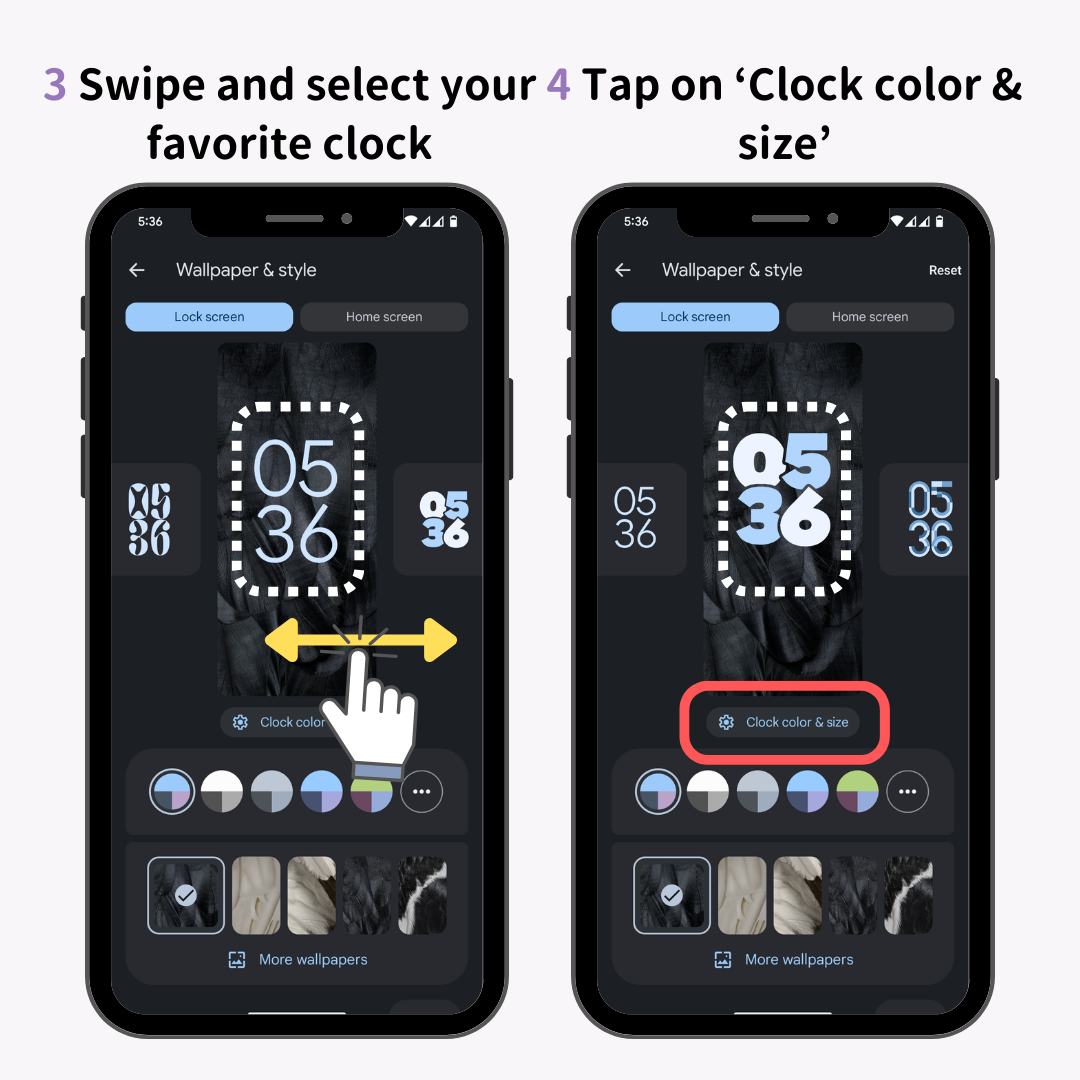
5. Wybierz swój ulubiony kolor.
6. Kliknij zakładkę „Rozmiar” i wybierz preferowany tryb.
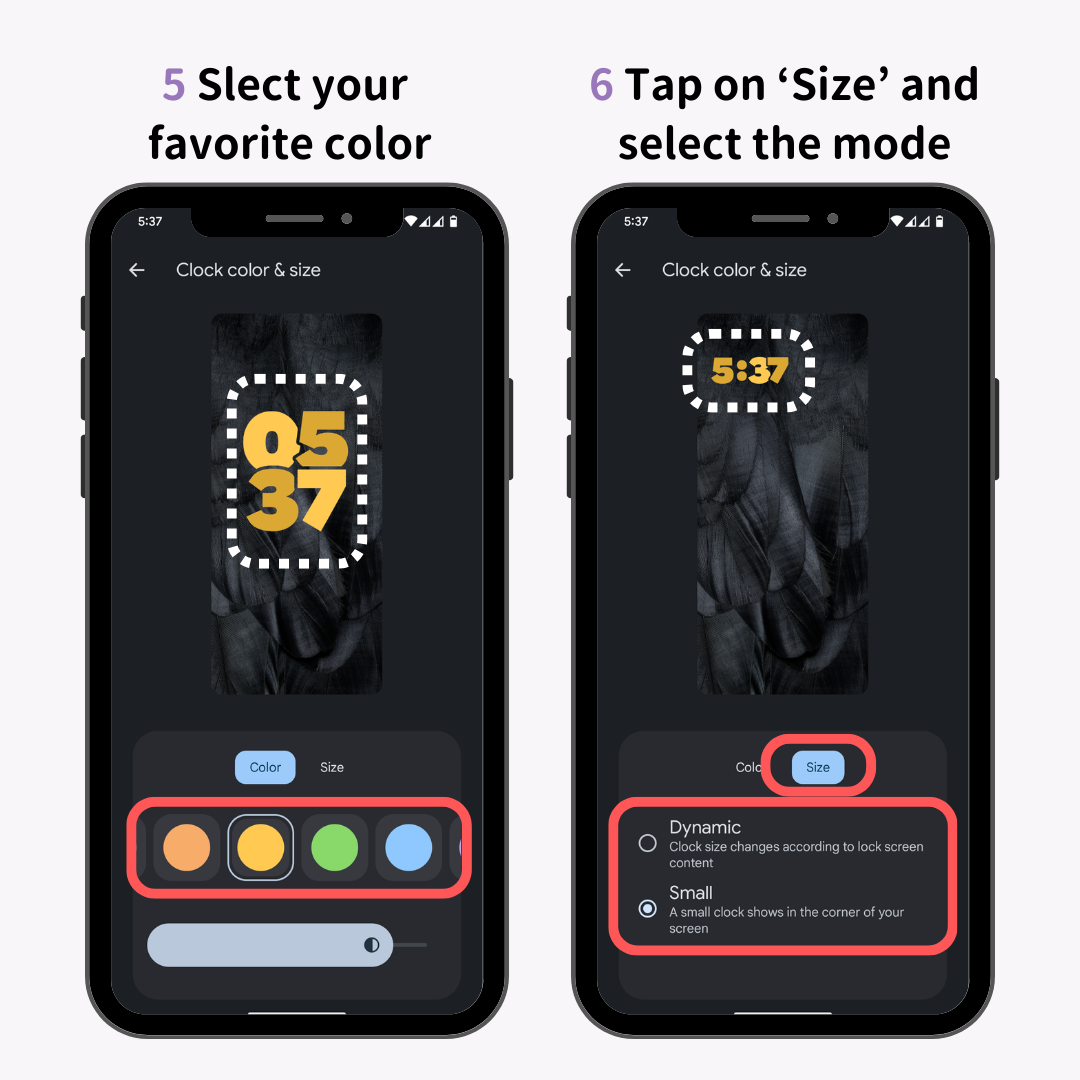
O dostępnych trybach:
Dynamiczny : Rozmiar zegara zwiększa się lub zmniejsza w zależności od obecności powiadomień.
Mały : Rozmiar zegara pozostaje mały bez względu na powiadomienia.
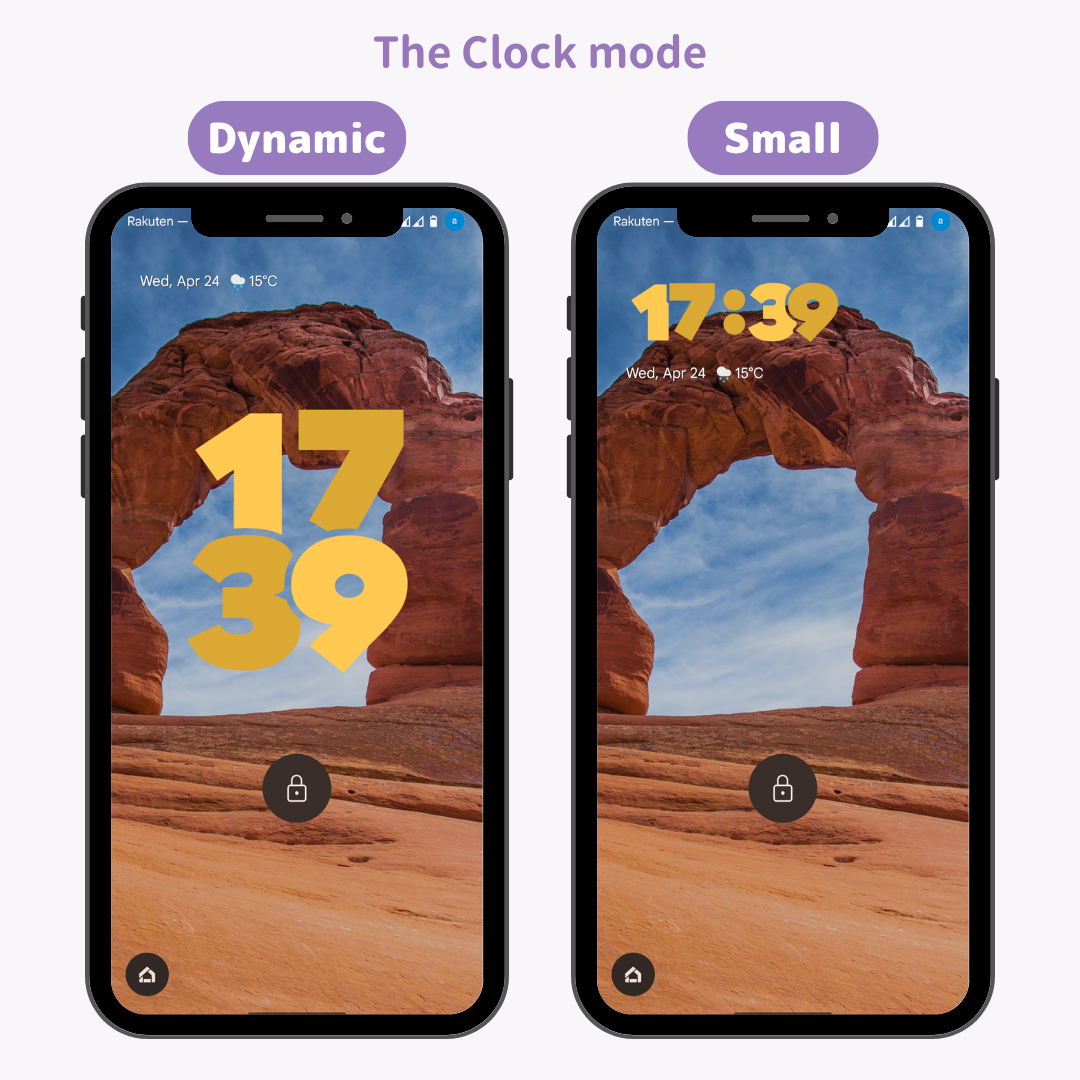
7. Kliknij przycisk „←” i przejdź do ekranu blokady, aby dokończyć zmiany!
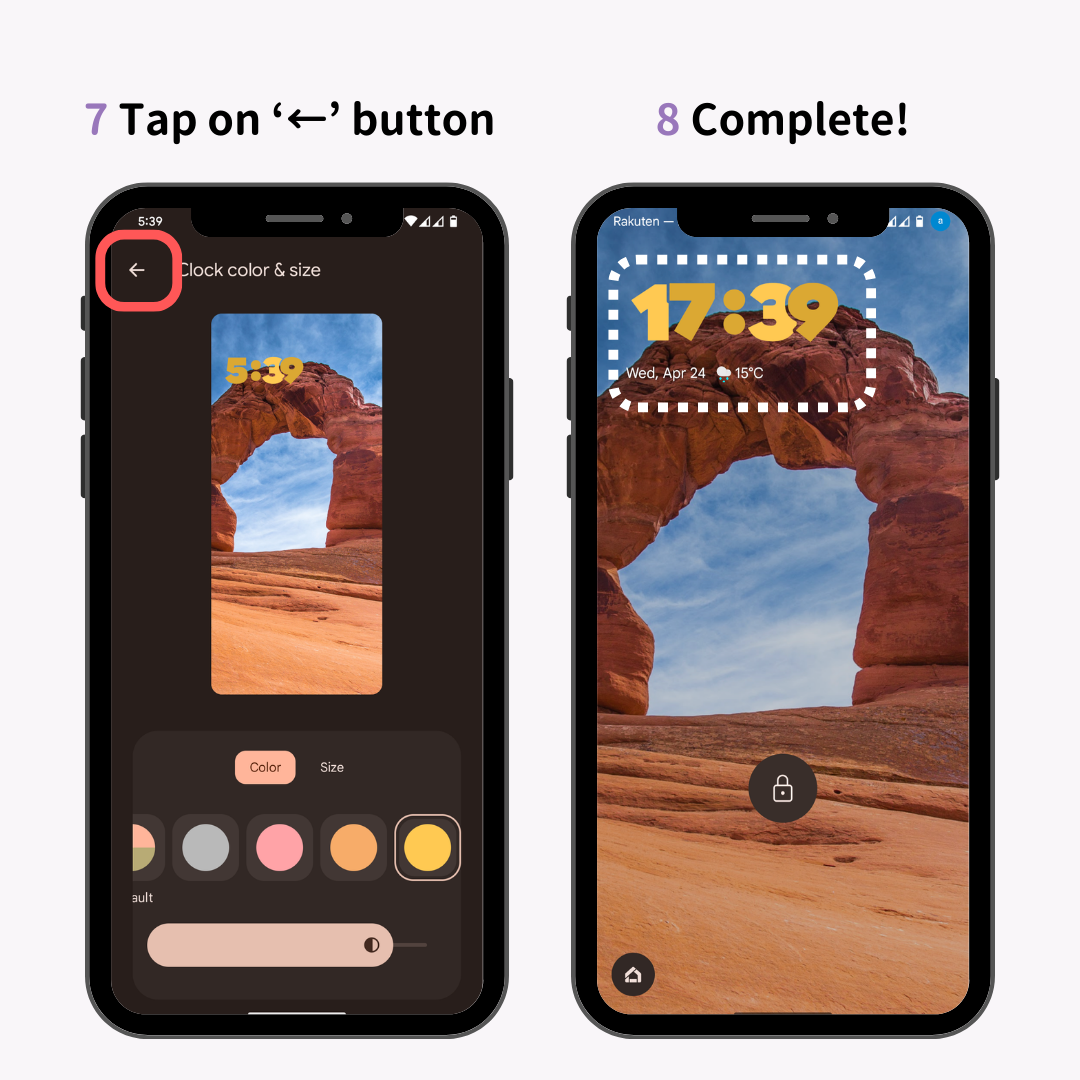
Wiele urządzeń kwalifikujących się do Androida 14 nie zaczęło jeszcze otrzymywać aktualizacji. Możesz sprawdzić, które urządzenia kwalifikują się i kiedy Android 14 będzie dostępny w artykule Beebom!
W przypadku urządzeń z systemem Android 12 i nowszym, choć nie tak rozbudowanym jak w systemie Android 14, nadal możesz cieszyć się dostosowywaniem zegara na ekranie blokady. Rodzaj dostępnego dostosowywania i metoda dostosowywania mogą się różnić w zależności od urządzenia, ale podstawowy przepływ jest taki sam.
Dzięki urządzeniom Galaxy możesz wybierać spośród pięciu różnych stylów zegara na ekranie blokady! Możliwość swobodnej zmiany koloru czcionki dodaje wysoki stopień personalizacji, prezentując niezawodne doświadczenie Galaxy.
Aby ułatwić personalizację, wykonaj poniższe kroki:
1. Otwórz aplikację „Ustawienia” w systemie Android.
2. Kliknij „Ekran blokady”.
3. Kliknij „Styl zegara”.
4. Wybierz preferowany styl i kolor (do wyboru jest pięć stylów!).
5. Po zakończeniu edycji kliknij „Gotowe”.
6. Gotowe!
1. Otwórz aplikację „Ustawienia” w systemie Android.
2. Kliknij „Wyświetl”.
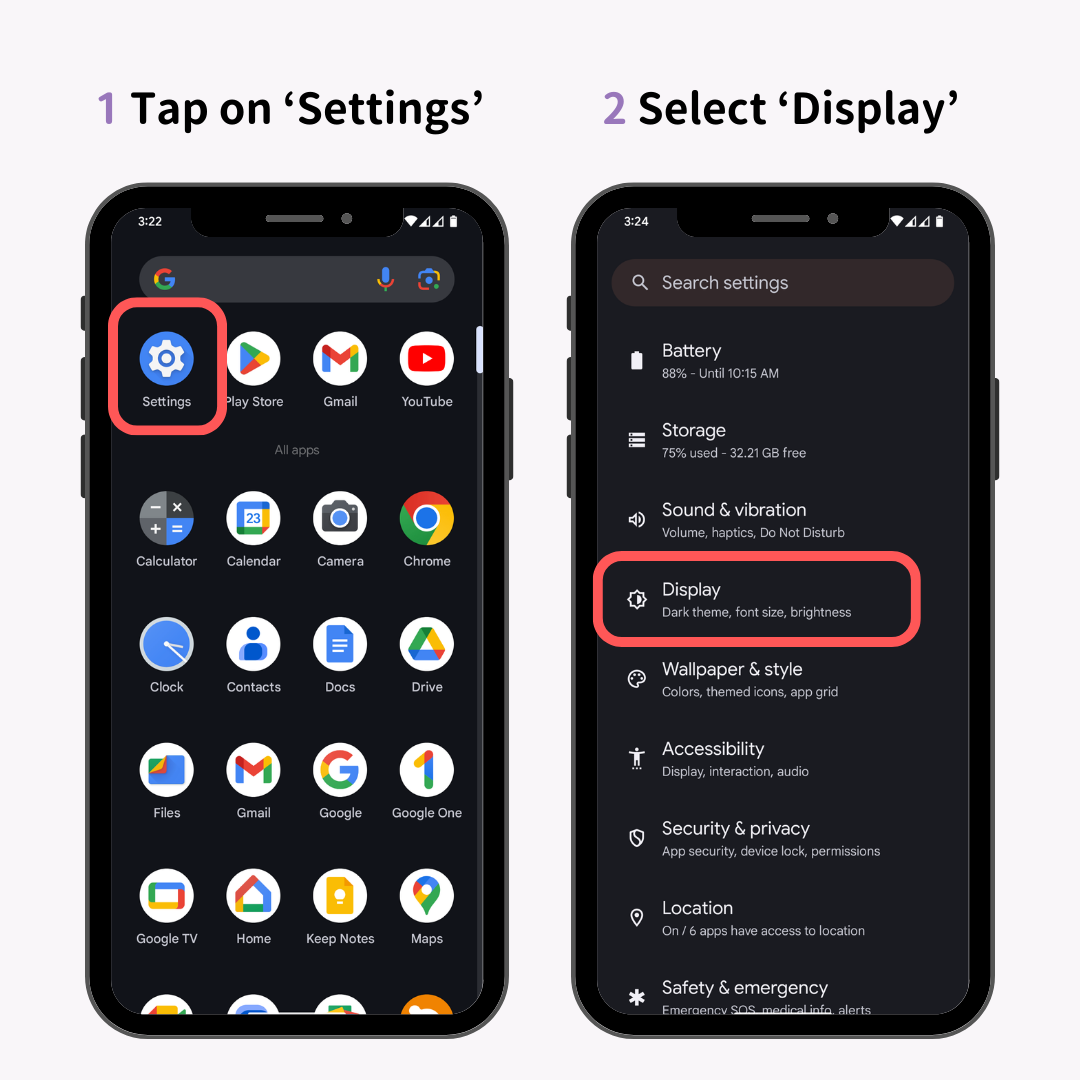
3. Wybierz „Ekran blokady”.
4. Przełącz tryb „Zegar dynamiczny”.
WŁ .: Zegar jest wyświetlany w większym formacie i w dwóch wierszach.
WYŁ .: Zegar jest wyświetlany w mniejszym rozmiarze i w jednej linii.
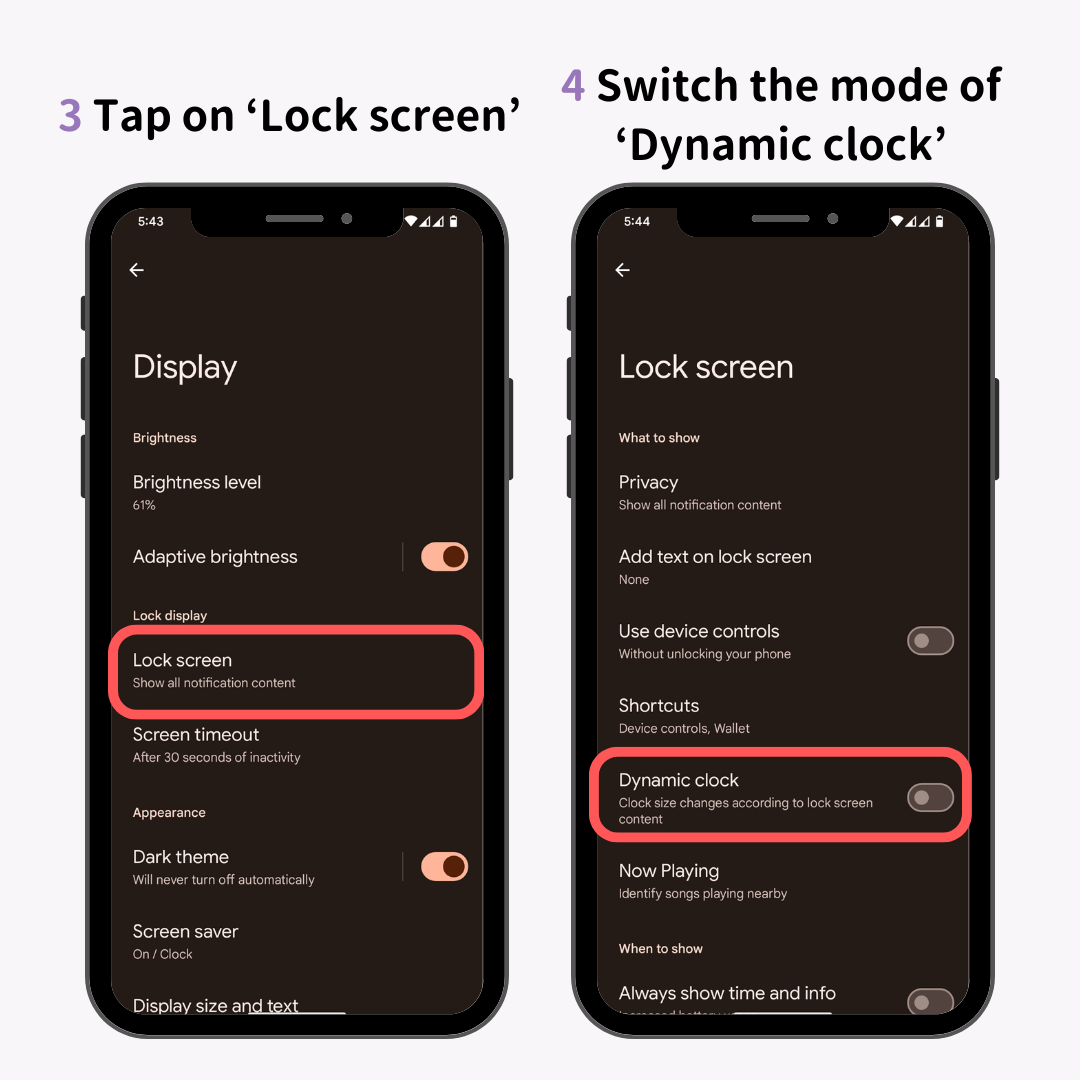
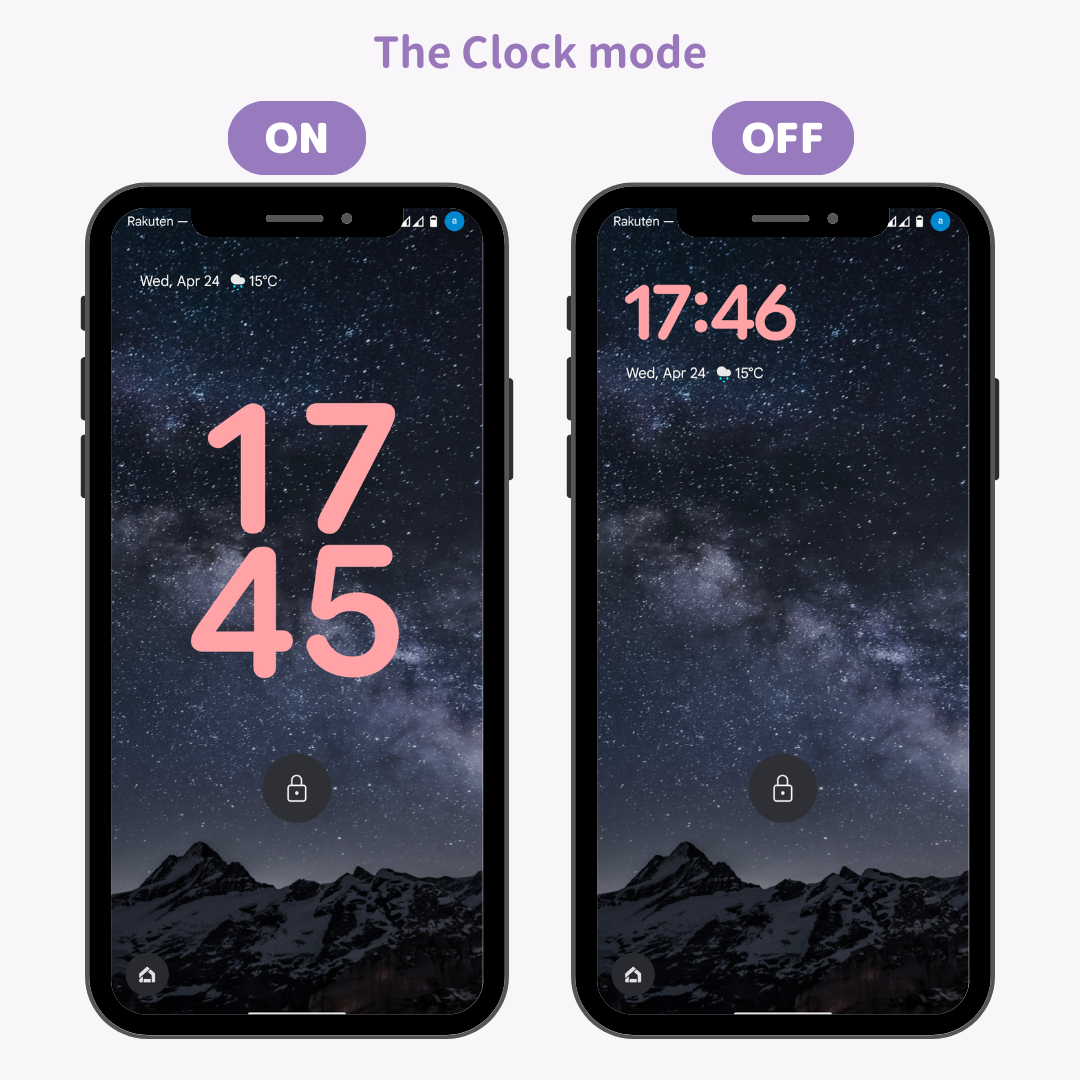
Uwaga : Nawet jeśli opcja „Dynamiczny zegar” jest włączona, nie przełączy się na dwa wiersze, jeśli są powiadomienia.
Jeśli wolisz, aby zegar na ekranie blokady był duży, nawet gdy przychodzą powiadomienia, zalecamy wyłączenie powiadomień na ekranie blokady.
1. Otwórz aplikację „Ustawienia” w systemie Android, dotknij „Powiadomienia” > „Powiadomienia na ekranie blokady”.
2. Wybierz opcję „Nie pokazuj powiadomień”.
I wszystko gotowe!
W ten sposób użytkownicy Androida mogą dostosować zegar ekranu blokady do swoich upodobań. Znajdź swój własny styl i ciesz się bardziej osobistym doświadczeniem smartfona.
Dlaczego nie dostosować zarówno ekranu głównego, jak i ekranu blokady, aby odzwierciedlały Twój unikalny styl?
Dzięki aplikacji do personalizacji ekranu głównego „WidgetClub”, która została pobrana ponad 2 miliony razy na systemy iOS i Android, możesz cieszyć się różnorodnymi możliwościami personalizacji za pomocą ikon aplikacji, stylowych widżetów i zestawów tapet!

Możesz skonfigurować różne przydatne widżety wraz ze swoimi ulubionymi obrazami, takimi jak te pokazane poniżej: