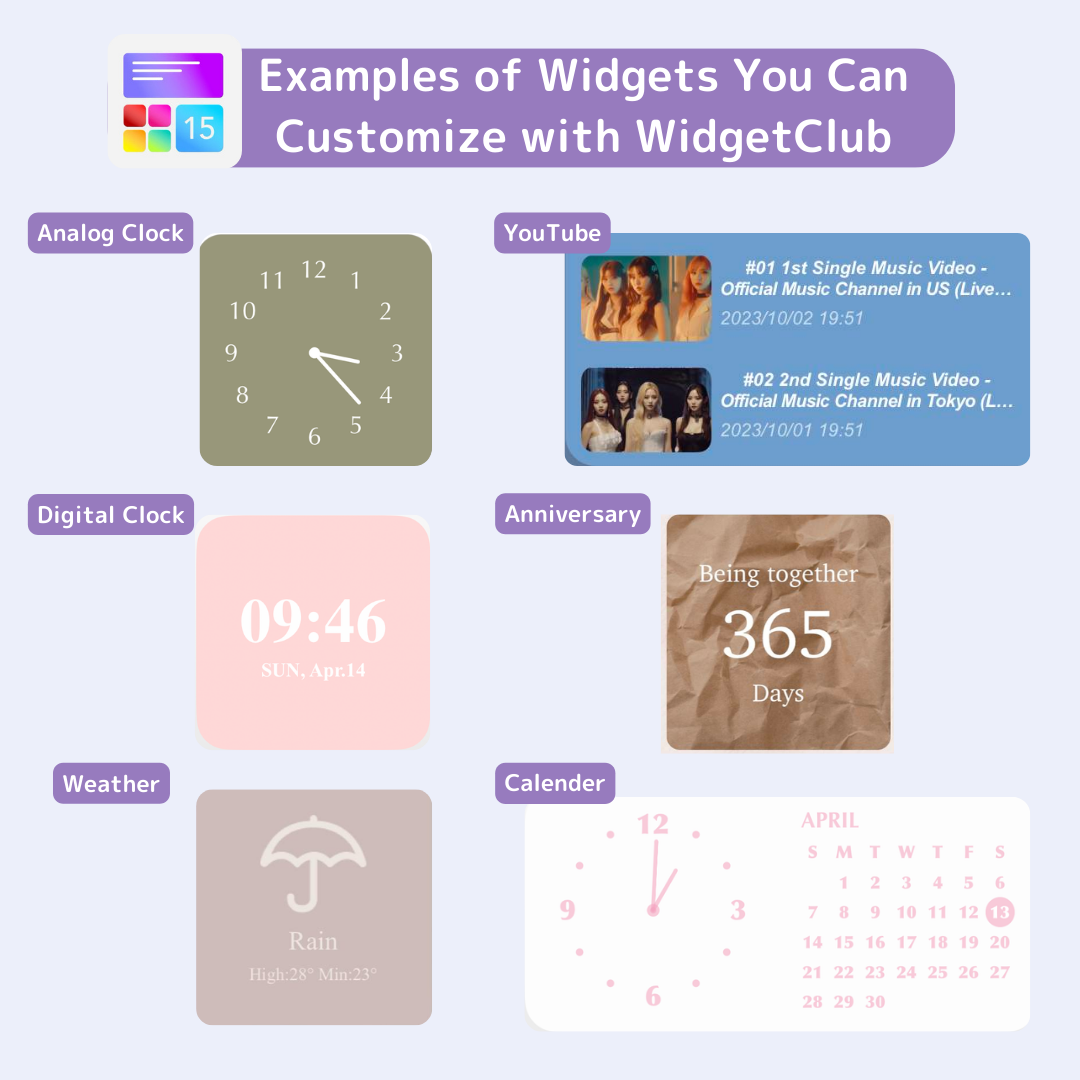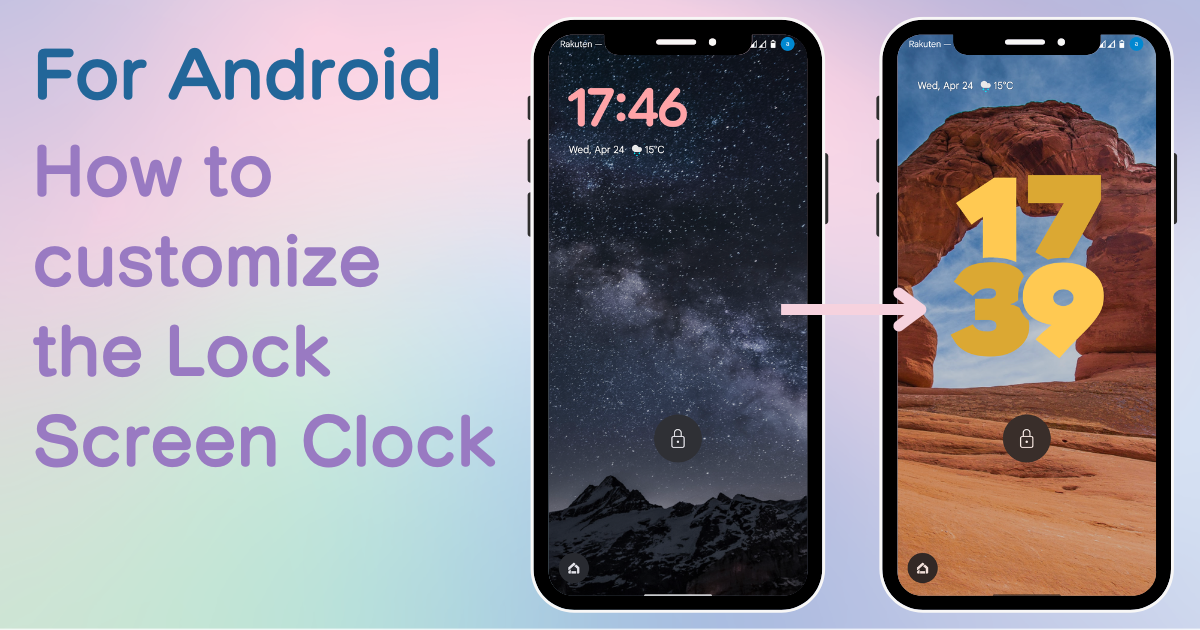

អ្នកត្រូវការកម្មវិធីពិសេសមួយ ដើម្បីប្ដូរអេក្រង់ដើមរបស់អ្នកតាមរចនាប័ទ្ម! នេះគឺជាកំណែច្បាស់លាស់នៃកម្មវិធីស្លៀកពាក់ដែលមានសម្ភារស្លៀកពាក់ទាំងអស់!
ចាប់ផ្តើមជាមួយប្រព័ន្ធប្រតិបត្តិការ Android 12 វាអាចប្ដូរនាឡិកានៅលើអេក្រង់ចាក់សោរបស់ឧបករណ៍ Android តាមបំណង! លើសពីនេះទៅទៀត ពី Android 14 ការផ្លាស់ប្តូរអាចត្រូវបានធ្វើឡើងចំពោះការរចនា ពណ៌ និងពុម្ពអក្សរផងដែរ។ អត្ថបទនេះនឹងពន្យល់លម្អិតអំពីរបៀបប្ដូរនាឡិកាតាមបំណងនៅលើអេក្រង់ចាក់សោសម្រាប់ឧបករណ៍ Android ។
ពី Android 14 អ្នកអាចផ្លាស់ប្តូរទំហំ ការរចនា និងពណ៌នាឡិកា។ លើកនេះ យើងនឹងពន្យល់ពីរបៀបដំឡើងវាដោយប្រើ Pixel 7a។ (វិធីសាស្ត្រនៃការកំណត់អាចប្រែប្រួលបន្តិចអាស្រ័យលើឧបករណ៍ដែលបានប្រើ ប៉ុន្តែលំហូរមូលដ្ឋានគឺដូចគ្នា!)
1. បើកកម្មវិធី 'ការកំណត់'។
2. ប៉ះ 'ផ្ទាំងរូបភាព និងរចនាប័ទ្ម'។
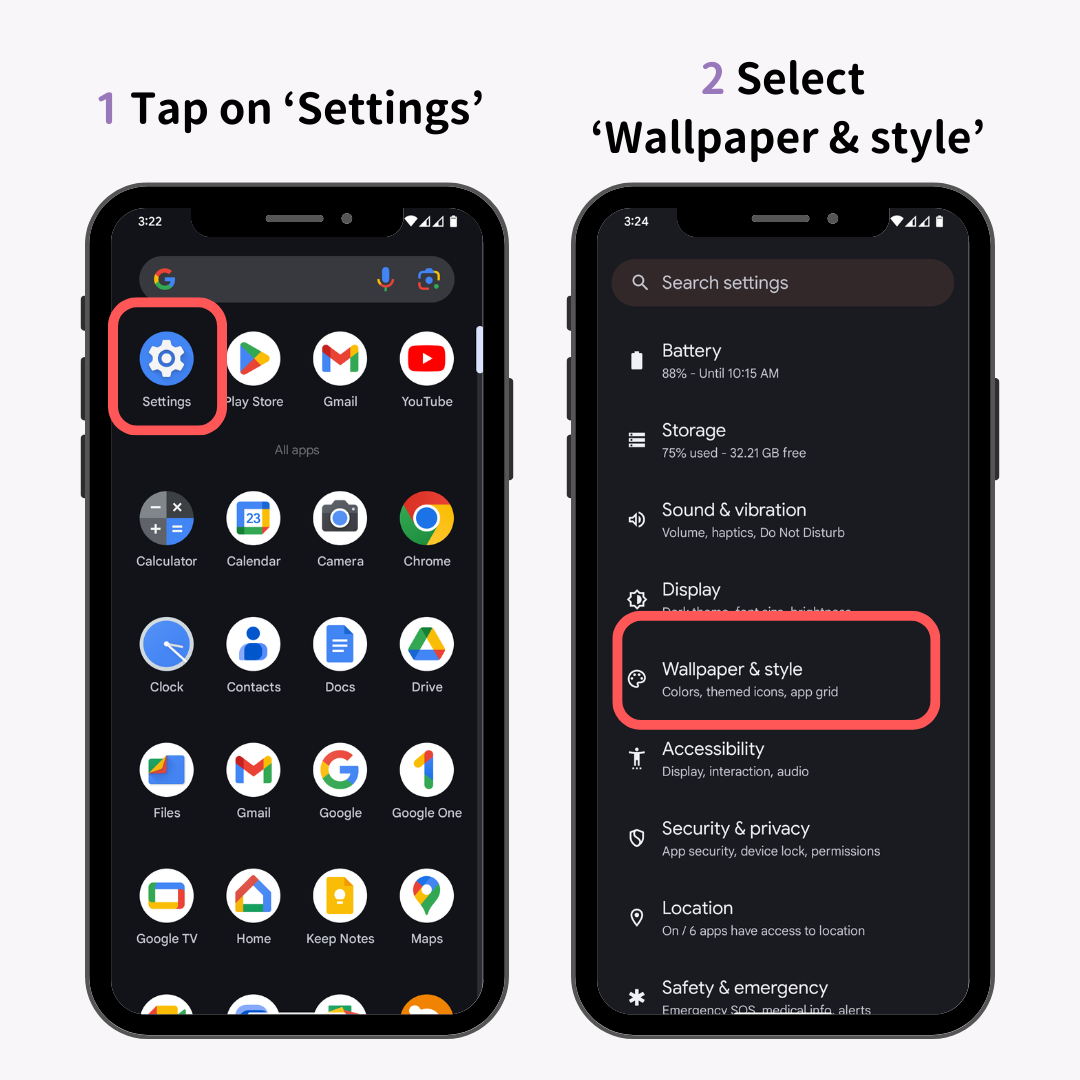
3. អូសទៅឆ្វេង និងស្តាំក្នុងអេក្រង់កែសម្រួល ហើយជ្រើសរើសនាឡិកាដែលអ្នកពេញចិត្ត។
4. ប៉ះ 'ពណ៌ និងទំហំនាឡិកា'។
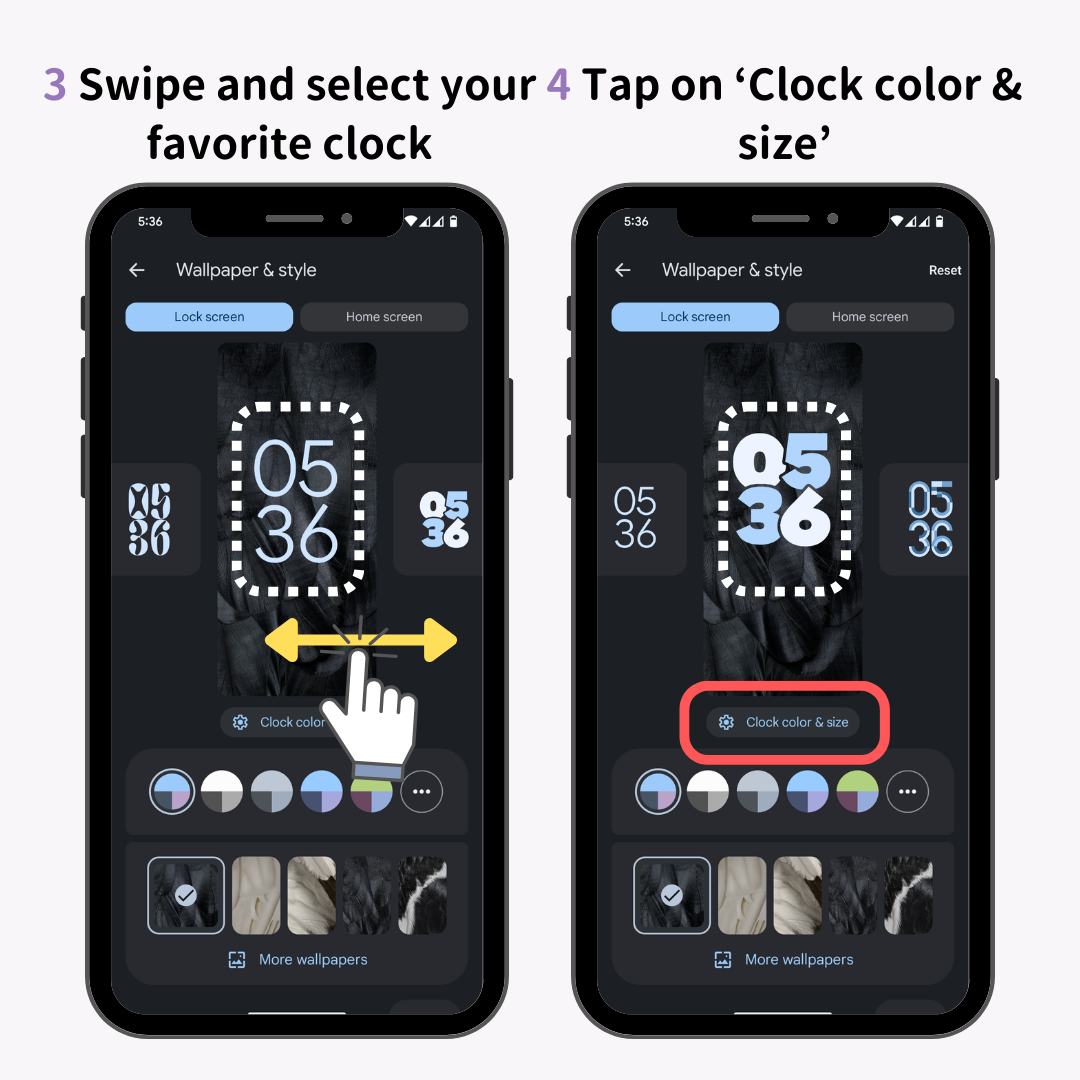
5. ជ្រើសរើសពណ៌ដែលអ្នកចូលចិត្ត។
6. ប៉ះផ្ទាំង 'ទំហំ' ហើយជ្រើសរើសរបៀបដែលអ្នកចូលចិត្ត។
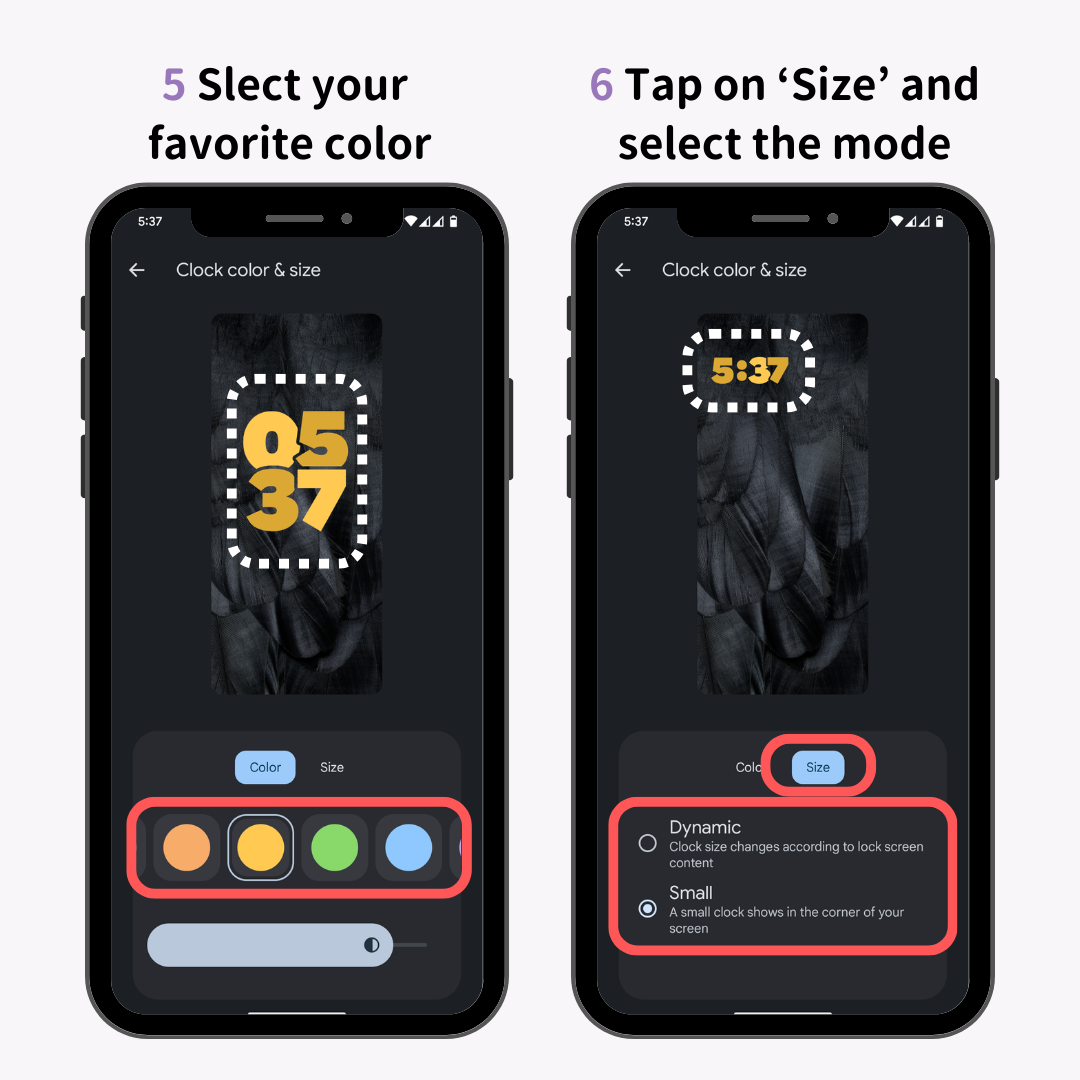
អំពីរបៀបដែលអាចជ្រើសរើសបាន៖
ថាមវន្ត ៖ ទំហំនាឡិកាកើនឡើង ឬថយចុះអាស្រ័យលើវត្តមាននៃការជូនដំណឹង។
តូច ៖ ទំហំនាឡិកានៅតែតូចដោយមិនគិតពីការជូនដំណឹង។
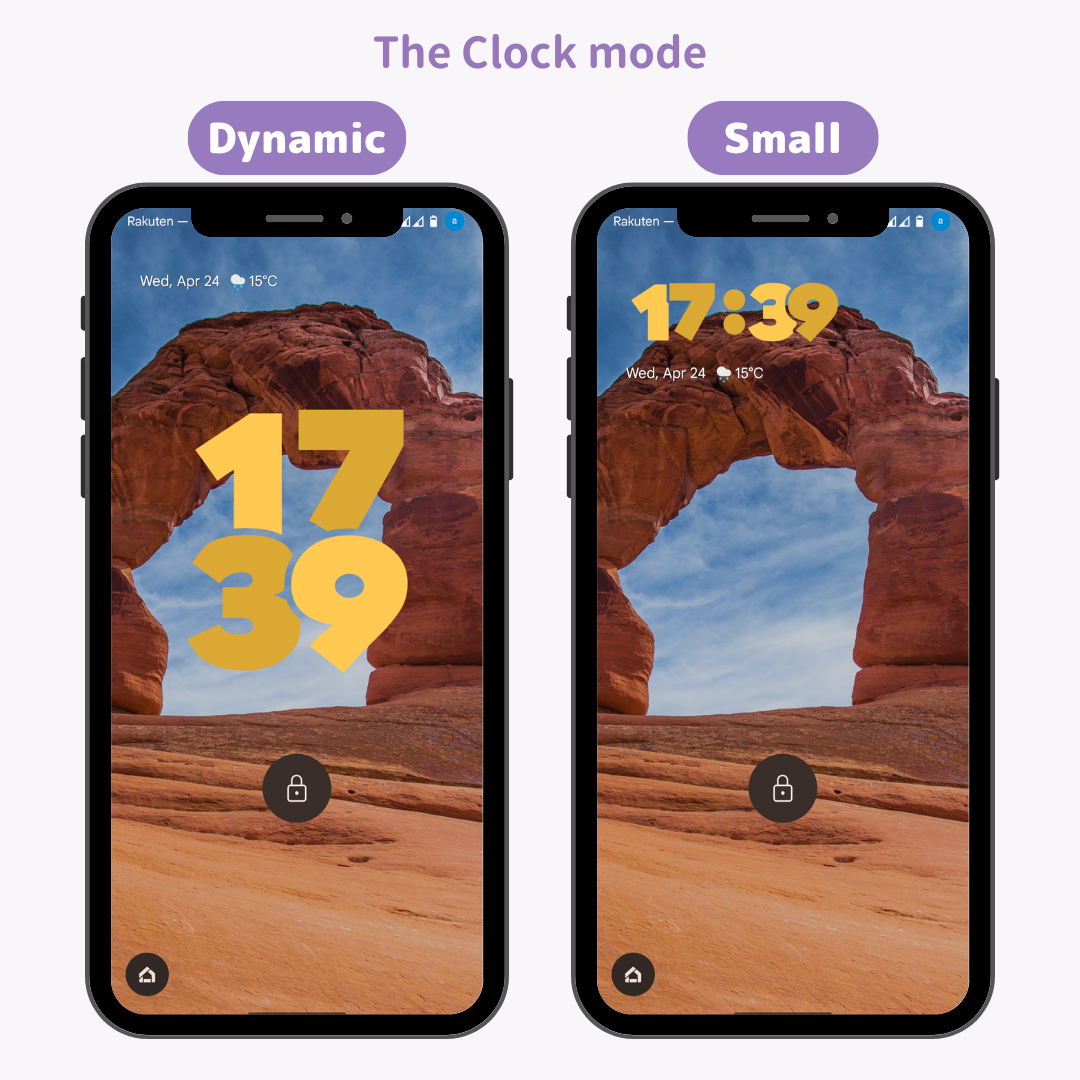
7. ចុចប៊ូតុង '←' ហើយផ្លាស់ទីទៅអេក្រង់ចាក់សោ ដើម្បីបញ្ចប់ការផ្លាស់ប្តូរ!
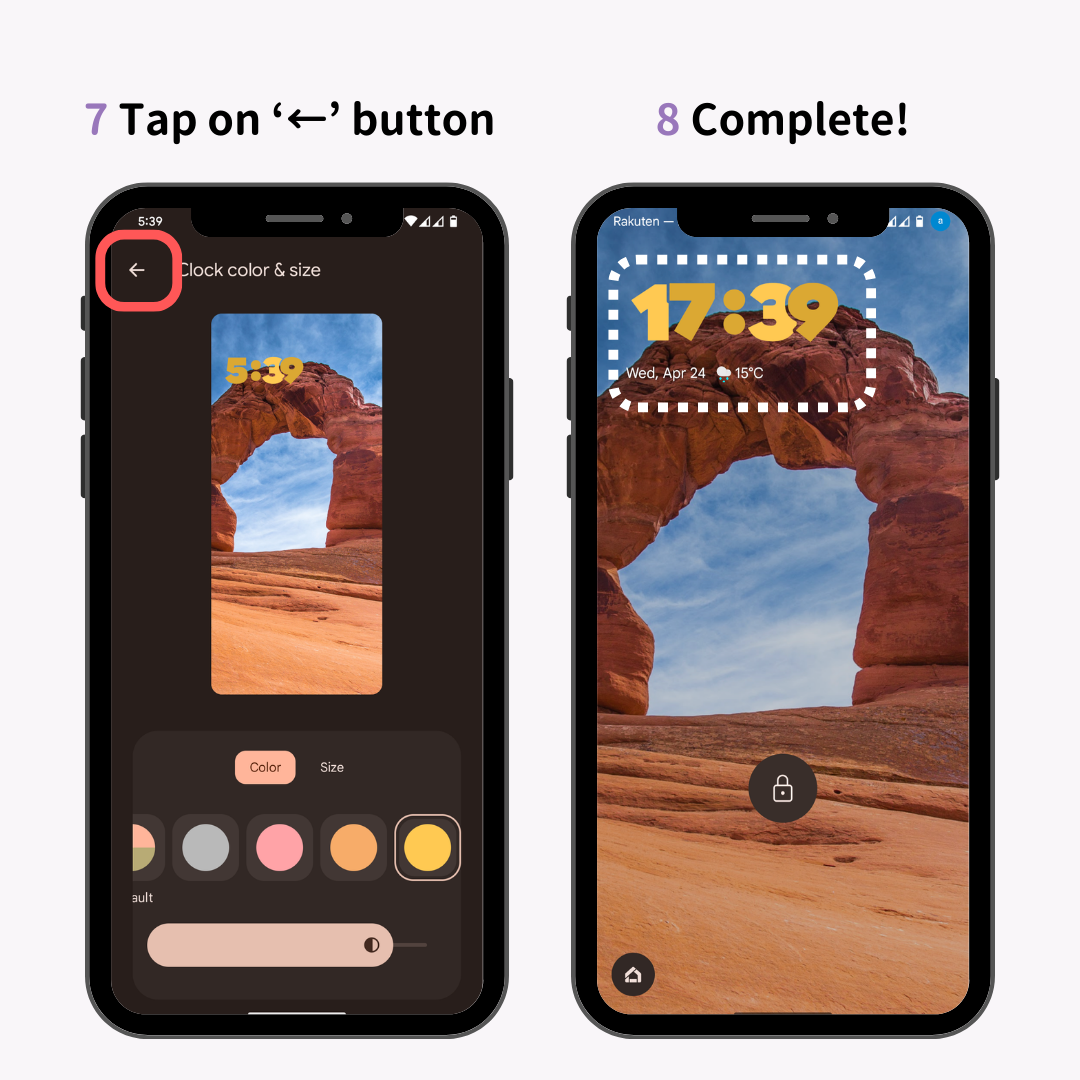
ឧបករណ៍ជាច្រើនដែលមានសិទ្ធិសម្រាប់ Android 14 មិនទាន់បានចាប់ផ្តើមទទួលបានការអាប់ដេតនៅឡើយទេ។ អ្នកអាចពិនិត្យមើលថាតើឧបករណ៍ណាខ្លះមានសិទ្ធិ ហើយនៅពេលណាដែល Android 14 នឹងមាននៅក្នុងអត្ថបទពី Beebom!
សម្រាប់ឧបករណ៍ដែលដំណើរការប្រព័ន្ធប្រតិបត្តិការ Android 12 និងខ្ពស់ជាងនេះ ទោះបីជាមិនទូលំទូលាយដូចនៅក្នុងប្រព័ន្ធប្រតិបត្តិការ Android 14 ក៏ដោយ អ្នកនៅតែអាចរីករាយនឹងការកំណត់ម៉ោងនៅលើអេក្រង់ចាក់សោរបស់អ្នក។ ប្រភេទនៃការប្ដូរតាមបំណងដែលមាន និងវិធីសាស្ត្រដើម្បីប្ដូរតាមបំណងអាចប្រែប្រួលតាមឧបករណ៍ ប៉ុន្តែលំហូរមូលដ្ឋានគឺដូចគ្នា។
ជាមួយនឹងឧបករណ៍ Galaxy អ្នកអាចជ្រើសរើសពីរចនាប័ទ្មប្រាំផ្សេងគ្នាសម្រាប់នាឡិកាចាក់សោអេក្រង់របស់អ្នក! សមត្ថភាពក្នុងការផ្លាស់ប្តូរពណ៌ពុម្ពអក្សរដោយសេរី បន្ថែមកម្រិតខ្ពស់នៃការប្ដូរតាមបំណង ដោយបង្ហាញពីបទពិសោធន៍របស់ Galaxy ដែលអាចទុកចិត្តបាន។
អនុវត្តតាមជំហានទាំងនេះ ដើម្បីងាយស្រួលប្ដូរតាមបំណង៖
1. បើកកម្មវិធី 'ការកំណត់' Android ។
2. ប៉ះ 'ចាក់សោអេក្រង់'។
3. ប៉ះ 'រចនាប័ទ្មនាឡិកា'។
4. ជ្រើសរើសរចនាប័ទ្ម និងពណ៌ដែលអ្នកពេញចិត្ត (មាន 5 រចនាប័ទ្មដើម្បីជ្រើសរើស!)
5. ប៉ះ 'រួចរាល់' នៅពេលអ្នកបញ្ចប់ការកែសម្រួល។
6. ចប់ហើយ!
1. បើកកម្មវិធី 'ការកំណត់' Android ។
2. ចុច 'បង្ហាញ'។
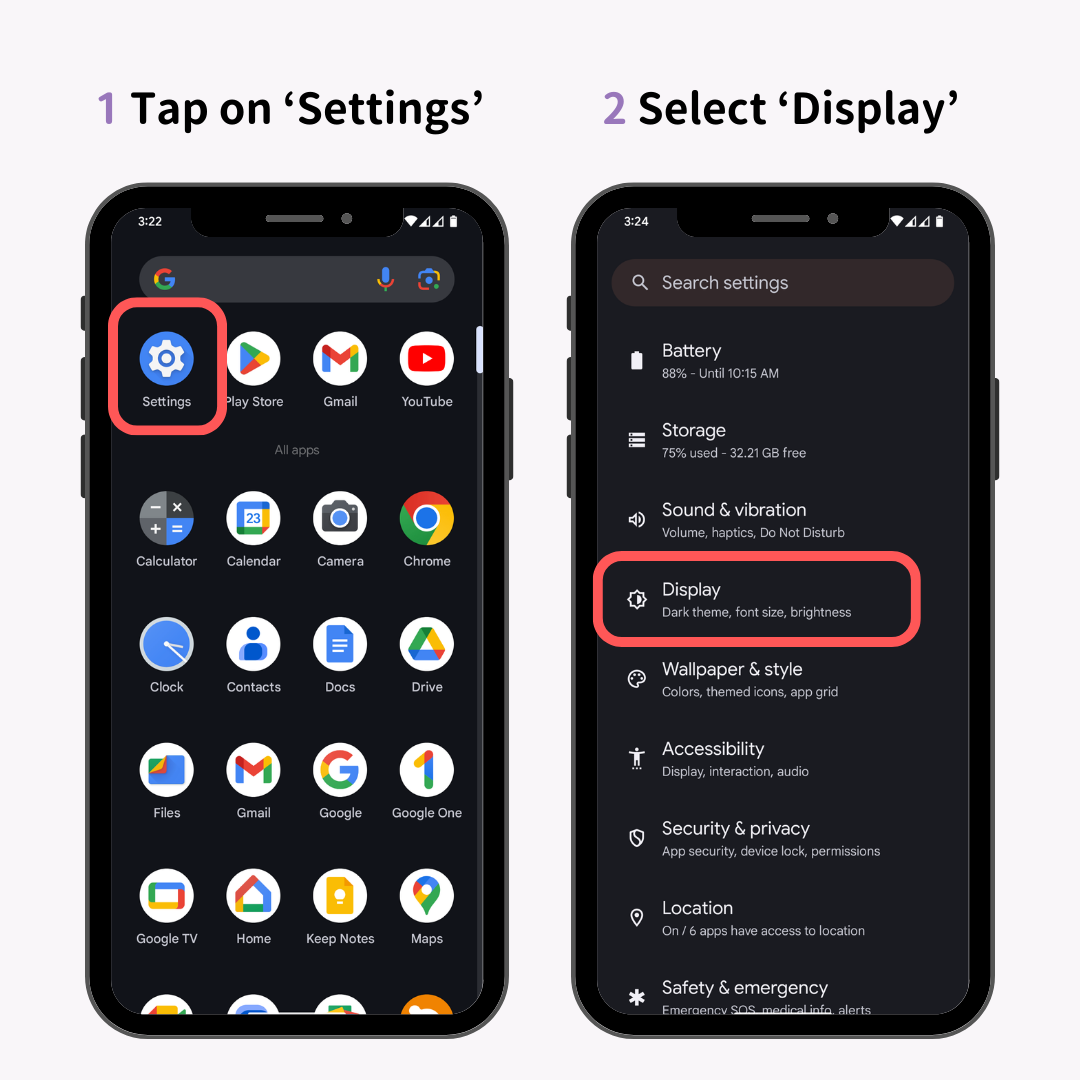
3. ជ្រើសរើស 'ចាក់សោអេក្រង់'។
4. បិទបើករបៀប 'នាឡិកាថាមវន្ត'។
បើក ៖ នាឡិកាត្រូវបានបង្ហាញធំជាង និងជាពីរជួរ។
បិទ ៖ នាឡិកាត្រូវបានបង្ហាញតូចជាង ហើយក្នុងមួយជួរ។
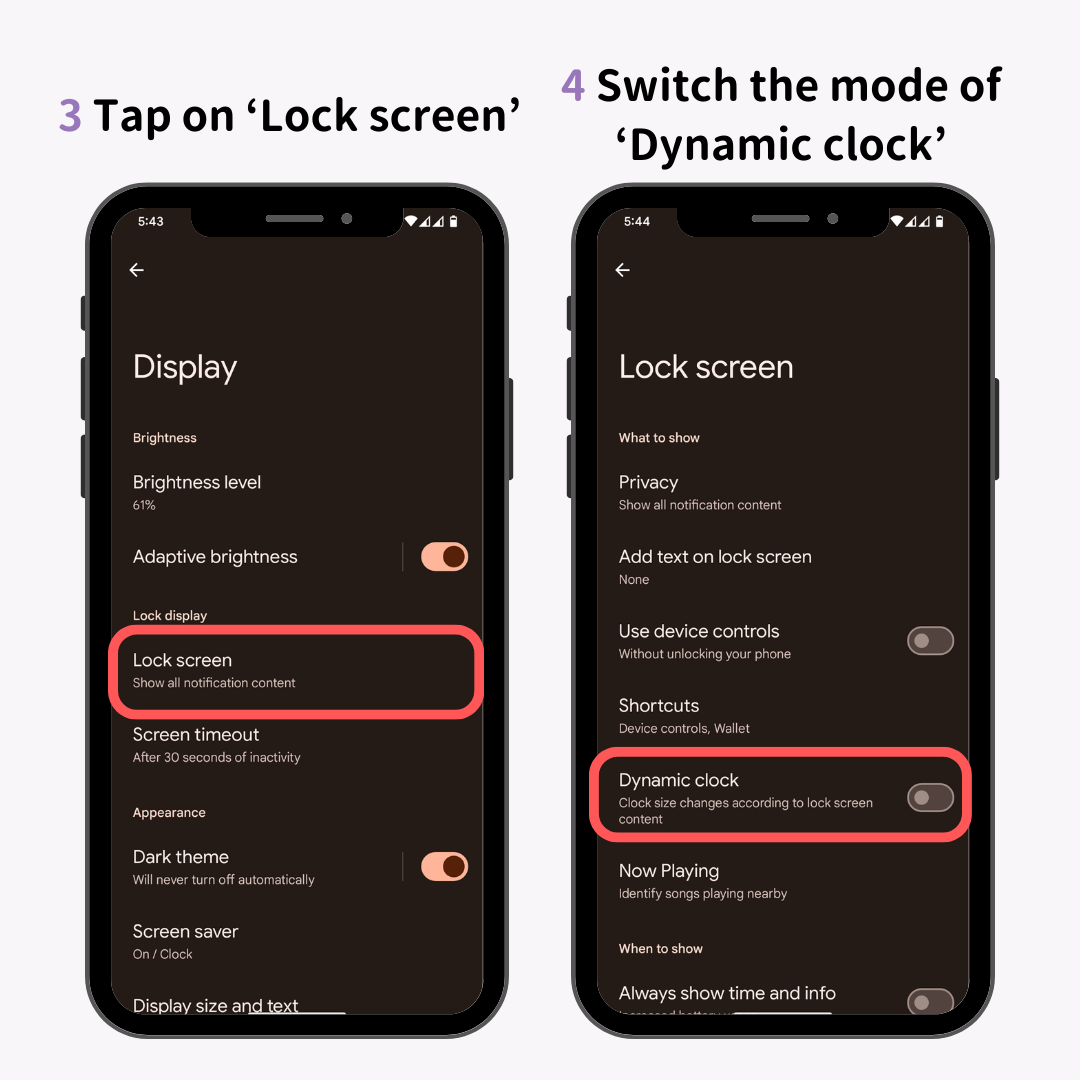
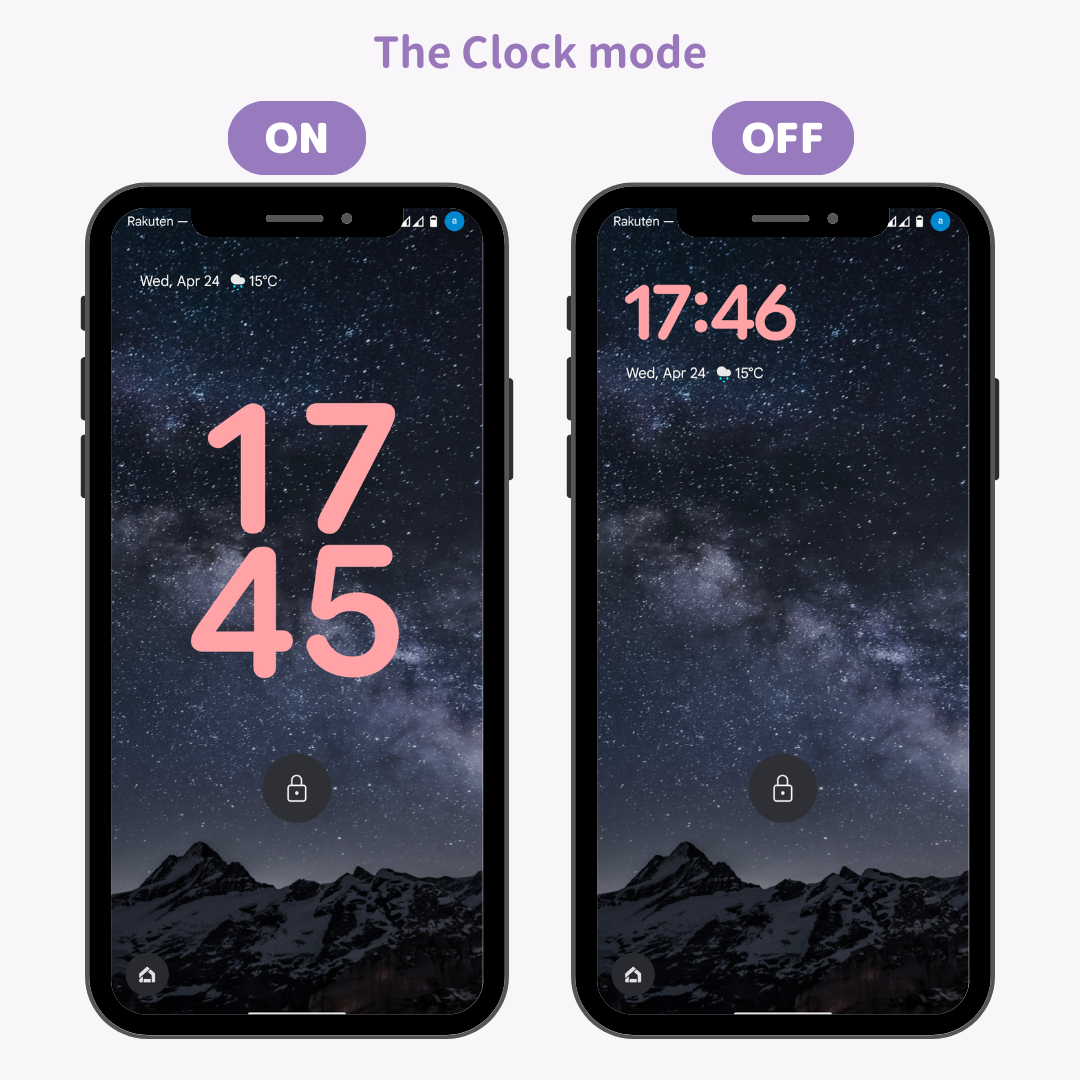
ចំណាំ ៖ ទោះបីជា 'នាឡិកាថាមវន្ត' បើកក៏ដោយ វានឹងមិនប្តូរទៅបន្ទាត់ពីរទេ ប្រសិនបើមានការជូនដំណឹង។
ប្រសិនបើអ្នកចូលចិត្តរក្សានាឡិកាចាក់សោអេក្រង់ឱ្យធំ ទោះបីជាមានការជូនដំណឹងមកដល់ក៏ដោយ វាត្រូវបានណែនាំឱ្យបិទការជូនដំណឹងនៅលើអេក្រង់ចាក់សោ។
1. បើកកម្មវិធី 'ការកំណត់' របស់ Android ប៉ះ 'ការជូនដំណឹង' > 'ការជូនដំណឹងនៅលើអេក្រង់ចាក់សោ'។
2. ជ្រើសរើស 'កុំបង្ហាញការជូនដំណឹង'។
ហើយអ្នករួចរាល់ហើយ!
វិធីនេះ អ្នកប្រើប្រាស់ Android អាចប្ដូរម៉ោងចាក់សោអេក្រង់តាមចិត្ត។ ស្វែងរករចនាប័ទ្មផ្ទាល់ខ្លួនរបស់អ្នក និងរីករាយជាមួយបទពិសោធន៍ប្រើប្រាស់ស្មាតហ្វូនផ្ទាល់ខ្លួនបន្ថែមទៀត។
ហេតុអ្វីបានជាមិនប្ដូរអេក្រង់ដើមរបស់អ្នក ក៏ដូចជាអេក្រង់ចាក់សោរបស់អ្នកដើម្បីឆ្លុះបញ្ចាំងពីរចនាប័ទ្មតែមួយគត់របស់អ្នក?
ជាមួយនឹងកម្មវិធីប្ដូរតាមបំណងអេក្រង់ដើម "WidgetClub" ដែលមានការទាញយកលើសពី 2 លានដងនៅលើប្រព័ន្ធប្រតិបត្តិការ iOS និង Android អ្នកអាចរីករាយនឹងការប្ដូរតាមបំណងផ្សេងៗជាមួយនឹងរូបតំណាងកម្មវិធី ធាតុក្រាហ្វិកទាន់សម័យ និងឈុតផ្ទាំងរូបភាព!

អ្នកអាចរៀបចំធាតុក្រាហ្វិកងាយស្រួលជាច្រើន រួមជាមួយនឹងរូបភាពដែលអ្នកចូលចិត្ត ដូចជារូបភាពដែលបានបង្ហាញខាងក្រោម៖