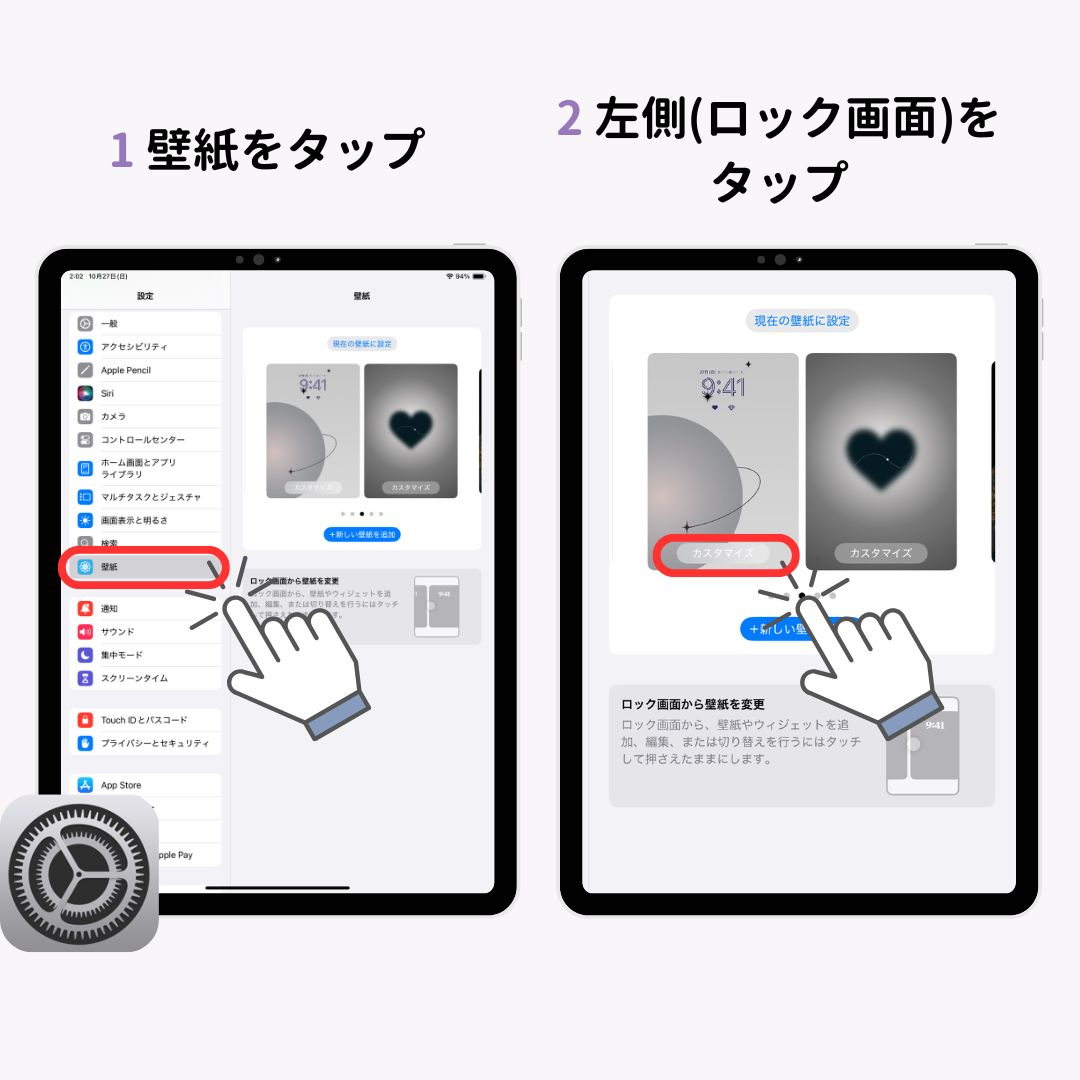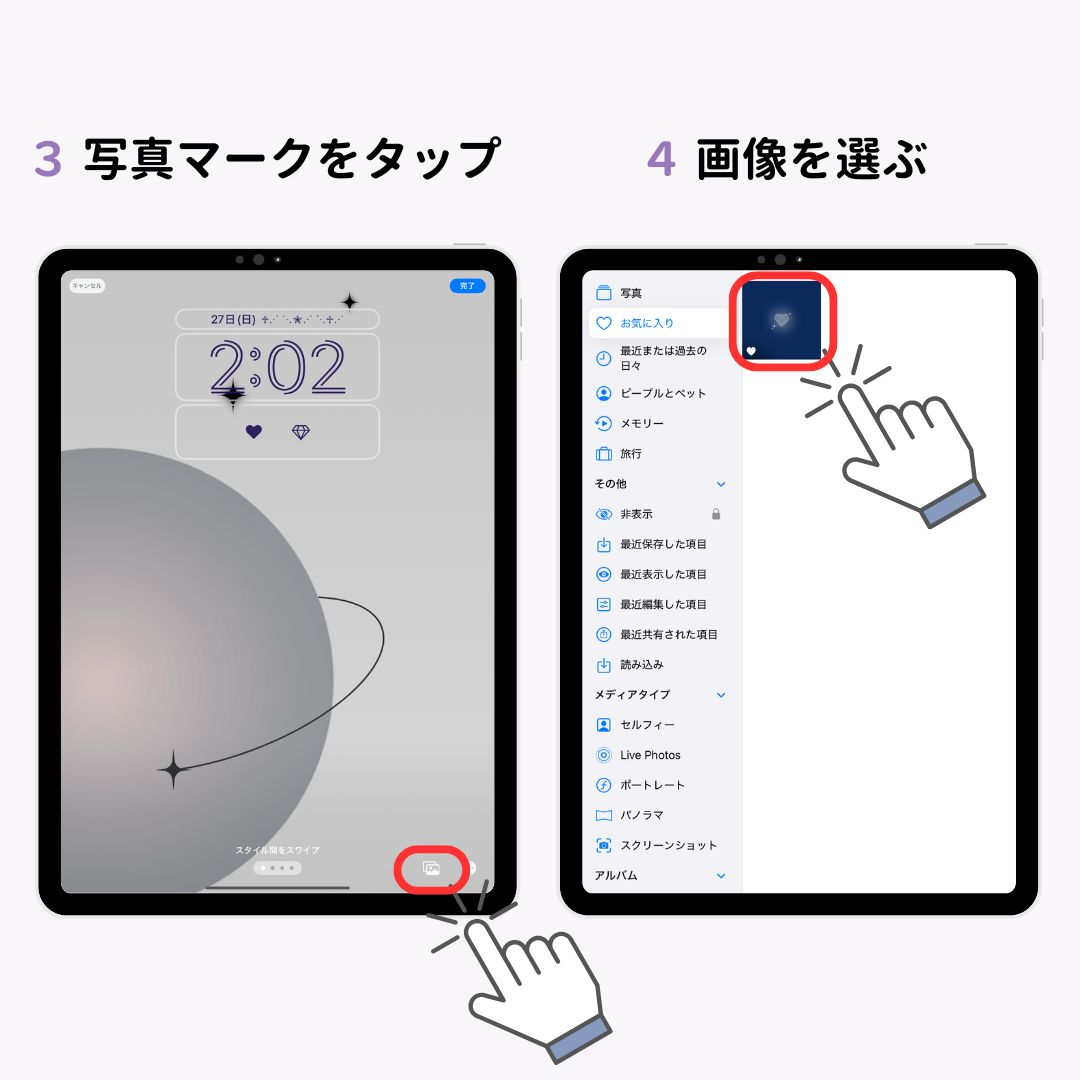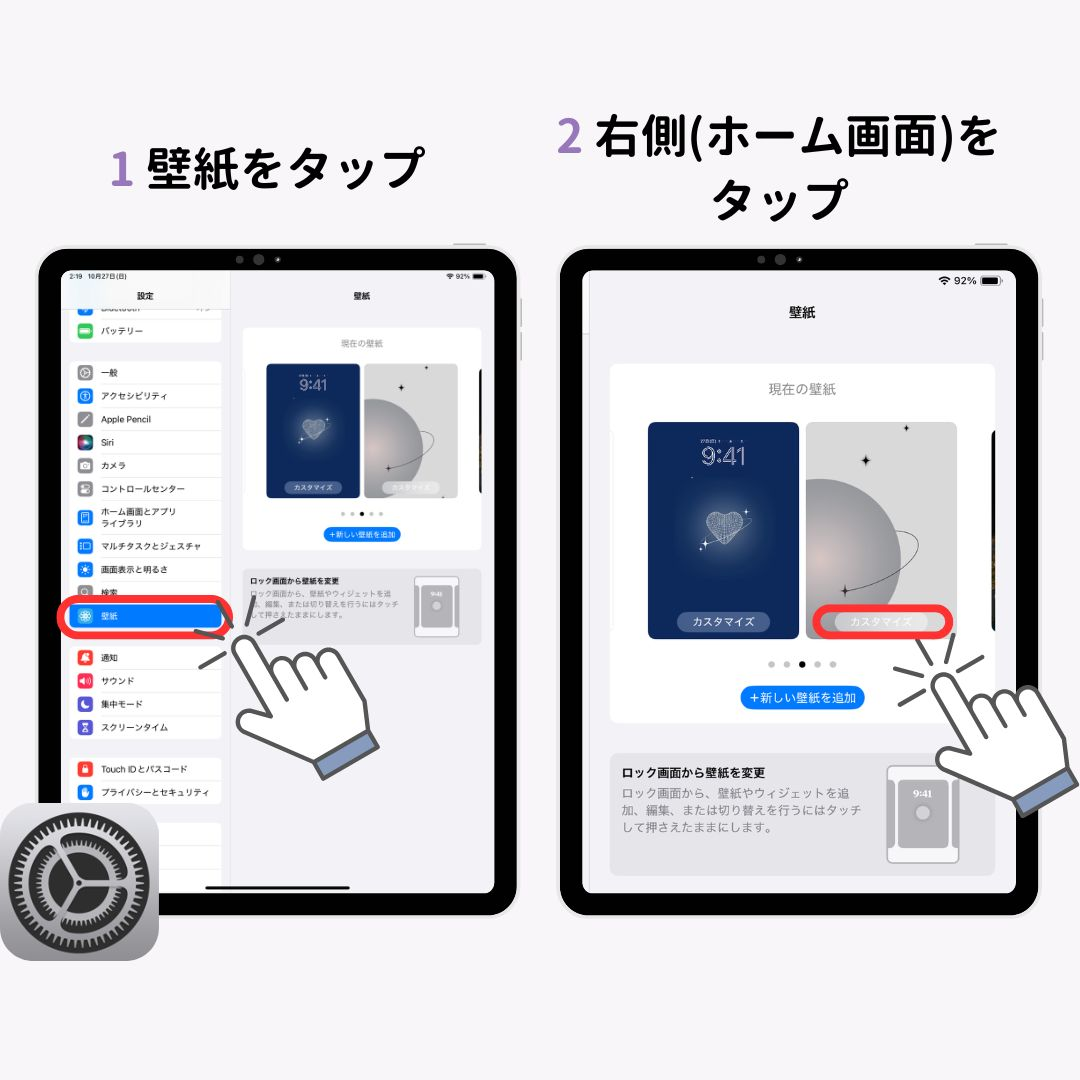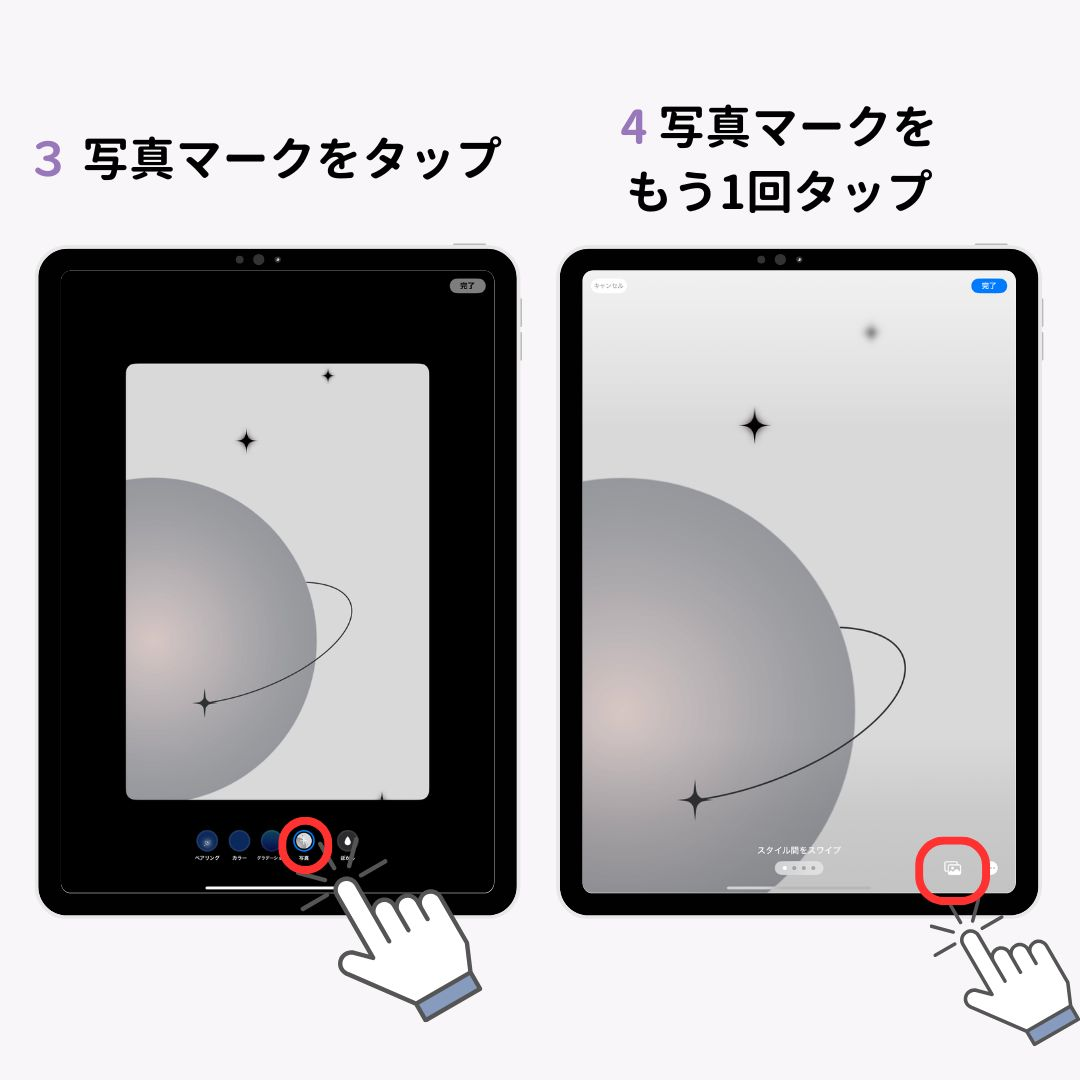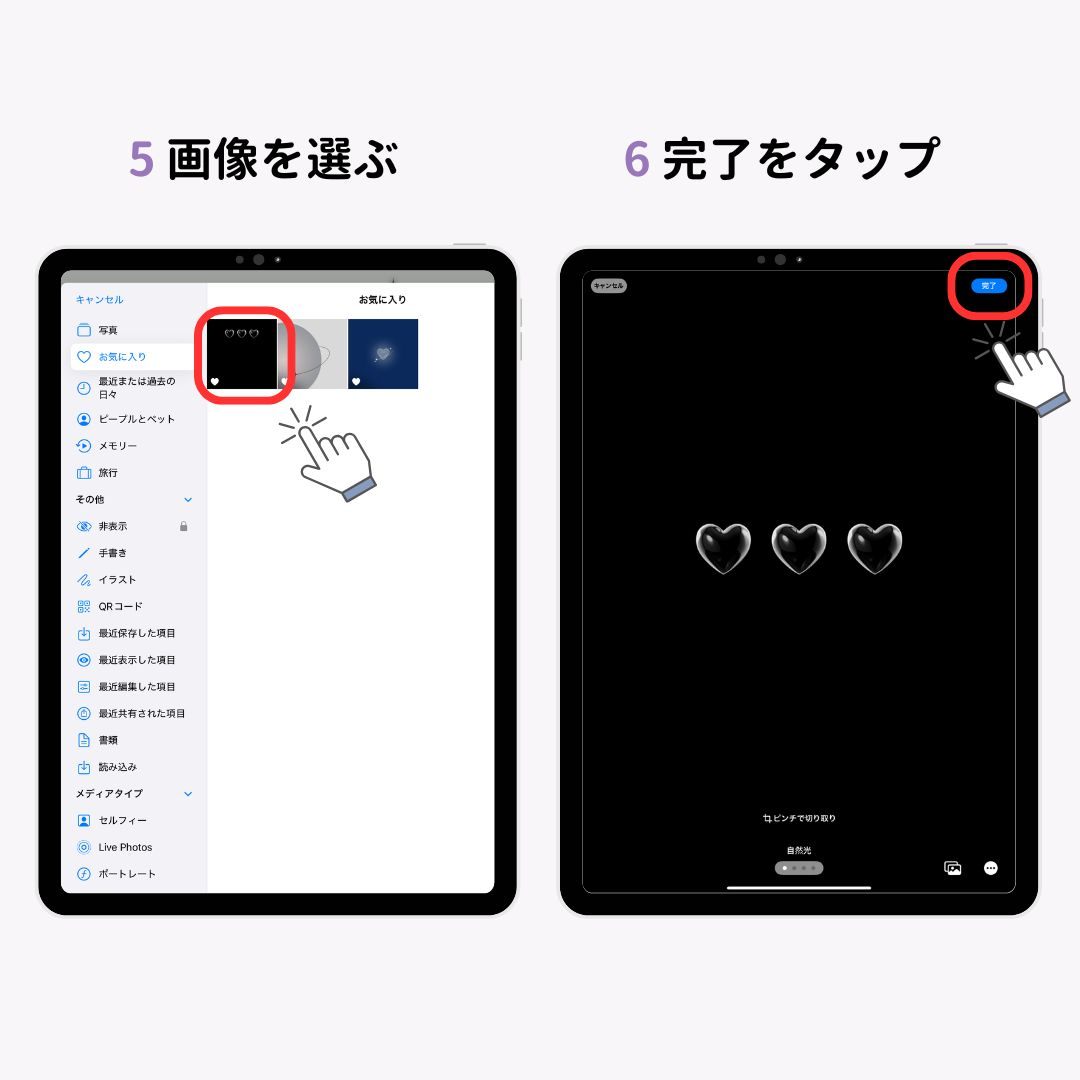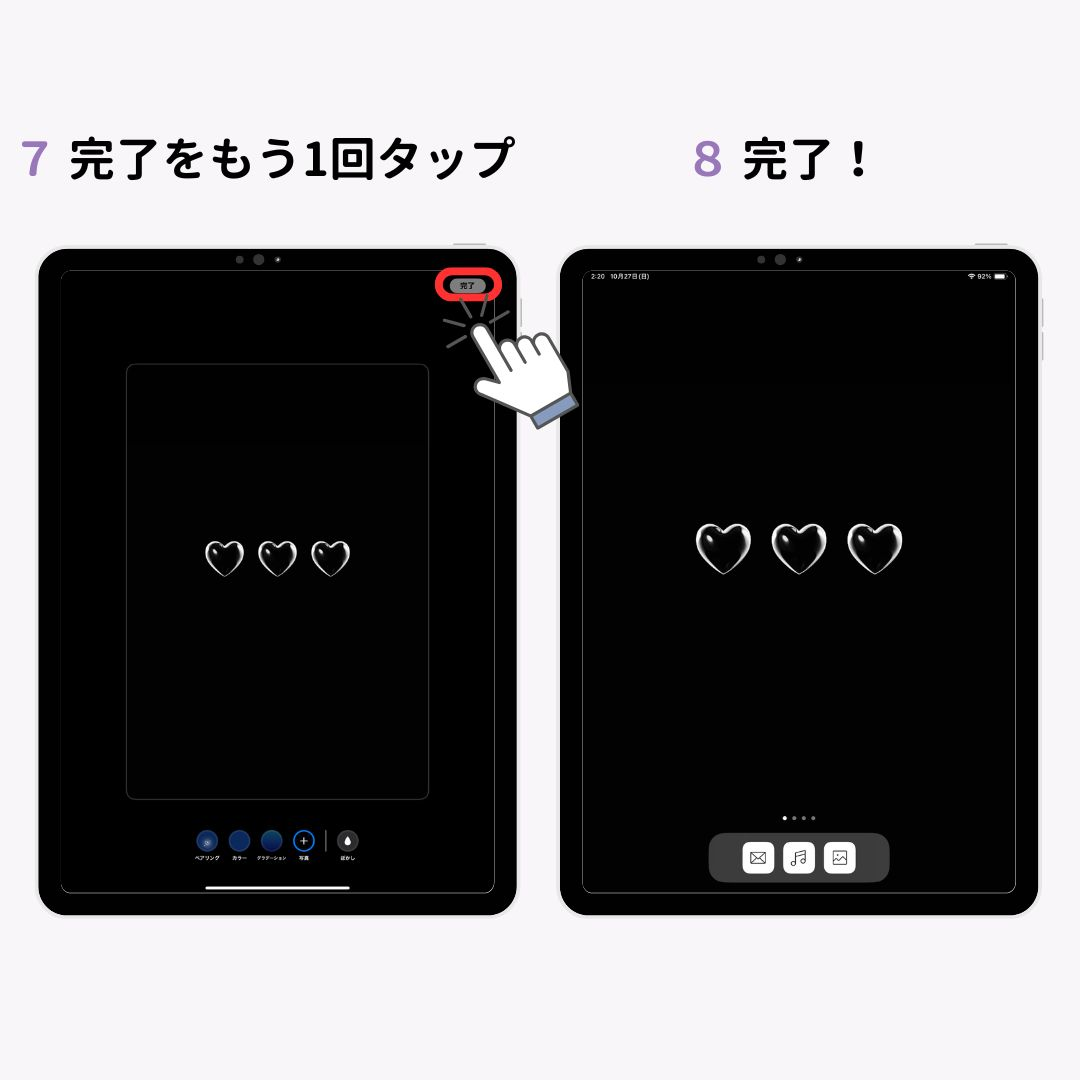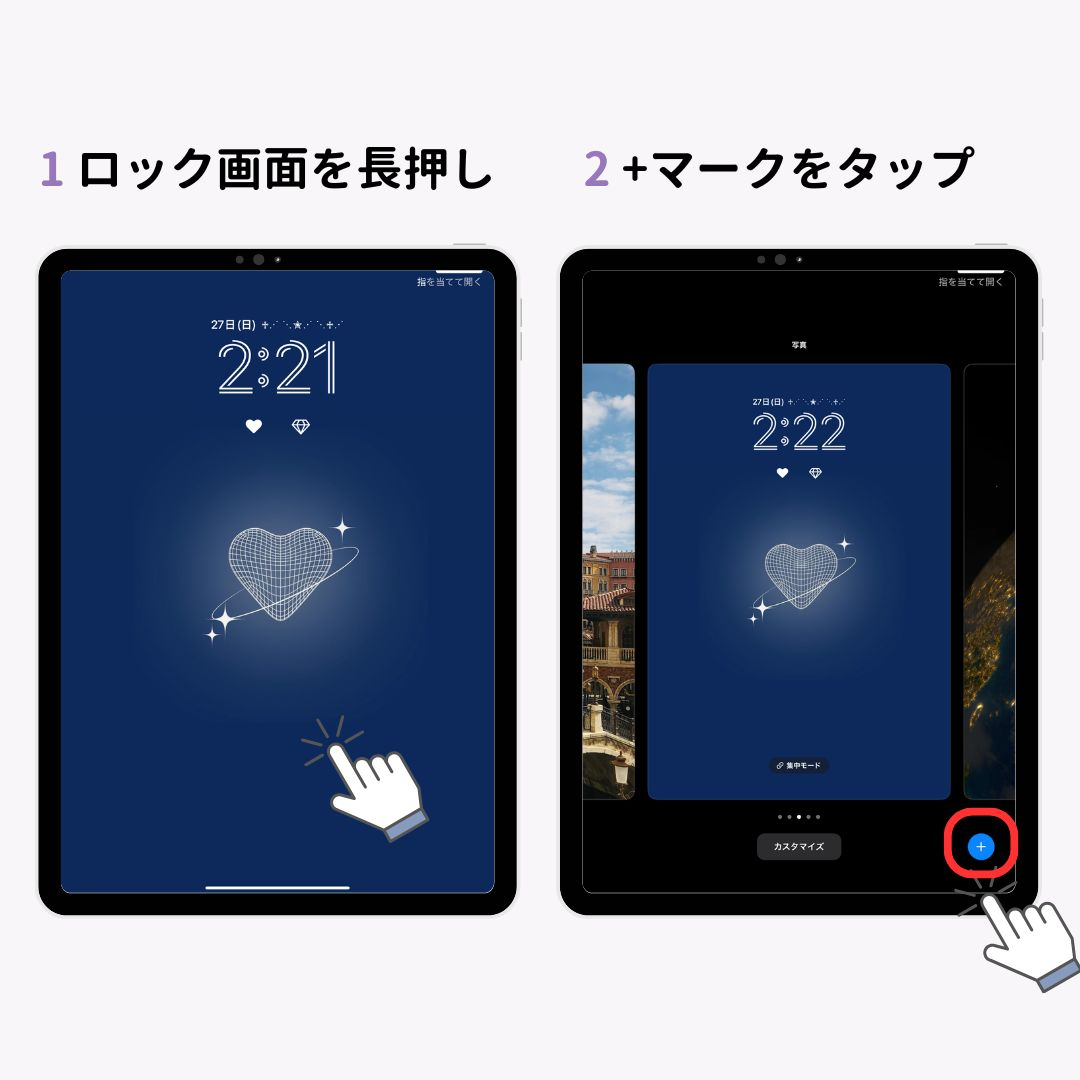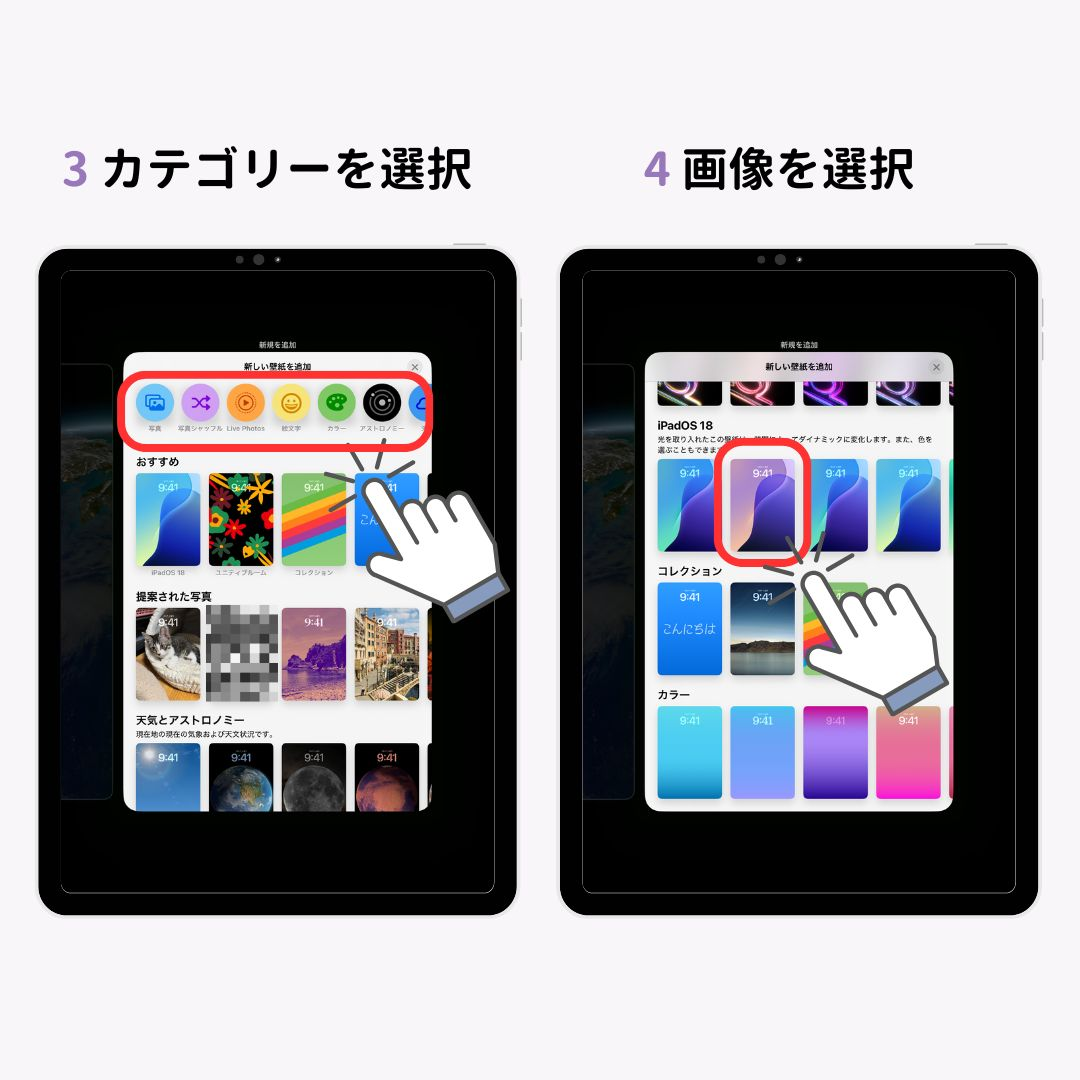iPadの壁紙を変更する方法を紹介!ロック画面とホーム画面それぞれの設定手順を詳しく説明します。これを見れば誰でも簡単に壁紙が変更できます!おしゃれな壁紙を探している人には、WidgetClubがおすすめ。壁紙だけではなく、アイコンやウィジェットなどもカスタマイズ可能!おしゃれなiPadになります。
iPadの壁紙を変更する方法を解説します!ロック画面とホーム画面、それぞれ説明していきます📝
おしゃれな壁紙をゲットするならWidgetClub
おしゃれな壁紙を探している方にはWidgetClubがおすすめ!種類が豊富なので、お気に入りの1枚が見つかるはず✨ぜひチェックしてみて👇
ちなみにFull HDや4Kの高画質バージョンは、アプリからゲットできます🧚
ロック画面のみ壁紙を変更する方法
- 「設定」の「壁紙」をタップします。
- 左側 (ロック画面)の「カスタマイズ」をタップします。
- 右下の「写真マーク」をタップします。
- 壁紙に設定したい画像を選択します。
- 「完了」をタップします。
- 完了です!
ロック画面をおしゃれにしたい人は、以下の記事も要チェック👇
ホーム画面のみ壁紙を変更する方法
- 「設定」の「壁紙」をタップします。
- 右側 (ホーム画面)の「カスタマイズ」をタップします。
- 右下の「写真マーク」をタップします。
- 再度右下の「写真マーク」をタップします。
- 壁紙に設定したい画像を選択します。
- 「完了」をタップします。
- もう一度「完了」をタップします。
- 完了です!
ホーム画面をおしゃれにしたい人は、以下の記事も要チェック👇
ロック画面から壁紙を変更する方法
- ロック画面を長押しします。
- カスタマイズ横の「+」マークをタップします。
- 「新しい壁紙を追加」から、設定したい壁紙のカテゴリーを選択します。
- 壁紙として設定したい画像を選択します。
- 右上の「追加」をタップします。
- 「壁紙を両方に設定」または「ホーム画面をカスタマイズ」を選択します。
- 完了です!
WidgetClubでiPadをもっとおしゃれに!
カスタマイズ専用アプリ「WidgetClub」を使えば、iPadのロック画面とホーム画面もおしゃれにできちゃう🧚 壁紙やアイコン、ウィジェットのテンプレートを使って統一感を出したり、自分の好きな画像を使ってオリジナリティを出しても◎ まずは無料でアプリダウンロードから👇
AIキーボード「LeapMe」で効率アップ
LeapMeひとつで、添削、翻訳、TPOに合わせた文章作成が簡単にできる!メールやチャットの返信もAIにお任せ💻しかも、GmailやLINEなど様々なアプリで使用可能。一度使ったらもう手放せないかも!?
関連記事