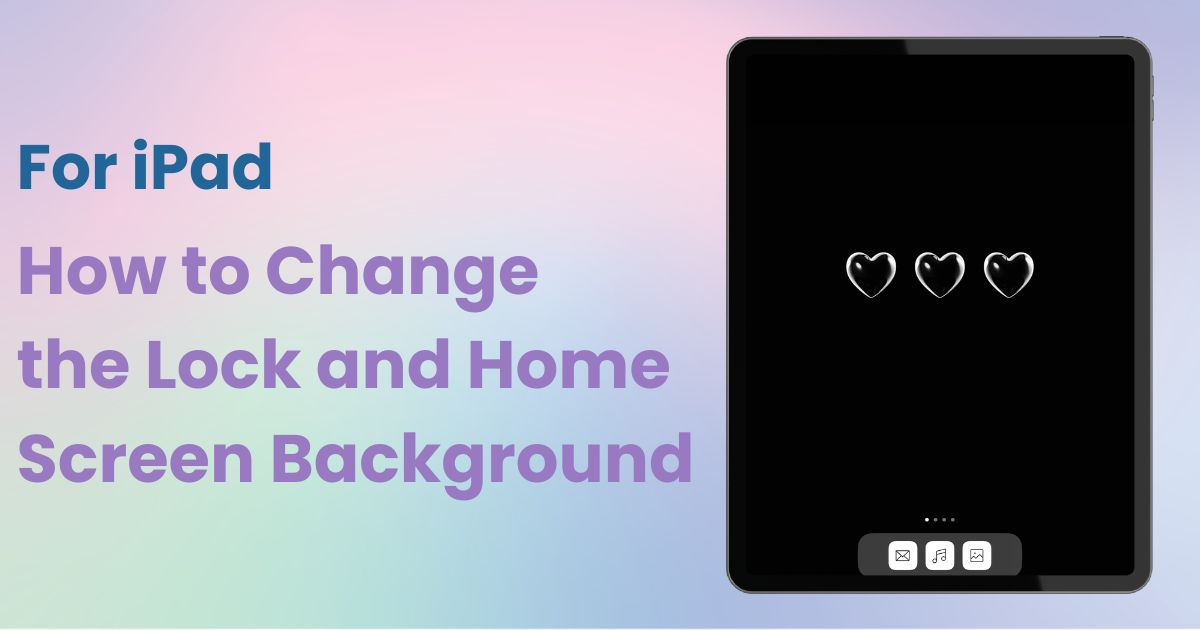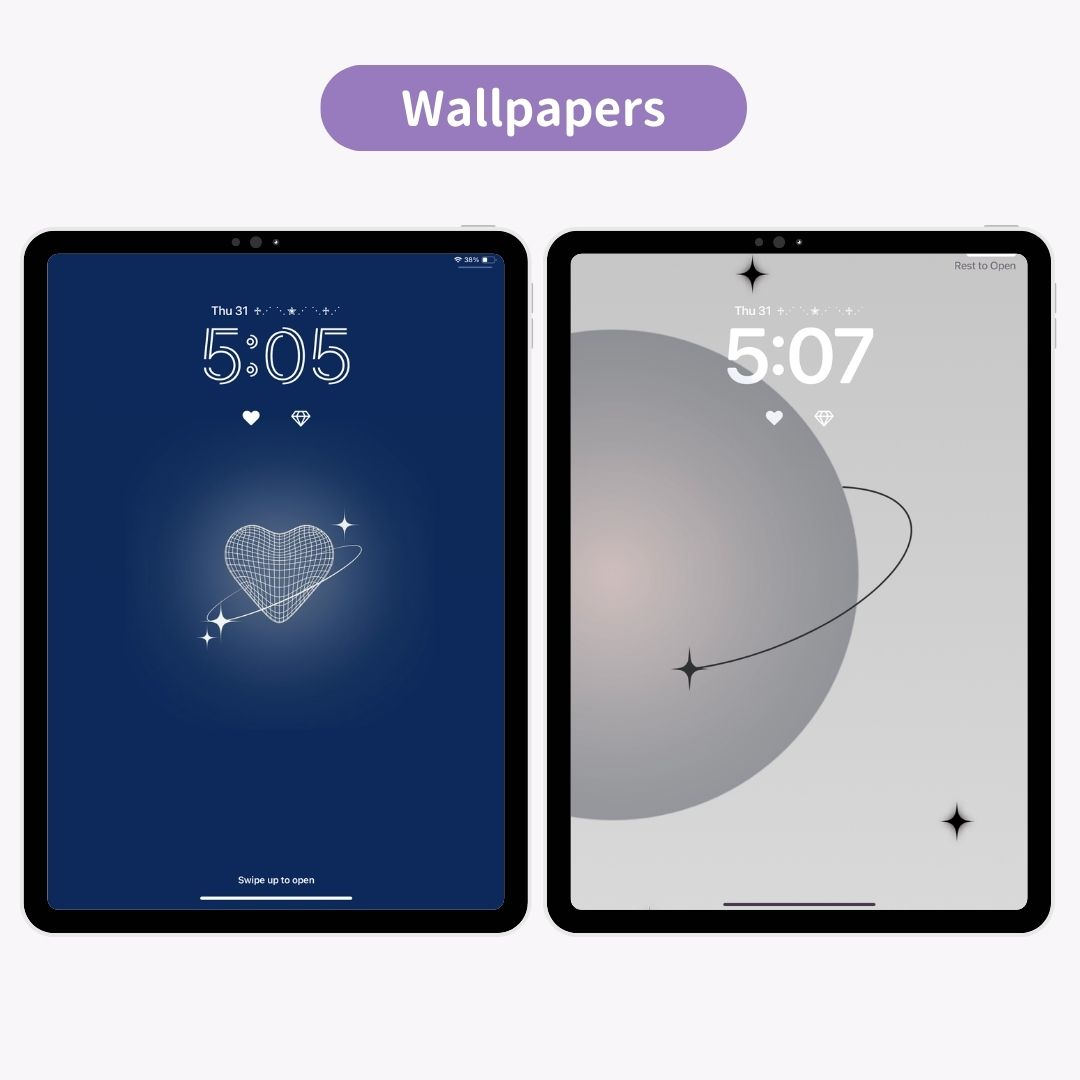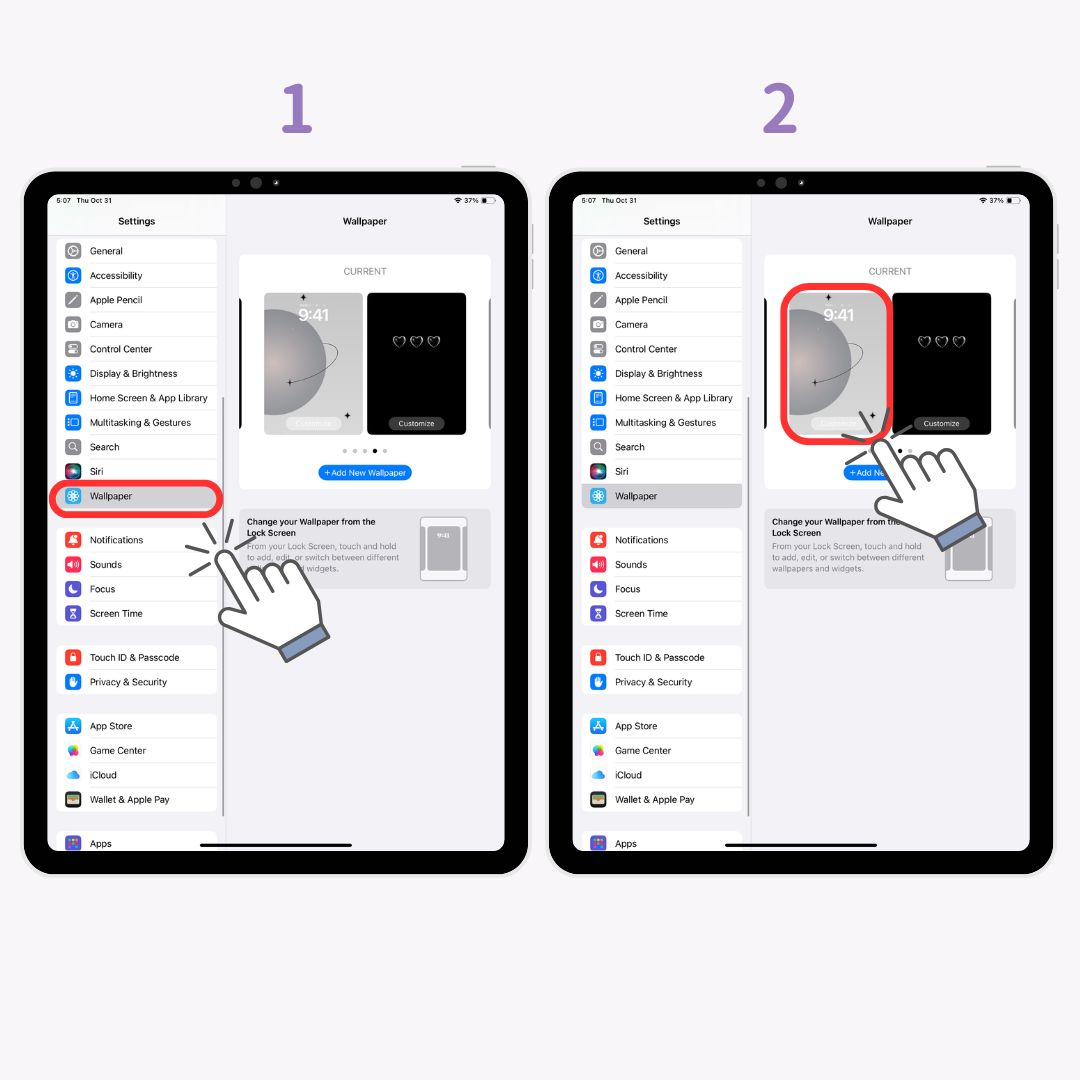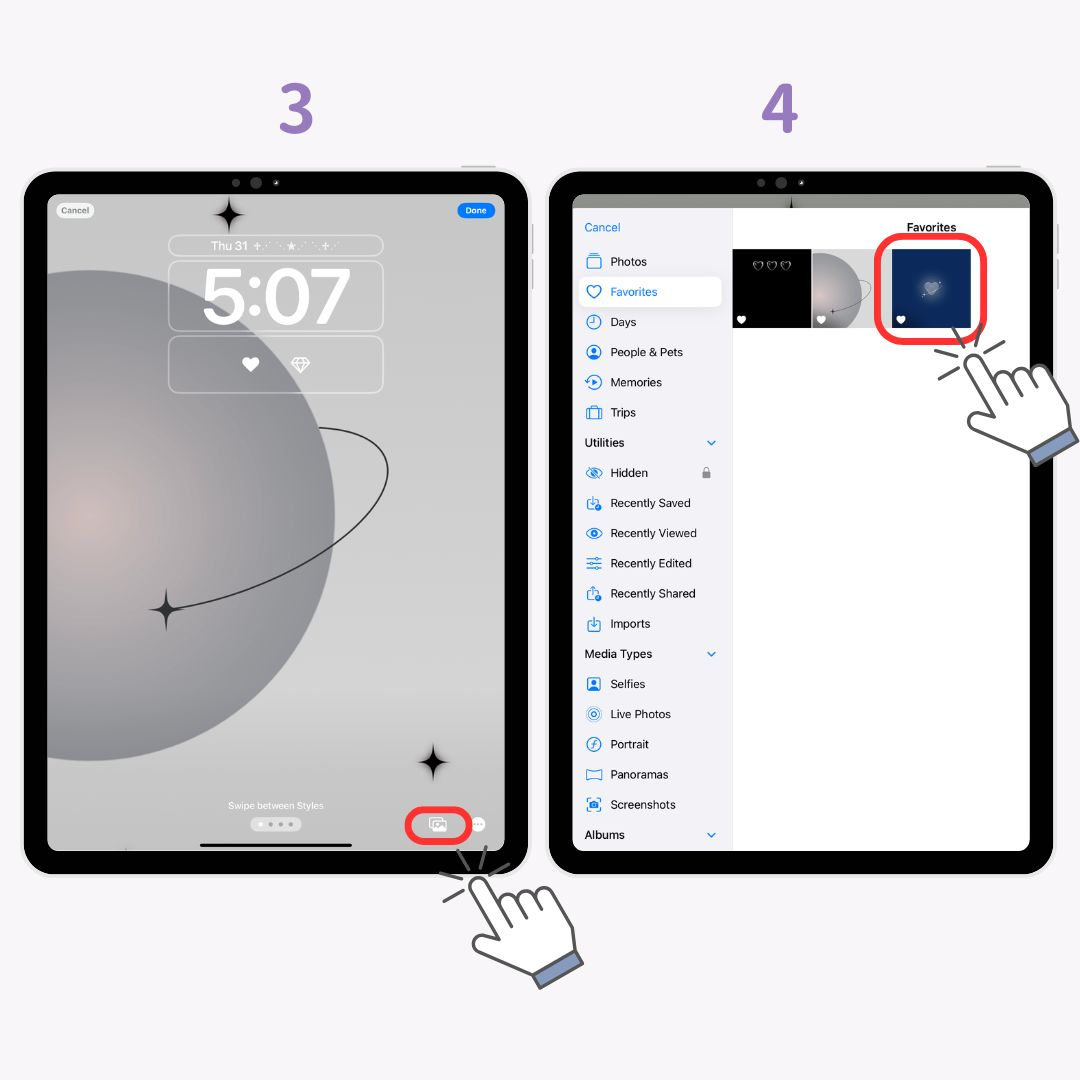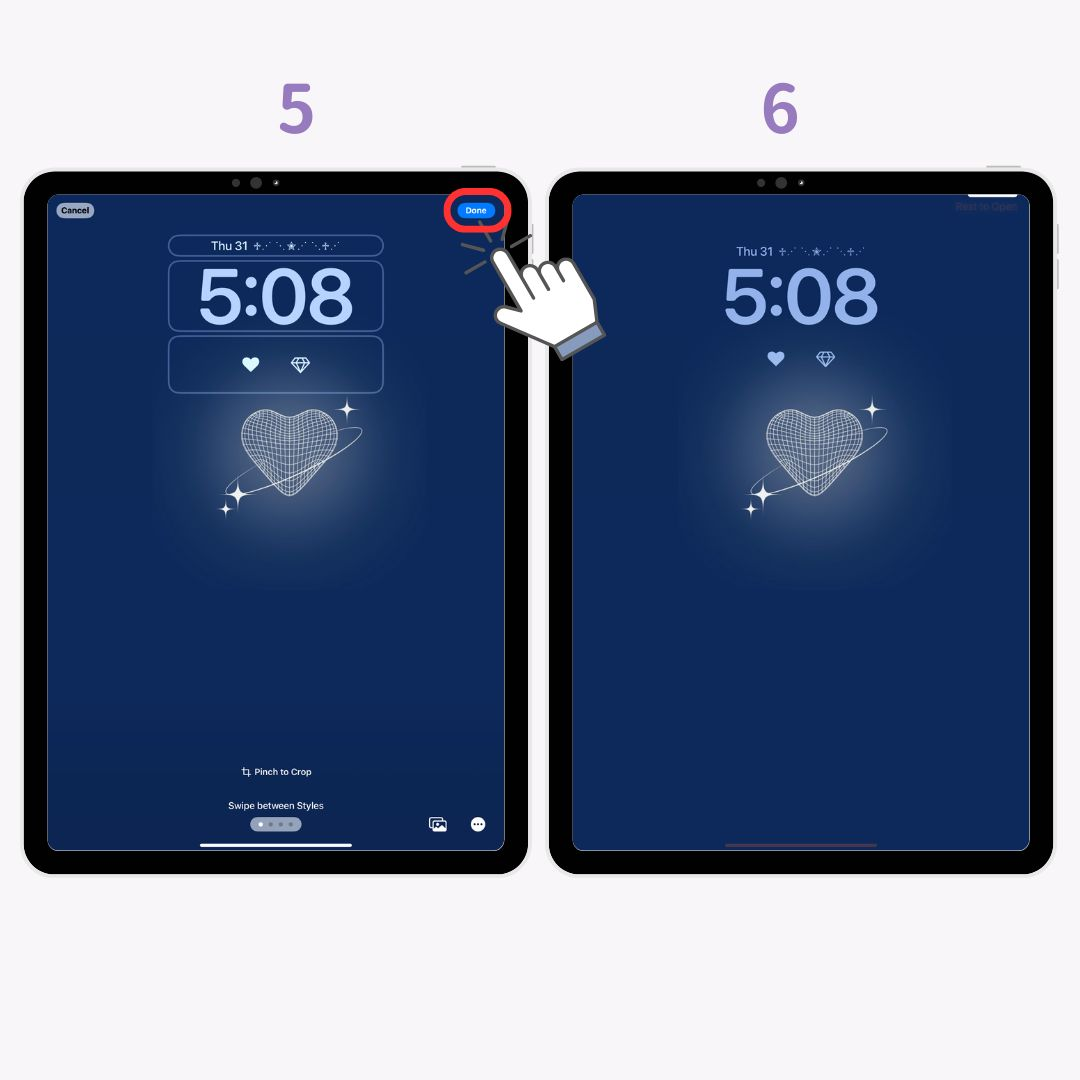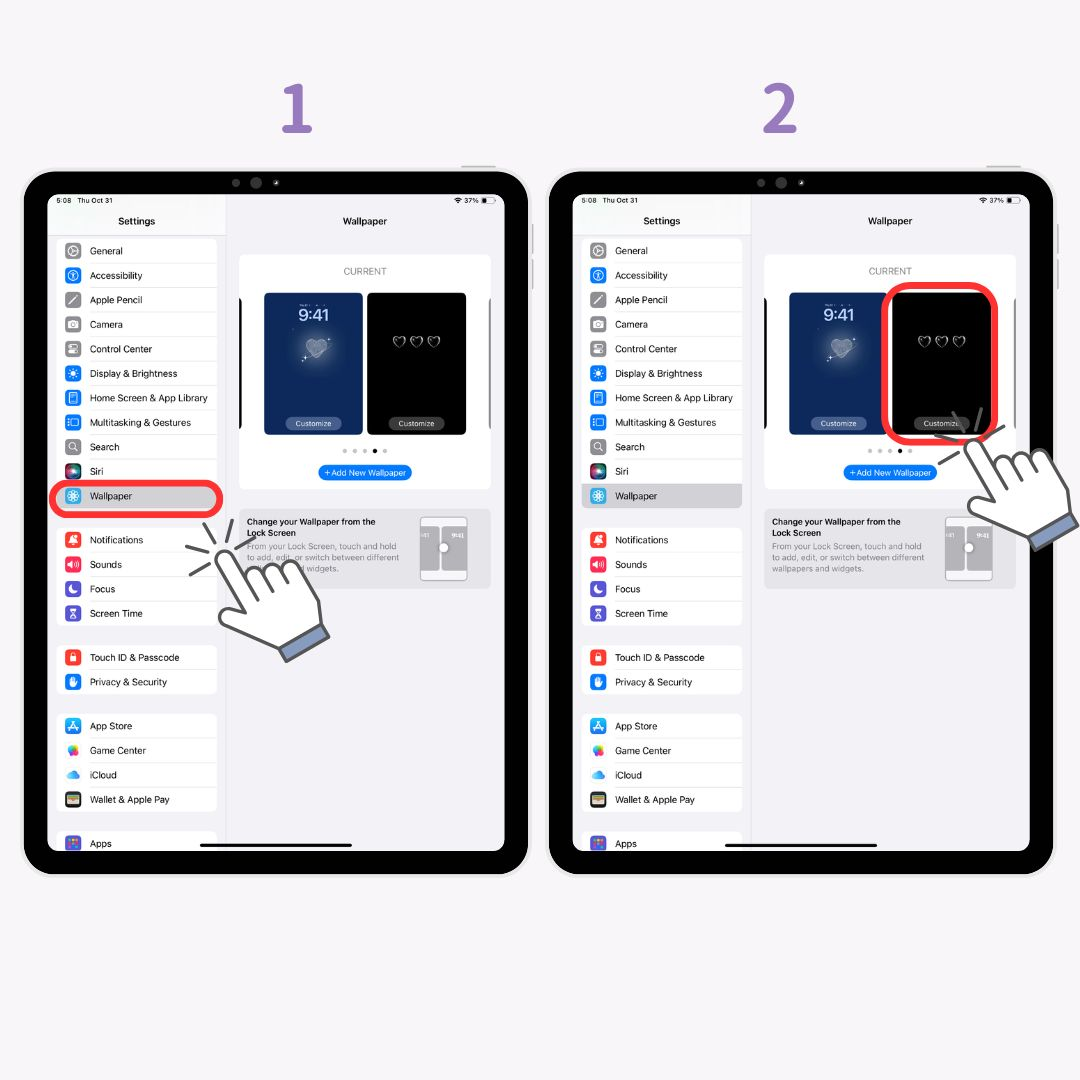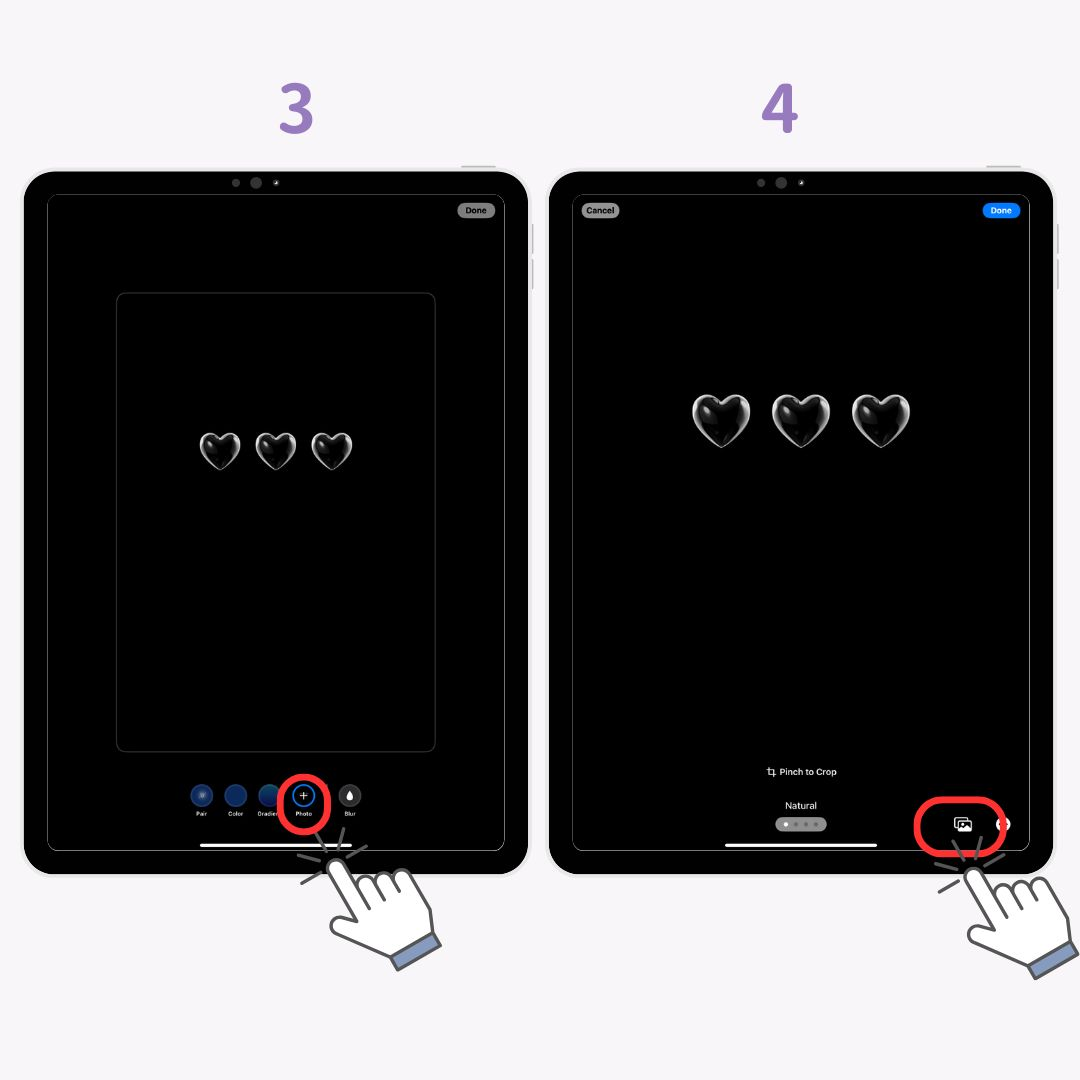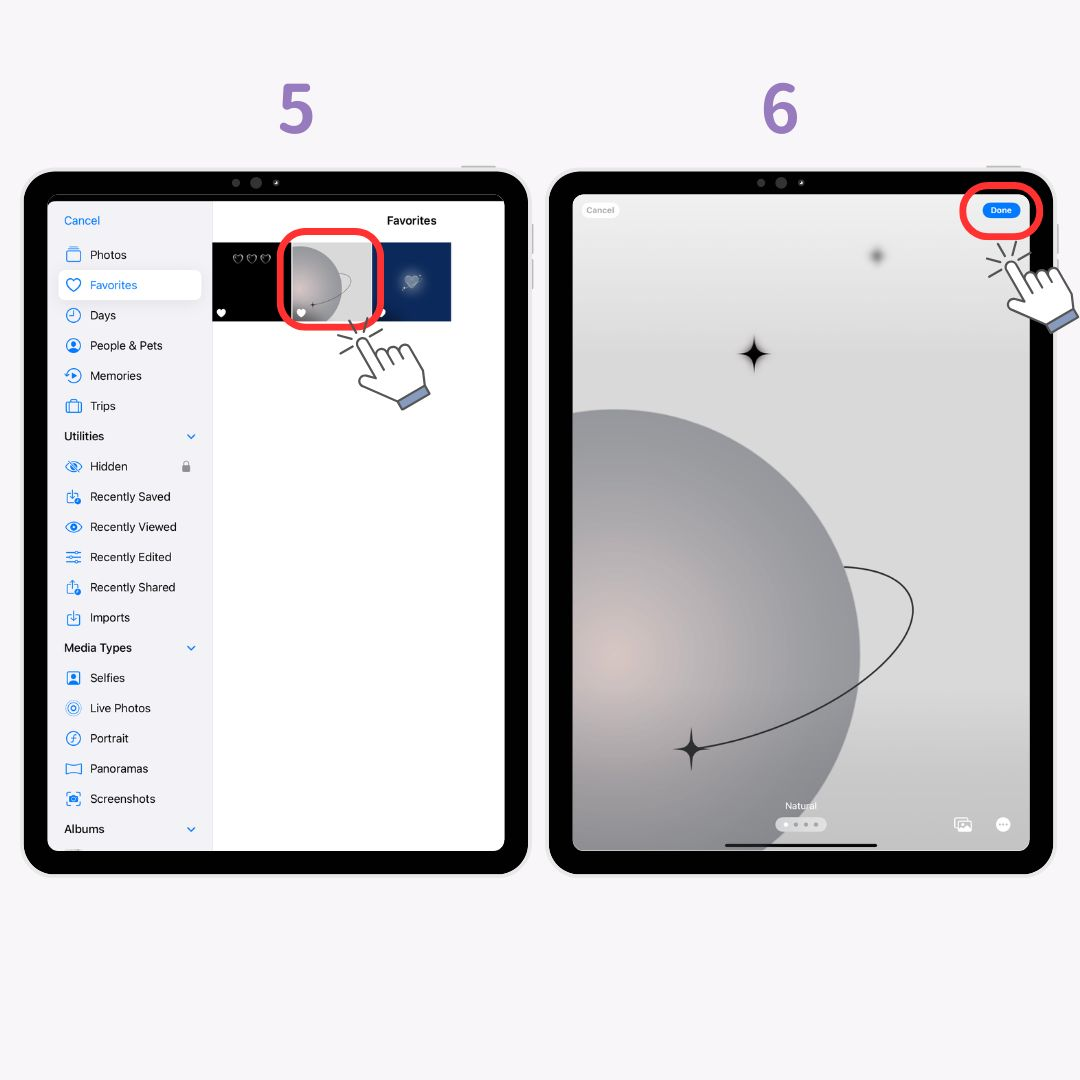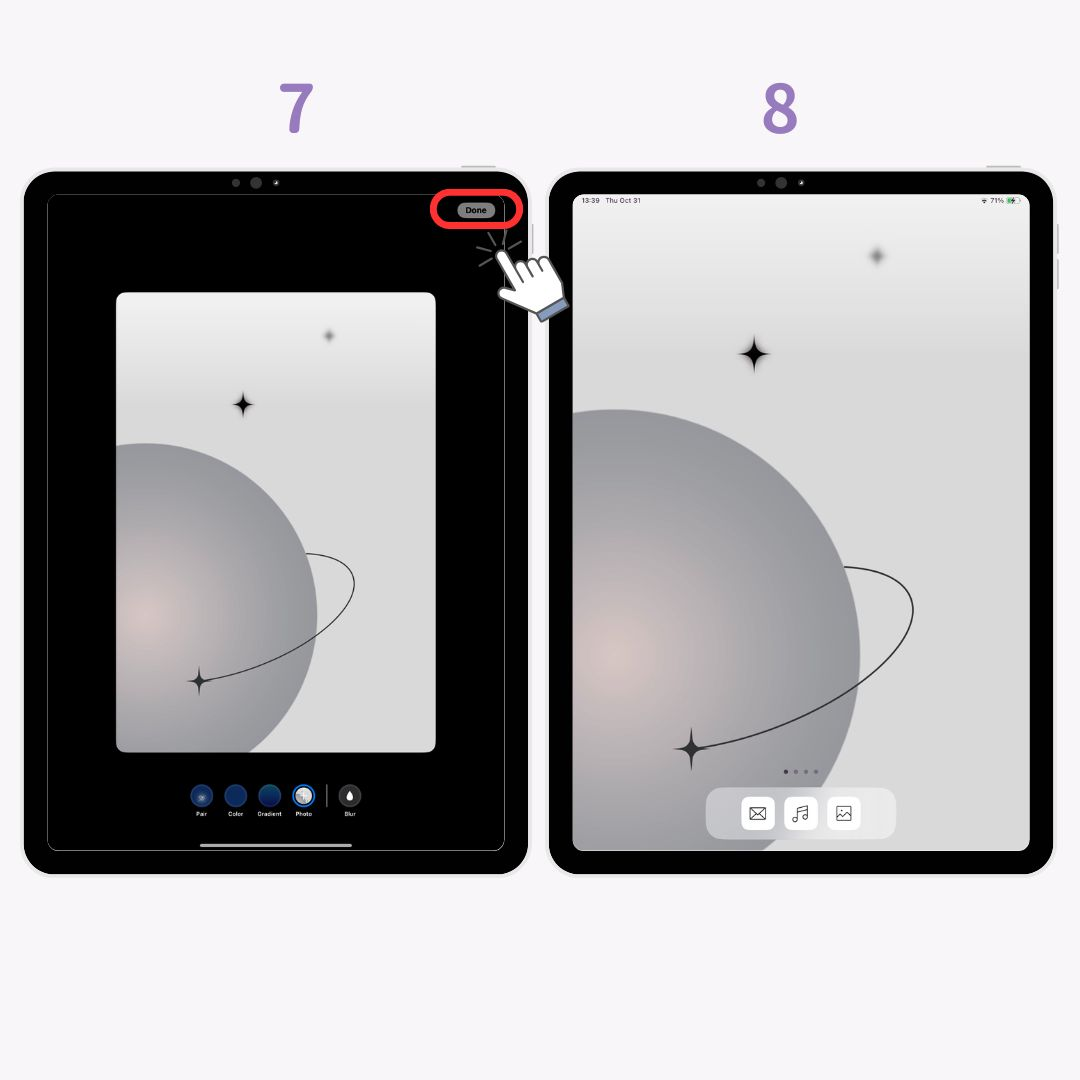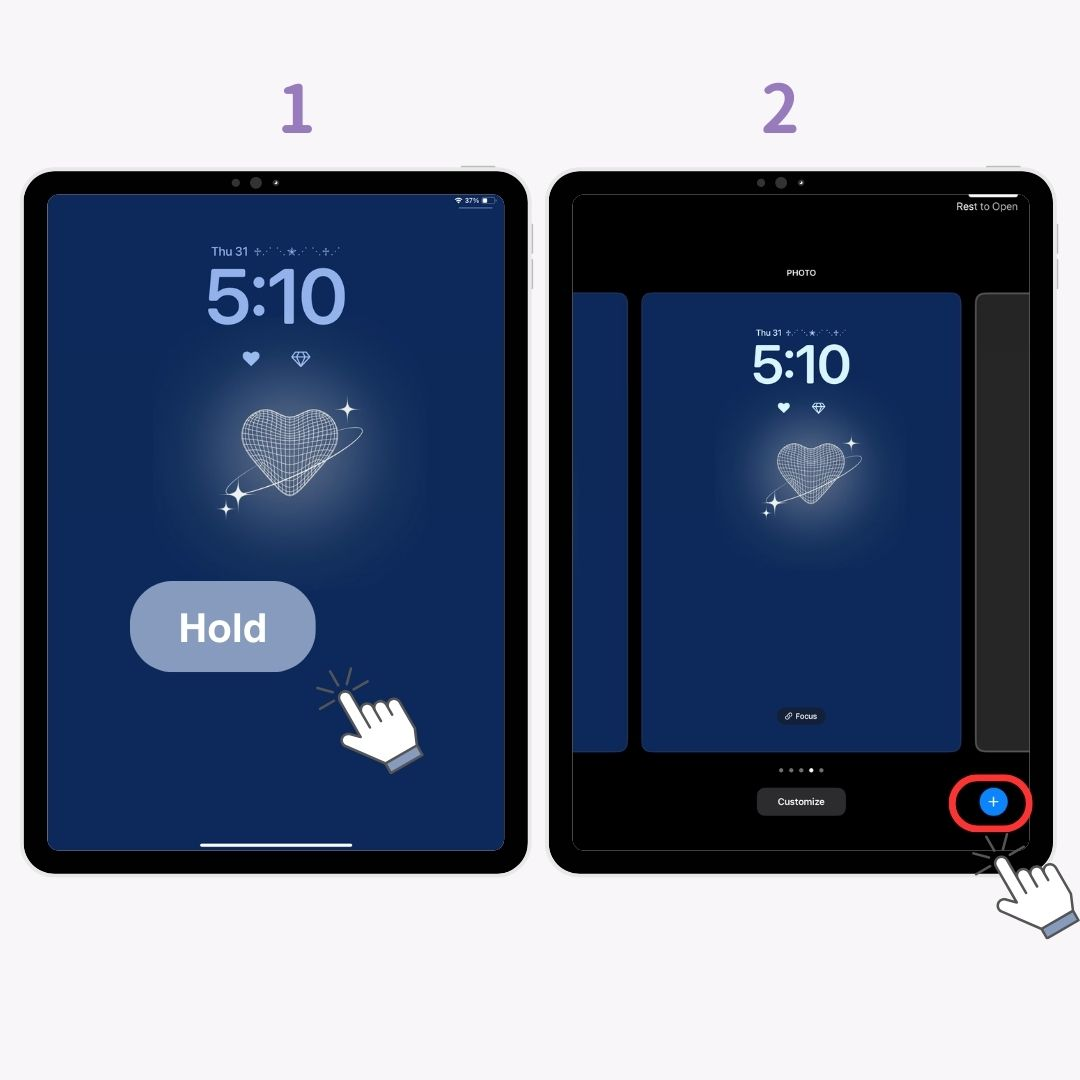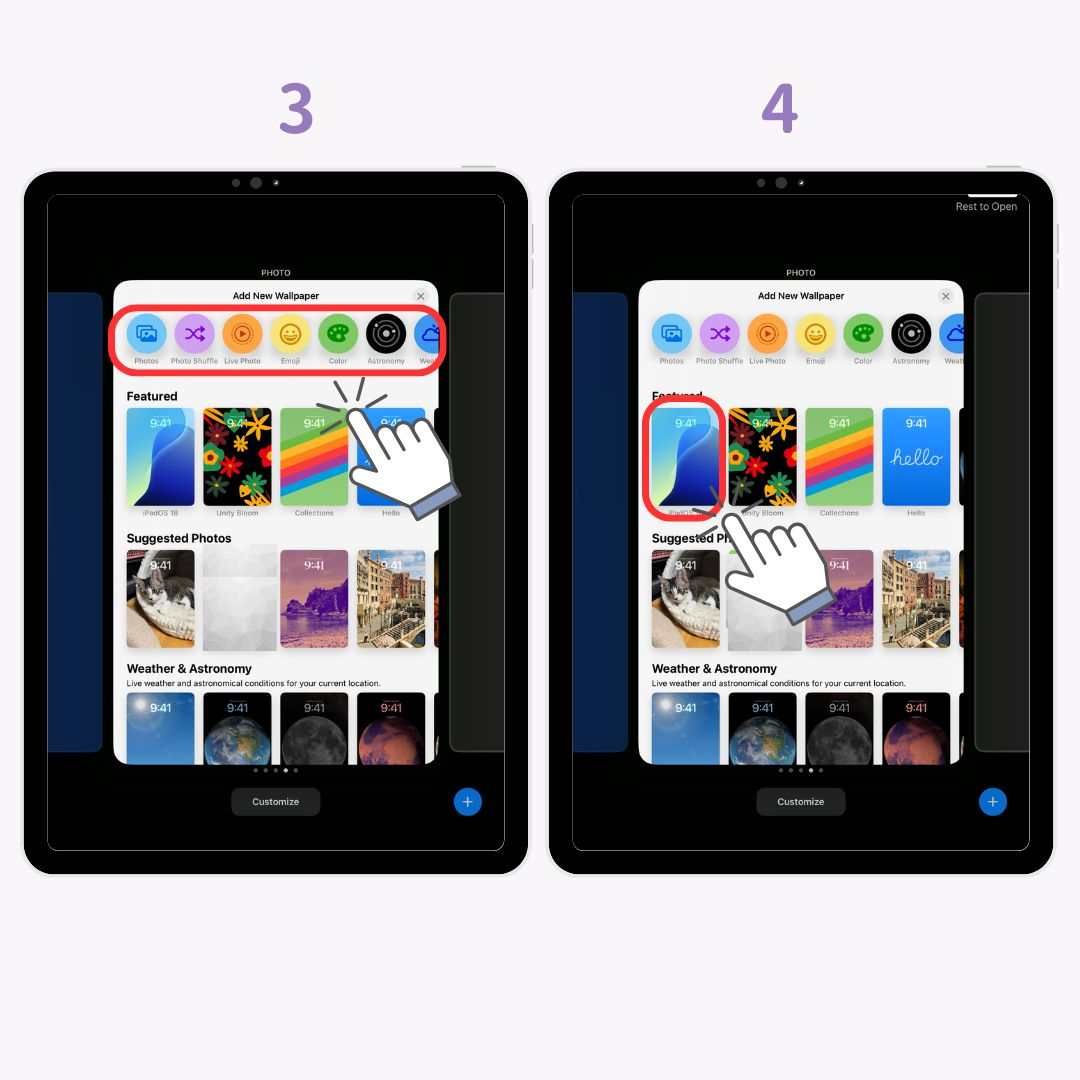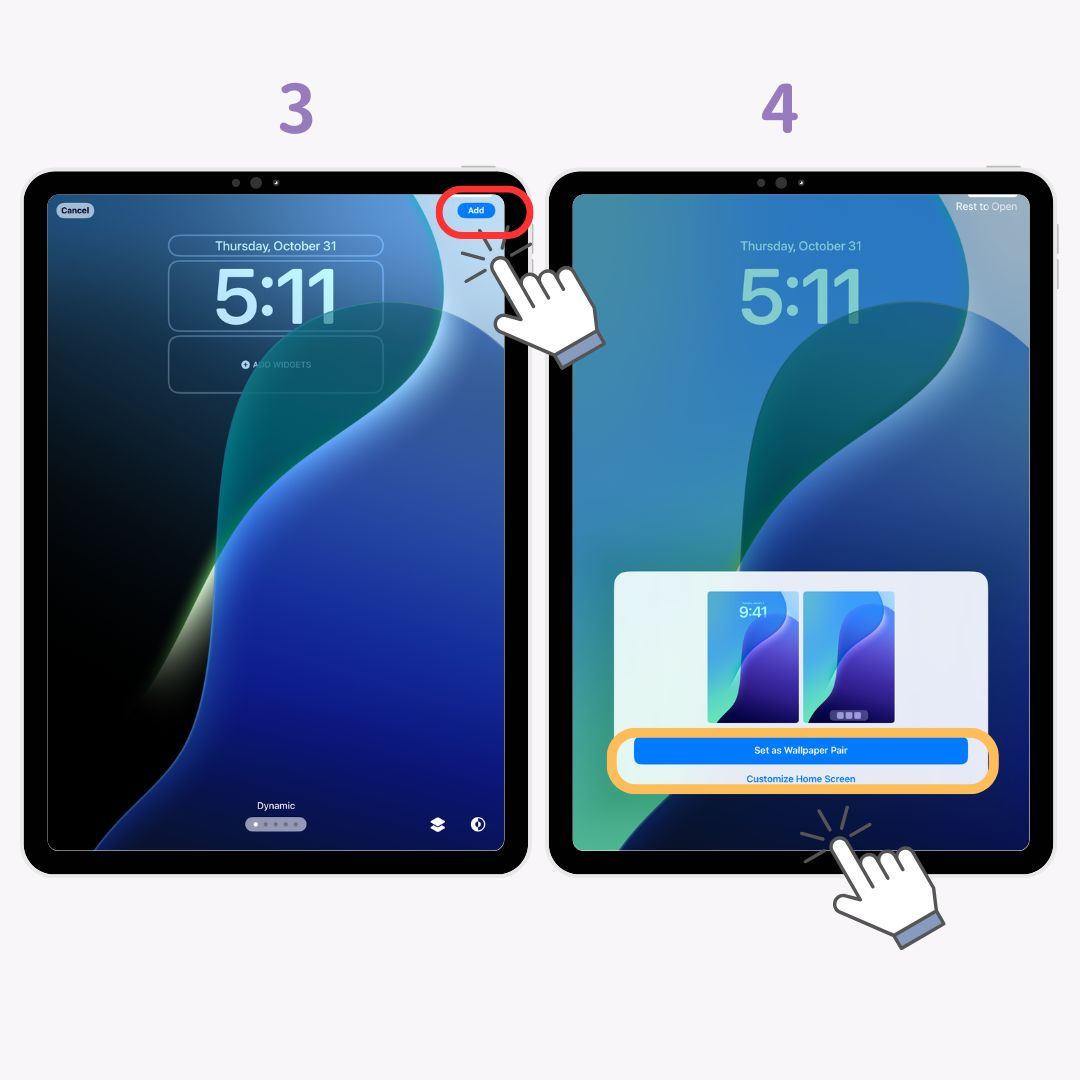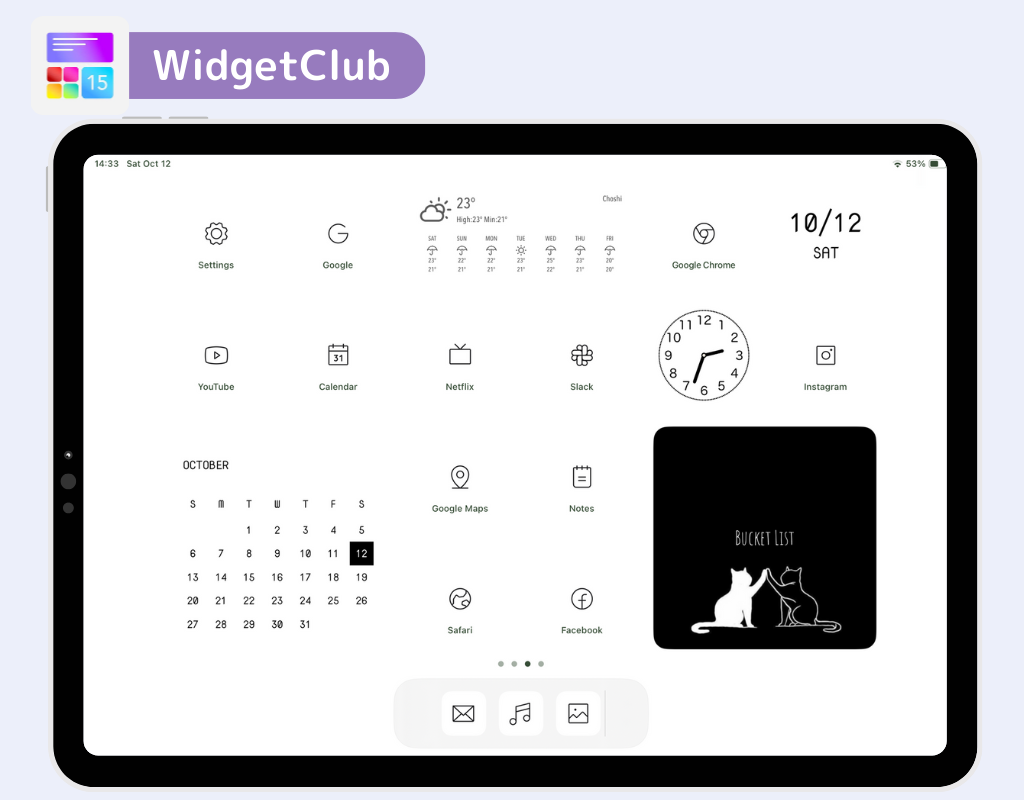Szerezzen stílusos háttérképeket a WidgetClubból
Stílusos háttérképeket keres? A WidgetClub a tökéletes választás! Kiterjedt kollekciójával biztosan megtalálja a tökéletes párját✨
Nézze meg alább!
Az alkalmazáson keresztül Full HD és 4K kiváló minőségű verziókat is kaphat 🧚
Csak a lezárási képernyő háttérképének megváltoztatása
- Érintse meg a „ Háttérkép ” elemet a „ Beállítások ” részben.
- Érintse meg a „ Testreszabás ” lehetőséget a bal oldalon (Képernyőzár).
- Koppintson a " fotó ikonra " a jobb alsó sarokban.
- Válassza ki a háttérképként beállítani kívánt képet.
- Érintse meg a „ Kész ” gombot.
- Befejezett!
Azok számára, akik stílusosabbá szeretnék tenni zárolási képernyőjüket, tekintsék meg ezt a cikket 👇
Csak a kezdőképernyő háttérképének megváltoztatása
- Érintse meg a „ Háttérkép ” elemet a „ Beállítások ” részben.
- Érintse meg a „ Testreszabás ” lehetőséget a jobb oldalon (Kezdőképernyő).
- Koppintson a " fotó ikonra " a jobb alsó sarokban.
- Koppintson ismét a " fotó ikonra " a jobb alsó sarokban.
- Válassza ki a háttérképként beállítani kívánt képet.
- Érintse meg a „ Kész ” gombot.
- Érintse meg ismét a „Kész” gombot.
- Befejezett!
Szeretné stílusossá tenni kezdőképernyőjét? Tekintse meg az alábbi cikket!
A háttérkép megváltoztatása a lezárási képernyőről
- Tartsa lenyomva a lezárási képernyőt.
- Érintse meg a Testreszabás melletti " + " ikont.
- Válassza ki a kívánt háttérkép kategóriát az " Új háttérkép hozzáadása " közül.
- Válassza ki a háttérképként beállítani kívánt képet.
- Érintse meg a " Hozzáadás " lehetőséget a jobb felső sarokban.
- Válassza a " Beállítás háttérképpárként " vagy a " Kezdőképernyő testreszabása " lehetőséget.
- Befejezett!
Tedd stílusosabbá iPadedet a WidgetClub segítségével!
A WidgetClub testreszabási alkalmazással stílusosabbá teheti iPad lezárási képernyőjét és kezdőképernyőjét 🧚 Használhat háttérképeket, ikonokat és widgetsablonokat egységes megjelenés létrehozásához, vagy kedvenc képeit is eredetivé teheti. Először töltse le ingyenesen az alkalmazást👇
Kapcsolódó cikkek