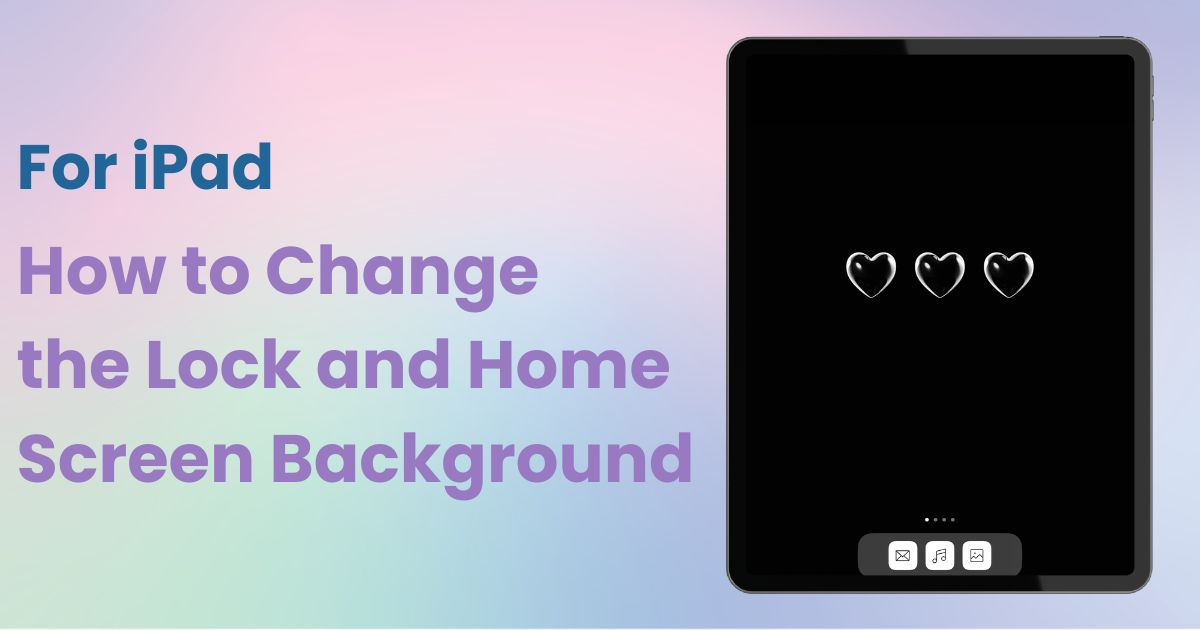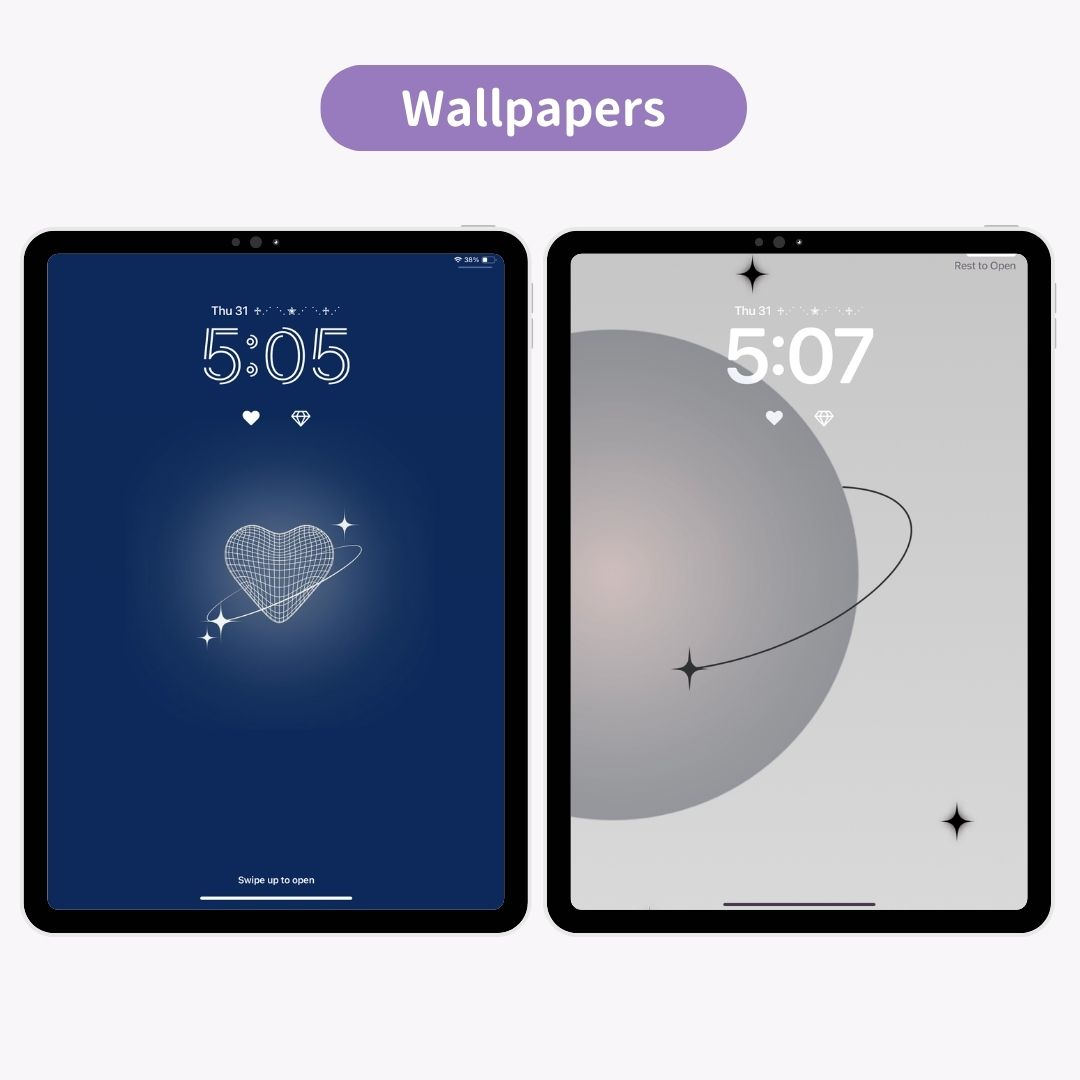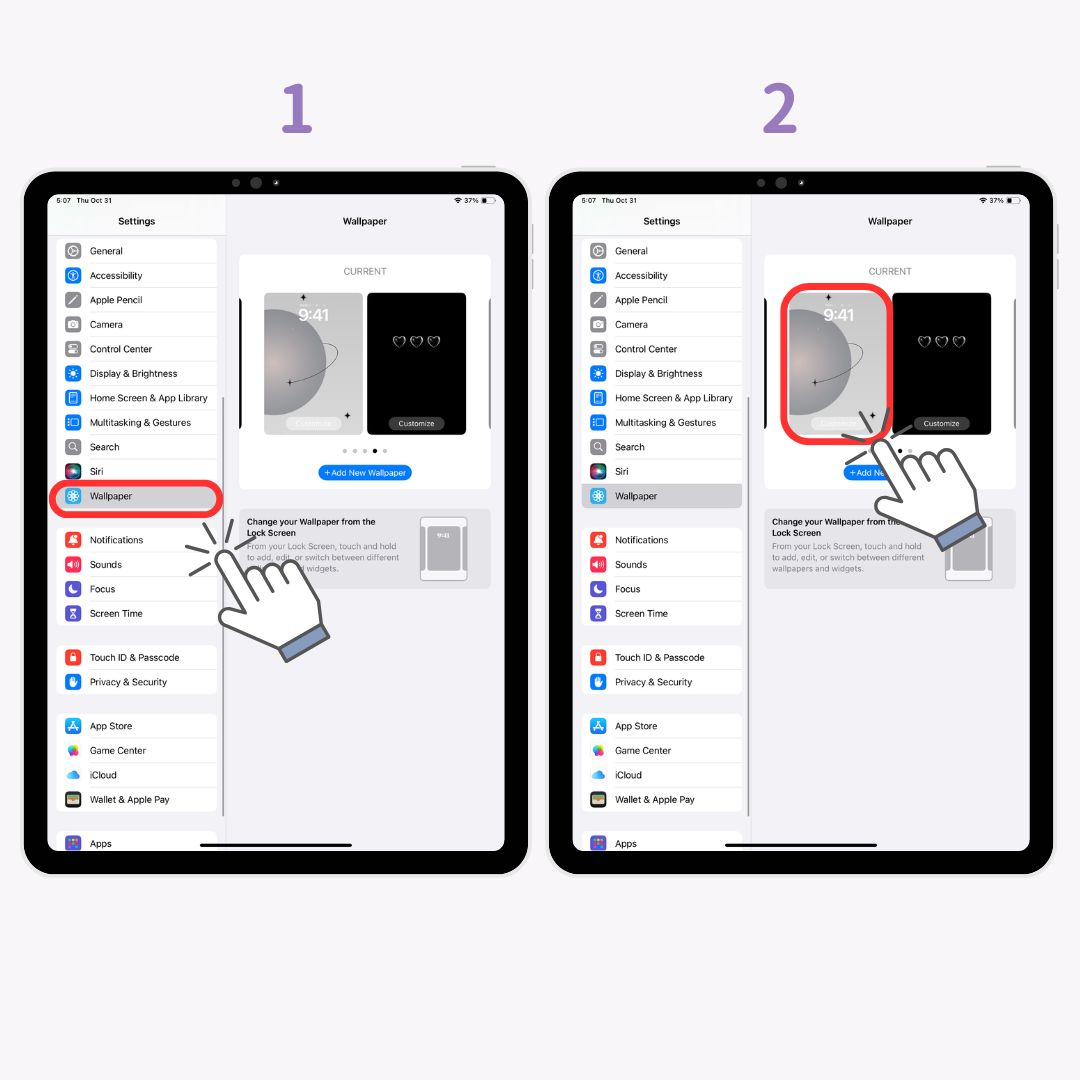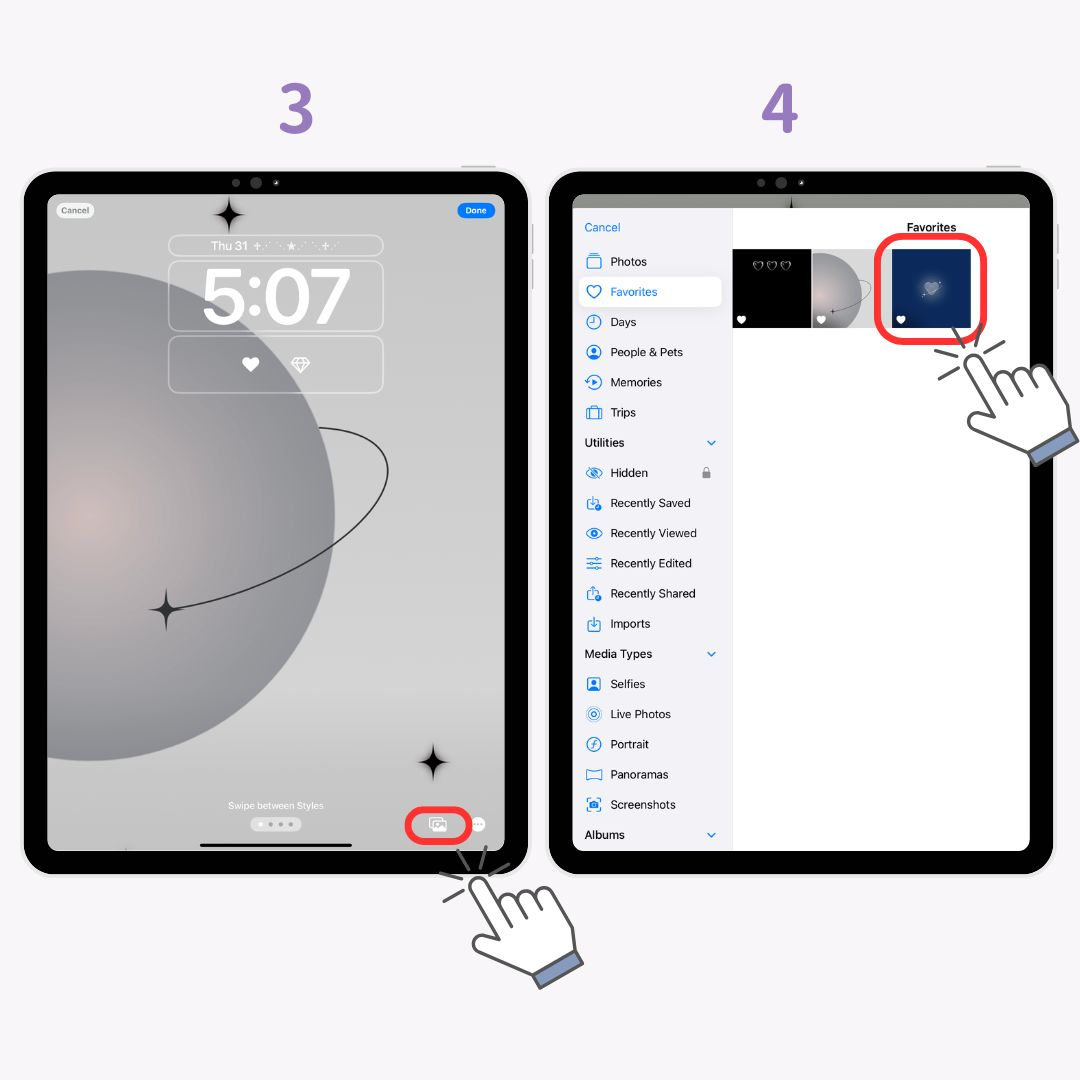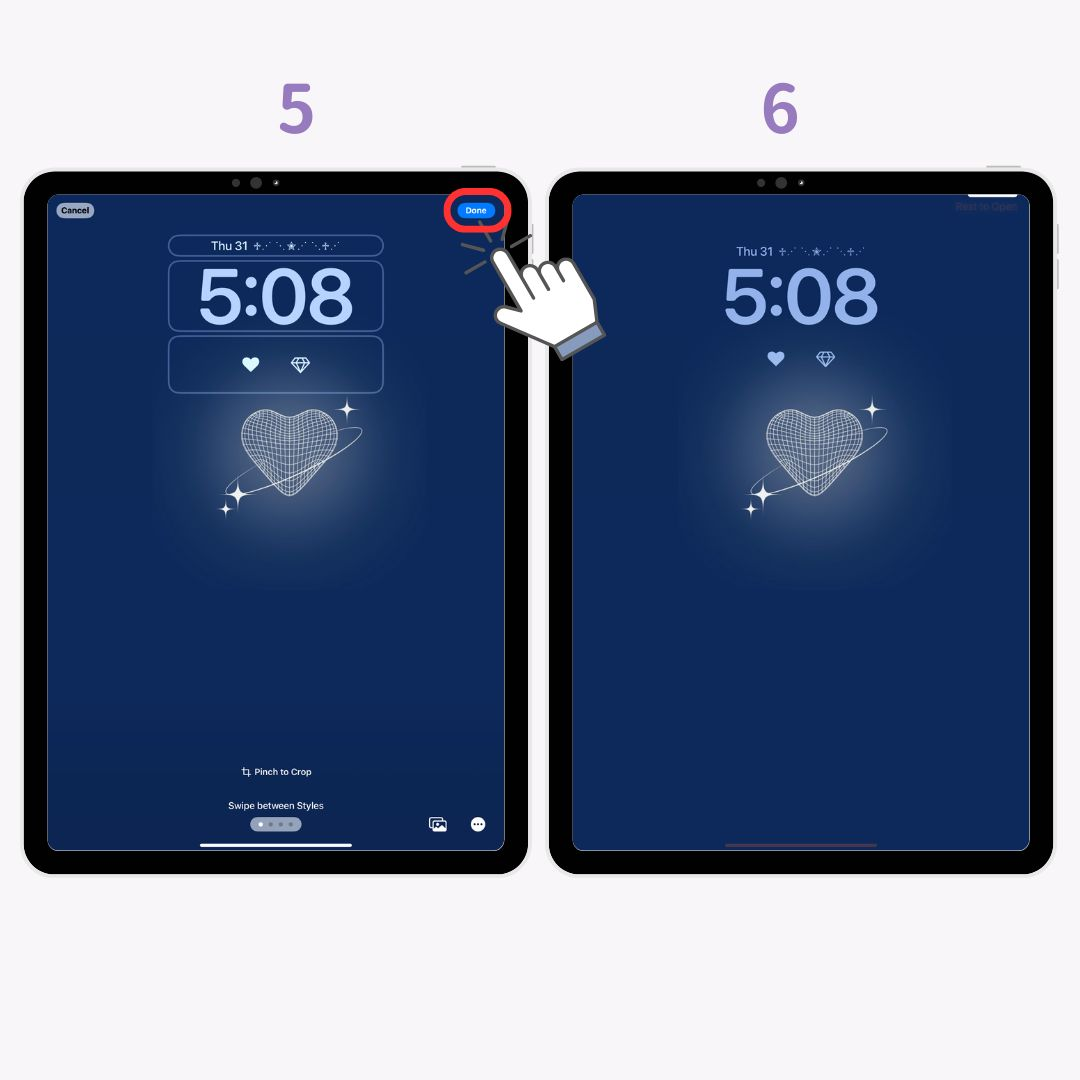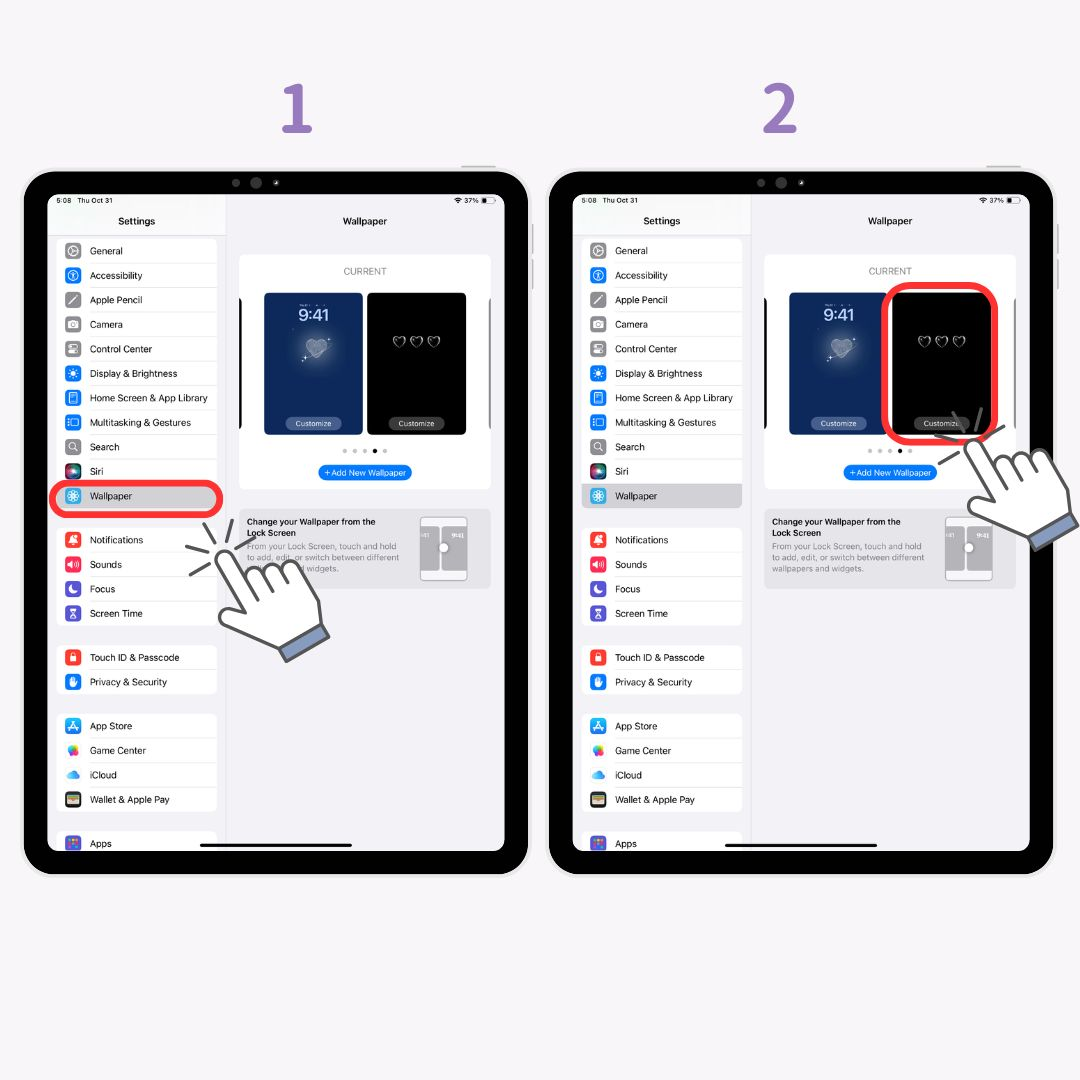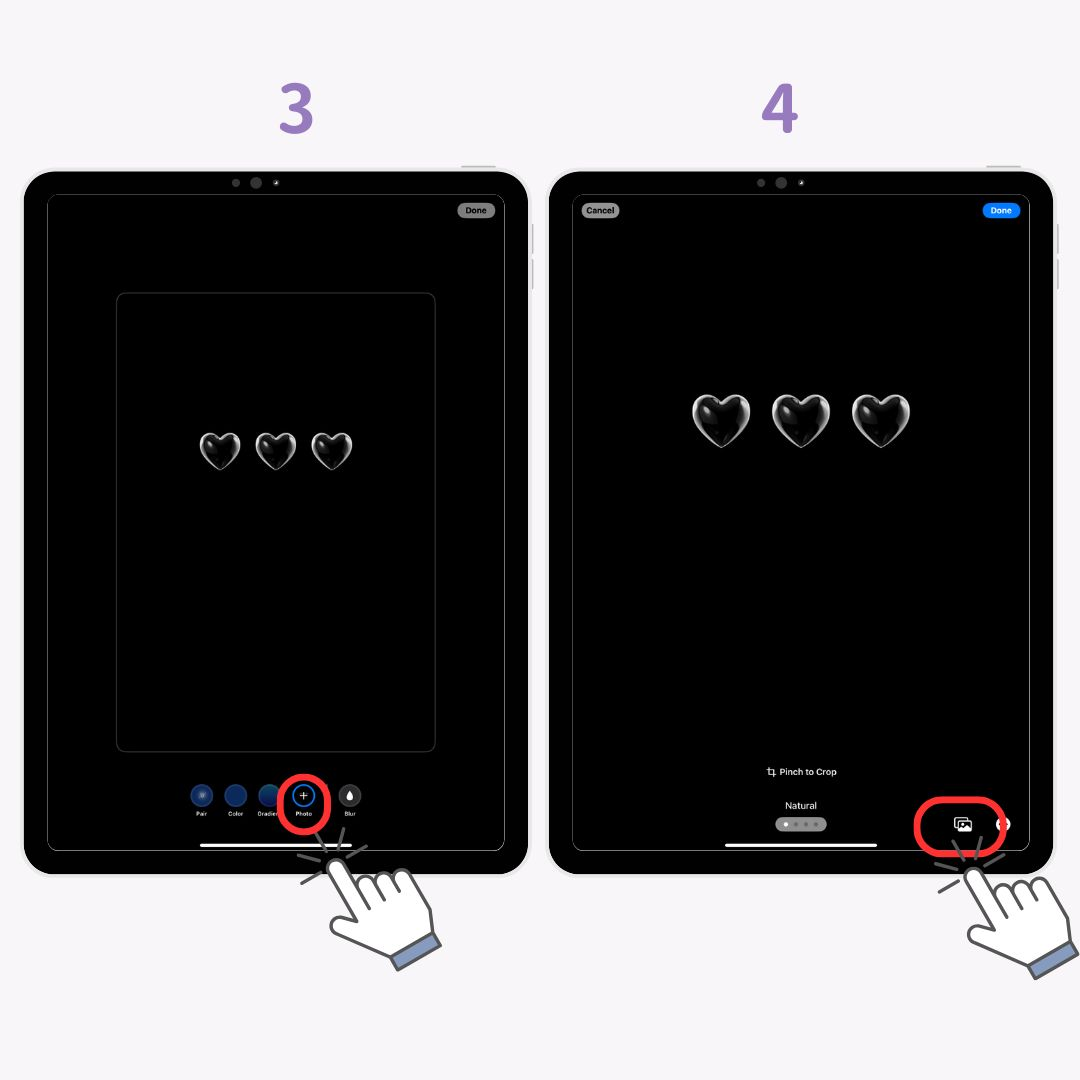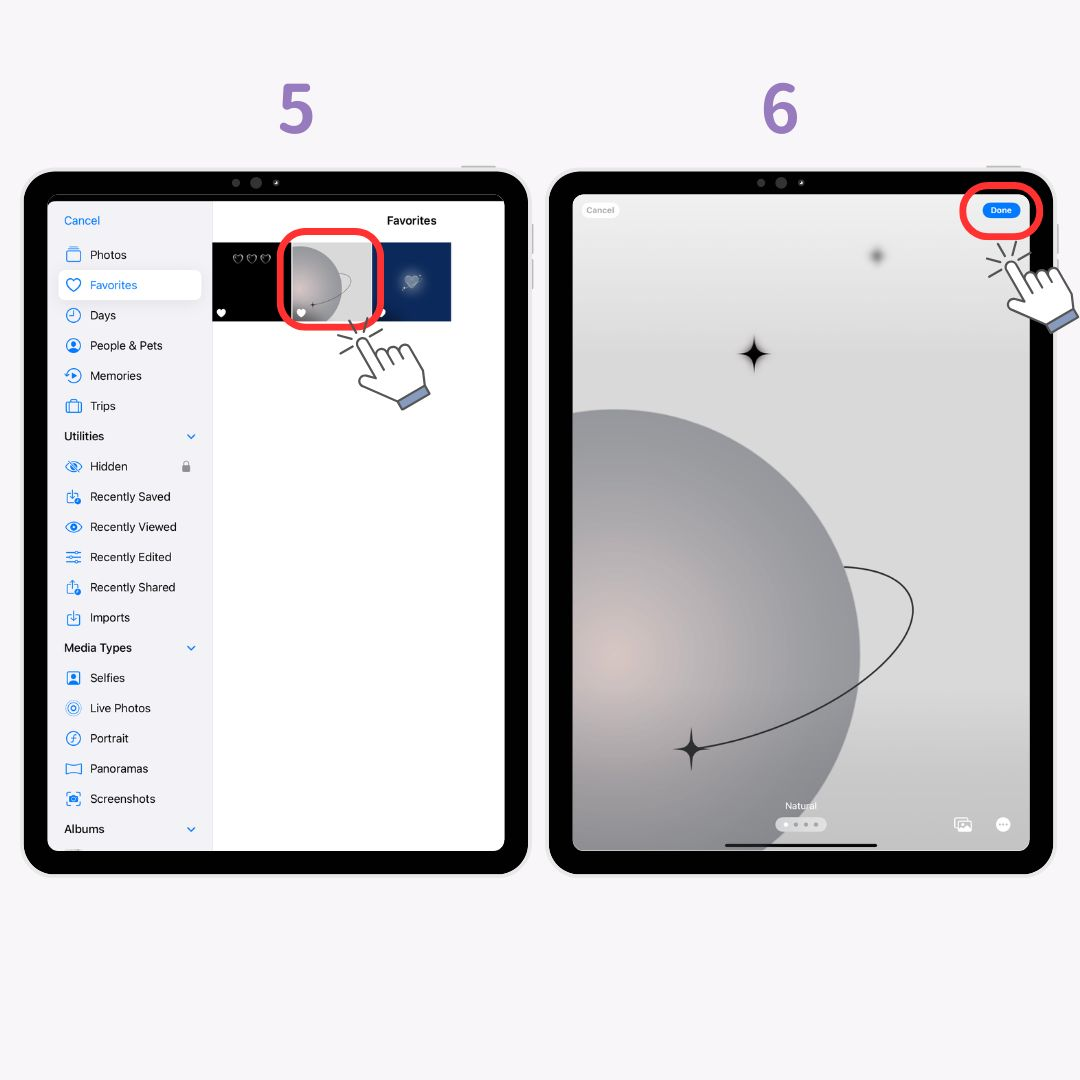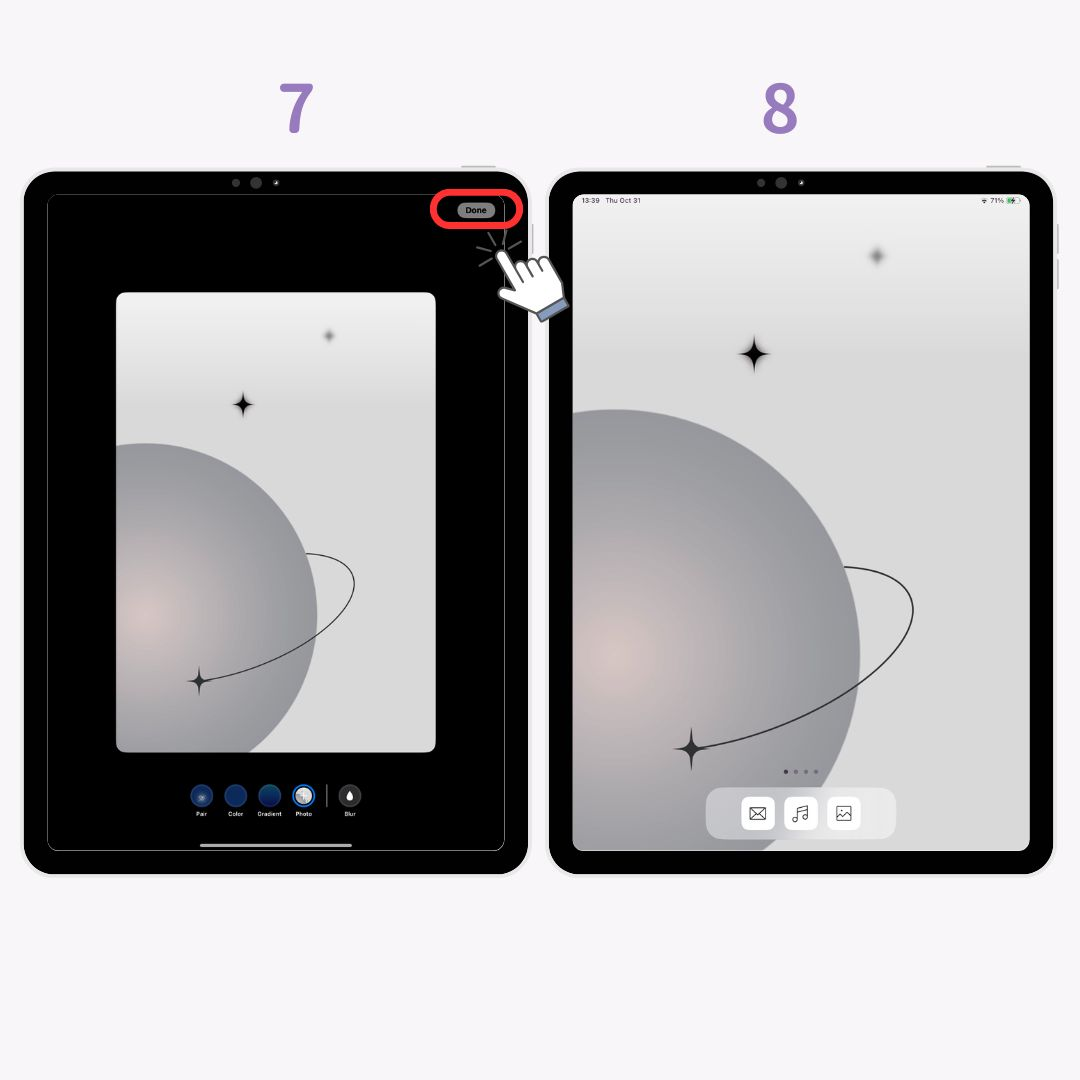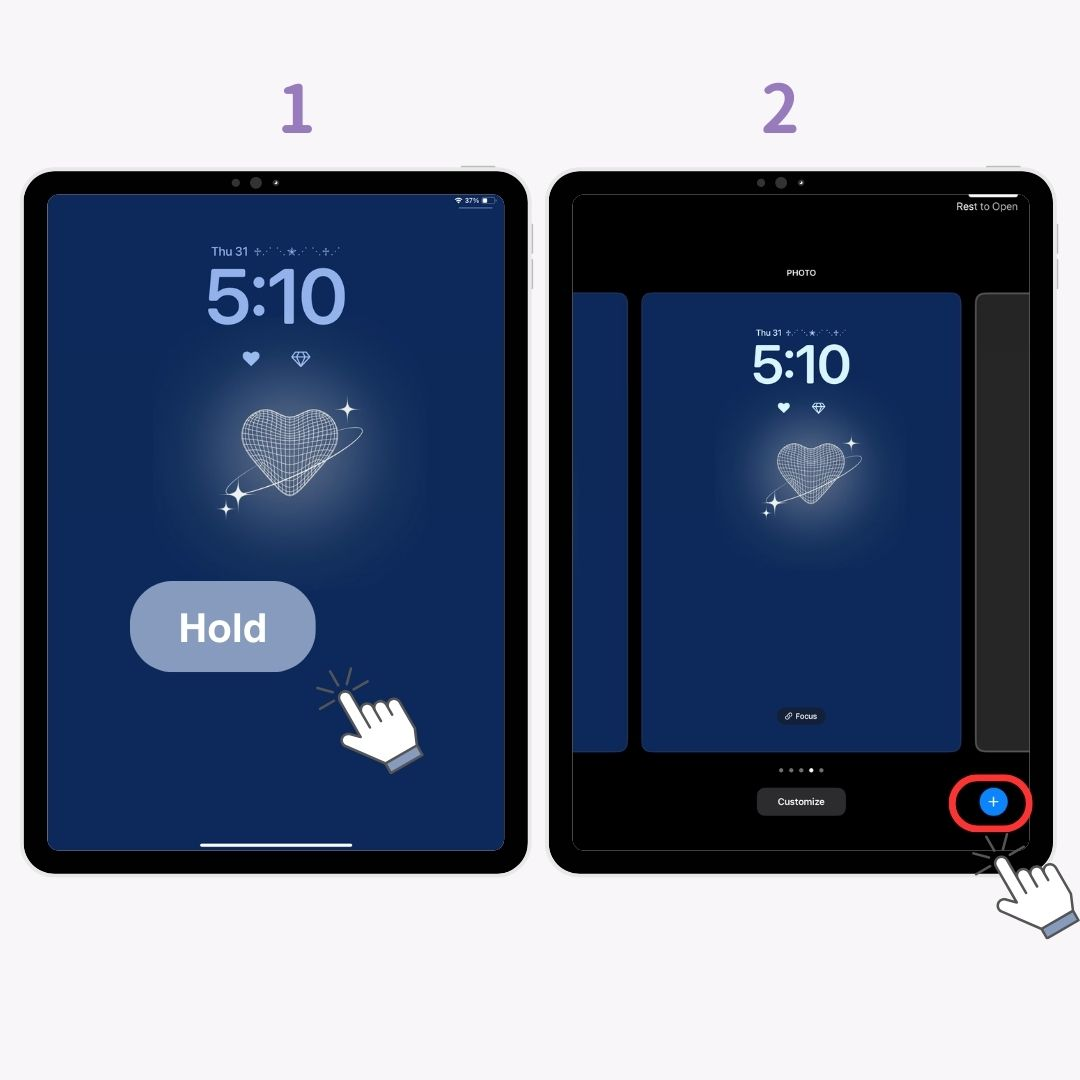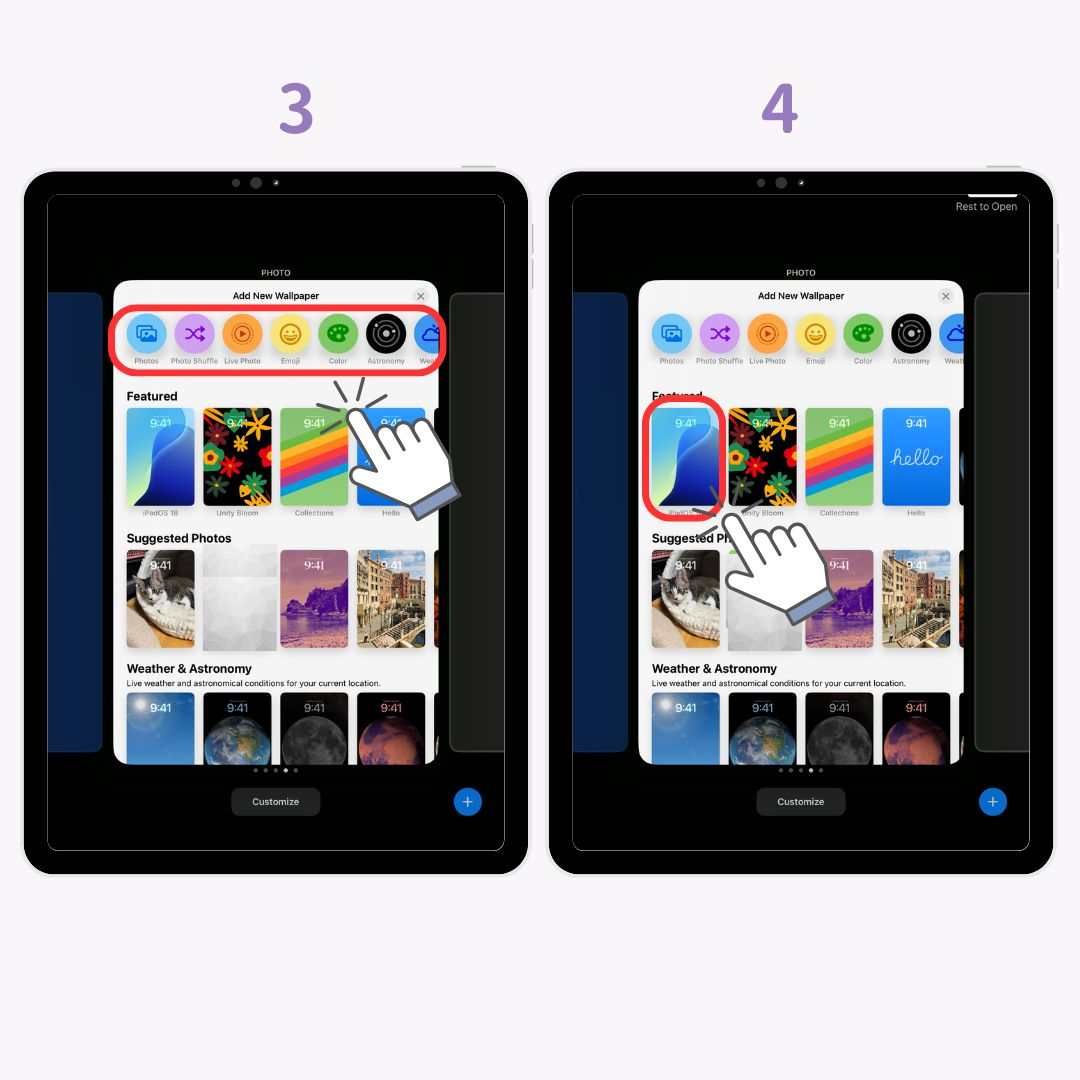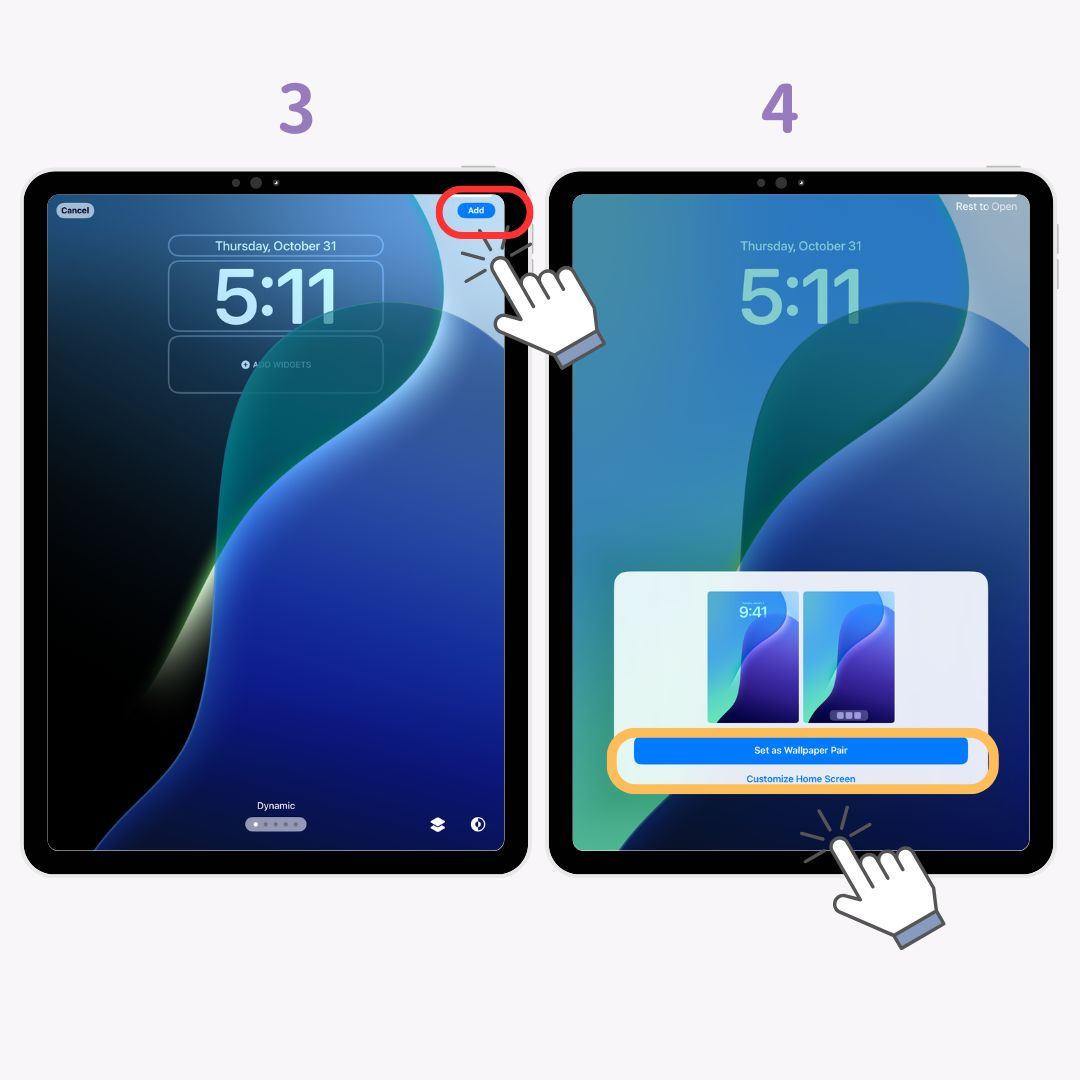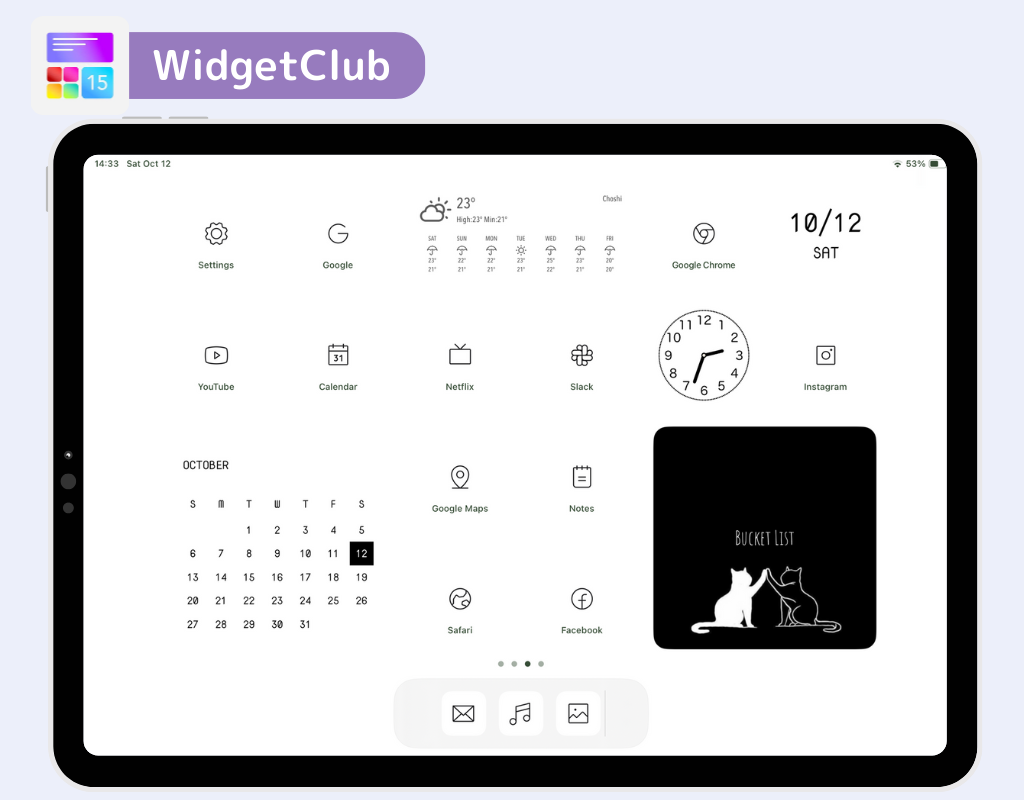Holen Sie sich stilvolle Hintergrundbilder von WidgetClub
Auf der Suche nach stilvollen Tapeten? WidgetClub ist die perfekte Wahl! Mit seiner umfangreichen Sammlung finden Sie garantiert das Passende ✨
Schauen Sie es sich unten an!
Außerdem können Sie über die App Versionen in Full HD und 4K in hoher Qualität erhalten 🧚
So ändern Sie nur das Hintergrundbild des Sperrbildschirms
- Tippen Sie in den „ Einstellungen “ auf „ Hintergrundbild “.
- Tippen Sie auf der linken Seite (Sperrbildschirm) auf „ Anpassen “.
- Tippen Sie unten rechts auf das „ Fotosymbol “.
- Wählen Sie das Bild aus, das Sie als Hintergrundbild festlegen möchten.
- Tippen Sie auf „ Fertig “.
- Fertig!
Wer seinen Sperrbildschirm stilvoller gestalten möchte, sollte sich den folgenden Artikel ansehen 👇
So ändern Sie nur das Hintergrundbild des Startbildschirms
- Tippen Sie in den „ Einstellungen “ auf „ Hintergrundbild “.
- Tippen Sie auf der rechten Seite (Startbildschirm) auf „ Anpassen “.
- Tippen Sie unten rechts auf das „ Fotosymbol “.
- Tippen Sie erneut unten rechts auf das „ Foto-Symbol “.
- Wählen Sie das Bild aus, das Sie als Hintergrundbild festlegen möchten.
- Tippen Sie auf " Fertig ".
- Tippen Sie erneut auf „Fertig“.
- Fertig!
Möchten Sie Ihren Startbildschirm aufpeppen? Schauen Sie sich den folgenden Artikel an!
So ändern Sie das Hintergrundbild vom Sperrbildschirm aus
- Halten Sie den Sperrbildschirm gedrückt.
- Tippen Sie auf das Symbol „ + “ neben „Anpassen“.
- Wählen Sie unter „ Neues Hintergrundbild hinzufügen “ Ihre bevorzugte Hintergrundbildkategorie aus.
- Wählen Sie das Bild aus, das Sie als Hintergrundbild festlegen möchten.
- Tippen Sie oben rechts auf „ Hinzufügen “.
- Wählen Sie entweder „ Als Hintergrundbildpaar festlegen “ oder „ Home-Bildschirm anpassen “.
- Fertig!
Verleihen Sie Ihrem iPad mit WidgetClub mehr Stil!
Mit WidgetClub, einer App zur individuellen Gestaltung, können Sie den Sperrbildschirm und den Startbildschirm Ihres iPad stilvoller gestalten 🧚 Sie können Hintergrundbilder, Symbole und Widget-Vorlagen verwenden, um ein einheitliches Erscheinungsbild zu erstellen, oder Ihre Lieblingsbilder verwenden, um Originalität hinzuzufügen. Laden Sie zunächst die App kostenlos herunter 👇
Verwandte Artikel