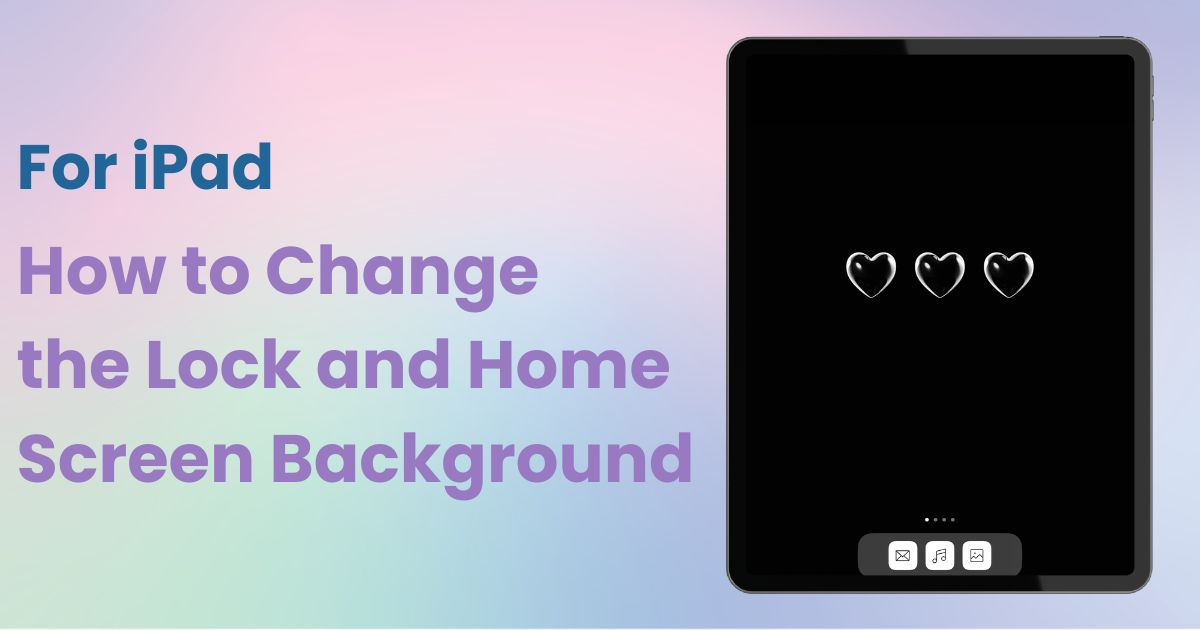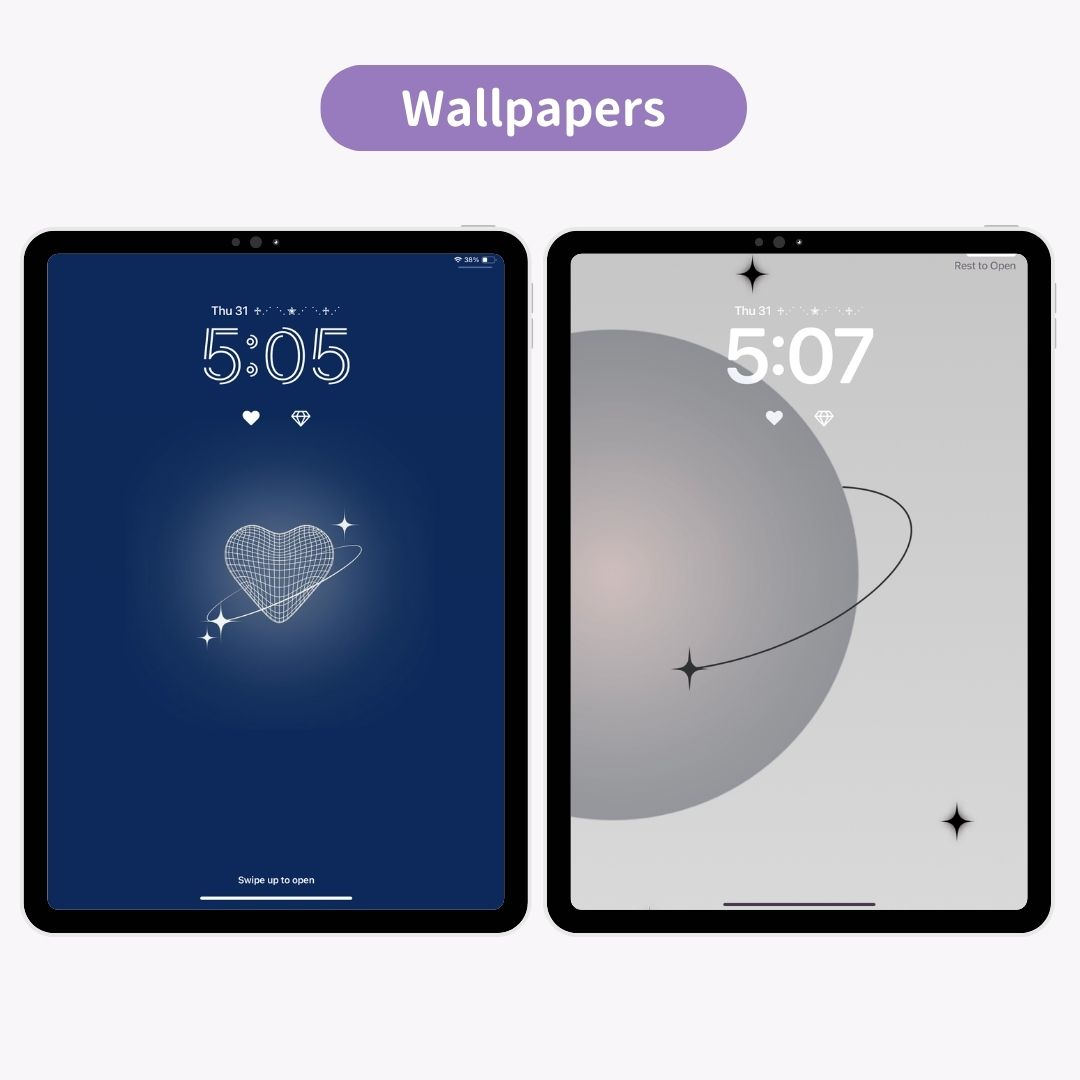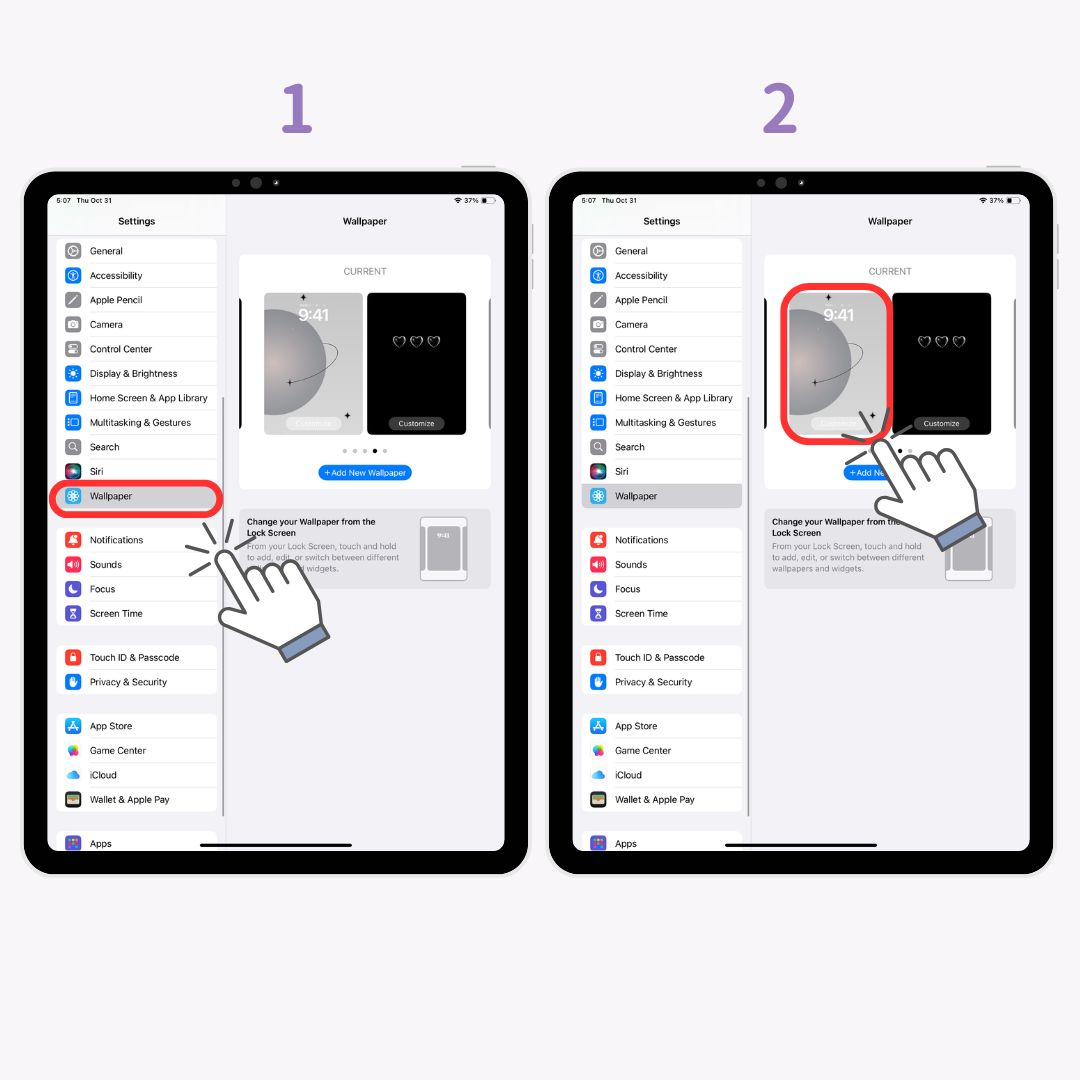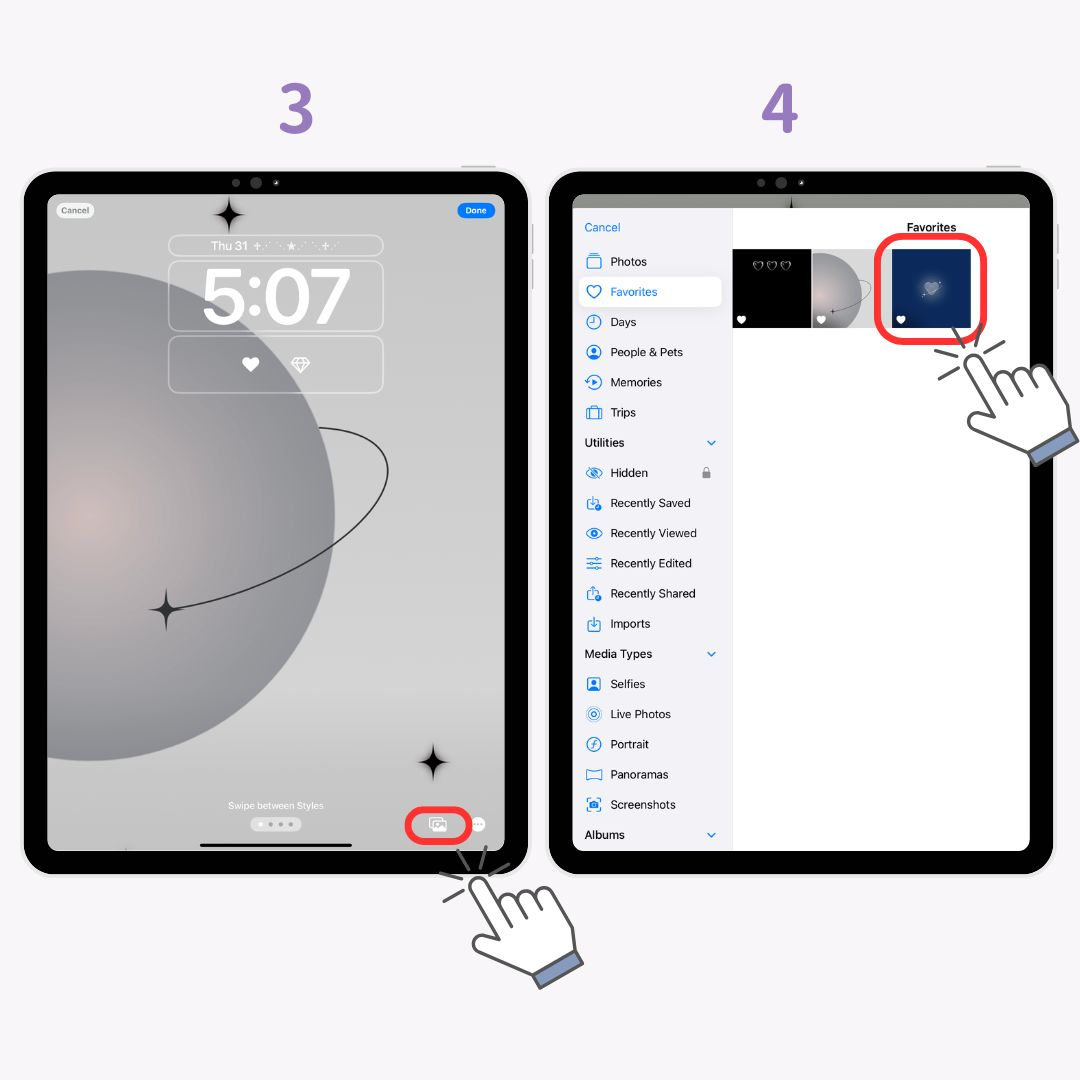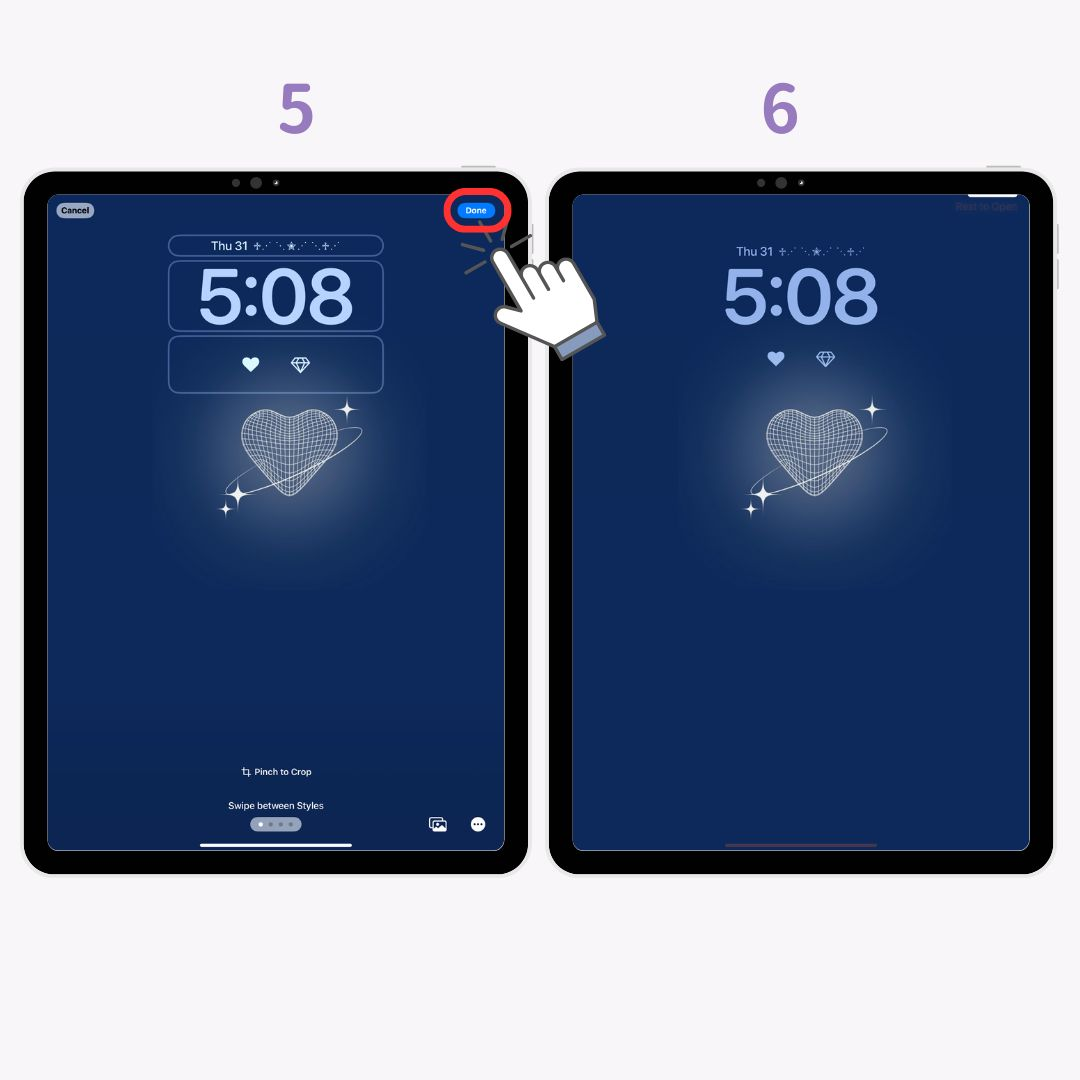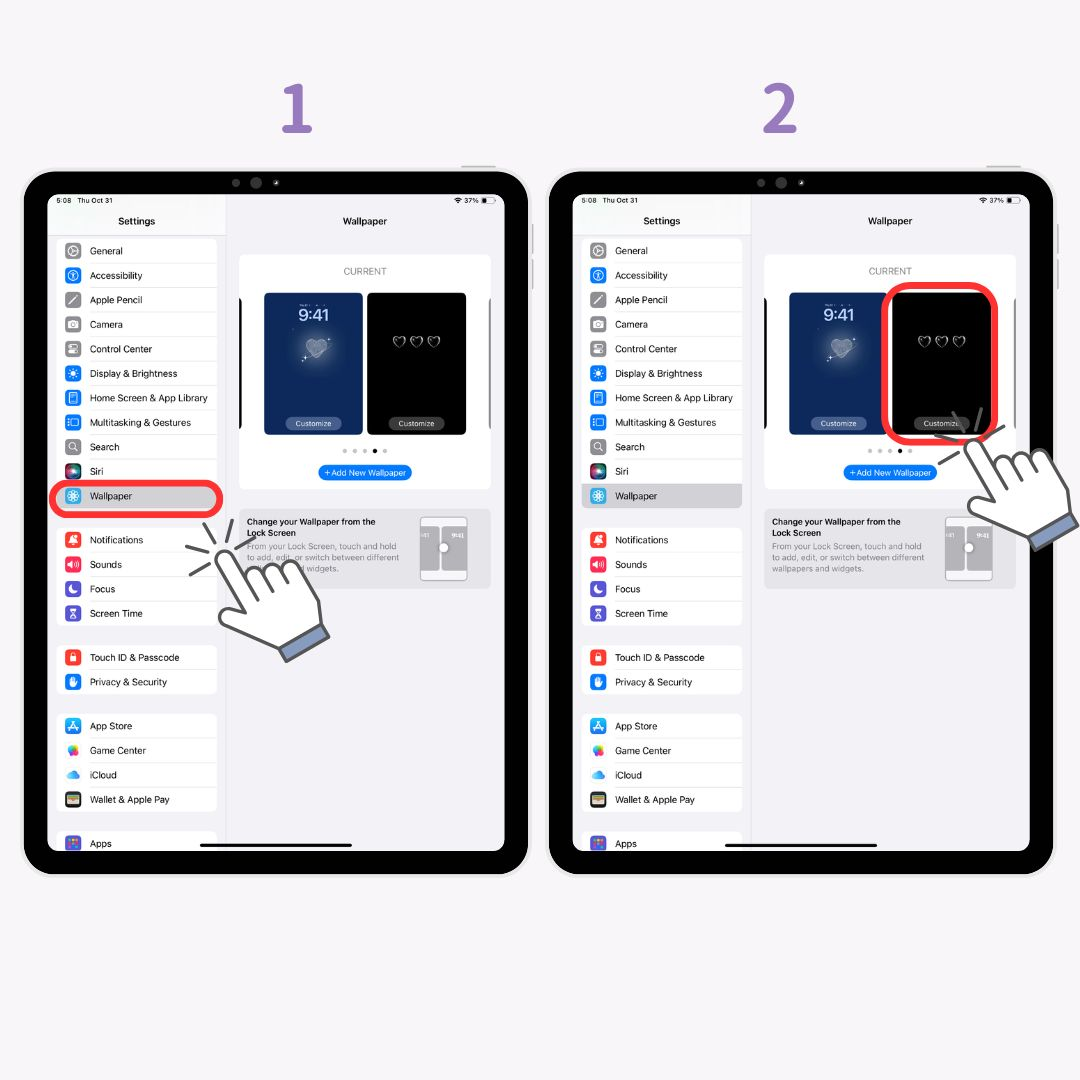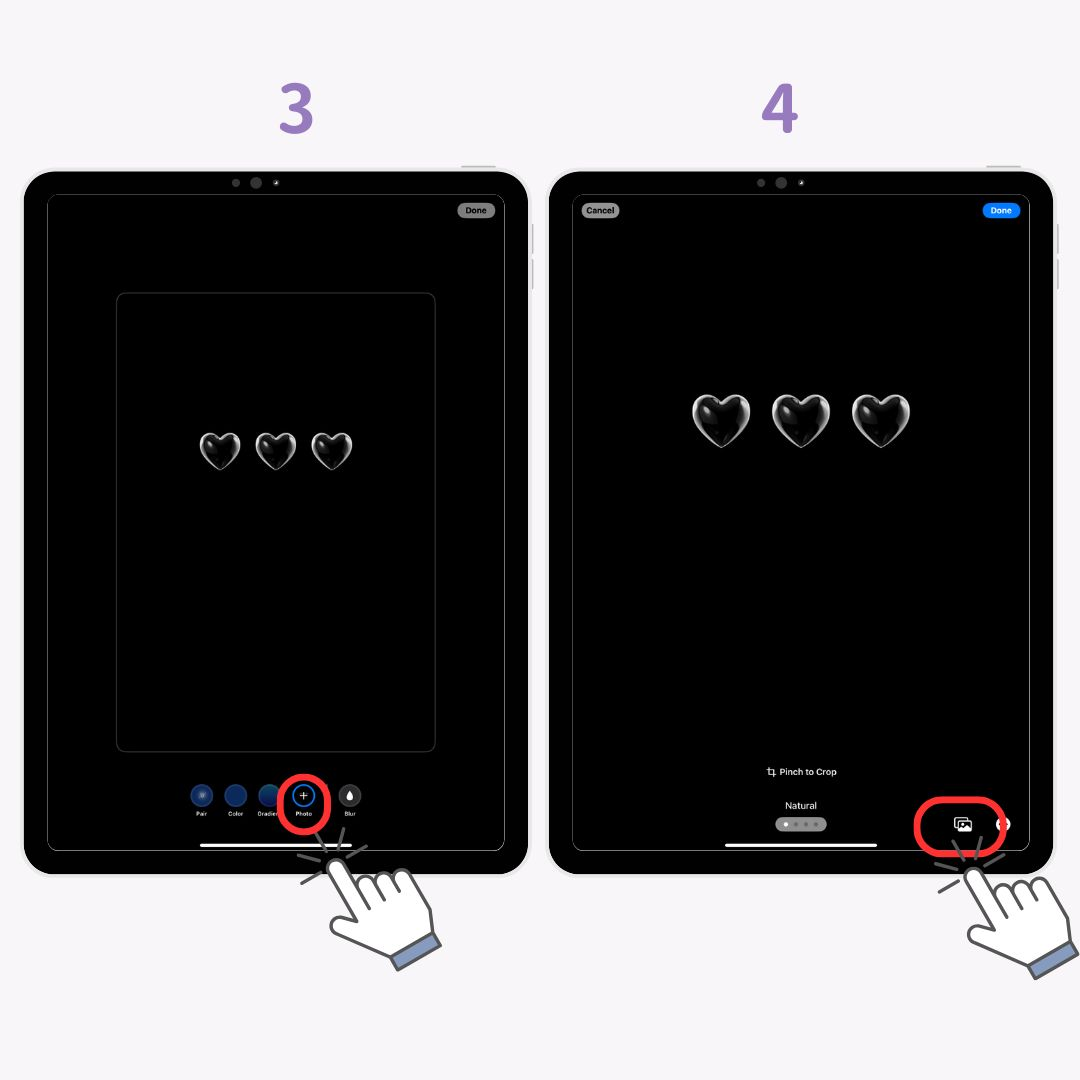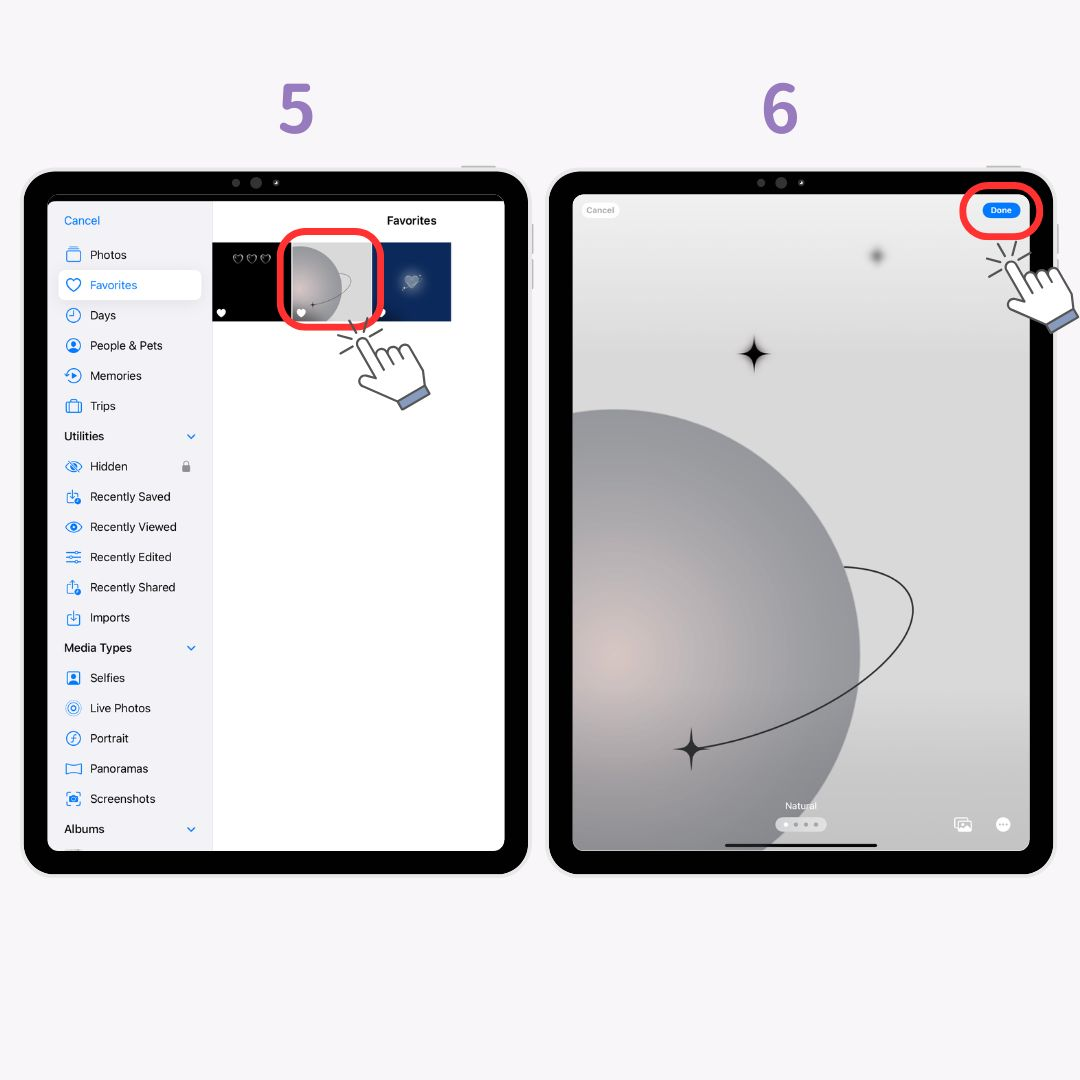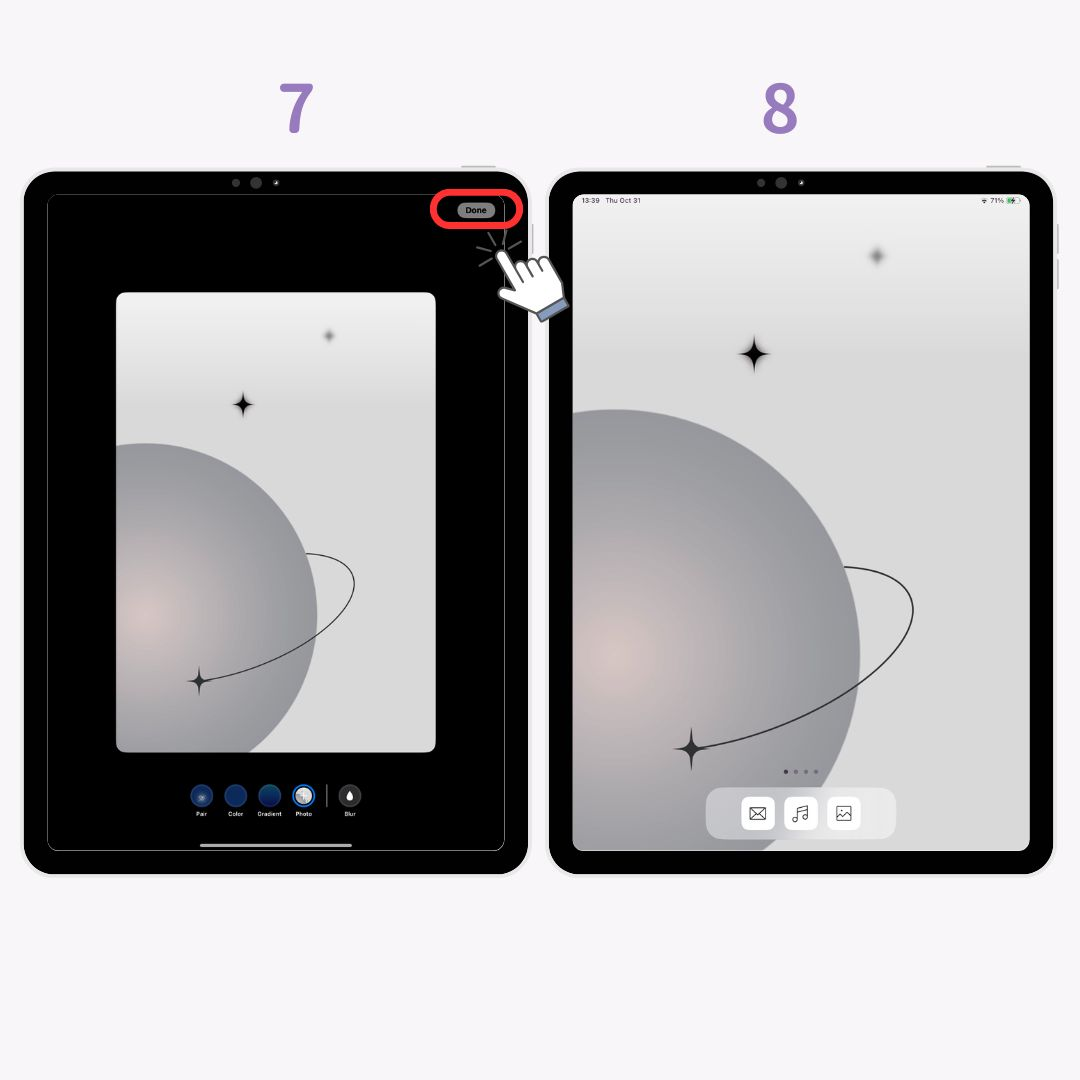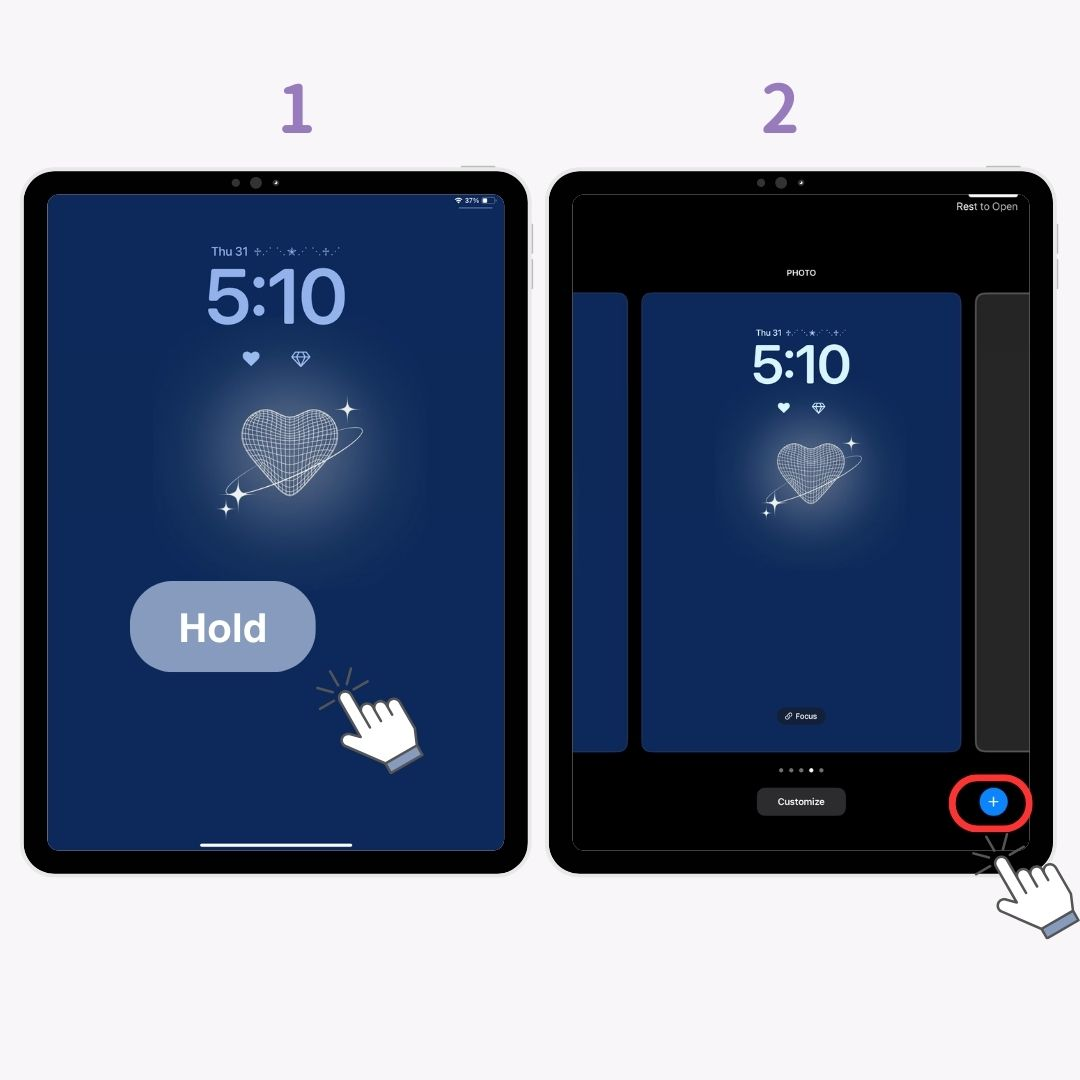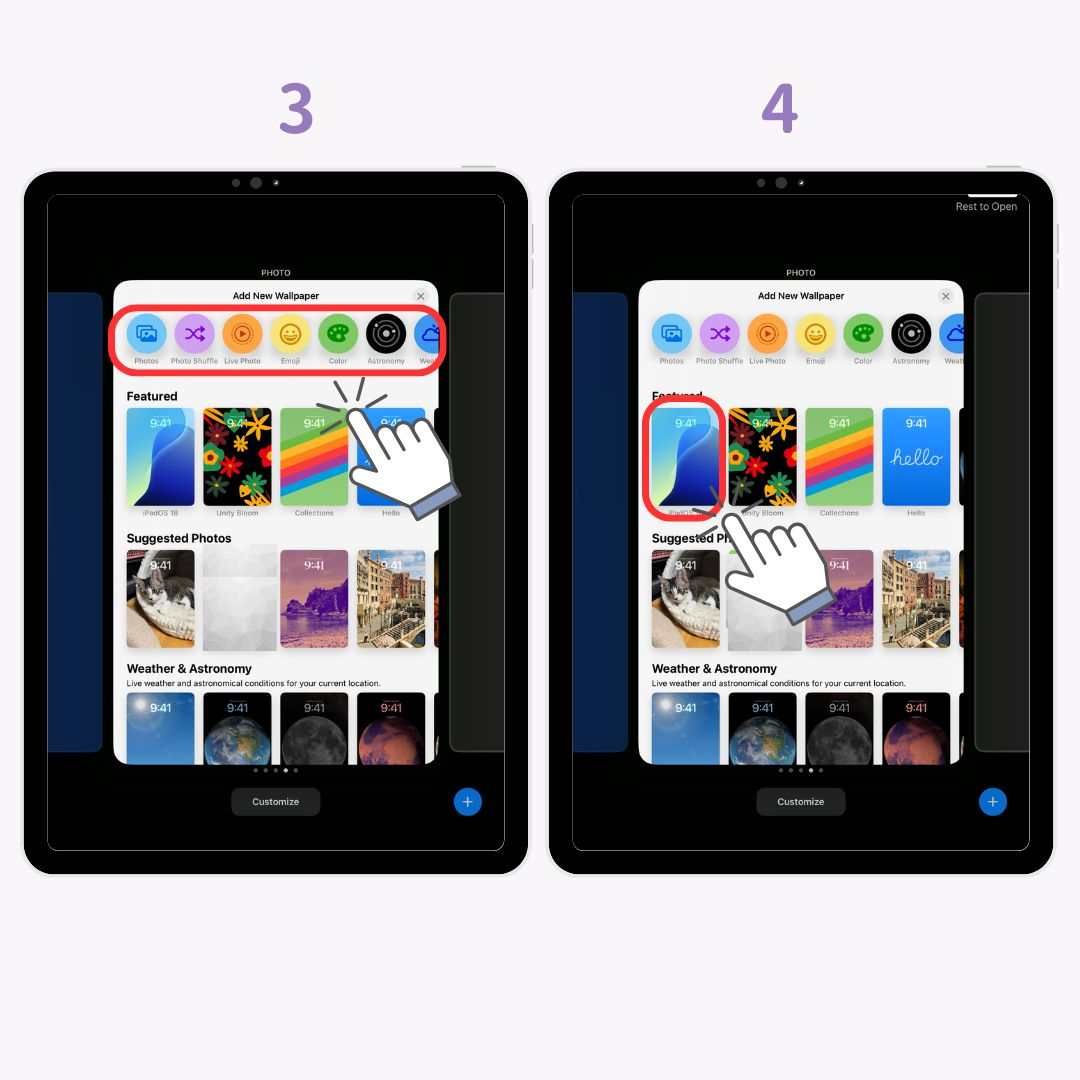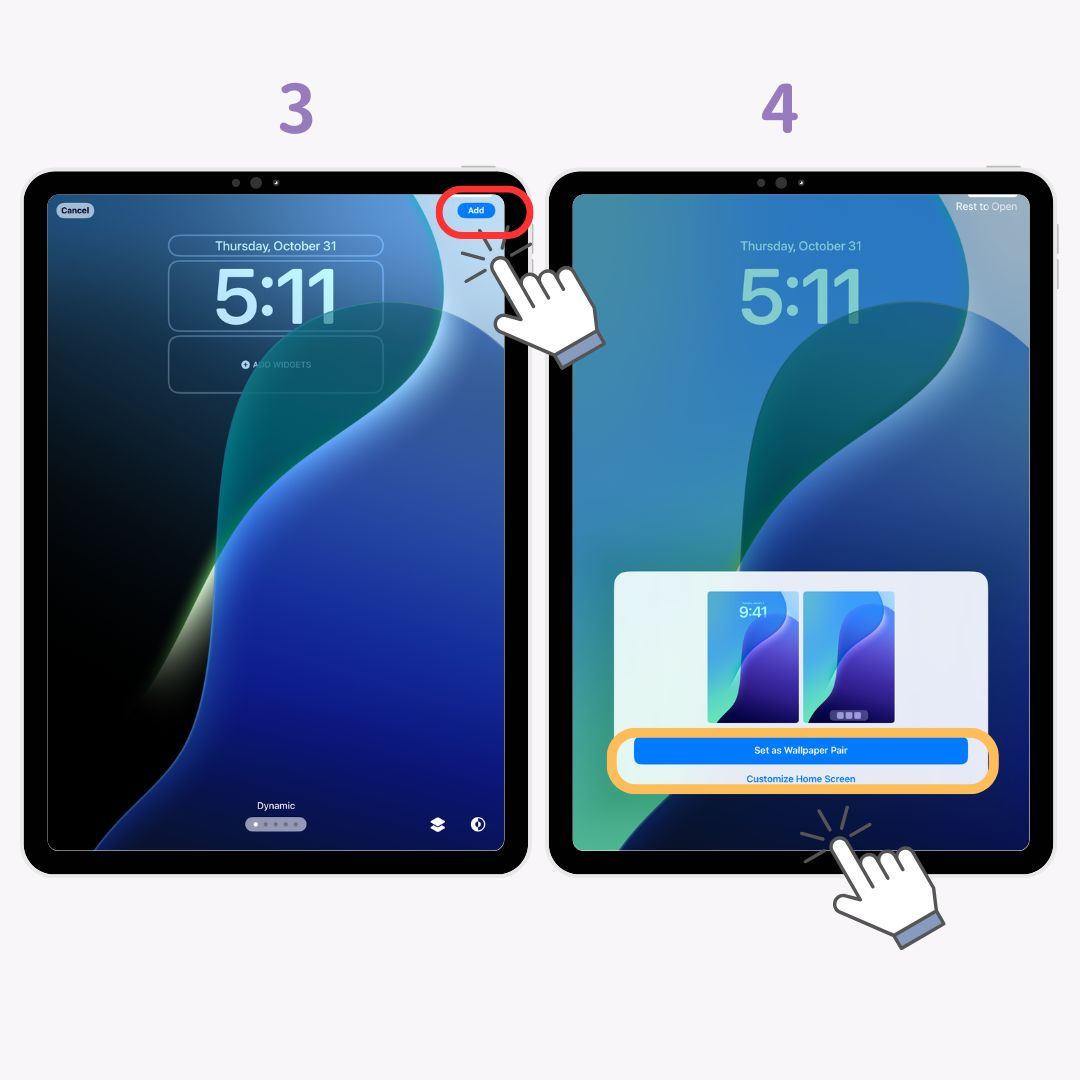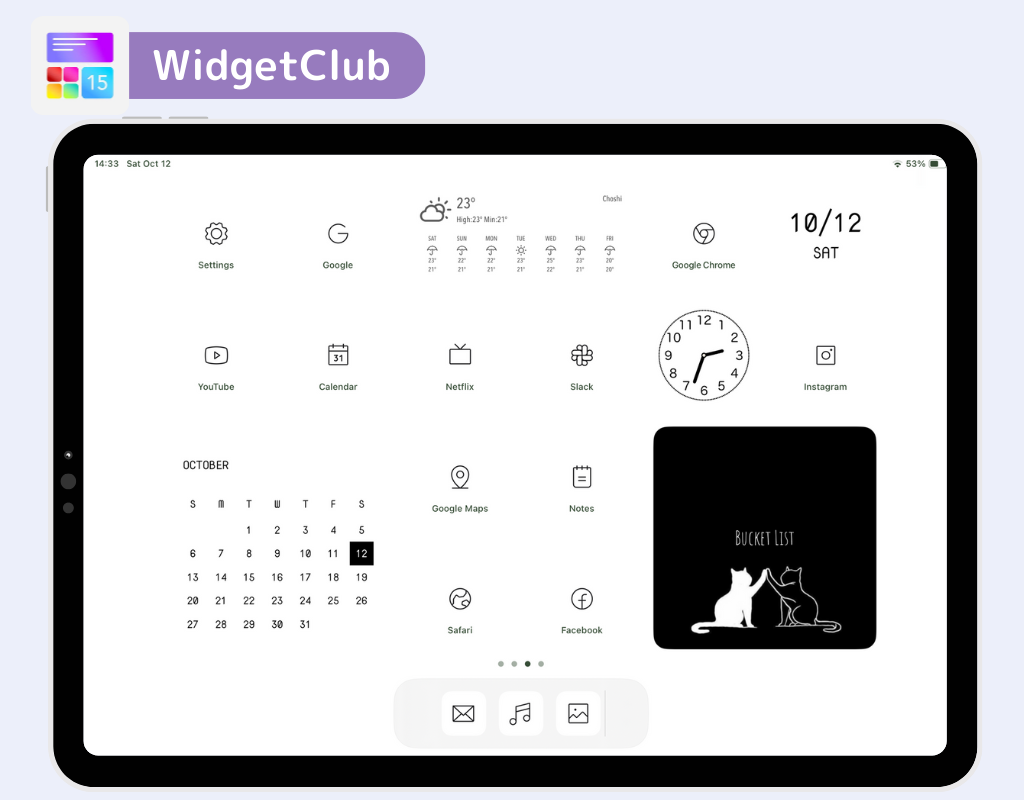Obtenga fondos de pantalla con estilo de WidgetClub
¿Buscas fondos de pantalla con estilo? ¡WidgetClub es la opción perfecta! Con su amplia colección , seguro que encuentras el que mejor se adapta a ti ✨
¡Échale un vistazo a continuación!
Además, puedes obtener versiones de alta calidad Full HD y 4K a través de la aplicación 🧚
Cómo cambiar solo el fondo de pantalla de bloqueo
- Pulsa " Fondo de pantalla " en " Configuración ".
- Toque " Personalizar " en el lado izquierdo (pantalla de bloqueo).
- Toque el " icono de foto " en la parte inferior derecha.
- Seleccione la imagen que desea establecer como fondo de pantalla.
- Pulsa " Listo ".
- ¡Finalizado!
Para aquellos que quieran darle más estilo a su pantalla de bloqueo, consulten este artículo a continuación 👇
Cómo cambiar solo el fondo de pantalla de la pantalla de inicio
- Pulsa " Fondo de pantalla " en " Configuración ".
- Toque " Personalizar " en el lado derecho (pantalla de inicio).
- Toque el " icono de foto " en la parte inferior derecha.
- Toca nuevamente el “ icono de foto ” en la parte inferior derecha.
- Seleccione la imagen que desea establecer como fondo de pantalla.
- Pulsa " Listo ".
- Pulsa “Listo” nuevamente.
- ¡Finalizado!
¿Quieres darle estilo a tu pantalla de inicio? ¡Consulta el artículo a continuación!
Cómo cambiar el fondo de pantalla desde la pantalla de bloqueo
- Mantenga presionada la pantalla de bloqueo.
- Toque el ícono " + " junto a Personalizar.
- Seleccione su categoría de fondo de pantalla preferida en " Agregar nuevo fondo de pantalla ".
- Elige la imagen que quieras establecer como fondo de pantalla.
- Pulsa " Agregar " en la parte superior derecha.
- Seleccione " Establecer como par de fondos de pantalla " o " Personalizar pantalla de inicio ".
- ¡Finalizado!
¡Haz que tu iPad sea más elegante con WidgetClub!
Con WidgetClub, una aplicación dedicada a la personalización, puedes darle un toque más elegante a la pantalla de bloqueo y la pantalla de inicio de tu iPad 🧚 Puedes usar fondos de pantalla, íconos y plantillas de widgets para crear un aspecto unificado, o usar tus imágenes favoritas para agregar originalidad. Primero, descarga la aplicación gratis 👇
Artículos relacionados