

ホーム画面をおしゃれにカスタマイズするには専用のアプリが必要!着せ替え素材も全部揃う着せ替えアプリの決定版はこれ!
iPhoneのホーム画面、アプリのアイコンがぎっしり…😣 そんな時はホーム画面を増やしてアプリを別のページに分けましょう!今回はホーム画面を増やす方法と消す方法、またおすすめの整理方法を紹介します。


ちなみに、ホーム画面の数を増やしても設定できる壁紙は1枚のみです。
ただし!iOS16以降なら以下も可能です◎
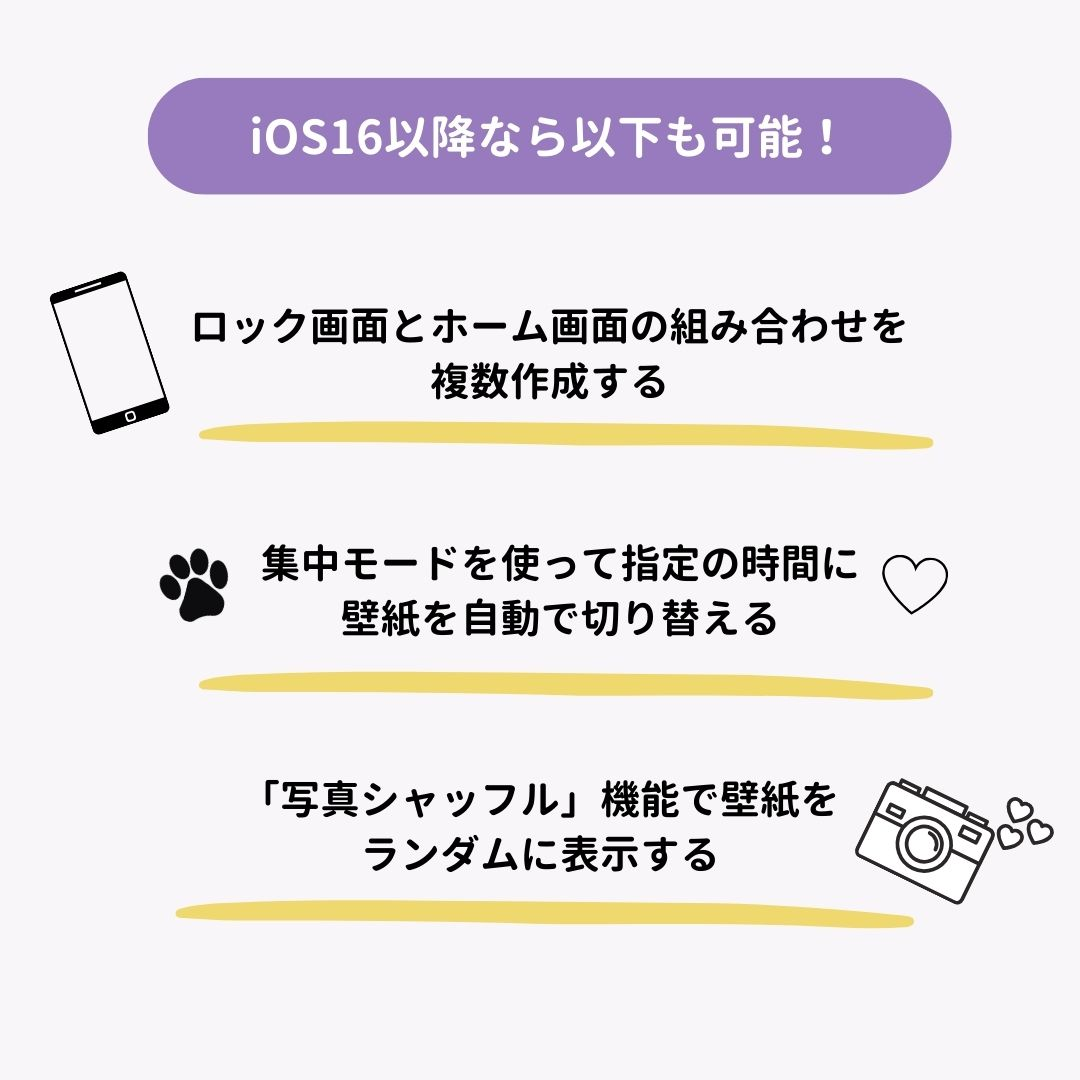
詳しくは以下の記事で紹介しているので、設定したい壁紙が複数ある人は参考にしてみて👇



追加できるホーム画面数に限りがあり、上限に行っている可能性があります!(私のiPhoneだと15個のホーム画面がMAXでした)
無断なホーム画面がある場合は、「追加したホーム画面の消し方」の項目をチェックしてホーム画面を削除したり、アイコンやウィジェットを削除してホーム画面を整理することをお勧めします!
もちろんホーム画面を増やすのも良いですが、専用アプリで「おしゃれ」に整理するのもおすすめ!WidgetClubなら、アイコンやウィジェットもカスタマイズできるので、統一感が出ますよ♡