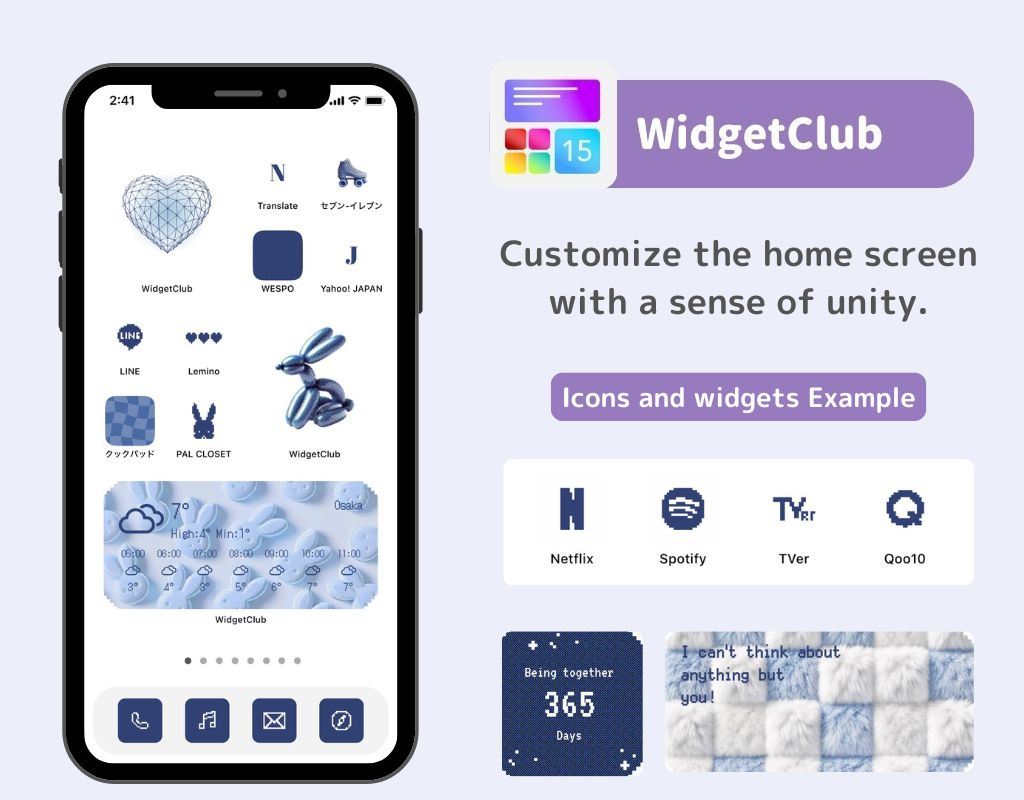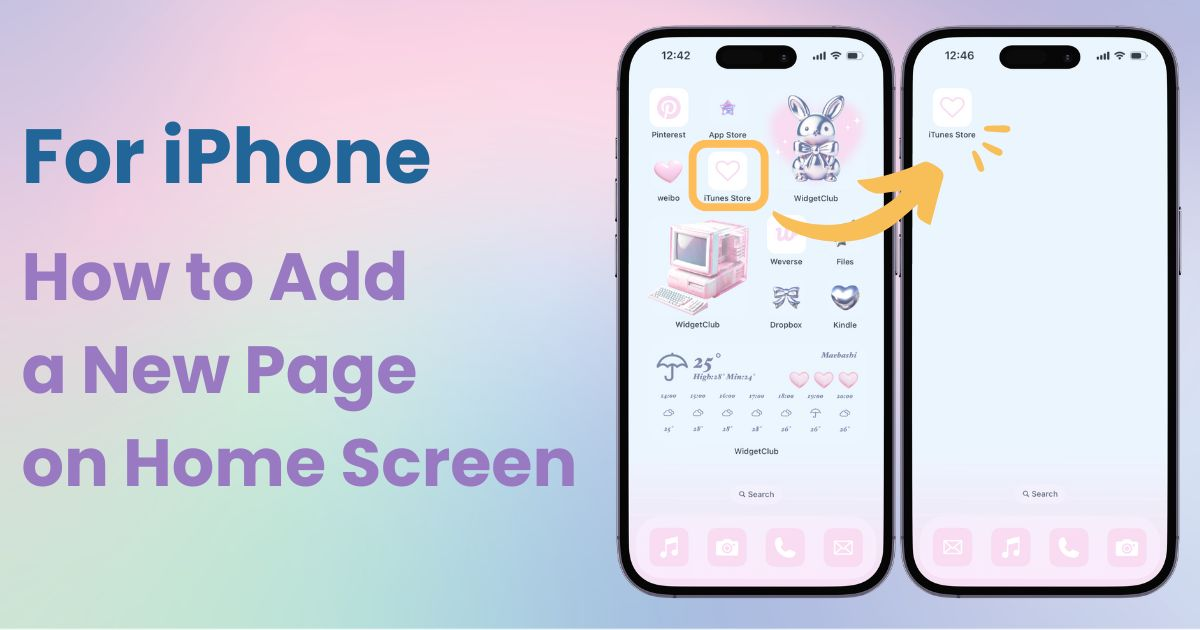

Sie benötigen eine spezielle App, um Ihren Startbildschirm stilvoll anzupassen! Dies ist die endgültige Version der Anzieh-App, die alle Anziehmaterialien enthält!
Wenn der Home-Bildschirm Ihres iPhones mit App-Symbolen überladen ist, können Sie Ordnung schaffen, indem Sie zusätzliche Home-Bildschirme erstellen und Apps auf andere Seiten verschieben!
Hier zeige ich Ihnen, wie Sie Startbildschirme hinzufügen oder löschen , und gebe Ihnen einige Tipps zum effektiven Organisieren Ihrer Apps.
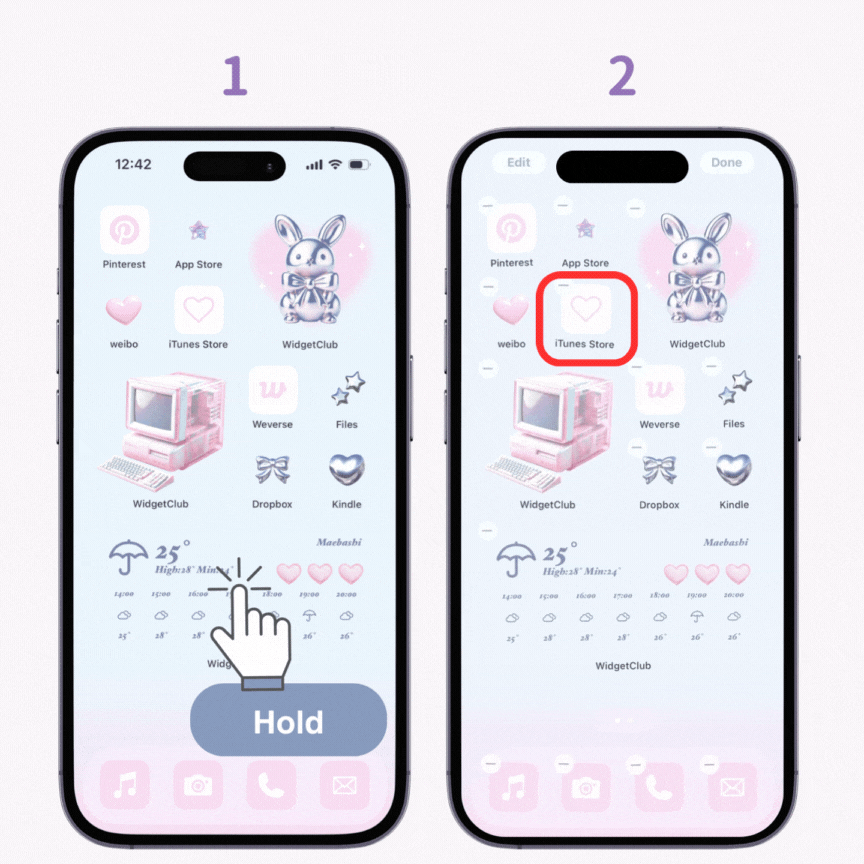

Bedenken Sie, dass Sie, auch wenn Sie die Anzahl der Startbildschirme erhöhen, nur ein Hintergrundbild für alle Seiten festlegen können.
Ab iOS 16 können Sie jedoch auch Folgendes tun…
Wenn Sie mehrere Hintergrundbilder verwenden möchten, finden Sie im unten verlinkten Artikel weitere Informationen 👇
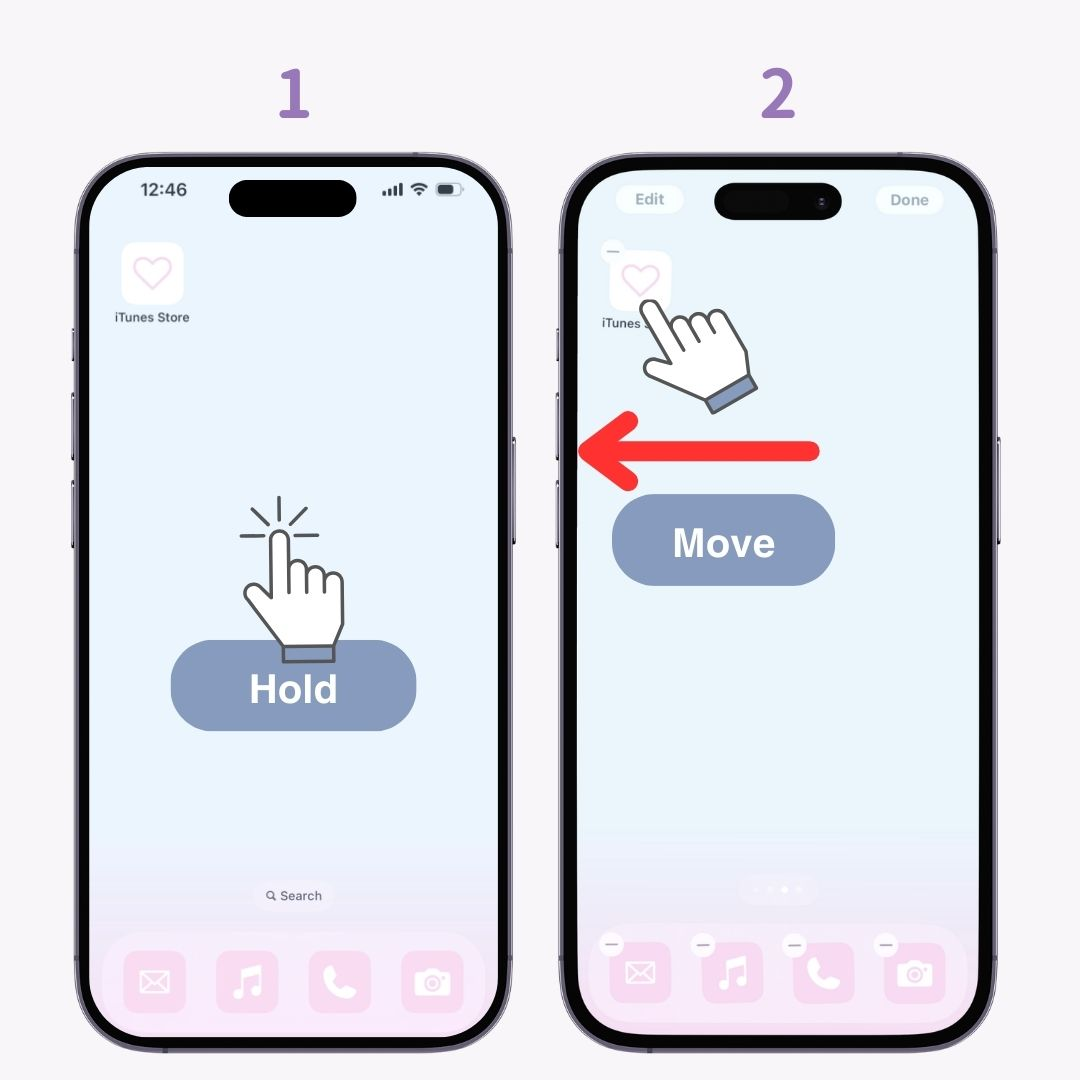
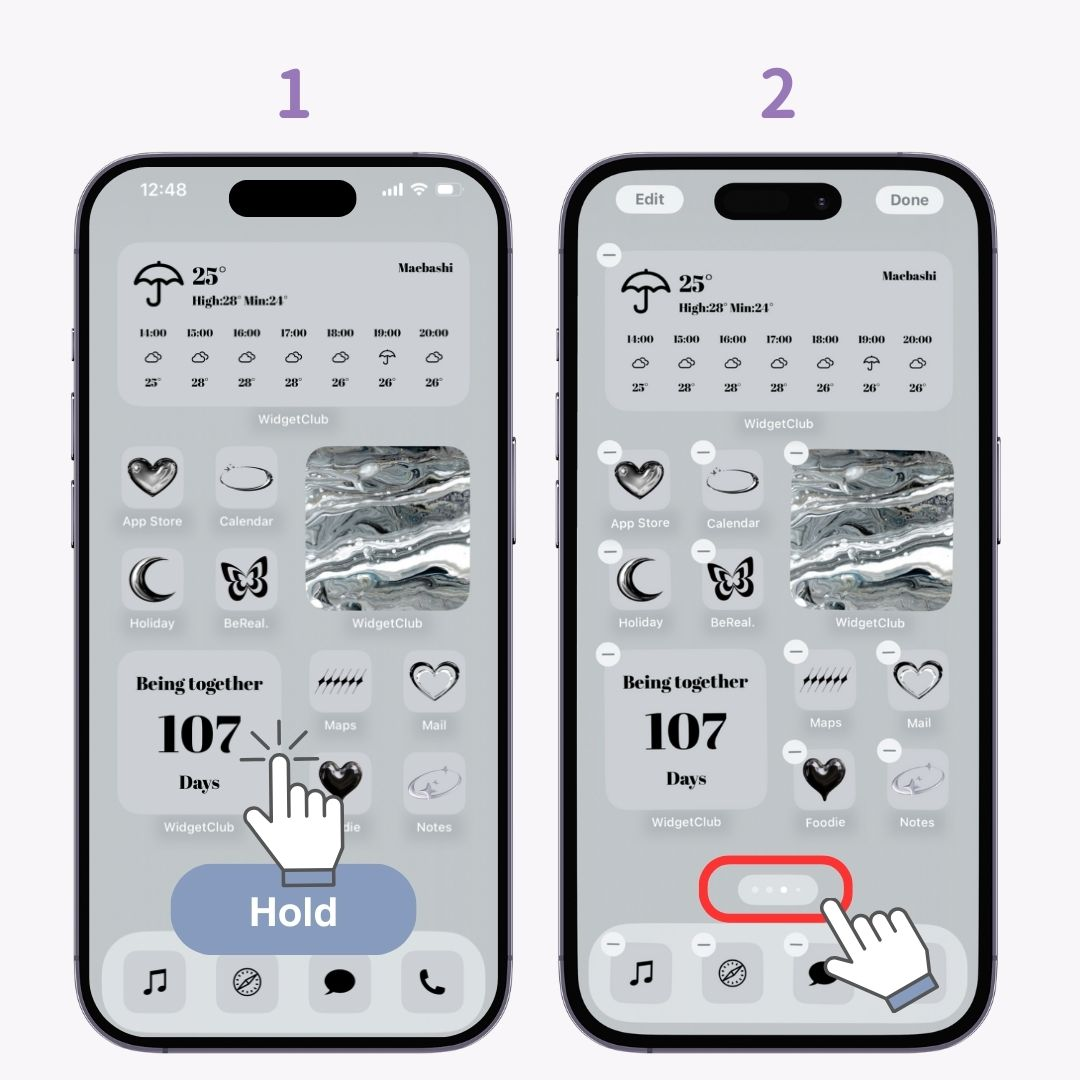
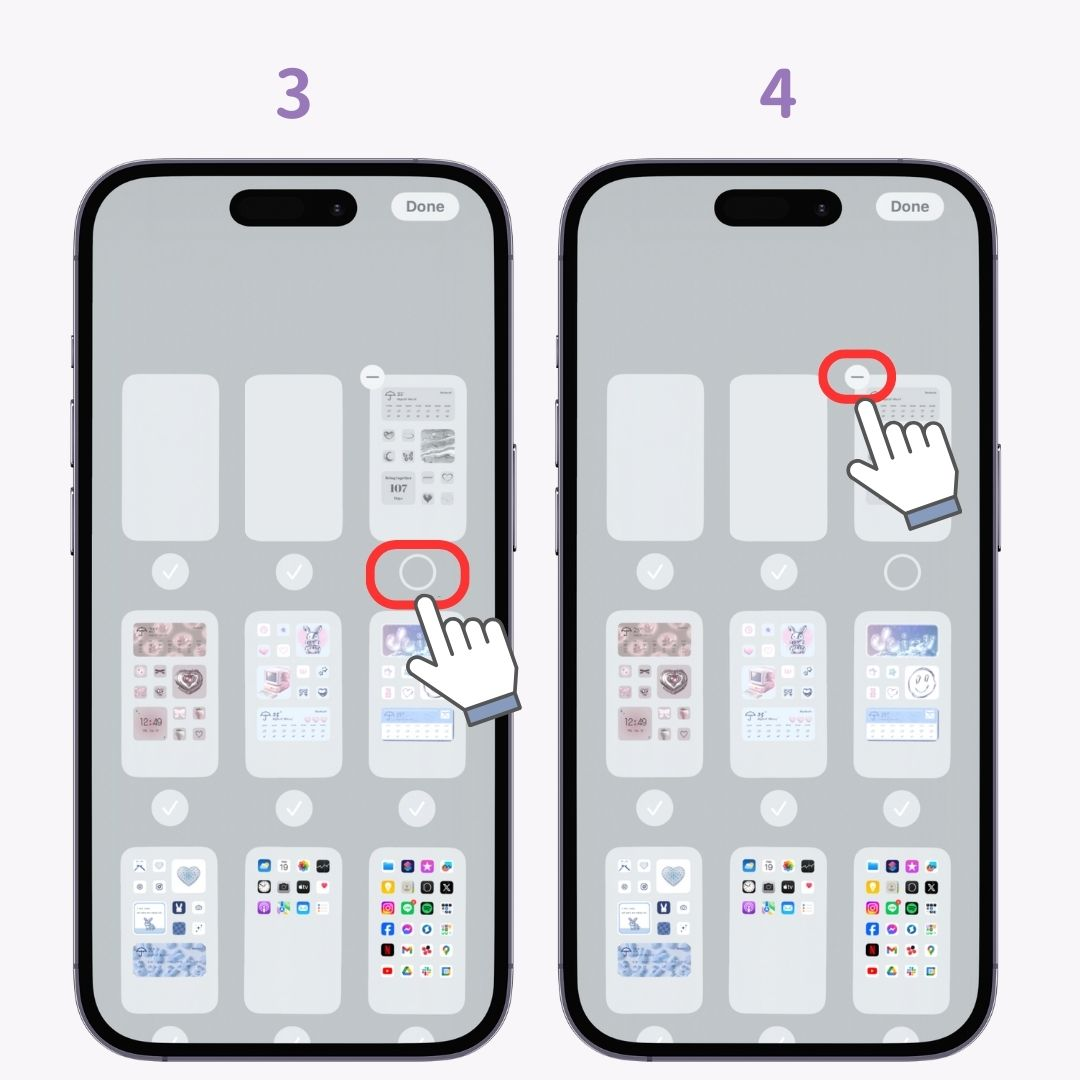
Das Hinzufügen weiterer Startbildschirme ist zwar eine Option, aber es empfiehlt sich dringend, eine spezielle App zu verwenden, um Ihr Layoutstilvoll zu organisieren! Mit WidgetClub können Sie sowohl Symbole als auch Widgets anpassen und Ihrem Startbildschirm so ein einheitliches, stilvolles Aussehen verleihen.