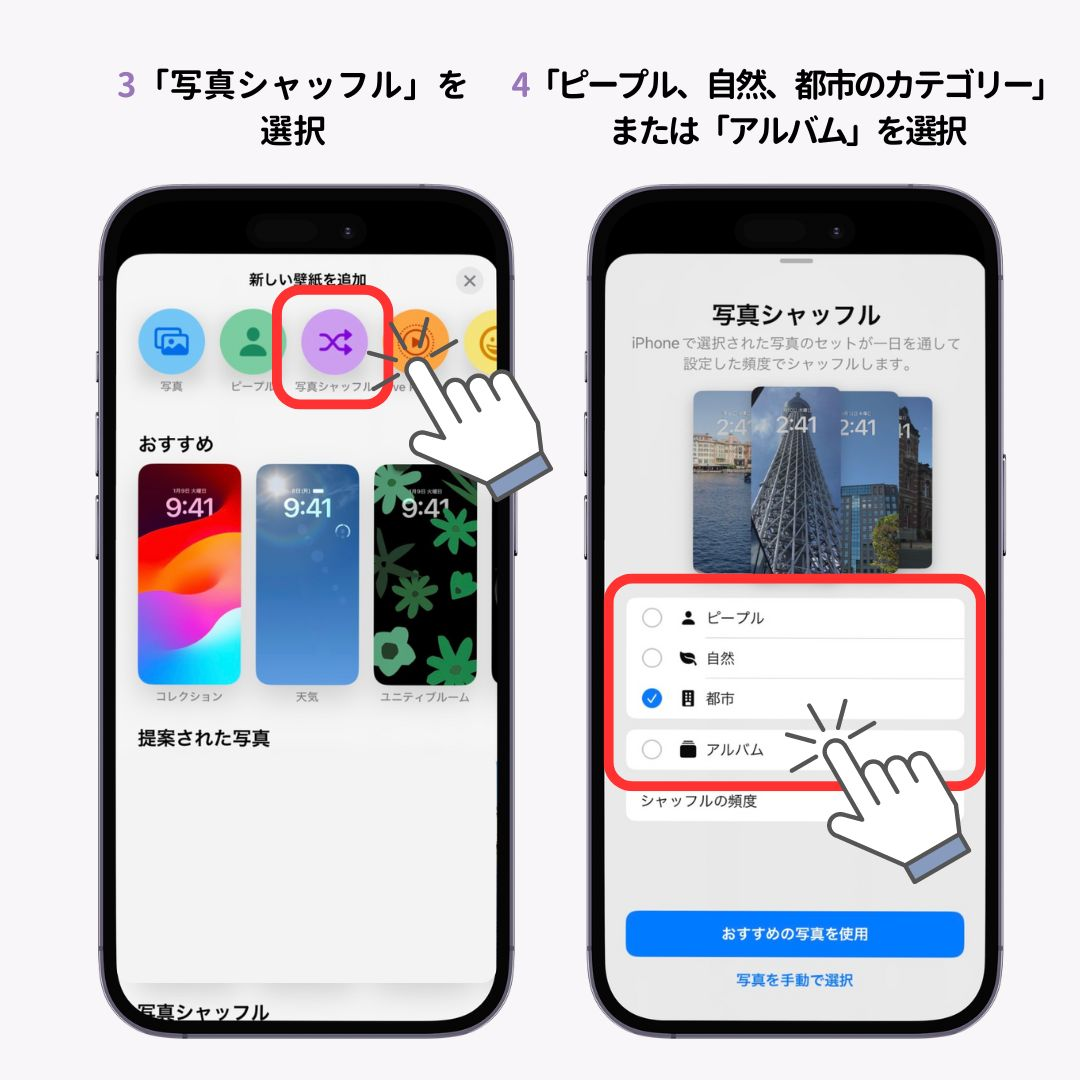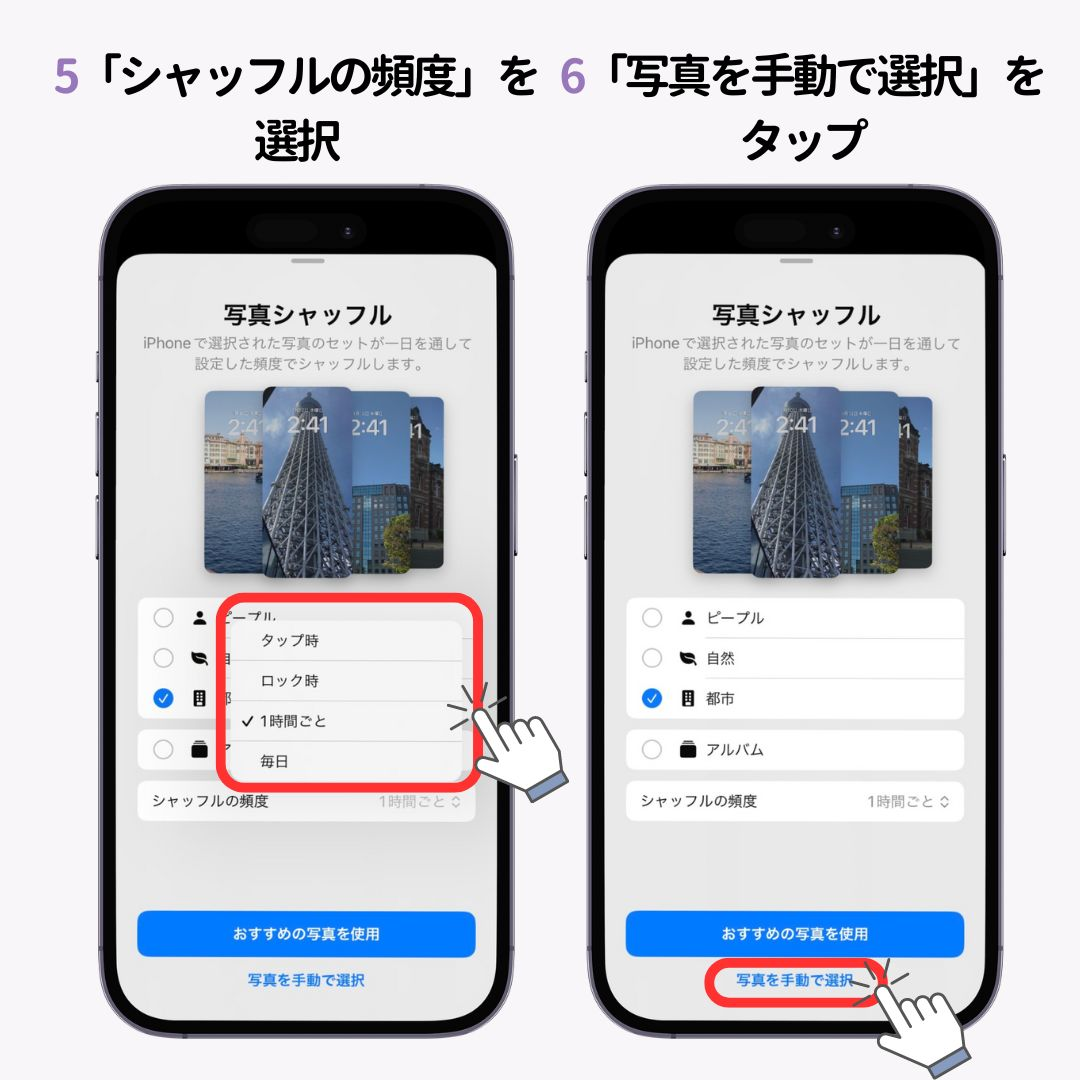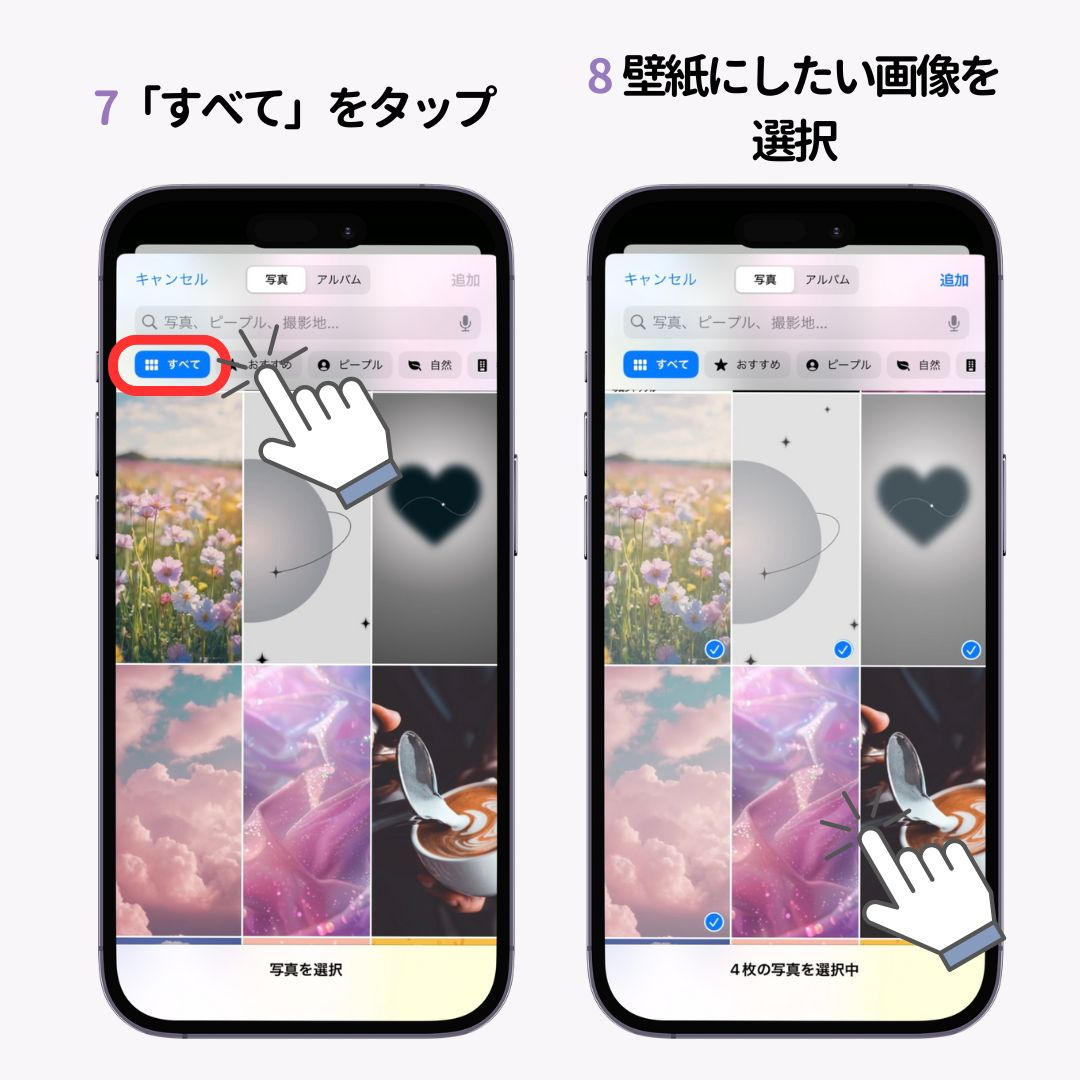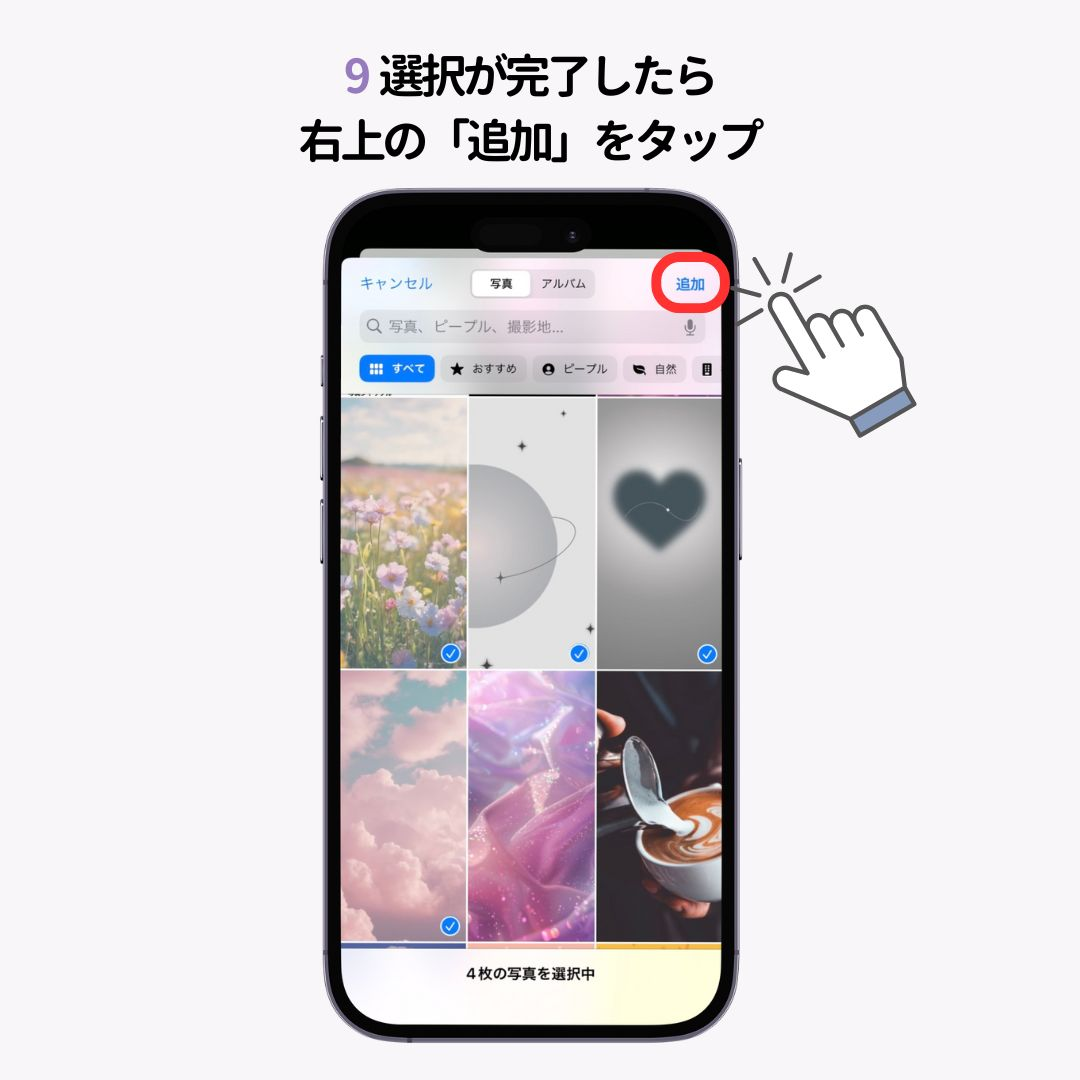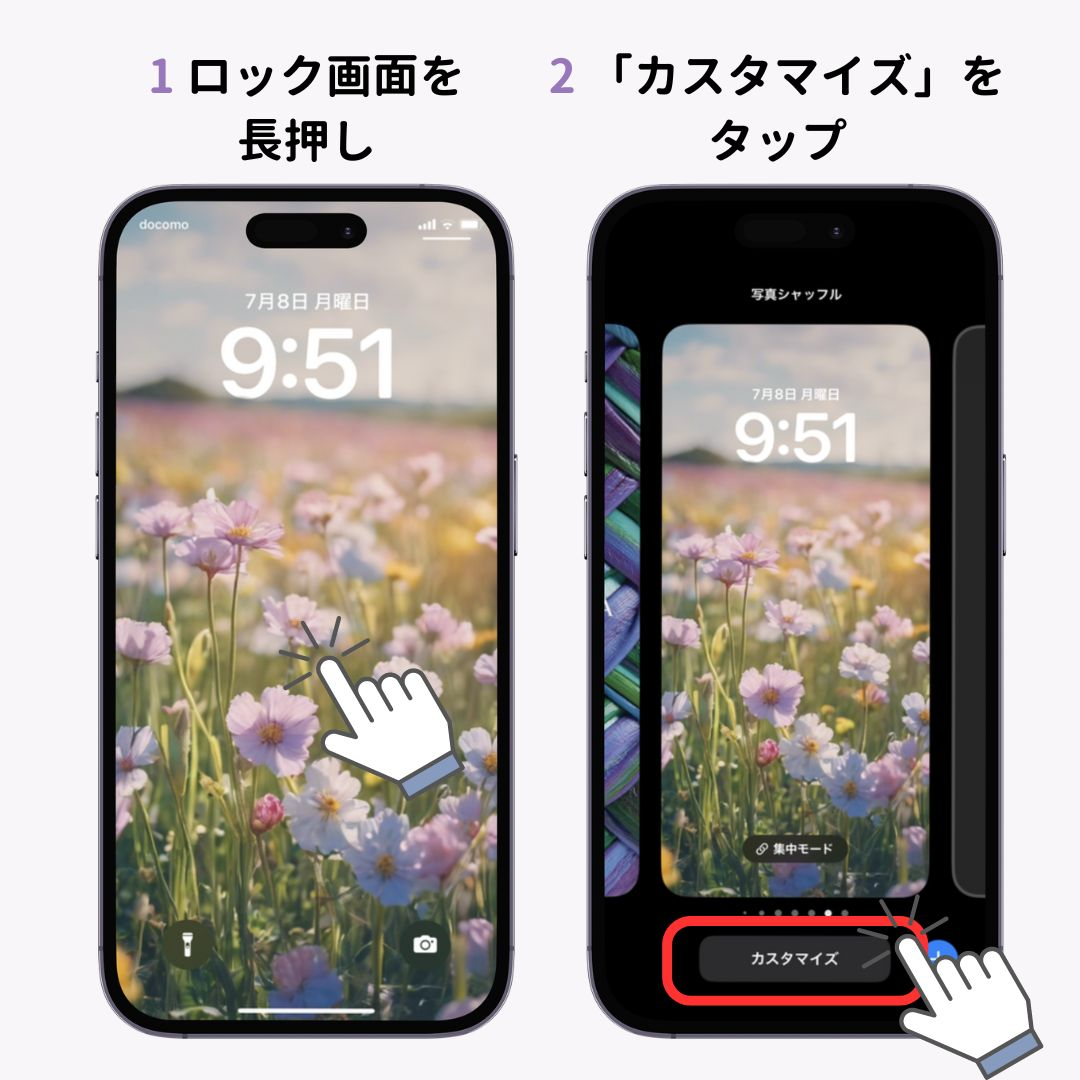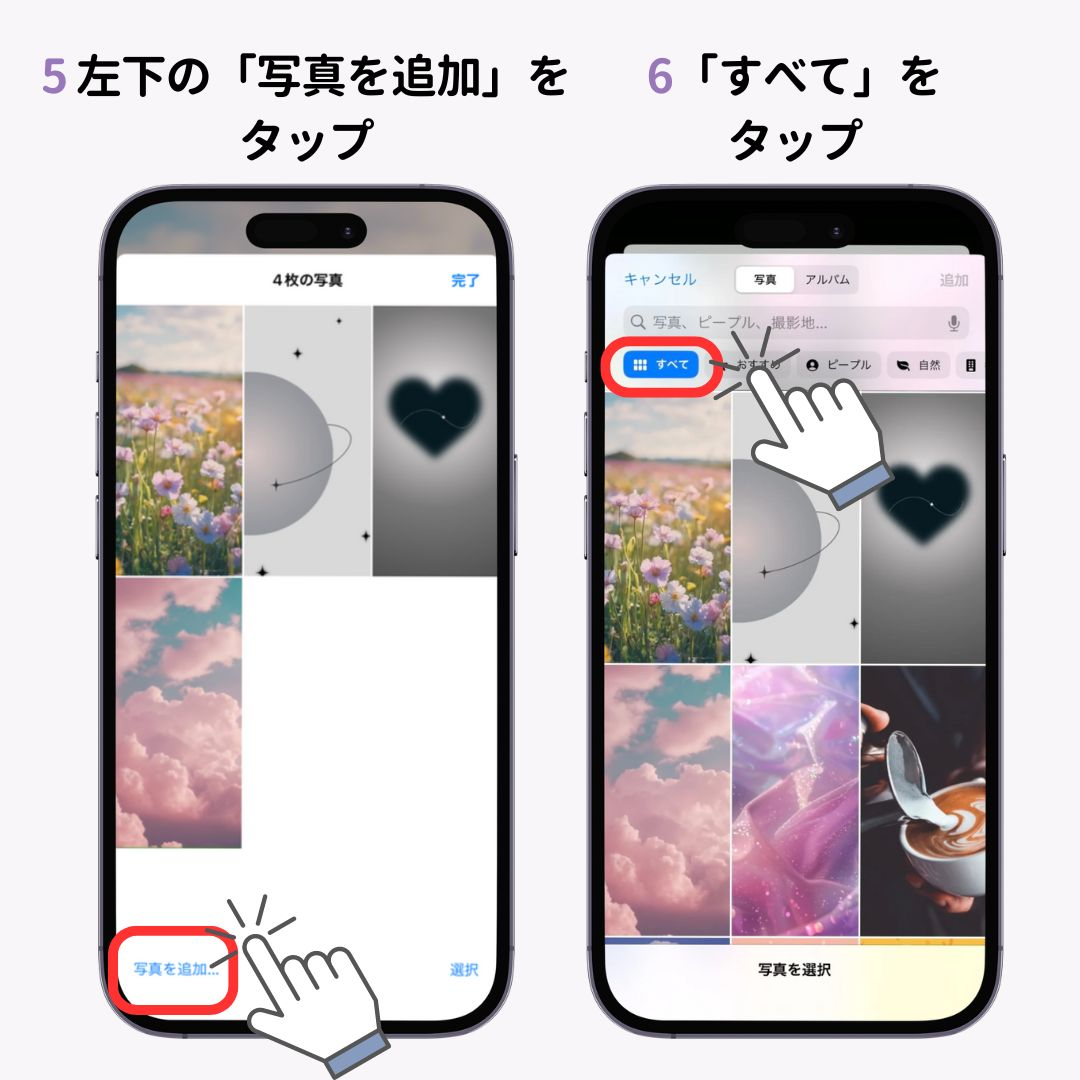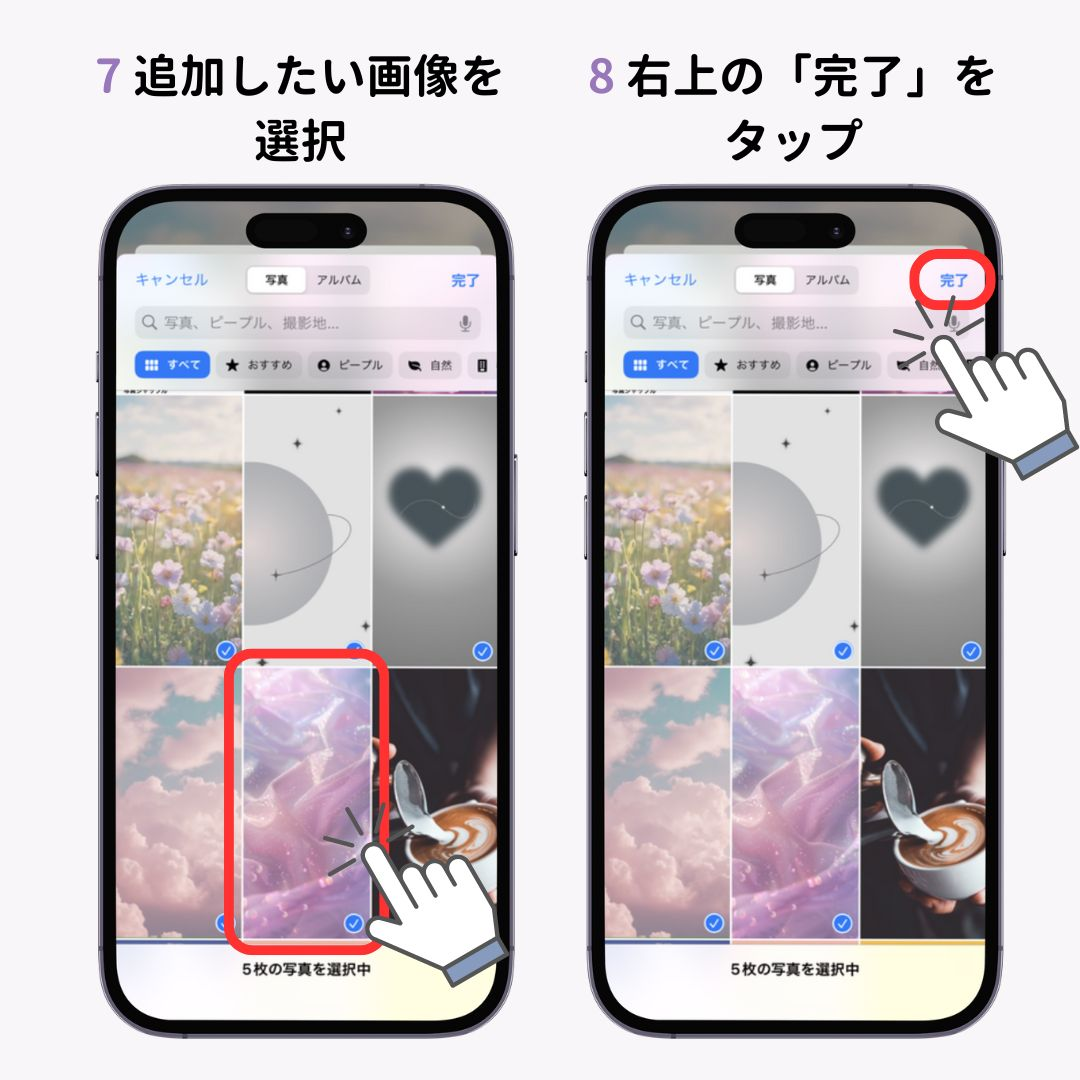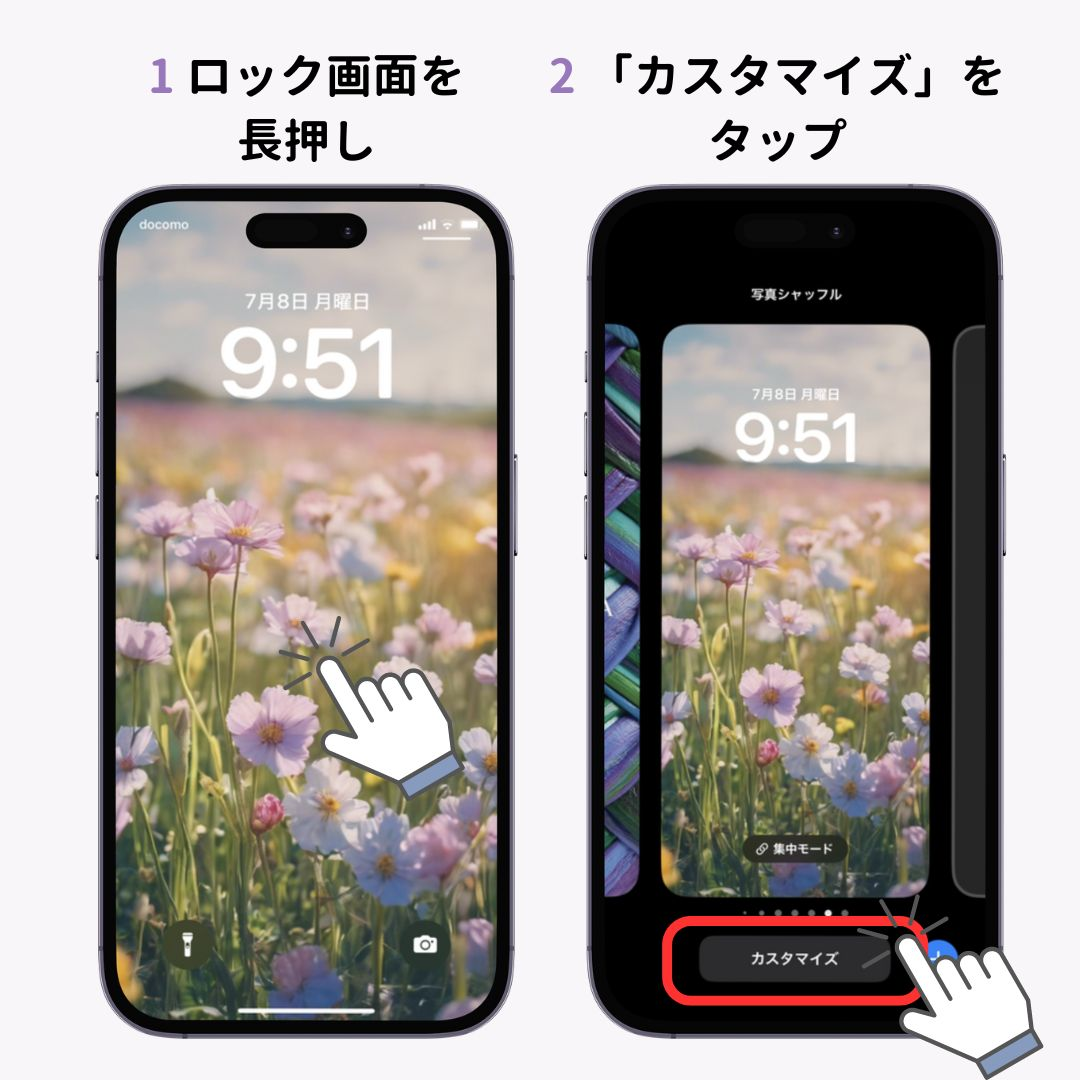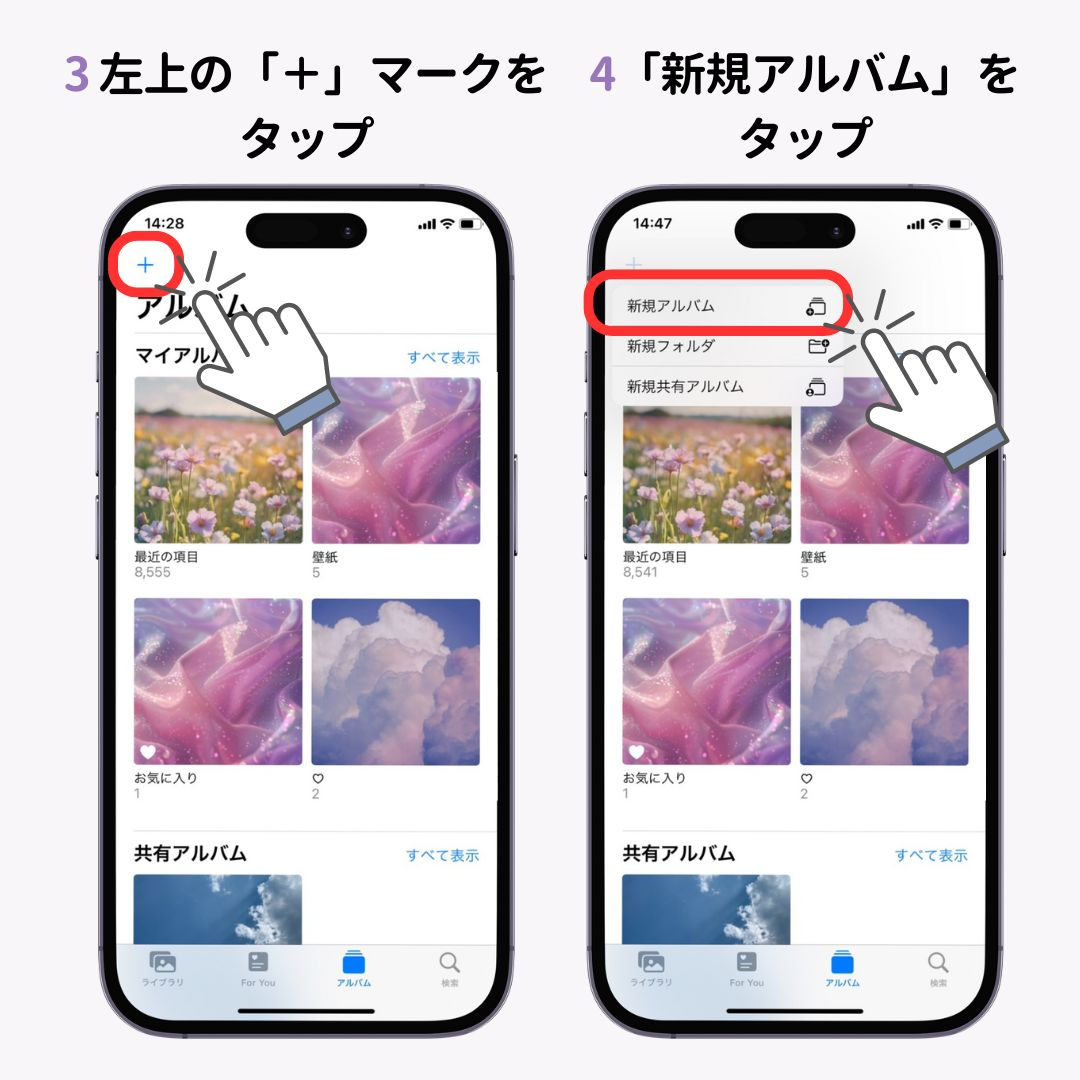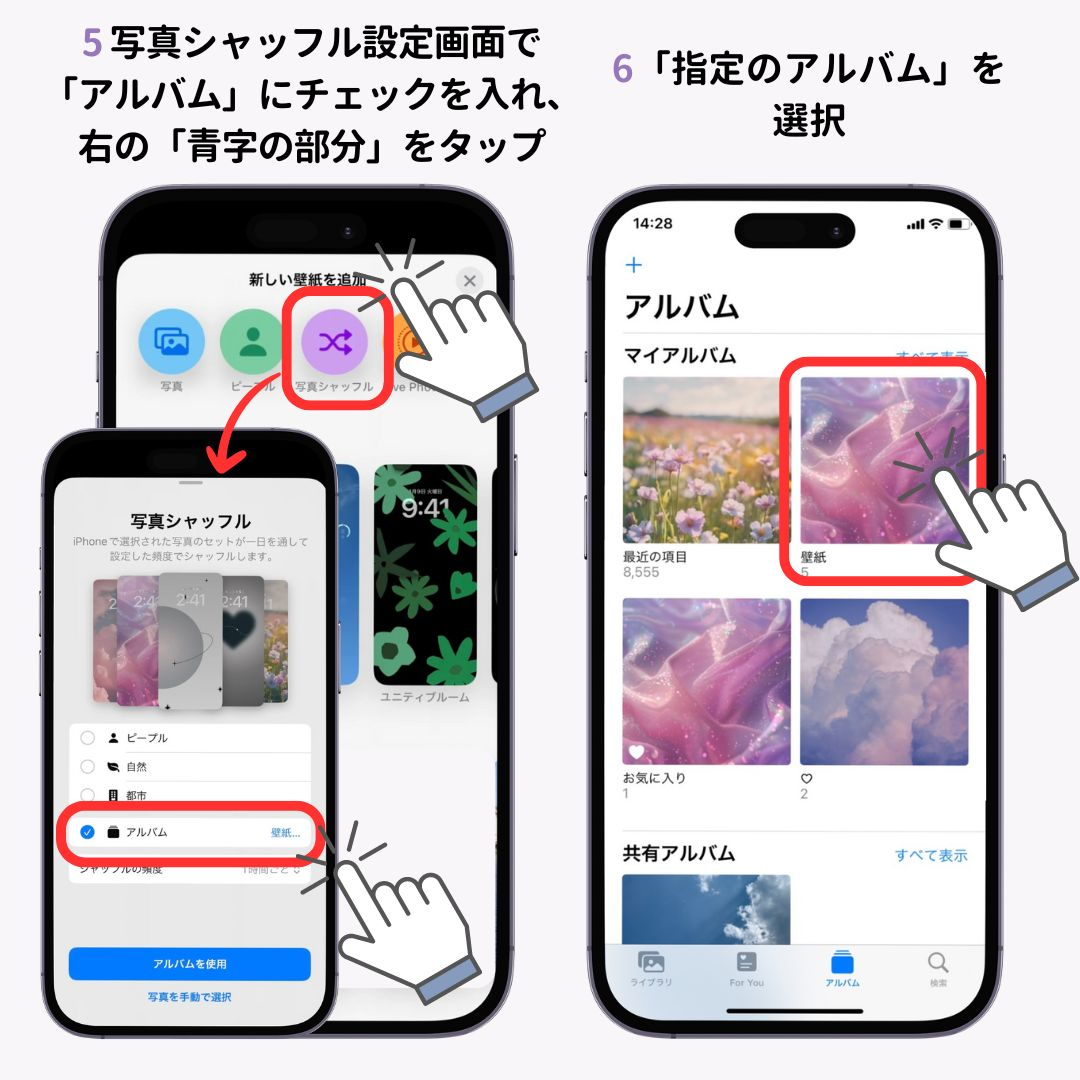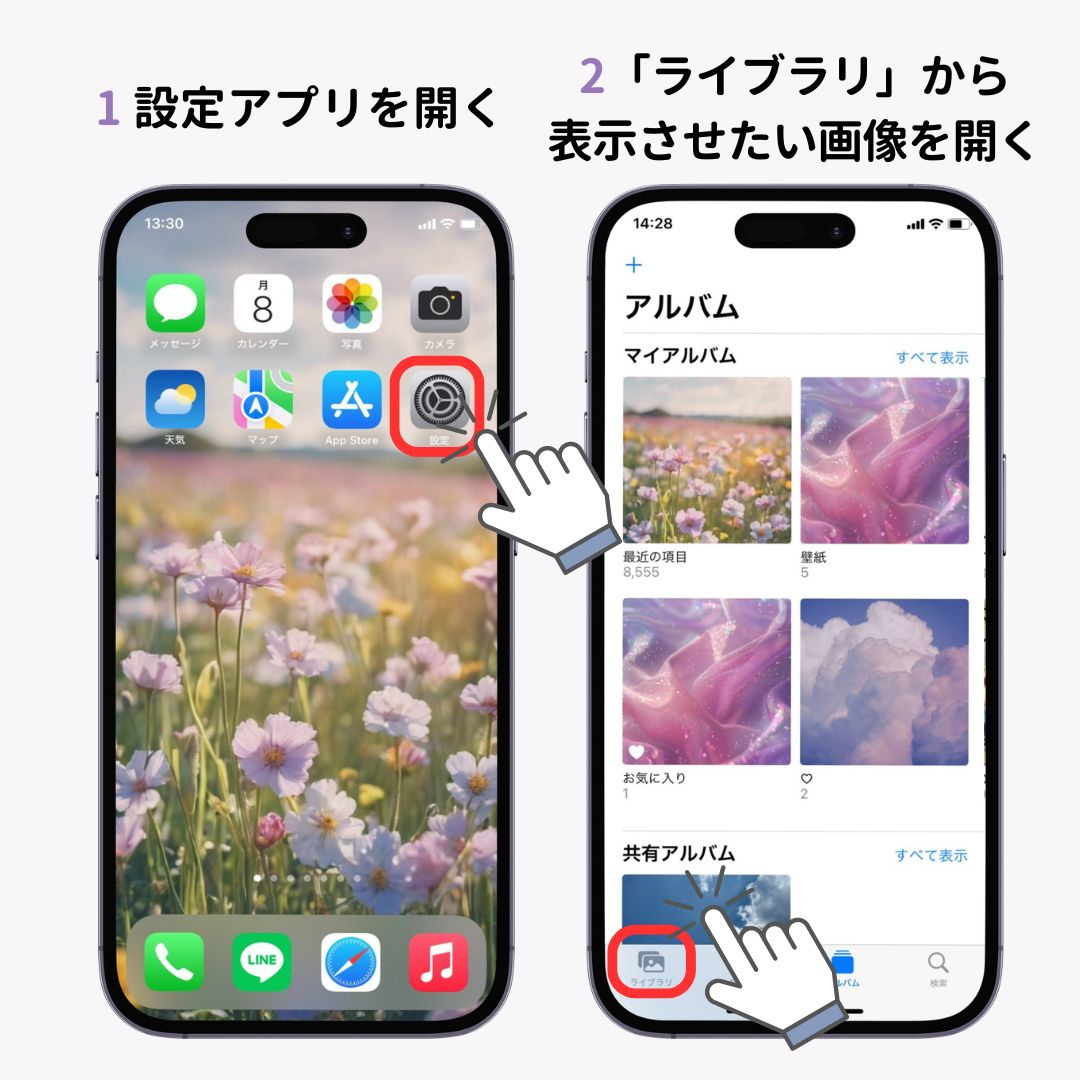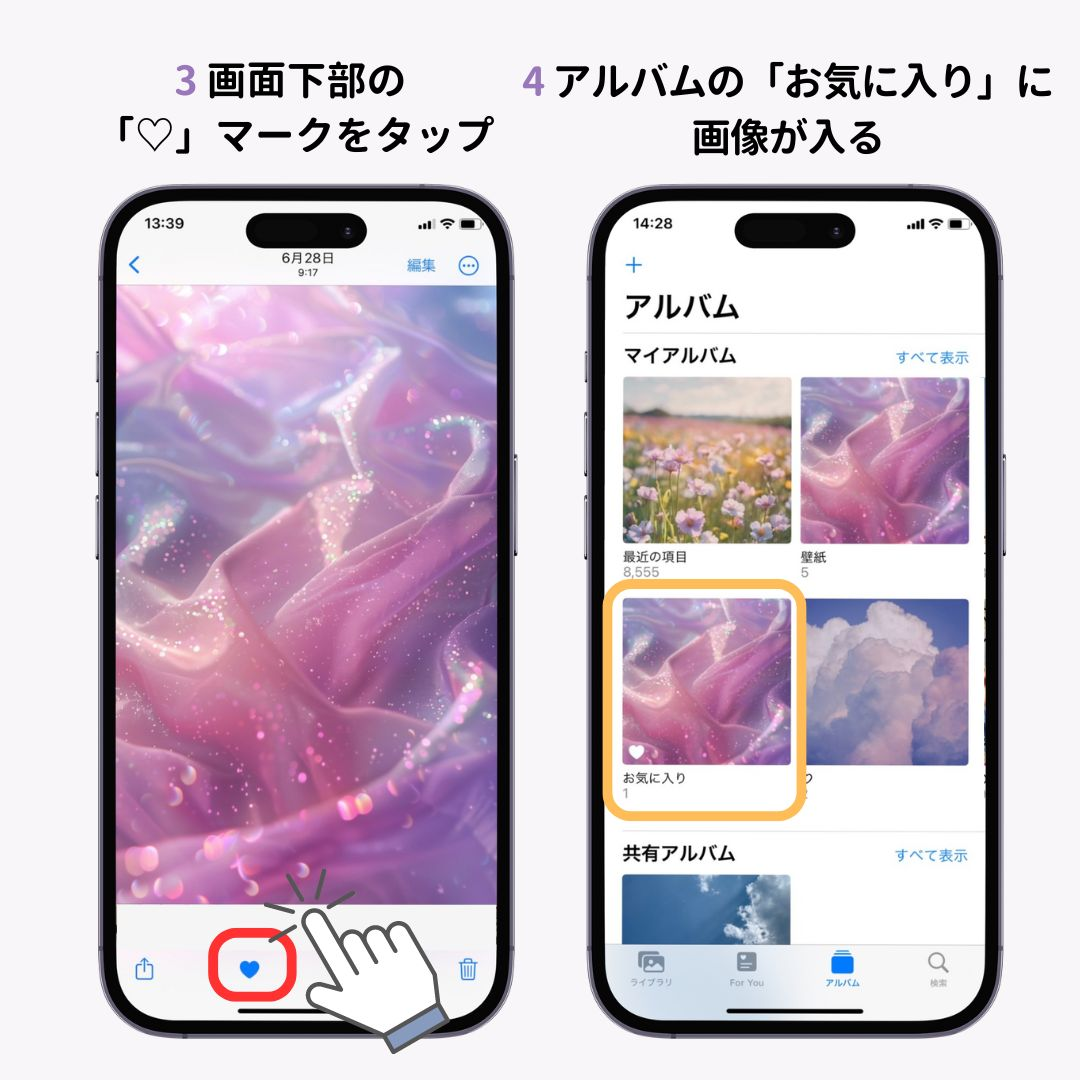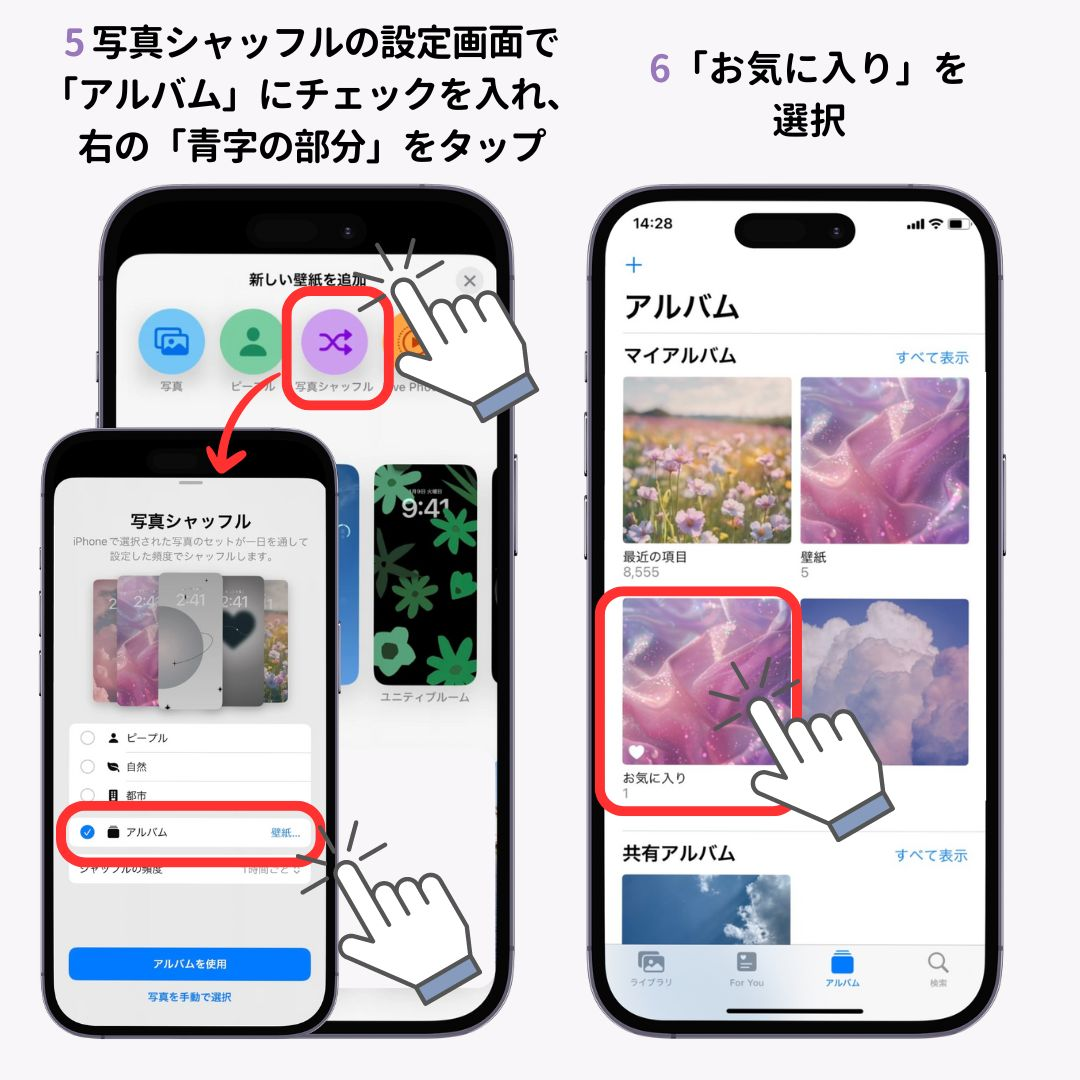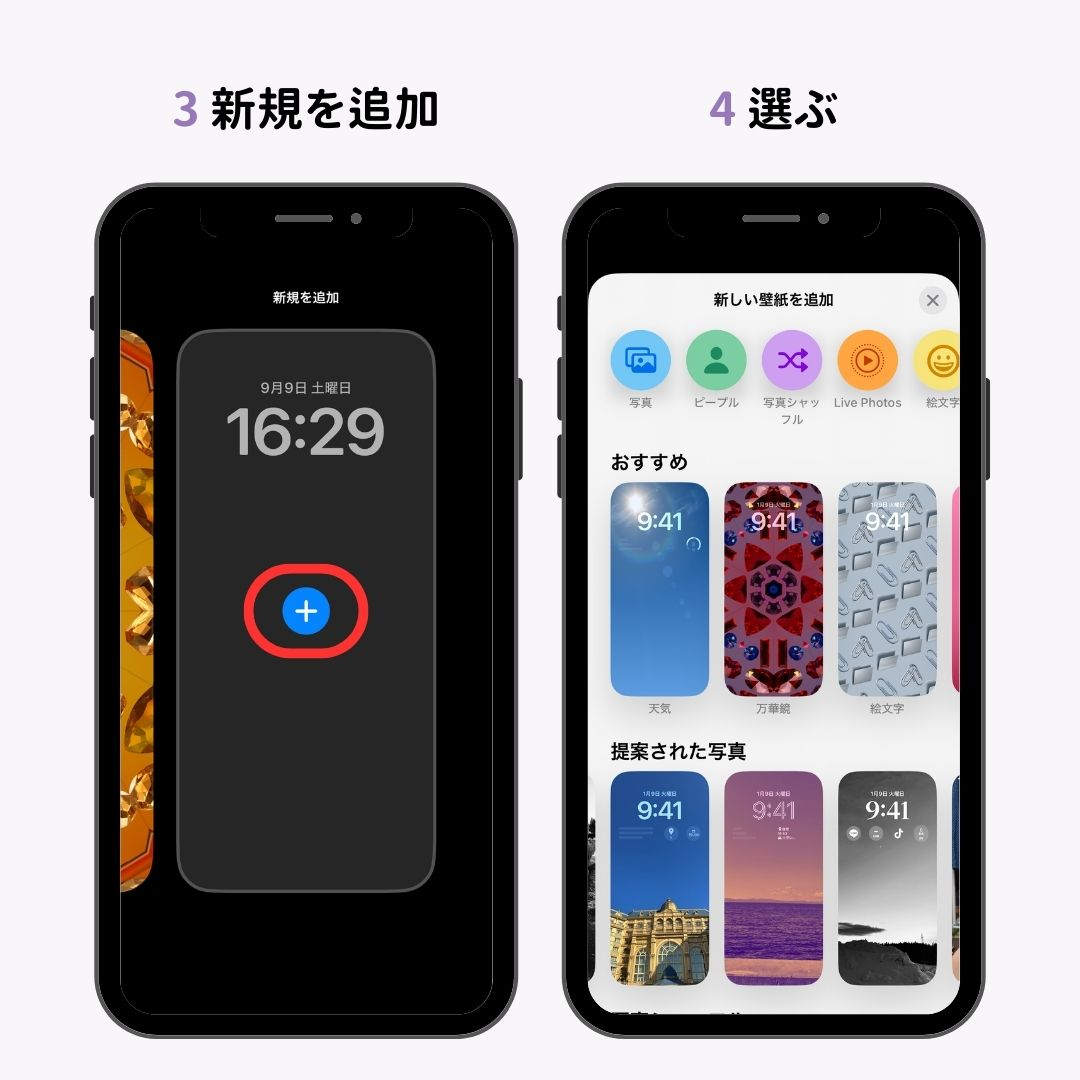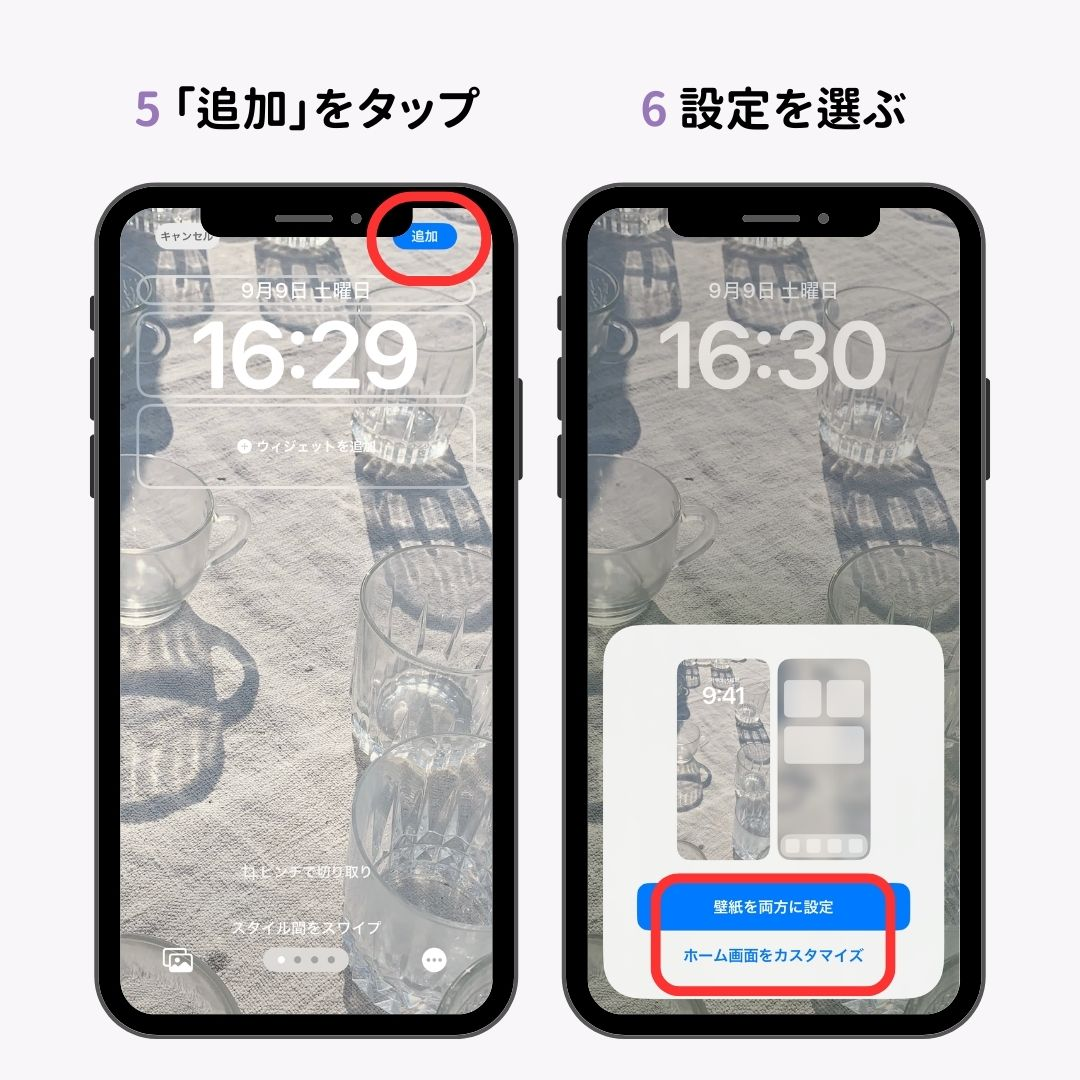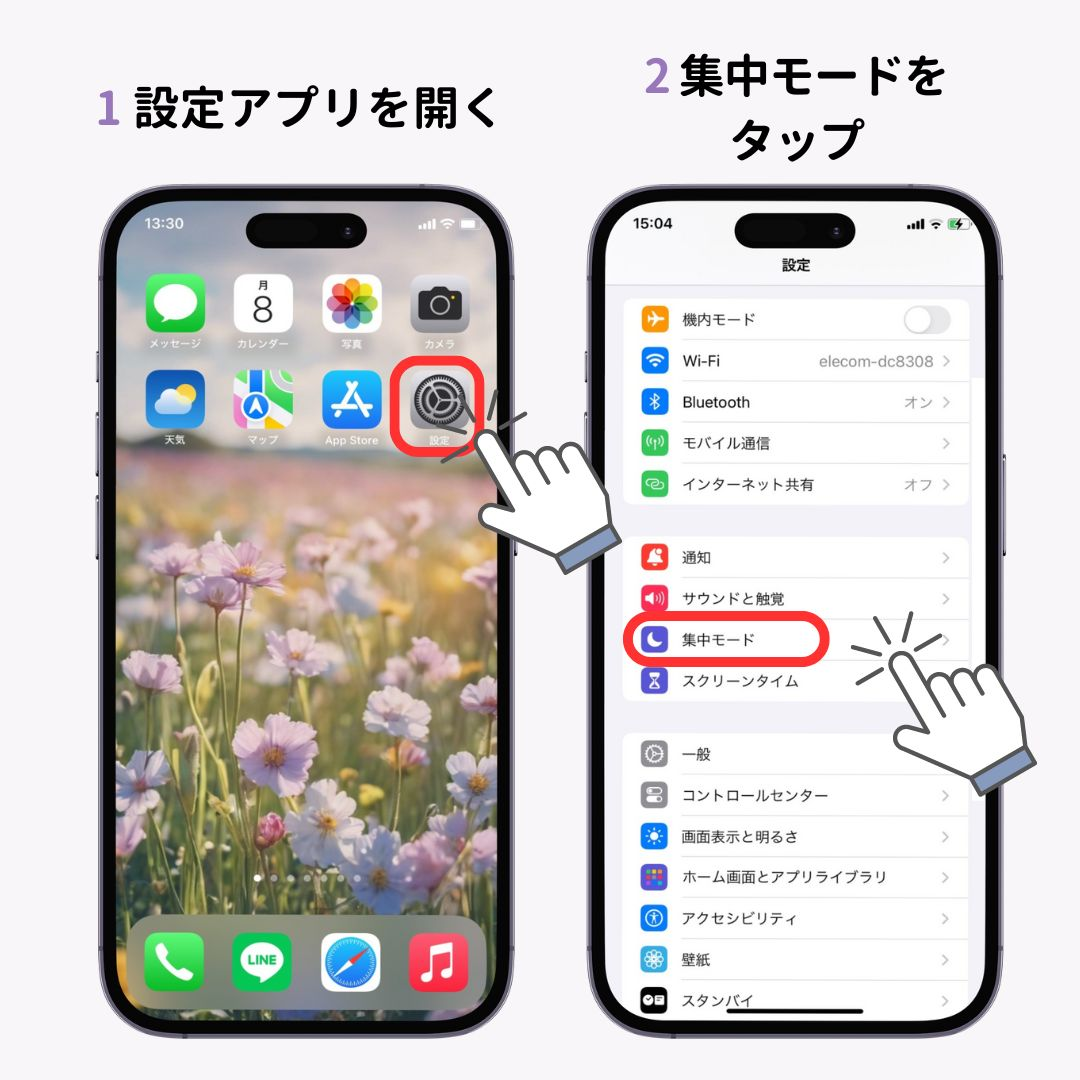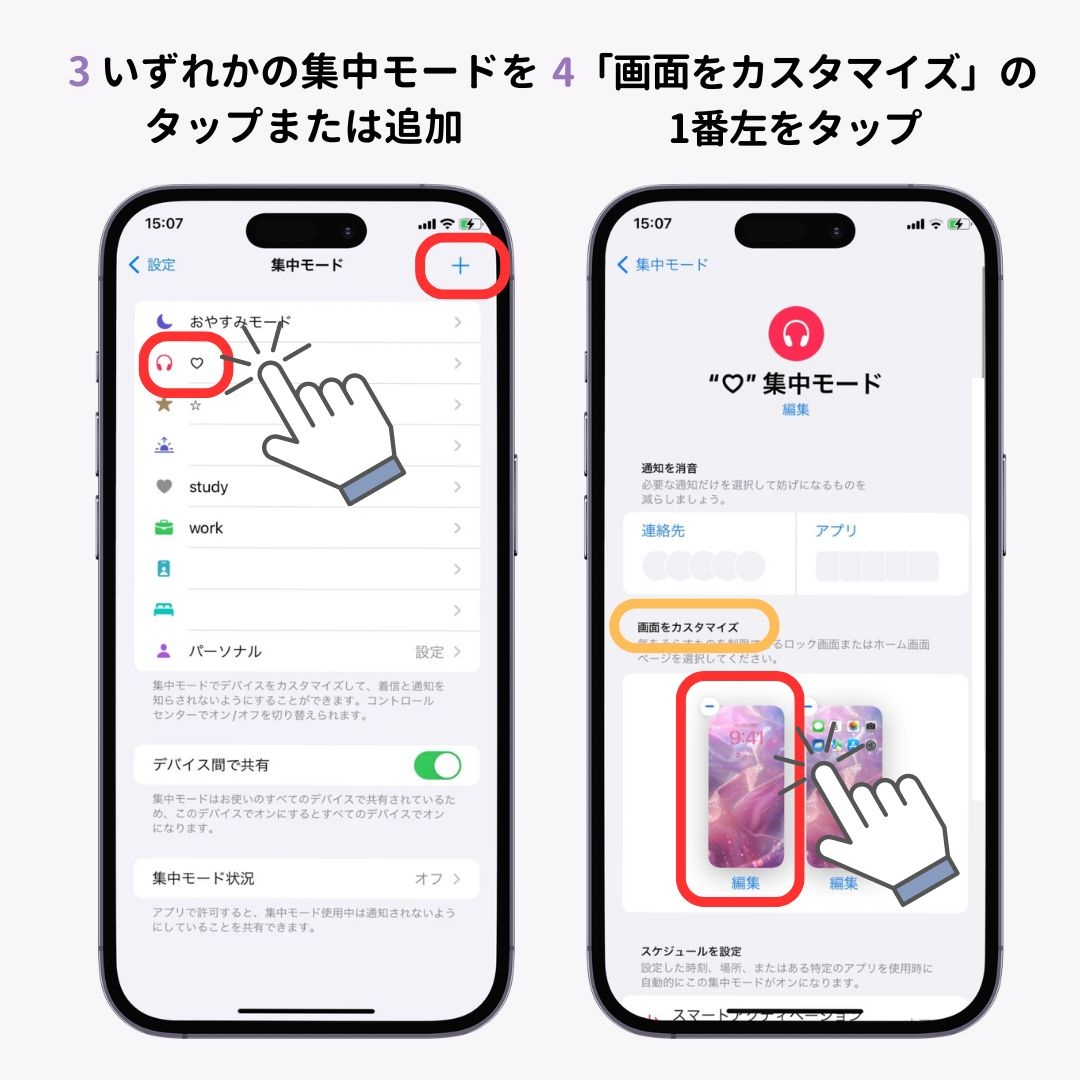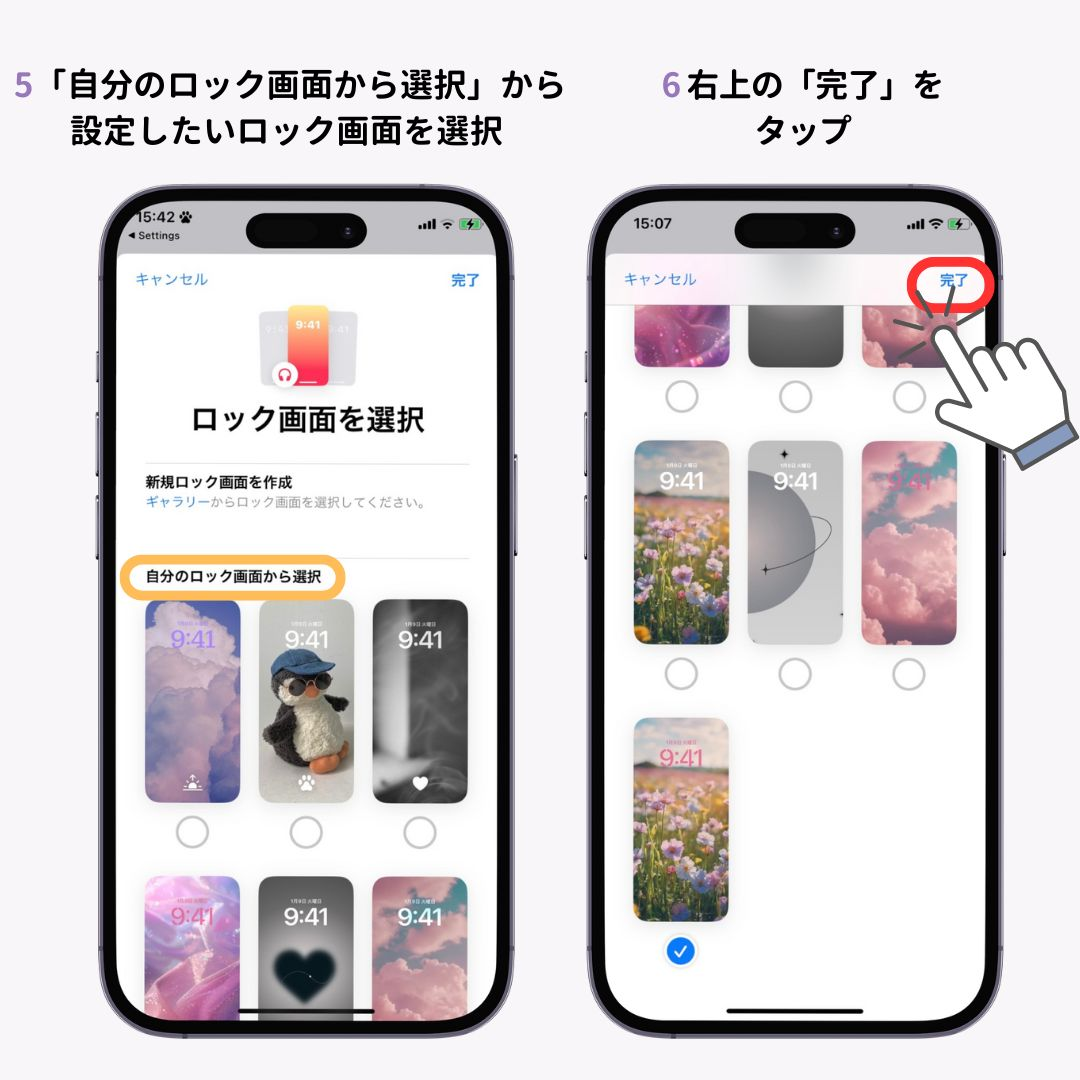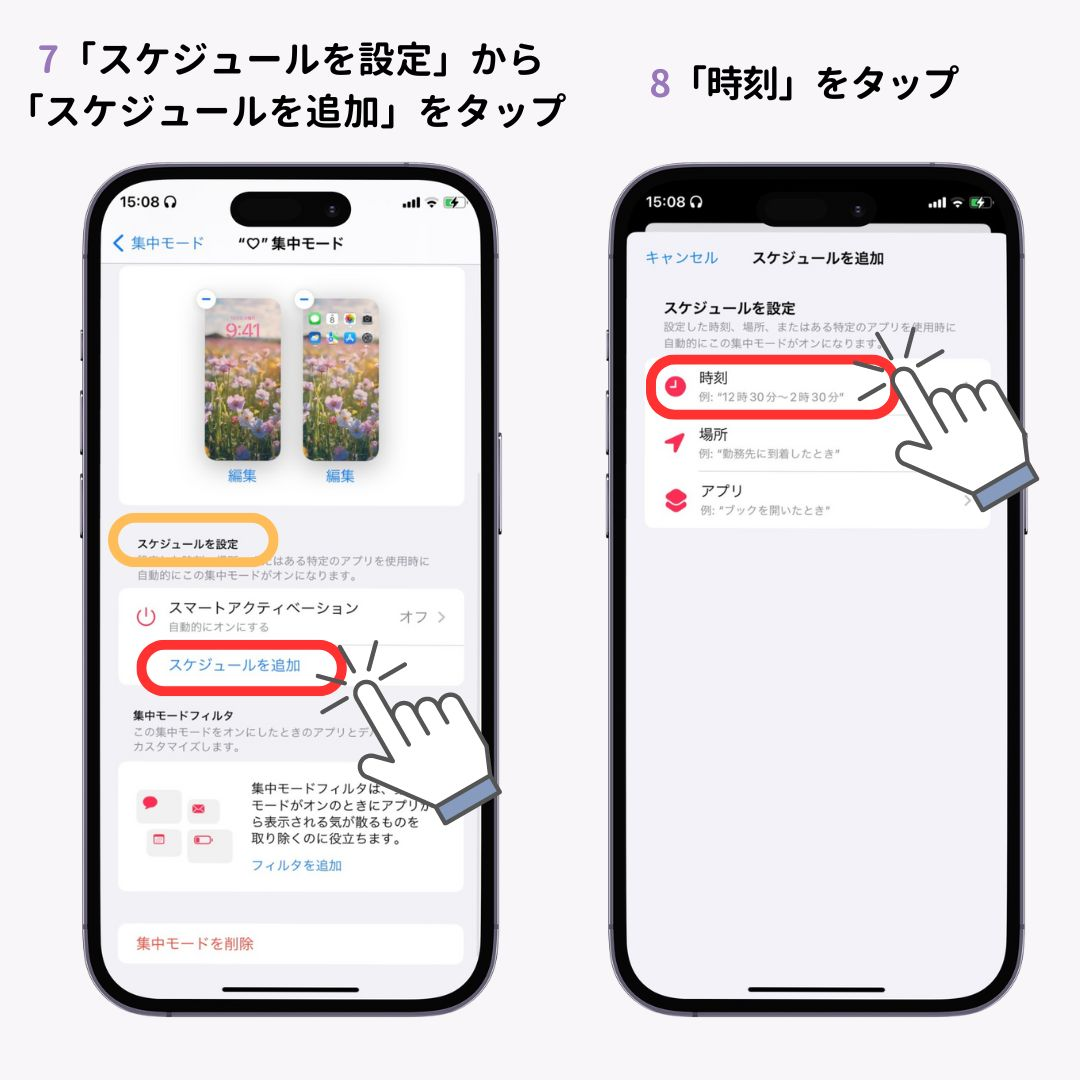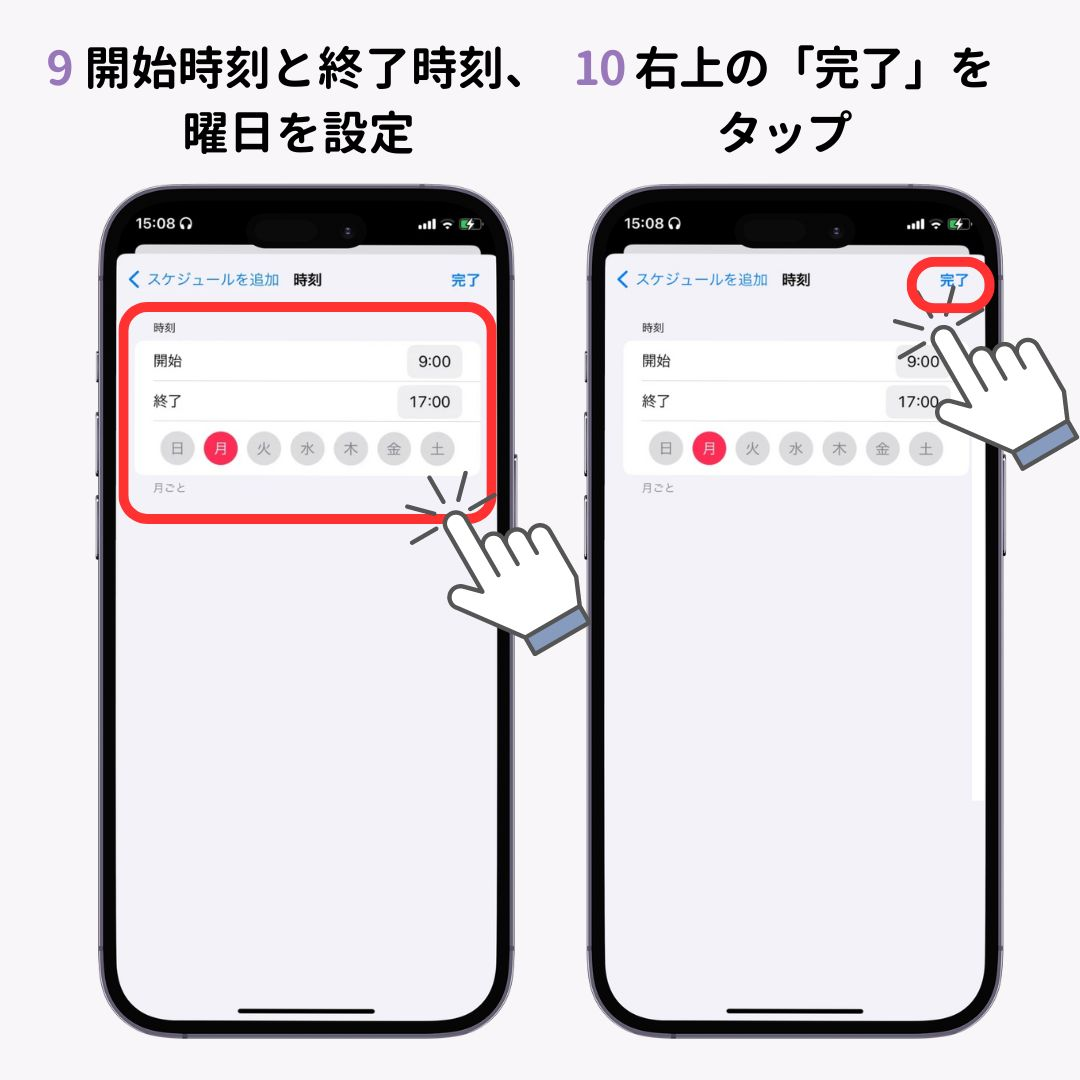iPhoneで壁紙を複数設定して切り替える方法を徹底解説!ロック画面を複数作成し、ペットや推しの写真をシャッフル表示する方法を紹介します。集中モードで自動切り替えも可能!アルバムや「お気に入り」を活用して手間を省くコツも解説。iPhoneユーザー必見のカスタマイズガイドです。
お気に入りの壁紙、家族やペットの写真など、お気に入りの写真が複数あると、どれを壁紙に設定するか迷いませんか?そんな方に朗報!今回はiPhoneで壁紙を複数設定する方法や切り替え方を詳しく紹介します。
iPhoneで複数壁紙を指定可能!
iPhoneユーザーさんであれば、iOS16以上から壁紙を複数設定できるようになりました!
ロック画面
複数の壁紙を設定しておけば、任意のタイミング (タップするたび、ロック時、1時間ごと、毎日)でランダムに切り替えることができます。また、「集中モード」を使えば、指定する時間や曜日で自動的に切り替えることも可能です。
ホーム画面
ロック画面のようにホーム画面のみ複数の壁紙を設定することはできませんが、ロック画面の「写真シャッフル」機能を使えば、ホーム画面の壁紙もロック画面と連動していろんな壁紙に切り替えることが可能です!
ロック画面をタップで複数の壁紙に切り替える「写真シャッフル」の使い方
- ロック画面を長押しします。
- カスタマイズの右横にある「+」ボタンをタップします。
- 表示されたオプションの中から「写真シャッフル」を選択します。
- 「ピープル、自然、都市のカテゴリー」または「アルバム」のどちらかをタップします。これらのカテゴリーは、自動で選別されているので自分で追加や削除はできません。
- どの程度の頻度で画像を表示させるか「シャッフルの頻度」を選択します。「タップ時、ロック時、1時間ごと、毎日」の中から選べます。
- 「おすすめの写真を使用 / アルバムを使用」が選ばれているので、「写真を手動で選択」をタップします。
- 「★おすすめ」が選択されているので、その左横の「すべて」をタップします。
- 壁紙に設定したい写真や画像を選択します。最大で50枚まで選ぶことができます。
- 選択が完了したら右上の「追加」をタップします。
プレビュー画面で大きさを調整する
プレビュー画面が表示されるので、必要に応じてサイズ調整をします。
- 「ピンチで切り取り」が表示されたら2本指でサイズを調整します。
- 調整が完了したら右上の「追加」をタップします。
2枚目以降の壁紙は、以下のいずれかの方法で調整できます。
- 画面の「タップしてプレビュー」をタップ
- 左下の「四角が6個並んでいるマーク」をタップ
ホーム画面を連動させるか選択する
最後に、ホーム画面をロック画面と連動させるかどうかを選択します。
ロック画面と連動させてホーム画面もランダムな画像にしたい場合は、以下から選びます。
- ホーム画面がぼやけている方がいい場合:「壁紙を両方に設定」をタップ
- ホーム画面もくっきりロック画面と同じ写真を表示したい場合:「ホーム画面をカスタマイズ」→右下の「ぼかし」をOFFにして「完了」をタップ
ちなみに「ホーム画面をカスタマイズ」を選び、別の写真に切り替えてしまうと、ホーム画面は固定となり、ランダム表示はされませんのでご注意を!
切り替え対象の壁紙を追加したい場合
設定したロック画面に後から画像を追加することも可能です。
- ロック画面を長押します。
- 画像を追加したいロック画面の「カスタマイズ」をタップします。
- 左側の「ロック画面」を選択します。
- 左下の「四角が6個並んでいるマークをタップします。
- 左下の「写真を追加」をタップします。
- 「すべて」をタップします。
- 追加したい画像を選択します。
- 右上の「完了」をタップします。
プレビュー画面で大きさを調整する
プレビュー画面が表示されるので、必要に応じてサイズを調整します。
- 「ピンチで切り取り」が表示されたら2本指でサイズを調整します。
- 調整が完了したら右上の「追加」をタップします。
2枚目以降の壁紙は、以下のいずれかの方法で調整できます。
- 画面の「タップしてプレビュー」をタップ
- 左下の「四角が6個並んでいるマーク」をタップ
画像を削除したい場合
設定したロック画面から、画像を削除する方法を説明します。
- ロック画面を長押しします。
- 画像を削除したいロック画面の「カスタマイズ」をタップします。
- 「ロック画面」を選択します。
- 左下の「四角が6個並んでいるマーク」をタップします。
- 右下の「選択」をタップします。
- 削除したい画像や写真をタップします。
- 左下の「ゴミ箱マーク」をタップします。
- 右上の「完了」をタップします。
複数の壁紙の画像を指定する際のコツ
複数の画像を指定したい場合は、事前に以下の設定をしておくと画像を個別に1枚ずつ選択する手間が省けます。
表示させたい画像だけを入れたアルバムを作成しておくと便利!
設定の際に「指定のアルバム」を選択するだけで、手動で個別に画像を選択する必要がなくなります。
- 写真アプリを開きます。
- 「アルバム」のタブを開きます。
- 左上の「+」マークをタップします。
- 「新規アルバム」をタップし、アルバムを作成します。
- 写真シャッフルの設定画面で「アルバム」にチェックを入れ、右の「青字の部分(画像では壁紙…)」をタップします。
- 先ほど作成した「指定のアルバム」を選択します。
表示させたい画像を「お気に入り (♡)」に登録しておく
設定の際に「アルバム」 > 「お気に入り」を選択するだけで、お気に入りに登録した画像が自動でランダムに表示されます。
- 写真アプリを開きます。
- 「ライブラリ」から表示させたい画像を開きます。
- 画像下部の「♡」マークをタップします。
- アルバムの「お気に入り」に画像が入ります。
- 写真シャッフルの設定画面で「アルバム」にチェックを入れ、右の「青字の部分(画像では壁紙…)」をタップします。
- 「お気に入り」を選択します。
ロック画面の壁紙を複数作成し切り替える方法も!
先ほどはロック画面をランダムで切り替える方法をお伝えしましたが、ロック画面をあらかじめ複数作成しておいて切り替えて使う方法も!仕事用、プライベート用、趣味用など、それぞれのシーンに合わせたロック画面を作成しておくのもおすすめです!
ロック画面を作成する方法
- ロック画面を長押し
- 一番右に移動
- 「+」をタップして新規を追加
- 設定したい壁紙を選ぶ(通常通り写真を選ぶなら「写真」を選択して設定しましょう)
- 「追加」をタップ
- 好みの設定を選択(「壁紙を両方に選択」または「ホーム画面をカスタマイズを選択」)
これで複数ロック画面を作成できました!
作成したロック画面の切り替え方法
- ロック画面を長押しします。
- 左右にスライドして、設定したいロック画面を選択します。
集中モードを使えば自動でロック画面の切り替えも!
集中モードを使えば、決まった時間に自動でロック画面の切り替えができます。モードは10個まで作成でき、それぞれ通知もカスタマイズできます!
- 設定アプリを開きます。
- 集中モードをタップします。
- いずれかの集中モードをタップ、または右上の「+」マークから追加します。
- 「画面をカスタマイズ」の一番左(ロック画面)をタップします
- 「自分のロック画面から選択」から設定したいロック画面を選択します。
- 右上の「完了」をタップします。
- 「スケジュールを設定」から「スケジュールを追加」をタップします。
- 「時刻」をタップします。
- 開始時刻と終了時刻、曜日を設定します。
- 右上の「完了」をタップします。これで決まった時間に自動で切り替えられます。
まとめ
iPhoneで壁紙を複数表示させる方法について解説しました。「ホーム画面にもこだわりたい!」そんな人には、WidgetClubがおすすめです。アイコンやウィジェットなどおしゃれにカスタマイズできます。細部までこだわって作られたテンプレートや素材をはじめ、なんと自分の好きな写真を使って作成もできるんです!ぜひチェックしてみてくださいね。
関連記事