

ホーム画面をおしゃれにカスタマイズするには専用のアプリが必要!着せ替え素材も全部揃う着せ替えアプリの決定版はこれ!
Apple Watchの時刻の表示位置やコンプリケーションの位置、左右の向きを変更する方法を解説します!Apple Watchをもっと使いやすくカスタマイズするためにお役立てください。

Apple Watchの「写真」文字盤では、時刻の表示位置を変更可能です。
ここでは、「写真」文字盤の時刻の表示位置を変える方法を紹介します!
文字盤自体の変更方法や、好きな写真を文字盤にする方法を知りたい方は、以下の記事を参考にしてください。
まず、Apple Watchから時刻の位置を変更する方法を見ていきましょう。
文字盤を「写真」に設定してから、

iPhoneのWatchアプリでも、時刻の位置の設定ができます。
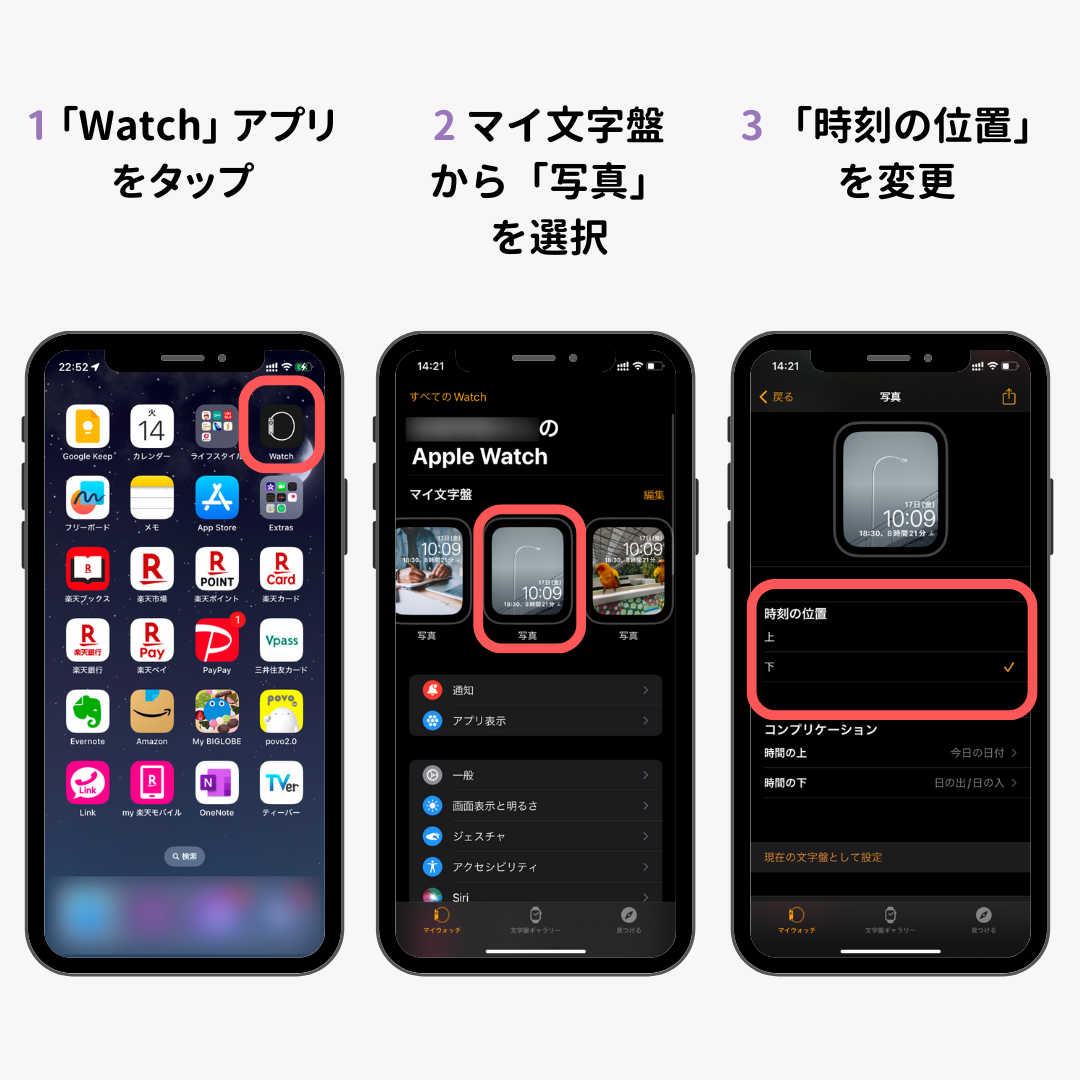
Apple Watchの「写真」文字盤に使えるおしゃれな画像を見つけるなら、「Wallpapers by WidgetClub」がおすすめ!
2,000点以上のおしゃれで高画質なApple Watch用壁紙が、無料&会員登録不要でダウンロードできます。
さらに「Widget Club」アプリを使えば、Apple WatchとiPhoneのトータルコーディネイトも可能に!
「Widget Club」はオリジナルの壁紙・ウィジェット・アイコンを組み合わせて、自分だけのお気に入りの画面がつくれるアプリです。
かわいい・かっこいい・カラフルなど、自分好みのApple Watch&iPhoneにカスタマイズしてみてください。
Apple Watchの「コンプリケーション」とは、気象情報・スケジュール・リング(アクティビティ)などApple Watch上で使える機能またはアプリのことです。
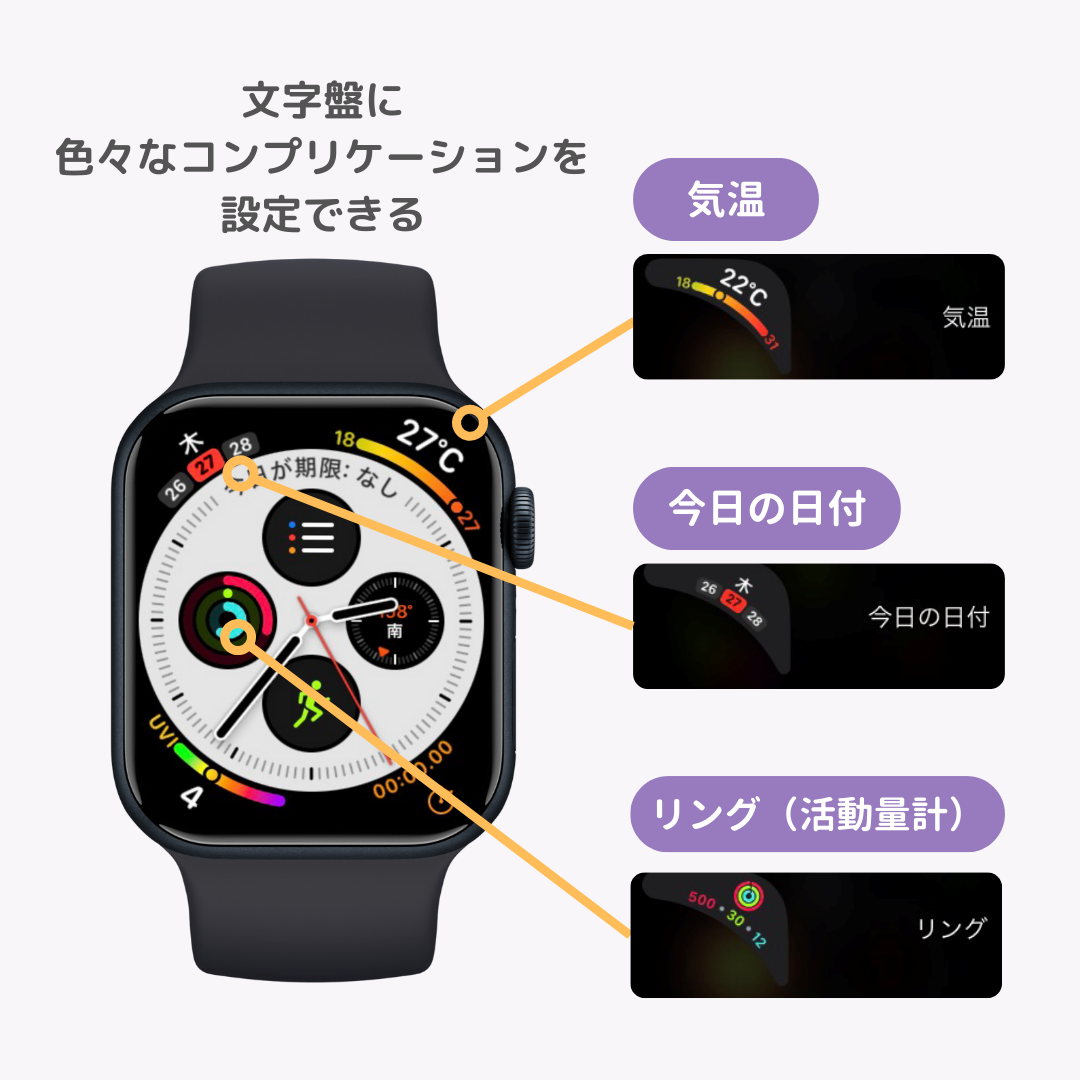
ほとんどの文字盤では、文字盤上にコンプリケーションを設定しておくことで、文字盤から直接それぞれの機能にアクセスできます。
コンプリケーションは別のものと入れ替えたり、表示位置を変えたりすることも可能です。
ここでは、最大8つのコンプリケーションを表示できる「インフォグラフ」文字盤を例に、コンプリケーションの位置を変える方法を紹介します。
「インフォグラフ」以外の文字盤でも、同様にコンプリケーションの位置を変更できます。
ただし、コンプリケーションがそもそも表示できない文字盤もあるので注意してください(アーティスト、スヌーピーなど)。
まずは、Apple Watchから変更する方法です。
例として、Apple Watch上の「インフォグラフ」文字盤の左上に表示されている「今日の日付」コンプリケーションを右上に変更してみましょう。

別のカテゴリーのコンプリケーションを設定したい場合は、以下の手順を試してみましょう。
最後に左上のコンプリケーションを別のものに変更すれば、位置の変更完了です。

次に、iPhoneのWatchアプリから変更する方法です。
Watchアプリホーム画面の「マイ文字盤」の中から設定を変更したい文字盤(ここでは「インフォグラフ」)を選択してください。
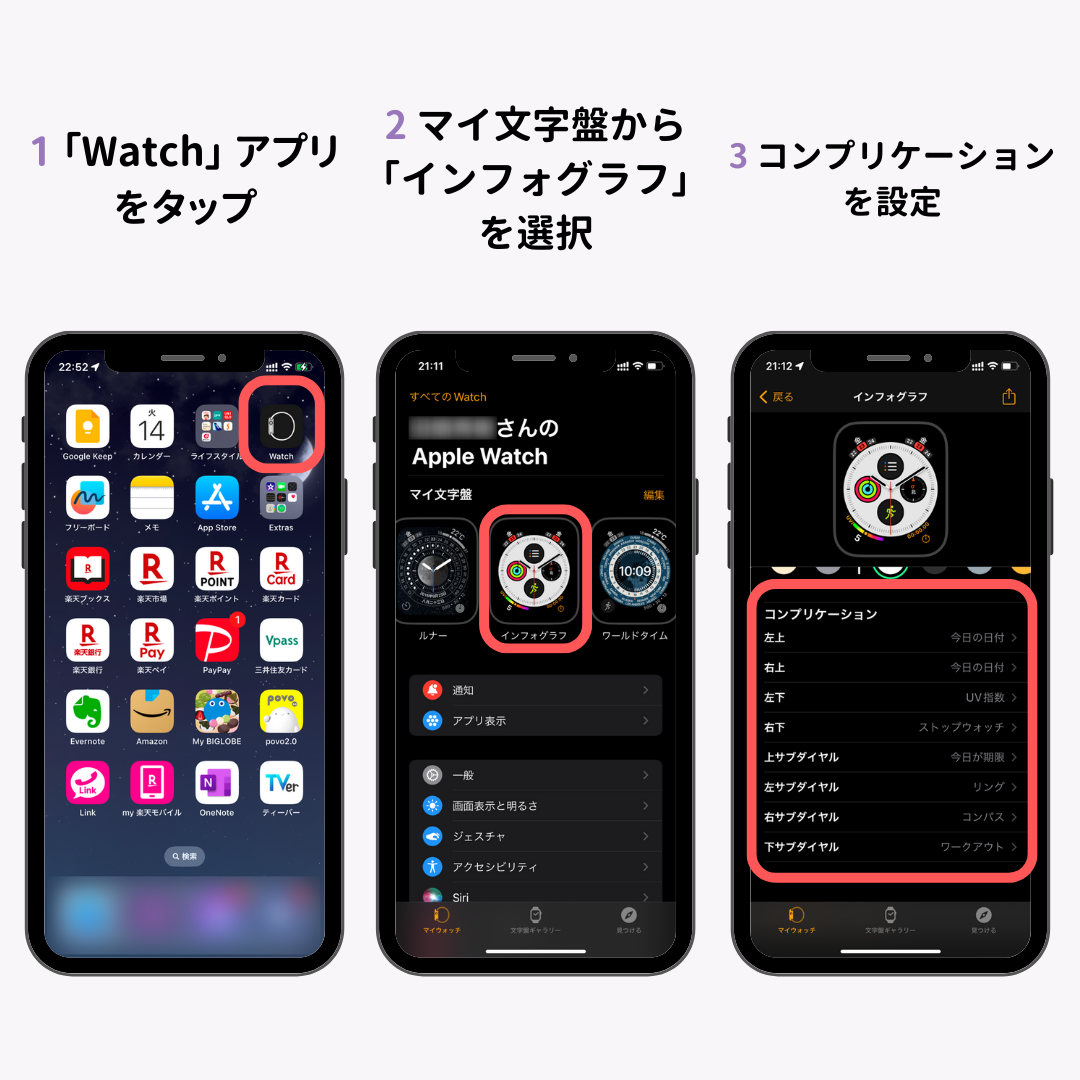
「コンプリケーション」の項目から、それぞれのコンプリケーションを自由に設定できます。
Apple Watchでは、左右の向きを好みに合わせて自由に変えることができます。

デジタルクラウン(リューズ)が右・または左にあるのが正しい装着方法、という決まりはありません。
装着する腕を変えるときや、デジタルクラウンが手首に当たることによる誤動作を防ぎたいときなどは、「左右の向き」を変更してみましょう。
Apple Watchから向きを変更するには、デジタルクラウンを押してホーム画面(アプリの一覧画面)に移動してください。
「設定」をタップして、「一般」→「向き」と進みます。

「向き」の画面には2つの設定項目がありますが、装着する腕を変えたいときは「手首」の項目を変更してください。
デジタルクラウンの向きを変えたいときは、「Digital Crown」の項目を変更しましょう。
「Digital Crown」の左・右を切り替えると画面が上下反転して表示されるので、デジタルクラウンの向きを変更できます。

Watchアプリから向きを変更するには、「マイウォッチ」の画面から「一般」→「ウォッチの向き」と進みます。
装着する腕を変えたいときは「APPLE WATCHの装着」の項目を変更してください。
デジタルクラウンの向きを変えたいときは、「左にDigital Crown/右にDigital Crown」のどちらかを選択しましょう。
Apple Watchの文字盤を長押しすると、Watchアプリの「マイ文字盤」に登録されている文字盤が全て表示されます。
この画面を左右にスワイプすれば文字盤の変更ができますが、並び順によっては使いたい文字盤を見つけるまで時間がかかってしまうことも。
よく使うお気に入りの文字盤をすぐに選択できるようにしたい場合は、文字盤を並び替えておきましょう。

並び変えたい文字盤をタッチして押さえたままにして左右にドラッグすれば、文字盤の並び順を変更できます。
Apple Watchで時刻の位置やコンプリケーションの位置、左右の向きを変える方法を紹介しました。
自分好みに文字盤や設定を変更できるカスタマイズ性もApple Watchの大きな魅力。
ぜひこの記事を参考に、Apple Watchをより使いやすくカスタマイズしてみてください。
関連記事