
table of contents

You need a dedicated app to customize your home screen in style! This is the definitive version of the dress-up app that has all the dress-up materials!
In this article, we'll explain how to change the position of the Clock display, complications, and the orientation of your Apple Watch. Customize your Apple Watch for a more convenient experience!

The Photos watch face on the Apple Watch allows you to change the position of the Clock display.
Here's how to change the Clock display position on the Photos watch face!
For information on how to change the watch face itself or set your favorite photos as a watch face, check out the article below.
First, let's look at how to change the Clock position directly from the Apple Watch.
After setting the watch face to "Photos,"
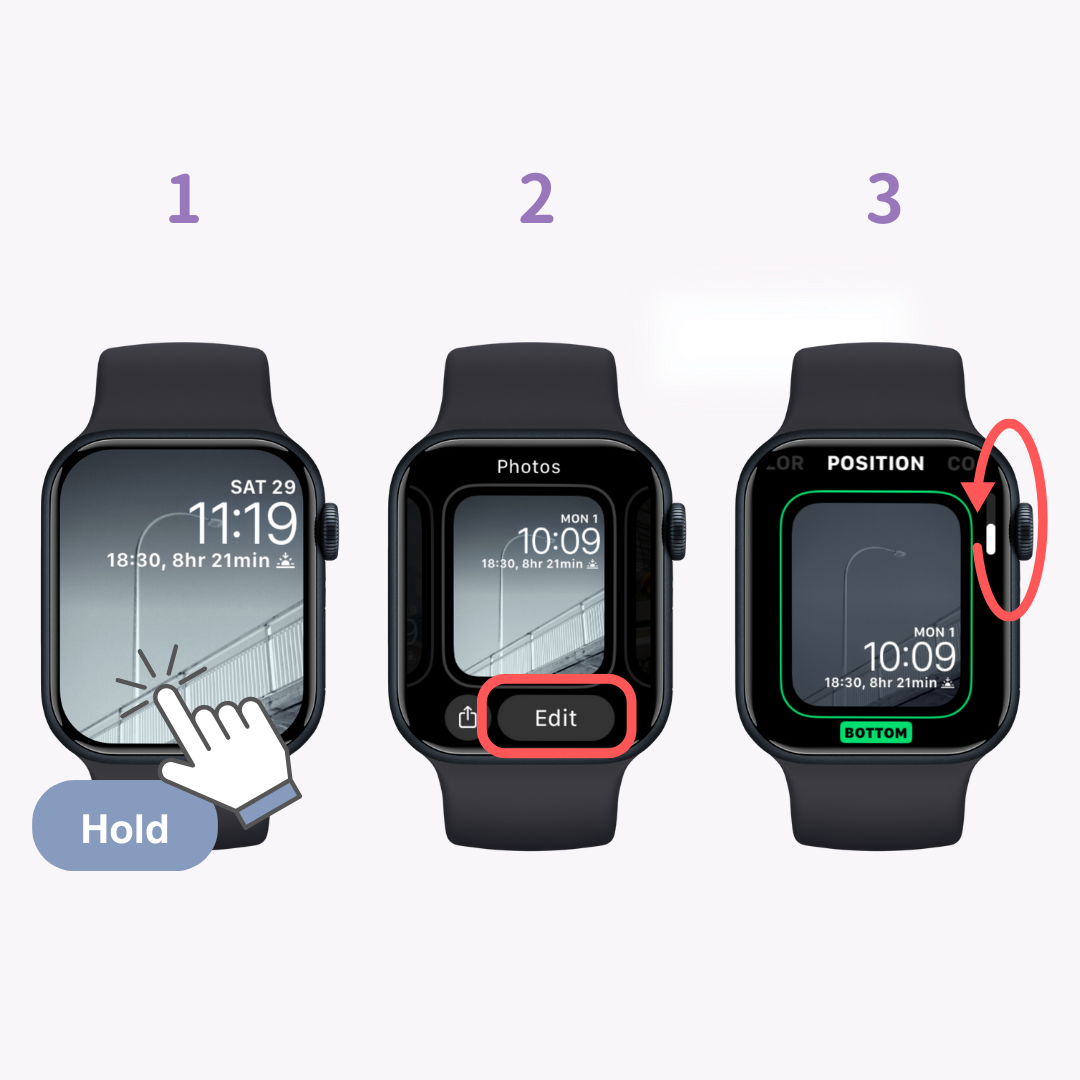
You can also set the time position using the iPhone's Watch app.
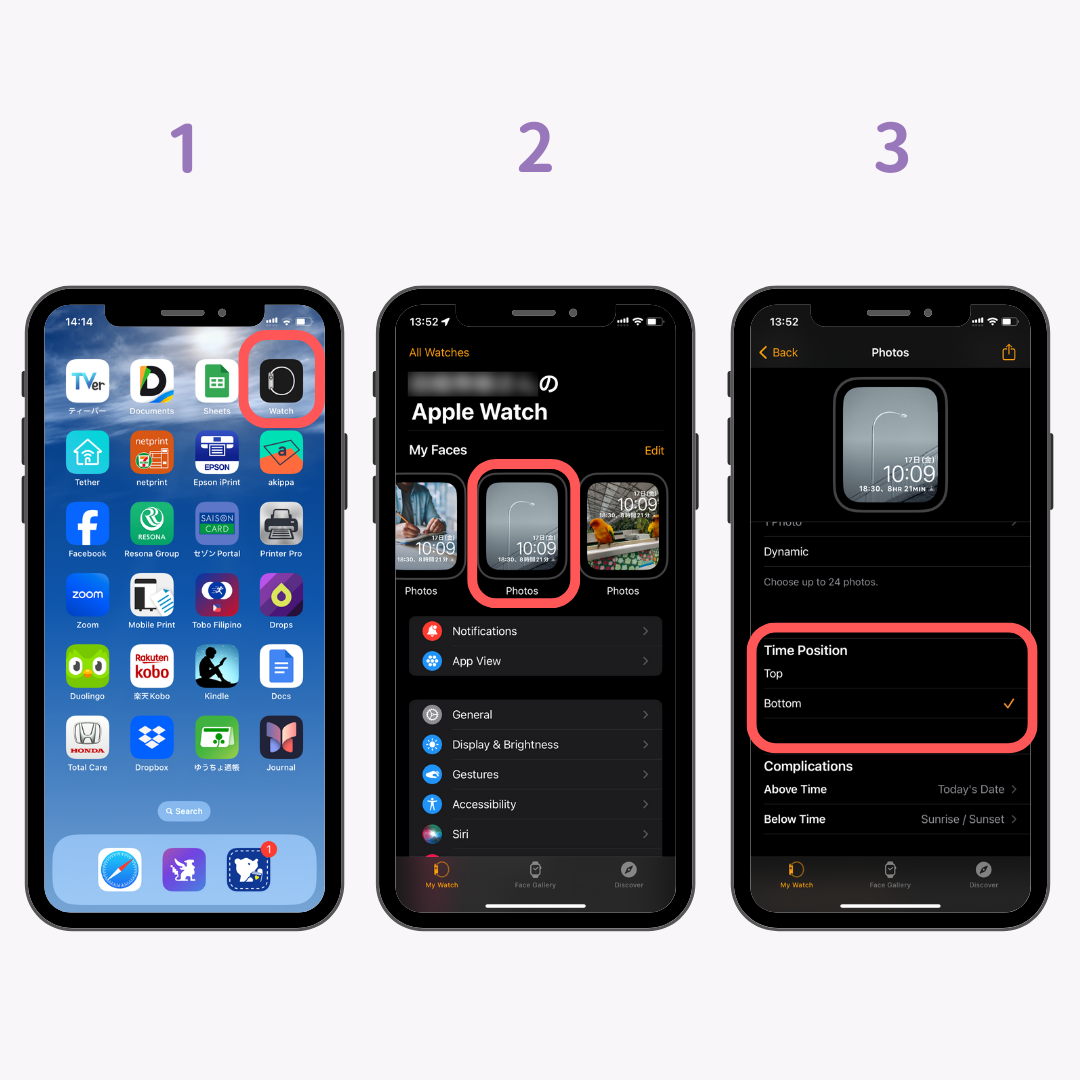
If you're looking for stylish images to use with the Apple Watch's "Photos" watch face, we recommend Wallpapers by WidgetClub!
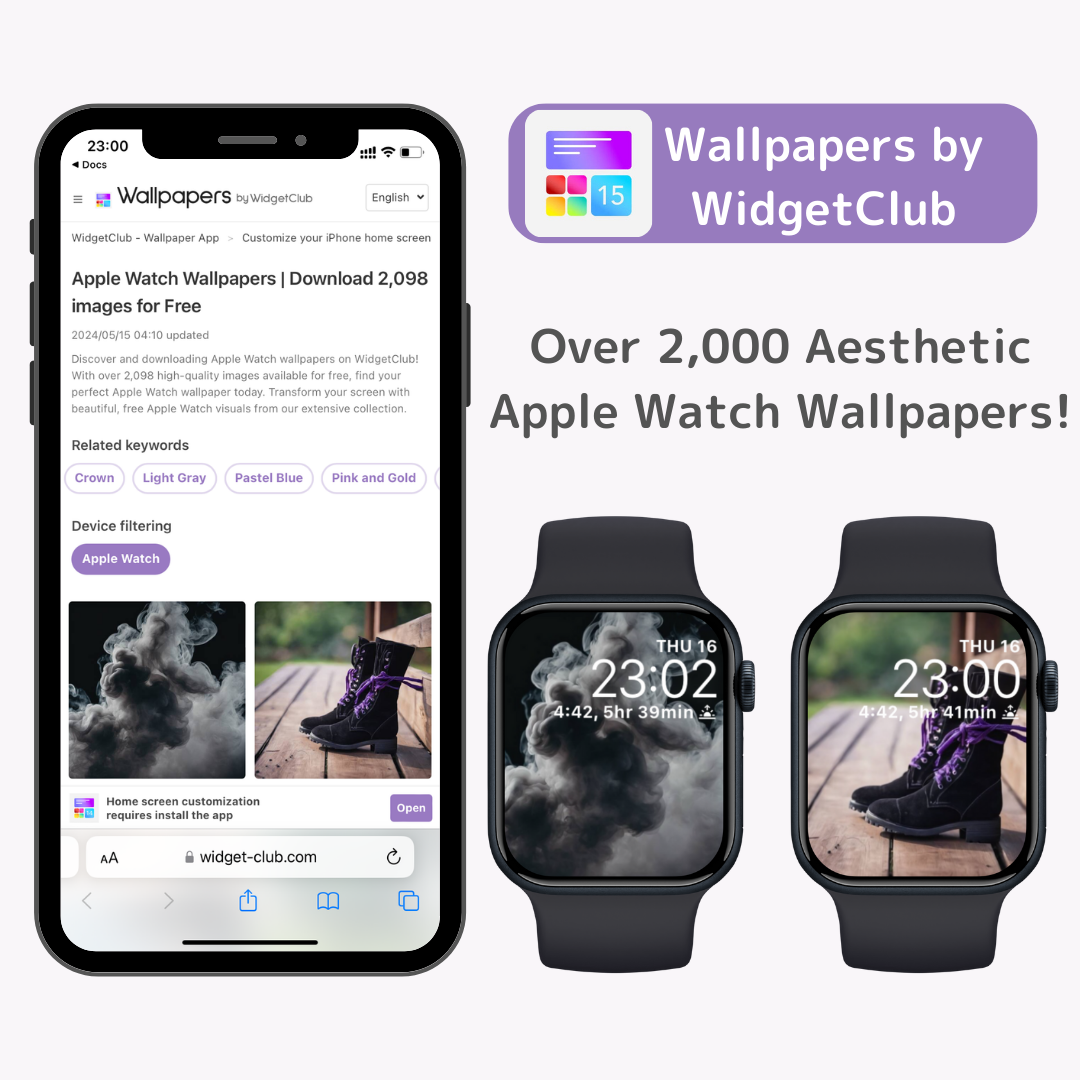
You can download over 2,000 stylish, high-quality wallpapers for the Apple Watch, free of charge and without registration.
With the Widget Club app, you can also coordinate your Apple Watch and iPhone for a complete look!
"Widget Club" is an app that allows you to create a personalized screen by combining original wallpapers, widgets, and icons.
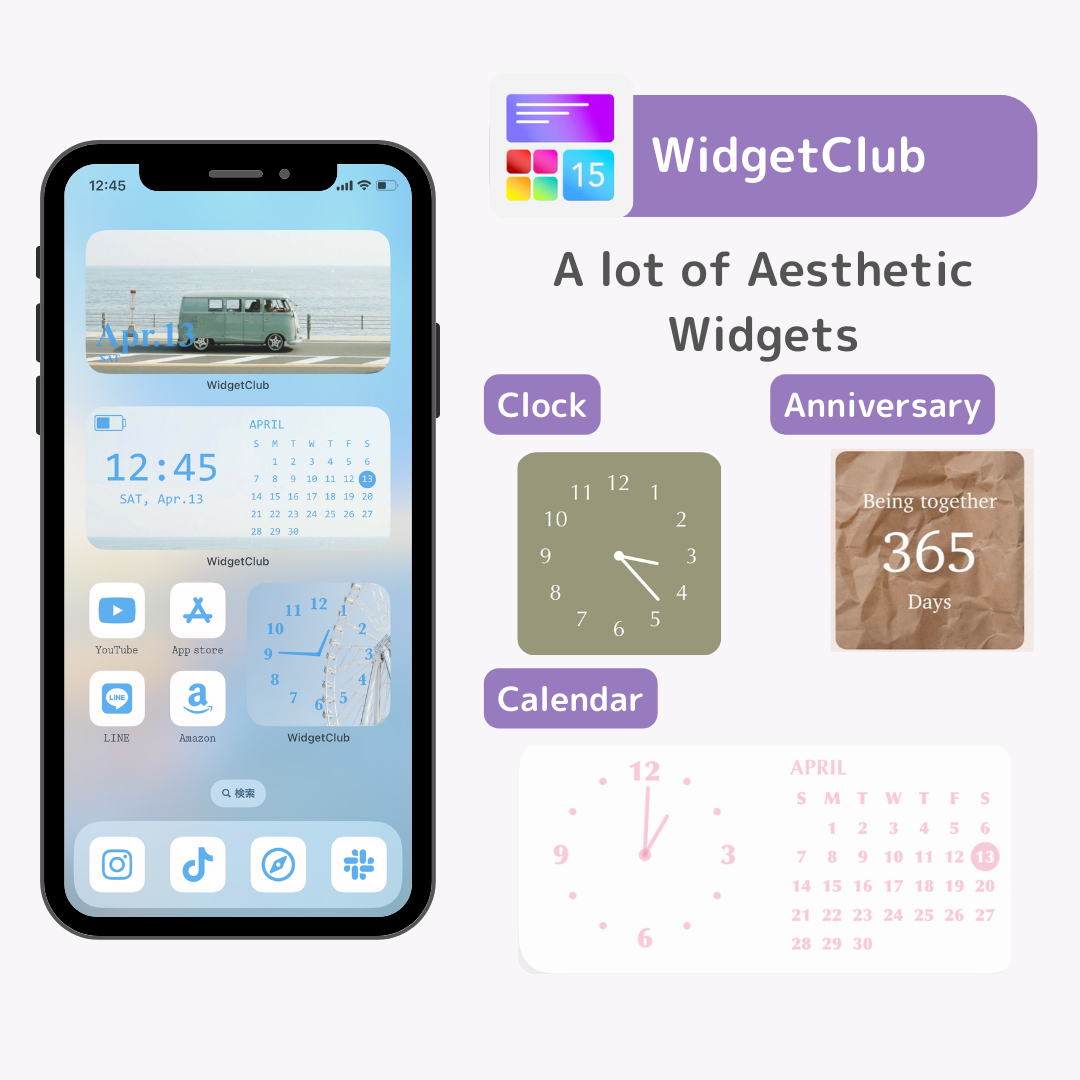
Customize your Apple Watch and iPhone to your taste, whether it's cute, cool, or colorful.
Apple Watch complications are functions or apps available on the Apple Watch, such as weather information, schedules, and activity rings.
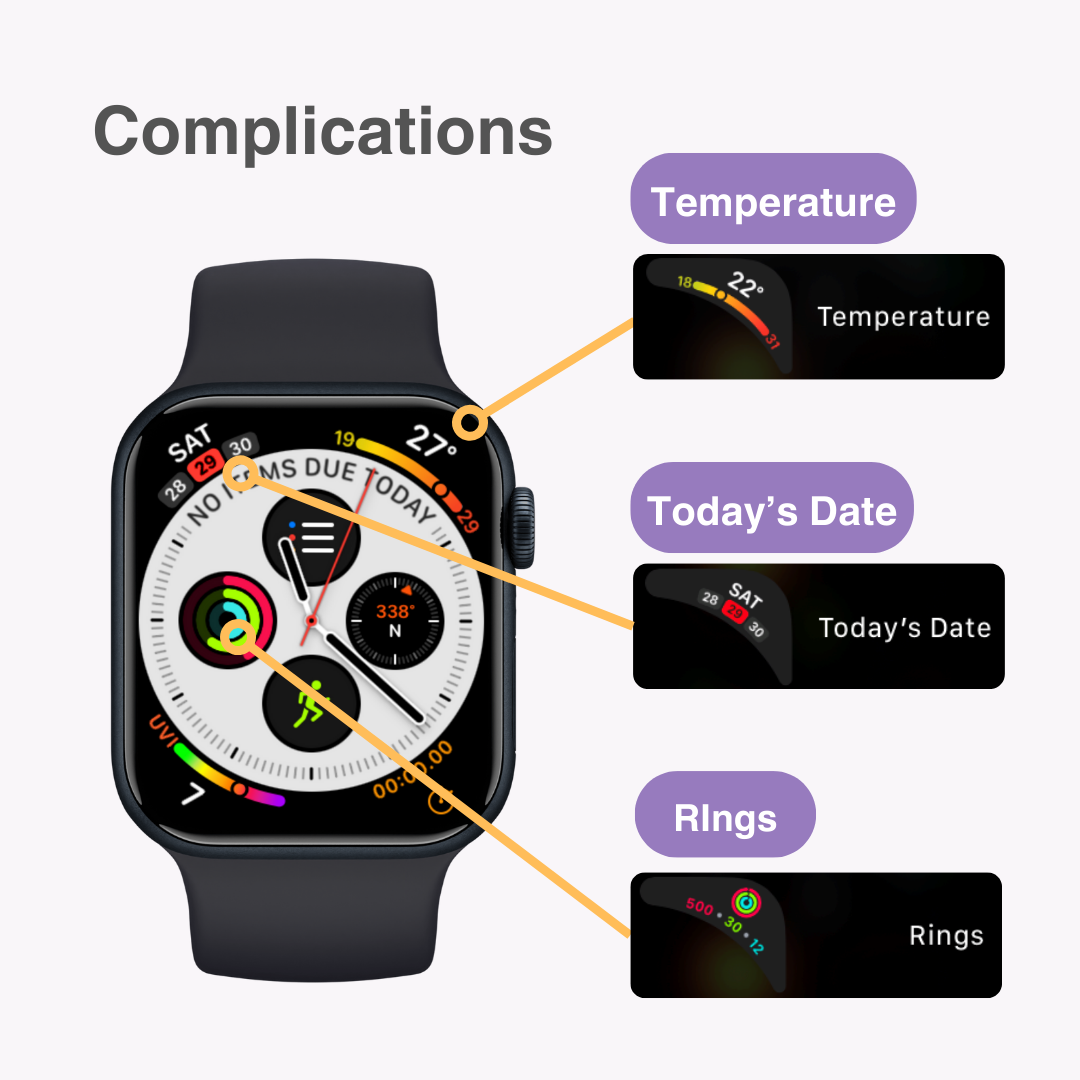
Most watch faces allow you to set complications, giving you direct access to various features from the watch face.
You can also swap or change the position of complications.
Here, we'll show you how to change the position of complications on the "Infograph" watch face, which can display up to eight complications.
The procedure is similar for other watch faces, but be aware that some watch faces (like Artist, Snoopy) do not support complications.
Here's how to change from the Apple Watch.
For example, let's move the "Date" complication from the top left to the top right on the "Infograph" watch face.

If you want to set a complication from a different category, follow these steps:
Finally, change the top left complication to something else to complete the repositioning.
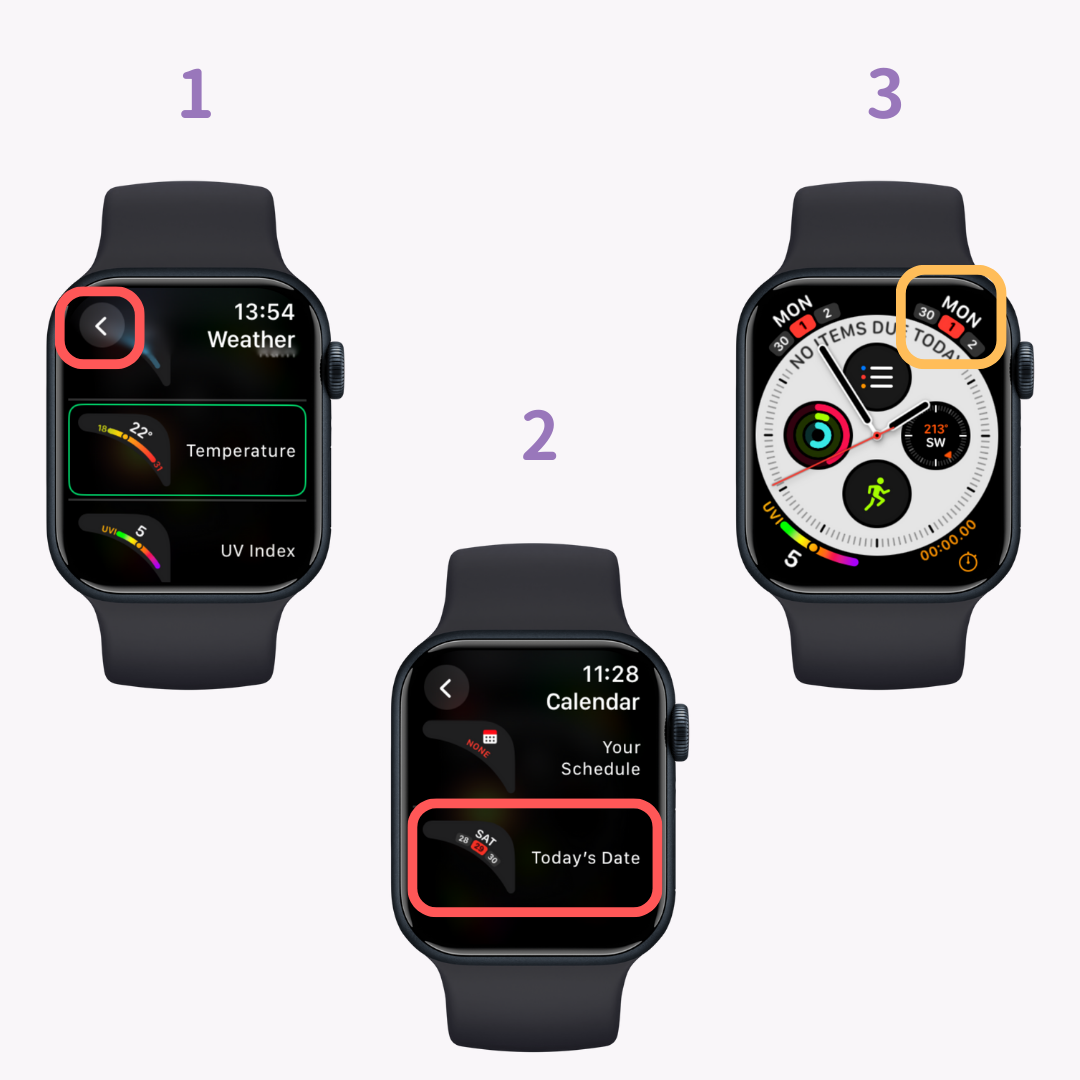
To change from the iPhone's Watch app, select the desired watch face (in this case, "Infograph") from the "My Watch" screen.
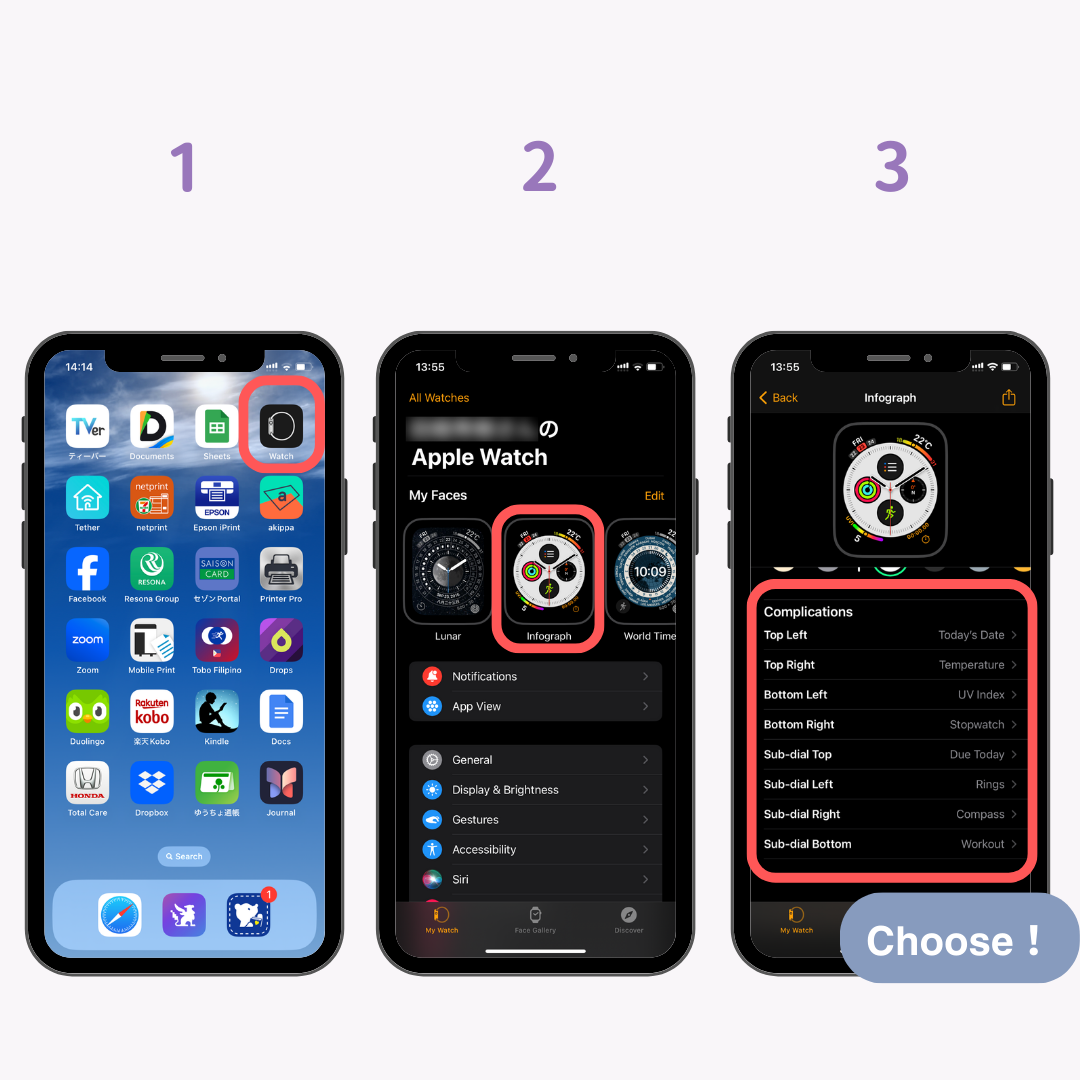
You can freely set each complication from the "Complications" section.
On the Apple Watch, you can freely change the orientation to your preference.
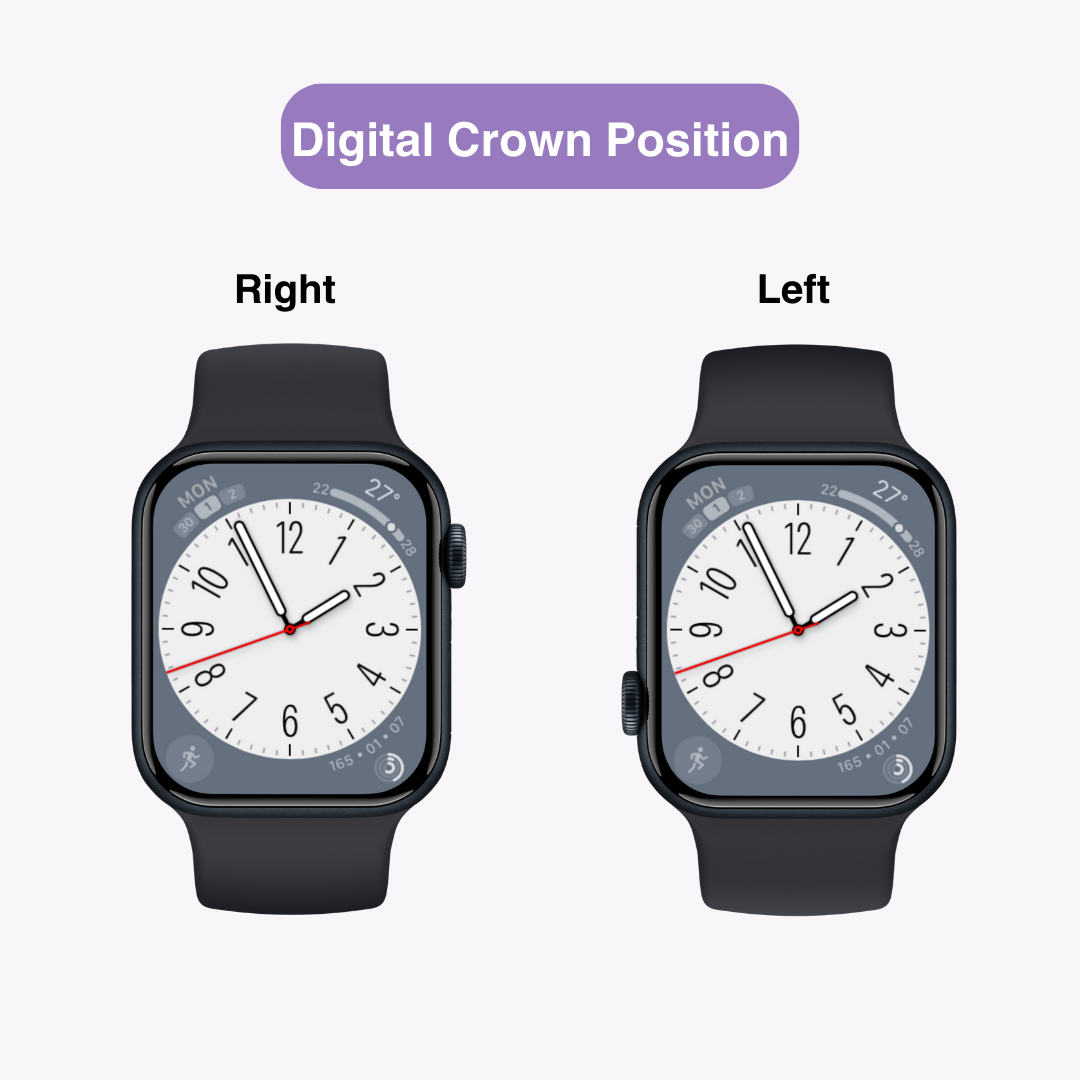
There's no rule that says the Digital Crown must be on the right or left side.
Consider changing the orientation when switching wrists or if you want to prevent accidental operations caused by the Digital Crown touching your wrist.
To change the orientation from the Apple Watch, press the Digital Crown to go to the Home screen (app list).
Tap "Settings," then go to "General" → "Orientation."
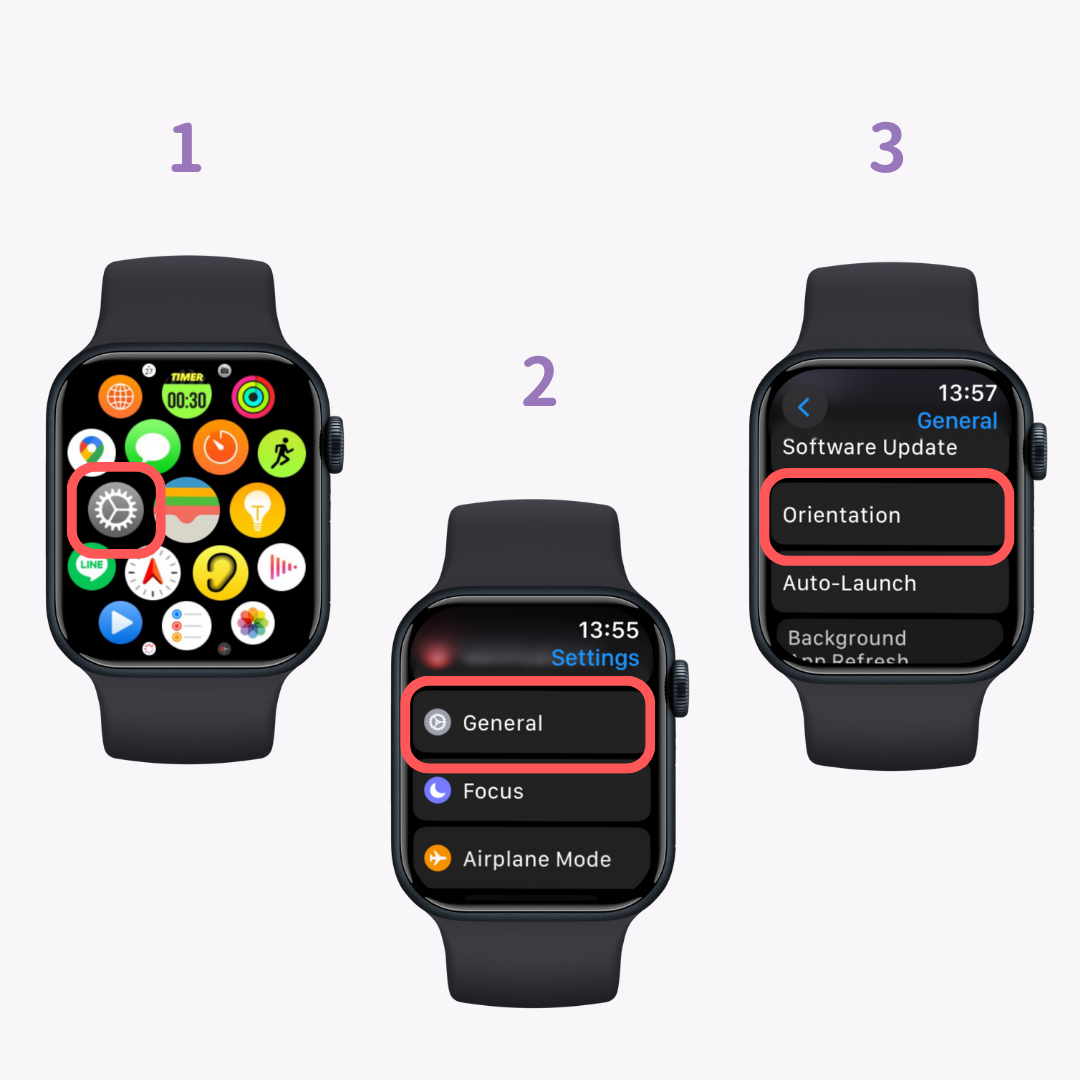
There are two settings in the "Orientation" screen. Change the "Wrist" setting when switching wrists.
To change the position of the Digital Crown, change the "Digital Crown" setting.
Switching the Digital Crown between left and right will flip the screen upside down, changing the Digital Crown's position.
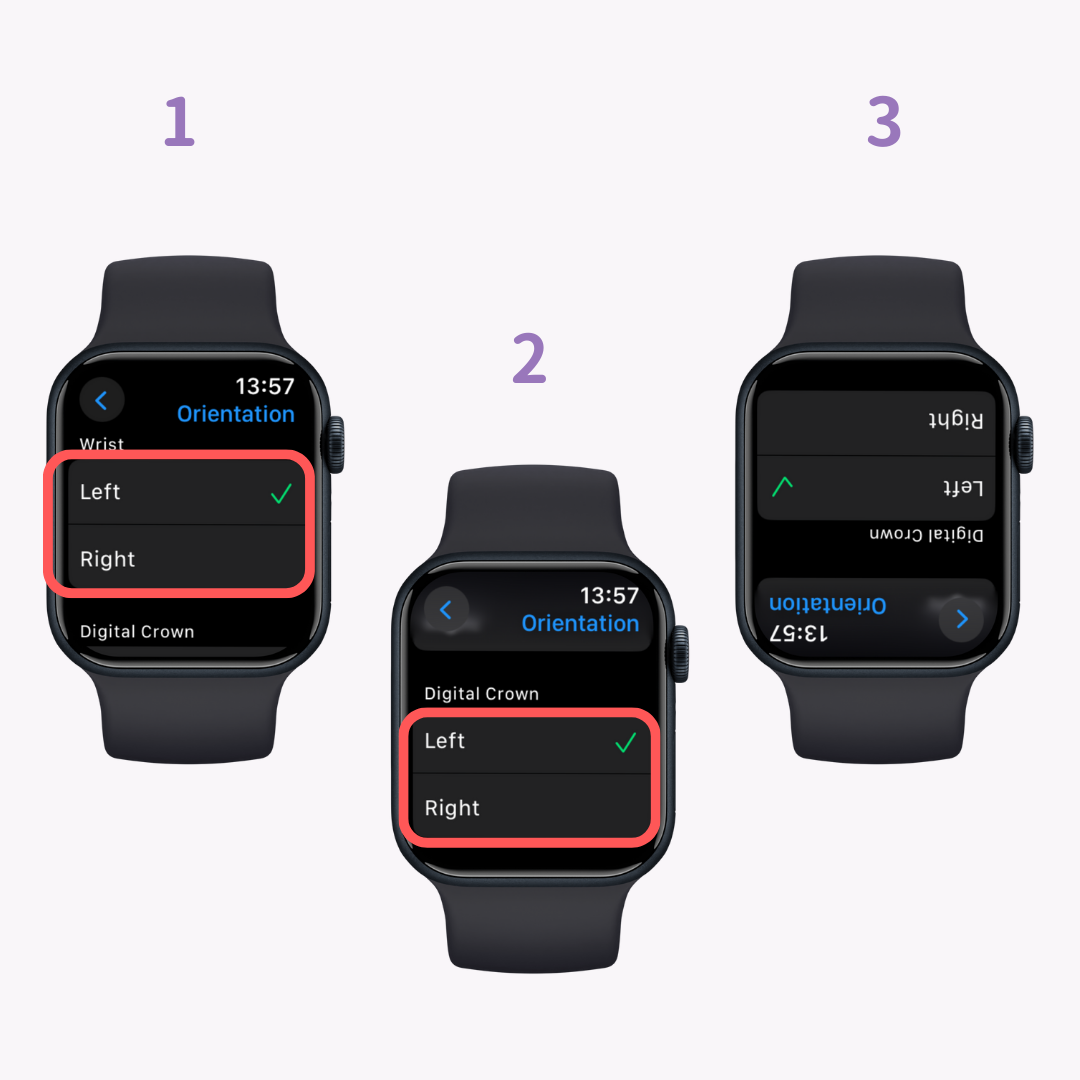
To change the orientation from the Watch app, go to the "My Watch" screen, then navigate to "General" → "Watch Orientation."
Change the "Wear Apple Watch On" setting to switch wrists.
To change the Digital Crown position, select either "Digital Crown on Left Side" or "Digital Crown on Right Side."
When you long press on the Apple Watch face, all the watch faces registered in the Watch app's "My Faces" will be displayed.
You can swipe left or right to change the watch face, but the order might make it hard to find your favorite watch face quickly.
If you want to quickly access your favorite watch faces, consider rearranging them.
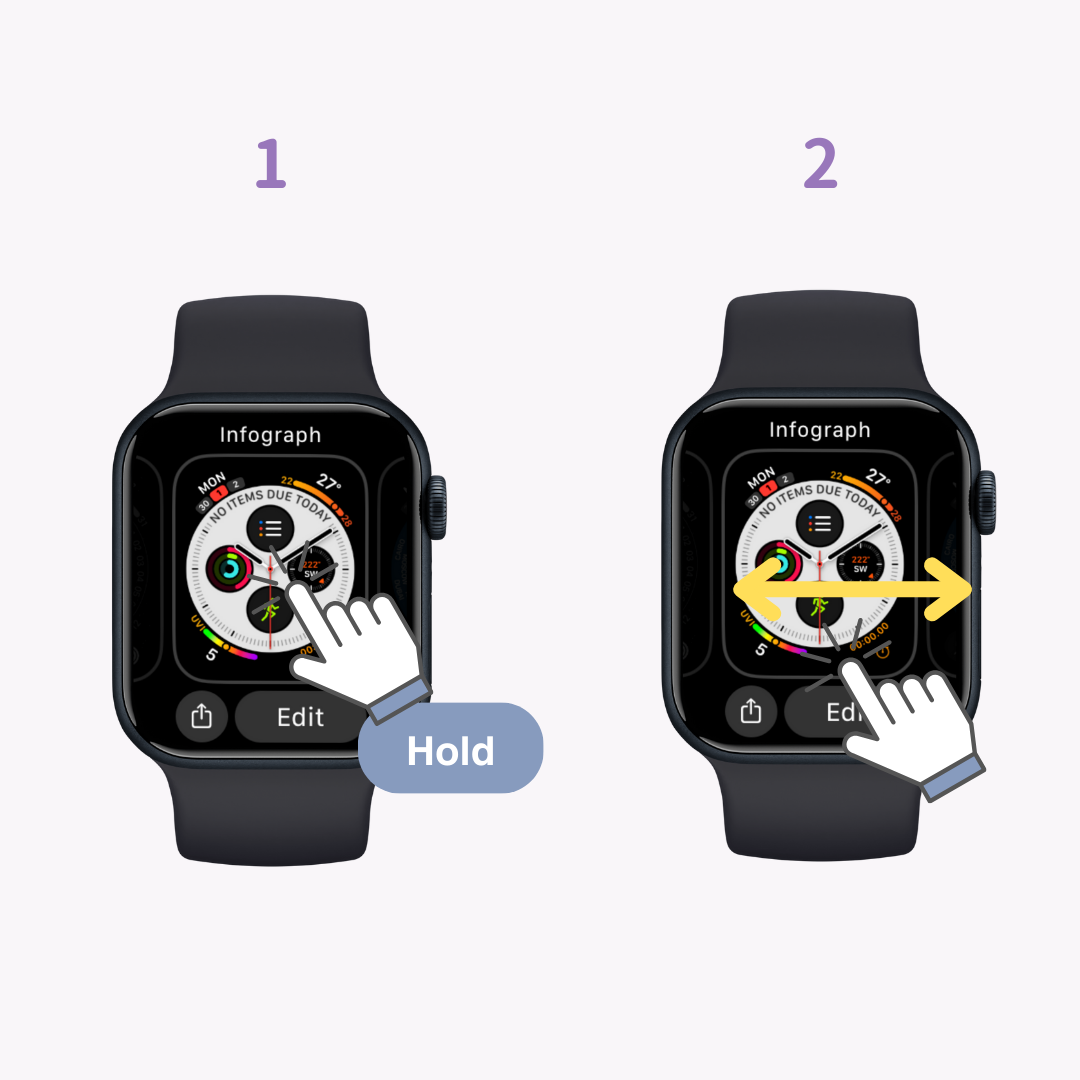
Touch and hold the watch face you want to rearrange, then drag it left or right to change the order.
We've introduced ways to change the time position, complication positions, and the orientation of your Apple Watch.
The customization options on the Apple Watch are a major attraction, allowing you to change watch faces and settings to your liking.
Use this article to help you customize your Apple Watch for better usability.
Related Articles