

Aveți nevoie de o aplicație dedicată pentru a vă personaliza ecranul de pornire cu stil! Aceasta este versiunea definitivă a aplicației de îmbrăcare care are toate materialele de îmbrăcare!
În acest articol, vom explica cum să schimbați poziția afișajului ceasului , complicațiile și orientarea Apple Watch. Personalizează-ți Apple Watch pentru o experiență mai convenabilă!

Fața ceasului Fotografii de pe Apple Watch vă permite să schimbați poziția afișajului Ceasului.
Iată cum să schimbați poziția de afișare a ceasului pe cadranul ceasului Fotografii!
Pentru informații despre cum să schimbați cadranul de ceas sau să setați fotografiile preferate ca față de ceas, consultați articolul de mai jos.
Mai întâi, să vedem cum să schimbați poziția ceasului direct de pe Apple Watch.
După ce setarea cadranului ceasului la „Fotografii”,
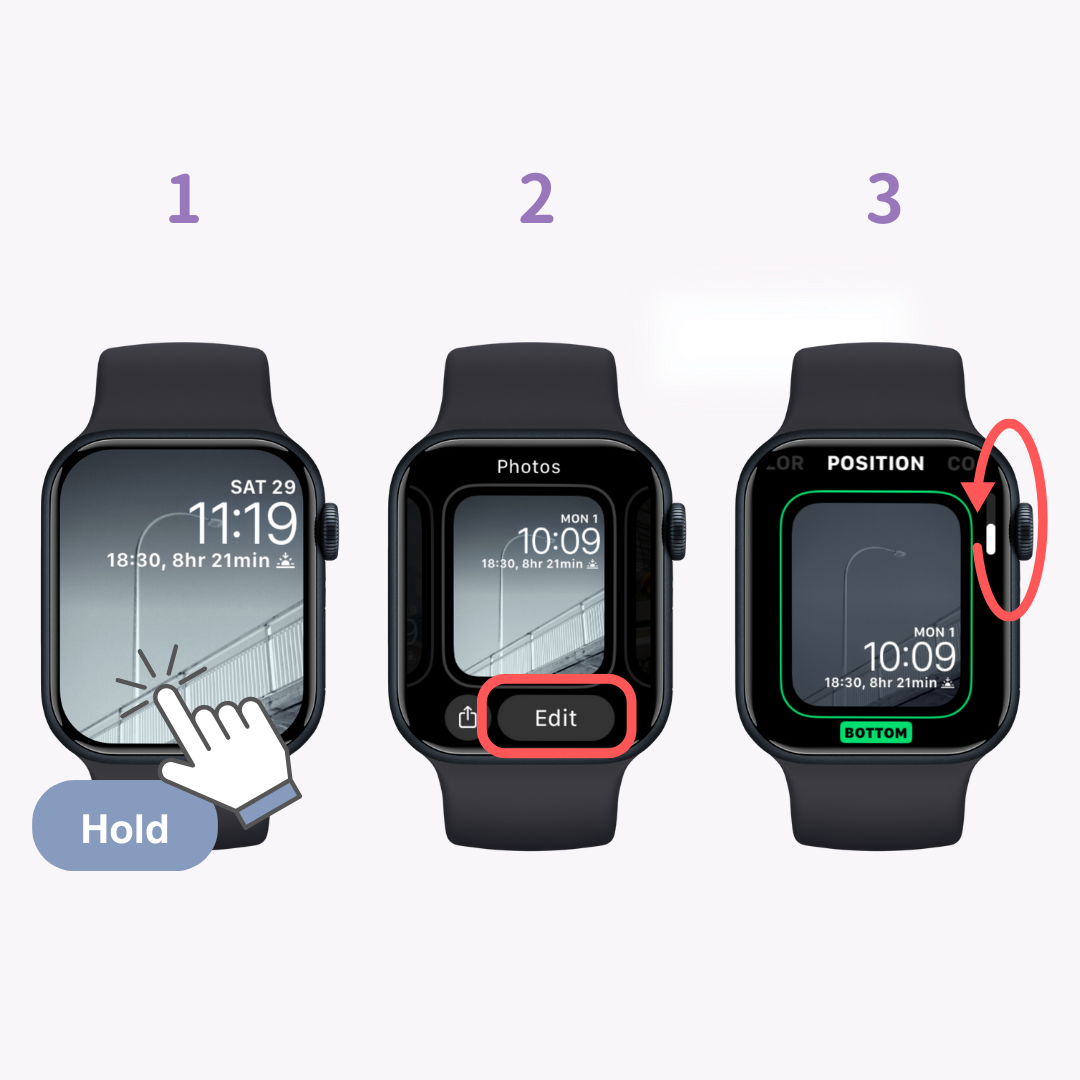
De asemenea, puteți seta poziția oră folosind aplicația Watch de pe iPhone.
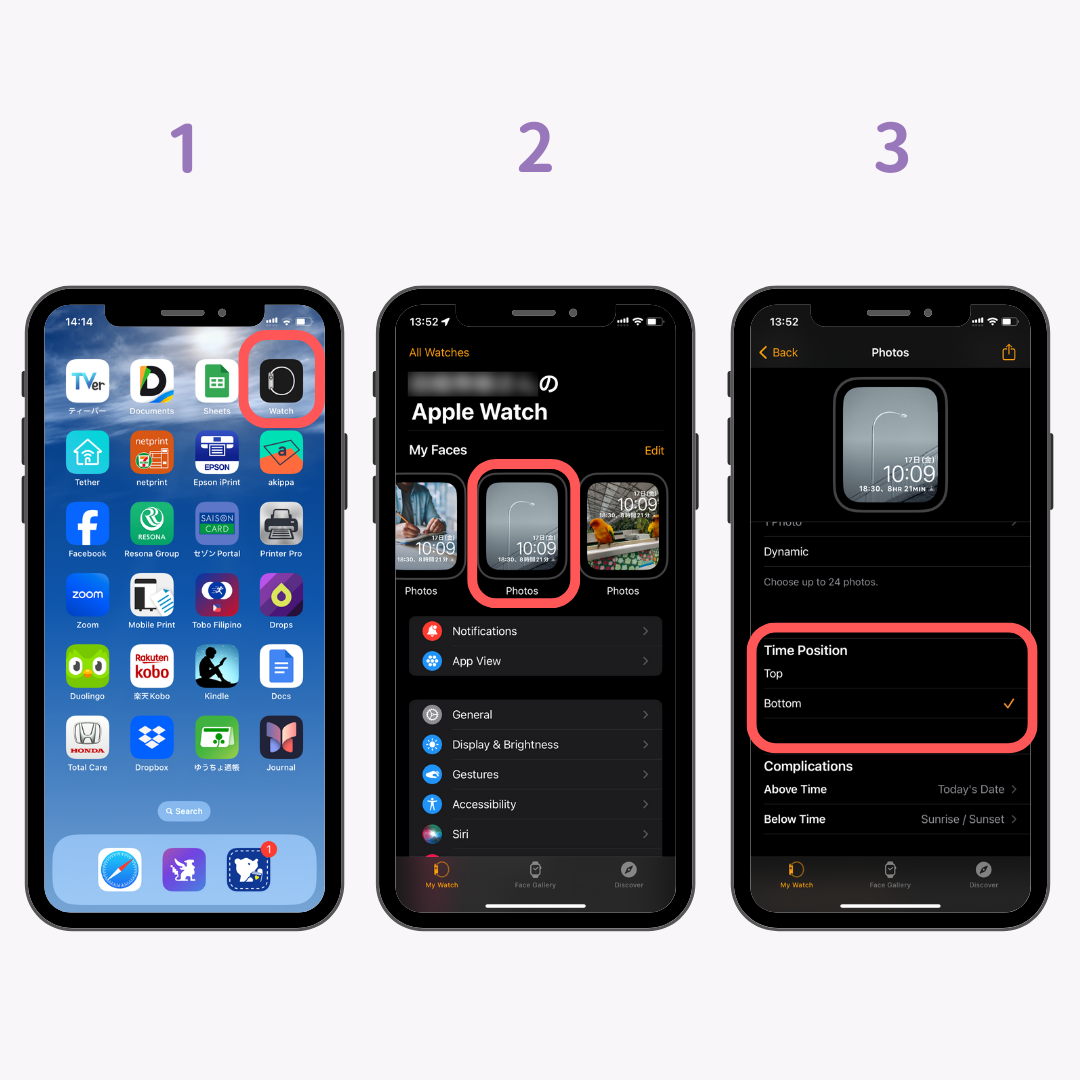
Dacă sunteți în căutarea unor imagini elegante pe care să le utilizați cu cadranul „Fotografii” al ceasului Apple Watch, vă recomandăm Imagini de fundal de la WidgetClub !
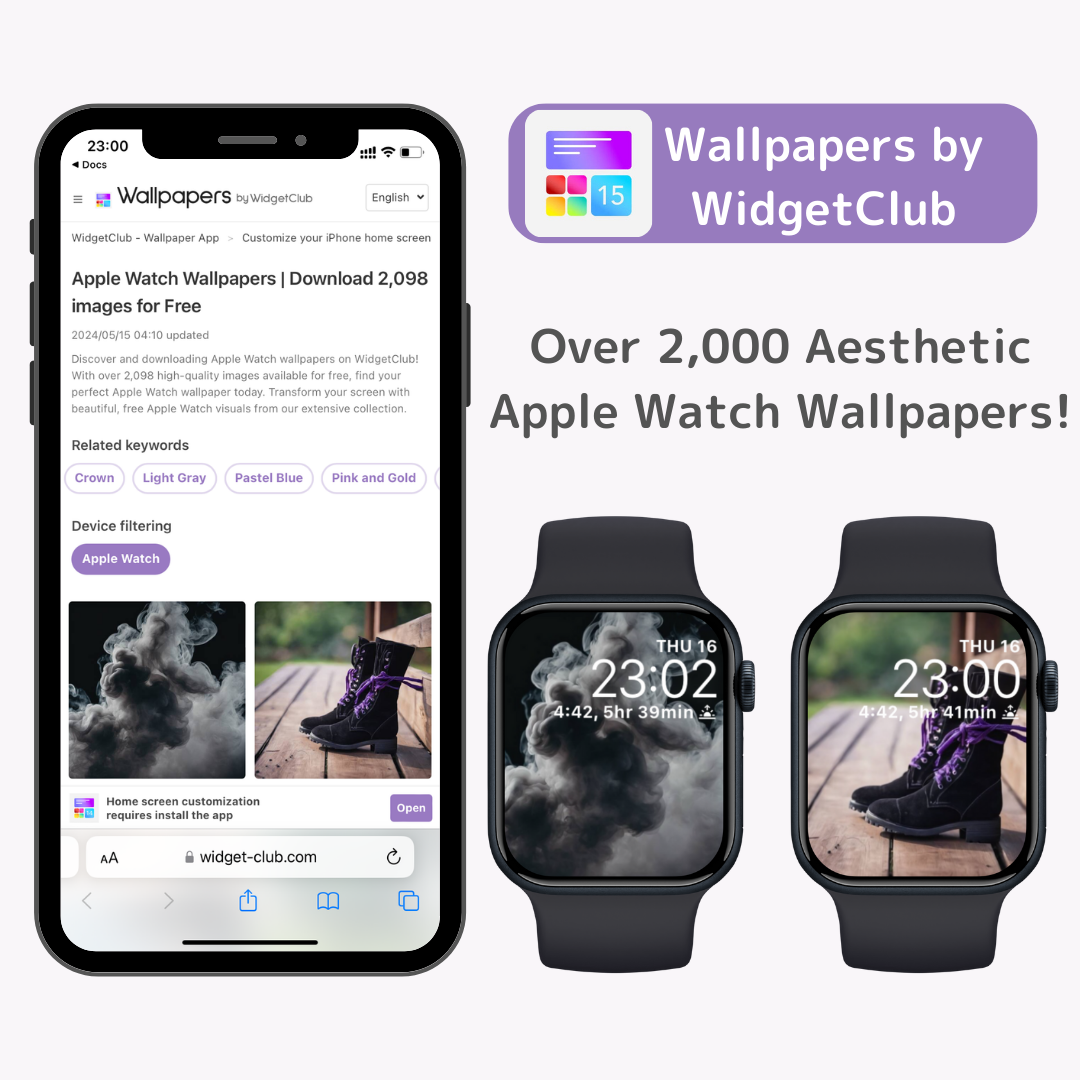
Puteți descărca peste 2.000 de imagini de fundal elegante și de înaltă calitate pentru Apple Watch, gratuit și fără înregistrare.
Cu aplicația Widget Club , puteți, de asemenea, să vă coordonați Apple Watch și iPhone pentru un aspect complet!
„Widget Club” este o aplicație care vă permite să creați un ecran personalizat combinând imagini de fundal originale, widget-uri și pictograme.
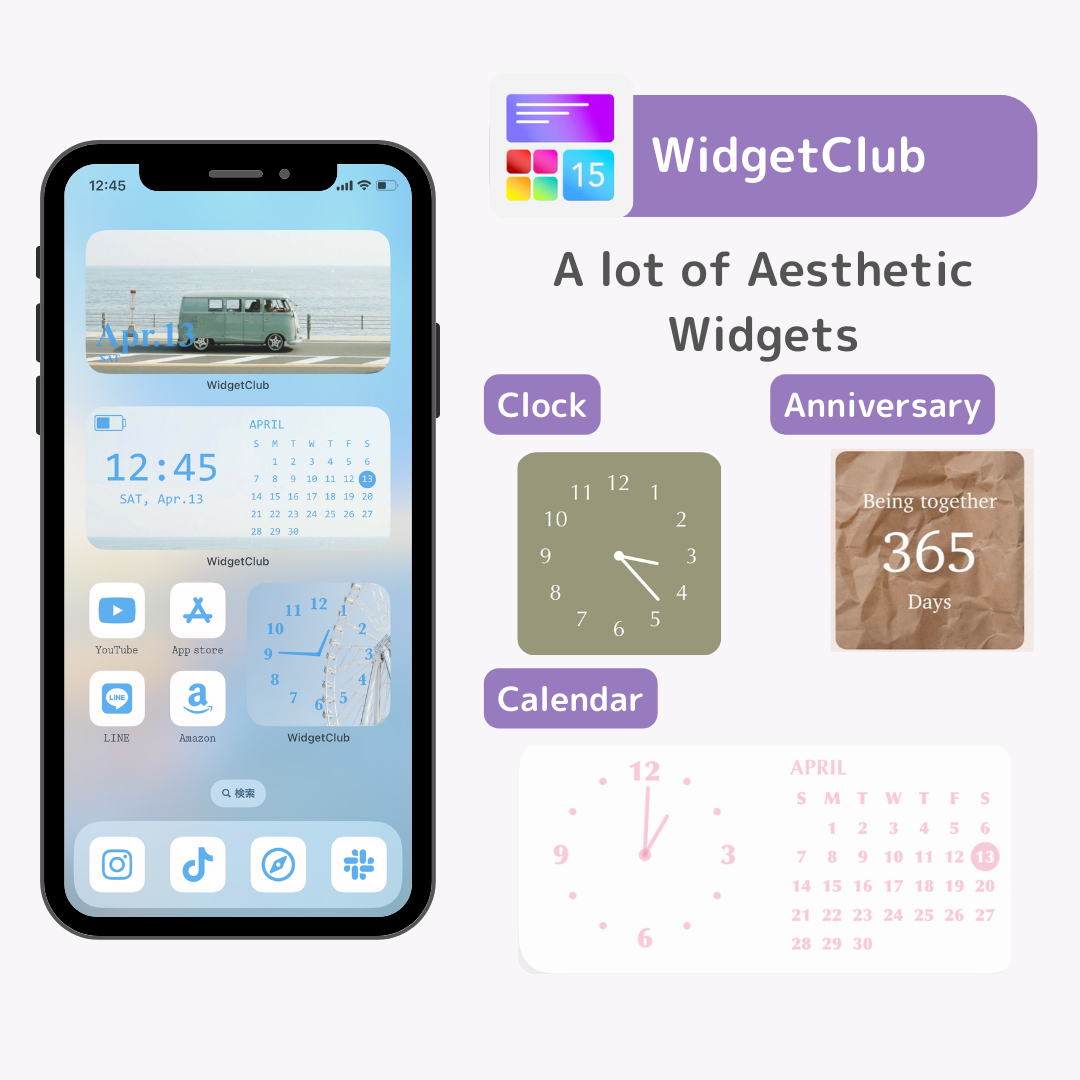
Personalizează-ți Apple Watch și iPhone-ul după gustul tău, fie că este drăguț, cool sau colorat.
Complicațiile Apple Watch sunt funcții sau aplicații disponibile pe Apple Watch, cum ar fi informații despre vreme, programe și inele de activitate.
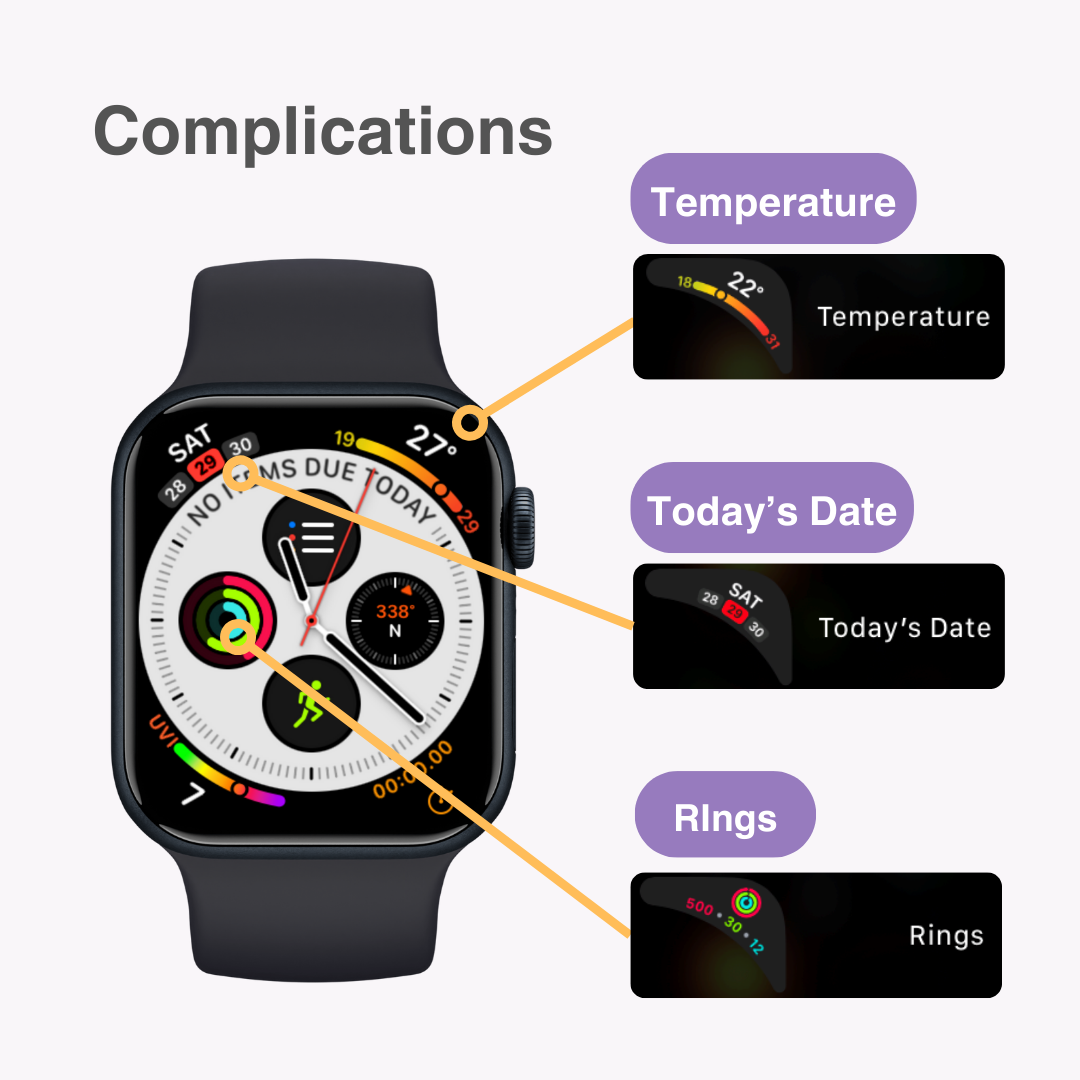
Majoritatea fețelor de ceas vă permit să setați complicații, oferindu-vă acces direct la diferite funcții de pe cadranul ceasului.
De asemenea, puteți schimba sau schimba poziția complicațiilor.
Aici, vă vom arăta cum să schimbați poziția complicațiilor pe cadranul ceasului „Infograph” , care poate afișa până la opt complicații.
Procedura este similară pentru alte fețe de ceas, dar rețineți că unele fețe de ceas (cum ar fi Artist, Snoopy) nu suportă complicații.
Iată cum se poate schimba de la Apple Watch.
De exemplu, să mutăm complicația „Data” din stânga sus în dreapta sus pe cadranul ceasului „Infograf” .

Dacă doriți să setați o complicație dintr-o altă categorie, urmați acești pași:
În cele din urmă, schimbați complicația din stânga sus cu altceva pentru a finaliza repoziționarea.
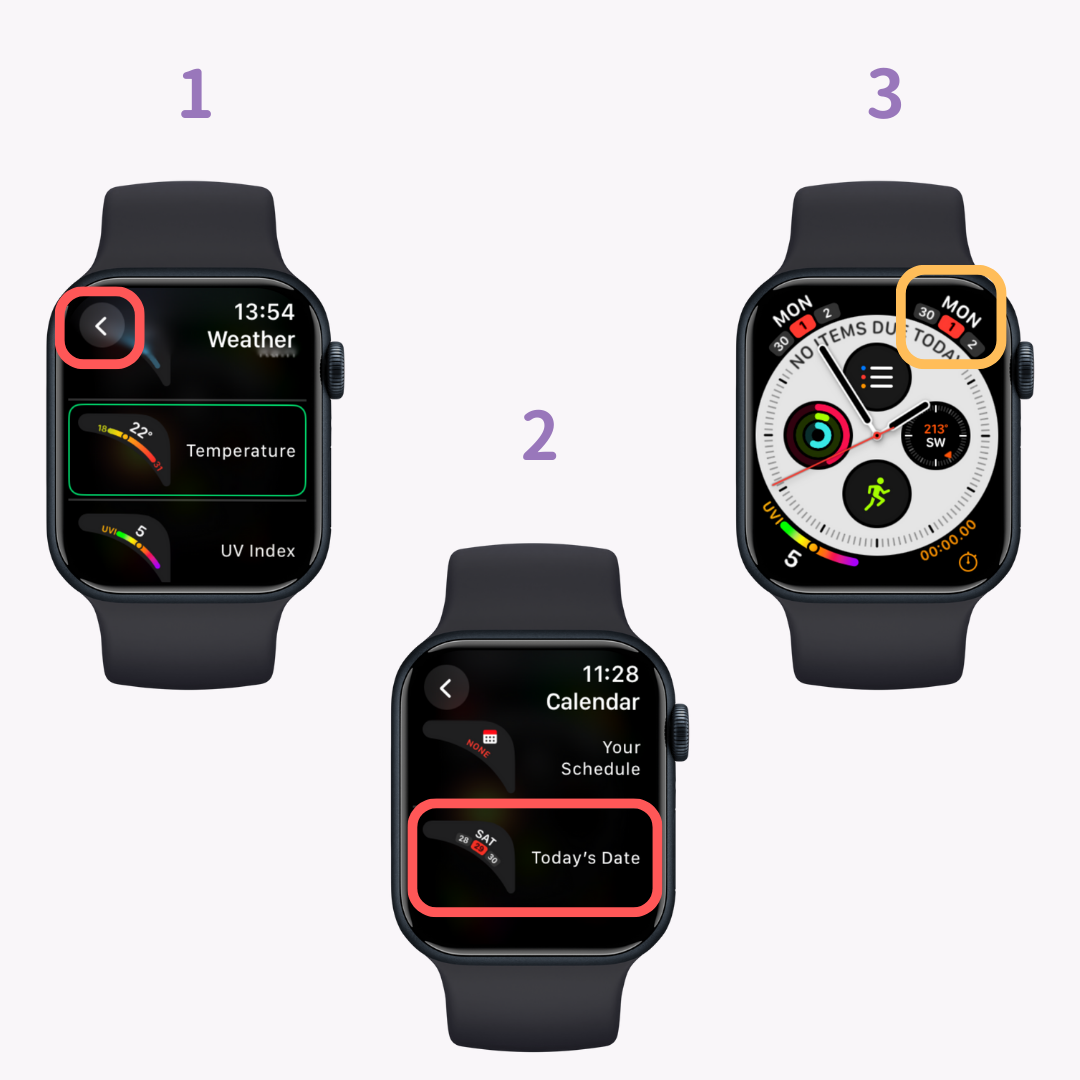
Pentru a schimba din aplicația ceas pentru iPhone, selectați cadranul dorit (în acest caz, „Infograf”) din ecranul „Ceasul meu”.
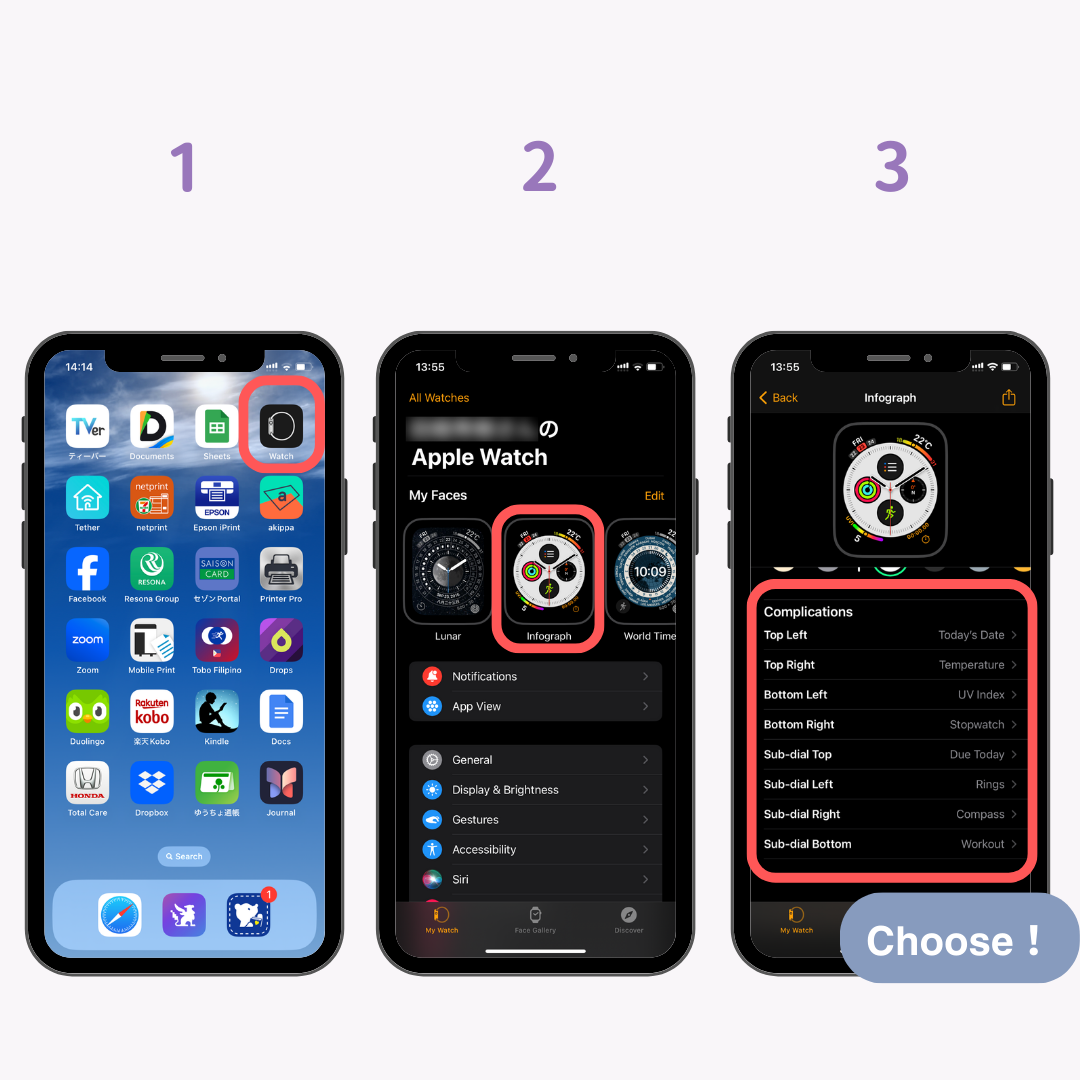
Puteți seta liber fiecare complicație din secțiunea „Complicații” .
Pe Apple Watch, puteți schimba liber orientarea după preferințele dvs.
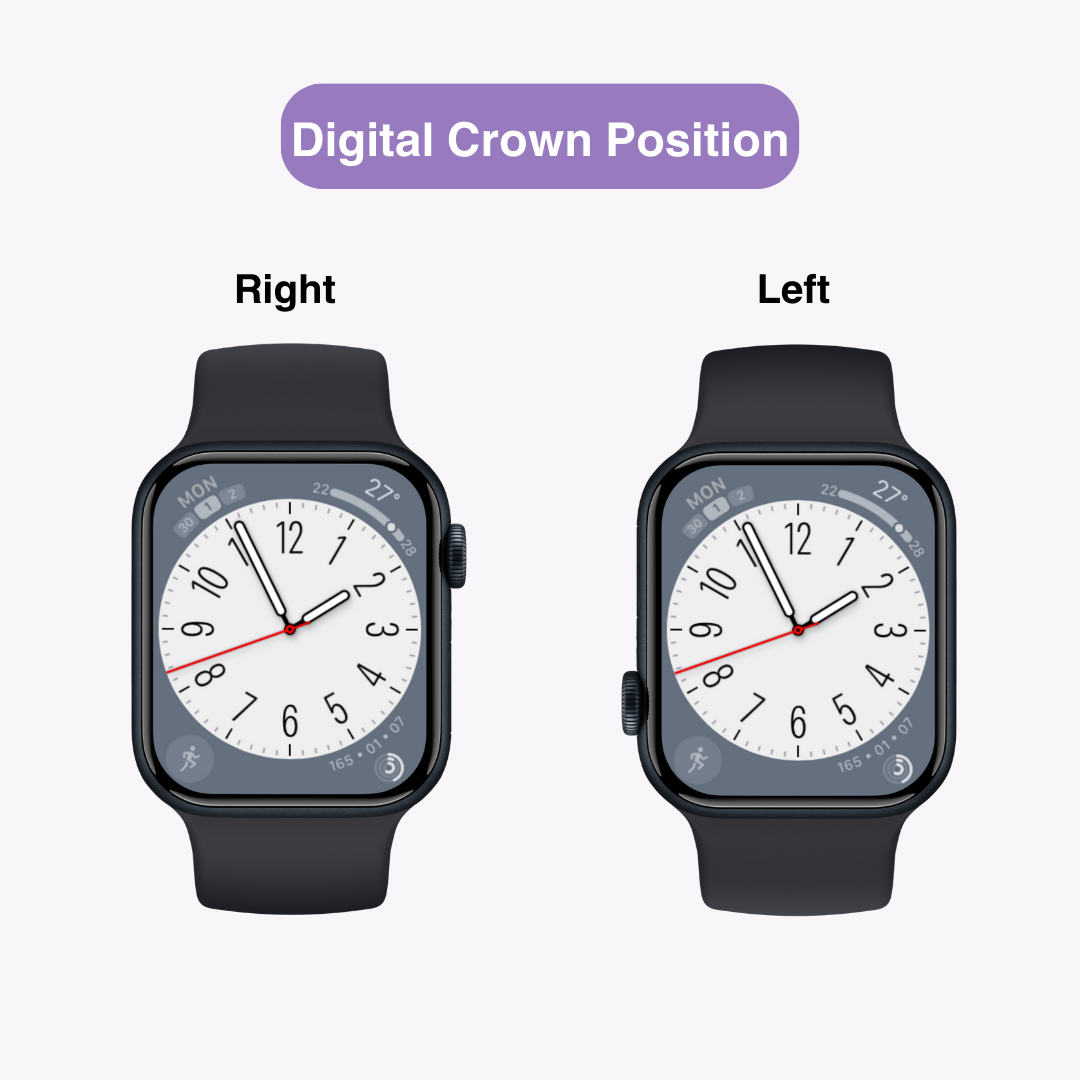
Nu există nicio regulă care să spună că coroana digitală trebuie să fie pe partea dreaptă sau stângă.
Luați în considerare schimbarea orientării atunci când schimbați încheietura mâinii sau dacă doriți să preveniți operațiunile accidentale cauzate de atingerea încheieturii mâinii Coroanei digitale.
Pentru a schimba orientarea din Apple Watch, apăsați pe Digital Crown pentru a accesa ecranul de pornire (lista de aplicații).
Atingeți „Setări”, apoi accesați „General” → „Orientare”.
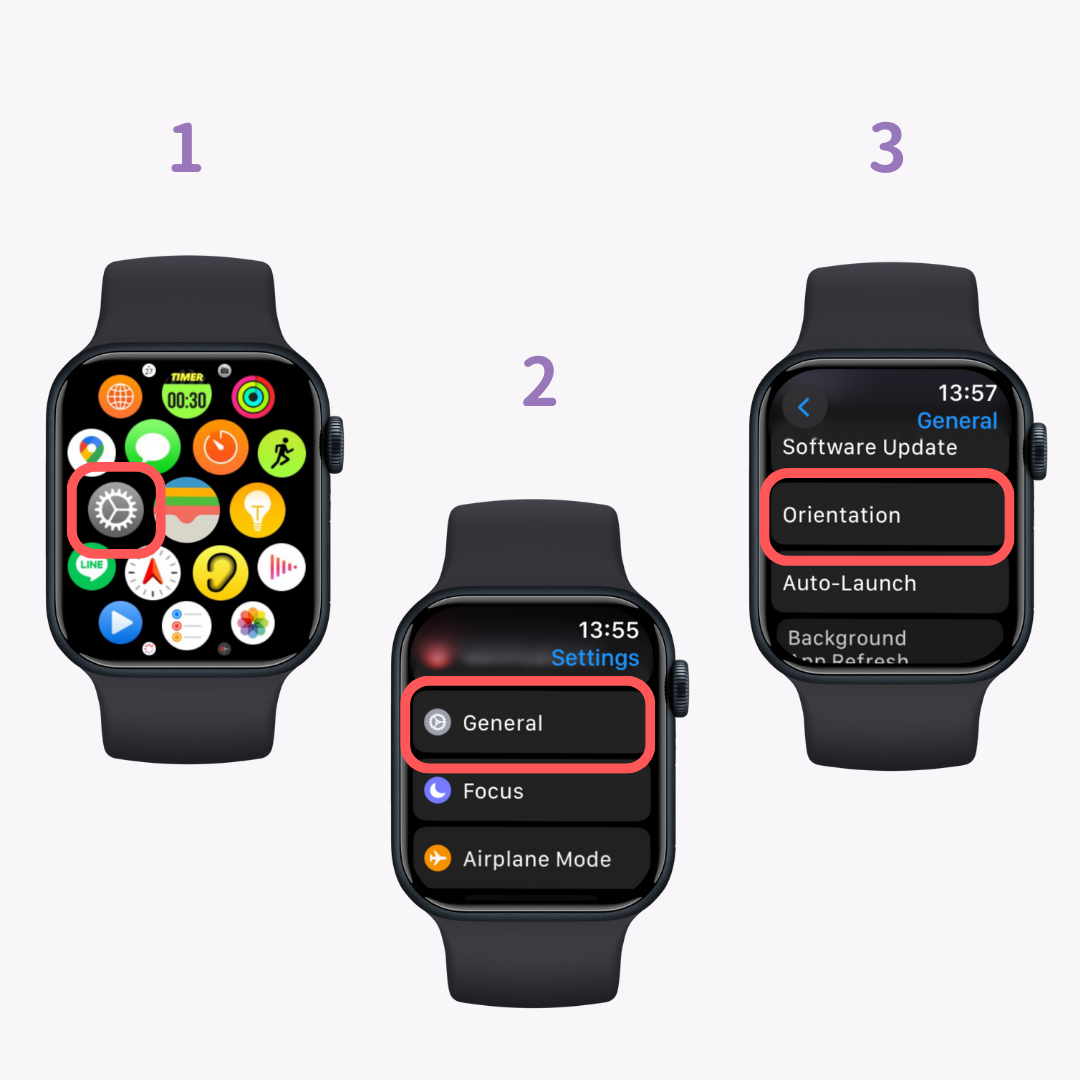
Există două setări în ecranul „Orientare”. Schimbați setarea „Încheietură” atunci când schimbați încheieturile.
Pentru a schimba poziția coroanei digitale, modificați setarea „Coroană digitală”.
Comutarea coroanei digitale între stânga și dreapta va întoarce ecranul cu susul în jos, schimbând poziția coroanei digitale.
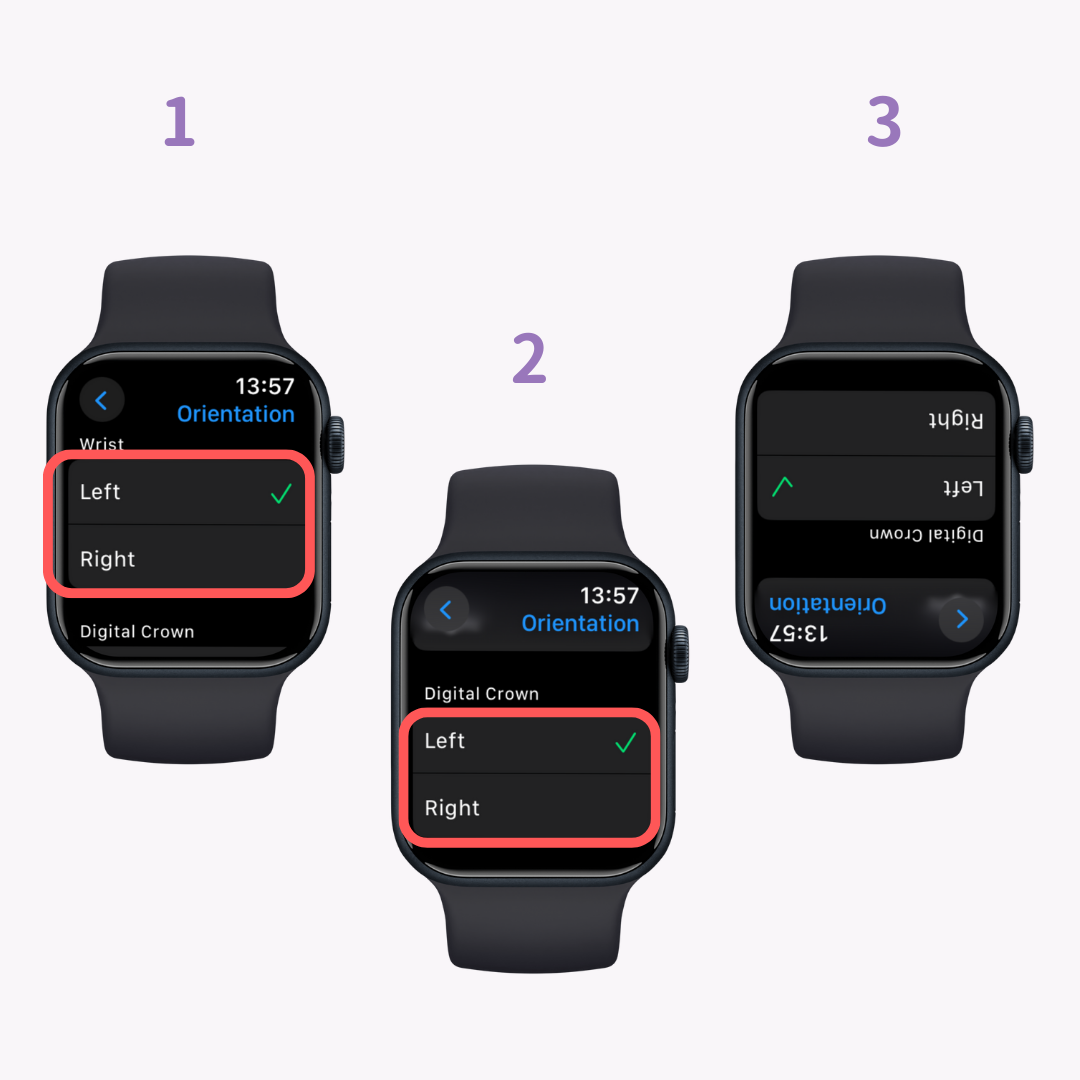
Pentru a schimba orientarea din aplicația Watch, accesați ecranul „My Watch”, apoi navigați la „General” → „Watch Orientation”.
Schimbați setarea „Portați Apple Watch activat” pentru a comuta încheieturile.
Pentru a schimba poziția coroanei digitale, selectați fie „Coroana digitală pe partea stângă”, fie „Coroana digitală pe partea dreaptă”.
Când apăsați lung pe chipul Apple Watch, vor fi afișate toate fețele de ceas înregistrate în „Fețele mele” ale aplicației Watch.
Puteți glisa spre stânga sau spre dreapta pentru a schimba cadranul ceasului, dar ordinea poate îngreuna găsirea rapidă a cadranului preferat.
Dacă doriți să accesați rapid cadranele de ceas preferate, luați în considerare rearanjarea lor.
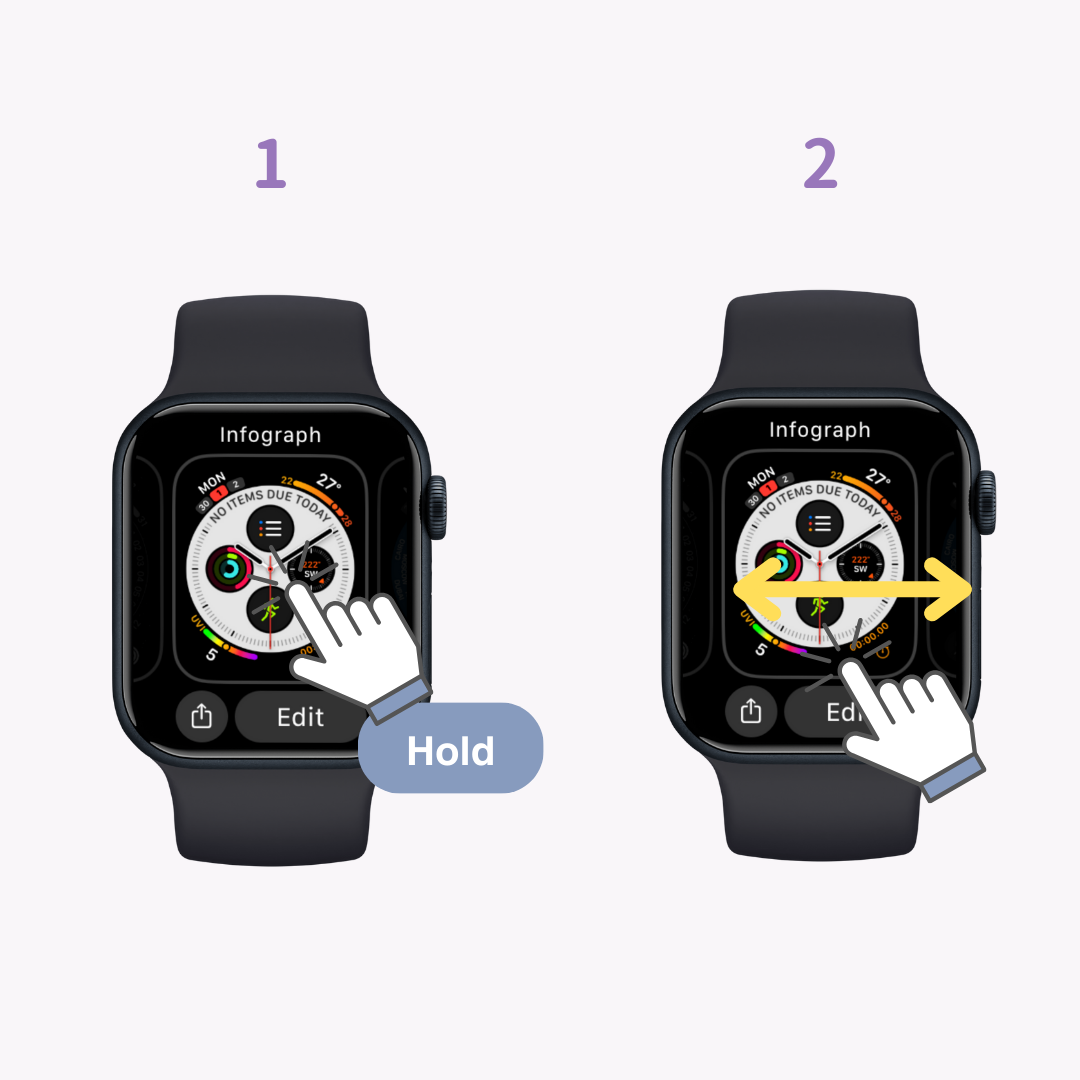
Atingeți lung cadranul pe care doriți să-l rearanjați, apoi trageți-l la stânga sau la dreapta pentru a schimba ordinea.
Am introdus modalități de a schimba poziția în timp , pozițiile complicațiilor și orientarea Apple Watch.
Opțiunile de personalizare de pe Apple Watch reprezintă o atracție majoră, permițându-vă să schimbați fețele și setările ceasului după bunul plac.
Folosiți acest articol pentru a vă personaliza Apple Watch pentru o mai bună utilizare.
Articole înrudite