
តារាងមាតិកា

អ្នកត្រូវការកម្មវិធីពិសេសមួយ ដើម្បីប្ដូរអេក្រង់ដើមរបស់អ្នកតាមរចនាប័ទ្ម! នេះគឺជាកំណែច្បាស់លាស់នៃកម្មវិធីស្លៀកពាក់ដែលមានសម្ភារស្លៀកពាក់ទាំងអស់!
នៅក្នុងអត្ថបទនេះ យើងនឹងពន្យល់ពីរបៀបផ្លាស់ប្តូរ ទីតាំងនៃការបង្ហាញនាឡិកាភាពស្មុគស្មាញ និង ការតំរង់ទិស នៃនាឡិកា Apple របស់អ្នក។ ប្ដូរ Apple Watch របស់អ្នកតាមបំណងដើម្បីទទួលបានបទពិសោធន៍កាន់តែងាយស្រួល!

មុខនាឡិការូបថត នៅលើ Apple Watch អនុញ្ញាតឱ្យអ្នកផ្លាស់ប្តូរទីតាំងនៃអេក្រង់នាឡិកា។
នេះជារបៀបផ្លាស់ប្តូរទីតាំងបង្ហាញនាឡិកានៅលើមុខនាឡិកា Photos!
សម្រាប់ព័ត៌មានអំពីរបៀបផ្លាស់ប្តូរមុខនាឡិកាដោយខ្លួនឯង ឬកំណត់រូបថតដែលអ្នកចូលចិត្តជាមុខនាឡិកា សូមពិនិត្យមើលអត្ថបទខាងក្រោម។
ជាដំបូង សូមក្រឡេកមើលរបៀបផ្លាស់ប្តូរទីតាំងនាឡិកាដោយផ្ទាល់ពី Apple Watch ។
បន្ទាប់ពីកំណត់មុខនាឡិកាទៅជា "រូបថត"
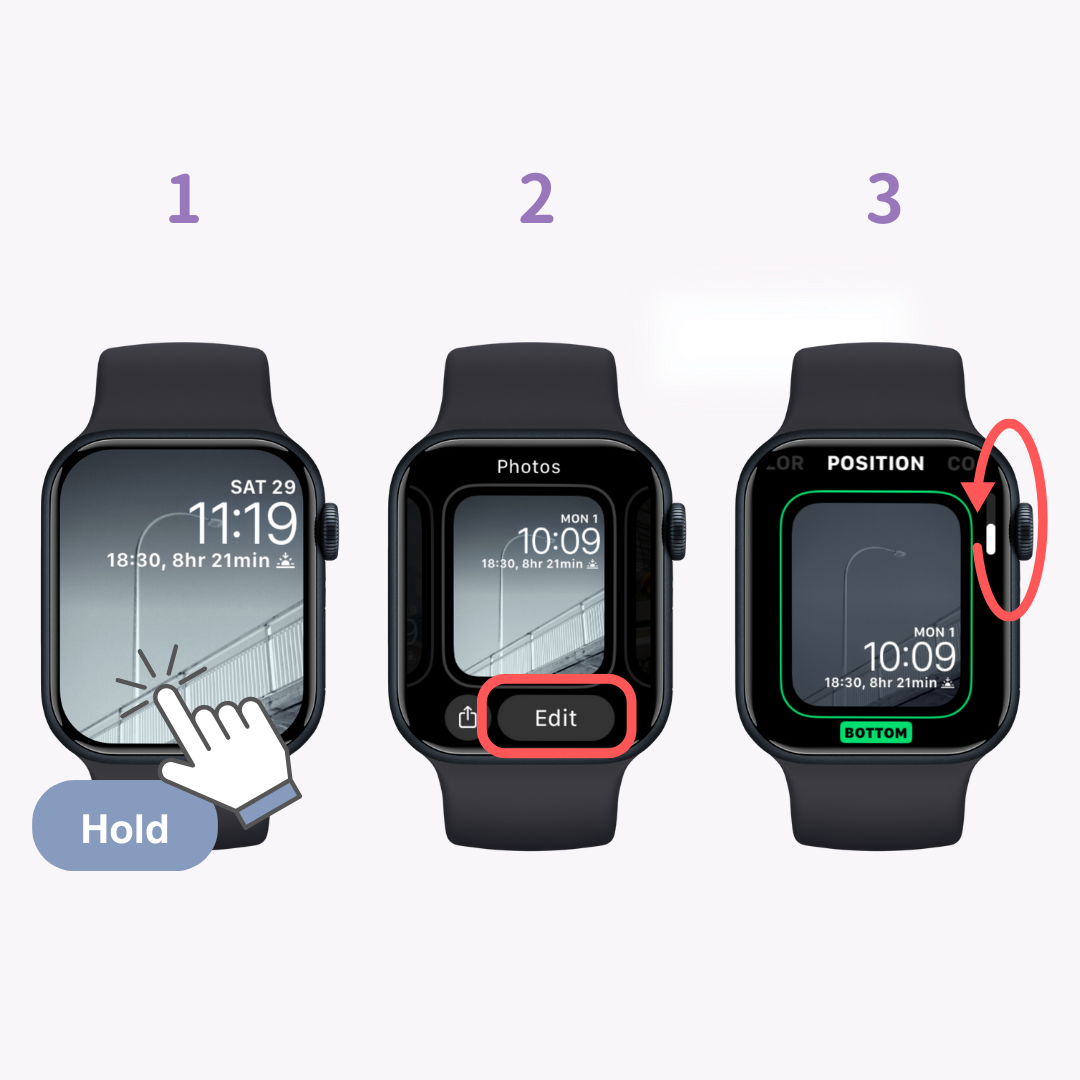
អ្នកក៏អាចកំណត់ទីតាំងពេលវេលាដោយប្រើកម្មវិធី Watch របស់ iPhone ផងដែរ។
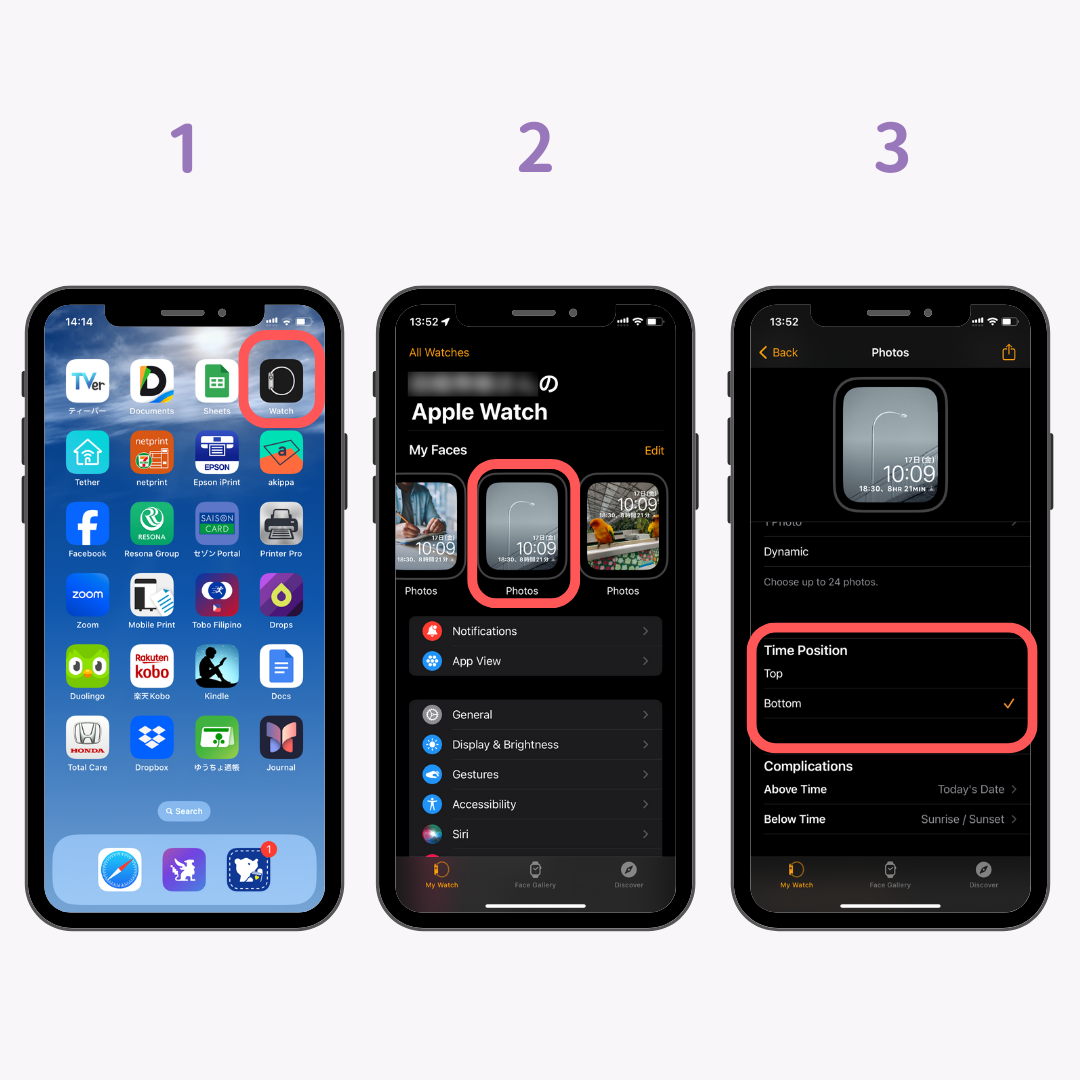
ប្រសិនបើអ្នកកំពុងស្វែងរករូបភាពទាន់សម័យដើម្បីប្រើជាមួយមុខនាឡិកា "រូបថត" របស់ Apple Watch យើងសូមណែនាំ Wallpapers by WidgetClub !
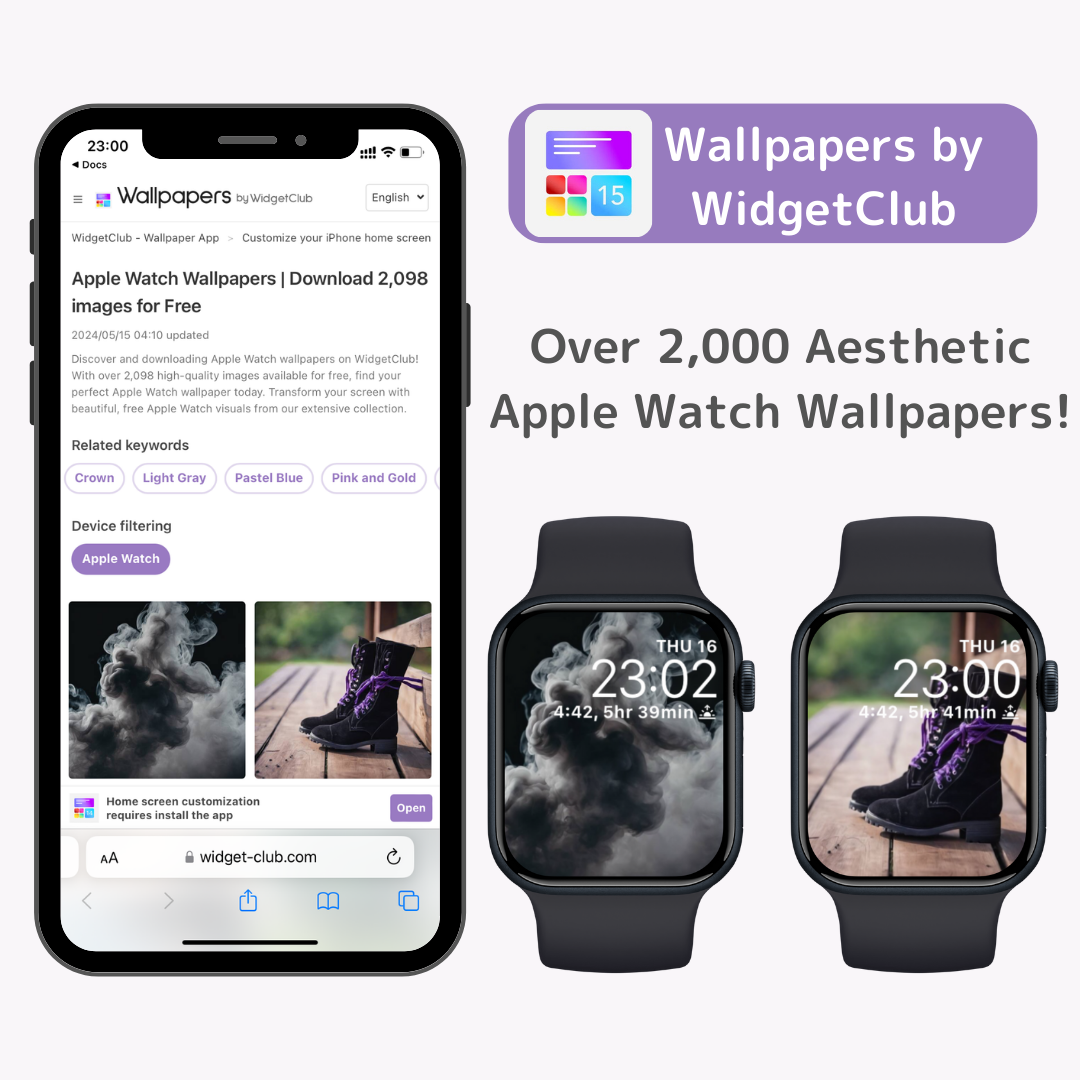
អ្នកអាចទាញយកផ្ទាំងរូបភាពទាន់សម័យ និងគុណភាពខ្ពស់ជាង 2,000 សម្រាប់ Apple Watch ដោយមិនគិតថ្លៃ និងដោយគ្មានការចុះឈ្មោះ។
ជាមួយនឹងកម្មវិធី Widget Club អ្នកក៏អាចសំរបសំរួល Apple Watch និង iPhone របស់អ្នកផងដែរសម្រាប់រូបរាងពេញលេញ!
"Widget Club" គឺជាកម្មវិធីដែលអនុញ្ញាតឱ្យអ្នកបង្កើតអេក្រង់ផ្ទាល់ខ្លួនដោយរួមបញ្ចូលគ្នានូវផ្ទាំងរូបភាពដើម ធាតុក្រាហ្វិក និងរូបតំណាង។
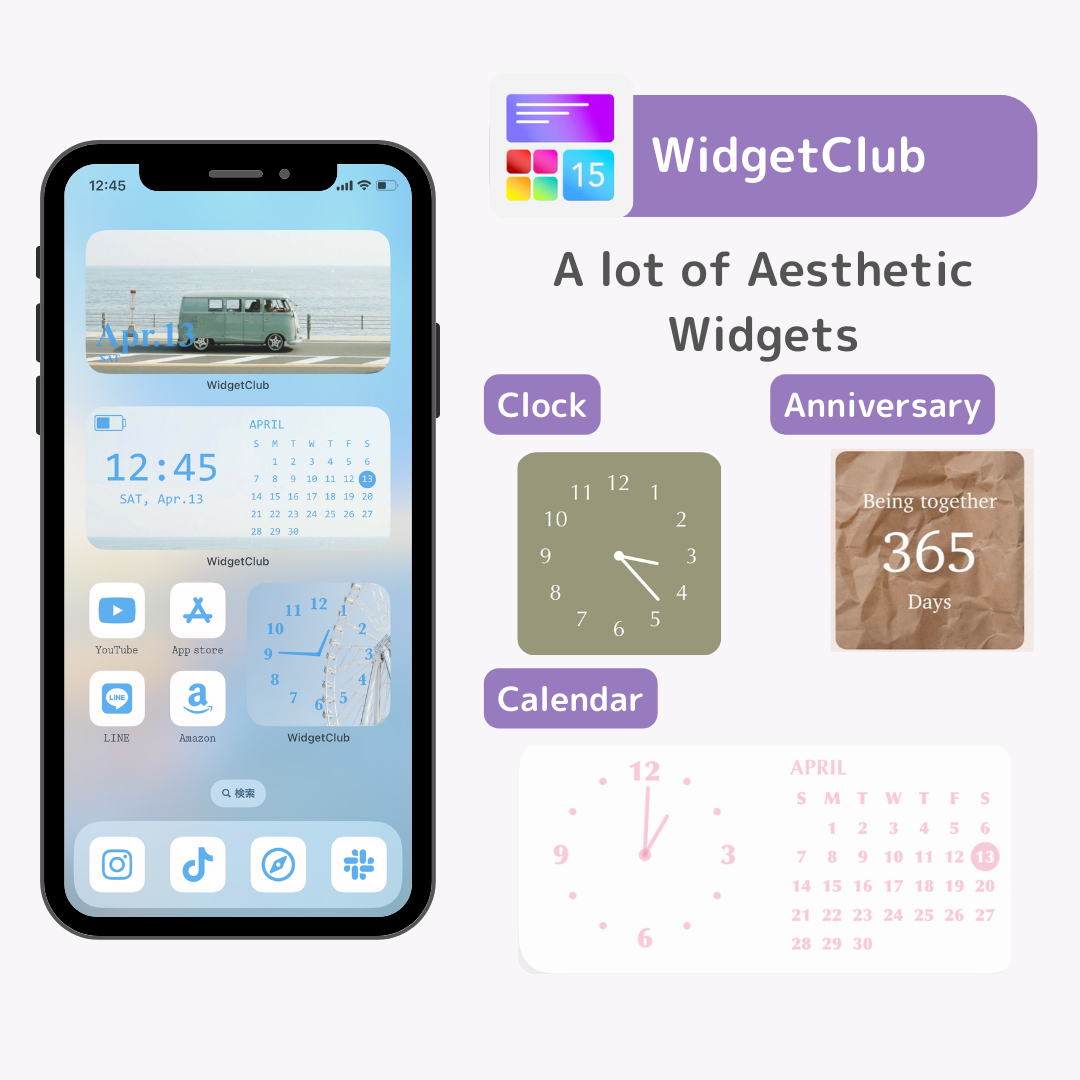
ប្ដូរ Apple Watch និង iPhone របស់អ្នកតាមរសជាតិរបស់អ្នក ថាតើវាគួរឱ្យស្រលាញ់ ត្រជាក់ ឬចម្រុះពណ៌ក៏ដោយ។
ភាពស្មុគស្មាញ របស់ Apple Watch គឺជាមុខងារ ឬកម្មវិធីដែលមាននៅលើ Apple Watch ដូចជាព័ត៌មានអាកាសធាតុ កាលវិភាគ និងសំឡេងរោទ៍សកម្មភាព។
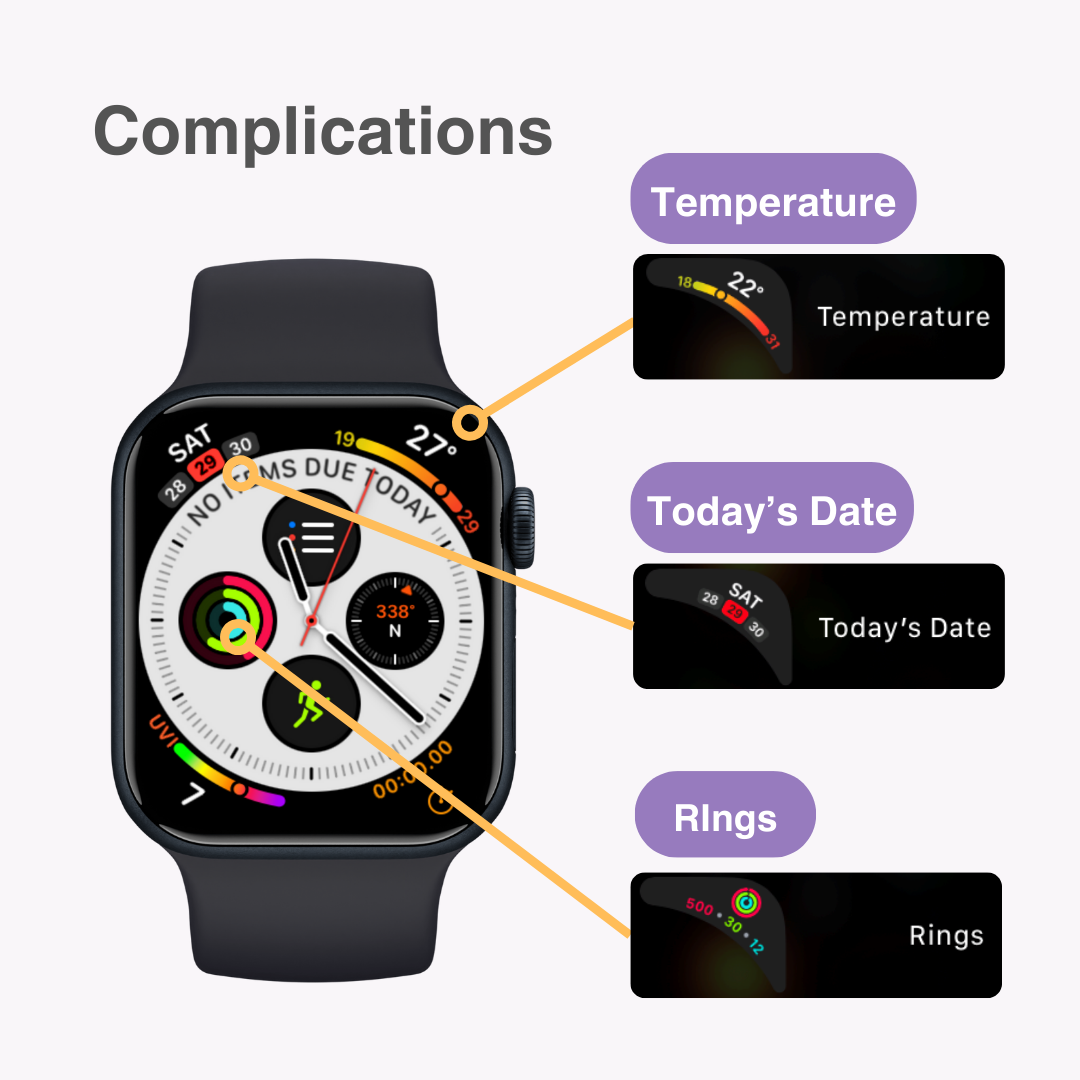
មុខនាឡិកាភាគច្រើនអនុញ្ញាតឱ្យអ្នកកំណត់ភាពស្មុគស្មាញ ដោយផ្តល់ឱ្យអ្នកនូវការចូលប្រើប្រាស់ដោយផ្ទាល់នូវមុខងារផ្សេងៗពីមុខនាឡិកា។
អ្នកក៏អាចផ្លាស់ប្តូរ ឬផ្លាស់ប្តូរទីតាំងនៃផលវិបាកផងដែរ។
នៅទីនេះ យើងនឹងបង្ហាញអ្នកពីរបៀបផ្លាស់ប្តូរទីតាំងនៃភាពស្មុគស្មាញនៅលើមុខនាឡិកា "Infograph" ដែលអាចបង្ហាញផលវិបាករហូតដល់ប្រាំបី។
នីតិវិធីគឺស្រដៀងគ្នាសម្រាប់មុខនាឡិកាផ្សេងទៀត ប៉ុន្តែត្រូវដឹងថាមុខនាឡិកាមួយចំនួន (ដូចជា Artist, Snoopy) មិនគាំទ្រភាពស្មុគស្មាញនោះទេ។
នេះជារបៀបផ្លាស់ប្តូរពី Apple Watch ។
ជាឧទាហរណ៍ សូមផ្លាស់ទីភាពស្មុគស្មាញ "កាលបរិច្ឆេទ" ពីកំពូលឆ្វេងទៅស្តាំកំពូលនៅលើមុខនាឡិកា "Infograph" ។

ប្រសិនបើអ្នកចង់កំណត់ភាពស្មុគស្មាញពីប្រភេទផ្សេង សូមអនុវត្តតាមជំហានទាំងនេះ៖
ជាចុងក្រោយ ផ្លាស់ប្តូរភាពស្មុគស្មាញខាងឆ្វេងផ្នែកខាងលើទៅជាអ្វីផ្សេងទៀត ដើម្បីបញ្ចប់ការតំរែតំរង់ឡើងវិញ។
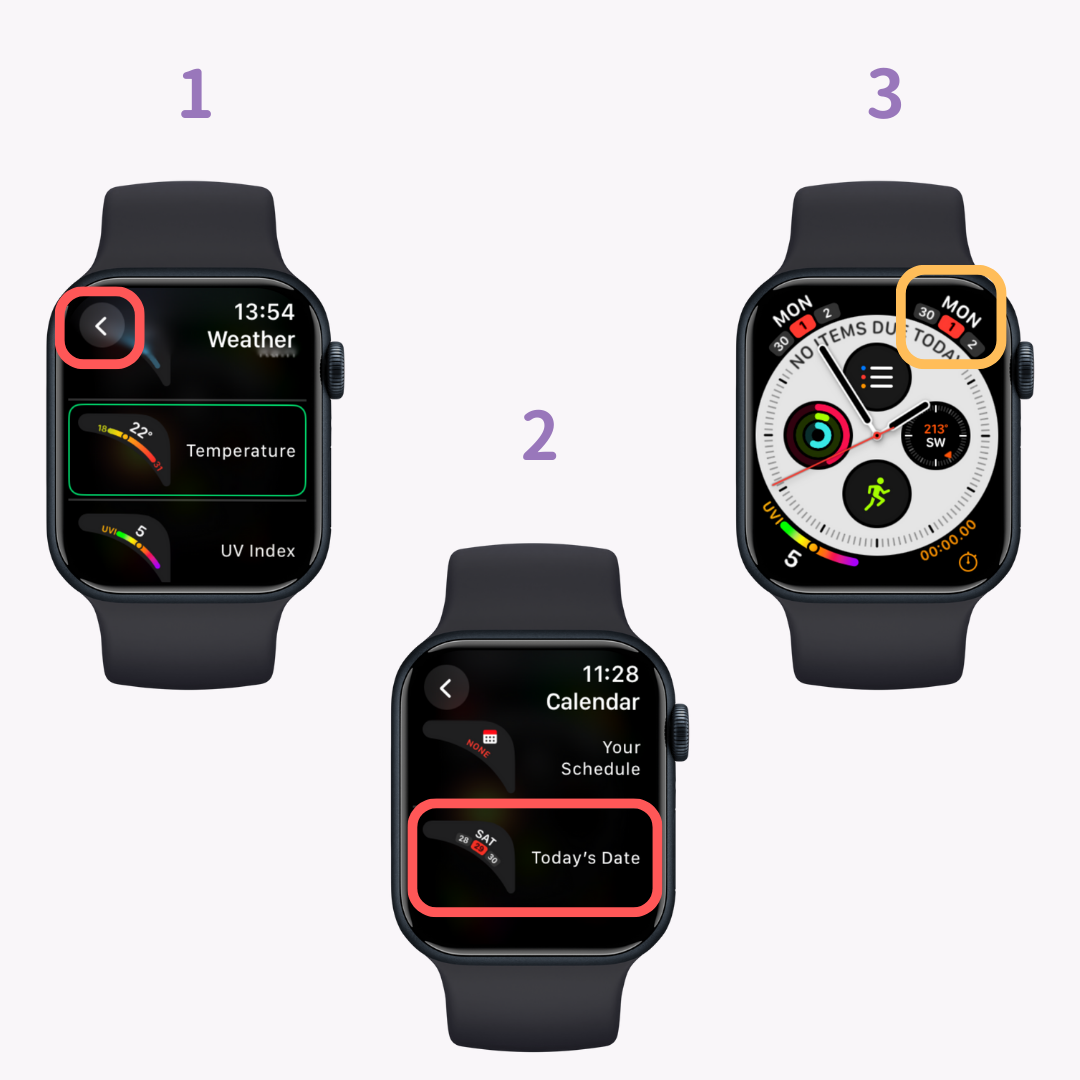
ដើម្បីផ្លាស់ប្តូរពីកម្មវិធី Watch របស់ iPhone សូមជ្រើសរើសមុខនាឡិកាដែលចង់បាន (ក្នុងករណីនេះ "Infograph") ពីអេក្រង់ "My Watch"។
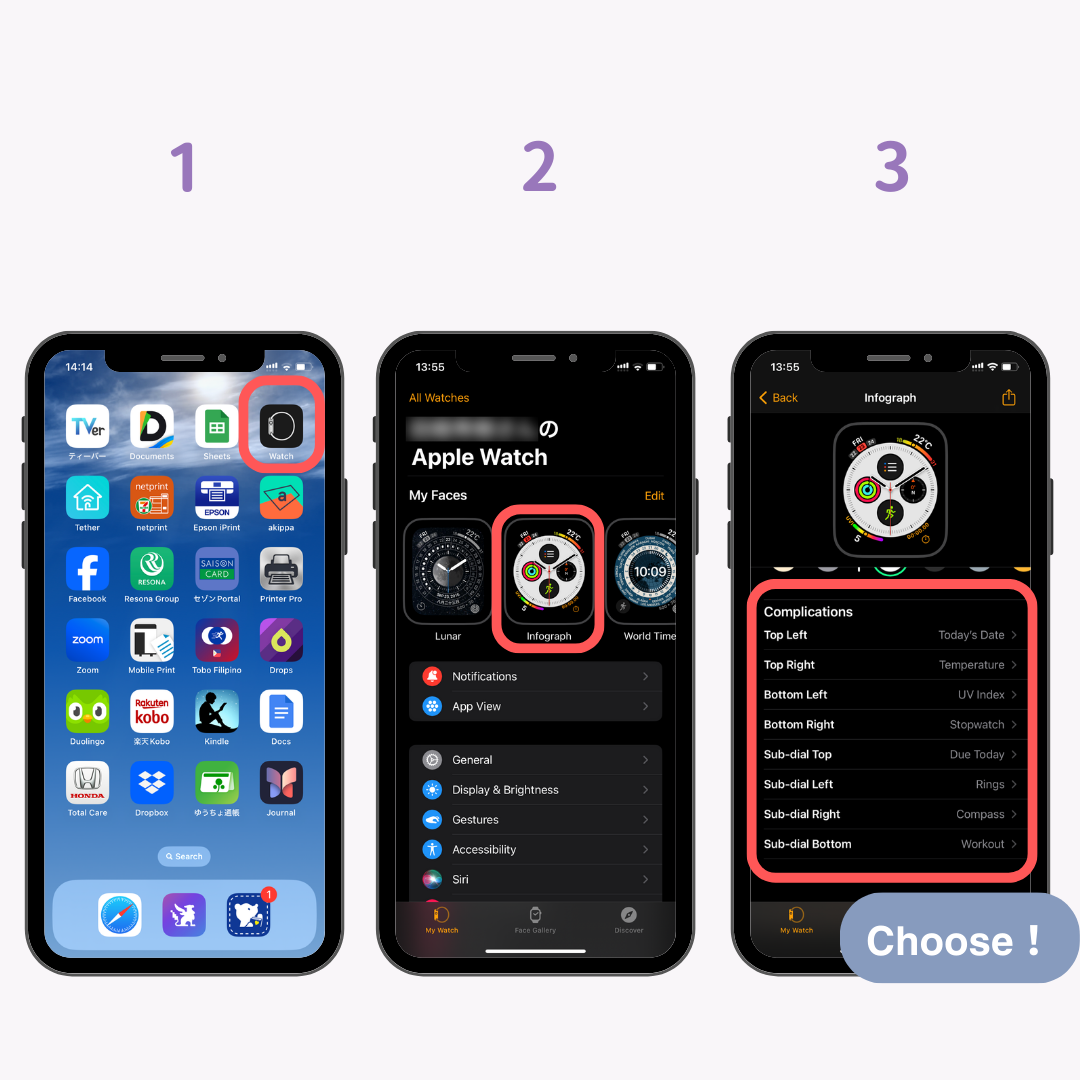
អ្នកអាចកំណត់ភាពស្មុគស្មាញនីមួយៗដោយសេរីពីផ្នែក "ផលវិបាក" ។
នៅលើ Apple Watch អ្នកអាចផ្លាស់ប្តូរ ទិសដៅ ទៅចំណូលចិត្តរបស់អ្នកដោយសេរី។
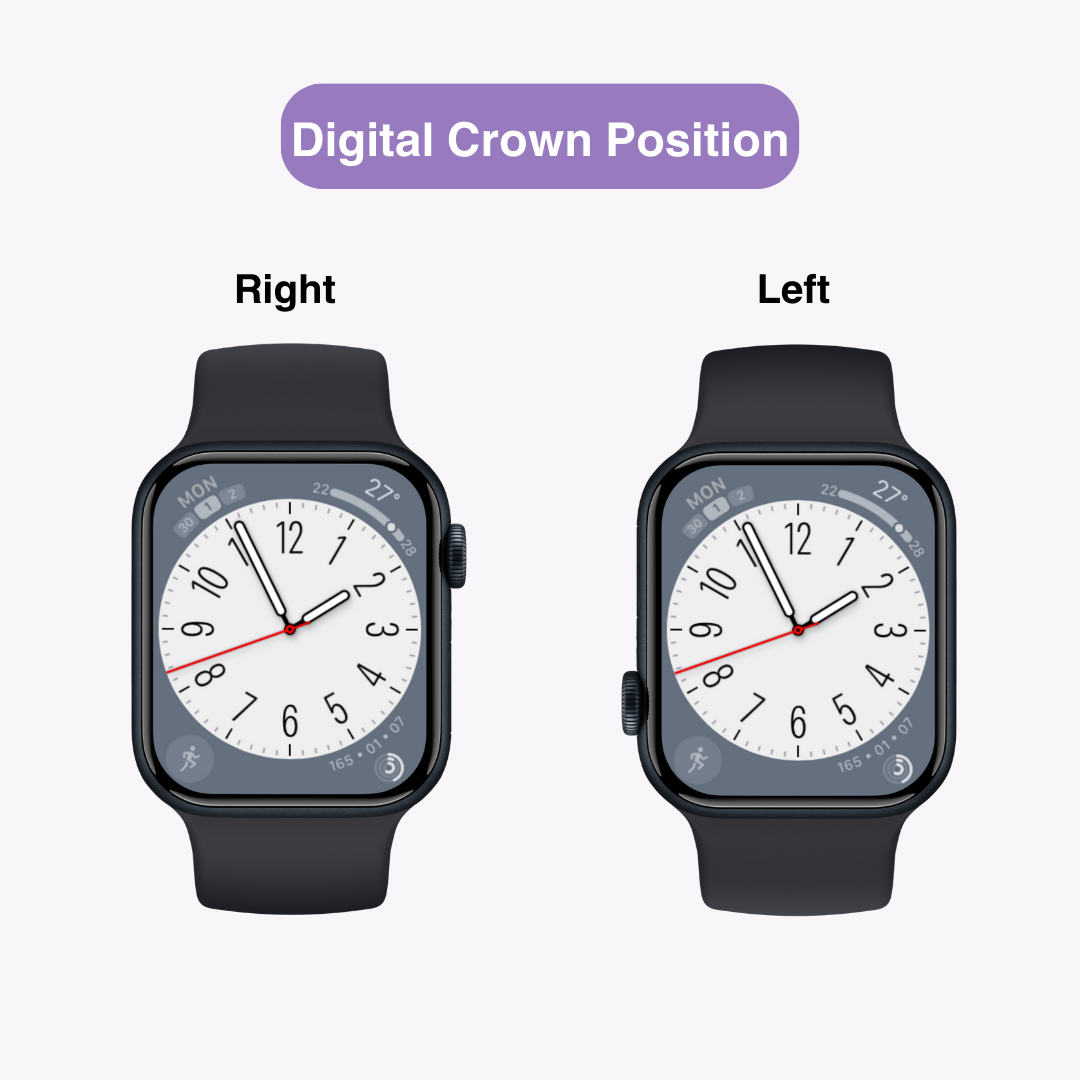
មិនមានច្បាប់ណាដែលនិយាយថា Digital Crown ត្រូវតែនៅខាងស្តាំ ឬខាងឆ្វេងនោះទេ។
ពិចារណាផ្លាស់ប្តូរទិសដៅនៅពេលប្តូរកដៃ ឬប្រសិនបើអ្នកចង់ការពារប្រតិបត្តិការចៃដន្យដែលបណ្តាលមកពី Digital Crown ប៉ះកដៃរបស់អ្នក។
ដើម្បីផ្លាស់ប្តូរទិសដៅពី Apple Watch សូមចុច Digital Crown ដើម្បីទៅកាន់អេក្រង់ដើម (បញ្ជីកម្មវិធី)។
ប៉ះ "ការកំណត់" បន្ទាប់មកចូលទៅកាន់ "ទូទៅ" → "ការតំរង់ទិស" ។
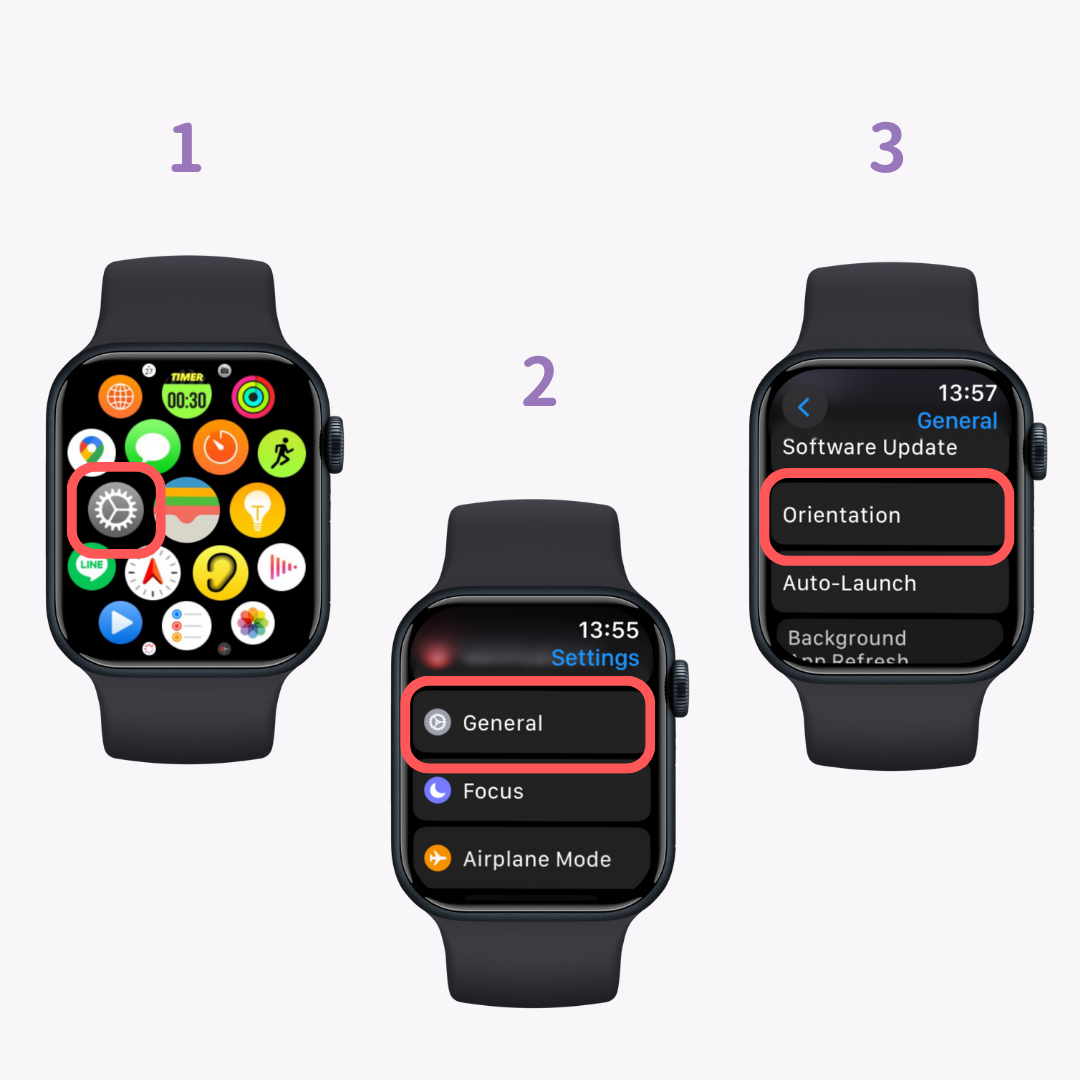
មានការកំណត់ពីរនៅក្នុងអេក្រង់ "ទិស"។ ផ្លាស់ប្តូរការកំណត់ "កដៃ" នៅពេលប្តូរកដៃ។
ដើម្បីផ្លាស់ប្តូរទីតាំងរបស់ Digital Crown សូមប្តូរការកំណត់ "Digital Crown"។
ការប្តូរ Digital Crown រវាងឆ្វេង និងស្តាំនឹងត្រឡប់អេក្រង់បញ្ច្រាស ដោយផ្លាស់ប្តូរទីតាំងរបស់ Digital Crown។
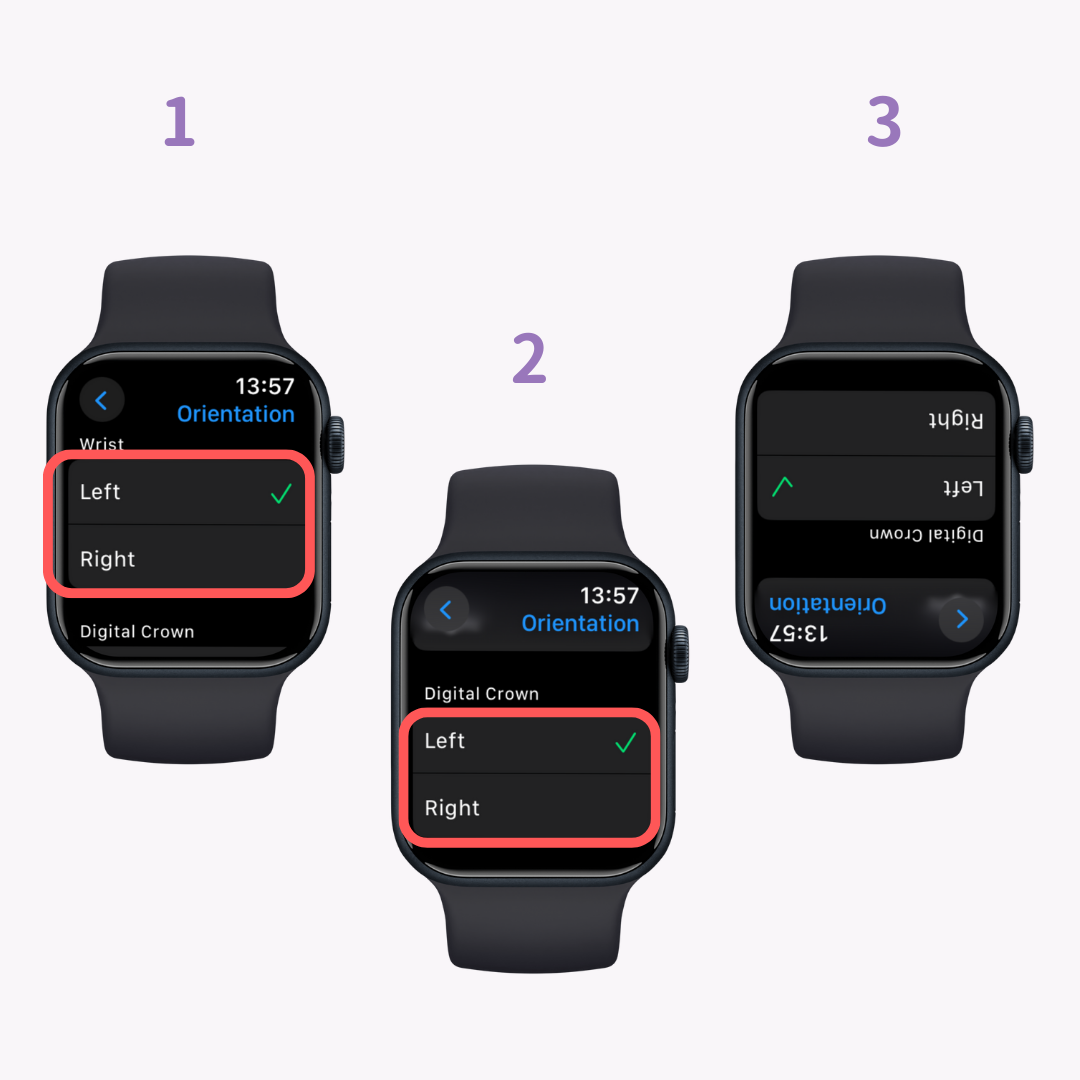
ដើម្បីប្តូរទិសពីកម្មវិធីមើល សូមចូលទៅកាន់អេក្រង់ "នាឡិការបស់ខ្ញុំ" បន្ទាប់មករុករកទៅ "ទូទៅ" → "ការតំរង់ទិសមើល"។
ផ្លាស់ប្តូរការកំណត់ "Wear Apple Watch On" ដើម្បីប្តូរកដៃ។
ដើម្បីផ្លាស់ប្តូរទីតាំង Digital Crown សូមជ្រើសរើស "Digital Crown on Left Side" ឬ "Digital Crown on Right side"។
នៅពេលអ្នកចុចលើមុខ Apple Watch យូរ មុខនាឡិកាទាំងអស់ដែលបានចុះឈ្មោះនៅក្នុង "My Faces" របស់កម្មវិធី Watch នឹងត្រូវបានបង្ហាញ។
អ្នកអាចអូសទៅឆ្វេង ឬស្តាំ ដើម្បីផ្លាស់ប្តូរមុខនាឡិកា ប៉ុន្តែការបញ្ជាទិញអាចនឹងធ្វើឱ្យពិបាកក្នុងការស្វែងរកមុខនាឡិកាដែលអ្នកចូលចិត្តយ៉ាងឆាប់រហ័ស។
ប្រសិនបើអ្នកចង់ចូលប្រើមុខនាឡិកាដែលអ្នកចូលចិត្តយ៉ាងឆាប់រហ័ស សូមពិចារណារៀបចំពួកវាឡើងវិញ។
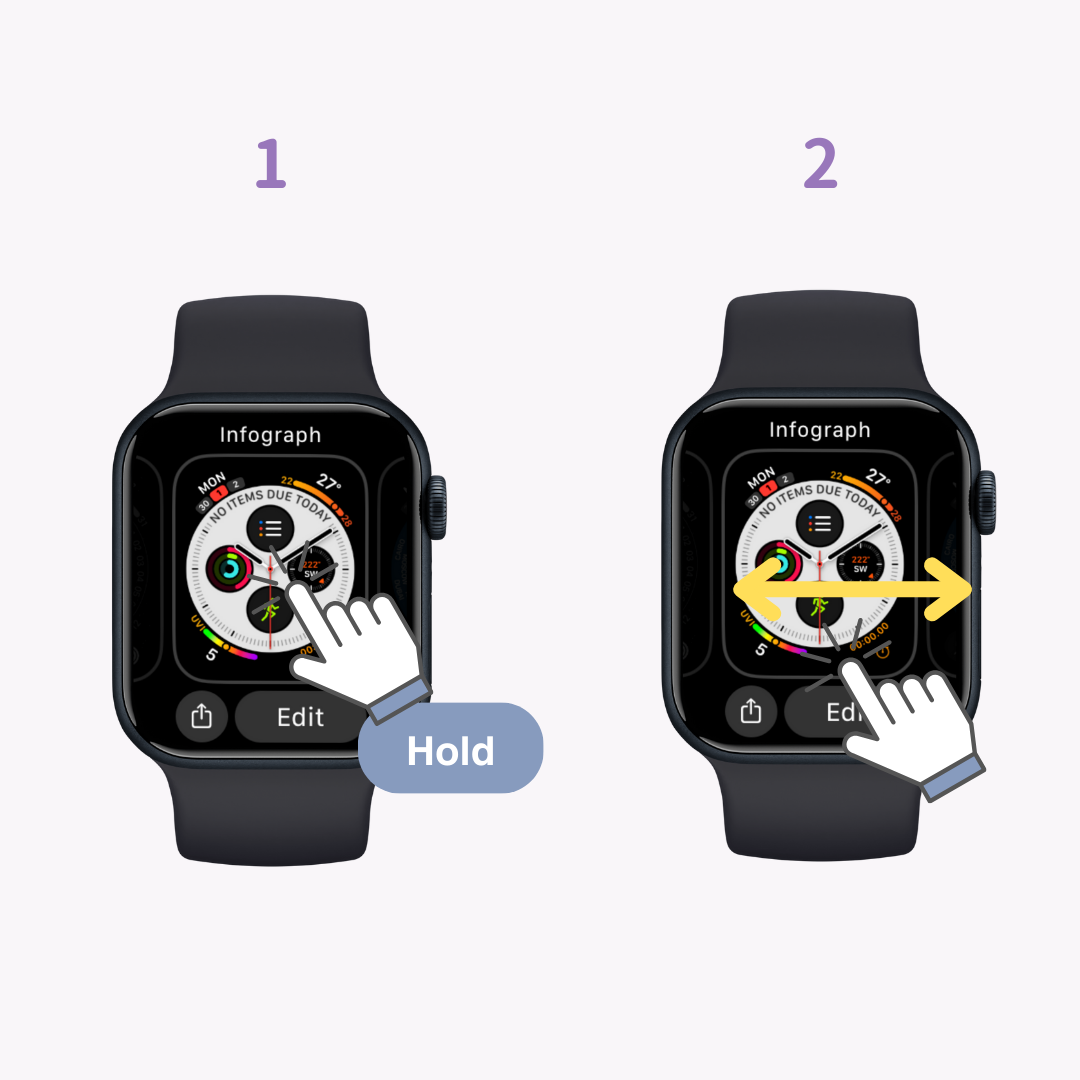
ប៉ះឱ្យជាប់នឹងមុខនាឡិកាដែលអ្នកចង់រៀបចំឡើងវិញ បន្ទាប់មកអូសវាទៅឆ្វេង ឬស្តាំ ដើម្បីផ្លាស់ប្តូរលំដាប់។
យើងបានណែនាំវិធីដើម្បីផ្លាស់ប្តូរ ទីតាំងពេលវេលាទីតាំងស្មុគស្មាញ និង ការតំរង់ទិស នៃនាឡិកា Apple របស់អ្នក។
ជម្រើសប្ដូរតាមបំណងនៅលើ Apple Watch គឺជាការទាក់ទាញដ៏សំខាន់ ដែលអនុញ្ញាតឱ្យអ្នកផ្លាស់ប្តូរមុខនាឡិកា និងការកំណត់តាមការចូលចិត្តរបស់អ្នក។
ប្រើអត្ថបទនេះដើម្បីជួយអ្នកប្ដូរ Apple Watch របស់អ្នកតាមបំណងសម្រាប់ការប្រើប្រាស់កាន់តែប្រសើរ។
អត្ថបទពាក់ព័ន្ធ