

Potrzebujesz dedykowanej aplikacji, aby stylowo dostosować ekran główny! To jest ostateczna wersja aplikacji do ubierania się, która zawiera wszystkie materiały do ubierania się!
W tym artykule wyjaśnimy, jak zmienić położenie wyświetlacza zegara , komplikacje i orientację zegarka Apple Watch. Dostosuj swój zegarek Apple Watch, aby zapewnić sobie wygodniejsze korzystanie!

Tarcza Zdjęcia na zegarku Apple Watch umożliwia zmianę położenia wyświetlacza Zegara.
Oto jak zmienić pozycję wyświetlania zegara na tarczy zegarka Zdjęcia!
Aby uzyskać informacje na temat zmiany samej tarczy zegarka lub ustawienia ulubionych zdjęć jako tarczy zegarka, zapoznaj się z poniższym artykułem.
Najpierw przyjrzyjmy się, jak zmienić pozycję zegara bezpośrednio z poziomu Apple Watch.
Po ustawieniu tarczy zegarka na „Zdjęcia”,
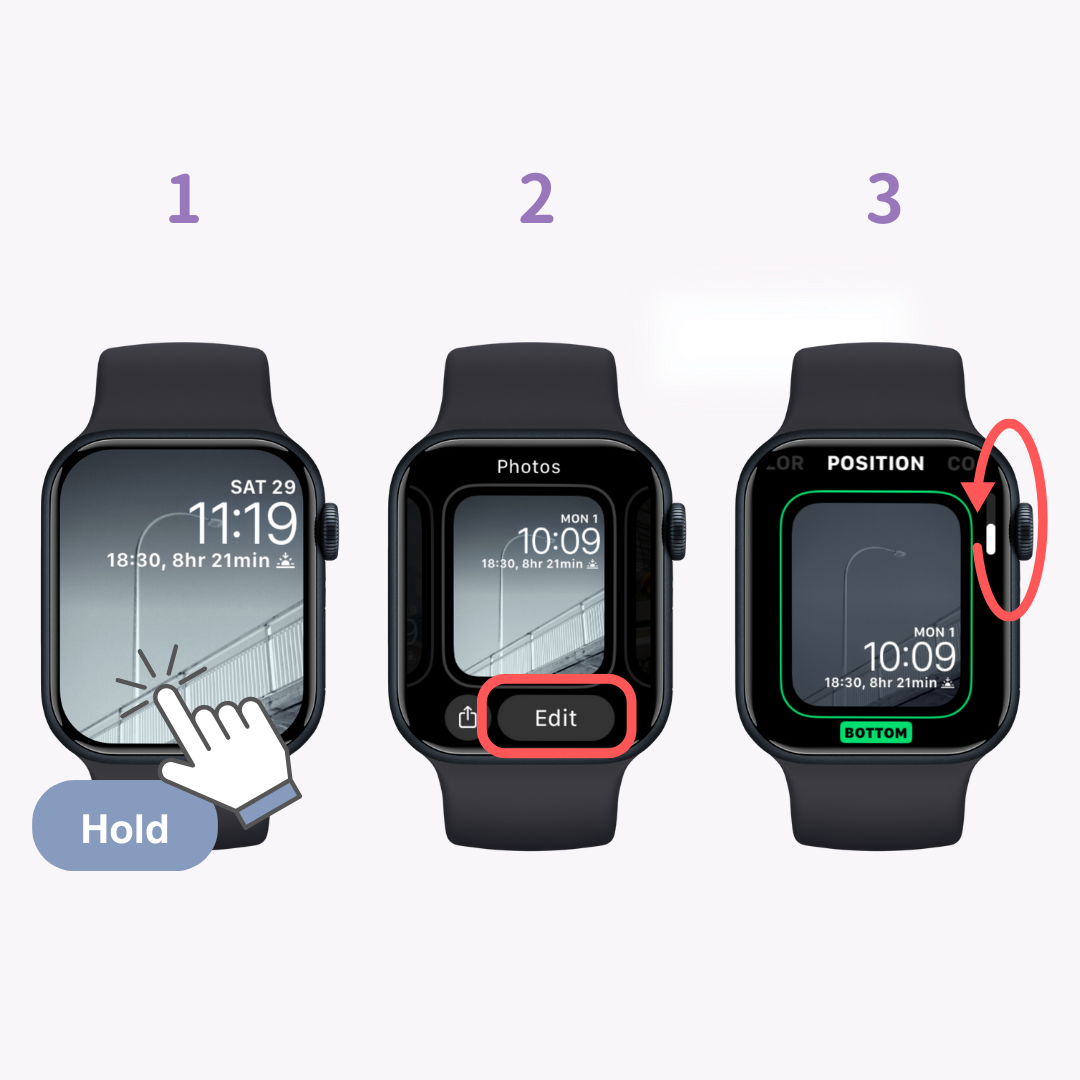
Aktualną godzinę można ustawić również za pomocą aplikacji Watch na iPhonie.
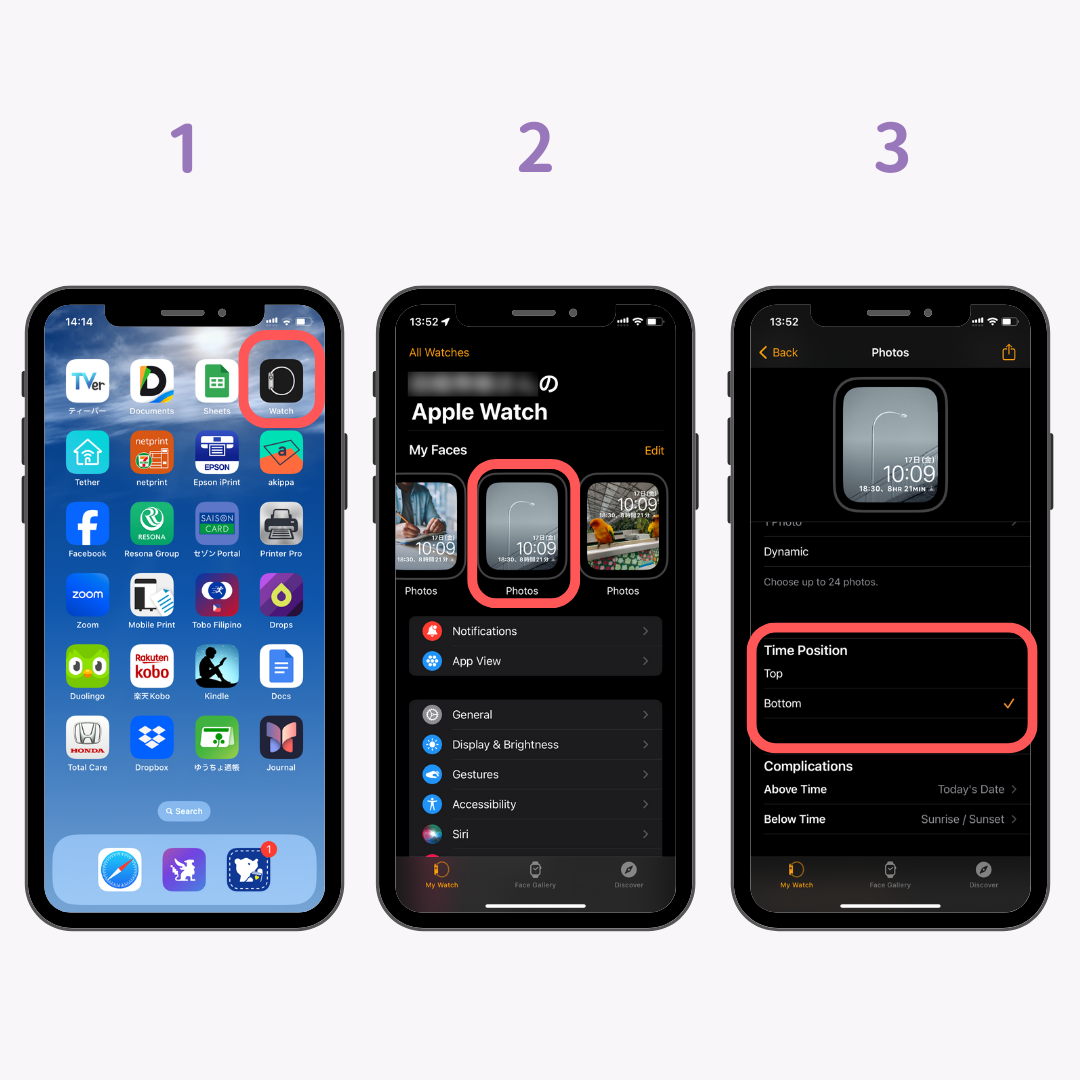
Jeśli szukasz stylowych obrazów, które możesz wykorzystać na tarczy „Zdjęcia” zegarka Apple Watch, polecamy Tapety od WidgetClub !
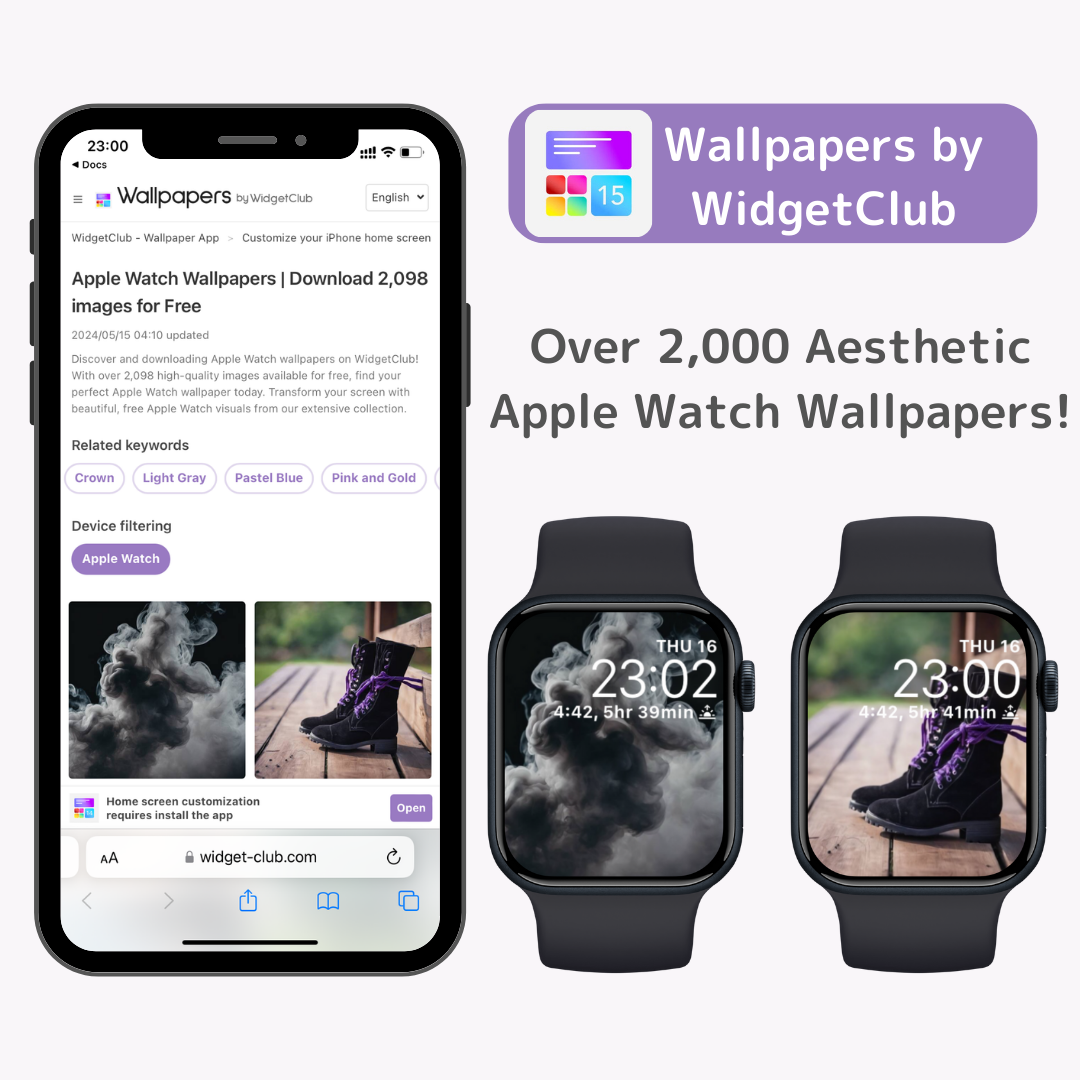
Możesz pobrać ponad 2000 stylowych, wysokiej jakości tapet na Apple Watch bezpłatnie i bez rejestracji.
Dzięki aplikacji Widget Club możesz także dopasować swój Apple Watch i iPhone'a, aby stworzyć kompletny wygląd!
„Widget Club” to aplikacja umożliwiająca stworzenie spersonalizowanego ekranu poprzez łączenie oryginalnych tapet, widżetów i ikon.
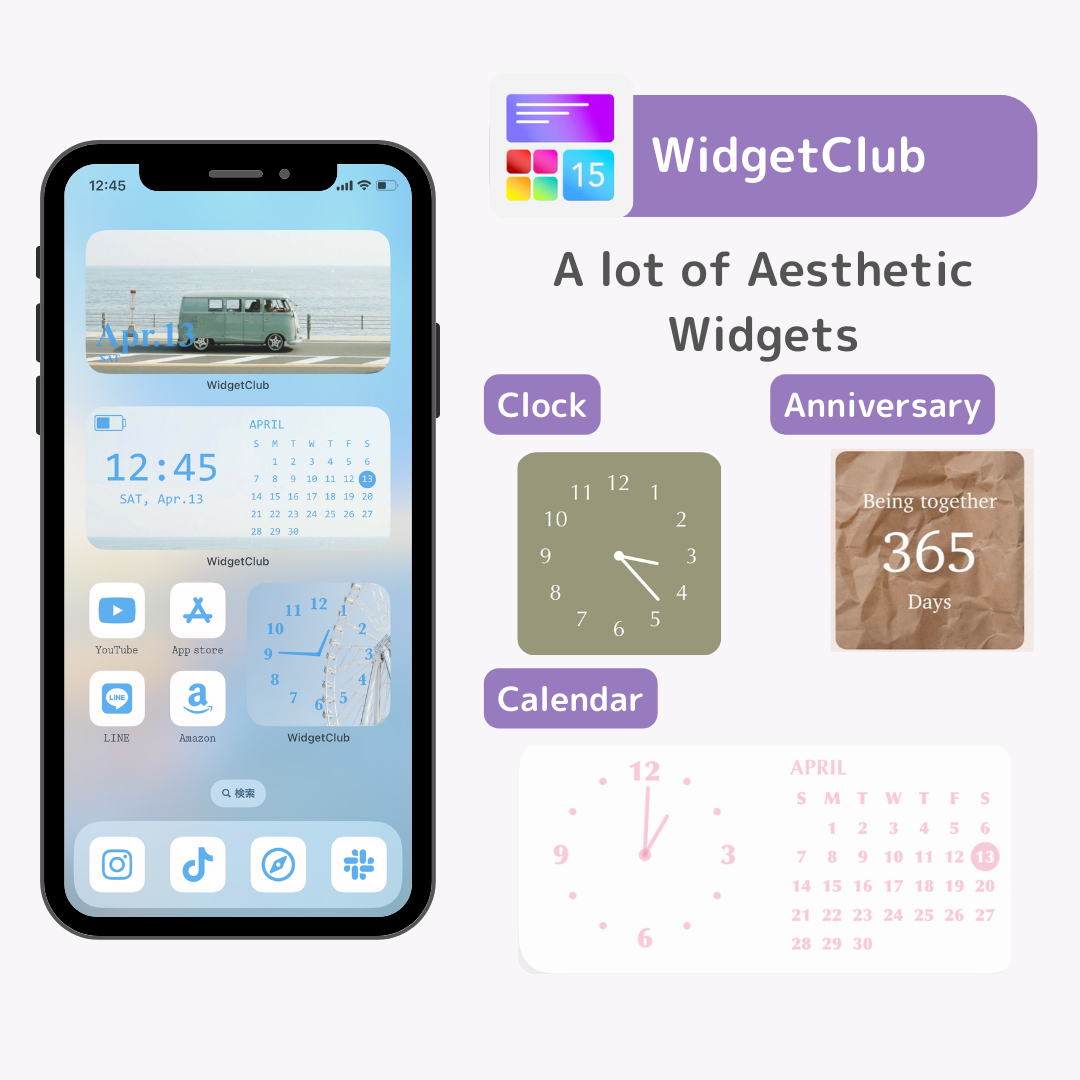
Dostosuj swój Apple Watch i iPhone'a według własnego gustu, niezależnie od tego, czy chcesz, aby były ładne, fajne, czy kolorowe.
Komplikacje Apple Watch to funkcje lub aplikacje dostępne na Apple Watch, takie jak informacje o pogodzie, harmonogramy i pierścienie aktywności.
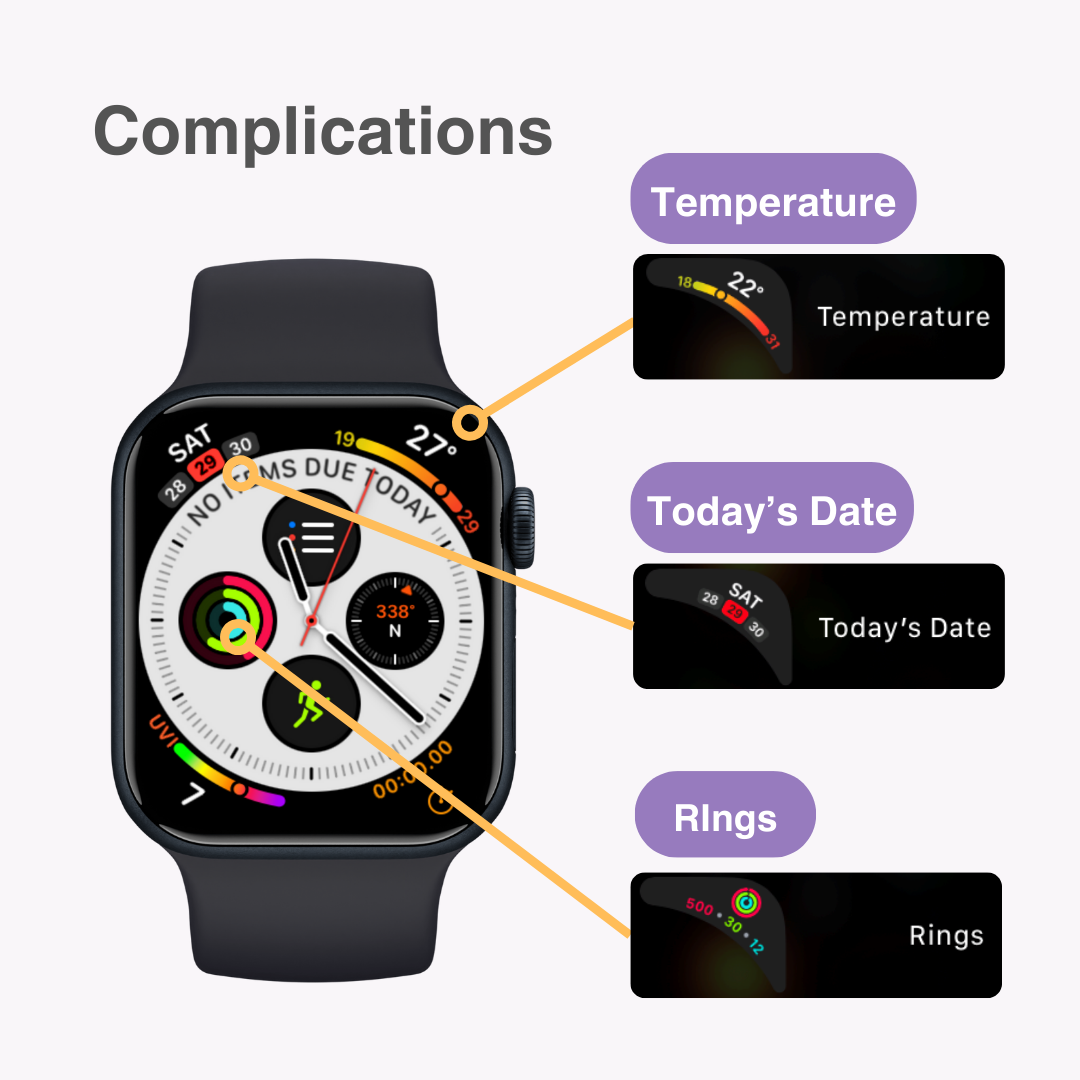
Większość tarcz zegarka umożliwia ustawienie komplikacji, dzięki którym masz bezpośredni dostęp do różnych funkcji z poziomu tarczy zegarka.
Można również zamieniać lub zmieniać położenie komplikacji.
Pokażemy Ci, jak zmienić położenie komplikacji na tarczy zegarka „Infograf” , na której można wyświetlić do ośmiu komplikacji.
Procedura jest podobna w przypadku innych tarcz zegarka. Należy jednak pamiętać, że niektóre tarcze zegarka (np. Artist, Snoopy) nie obsługują komplikacji.
Oto jak dokonać zmiany z poziomu Apple Watch.
Na przykład przenieśmy komplikację „Data” z lewego górnego rogu do prawego górnego rogu tarczy zegarka „Infograf” .

Jeśli chcesz ustawić komplikację z innej kategorii, wykonaj następujące kroki:
Na koniec zmień komplikację w lewym górnym rogu na coś innego, aby dokończyć zmianę położenia.
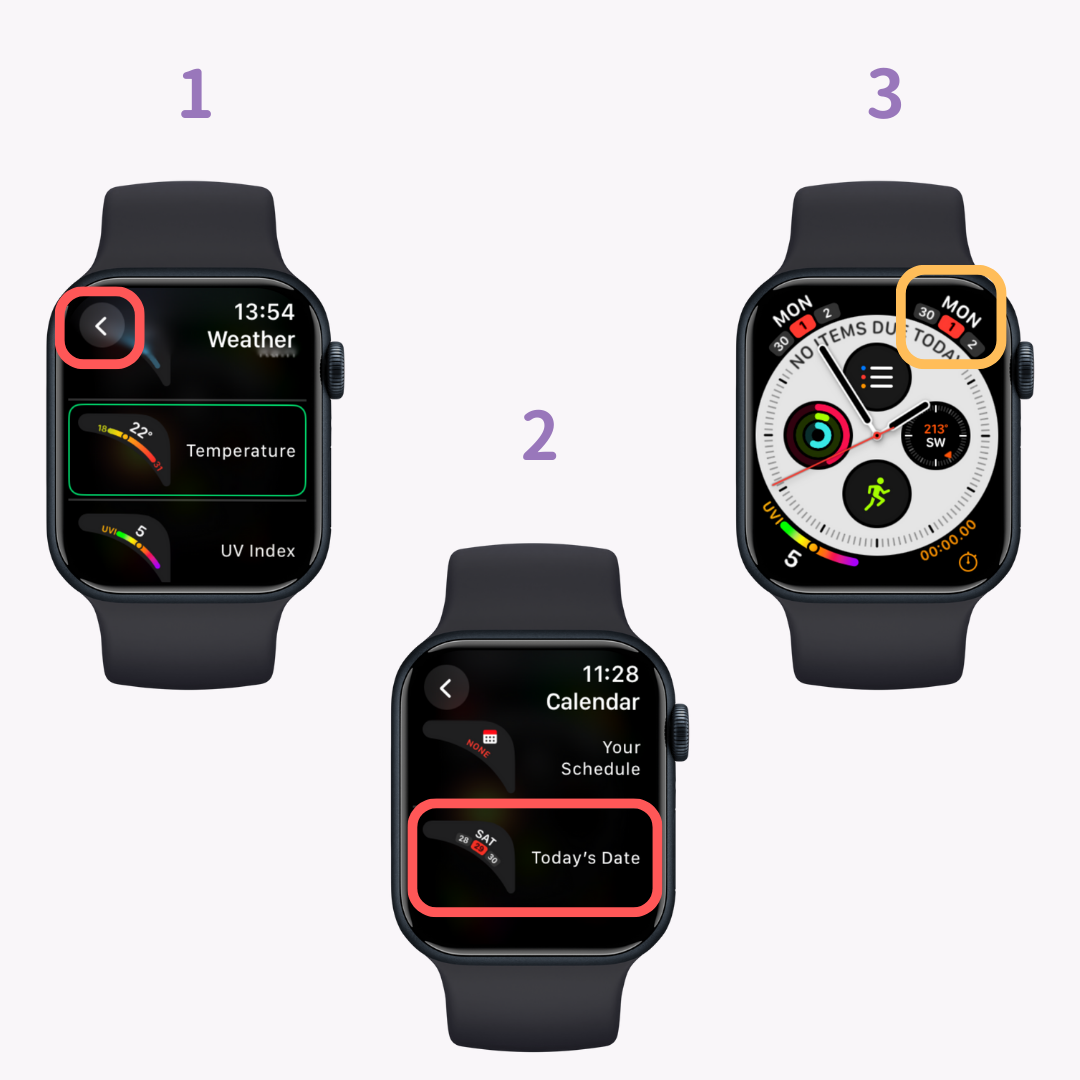
Aby zmienić aplikację Watch na iPhonie, wybierz żądaną tarczę zegarka (w tym przypadku „Infografikę”) na ekranie „Mój zegarek”.
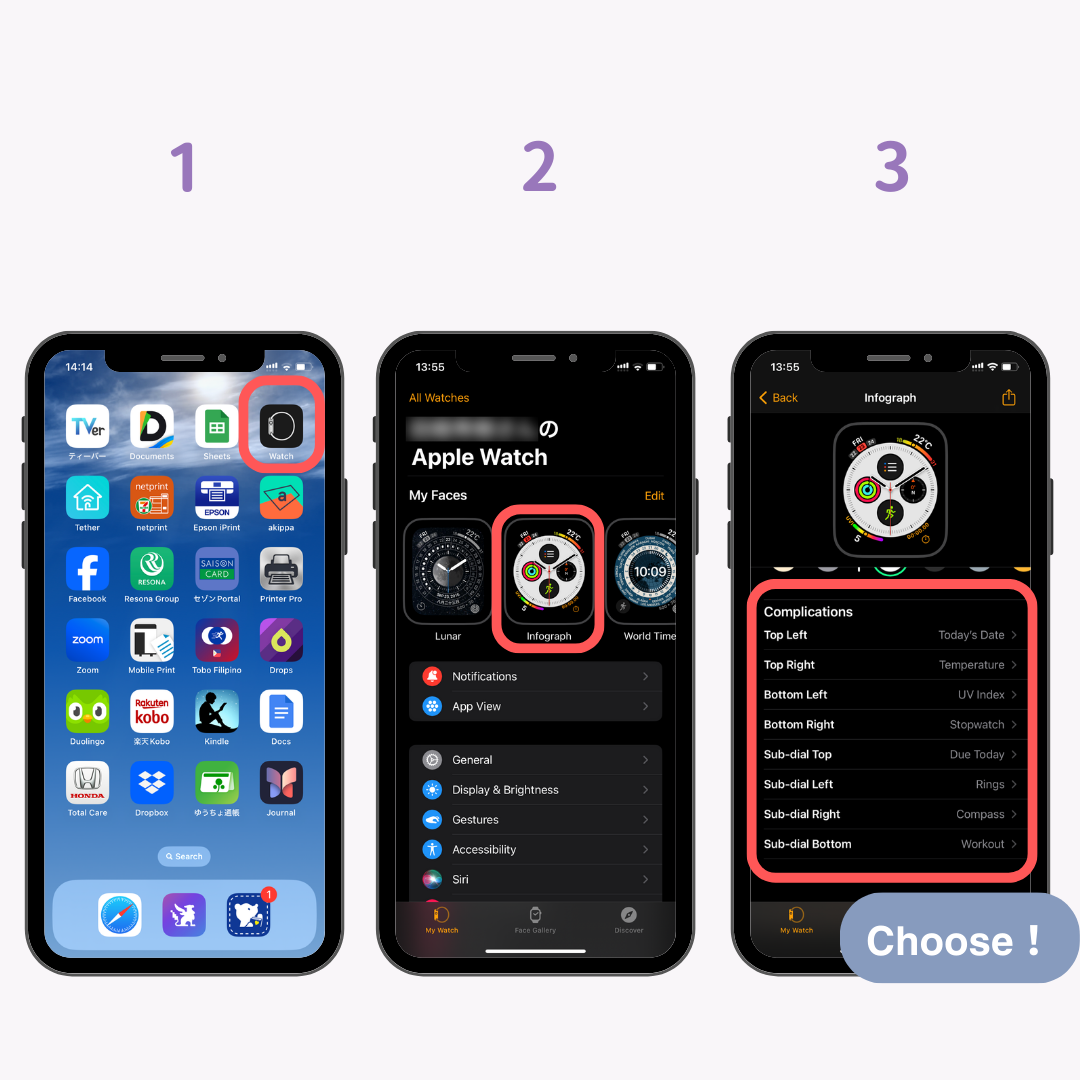
Każdą komplikację możesz dowolnie ustawić w sekcji „Komplikacje” .
Na zegarku Apple Watch możesz swobodnie zmieniać orientację według własnych preferencji.
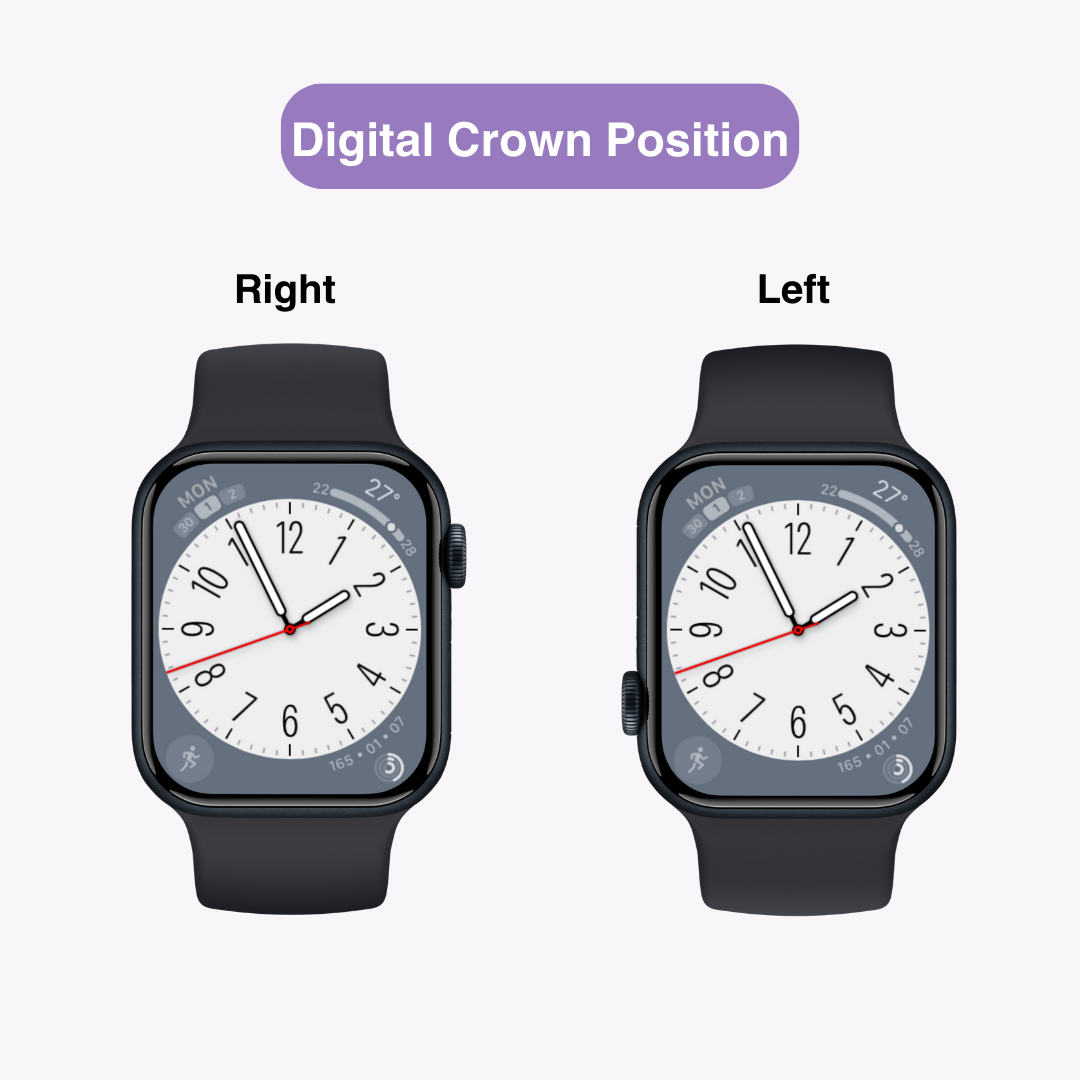
Nie ma reguły mówiącej, że Digital Crown musi znajdować się po prawej lub lewej stronie.
Rozważ zmianę orientacji przy zmianie nadgarstka lub jeżeli chcesz zapobiec przypadkowym operacjom spowodowanym dotknięciem nadgarstka przez Digital Crown.
Aby zmienić orientację zegarka Apple Watch, naciśnij Digital Crown, aby przejść do ekranu głównego (listy aplikacji).
Kliknij „Ustawienia”, a następnie przejdź do „Ogólne” → „Orientacja”.
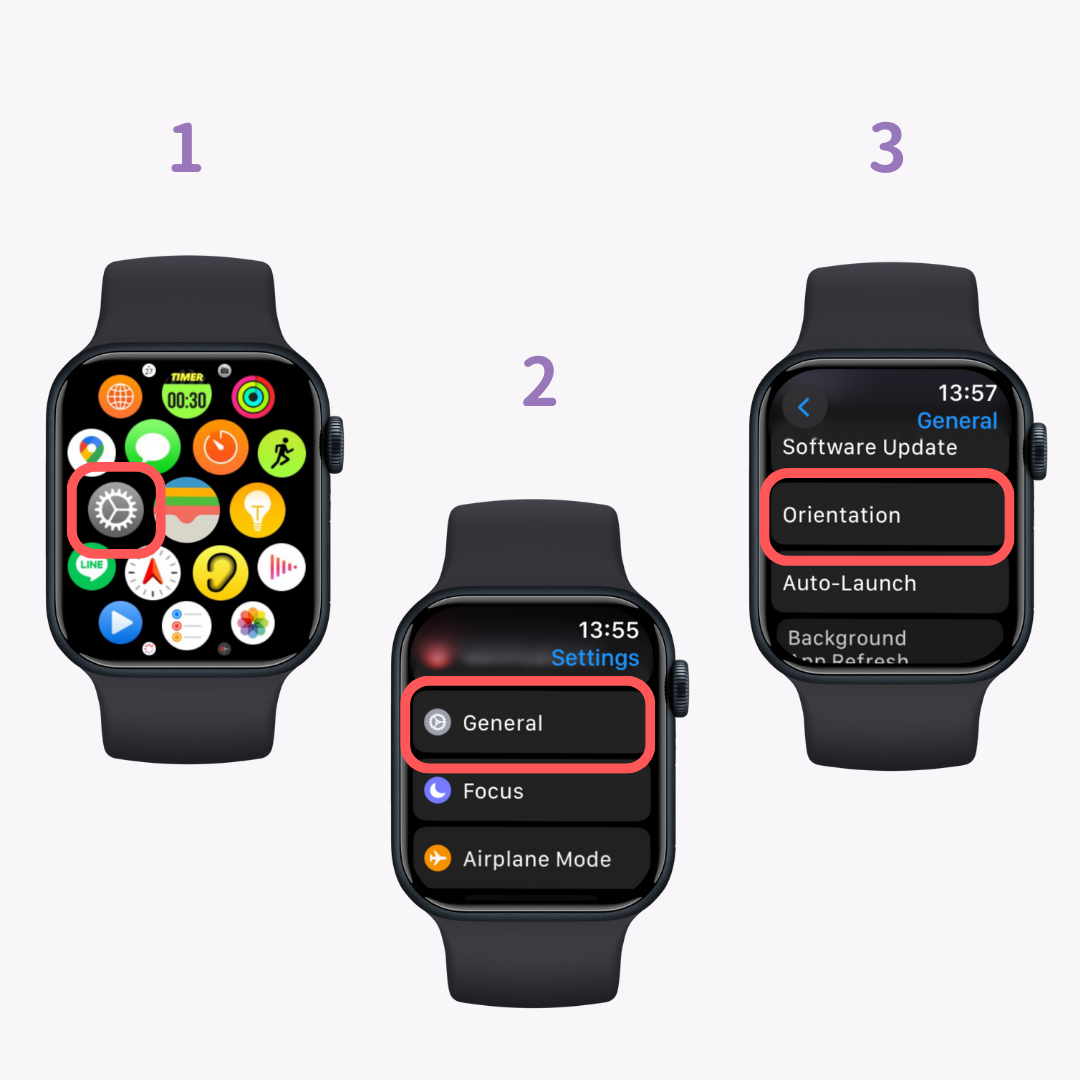
Na ekranie „Orientation” znajdują się dwa ustawienia. Zmień ustawienie „Wrist” podczas zmiany nadgarstków.
Aby zmienić położenie Digital Crown, zmień ustawienie „Digital Crown”.
Przełączanie Digital Crown między lewą i prawą stroną spowoduje odwrócenie ekranu do góry nogami, zmieniając położenie Digital Crown.
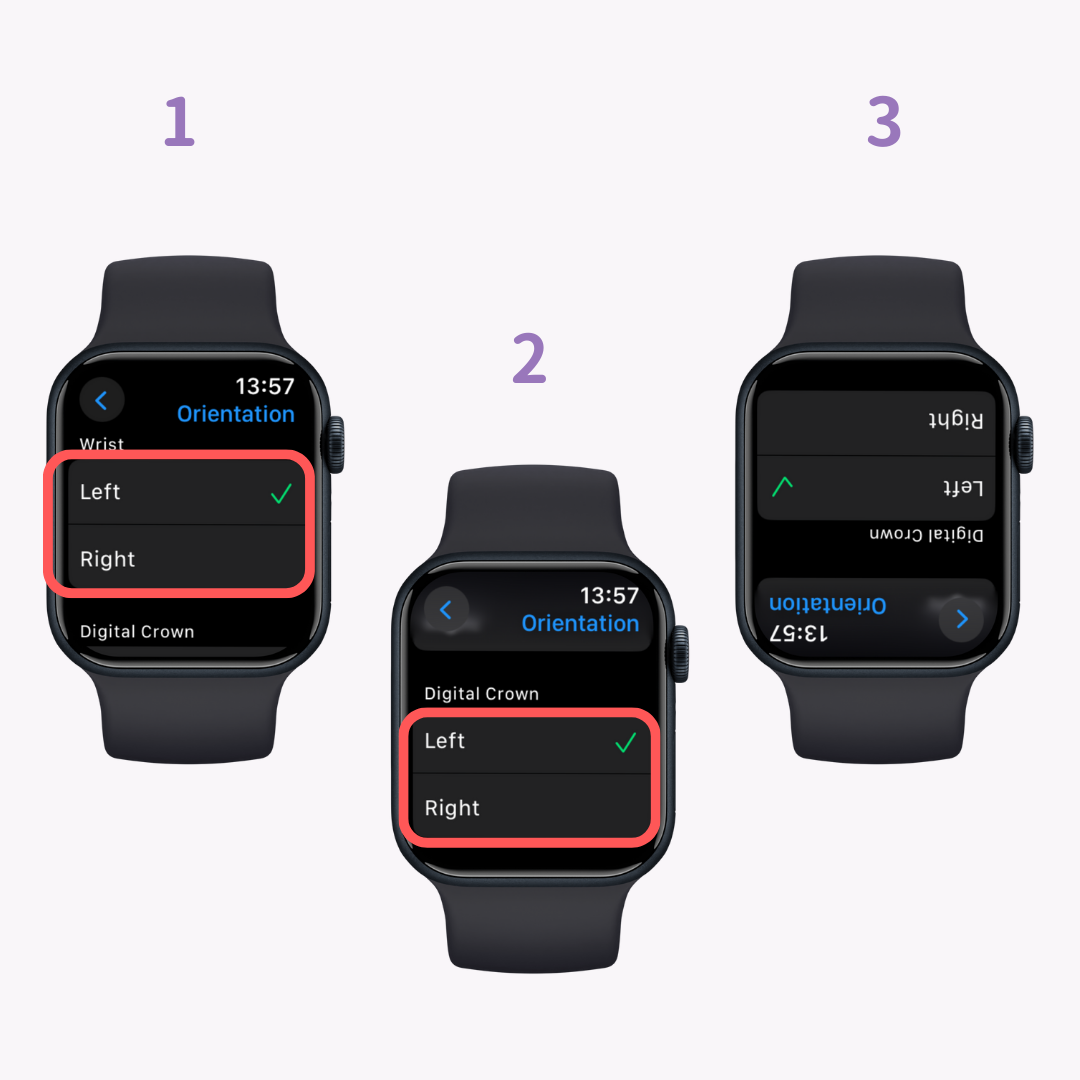
Aby zmienić orientację z poziomu aplikacji Watch, przejdź do ekranu „Mój zegarek”, a następnie wybierz kolejno „Ogólne” → „Orientacja zegarka”.
Zmień ustawienie „Noś Apple Watch na”, aby zmienić nadgarstek.
Aby zmienić pozycję Digital Crown, wybierz opcję „Digital Crown on Left Side” lub „Digital Crown on Right Side”.
Po dłuższym naciśnięciu tarczy zegarka Apple Watch wyświetlą się wszystkie tarcze zegarka zarejestrowane w „Moich tarczach” aplikacji Watch.
Możesz przesuwać palcem w lewo lub w prawo, aby zmienić tarczę zegarka, ale taka kolejność może utrudnić szybkie znalezienie ulubionej tarczy zegarka.
Jeśli chcesz mieć szybki dostęp do ulubionych tarcz zegarka, rozważ ich zmianę kolejności.
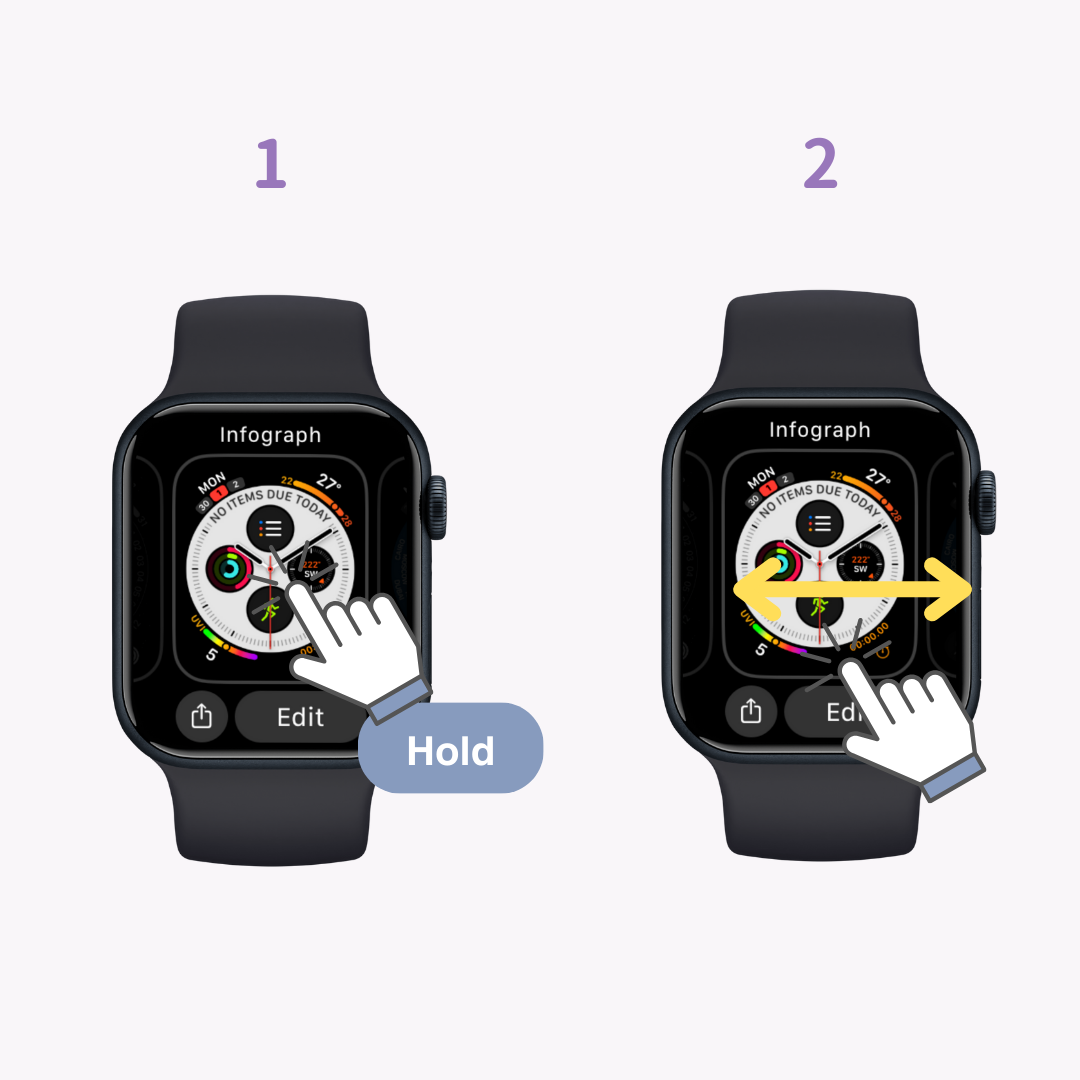
Dotknij i przytrzymaj tarczę zegarka, której kolejność chcesz zmienić, a następnie przeciągnij ją w lewo lub w prawo, aby zmienić kolejność.
Wprowadziliśmy sposoby zmiany położenia czasu , położenia komplikacji i orientacji zegarka Apple Watch.
Dużą zaletą zegarka Apple Watch są opcje personalizacji, dzięki którym możesz zmieniać tarcze zegarka i ustawienia według własnych upodobań.
Ten artykuł pomoże Ci dostosować Apple Watch do swoich potrzeb, aby zwiększyć wygodę użytkowania.
Powiązane artykuły